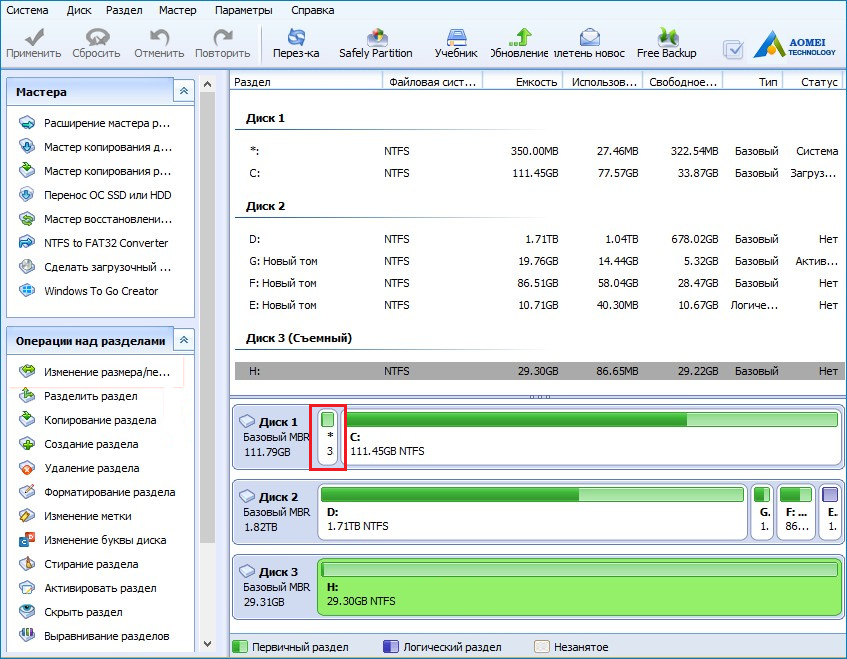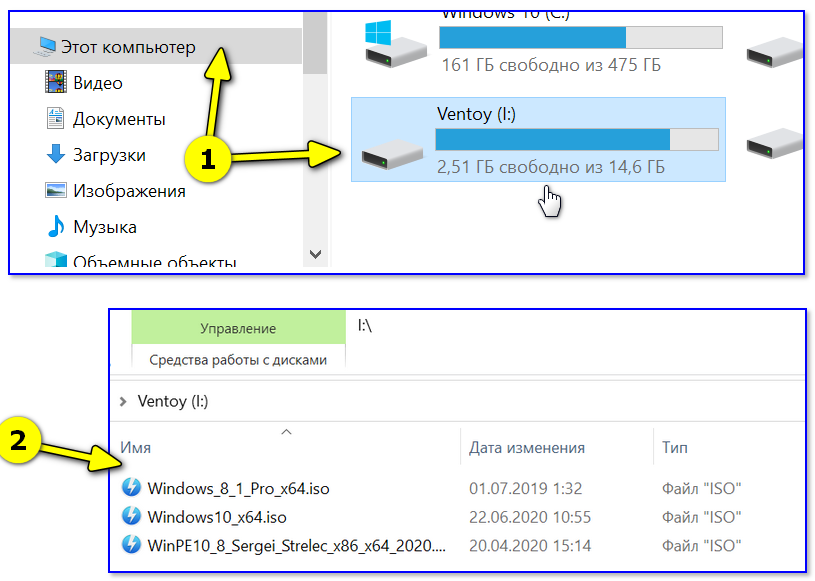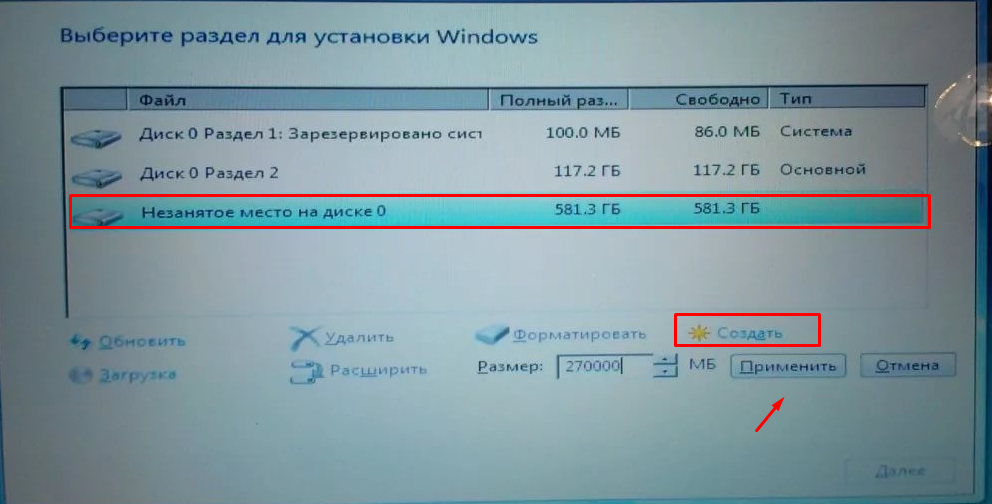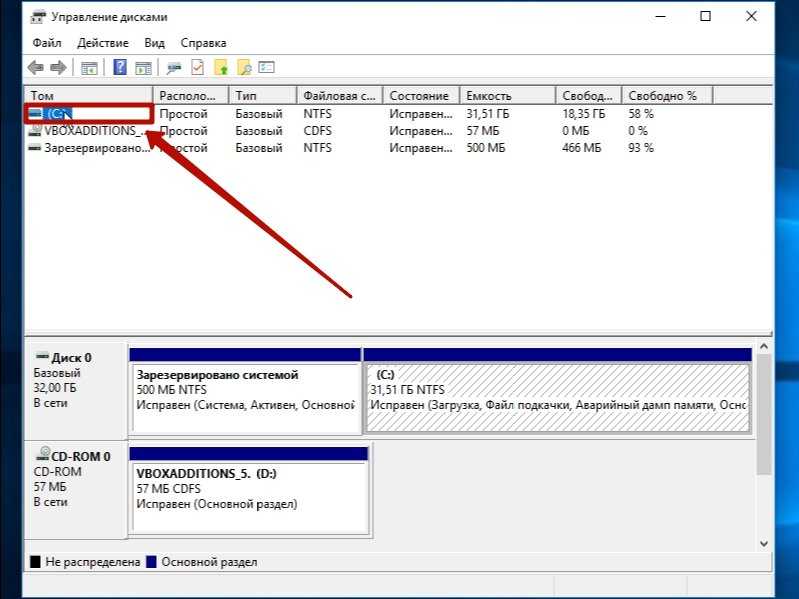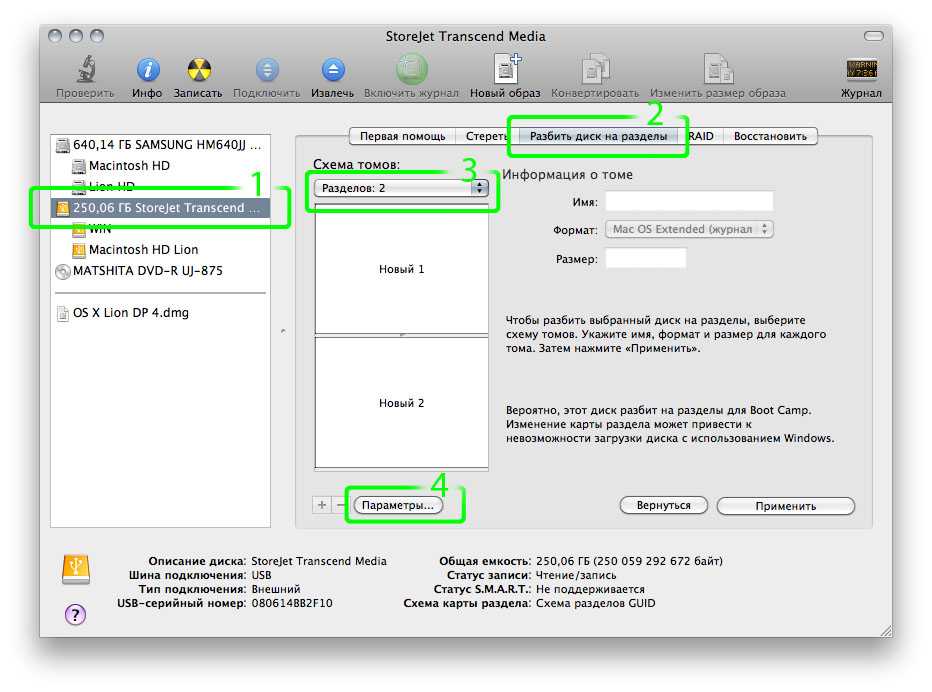Разбить флешку на два диска: Как разбить USB флешку на несколько разделов в Windows 10
Содержание
как разбить USB флешку на разделы
Создать разделы на флешке: как разбить USB флешку на разделы
Чтение займет: 8 мин.
Просмотры:
9 105
С некоторых точек
зрения с накопителями USB нельзя поступать, как с прочими дисковыми
устройствами. Так, пользуясь стандартными разделами Windows, не представляется
возможным сформировать дополнительный том на флешке.
Многие
пользователи, тем не менее, хотели бы иметь возможность создать новые разделы
на флешке, которую система видит в виде единственного тома. Это может быть
связано с тем, что файлы определённых форматов многие желали бы отделить,
поместить в другие разделы. Такая необходимость может появиться и если
пользоваться флешкой то на мобильном устройстве, то на компьютере или ноутбуке.
Для решения этой
задачи в современных версиях операционной системы Windows есть внутреннее
стандартное средство. Существуют и сторонние компьютерные программы, обеспечивающие
несколько разделов на флешке.
Используем системные возможности
Оказывается,
любой USB-накопитель вполне доступен для обработки специальной утилитой
управления дисками, которая имеется на версиях Windows 7, 8 и 10. В рамках
функций окон «Проводник» и «Мой компьютер» такая операция недоступна.
Хотим
предупредить, что только Windows 10, для которых имеется обновление Creators
Update, видят все разделы полученной таким образом флешки. В операционных
системах Windows 7 и 8 будут видны только разделы в файловой системе NTFS.
Не стоит забывать
о том, что вся информация в ходе дальнейшей работы с USB-накопителем будет с
него удалена. Поэтому, чтобы не потерять ценные данные, стоит заранее
позаботиться об их резервировании на прочие носители.
Первый этап состоит в вводе команды diskmgmt.msc в командную строку «Выполнить». Она вызывается одновременным нажатием клавиш Win и R. Чтобы запустить выполнение команды нужно нажать ОК.
Далее нужно отыскать в списке дисков свою флешку, кликнуть правой кнопкой мыши и в выпавшем меню выбрать «Удалить том».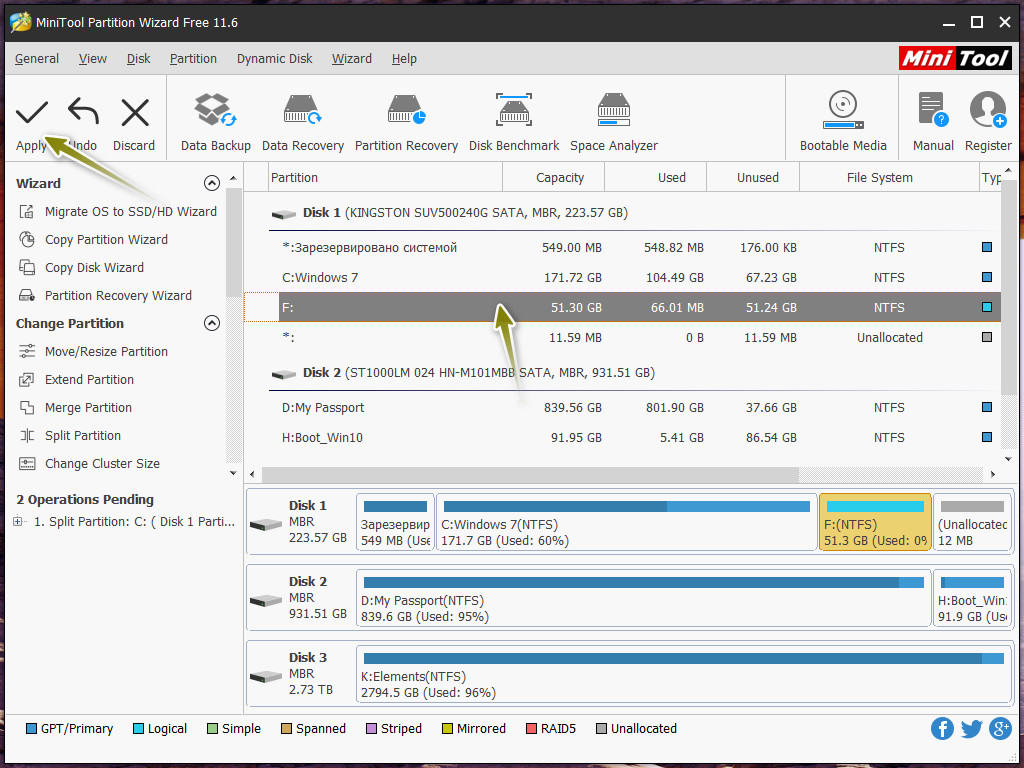 Эти действия приведут к исчезновению накопителя среди доступных. Пропадёт он и в стандартном проводнике Windows.
Эти действия приведут к исчезновению накопителя среди доступных. Пропадёт он и в стандартном проводнике Windows.
Флешка, которая пока не отформатирована и пространство на которой не распределено, готова для дальнейших манипуляций. Информация о ней появится в нижней части окна, в пространстве под списком. Нужно кликнуть по нераспределённой области флешки (она отмечена сплошной чёрной горизонтальной чертой) правой кнопкой мыши и выбрать пункт «Создать простой том».
Вы нажмёте в возникшем окне «Далее», и это запустит в работу Мастер простых томов. Сейчас нужно ввести в мегабайтах объём тома, который Вам хочется создать, чтобы подвергнуть форматированию в определённую файловую систему. Далее Мастер предложить ввести буквенное обозначение диска. Здесь чаще всего можно не задумываясь оставить вариант по умолчанию и нажать «Далее».
Потом появится
окно, куда Вы вносите параметры форматирования тома. Нужно будет ввести:
файловую систему (например, FAT32), размер кластера и дать диску название. Размер кластера лучше не менять, оставив
Размер кластера лучше не менять, оставив
пункт «По умолчанию».
Мастер пропишет
все параметры будущего простого тома. Останется только подтвердить, нажав
«Готово».
Всё вернётся к
прежнему списку дисков, под ним, как и раньше можно будет увидеть свою флешку.
Теперь не вся она отображается нераспределённой. Часть объёма памяти,
отведённая под только что созданный простой том FAT32, будет подсвечена сверху
синей чертой, содержать данные о типе файловой системы, буквенное обозначения
диска и его размер.
Если необходимо продолжить разбивку флешки на разделы, то нужно снова кликнуть на нераспределённую область над которой чёрная черта и повторить действия, описанные выше. Единственное, что вероятно стоит изменить – проставить другую файловую систему, к примеру, NTFS.
Оба созданных раздела будут видны системой, как отдельные диски и отображаются в окнах «Мой компьютер» и «Проводник». Значит всё сделано правильно.
Сторонние решения: программа AOMEI Partition Assistant Standard Edition
Это программное
средство является на сегодня одним из популярных.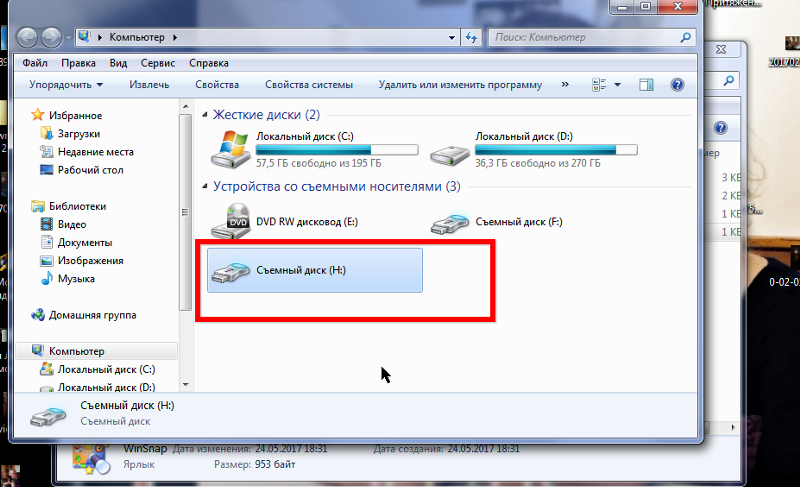 В бесплатном варианте
В бесплатном варианте
Standart Edition имеется всё, что требуется для создания разделов на флешке или
другом внешнем накопителе USB.
После того, как программа скачана и инсталлирована, нужно в правой области её рабочего окна выбрать свой накопитель, а в левой выбрать опцию «Изменение размера».
Затем задайте параметры формируемого тома, всего их три. Они выделят на флешке область, где будет создан том. Нужно нажать ОК и ещё в верхнем левом углу кнопку «Применить». Подготовка изменений вступит в силу.
Операция образования
тома пока отложена. Появится окошко со всеми данными. Нажмите «Перейти», чтобы
запустить процедуру и создать раздел на флешке. Дождитесь окончания процесса.
Незанятая и
занятая области накопителя будут соответствующим образом помечены. Далее, если
Вы пожелаете создать ещё один раздел, нужно повторить эту несложную
последовательность действий для незанятой области. Существенно, что тут следует
задать ту же файловую систему, что была выбрана первоначально.
Внешняя утилита MiniTool Partition Wizard
Продолжим
рассказывать о том, как поделить флешку на разделы программными методами. Можно
воспользоваться сторонним программным обеспечением MiniTool Partition
Wizard. Все данные предварительно надо будет удалить
с накопителя.
Установив скачанную утилиту и открыв программу, Вы должны будете выделить правой кнопкой мышки свою флешку, выбрать в появившемся меню «Delete all partitions». Далее в диалоговом окне выбрать «Yes».
Чтобы применить
операцию надо кликнуть «Apply». Этот пункт главного меню программы находится с
левого края. Диалоговое окно посоветует закрыть временно все приложения и подтвердить,
кликнув на «Yes». Так и сделайте.
Совсем скоро
флешка или внешний диск будут избавлены от томов, подготовлены к дальнейшим
манипуляциям. Об этом уведомит появившееся информационное окошко.
Далее следует нажать правой кнопкой мышки на область, где высвечено нераспределённое пространство накопителя. Нажмите в контекстном меню «Create», чтобы создать раздел. Программа попросит задать его параметры. Это объём, имя тома, файловая система и буква диска.
Программа попросит задать его параметры. Это объём, имя тома, файловая система и буква диска.
Далее можно сразу
продолжать, переходить к созданию следующего раздела. Выделять нужно
нераспределённую часть флешки. При повторных разделениях накопителя утилита
выдаст информационное сообщение, что второй и последующие разделы не будут
видны в Windows. Не обращайте на это внимание, и жмите «Yes», чтобы подтвердить
создание.
Когда все разделы созданы, можно нажимать «Apply». После завершения процесса можно пользоваться разделенным USB-накопителем.
Другие статьи
10 ностальгических игр, в которые можно поиграть на любом компьютере
Игровая индустрия сильно шагнула вперед с технической точки зрения. Но игры, которые мы проходили в…
Что может Алиса голосовой помощник
Из статьи от «Службы добрых дел» вы узнаете, что из себя представляет голосовой помощник Алиса,…
Сравнение умных колонок
Смарт-колонка — технически сложное устройство, в которое встроены микрофон, динамик, иногда — полноцветный дисплей, способный. ..
..
Привет, как я могу вам помочь?
Скидка 20% на разовое обращение и годовую подписку
Оставить отзыв
Ответим на вопросы, связанные с качеством продукции и обслуживания.
Введите в поле своё ФИО
Ваше ФИО
Введите в поле отзыв
Оставьте отзыв о мастере…
Спасибо за ваш отзыв!
Стать агентом
Если ты оформлен как
юридическое лицо
или самозанятый
, скорее регистрируйся, мы ждем тебя в нашей команде!
Перейти к регистрации
Подпишитесь на новости
и получите памятку «50 способов
оптимизации ваших устройств»
Введите e-mail:
Введите e-mail
Нажимая на кнопку «Подтвердить», вы даете согласие на обработку персональных данных в целях исполнения договора.
Заказать звонок
Введите имя:
Введите имя
Введите телефон:
Введите телефон
+7
Спасибо!
Мы свяжемся с вами в течении 15-ти минут
Спасибо!
Ожидайте, пожалуйста, звонка в течение 15-ти минут
Как разделить флешку на разделы в Windows 10 программой AOMEI
Многие не знают можно ли разбить флешку на разделы на компьютере или ноутбуке с операционной системой Windows 10. Чтобы разбить флешку на несколько разделов, нужно будет на флешке изменить тип хранения информации о разделах. По умолчанию на флешке установлен тип MBR который необходимо изменить на тип GPT. Проще всего это делает программа для создания разделов на флешке AOMEI Partition Assistant Technician. После того как измените тип флешки на GPT вы сможете разделить флешку на два диска и более не только программой AOMEI, но и утилитой управление дисками.
Как разбить флешку на разделы Windows 10 программой AOMEI
Перед тем как разделить флешку на 2 диска необходимо всю информацию с флешки переместить на другой носитель. Затем скачайте, установите и запустите эту программу AOMEI.
В программе AOMEI запускаем Quick Partition
В открывшемся окне в нижней части найдите вашу флешку и нажмите на неё. Затем запустите утилиту Quick Partition которая может изменить тип и создать несколько разделов на флешке.
Quick Partition изменит тип флешки
В окне этой утилиты будет несколько разделов. В первом разделе можно поделить флешку на разделы. Во втором разделе указывается тип хранения информации о разделах, необходимо поставить точку у пункта GPT. Также необходимо снять галочку с пункта Build ESP/MSR Parts. В третьем разделе укажите какими сделать разделы на флешке, установите размеры разделов и тип файловой системы (NTFS или FAT). Сделав все эти настройки нажмите на кнопку с надписью Start Partitioning.
Программа AOMEI предупреждает об уничтожении всех разделов выбранной флешки
Программа для работы с разделами флешки откроет окно в котором предупредит что все существующие разделы и вся информация на данной флешке будут удалены.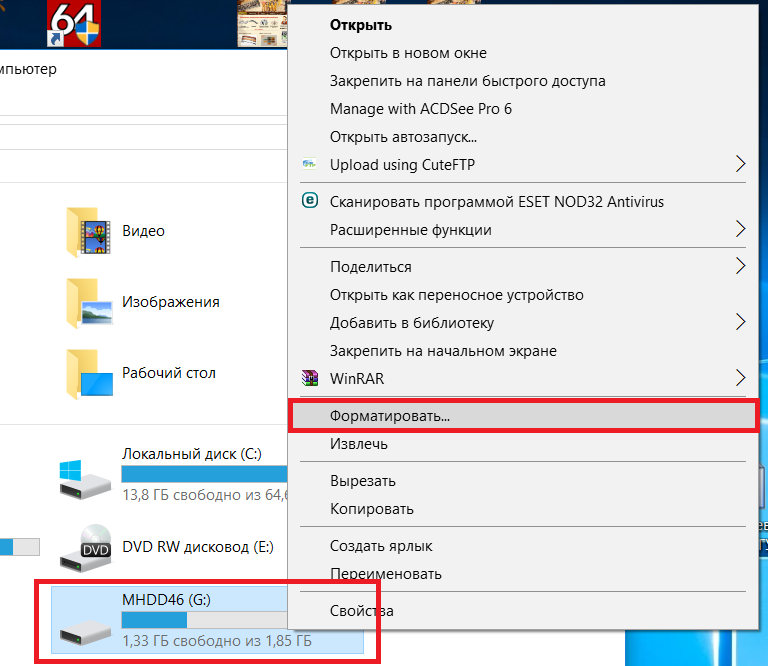 Чтобы разделить флешку на несколько разделов и изменить её тип на GPT, нажмите на кнопку Да и сразу начнётся процесс. Когда программа для деления флешки на разделы завершит работу, то откроется проводник в котором вы увидите ваши разделы. Однако после этого программа для разбивки флешки на разделы вашу флешку не будет отображать так, как она с такими разделами не работает. Теперь вы знаете как разбить флешку на 2 диска программой AOMEI.
Чтобы разделить флешку на несколько разделов и изменить её тип на GPT, нажмите на кнопку Да и сразу начнётся процесс. Когда программа для деления флешки на разделы завершит работу, то откроется проводник в котором вы увидите ваши разделы. Однако после этого программа для разбивки флешки на разделы вашу флешку не будет отображать так, как она с такими разделами не работает. Теперь вы знаете как разбить флешку на 2 диска программой AOMEI.
Видео в котором показано как разбить флешку на два раздела используя программу AOMEI.
Как разделить флешку на разделы через управление дисками
Когда программа для разбития флешки на разделы изменит на флешке тип хранения информации о разделах, то можно будет разбить USB флешку на разделы с помощью средств системы например с помощью управления дисками.
Пуск, контекстное меню, Управление дисками
Сначала откроем приложение Управление дисками которое нам поможет создать том на флешке. Для этого наведите курсор на кнопку Пуск, нажмите правую кнопку мыши
откроется меню в котором выберите пункт Управление дисками.
Управление дисками, сжать флешку
Откроется окно под названием Управление дисками с помощью которого мы создадим 2 раздела на флешке. В этом окне производится работа с разделами флешки Windows 10 и другими дисками. Чтобы разбить флешку на два диска, нужно в этом окне найти вашу флешку. Наведите на неё курсор и нажмите правую кнопку мыши. Откроется меню в котором выбираем пункт Сжать том.
Управление дисками, указываем размер для второго раздела
Откроется окошко, в третьем пункте которого указывается Размер сжимаемого пространства, то есть нужно указать какой размер должен быть у второго диска. В моём случае я указал создать новый том на флешке размером 10000 мб. Нажмите на кнопку с надписью Сжать.
Управление дисками, создать простой том
Дождитесь когда в нижней части приложению удастся разбить флешку на 2 раздела, один из которых будет чёрного цвета.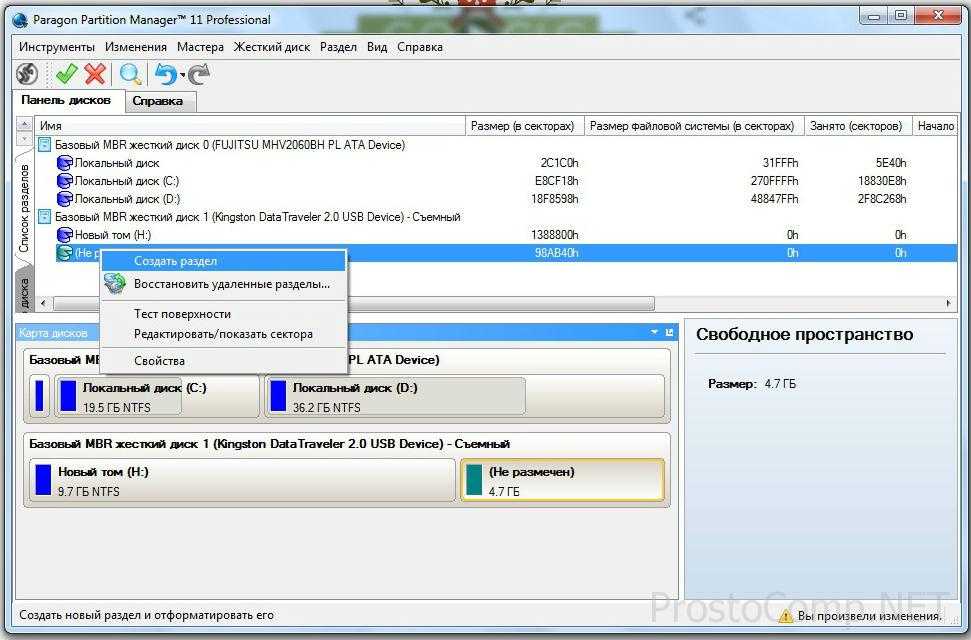 Теперь вам нужно из нераспределённого места чёрного цвета произвести создание раздела на флешке. Для этого наведите курсор на чёрный раздел и нажмите правую кнопку мыши. Откроется контекстное меню в котором выберите пункт Создать простой том.
Теперь вам нужно из нераспределённого места чёрного цвета произвести создание раздела на флешке. Для этого наведите курсор на чёрный раздел и нажмите правую кнопку мыши. Откроется контекстное меню в котором выберите пункт Создать простой том.
Мастер создания простого тома
В результате запустится мастер создания простого тома. Запустите мастер нажав на кнопку Далее. Чтобы создать новый том на флешку, в мастере установите размер создаваемого раздела, букву, тип файловой системы. Нажав на кнопку с надписью готово нужно будет немного подождать пока завершится создание раздела и его форматирование в нужную вам файловую систему.
Управление дисками, флешка с двумя разделами
Когда приложению удастся сделать на флешке несколько разделов, то в его окне вы увидите что ваша флешка разделилась на 2 диска. Также вы сможете в проводнике увидеть что ваша флешка открывается как два диска. Теперь вы знаете как создать разделы на флешке Windows 10 через Управление дисками. При создание разделов на флешке через cmd (командную строку) также нужно будет предварительно изменить тип флешки на GPT.
Как объединить разделы на флешке и вернуть MBR
Если вам понадобится объединить разделы флешки в Windows 10 и вернуть флешке тип хранения информации о разделах MBR, то вам нужно будет произвести низкоуровневое форматирование флешки. Произвести низкоуровневое форматирование флешки можно программой HDD Low Level Format Tool.
Запуск бесплатной версии HDD Low Level Format Tool
Запустите программу в бесплатном режиме нажав на открывшемся окне пункт Continue for free.
В программе HDD Low Level Format Tool выбираем флешку для низкоуровневого форматирования
В программе выберите вашу флешку, а затем нажмите на кнопку с надписью Continue.
В программе HDD Low Level Format Tool запускаем низкоуровневое форматирование флешки
Перейдите на вкладку LOW-LEVEL FORMAT. Чтобы объединить тома на флешке и изменить её тип, нажмите на кнопку с надписью FORMAT THIS DEVICE. Низкоуровневое форматирование флешки будет идти продолжительное время.
Управление дисками, форматировать флешку RAW в NTFS
По завершении низкоуровневого форматирования нужно открыть управление дисками. Найдите там свою флешку и убедитесь что вам удалось объединить тома флешки. Ваша флешка будет с файловой системой RAW, поэтому отформатируйте её в файловую систему NTFS или FAT. Когда вам удастся соединить разбитую флешку, обязательно проверьте чтобы ей была присвоена буква.
Найдите там свою флешку и убедитесь что вам удалось объединить тома флешки. Ваша флешка будет с файловой системой RAW, поэтому отформатируйте её в файловую систему NTFS или FAT. Когда вам удастся соединить разбитую флешку, обязательно проверьте чтобы ей была присвоена буква.
Как настроить несколько разделов на флешке в Windows 10
В Windows 10 вы обычно подключаете флэш-накопитель USB к своему устройству, используете инструмент форматирования для настройки совместимой файловой системы, а затем начинаете загружать на него файлы. Хотя в этом подходе нет ничего плохого, существует ряд сценариев, в которых разделение диска на несколько разделов может принести дополнительные преимущества.
Например, если вы работаете в среде со смешанной ОС и обычно форматируете флэш-накопитель USB с использованием файловой системы exFAT в Windows 10, если вы не используете обходные пути, вы не сможете получить доступ к файлам из Linux машина. Вместо переключения на другую файловую систему вы можете настроить один раздел, совместимый с Windows 10, и другой, совместимый с Linux.
Если вам приходится работать с флэш-накопителем, отформатированным с использованием FAT32, вы можете использовать только до 32 ГБ пространства, а если диск большой, вы можете тратить много памяти. Возможность разделить хранилище на устройстве позволяет создавать дополнительные разделы с той же или другой файловой системой, чтобы использовать все преимущества всего диска. Кроме того, если вы носите с собой флэш-накопитель с конфиденциальными данными, создание нескольких разделов может создать хранилище для быстрого доступа к установщикам приложений и другим некритическим файлам, а также еще одно, которое вы можете зашифровать с помощью BitLocker для защиты конфиденциальных данных.
Какой бы ни была причина, вы можете использовать инструмент «Управление дисками» в Windows 10, чтобы настроить несколько разделов на USB-накопителе, чтобы разделить разные группы данных или настроить диск с различными файловыми системами.
В этом руководстве по Windows 10 мы покажем вам, как разделить флэш-накопитель на несколько разделов, и покажем, как защитить раздел паролем с помощью BitLocker.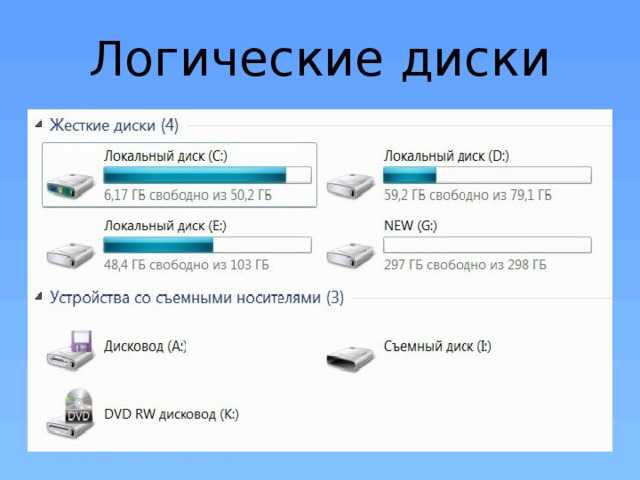
- Как создать несколько разделов на USB-накопителе
- Как создать несколько разделов с защитой паролем на USB-накопителе
Важно: Этот процесс удалит все на диске, поэтому перед продолжением следует создать резервную копию всех данных на флэш-накопителе.
Как создать несколько разделов на USB-накопителе
Хотя процесс создания нескольких разделов на съемном диске состоит из нескольких шагов, он не сложен. Вам нужно только стереть диск и настроить новую схему хранения.
Очистка флэш-накопителя
Чтобы очистить съемный флэш-накопитель с помощью «Управления дисками», выполните следующие действия:
- Открыть Пуск .
- Найдите Управление дисками и щелкните верхний результат, чтобы открыть интерфейс.
- Щелкните правой кнопкой мыши флэш-накопитель, который необходимо настроить, выберите параметр Удалить том .
- Нажмите кнопку Да .

После выполнения этих шагов данные на диске будут удалены, и у вас останется большое нераспределенное пространство.
Создание нескольких разделов флэш-накопителя
Чтобы создать несколько разделов на USB-накопителе, выполните следующие действия:
- Открыть Запустить .
- Найдите Управление дисками и щелкните верхний результат, чтобы открыть интерфейс.
- Щелкните правой кнопкой мыши Нераспределенное пространство и выберите параметр Новое простое значение .
- Нажмите кнопку Далее .
- В разделе «Размер простого тома в МБ» укажите объем пространства в мегабайтах, который вы хотите выделить для первого раздела.
- Нажмите кнопку Далее .
- Используйте раскрывающееся меню «Назначить следующую букву диска», чтобы выбрать букву для нового диска.

- Нажмите кнопку Далее .
- Используйте раскрывающееся меню «Файловая система» и выберите параметр exFAT . Совет: Если вы используете флэш-накопитель объемом более 32 ГБ, вы не увидите параметр форматирования с использованием файловой системы FAT32. В случае, если вам нужно использовать FAT32 , сделайте размер раздела меньше 32768 мегабайт. Если вы хотите использовать опцию exFAT , сделайте раздел больше, чем 32769 мегабайт . Если вы хотите использовать exFAT в разделе размером менее 32 ГБ, создайте раздел FAT32, а затем с помощью инструмента «Формат» измените файловую систему на exFAT.
- Используйте раскрывающееся меню «Размер единицы распределения» и выберите параметр по умолчанию.
- В поле «Метка значения» введите описательное имя диска.
- Установите флажок Выполнить быстрое форматирование .

- Если нет необходимости, снимите флажок Включить сжатие файлов и папок .
- Нажмите кнопку Далее .
- Нажмите кнопку Готово .
- Щелкните правой кнопкой мыши оставшееся нераспределенное пространство и выберите параметр New Simply Value .
- Нажмите кнопку Далее .
- В разделе «Размер простого тома в МБ» укажите объем пространства, который вы хотите выделить для второго раздела. (Если вы создаете только два раздела, вам не нужно изменять этот параметр.)
- Нажмите кнопку Далее .
- Используйте раскрывающееся меню «Назначить следующую букву диска», чтобы выбрать букву для нового диска.
- Нажмите Кнопка «Далее» .
- Используйте раскрывающееся меню «Файловая система» и выберите параметр NTFS (или файловую систему, которую вы хотите использовать).

- Используйте раскрывающееся меню «Размер единицы распределения» и выберите параметр по умолчанию.
- В поле «Метка значения» введите описательное имя диска.
- Установите флажок Выполнить быстрое форматирование .
- Если нет необходимости, снимите флажок Включить сжатие файлов и папок 9вариант 0020.
- Нажмите кнопку Далее .
- Нажмите кнопку Готово .
После выполнения шагов вы получите USB-накопитель с несколькими разделами и разными файловыми системами (в зависимости от вашей конфигурации), поэтому вы можете использовать накопитель в разных ОС, не беспокоясь о совместимости или сохранении содержимого. отдельный.
Если вы ищете большой USB-накопитель, который можно использовать для создания нескольких разделов, мы рекомендуем SanDisk Extreme Go (откроется в новой вкладке) из-за его емкости, надежности и цены.
Надежное хранилище
(открывается в новой вкладке)
SanDisk Extreme Go
Когда вам нужно взять с собой в дорогу много файлов, SanDisk Extreme Go (CZ800) — отличный выбор. USB-накопитель предлагает до 128 ГБ памяти с быстрой скоростью передачи данных до 200 МБ/с, поддерживается сильным брендом, а также доступен по цене около 32 долларов за 128 ГБ.
Как создать несколько разделов с защитой паролем на флешке
Еще один случай, когда может пригодиться использование нескольких разделов, это настроить флешку с разделом для хранения некритичных файлов, а другой защищенный с помощью BitLocker для хранения конфиденциальных данных. (BitLocker доступен только для Windows 10 Pro и Enterprise. Кроме того, вы не сможете разблокировать диск на устройствах, отличных от Windows.)
Создание разделов флэш-накопителя
Чтобы создать два раздела на USB-накопителе, выполните следующие действия:
- Открыть Запустить .

- Найдите Управление дисками и щелкните верхний результат, чтобы открыть интерфейс.
- Щелкните правой кнопкой мыши Нераспределенное пространство и выберите параметр Новое простое значение .
- Нажмите кнопку Далее .
- В разделе «Простой размер тома в МБ» укажите объем пространства в мегабайтах, который вы хотите выделить для раздела, который будет доступен всем, кто подключит накопитель к компьютеру.
- Нажмите кнопку Далее .
- Используйте раскрывающееся меню «Назначить следующую букву диска», чтобы выбрать букву для нового диска.
- Нажмите кнопку Далее .
- Используйте раскрывающееся меню «Файловая система» и выберите параметр exFAT .
- Используйте раскрывающееся меню «Размер единицы распределения» и выберите параметр по умолчанию.

- В поле «Метка значения» введите описательное имя диска.
- Установите флажок Выполнить быстрое форматирование .
- Если нет необходимости, снимите флажок Включить сжатие файлов и папок .
- Нажмите кнопку Далее .
- Нажмите кнопку Готово .
- Повторите шагов № 3 с по № 15 , чтобы создать еще один раздел для защиты с помощью BitLocker.
После выполнения этих шагов вы получите два раздела на съемном диске, и единственное, что осталось сделать, это использовать BitLocker для шифрования раздела, в котором будут храниться ваши важные файлы.
Настройка BitLocker на флэш-накопителе
Чтобы настроить BitLocker на флэш-накопителе USB, выполните следующие действия:
- Откройте Панель управления .
- Нажмите Система и безопасность .
- Нажмите Шифрование диска BitLocker .

- В разделе «Съемные диски с данными» разверните хранилище, которое вы хотите защитить с помощью BitLocker.
- Нажмите кнопку Включить BitLocker 9вариант 0020.
- Установите флажок Использовать пароль для разблокировки диска .
- Создайте пароль для шифрования раздела флэш-накопителя.
- Нажмите кнопку Далее .
- Нажмите кнопку Сохранить в файл.
- Выберите место для хранения ключа восстановления. Совет: Если вы забудете пароль или потеряете ключ восстановления, вы не сможете восстановить свои файлы, поэтому храните этот файл в надежном месте.
- Нажмите кнопку Сохранить .
- Нажмите кнопку Далее .
- Выберите параметр Шифровать только используемое дисковое пространство .

- Нажмите кнопку Далее .
- Выберите параметр Режим совместимости .
- Нажмите кнопку Далее .
- Нажмите кнопку Начать шифрование .
- Нажмите Закройте кнопку после завершения шифрования.
После выполнения этих шагов на флэш-накопителе появится раздел для хранения любых файлов с использованием совместимой файловой системы и еще один защищенный паролем раздел для сохранения важных данных.
Доступ к зашифрованному диску
Чтобы получить доступ к разделу, зашифрованному с помощью BitLocker, подключите флэш-накопитель к устройству Windows и выполните следующие действия:
- Откройте File Explorer .
- Щелкните Этот компьютер на левой панели.
- В разделе «Устройства и диски» дважды щелкните зашифрованный диск (со значком замка).

- Введите пароль BitLocker . Совет: Если вы не можете вспомнить пароль, щелкните ссылку Дополнительные параметры , выберите параметр Введите ключ восстановления и введите 48-значный ключ восстановления, доступный в текстовом файле, который вы должны были сохранить при настройка BitLocker.
- Нажмите кнопку Разблокировать .
После выполнения этих шагов вы сможете получить доступ к диску и его содержимому. Если вы хотите заблокировать его, вам нужно отключить и снова подключить диск. Кроме того, поскольку вы используете BitLocker To Go, вы сможете разблокировать диск на любом совместимом компьютере.
Это руководство посвящено флэш-накопителям, но вы можете применить эти инструкции к любому съемному или стационарному накопителю. Кроме того, вы можете использовать эти шаги практически на любой версии ОС, включая Windows 8.1 и Windows 7.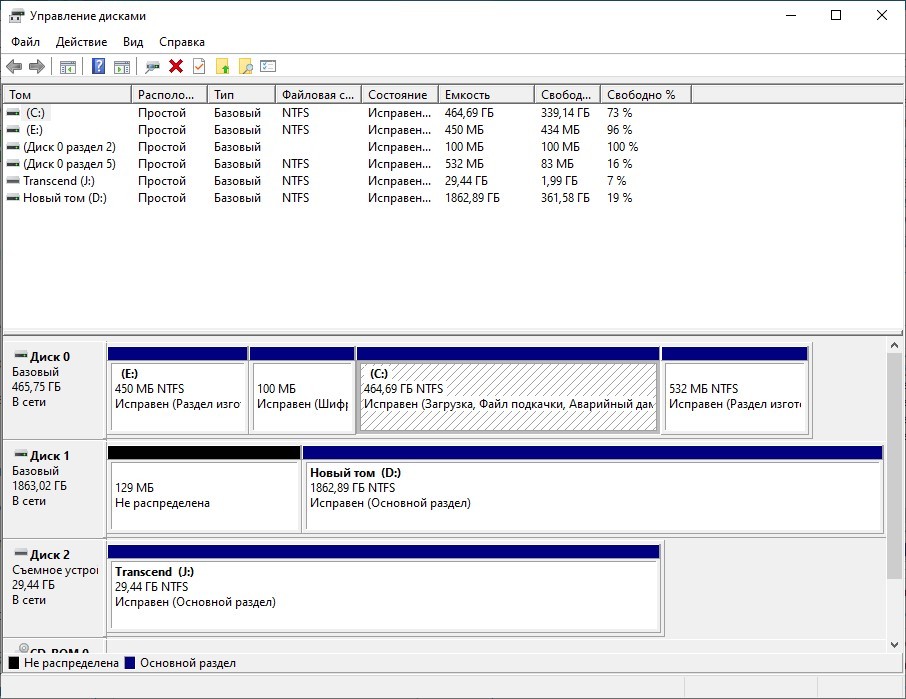
Получайте лучшее из Windows Central каждый день в свой почтовый ящик!
Свяжитесь со мной, чтобы сообщить о новостях и предложениях от других брендов Future. Получайте электронные письма от нас от имени наших надежных партнеров или спонсоров.
Мауро Хукулак — технический писатель WindowsCentral.com. Его основной задачей является написание подробных инструкций, которые помогут пользователям получить максимальную отдачу от Windows 10 и многих связанных с ней технологий. У него есть опыт работы в сфере ИТ с профессиональными сертификатами Microsoft, Cisco и CompTIA, и он является признанным членом сообщества Microsoft MVP.
linux — USB-накопитель отображается как два диска, невозможно удалить второй раздел
Задай вопрос
спросил
Изменено
2 года, 11 месяцев назад
Просмотрено
1к раз
Некоторое время назад мне бесплатно дали флешку. Если я подключу USB-накопитель к компьютеру, он будет отображаться как два диска: один на 2 ГБ, другой на 14 МБ, содержащий несколько файлов, принадлежащих компании, которая подарила мне этот накопитель.
Если я подключу USB-накопитель к компьютеру, он будет отображаться как два диска: один на 2 ГБ, другой на 14 МБ, содержащий несколько файлов, принадлежащих компании, которая подарила мне этот накопитель.
Я хочу стереть всю флешку, чтобы в проводнике она отображалась только как один диск.
Используя управление компьютером, я не могу удалить раздел со второго диска (опция неактивна). Я пытался использовать Diskpart, но когда я пытаюсь выполнить команду удаления раздела, я получаю сообщение об ошибке (невозможно выполнить команду из-за ошибки ввода-вывода).
Я также пробовал PartitionMagic в Linux, но с тем же результатом. Я могу делать все, что захочу, с первым разделом на первом диске, но я не могу удалить раздел на втором диске.
В основном у меня есть два вопроса:
- как они создали этот второй диск/раздел?
- как я могу удалить этот второй диск/раздел?
Спасибо!
Изменить: чтобы уточнить, USB-накопитель отображается как два отдельных диска.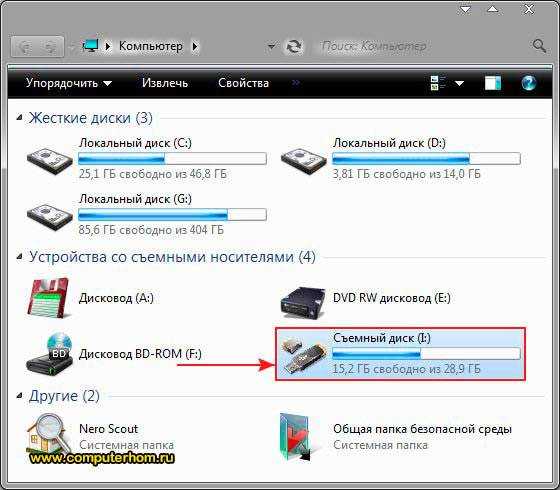 Вот изображение разделов на этих дисках:
Вот изображение разделов на этих дисках:
- Linux
- Windows
- USB
- разделение
8
На снимке экрана видно, что на самом деле он выглядит как два диска, а не как два раздела на одном диске, поэтому вы ничего не можете сделать. USB-устройство представляет собой USB-концентратор с двумя подключенными к нему флешками (это можно проверить с помощью UsbTreeView). Не существует портативного способа объединить их в один, потому что в обычных условиях разделы не могут располагаться на нескольких дисках.
Вы можете попытаться удалить второй раздел с помощью более продвинутого программного обеспечения, такого как diskpart (командная строка, встроенная в Windows) или GParted (графический, только для Linux). Управление дисками Windows накладывает некоторые искусственные ограничения, из-за которых это может показаться невозможным, но другие инструменты могут работать нормально.