Расшифровка uefi: Виды БИОСА: AMI, AWARD, UEFI
Содержание
Что такое БИОС (BIOS) или UEFI в компьютере и ноутбуке и каково его назначение
Перейти к содержанию
Search for:
Главная » Железо » БИОС и UEFI
Что такое БИОС и каково его назначение
БИОС (BIOS, от англ. Basic Input/Output System) — это базовая система ввода-вывода информации, набор микропрограмм, осуществляющий взаимодействие и настройку аппаратного обеспечения и операционной системы компьютера (ПК) или ноутбука.
BIOS расположен в специальной микросхеме на материнской (системной) плате ПК или ноутбука. Так же он есть и на периферийных устройствах.
В данном разделе я буду рассказывать про настройки и устранение проблем с БИОС, как в него зайти, расположенного на материнских платах.
Микросхема отвечает за запуск компьютера, содержит информацию о составе, конфигурации и текущем состоянии всех элементов компьютера. Определяет порядок загрузки операционной системы, выполняет диспетчерские функции по мониторингу основных аппаратных компонентов системы.
Микропрограмму микросхемы БИОС можно обновить или прошить.
Начиная с 2010 года многие производители материнских плат стали вместо BIOS ставить UEFI.
Интерфейс Unified Extensible Firmware (UEFI) является параллельной веткой развития старого BIOS. Микропрограмма имеется на всех современных материнских платах и обеспечивает более быструю загрузку, лучший визуальный вид и функционал, поддерживает клавиатуру и мышь. Изначально рассчитана для работы с 64-битными системами.
На компьютерах и ноутбуках с установленной Windows 10, чтобы зайти в UEFI уже не требуется перезагрузка, что очень удобно.
Все статьи подрубрики «БИОС и UEFI»
- Как включить виртуализацию в BIOS — технологии Intel VT и AMD V
- Как обновить (перепрошить) БИОС на материнской плате
- Расшифровка звуковых сигналов БИОС на материнской плате
- 6 способов узнать какой БИОС стоит на компьютере или ноутбуке
- 4 способа сбросить БИОС до заводских настроек на материнской плате и ноутбуке
- Как войти в БИОС или UEFI на компьютере или ноутбуке в Виндовс 10
БИОС и UEFI
Как включить виртуализацию в BIOS — технологии Intel VT и AMD V
18к.
В этой статье мы рассмотрим, как включить виртуализацию в БИОС. Разберемся с такими технологиями, как Intel VT (Intel Virtualization Technology) и AMD-V
БИОС и UEFI
Как обновить (перепрошить) БИОС на материнской плате
39.4к.
В этой статье мы разберемся, как обновить БИОС материнской платы Asus, Gigabyte, MSI, Asrock и других производителей. Рассмотрим вопросы прошивки (обновления) БИОСа.
БИОС и UEFI
Расшифровка звуковых сигналов БИОС на материнской плате
48.3к.
В этой статье я расшифрую звуковые сигналы БИОС основных производителей, которые передаются спикером материнской платы при возникновении каких-то не исправностей
БИОС и UEFI
6 способов узнать какой БИОС стоит на компьютере или ноутбуке
06.2к.
В этой статье мы разберемся, как узнать версию БИОС (UEFI).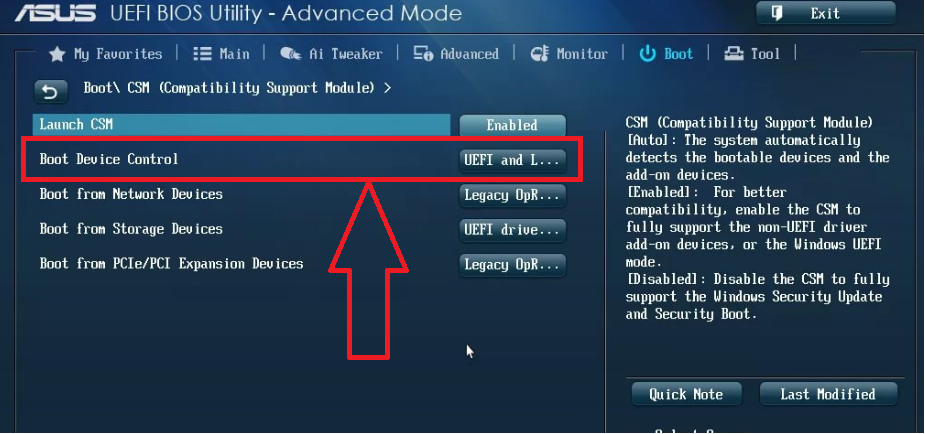 Эти знания нам нужны при выполнении обновления (прошивки) БИОСа, чтобы скачать нужную и правильную
Эти знания нам нужны при выполнении обновления (прошивки) БИОСа, чтобы скачать нужную и правильную
БИОС и UEFI
4 способа сбросить БИОС до заводских настроек на материнской плате и ноутбуке
481к.
В этой статье мы разберемся, как сбросить БИОС на заводские настройки материнской платы или ноутбука. Наиболее частой причиной, из-за которой нам требуется
БИОС и UEFI
Как войти в БИОС или UEFI на компьютере или ноутбуке в Виндовс 10
03.6к.
В этой статье мы разберемся, как зайти в БИОС (BIOS, UEFI) компьютера или ноутбука. Ниже я привел таблицу с основными кнопками и комбинациями клавиш для
UEFI Boot — что это такое
Главная » помощь
Рубрика: помощь
Содержание
- Развитие и что это UEFI Boot
- Преимущества UEFI перед BIOS
- Отличие 1.
 Визуальная составляющая
Визуальная составляющая - Отличие 2. 16 против 32
- Отличие 3. Рабочие объёмы
- Отличие 4. Расширения
- Отличие 5. Лёгкое управление
- Отличие 6. Secure Boot
- Заключение
Многие из нас всё чаще и чаще встречаются со стандартом UEFI Boot, который пришёл на замену классическому BIOS. При этом многие хотели бы узнать о UEFI Boot лучше, но всё как-то не находят для этого ни времени, ни желания. В этом материале я постараюсь ликвидировать «белое пятно» в знаниях читателей и подробно расскажу, что это такое UEFI Boot, опишу его особенности и функционал.
Биос и UEFI Boot
Развитие и что это UEFI Boot
Было время, когда все компьютеры комплектовались встроенным в материнские платы БИОСом, который являл собой набор микропрограмм для теста работоспособности оборудования, предоставлял API и поддерживал загрузку системы. Он традиционно использовался в IBM-совместимых машинах и до поры до времени надёжно выполнял свои функции, ограничиваясь 16-битными процессами и 1-мегабайтной адресацией оперативной памяти.
С развитием технологий «старый добрый» БИОС перестал соответствовать современным требованиям, он оказался недостаточно гибким и модерным, и ему на смену пришёл его сменщик – это UEFI Boot, поддерживающий практически все стандарты современного оборудования.
UEFI (Unified Extensible Firmware Interface) ведёт свою историю с 2003 года, когда корпорация Intel создала замену BIOS для своих 64-битных серверов под микропроцессоры Itanium. Тогда этот стандарт носил название EFI (аббревиатура от Extensible Firmware Interface – “Расширяемый Интерфейс Прошивки»). Позже, попав на объединённый EFI-форум (Unified EFI Forum) этот концепт получил название UEFI и продолжил своё развитие как объединённый стандарт ИТ-индустрии, в развитии которого принимают участие самые известные производители компьютерного железа.
Включение UEFI Boot
Известно, что UEFI Boot это как и его предшественник, стандарт, который являет собой интерфейс, связывающий операционную система и микропрограммы, осуществляющие низкоуровневую работу подключенного оборудования.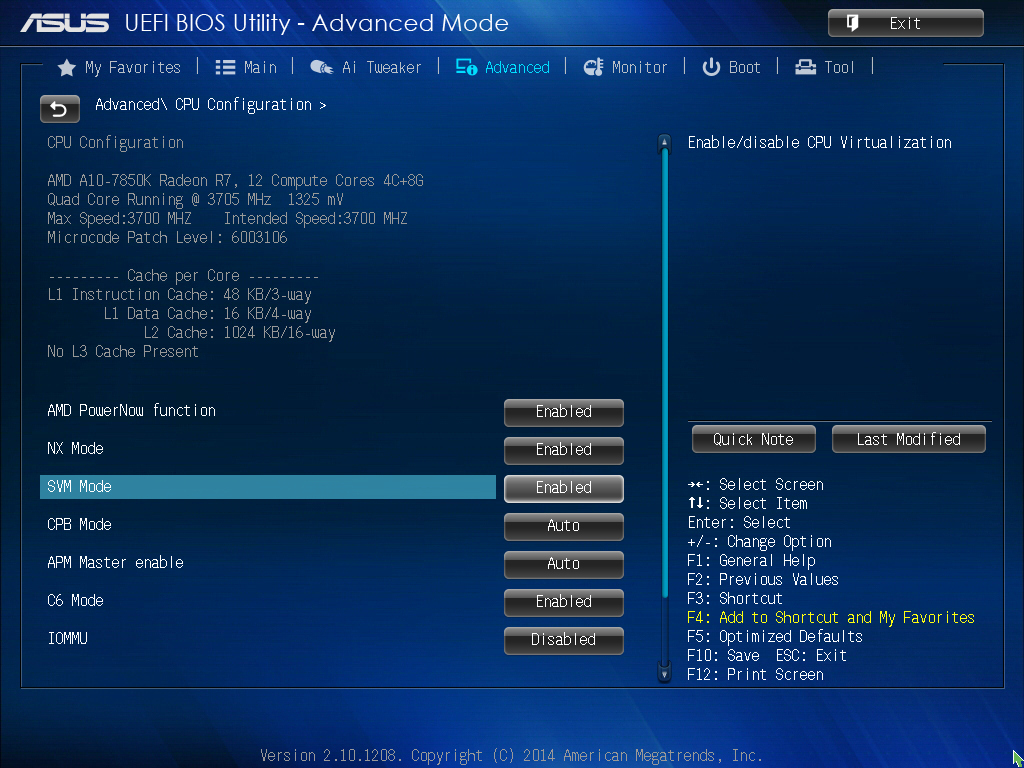 Его цель – это инициализация оборудования и передача управления загрузчику ОС.
Его цель – это инициализация оборудования и передача управления загрузчику ОС.
Как выглядит UEFI и что это такое можно посмотреть на видео:
Преимущества UEFI перед BIOS
- Основные бонусы нового стандарта UEFI Boot – это более скорая загрузка операционной системы.
- Автоматическая поддержка работы мыши и высокого разрешения графики, и это без установки дополнительных драйверов.
- Пользователями также замечено, что при ЮЭФИ популярной ошибки BOOTMGR is missing Press Ctrl+Alt+Del to restart нет.
- Он написан на языке Си, работает в 64-битном режиме, поддерживает значительно больший объём памяти и многое другое.
Скриншот UEFI
Отличие 1. Визуальная составляющая
Многие элементы UEFI выглядят как традиционный БИОС, но некоторые изменены до неузнаваемости.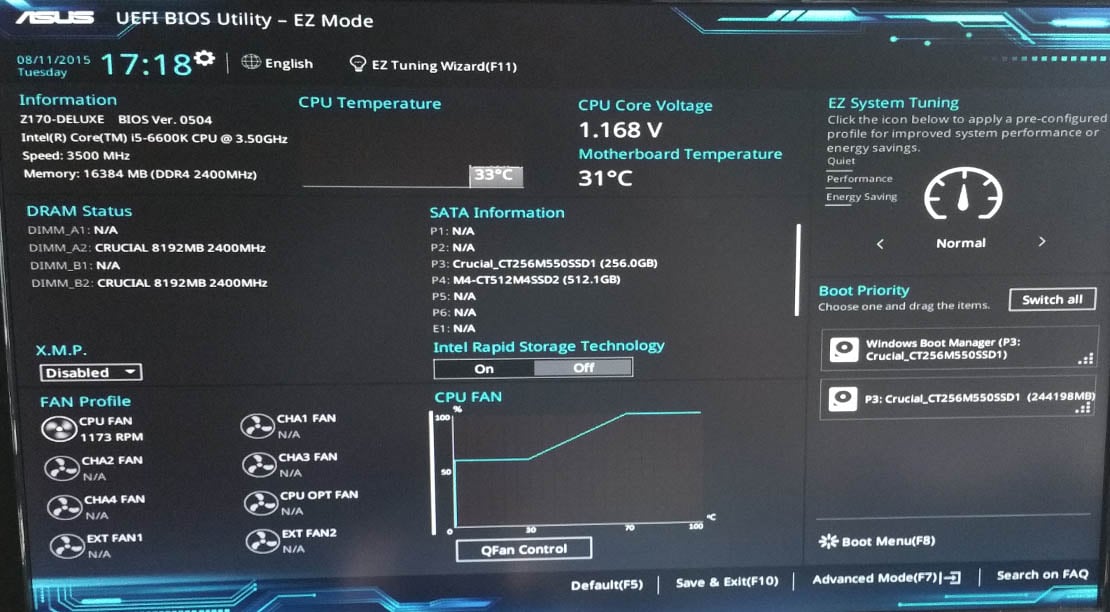 Более приятная глазу картинка, удобные возможности для разгона, удобный и доступный интерфейс, а также поддержка мыши. Изменения без сомнения радуют глаз.
Более приятная глазу картинка, удобные возможности для разгона, удобный и доступный интерфейс, а также поддержка мыши. Изменения без сомнения радуют глаз.
Отличие 2. 16 против 32
В то время как БИОС ограничен 16-битными процессами и 1 мегабайтом адресацией памяти, у UEFI нет подобных ограничений. Он работает и в 32, и в 64-битных режимах, позволяет работать со значительно большими объёмами памяти, и мало зависим от архитектуры компьютера. Специфика UEFI Boot обеспечивает драйверами компоненты системы не зависимо от того, какой процессор использован в вашем ПК.
Отличие 3. Рабочие объёмы
MBR в биос ограничивалась четырьмя основными разделами на диске, а сами бутовые диски обладали размером максимум в 2,2 террабайта. Если ранее этого было вполне достаточно, то возможности сегодняшних накопителей уже превышать указанный размер. UEFI же использует разметку разделов GUID, позволяя проводить загрузку с дисков величиной 9,4 ZB. Для несведущих поясню, что один зетабай (zetabyte) – это 1024 умножить на 1024 и умножить на 1024 гигабайт.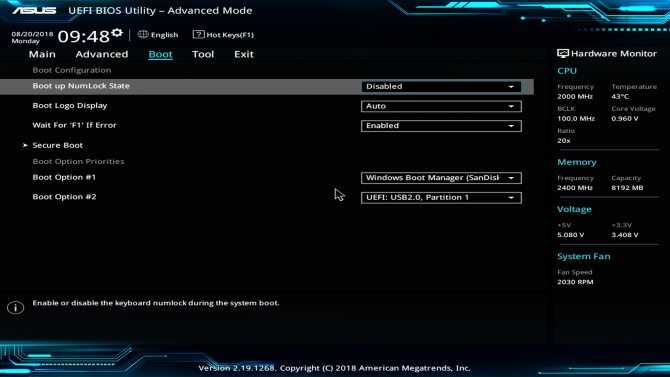
При этом понятно, что это UEFI Boot позволяет работать со значительно большим размером boot-опций, он не привязан к какой-либо специфической файловой системе, и имеет фантастические сетевые возможности. Системный boot-загрузчик может служить в качестве расширения к UEFI, последний же и сам, при необходимости, сам может выполнять функции boot-загрузчика. При этом реализована даже загрузка собственных драйверов юзера в UEFI. Впечатляет, не правда ли.
Логотип UEFI
Отличие 4. Расширения
UEFI поддерживает как старые расширения (например, АСPI), так и новые, основанные на EFI спецификациях с большей функциональностью (Asus Splashtop и др.).
Отличие 5. Лёгкое управление
Поскольку большинство опций представлено в виде наглядных графических символов, работать с ними просто и удобно. Попробуйте, и убедитесь сами.
Отличие 6. Secure Boot
Стандарт UEFI обладает ещё одним преимуществом под названием Secure Boot – это специальная защита от инициализации неподписанного кода, осуществляющая защиту системы от замены загрузчика и запуска нелицензионного софта.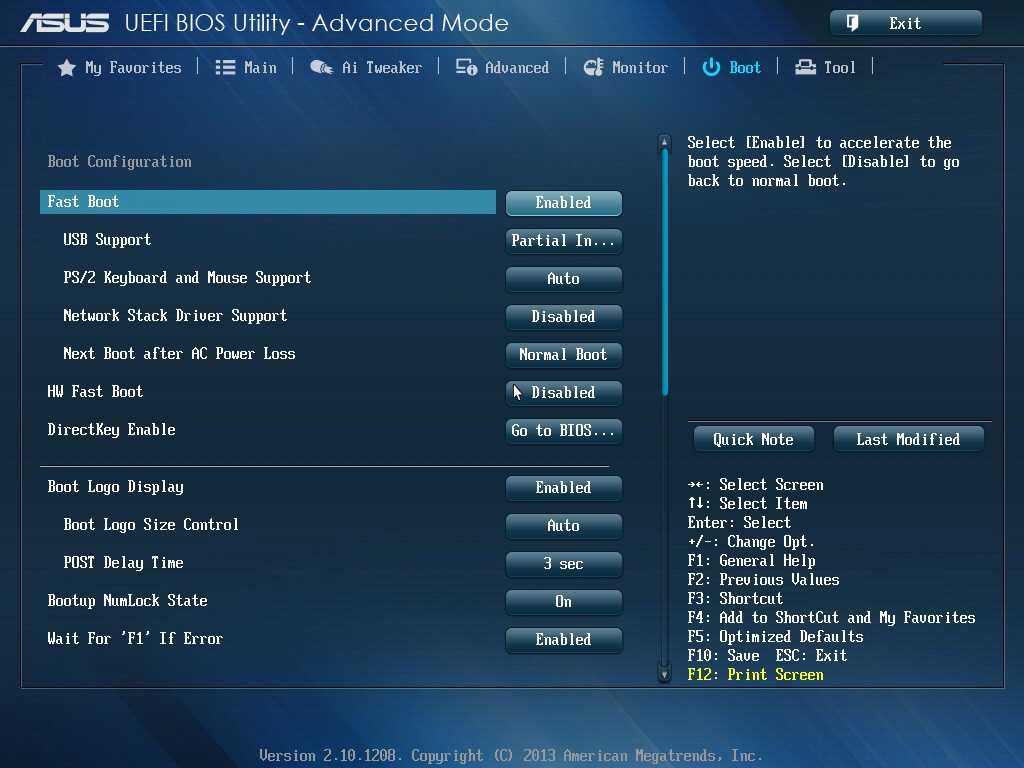 Он получил своё рождение в версии UEFI 2.2, и реализован во многих современных компьютерах. Несмотря на массу его достоинств, пользователи предпочитают отключать Secure Boot, так как его недостатки иногда превосходят его достоинства, особенно когда возникает потребность осуществить загрузку ПК с флеш накопителя.
Он получил своё рождение в версии UEFI 2.2, и реализован во многих современных компьютерах. Несмотря на массу его достоинств, пользователи предпочитают отключать Secure Boot, так как его недостатки иногда превосходят его достоинства, особенно когда возникает потребность осуществить загрузку ПК с флеш накопителя.
Заключение
Что это UEFI Boot? Как видим, спецификация UEFI Boot обладает рядом серьёзных преимуществ перед его предшественником. Более удобный и доступный интерфейс, улучшенная скорость работы, поддержка значительно больших объёмов памяти, и системного жёсткого диска – это и многое другое делает UEFI наиболее эффективным и современным вариантов. Если у вас модерный ПК (примерно с 2011 года и далее), может быть, пришло время заглянуть в свой UEFI и познакомиться с ним поближе.
Как вам статья?
Сергей
Задать вопрос
Рейтинг
( Пока оценок нет )
UEFI Биос
Понравилась статья? Поделиться с друзьями:
Как расшифровать систему с режимом загрузки только UEFI? — Kennisbank / ESET Endpoint Encryption
Проблема
Вы не можете использовать DESlock+ Recovery ISO, так как в вашей системе нет параметра Legacy mode в BIOS.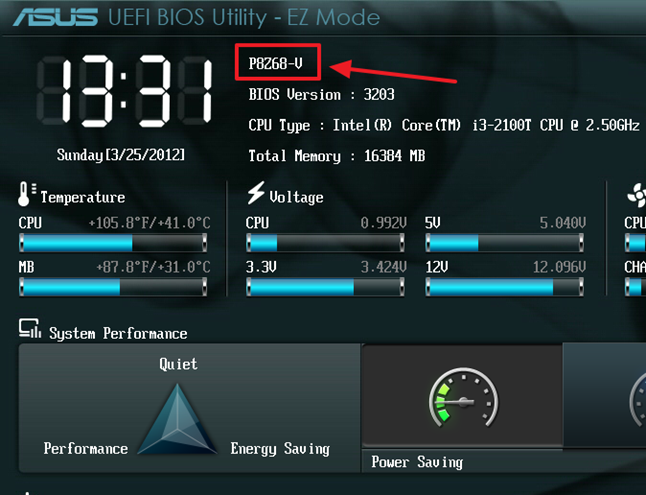
Примеры включают устройства Microsoft Surface.
Причина
Стандартный образ DESlock+ Recovery ISO представляет собой 32-разрядную версию Linux.
Дистрибутивы Linux обеспечивают поддержку UEFI только в своих 64-битных вариантах, поэтому вам необходимо использовать устаревший режим.
Решение
Вы можете обнаружить, что восстановление из резервной копии является самым быстрым и простым решением, однако приведенное ниже руководство поможет вам расшифровать незагружающуюся систему.
Следующие инструкции описывают способ использования 64-разрядной версии Ubuntu и запуска средства восстановления DESlock+.
Примечание. Поскольку это среда Live CD, вам нужно будет выполнить эти инструкции еще раз, если вам вообще потребуется перезагрузка.
Сначала вам необходимо загрузить следующий ISO-образ Ubuntu по ссылке ниже:
http://releases.ubuntu.com/16.04.2/ubuntu-16.04.2-desktop-amd64.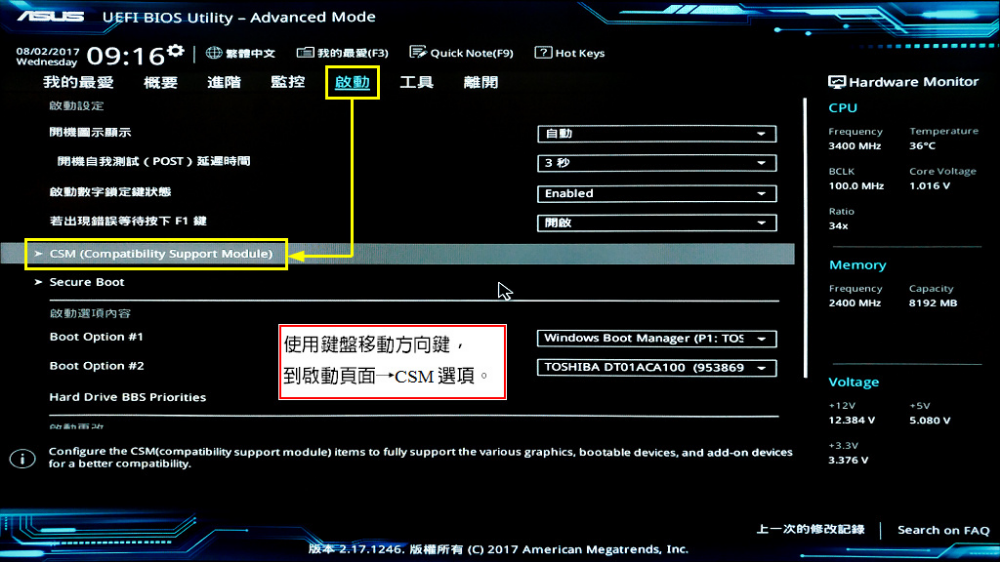 iso
iso
Примечание. если приведенная выше ссылка не работает, сообщите нам об этом, чтобы мы могли предоставить обновленный ISO.
Инструмент восстановления и приведенные ниже инструкции могут не работать в других версиях Ubuntu или других разновидностях Linux.
Кроме того, щелкните ссылку ниже, чтобы просмотреть руководство по Ubuntu, в котором описывается процесс запуска Ubuntu с USB-накопителя.
http://www.ubuntu.com/download/desktop/create-a-usb-stick-on-windows
Теперь вам нужно загрузиться с USB-накопителя, для этого может потребоваться изменить параметры загрузки в БИОС.
На некоторых устройствах для доступа к BIOS может потребоваться удержание клавиш или кнопок. Вам следует ознакомиться с инструкцией по эксплуатации устройства или веб-сайтом производителя.
Для этого процесса требуется подключение к Интернету, клавиатура и мышь!
DESlock Limited может предоставить только очень ограниченную помощь и поддержку в отношении использования самой Ubuntu.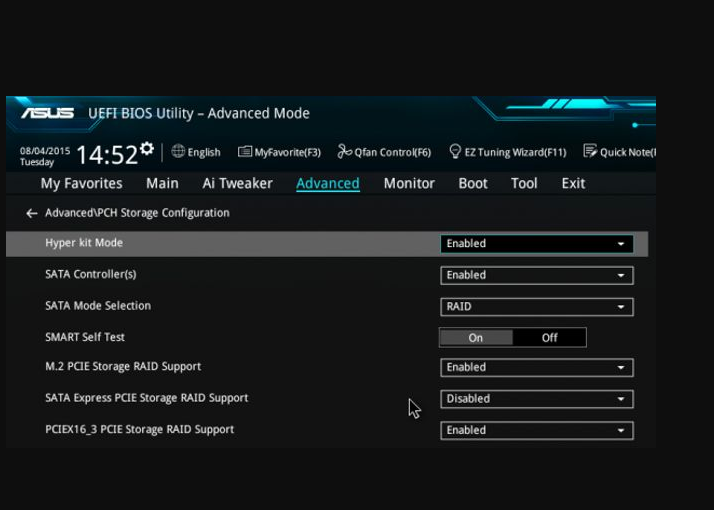
Если ваша система содержит аппаратные устройства, такие как адаптеры Wi-Fi или Ethernet, которые не поддерживаются этой версией Ubuntu, вам может потребоваться найти другое поддерживаемое оборудование.
При первой загрузке Ubuntu выберите «Попробовать Ubuntu без установки», как показано ниже.
При необходимости подключитесь к точке доступа WiFi с помощью значка WiFi (в форме веера) в правом верхнем углу экрана.
Затем либо нажмите Ctrl + Alt + T, чтобы открыть окно терминала, либо щелкните значок Ubuntu в левом верхнем углу, как показано ниже.
В окне терминала введите wget http://download.deslock.com/download/recovery/rec.sh 9
Затем введите bash rec.sh и нажмите Return
следующий текст, за которым следует много вывода, поскольку он загружает, устанавливает и настраивает необходимые компоненты.
После завершения вы должны увидеть следующее:
Теперь мы можем запустить DESlock+ Recovery Tool.
Введите sudo ./dlprecovery -s и нажмите Return
Если все было установлено правильно, средство восстановления запустится, и вы увидите следующее:
Отсюда следуйте инструкциям на экране, чтобы расшифровать ваше устройство.
Обзор безопасной загрузки и шифрования устройства — драйверы Windows
Редактировать
Твиттер
Фейсбук
Электронная почта
- Статья
- 4 минуты на чтение
В этом разделе представлен обзор функций безопасной загрузки и шифрования устройства с акцентом на основные требования и рекомендации OEM-производителей.
Применяется к: Windows 10 Mobile
Безопасная загрузка
Безопасная загрузка — это процесс, который проверяет образы встроенного ПО на устройствах, прежде чем им будет разрешено выполняться. Начиная с корня доверия (состоящего из хэша ключа, который предоставляется в прошивке во время производства), безопасная загрузка криптографически проверяет цифровую подпись всех компонентов загрузки, от загрузчиков до UEFI до среды UEFI и, наконец, к основной ОС и всем работающим в ней компонентам (например, драйверам и приложениям). Безопасная загрузка гарантирует, что до загрузки операционной системы может выполняться только авторизованный код.
Начиная с корня доверия (состоящего из хэша ключа, который предоставляется в прошивке во время производства), безопасная загрузка криптографически проверяет цифровую подпись всех компонентов загрузки, от загрузчиков до UEFI до среды UEFI и, наконец, к основной ОС и всем работающим в ней компонентам (например, драйверам и приложениям). Безопасная загрузка гарантирует, что до загрузки операционной системы может выполняться только авторизованный код.
Основная среда UEFI, предоставляемая поставщиком SoC, реализует стандарт безопасной загрузки UEFI, описанный в разделе 27 спецификации UEFI. Этот стандарт описывает процесс, с помощью которого все драйверы и приложения UEFI проверяются на соответствие ключам, предоставленным в переменной среды выполнения UEFI, перед их выполнением. Дополнительные сведения об основной среде UEFI, реализованной поставщиком SoC, см. в разделе Загрузка и UEFI и UEFI в Windows.
Процесс безопасной загрузки
На приведенной ниже схеме представлен обзор процесса безопасной загрузки.
Следующие шаги описывают этот процесс более подробно:
Чтобы обеспечить безопасную загрузку, OEM-производители выполняют ряд задач во время производства, включая подготовку ключей безопасной загрузки и перегорание различных предохранителей.
Загрузка устройства запускает процесс проверки подписи загрузчиков до UEFI относительно корня доверия. Если эта проверка проходит успешно, загружается диспетчер загрузки UEFI.
Когда диспетчер загрузки UEFI загружает каждое приложение или драйвер UEFI, он проверяет правильность подписи двоичного файла. Если проверка какого-либо компонента не удалась, компонент не будет загружен, и процесс загрузки завершится ошибкой.
После успешной загрузки диспетчера загрузки (компонент UEFI, предоставленный Microsoft) он проверяет, не повреждены ли определенные параметры BCD (данные конфигурации загрузки). Если они повреждены, Windows 10 использует значения, которые политика безопасной загрузки считает правильными, и игнорирует остальные.
 o
oДиспетчер загрузки проверяет подпись загрузчика и загружает загрузчик, только если подпись действительна.
Загрузчик проверяет подпись всех важных для загрузки драйверов перед их загрузкой и загрузкой ядра. На этом этапе ядро отвечает за проверку подписи всех драйверов и приложений перед их загрузкой.
OEM-производителям следует учитывать следующие требования и соображения, связанные с безопасной загрузкой:
Чтобы обеспечить безопасную загрузку, во время производства необходимо выполнить ряд задач, включая подготовку ключей безопасной загрузки и перегорание различных предохранителей JTAG.
OEM-производители должны использовать часть eMMC с разделом RPMB не менее 512 КБ, как указано в Спецификации минимальных требований к оборудованию.
В рамках процесса обеспечения безопасной загрузки во время производства необходимо подготовить блок памяти с защитой от повторного воспроизведения (RPMB) в части eMMC.
 После этой подготовки конкретная часть eMMC и компонент SoC в устройстве связываются вместе; часть eMMC нельзя удалить и повторно использовать на другом устройстве с ОС, использующей RPMB.
После этой подготовки конкретная часть eMMC и компонент SoC в устройстве связываются вместе; часть eMMC нельзя удалить и повторно использовать на другом устройстве с ОС, использующей RPMB.После включения безопасной загрузки все драйверы и приложения на устройстве должны быть подписаны, чтобы операционная система могла их загрузить. Дополнительные сведения см. в разделе Подписание кода.
Шифрование устройства
Windows 10 Mobile поддерживает использование технологии BitLocker для шифрования всех пользовательских данных, хранящихся локально во внутренних разделах данных. Это помогает защитить конфиденциальность данных локального устройства от аппаратных атак в автономном режиме. Если устройство потеряно или украдено, и если пользователь блокирует свое устройство с помощью PIN-кода, шифрование устройства помогает злоумышленнику восстановить конфиденциальную информацию с устройства.
Когда шифрование устройства включено, основная ОС и внутренние разделы хранилища пользовательских данных шифруются. SD-карты, вставленные в телефон, не зашифрованы.
SD-карты, вставленные в телефон, не зашифрованы.
Пользователь может включить или выключить шифрование устройства на устройстве с помощью Настройки => Система => Шифрование устройства , но это может вывести устройство из строя и привести к сбою соответствия, например электронной почте. больше не синхронизируется с устройством. Когда шифрование устройства включено, пользователю будет предложено создать PIN-код для защиты устройства.
Вы должны знать о следующих требованиях и соображениях, связанных с шифрованием устройства:
Шифрование устройства не включено по умолчанию. Шифрование устройства автоматически включается в следующих сценариях:
Пользователь добавляет на устройство учетную запись Outlook, а сервер Microsoft Exchange, к которому он подключается, настроен на требование шифрования устройства.
Пользователь подключает устройство к учетной записи корпоративных приложений, и корпоративный сервер управления устройствами для учетной записи отправляет политику на устройство, требующее шифрования устройства.



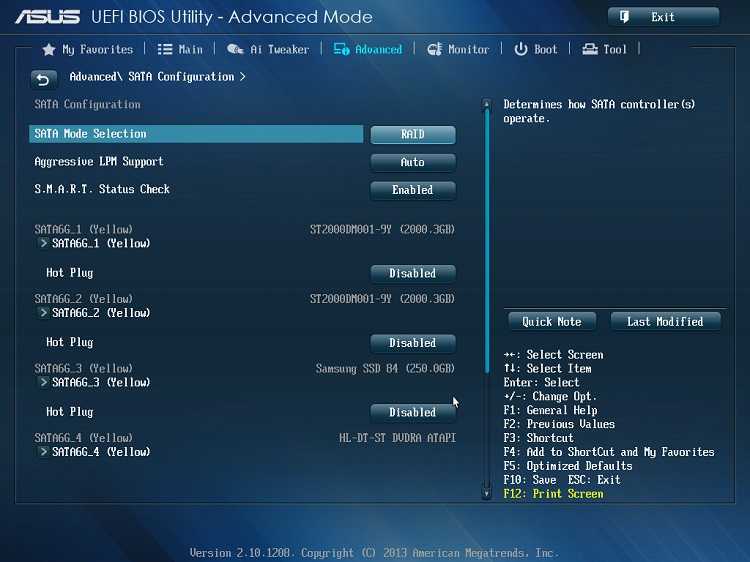 Визуальная составляющая
Визуальная составляющая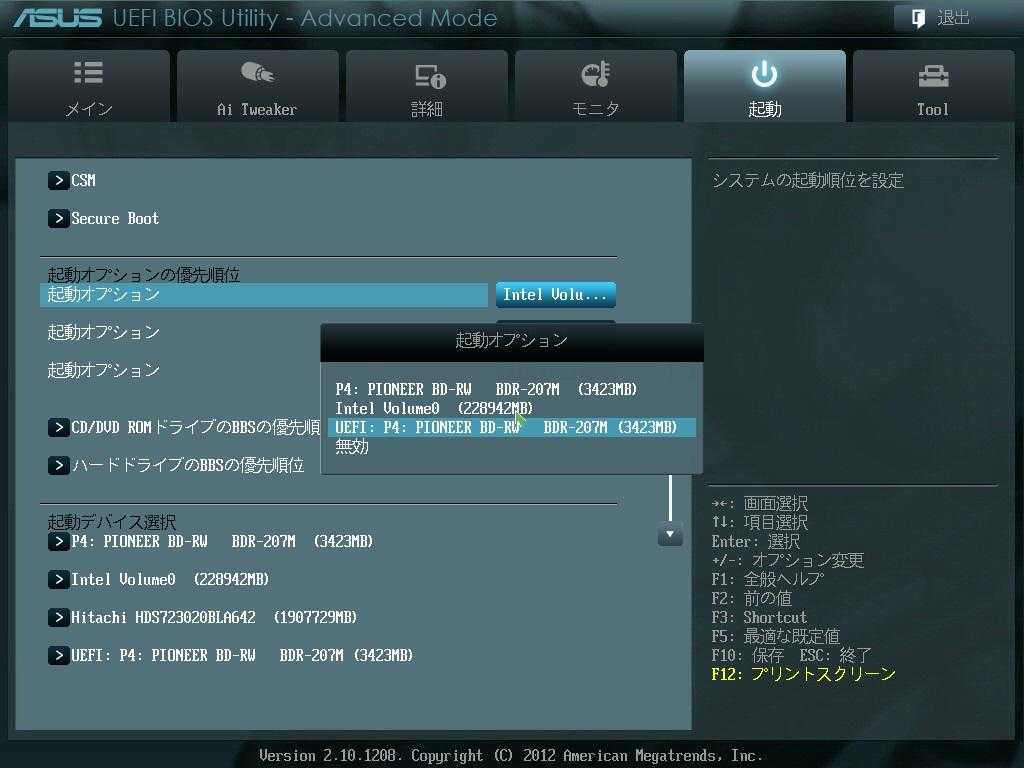 o
o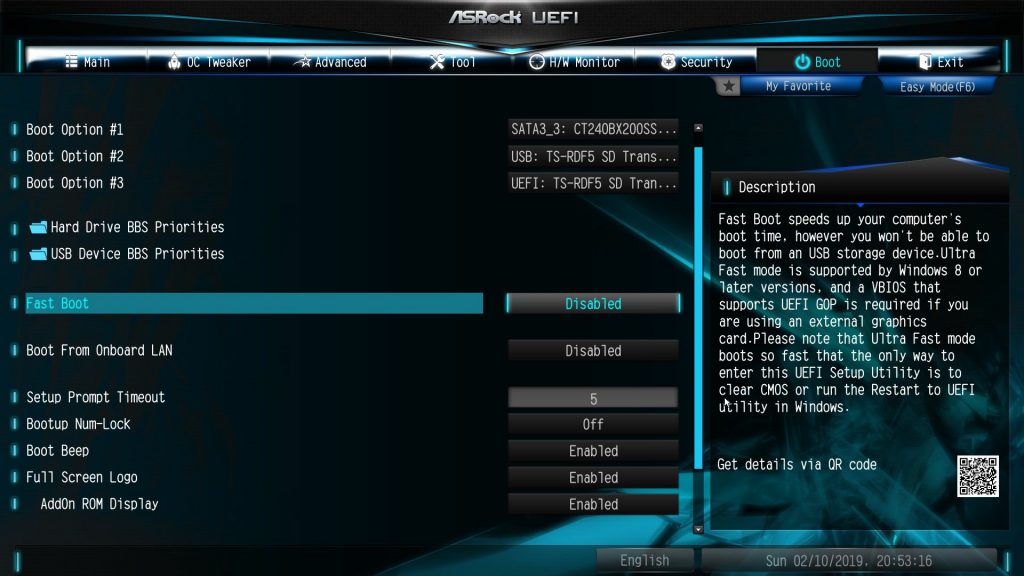 После этой подготовки конкретная часть eMMC и компонент SoC в устройстве связываются вместе; часть eMMC нельзя удалить и повторно использовать на другом устройстве с ОС, использующей RPMB.
После этой подготовки конкретная часть eMMC и компонент SoC в устройстве связываются вместе; часть eMMC нельзя удалить и повторно использовать на другом устройстве с ОС, использующей RPMB.
