Расположение файла hosts в windows 10: Страница не найдена | REG.RU
Содержание
Как изменить файл hosts
Файл hosts – это небольшой текстовый файл, спрятанный глубоко в джунглях системных файлов вашей операционной системы. Несмотря на свою простоту, он играет важную роль (пусть даже не всегда) в «конвертации» доменных имен в IP-адреса. Доменное имя – это то, что вы вводите в поисковую строку. К примеру, wp-seven.ru. IP-адрес – это уже своего рода «физический адрес» сайта в Интернете в формате 111.111.111.111, соответствующий доменному имени. При поиске IP-адреса операционная система проверит файл hosts на наличие совпадений для перевода. Это своеобразная справочная книга для компьютера. Если адрес не определен в файле и не переводится на localhost (локальный компьютер), компьютер обратится к провайдеру и определит адрес службой DNS (служба доменных имен).
Практически в 99.999% случаев пользователю не нужен файл hosts, поэтому устройство ищет IP-адреса вводимых сайтов при помощи DNS через Интернет-провайдера. С помощью файла hosts вы можете блокировать работу определенных веб-сайтов или сервисов на своем устройстве. К примеру, блокировать работу рекламных серверов или сайтов, доступ к которым вы хотите ограничить для себя или других пользователей этого компьютера. Примечательно, что файл hosts присутствует не только в Windows 10, но и в Linux и macOS. Найти его не так уж и сложно, а отредактировать и того проще.
К примеру, блокировать работу рекламных серверов или сайтов, доступ к которым вы хотите ограничить для себя или других пользователей этого компьютера. Примечательно, что файл hosts присутствует не только в Windows 10, но и в Linux и macOS. Найти его не так уж и сложно, а отредактировать и того проще.
Зачем обычному пользователю знать о файле hosts? Дело в том, что многие нежелательные и вредоносные приложения могут прописывать свои значения в файле hosts для перенаправления пользователя на другие сайты. Пользователь вводит в строку браузера google.com, а попадает на сайт какого-нибудь онлайн-казино. В таких ситуациях надо первым делом бежать к файлу hosts и проверять, не прописалась ли там какая-нибудь зараза.
Где расположен файл hosts в Windows 10
В Windows 10 файл hosts хранится по адресу C:\Windows\system32\drivers\etc. Точно такой же путь используется и в предыдущих операционных системах семейства Windows. Внутри этой папки обычно расположено пять файлов без видимых расширений, а колонка «Тип файла» скромно обозначает hosts как «файл».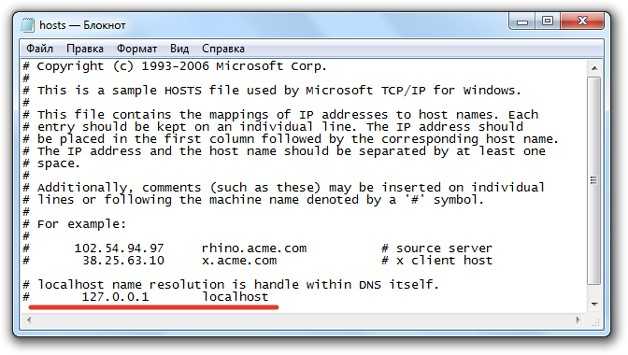 На самом деле hosts – это обычный txt-документ без разрешения, который можно запросто отредактировать в Проводнике.
На самом деле hosts – это обычный txt-документ без разрешения, который можно запросто отредактировать в Проводнике.
Обратите внимание: в папке etc может быть несколько файлов hosts. Вам надо открыть именно тот, что не содержит в себе расширений файлов после точки. Убедиться в этом можно путем включения отображения расширений файлов. В Проводнике щелкните на вкладку Вид и включите пункт Расширения имен файлов.
Как было сказано выше, файл hosts можно отредактировать как простой текстовый документ, но вам все же надо учитывать один момент, который влияет на конечный результат. Дело в том, что hosts – это системный файл, для работы с которым нужны права Администратора. Это значит, что вы должны сначала запустить Блокнот от имени Администратора и лишь затем редактировать файл hosts. Если вы этого не сделаете, система не сохранит ваши изменения.
- Нажмите на кнопку Пуск или нажмите на клавиатуре комбинацию клавиш Win + S.
 Эта комбинация запускает встроенный в Windows поиск. Введите туда Блокнот.
Эта комбинация запускает встроенный в Windows поиск. Введите туда Блокнот. - В правой части поисковой выдачи выберите Запуск от имени Администратора. Если ваш профиль оснащен соответствующими правами, вы увидите окно контроля учетных записей с просьбой подтвердить запуск. Если в данный момент используется обычный профиль, придется ввести пароль Администратора. В таком случае вам может понадобиться сделать пользователя Администратором в Windows 10.
- Теперь надо открыть файл hosts. В блокноте нажмите Файл – Открыть и в новом окне перейдите по пути C:\Windows\system32\drivers\etc.
- Файл hosts не скрывается по умолчанию, поэтому вам не надо включать отображение скрытых файлов и папок. Несмотря на это, вы все же не увидите никаких файлов в папке etc. Дело в том, что Блокнот по умолчанию ищет файлы с разрешением .txt. Как вы уже знаете, у файла hosts нет расширения, а значит он игнорируется при стандартном поиске. Исправить это очень просто.
 В нижней части окна справа от строки Имя файла в выпадающем списке измените Текстовые документы на Все файлы. Вы сразу же увидите нужный вам файл. Изменять расширение не надо – просто откройте его.
В нижней части окна справа от строки Имя файла в выпадающем списке измените Текстовые документы на Все файлы. Вы сразу же увидите нужный вам файл. Изменять расширение не надо – просто откройте его.
Теперь можно изменить файл hosts.
Как редактировать файл hosts
Правила редактирования файла hosts очень просты. Каждая новая запись идет с новой строчки и разделяется одним или несколькими пробелами. Вы сами можете решить, сколько пробелов использовать. Главное, чтобы он был как минимум один, иначе система не поймет, о чем идет речь. Записи в файле hosts состоят из трех частей: IP-адреса, доменного имени и комментария. Последний не обязателен. К примеру:
127.0.0.1 site.com #образец
127.0.0.1 site.com
Эта запись означает, что веб-сайт site.com будет перенаправляться на 127.0.0.1, он же localhost для каждого компьютера. Текст после знака # игнорируется системой и нужен только для вашего удобства.
Обратите внимание: по умолчанию файл hosts содержит в себе много текста и каждая строчка начинается со знака #. Все это лишь объяснение работы файла и образцы для ознакомления. Этот текст можно полностью удалить или проигнорировать. При внесении новых записей всегда начинайте вводить адреса с новой строки и без знака #, если только вы не вводите комментарии.
Если вы обычный пользователь и у вас нет каких-то конкретных и специфичных нужд для работы с файлом hosts, мы не рекомендуем использовать приложения для редактирования файла hosts. Обычно такие программы лишь захламляют вашу систему и не несут никакой полезной нагрузки. Как вы сами видите, работать с файлом hosts очень просто и для этого вам нужен самый банальный Блокнот, поэтому не запаривайтесь поиском программы для работы с файлом hosts.
Если вам надо будет часто работать с содержимым файлом hosts, можно создать ярлык на рабочем столе для быстрого запуска. В конце концов, каждый раз нырять в глубины папки Windows быстрым редактированием не назовешь.
- Щелкните правой кнопкой мыши по пустому месту на рабочем столе и выберите Создать – Ярлык.
- В поле Укажите расположение объекта введите notepad c:\windows\system32\drivers\etc\hosts. Эта команда указывает системе запустить Блокнот и файл по адресу. Осталось только отметить, что вам надо запускать файл с правами Администратора, иначе изменения не сохранятся.
- Нажмите Далее и введите название ярлыка. К примеру, hosts.
- Щелкните правой кнопкой мыши по ярлыку и выберите Свойства – Дополнительно. Установите пометку возле пункта Запуск от имени Администратора.
- Нажмите Ок. Готово.
Отсутствует файл hosts
Файл hosts является частью системы и «рождается» вместе с установкой Windows на ваш компьютер. Если же по каким-то странным причинам вы не обнаружили файл hosts в папке etc, не стоит переживать. Во-первых, файл host не является критически важным для работы вашего компьютера. Во-вторых, по умолчанию он пустой. В-третьих, его легко можно создать самому.
Во-вторых, по умолчанию он пустой. В-третьих, его легко можно создать самому.
- Просто щелкните правой кнопкой мыши по пустому пространству Проводника или рабочего стола, а затем выберите Создать – Текстовый файл. Вам не обязательно копировать текст стандартного файла hosts, поскольку он представляет из себя обычные комментарии, игнорируемые системой.
- Переименуйте файл в hosts и не забудьте убрать расширение после точки вместе с самой точкой. Система предупредит вас, что изменение расширения может сделать файл непригодным к использованию. Проигнорируйте это предупреждение.
- Теперь переместите созданный файл в папку C:\Windows\system32\drivers\etc.
Готово, вы успешно создали файл hosts и поместили его в положенное ему место.
Гайд как найти и изменить файл hosts в Windows 10
Как найти и изменить файл hosts в Виндовс 10. Что такое и для чего нужен файл host. Три подробных способа изменения файла host в 10 Винде
Данное руководство позволит рядовому пользователю разобраться в том, для чего в Windows 10 требуется файл hosts, где его можно отыскать, и какие задачи он выполняет.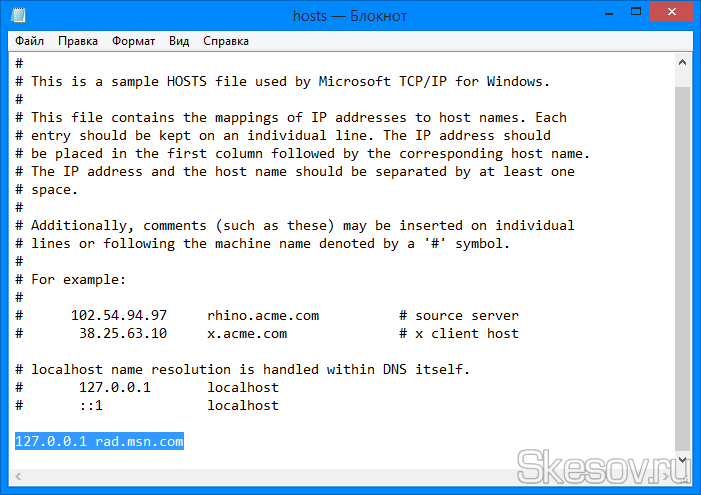 Также, мы узнаем, в каких случаях не удастся решить проблему путем внесения изменений в hosts.
Также, мы узнаем, в каких случаях не удастся решить проблему путем внесения изменений в hosts.
Также, информация, которая указана в статье, применима и к операционным системам Windows 7-ой и 8-ой версии.
Что такое файл hosts в Виндовс 10
Файл под наименованием hosts (расширение отсутствует) – это текстовый файл, который содержит в себе список доменов и ip-адресов, которые следует применять для их трансляции. В приоритете даже перед DNS-серверами, которые предоставляются провайдером, находится именно обращение к данному файлу. Каждому пользователю, имеющему полномочия администратора, предоставляется возможность редактирования данных в hosts.
Использование файла с умелым подходом позволяет повысить скорость загрузки различных интернет-сайтов, а также внести некоторые ресурсы в черный список.
Где находится файл hosts в Winows 10
Данный раздел поможет тем, кому неизвестно, где можно найти hosts.
Отыскать его можно в каталоге etc – точно там же, где и ранее, — по адресу Windows\System32\driver.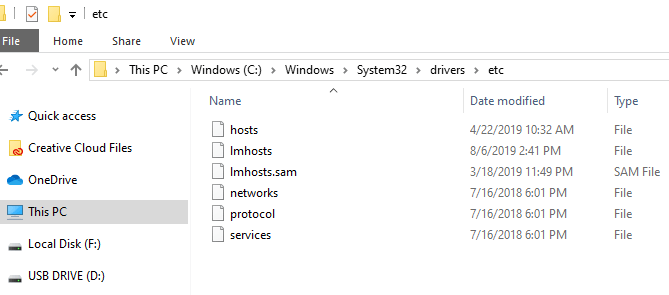 У файла отсутствует какое-либо расширение, но его можно без проблем открыть, используя стандартный Блокнот, имеющийся в операционной системе, или Notepad++.
У файла отсутствует какое-либо расширение, но его можно без проблем открыть, используя стандартный Блокнот, имеющийся в операционной системе, или Notepad++.
Несмотря на то, что редко возникает необходимость изменить расположение файла, сделать это все же возможно.
Осуществить это можно по следующему алгоритму:
- Открывается «Выполнить» или поиск в Windows 10.
- Выполняется команда «regedit», что позволяет запустить редактор системной БД.
- Необходимо отыскать раздел под названием HKLM.
- В нем находится подраздел System, внутри него следует перейти по указанному пути: CurrentControlSet\Servicec\Tcpip.
- Переходим в ветку Parameters.
- В параметре «DataBasePath» вводим новое значение, которое будет соответствовать пути к новому местоположению hosts.
Изменение файла hosts в Виндовс 10
Открыть и редактировать файл смогут только пользователи, чьи учетные записи обладают необходимыми правами доступа, а также администраторы.
- Необходимо от имени администратора запустить стандартный Блокнот. Сделать это можно, используя поисковую строку.
- Через вкладку «Файл» выбираем команду «Открыть». Это можно осуществить и нажатием клавиш ctrl+О.
- В появившемся поле справа будет располагаться выпадающий список, где следует выбрать вариант «Все файлы».
- Выбираем в качестве необходимого документ с наименованием hosts.
Каждая строка в документе по умолчанию имеет в начале символ # — он обозначает наличие комментария. Иными словами, функционально в документе вообще не имеется никаких данных.
Суть изменения данных и внесения новой информации заключается в добавлении нового IP-адреса, после которого через пробел будет указываться адрес сайта или имя приложения, на которые необходимо осуществлять перенаправление в момент вызова определенного IP.
Для того, чтобы заблокировать какой-либо сайт, необходимо внести в hosts строку в следующем формате: «127.0.0.1. www.adress.com».
После внесения всех необходимых данных потребуется перейти в «Файл» — «Сохранить» (или сочетание клавиш ctrl+S). Если при сохранении возникла ошибка и информация не была записана, следует повторить алгоритм, убедившись в том, что Блокнот открыть от имени администратора.
Порой для осуществления таких операций требуется вносить изменения в права доступа к документу. Для этого следует перейти в свойства файла, на вкладку «Безопасность» для управления правами доступа.
Восстановление изначального host в среде Windows 10
Как было указано ранее, файл hosts, по сути своей, не содержит в себе никакой информации, поэтому он не воздействует никак на работу ПК. Если в документ были внесены какие-то коррективы после установки на компьютер определенного приложения, и теперь восстановление данных вызывает у вас затруднения, либо файл вообще не находится по обычному пути – необходимо сделать следующее:
- Используя контекстное меню, вызываемое правой кнопкой, необходимо в любом месте создать обычный текстовый документ, которому нужно присвоить имя «hosts».
 Обратите внимание, что расширение файла вводить не требуется. Для этого может потребоваться включить функцию отображения расширений. Перейдите в Панель управления, на вкладку «Вид», и там – напротив соответствующей опции – следует поставить галочку. Когда файл подвергается изменению, следует согласиться с тем, что в дальнейшем открытие файла может происходить некорректно.
Обратите внимание, что расширение файла вводить не требуется. Для этого может потребоваться включить функцию отображения расширений. Перейдите в Панель управления, на вкладку «Вид», и там – напротив соответствующей опции – следует поставить галочку. Когда файл подвергается изменению, следует согласиться с тем, что в дальнейшем открытие файла может происходить некорректно. - Если файл создавался не в папке etc, то следует скопировать его в нужный каталог, который располагается по адресу Windows\System32\driver.
- Проблемы с работой hostsТе коррективы, которые вносятся в файл hosts, вступают в силу сразу же, не требуя перезагрузки устройства. Порой, изменения не начинают действовать сразу, поэтому требуется проверить – корректно ли были внесены новые данные в файл. Если ошибок в новой информации нет, то потребуется выполнить следующее:
- Запускаем командную строку от имени администратора, используя поиск.
- Выполняем следующую команду: «ipconfig/flushdns», затем окно закрываем.

- Вновь проверяем, устранены ли теперь проблемы.
Что делать если указанные методы не помогли изменить host
Выключаем прокси-сервера:
- Переходим во вкладку «Свойства» или «Параметры» браузера через Панель управления. Потребуется вид пиктограмм в Панели переключить на «Значки».
- Далее необходимо перейти в настройку сети, поэтому идем в окно «Подключения» и жмем на соответствующую иконку.
- Все поставленные там галочки отменяем, жмем «Применить». Системная конфигурация будет принята.
После этого проблема должна разрешиться.
Как изменить файл hosts в Windows 10 (и зачем это нужно)
Поиск
James Walker
Опубликовано в:
How-To
Измените файл hosts в Windows 10
Вот как вы можете изменить имена доменов в Windows 10 и сопоставить их с IP-адресами серверов адреса на ваш выбор.
- Открыть Блокнот с правами администратора
- Перейти к C:WindowsSystem32driversetchosts (Или вставьте это в адресную строку)
- Открыть файл
- Внесите изменения
Windows 10 по-прежнему сохраняет старый вычислительный стандарт наличия файла hosts для рудиментарного сопоставления имен хостов.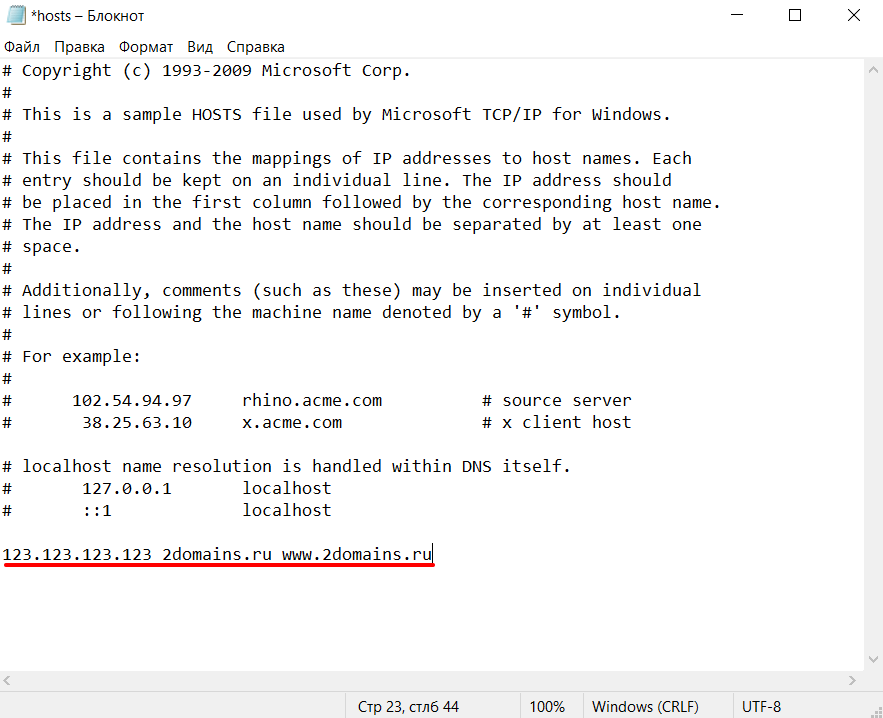 Проще говоря, файл hosts предоставляет механизм для сопоставления доменных имен (например, «onmsft.com») с IP-адресами серверов по вашему выбору.
Проще говоря, файл hosts предоставляет механизм для сопоставления доменных имен (например, «onmsft.com») с IP-адресами серверов по вашему выбору.
Windows обращается к файлу hosts каждый раз при подключении по сети с использованием имени хоста. Если он найдет запись для имени хоста в файле hosts, он свяжется с сервером, указанным в файле. В противном случае — и в подавляющем большинстве случаев — имя хоста будет разрешено с использованием DNS (службы доменных имен), который представляет собой процесс, используемый в Интернете для получения IP-адреса сервера за доменным именем.
Хотя это может показаться техническим, файл hosts представляет собой действительно простой подход к сетевой маршрутизации, и в него легко добавлять собственные записи. Для начала вам просто нужно открыть файл. Он находится во внутренней папке Windows «System32», поэтому для сохранения изменений вам потребуется доступ администратора.
Самый быстрый способ открыть файл — использовать Блокнот с правами администратора.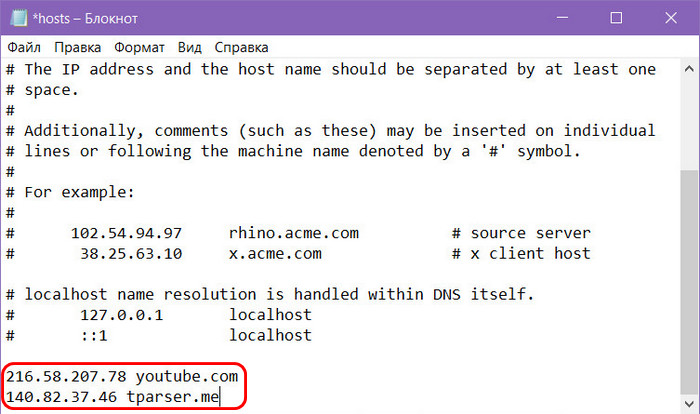 Найдите Блокнот (нажмите кнопку «Пуск» и введите его имя) и щелкните приложение правой кнопкой мыши, чтобы отобразить контекстное меню. Нажмите «Запуск от имени администратора», чтобы запустить привилегированный экземпляр приложения. Обратите внимание, что вам может потребоваться повторно пройти аутентификацию или получить пароль администратора, если вы еще не вошли в систему под ним.
Найдите Блокнот (нажмите кнопку «Пуск» и введите его имя) и щелкните приложение правой кнопкой мыши, чтобы отобразить контекстное меню. Нажмите «Запуск от имени администратора», чтобы запустить привилегированный экземпляр приложения. Обратите внимание, что вам может потребоваться повторно пройти аутентификацию или получить пароль администратора, если вы еще не вошли в систему под ним.
Когда Блокнот открыт в режиме администратора, вы готовы открыть файл. Нажмите «Файл» > «Открыть» и перейдите к файлу по адресу C:WindowsSystem32driversetchosts (его можно скопировать и вставить в адресную строку в верхней части окна «Открыть»). Если вы просматриваете папки графически, не забудьте изменить фильтр типа файла на «Все файлы», чтобы отображался файл hosts.
Теперь вы готовы редактировать файл. Если вы никогда раньше не открывали файл hosts, все, что вы увидите, — это короткий фрагмент текста, описывающий его назначение и способы внесения изменений. Во введении содержится полезный обзор структуры файла, но здесь мы рассмотрим основы.
Файл hosts представляет собой простое сопоставление IP-адресов и имен хостов. Каждая запись идет с новой строки, сначала с IP-адресом (это числовой адрес), за которым следует пробел или символ табуляции, а затем имя хоста (или домен). Вы можете добавить комментарии к файлу, поставив символ «#» в начале строки — это заставит Windows игнорировать строку при чтении файла.
Поэтому, если вы хотите указать «microsoft.com» на IP-адрес 1.2.3.4, вы должны написать «1.2.3.4 microsoft.com» в новой строке. Каждый раз, когда вы пытаетесь зайти на microsoft.com, вместо этого вы оказываетесь на (несуществующем) веб-сайте 1.2.3.4.
В этот момент вам может быть интересно, зачем вам вообще нужно редактировать файл hosts. Хотя это более полезно для технических пользователей, есть также несколько более общих случаев, в которых это может быть полезно. Например, если вы хотите заблокировать определенный веб-сайт, например Google. Добавив запись для «google.com» в файл hosts, вы можете заставить Windows указывать адрес в другом месте, поэтому пользователи не смогут посещать сайт.
Чтобы выполнить этот пример, добавьте в файл строку, например, «0.0.0.0 www.google.com». Сохраните файл и попробуйте посетить Google в своем браузере. Вы должны обнаружить, что сайт не загружается.
Помните, что это далеко не безошибочный способ заблокировать сайт — другой пользователь может просто отменить редактирование файла hosts самостоятельно. Кроме того, некоторые программы могут использовать свои собственные методы поиска имен хостов, которые могут игнорировать файл hosts.
Еще одно гораздо более реалистичное применение файла hosts — блокировка веб-сайтов, на которых размещена реклама или шпионское ПО. Хотя мы не будем перечислять их здесь, если вы сопоставите адреса известных поставщиков рекламы с неиспользуемым внутренним IP-адресом (например, 127.0.0.1), вы внезапно окажетесь в Интернете без рекламы — в каждом браузере.
Windows преобразует URL-адреса объявлений в адрес, который больше не указывает на серверы провайдеров. Просто помните, что каждый добавляемый адрес должен быть только именем хоста (example.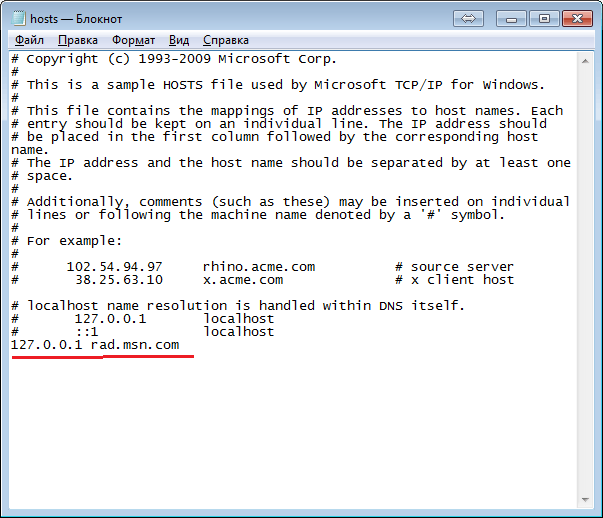 com), а не полным веб-адресом (http://www.example.com).
com), а не полным веб-адресом (http://www.example.com).
Это все, что касается файла hosts. Хотя вы вряд ли будете использовать его вне среды разработки или сетевой среды, у него есть практические приложения, которые могут быть полезны каждому пользователю ПК. Вы также должны знать, что файл hosts также существует в системах Mac и Linux с таким же синтаксисом, хотя и в другом месте.
Microsoft отключит устаревшие TLS 1.0, 1.1 для Edge и IE в начале следующего года
Microsoft тестирует новый пользовательский интерфейс Cortana для Android и iOS с бета-версией версии 3.0
Далее >
OnMSFT.com построен на:
WordPress
GeneratePress
Azure
Тема благодаря Хизер!
Меню
Главная
О
Свяжитесь с нами
Присоединяйтесь к нашей команде!
© Copyright 2014 — 2023 OnMSFT.com LLC
Как редактировать файл hosts в Windows 10 [быстро и легко]
- Мастер разделов
- Клонировать диск
- Как редактировать файл hosts в Windows 10 [быстро и легко]
Ариэль | Подписаться |
Последнее обновление
Большое количество пользователей хотят редактировать файл hosts в Windows 10. Что такое файл hosts? Где найти файл hosts для Windows 10? Если вы также ищете способы редактирования файла hosts, этот пост MiniTool проведет вас через полное руководство.
Что такое файл hosts
Файл hosts — это файл операционной системы на ПК с Windows, который позволяет сопоставлять определенные доменные имена с IP-адресами. Как обычный текстовый файл, файл hosts изначально назывался HOSTS.TXT. Windows будет использовать файл hosts каждый раз при подключении по сети с использованием имени хоста. Он используется для преобразования имен хостов в числовые адреса протокола, которые идентифицируют и определяют местонахождение хоста в IP-сети.
Файл хоста — это практичное системное средство, помогающее обращаться к сетевым режимам в вашей сети. С файлами хостов Windows 10 вы можете использовать их для создания собственного URL-адреса для IP-адресов в вашей сети. Кроме того, это может помочь вам перенаправить определенные веб-сайты.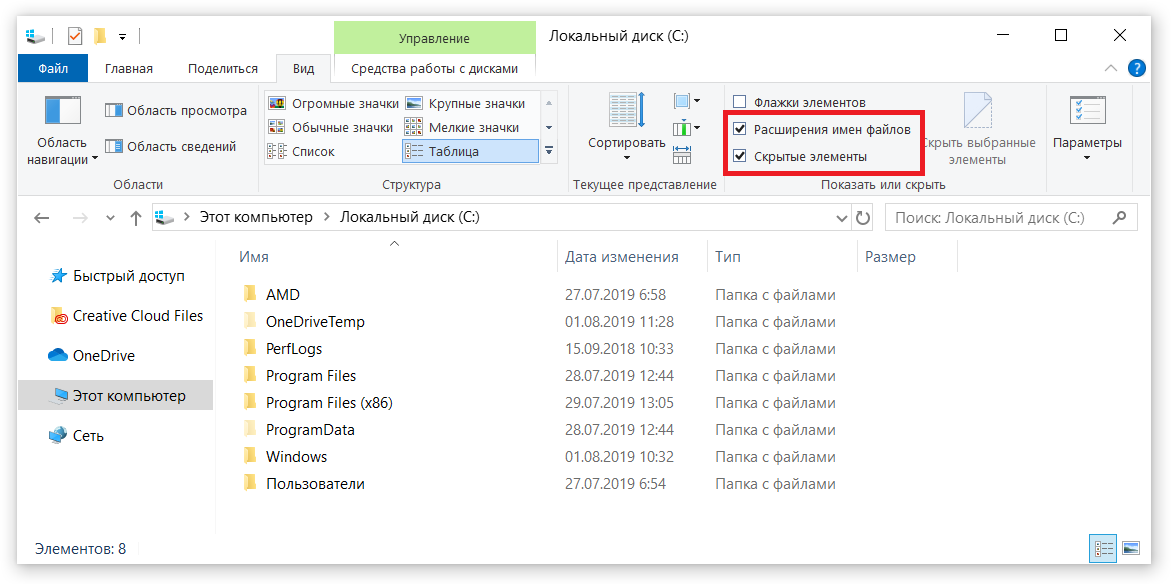
Теперь у вас может быть общее представление о файле hosts в Windows. Давайте продолжим читать, чтобы узнать расположение файла hosts и методы редактирования файла hosts.
Где найти расположение файла хоста Windows 10
Чтобы отредактировать файл hosts в Windows 10, необходимо знать, где найти местоположение файла хоста. Файл hosts Windows 10 хранится в текстовом файле в системной папке Windows, который можно редактировать для различных вариантов использования.
Хост-файл Windows 10 находится в папке C:\Windows\System32\drivers\etc\hosts путь. Для Windows XP и Windows Vista или Windows 7 расположение хост-файла можно найти по адресу C:\Windows\System32\drivers\etc . Если вы используете Windows 2000 или Windows NT, вы можете найти его по адресу C:\winnt\system32\drivers\etc .
Как редактировать файл хостов в Windows 10
На определенном компьютере редактирование файла хоста Windows 10 позволяет переопределить DNS (систему доменных имен) для домена.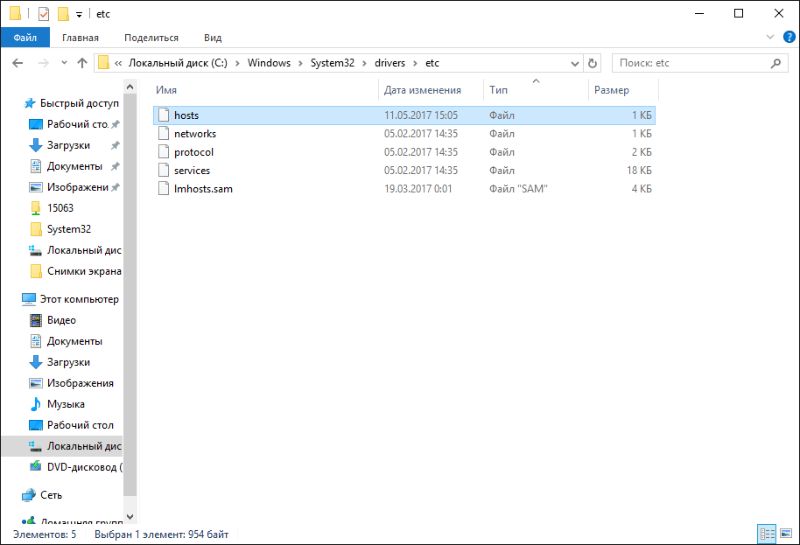 Эта операция включает 2 записи, и каждая запись содержит IP-адрес, который вы хотите разрешить сайту, и версию интернет-адреса.
Эта операция включает 2 записи, и каждая запись содержит IP-адрес, который вы хотите разрешить сайту, и версию интернет-адреса.
Как отредактировать файл hosts в Windows 10? Многие пользователи получают сообщение об ошибке «У вас нет разрешения на сохранение в этом месте» при редактировании файла hosts. Чтобы успешно отредактировать файл hosts в Windows, выполните следующие действия:
Шаг 1. Введите notepad в поле поиска Windows, а затем щелкните правой кнопкой мыши приложение Notepad и выберите Запуск от имени администратора .
Шаг 2. В блокноте , нажмите File и выберите Open из контекстного меню.
Шаг 3. В поле Имя файла вставьте следующий путь и нажмите кнопку Открыть .
C:\Windows\System32\drivers\etc\hosts
Шаг 4.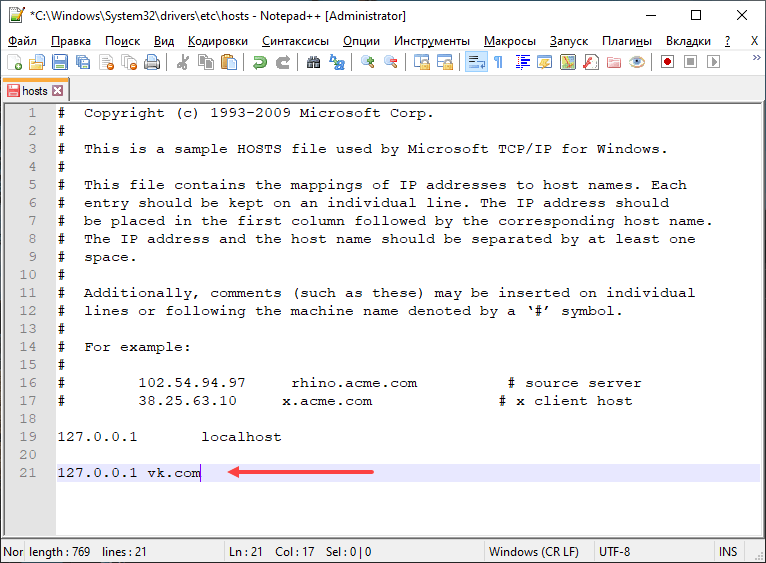

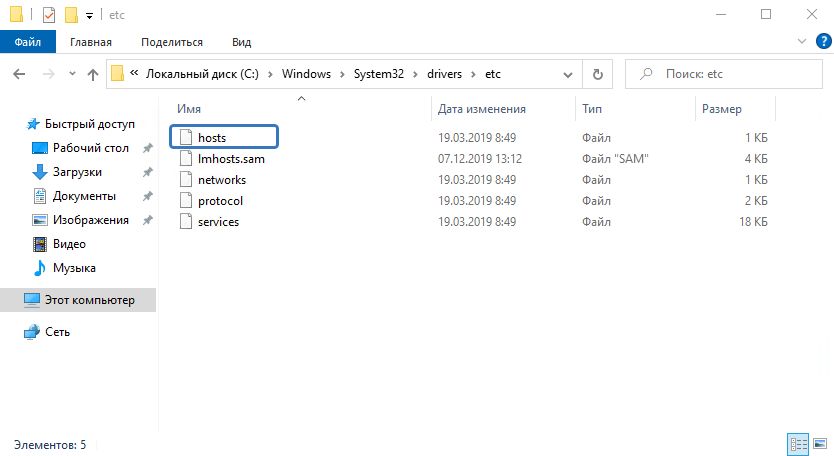 Эта комбинация запускает встроенный в Windows поиск. Введите туда Блокнот.
Эта комбинация запускает встроенный в Windows поиск. Введите туда Блокнот.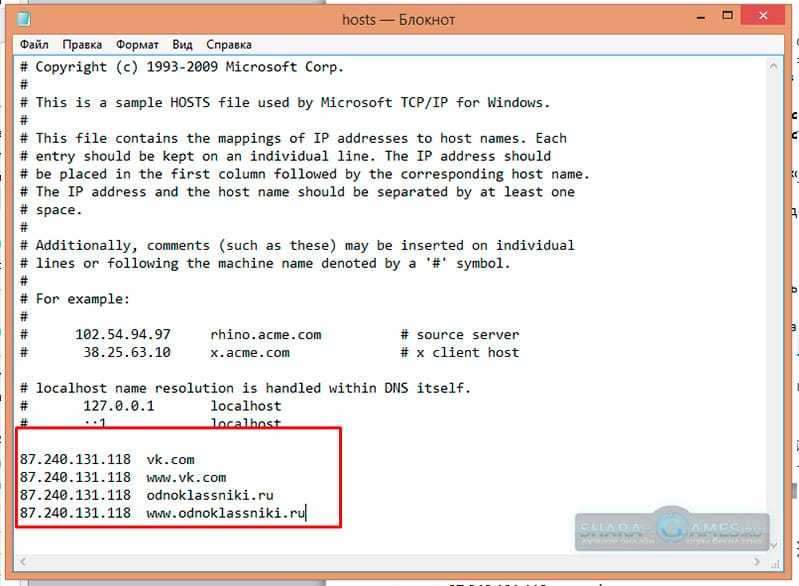 В нижней части окна справа от строки Имя файла в выпадающем списке измените Текстовые документы на Все файлы. Вы сразу же увидите нужный вам файл. Изменять расширение не надо – просто откройте его.
В нижней части окна справа от строки Имя файла в выпадающем списке измените Текстовые документы на Все файлы. Вы сразу же увидите нужный вам файл. Изменять расширение не надо – просто откройте его.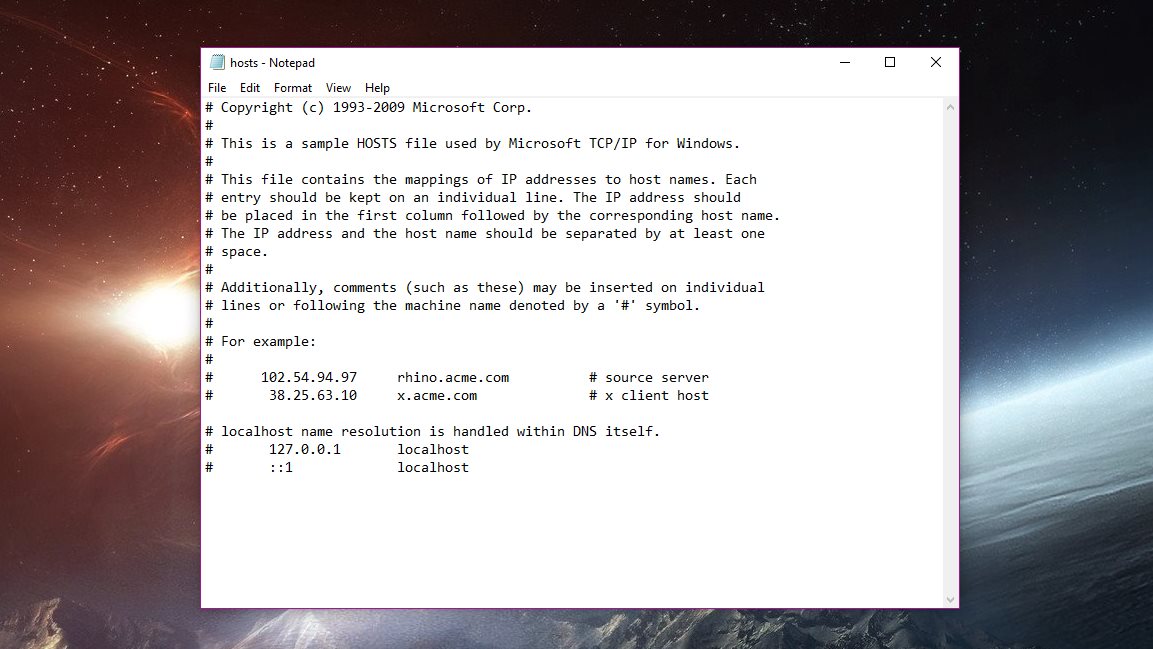 Обратите внимание, что расширение файла вводить не требуется. Для этого может потребоваться включить функцию отображения расширений. Перейдите в Панель управления, на вкладку «Вид», и там – напротив соответствующей опции – следует поставить галочку. Когда файл подвергается изменению, следует согласиться с тем, что в дальнейшем открытие файла может происходить некорректно.
Обратите внимание, что расширение файла вводить не требуется. Для этого может потребоваться включить функцию отображения расширений. Перейдите в Панель управления, на вкладку «Вид», и там – напротив соответствующей опции – следует поставить галочку. Когда файл подвергается изменению, следует согласиться с тем, что в дальнейшем открытие файла может происходить некорректно.
