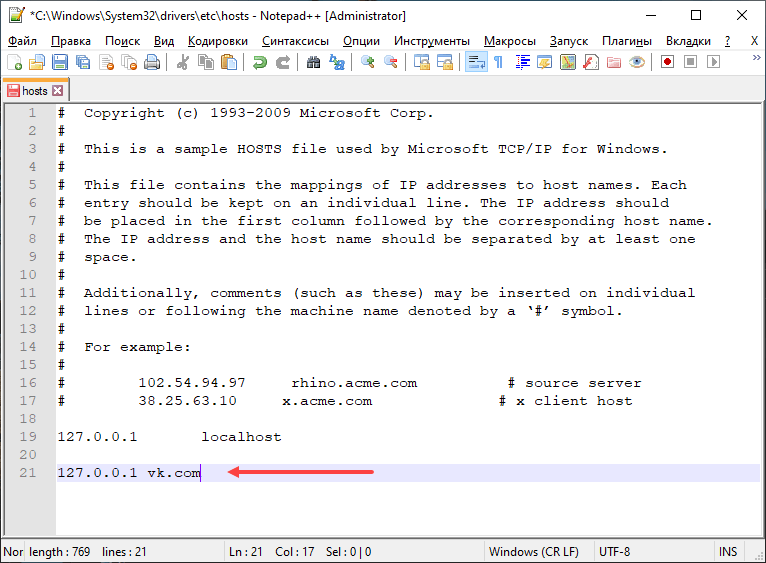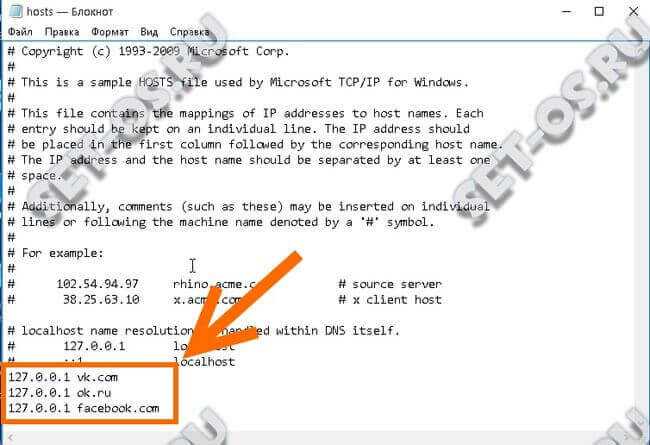Расположение файла hosts в windows 10: как изменить, где находится, редактирование
Содержание
Как редактировать файл hosts в Windows 10 или 11
Файл hosts — это первое место, которое Windows проверяет при подключении к веб-сайту. Вы можете изменить его вручную, чтобы запретить доступ к определенным веб-сайтам. Узнайте, что это такое, где оно находится и как его редактировать.
В этой статье
Что делает файл hosts?
Когда вы вводите обычный веб-адрес для доступа к веб-сайту, например google.com, ваш компьютер автоматически не знает, как подключиться. Для установления соединения требуется правильный IP-адрес, связанный с веб-адресом.
Файл hosts — это первое место, где ваш компьютер проверяет IP-адрес веб-сайта, но по умолчанию файл hosts не содержит ни одного из них. Если ваш компьютер не может найти IP-адрес в файле hosts, он проверяет кэш DNS или подключается к DNS-серверу. Когда веб-адрес и IP-адрес вводятся в файл hosts, он будет предоставлять эту информацию вашему компьютеру каждый раз, когда вы пытаетесь подключиться к этому веб-адресу.
Если файл hosts говорит вашему компьютеру найти веб-адрес на IP-адресе, который не подключается, например 0.0.0.0, он блокирует доступ к веб-сайту.
Windows размещает расположение файла
Файл hosts находится в папке «C:\Windows\system32\drivers\etc» как в Windows 10, так и в 11. Для его редактирования вам нужны права администратора, а это значит, что вы не можете открыть его в обычном окне Блокнота.
Как отредактировать файл hosts в Windows
Вы можете редактировать файл hosts с помощью любого текстового редактора. Доступны разные варианты, но и Windows 10, и Windows 11 поставляются с блокнотом. Избегайте использования текстового процессора. Различия между Блокнотом и текстовым процессором, таким как Wordpad, иногда могут вызывать проблемы.
Вам нужно будет запустить Блокнот от имени администратора, чтобы отредактировать файл hosts. Чтобы сделать это в Windows 10, нажмите кнопку «Пуск», введите «блокнот» в строку поиска, а затем нажмите «Запуск от имени администратора» справа.
Запуск Блокнота в Windows 11 — это тот же процесс, что и в Windows 10, за исключением того, что «Запуск от имени администратора» не отображается сразу. Нажмите кнопку «Пуск», затем введите «блокнот» в строке поиска. С правой стороны нажмите маленькую стрелку вниз, чтобы открыть дополнительные параметры.
Затем нажмите на «Запустить от имени администратора».
Когда Блокнот откроется, нажмите «Файл» > «Открыть» и перейдите в «C:\Windows\System32\drivers\etc».
Блокнот по умолчанию настроен на поиск файлов «.txt», поэтому вместо этого вам нужно будет настроить его на поиск «Все файлы» в раскрывающемся списке. Затем щелкните файл hosts и нажмите «Открыть».
Открыв файл hosts, вы можете начать добавлять шрифты для блокировки веб-сайтов. Строки, входящие в файл hosts, можно разделить на три основных компонента, каждый из которых разделен как минимум одним пробелом.
- IP-адрес — сообщает вашему компьютеру, где искать веб-сайт.

- Веб-адрес — это адрес веб-сайта, который вы хотите заблокировать.
- Комментарий — здесь вы описываете, что делает строка. Перед комментарием должен стоять хэштег.
Примечание. Нет необходимости включать комментарии для работы файла hosts, но комментирование файлов при их изменении является отличной привычкой.
Когда вы закончите добавлять строки, нажмите «Файл»> «Сохранить», чтобы сохранить изменения. После нажатия кнопки «Сохранить» не должно появляться всплывающее окно. Если есть, то у Блокнота нет административного доступа, и вам нужно закрыть Блокнот и запустить его от имени администратора. После того, как вы успешно сохранили, продолжайте и выйдите из Блокнота.
Есть два адреса, 127.0.0.1 и 0.0.0.0, которые обычно используются в файле hosts для блокировки трафика. Между 127.0.0.1 и 0.0.0.0 есть существенные различия, но в большинстве случаев работает любой из них. Программное обеспечение, работающее на вашем компьютере, редко имеет проблемы, если вы используете 127.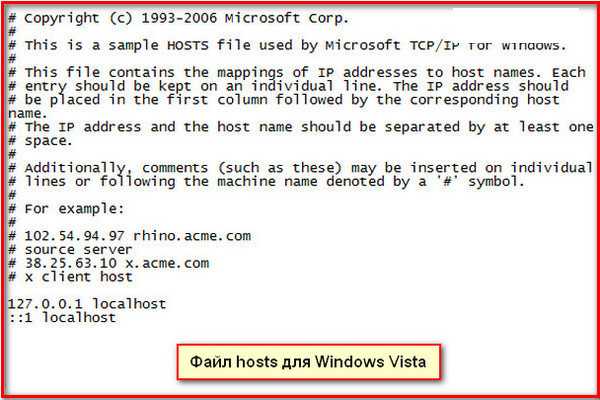 0.0.1, поэтому лучше придерживаться 0.0.0.0.
0.0.1, поэтому лучше придерживаться 0.0.0.0.
Если вы все еще можете связаться с заблокированными адресами
Все последние версии Google Chrome, Mozilla Firefox и Microsoft Edge по умолчанию используют DNS через HTTPS (DoH). DNS через HTTPS работает так же, как обычный DNS-сервер, за исключением того, что DNS через HTTPS шифрует ваши запросы для повышения вашей конфиденциальности. Шифрование ваших запросов означает, что третьи стороны не могут узнать, какие запросы вы отправляли на DNS-сервер или как сервер ответил.
Когда вы включаете DNS через HTTPS в браузере, браузер обходит обычный DNS-клиент в Windows 10 и 11. Это означает, что браузер полностью игнорирует файл hosts и вместо этого использует безопасный DNS-сервер, указанный браузером, поэтому любые адреса, которые вы пытаетесь будет поражен блоком с помощью файла hosts. Если вы хотите использовать файл hosts для блокировки трафика веб-браузера, вам необходимо отключить DNS через HTTPS в своем браузере.
К счастью, вы можете включить DNS поверх HTTPS в Windows 11. Это позволит вам использовать файл hosts для блокировки адресов, сохраняя при этом преимущества DNS поверх HTTPS.
Это позволит вам использовать файл hosts для блокировки адресов, сохраняя при этом преимущества DNS поверх HTTPS.
Тайна файла hosts
Есть в операционной системе такой таинственный файлик hosts. Даже люди далекие от сетевых технологий наверняка слышали про него. На первый взгляд это обычный текстовый файл. Располагается он в папке C:\Windows\System32\drivers\etc. Кстати, этот файл не является эксклюзивным для Windows, он есть и в ОС Unix\Linux и в MacOS.
Вот так примерно выглядит содержимое файла hosts по умолчанию:
# Copyright (c) 1993-2009 Microsoft Corp.
#
# This is a sample HOSTS file used by Microsoft TCP/IP for Windows.
#
# This file contains the mappings of IP addresses to host names. Each
# entry should be kept on an individual line. The IP address should
# be placed in the first column followed by the corresponding host name.
# The IP address and the host name should be separated by at least one
# space.
#
# Additionally, comments (such as these) may be inserted on individual
# lines or following the machine name denoted by a '#' symbol.
#
# For example:
#
# 102.54.94.97 rhino.acme.com # source server
# 38.25.63.10 x.acme.com # x client host
#
# localhost name resolution is handled within DNS itself.
# 127.0.0.1 localhost
# ::1 localhost
Как видите, внутри находится описание и пара примеров. Из описания следует, что файл содержит сопоставления IP-адресов с именами хостов. Каждая запись храниться в отдельной строке. Формат записи таков — первым идет IP-адрес, за ним через пробел имя хоста. С помощью решетки (#) к записи можно добавлять комментарии. Например:
102.54.94.97 rhino.acme.com # source server
Если не вдаваться в подробности, то файл hosts указывает, по какому IP-адресу надо обращаться к хосту. Данные из hosts имеют приоритет над данными, полученными с DNS-серверов, при этом сам файл полностью контролируется администратором компьютера, что позволяет администратору переопределять IP-адреса любых сетевых ресурсов.
Как работает разрешение имен
Для того, чтобы понять, что такое файл hosts, вкратце разберем принцип разрешения имен. Итак, у каждого ресурса в сети имеется свой IP-адрес, что то типа 192.168.0.1. Но пользователи (как правило) обращаются к сетевым ресурсам по их именам (напр. google.com), поэтому необходим механизм преобразования имени хоста в IP-адрес. На данный момент этот механизм реализован с помощью сервиса доменных имен (Domain Name Service, DNS).
Когда пользователь пытается получить доступ к хосту по его имени, клиент обращается к DNS серверу и получает IP-адрес, соответствующий указанному имени.
Для примера воспользуемся утилитой ping. Вот так выглядит разрешение имени в адрес на практике.
В Windows в качестве клиента DNS используется системная служба Dnscache. Как видно из ее названия, основной задачей этой службы является кэширование DNS-имен. Каждый раз при запросе к DNS-серверу полученный результат сохраняется в кэше DNS, где хранится в течение своего времени жизни (Time To Live, TTL). Это позволяет ускорить процесс разрешения имен, поскольку нужное имя можно взять из кеша без необходимости каждый раз обращаться к DNS-серверу .
Это позволяет ускорить процесс разрешения имен, поскольку нужное имя можно взять из кеша без необходимости каждый раз обращаться к DNS-серверу .
Таким образом, Windows пытается разрешить имена в следующем порядке:
• Сначала проверяет, не совпадает ли имя с локальным именем хоста;
• Затем смотрит в кэш DNS;
• И только если в кэше соответствие не найдено, отправляет запрос к серверу DNS.
Посмотреть содержимое кэша DNS можно в командной строке с помощью команды ipconfig /displaydns, например:
Казалось бы, при чем здесь файл hosts? А при том, что его содержимое сразу считывается в кэш DNS и постоянно обновляется. Именно поэтому данные из файла hosts всегда имеют приоритет над данными, полученными с DNS-серверов. Для примера изменим добавив в hosts адрес www.google.com:
И еще раз проверим содержимое кэша. Как видите, теперь в нем находится адрес из файла hosts.
История файла hosts
Файл hosts пришел к нам из далекого прошлого 🙂 из тех времен, когда компьютеры были очень большими, а глобальной сети Интернет не было и в помине.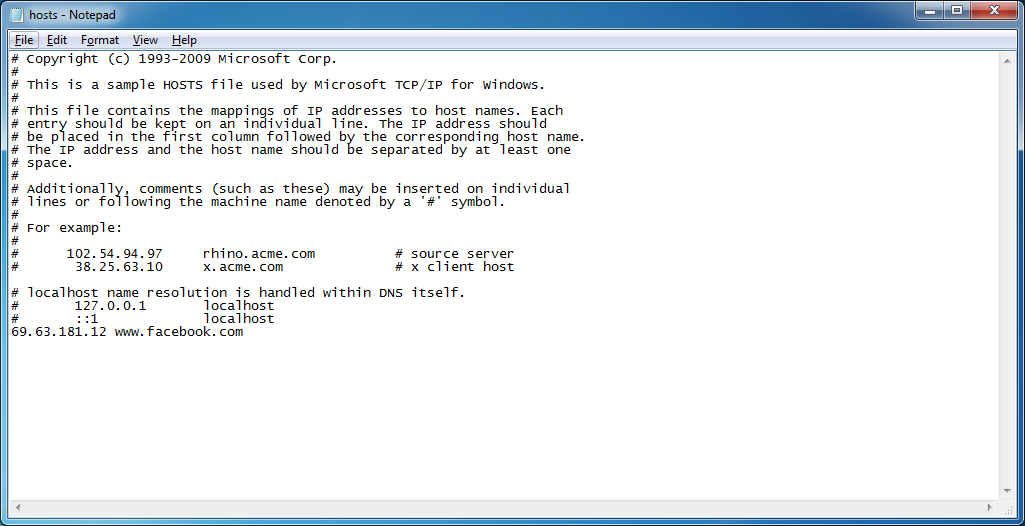
Одной из первых компьютерных сетей была ARPANET, созданная по заказу американского военного агентства DARPA в 1969 году.
В семидесятых годах сеть ARPANET включала в себя всего несколько сотен узлов. А всю информацию по узлам, в том числе и необходимую для разрешения имен и адресов, содержал один единственный файл HOSTS.TXT. За файл отвечал Сетевой информационный центр Стэнфордского исследовательского института (Stanford Research Institute`s Network Information Center, SRI-NIC).
В тот период времени единственным источником, распространявшим файл, являлся узел SRI-NIC. Администраторы ARPANET просто посылали изменения электронной почтой в NIC и периодически синхронизировали свои файлы HOSTS.TXT с копией на узле SRI-NIC с помощью протокола FTP. Присылаемые ими изменения добавлялись в файл HOSTS.TXT один или два раза в неделю.
По мере роста сети эта схема становилась все менее работоспособной. Пропорционально количеству узлов в ARPANET увеличивался размер файла и рос объем работ, связанный с обновлением файла на узлах.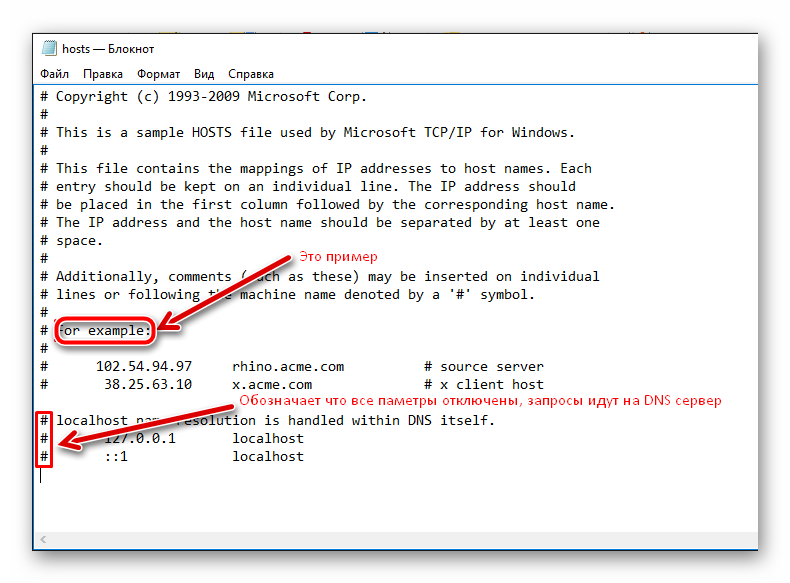 При появлении каждого нового узла в сети необходимо было не только добавить строчку в HOSTS.TXT, но и синхронизировать эти изменения между SRI-NIC и всеми узлами сети.
При появлении каждого нового узла в сети необходимо было не только добавить строчку в HOSTS.TXT, но и синхронизировать эти изменения между SRI-NIC и всеми узлами сети.
И в 1984 году на замену файлу HOSTS.TXT пришла система доменных имен DNS. Однако сам файл hosts остался в операционных системах, в качестве дополнительного инструмента для работы с сетью.
Перенаправление файла hosts
По умолчанию в операционных системах Windows файл hosts располагается в папке С:\windows\system32\drivers\etc. Но при необходимости этот путь можно изменить. Значение пути, по которому располагается актуальный файл hosts, хранится в параметре реестра DataBasePath, находящемся в разделе HKLM\SYSTEM\CurrentControlSet\Services\Tcpip\Parameters.
Кстати, этим свойством файла hosts очень любят пользоваться различные зловредные программы (вирусы, трояны и прочая нечисть). Они подменяют путь в реестре, а потом по новому пути подкладывают свой файл hosts, ведущий на подложные адреса. При этом оригинальный файл остается на своем месте и внешне все выглядит правильно. Так вот, по умолчанию значение параметра всегда
При этом оригинальный файл остается на своем месте и внешне все выглядит правильно. Так вот, по умолчанию значение параметра всегда %SystemRoot%\System32\drivers\etс и если вы увидите там что то другое, то стоит начать беспокоиться .
Восстановление файла hosts
Что случится, если файл hosts будет поврежден или удален? Да в принципе ничего страшного. Как я уже говорил, он является всего лишь вспомогательным инструментом и без него операционная система вполне сможет обойтись. Определить наличие проблем с файлом можно по событию с EventID 1012 в журнале событий операционной системы, в котором буде сообщение о невозможности прочитать файл.
Но восстановить файл hosts после повреждения, удаления или несанкционированного редактирования все же стоит, хотя бы для порядка. Сделать это довольно просто, достаточно создать в Блокноте обычный текстовый файл добавить в него текст, приведенный в начале статьи. Файл сохранить с именем hosts и без расширения и положить в родную папку С:\windows\system32\drivers\etc.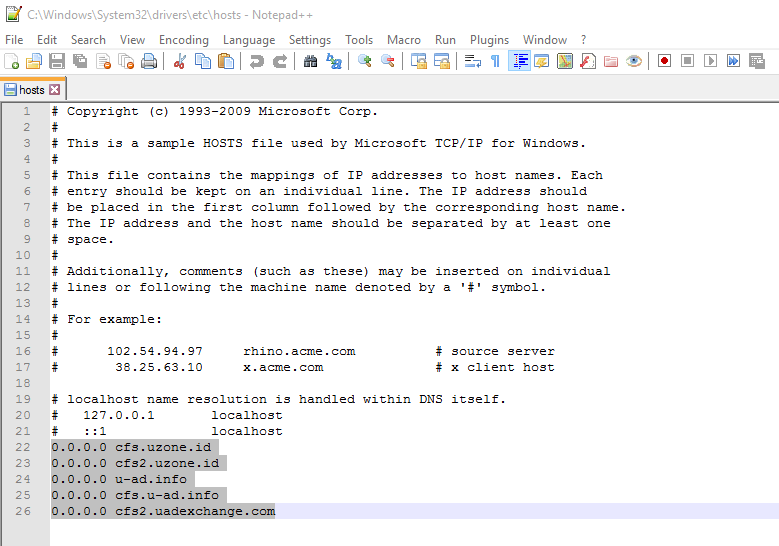 Напоминаю, что для работы с файлом нужны права локального администратора на компьютере.
Напоминаю, что для работы с файлом нужны права локального администратора на компьютере.
И еще нюанс — блокнот по умолчанию сохраняет файлы с расширением txt, а проводник по умолчанию не показывает расширения файлов. Поэтому во избежании ошибки включите в проводнике опцию показывать расширения файлов.
Вот в принципе и все, что я хотел рассказать о файле hosts. Как видите, не такой уж он и таинственный 🙂
Как изменить файл hosts в Windows 10 (и зачем это нужно)
Измените файл hosts в Windows 10
Вот как вы можете изменить файлы Hosts в Windows 10 и сопоставить доменные имена с IP-адресами серверов по вашему выбору.
- Открыть Блокнот с правами администратора
- Перейдите к C:WindowsSystem32driversetchosts (или вставьте это в адресную строку)
- Открыть файл
- Внесите изменения
Windows 10 по-прежнему сохраняет старый вычислительный стандарт наличия файла hosts для рудиментарного сопоставления имен хостов.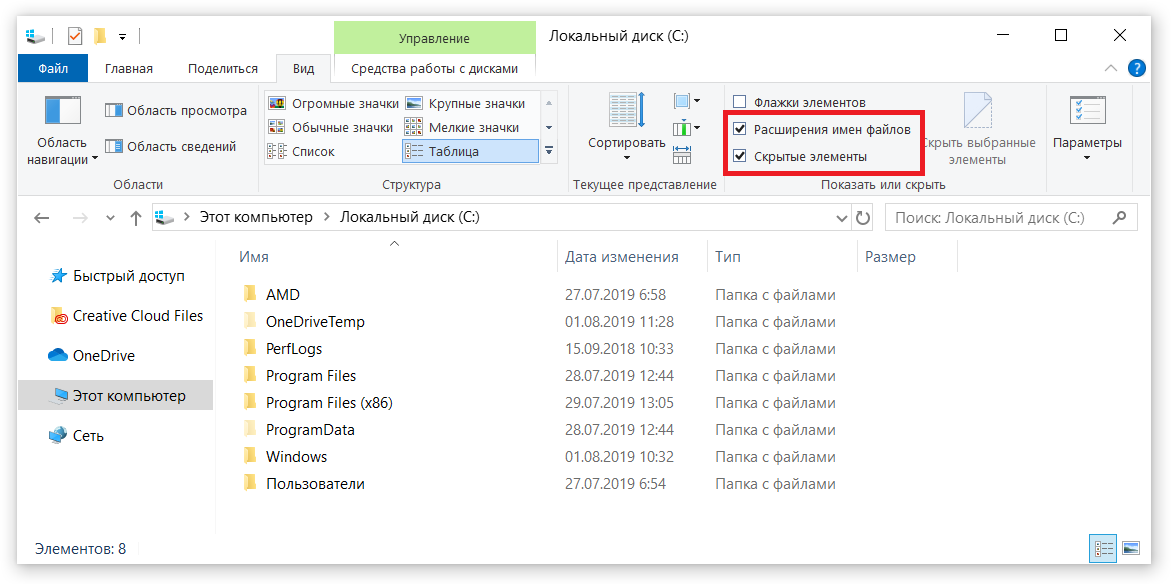 Проще говоря, файл hosts предоставляет механизм для сопоставления доменных имен (например, «onmsft.com») с IP-адресами серверов по вашему выбору.
Проще говоря, файл hosts предоставляет механизм для сопоставления доменных имен (например, «onmsft.com») с IP-адресами серверов по вашему выбору.
Windows обращается к файлу hosts каждый раз при подключении по сети с использованием имени хоста. Если он найдет запись для имени хоста в файле hosts, он свяжется с сервером, указанным в файле. В противном случае — и в подавляющем большинстве случаев — имя хоста будет разрешено с использованием DNS (службы доменных имен), который представляет собой процесс, используемый в Интернете для получения IP-адреса сервера за доменным именем.
Хотя это может показаться техническим, файл hosts представляет собой очень простой подход к сетевой маршрутизации, и в него легко добавлять собственные записи. Для начала вам просто нужно открыть файл. Он находится во внутренней папке Windows «System32», поэтому для сохранения изменений вам потребуется доступ администратора.
Самый быстрый способ открыть файл — использовать Блокнот с правами администратора.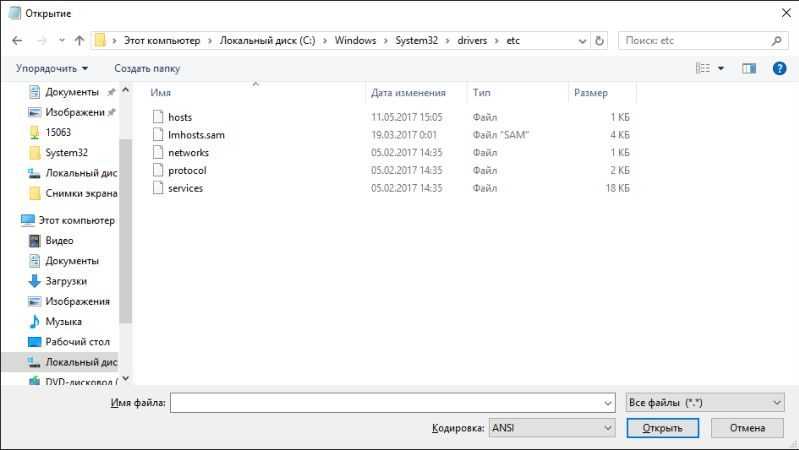 Найдите Блокнот (нажмите кнопку «Пуск» и введите его имя) и щелкните приложение правой кнопкой мыши, чтобы отобразить контекстное меню. Нажмите «Запуск от имени администратора», чтобы запустить привилегированный экземпляр приложения. Обратите внимание, что вам может потребоваться повторно пройти аутентификацию или получить пароль администратора, если вы еще не вошли в систему под ним.
Найдите Блокнот (нажмите кнопку «Пуск» и введите его имя) и щелкните приложение правой кнопкой мыши, чтобы отобразить контекстное меню. Нажмите «Запуск от имени администратора», чтобы запустить привилегированный экземпляр приложения. Обратите внимание, что вам может потребоваться повторно пройти аутентификацию или получить пароль администратора, если вы еще не вошли в систему под ним.
Когда Блокнот открыт в режиме администратора, вы готовы открыть файл. Нажмите «Файл» > «Открыть» и перейдите к файлу по адресу C:WindowsSystem32driversetchosts (его можно скопировать и вставить в адресную строку в верхней части окна «Открыть»). Если вы просматриваете папки графически, не забудьте изменить фильтр типа файла на «Все файлы», чтобы отображался файл hosts.
Теперь вы готовы редактировать файл. Если вы никогда раньше не открывали файл hosts, все, что вы увидите, — это короткий фрагмент текста, описывающий его назначение и способ внесения изменений. Во введении содержится полезный обзор структуры файла, но здесь мы рассмотрим основы.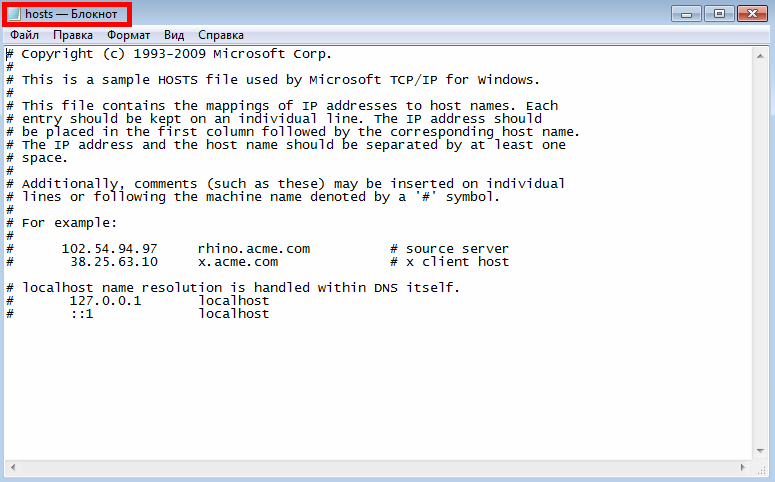
Файл hosts представляет собой простое сопоставление IP-адресов и имен хостов. Каждая запись идет с новой строки, сначала с IP-адресом (это числовой адрес), за которым следует пробел или символ табуляции, а затем имя хоста (или домен). Вы можете добавить комментарии к файлу, поставив символ «#» в начале строки — это заставит Windows игнорировать строку при чтении файла.
Поэтому, если вы хотите указать «microsoft.com» на IP-адрес 1.2.3.4, вы должны написать «1.2.3.4 microsoft.com» в новой строке. Каждый раз, когда вы пытаетесь зайти на microsoft.com, вместо этого вы оказываетесь на (несуществующем) веб-сайте 1.2.3.4.
В этот момент вам может быть интересно, зачем вам вообще нужно редактировать файл hosts. Хотя это более полезно для технических пользователей, есть также несколько более общих случаев, в которых это может быть полезно. Например, если вы хотите заблокировать определенный веб-сайт, например Google. Добавив запись для «google.com» в файл hosts, вы можете заставить Windows указывать адрес в другом месте, чтобы пользователи не могли посещать сайт.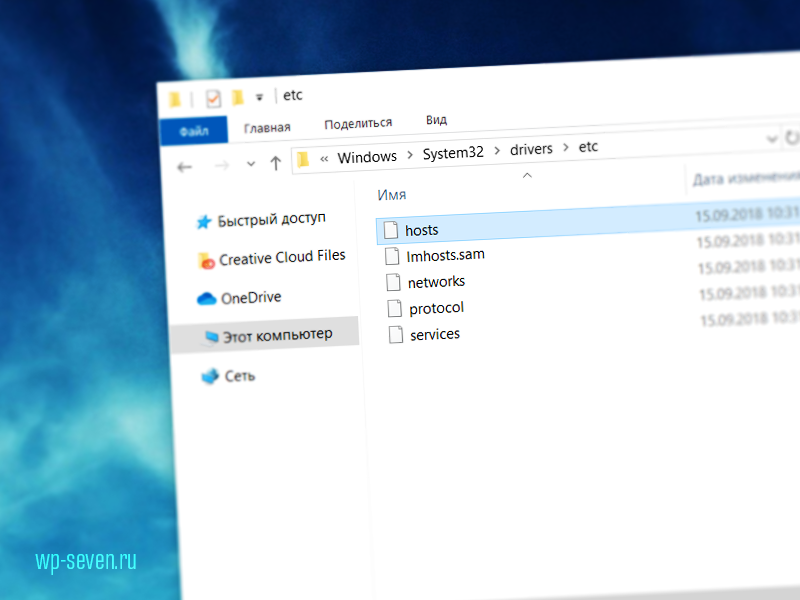
Чтобы выполнить этот пример, добавьте в файл строку, например «0.0.0.0 www.google.com». Сохраните файл и попробуйте посетить Google в своем браузере. Вы должны обнаружить, что сайт не загружается.
Помните, что это далеко не безошибочный способ заблокировать сайт — другой пользователь может просто отменить редактирование файла hosts самостоятельно. Кроме того, некоторые программы могут использовать свои собственные методы поиска имен хостов, которые могут игнорировать файл hosts.
Еще одно гораздо более реалистичное применение файла hosts — блокировка веб-сайтов, на которых размещена реклама или шпионское ПО. Хотя мы не будем перечислять их здесь, если вы сопоставите адреса известных поставщиков рекламы с неиспользуемым внутренним IP-адресом (например, 127.0.0.1), вы внезапно окажетесь в Интернете без рекламы — в любом браузере.
Windows преобразует URL-адреса объявлений в адрес, который больше не указывает на серверы провайдеров. Просто помните, что каждый добавляемый адрес должен быть только именем хоста (example. com), а не полным веб-адресом (http://www.example.com).
com), а не полным веб-адресом (http://www.example.com).
Это все о файле hosts. Хотя вы вряд ли будете использовать его вне среды разработки или сетевой среды, у него есть практические приложения, которые могут быть полезны каждому пользователю ПК. Вы также должны знать, что файл hosts также существует в системах Mac и Linux с таким же синтаксисом, хотя и в другом месте.
Поделиться этим сообщением:
Категории Инструкции Теги Windows 10, Windows 10 How To
Older
Microsoft отключит устаревшие TLS 1.0, 1.1 для Edge и IE в начале следующего года
Microsoft тестирует новый пользовательский интерфейс Cortana для Android и iOS с бета-версией версии 3.0
Более новая
Как редактировать файл hosts в Windows 10
Система доменных имен (DNS) — это ключ к поиску веб-сайта в Интернете. Когда так много поставлено на карту, внесение изменений в ваши записи DNS может быть нервным.
К счастью, есть способ протестировать изменения, связанные с DNS, без редактирования текущих записей.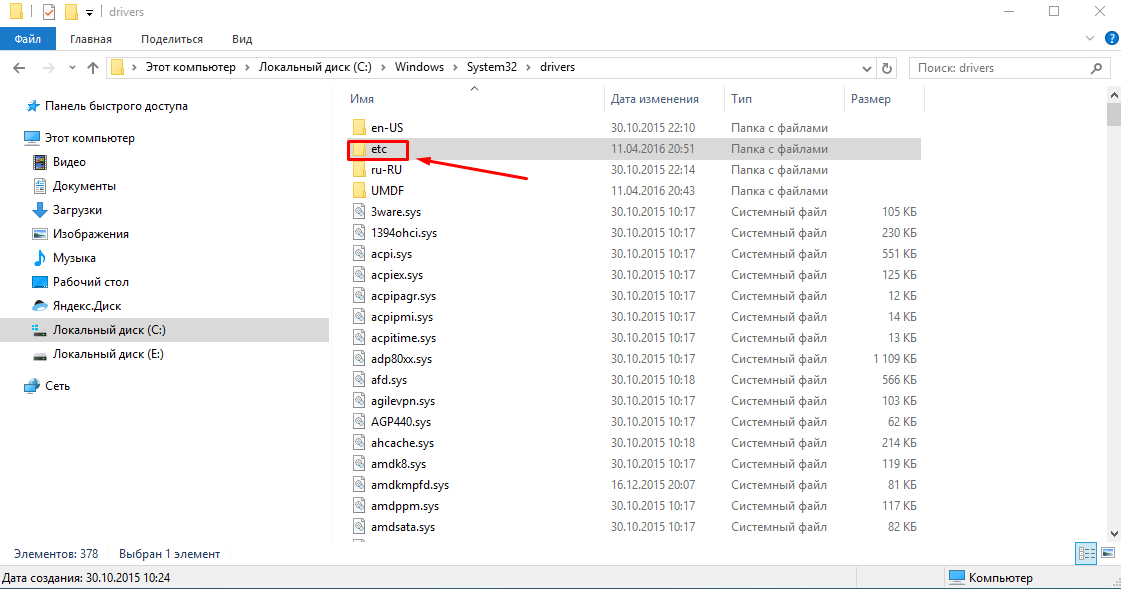 Изменив свой локальный файл hosts, вы можете просмотреть, как ваши домены будут работать на новом сервере, не подвергая риску ваш действующий сайт.
Изменив свой локальный файл hosts, вы можете просмотреть, как ваши домены будут работать на новом сервере, не подвергая риску ваш действующий сайт.
В этом посте мы рассмотрим, что такое файлы hosts, и поделимся некоторыми причинами, по которым вы можете захотеть их изменить. Затем мы покажем вам, как редактировать файлы hosts в Windows 10. Давайте начнем!
Знакомство с файлом hosts
Файл hosts – это локальный текстовый файл, который сопоставляет ваш сервер или имена хостов с IP-адресами. Каждый раз, когда Windows 10 подключается по сети с использованием имени хоста, она обращается к файлу hosts. Если Windows найдет запись в этом файле, она свяжется с указанным сервером.
Если соответствующее имя хоста не найдено, Windows 10 разрешает имя хоста с помощью службы доменных имен (DNS). Это процесс, используемый для получения IP-адреса сервера за доменным именем.
Каждая запись в файле hosts имеет собственную строку с числовым IP-адресом, пробелом или символом табуляции и, наконец, именем хоста или доменом. Давайте рассмотрим пример записи файла hosts:
Давайте рассмотрим пример записи файла hosts:
120.0.0.0 example.com #Example
В приведенном выше примере первый раздел обозначает IP-адрес, на который будет перенаправлен этот запрос (120.0.0.0). Во втором разделе указывается место, откуда мы хотим перенаправить запрос (example.com). В последнем разделе указывается комментарий к этой записи. Мы используем хэштег, чтобы указать Windows 10 игнорировать комментарий при чтении локального файла hosts.
После добавления информации о домене ваша система будет преобразована в указанный вами IP-адрес. В приведенном выше примере мы связываем доменное имя example.com с IP-адресом 120.0.0.0.
Стоит отметить, что некоторые программы используют свои собственные методы для поиска имен хостов. Это означает, что всегда есть шанс, что он может полностью игнорировать файл hosts.
DNS — это ключ к поиску веб-сайта. 🔑 Когда на карту поставлено так много, внесение изменений в записи DNS может быть нервным занятием. 😰 Узнайте, как безопасно изменить файлы хоста в этом руководстве 👇Нажмите, чтобы твитнуть
Что происходит при изменении файла hosts?
Когда вы изменяете файл hosts, это заставляет ваш локальный компьютер смотреть непосредственно на указанный вами IP-адрес.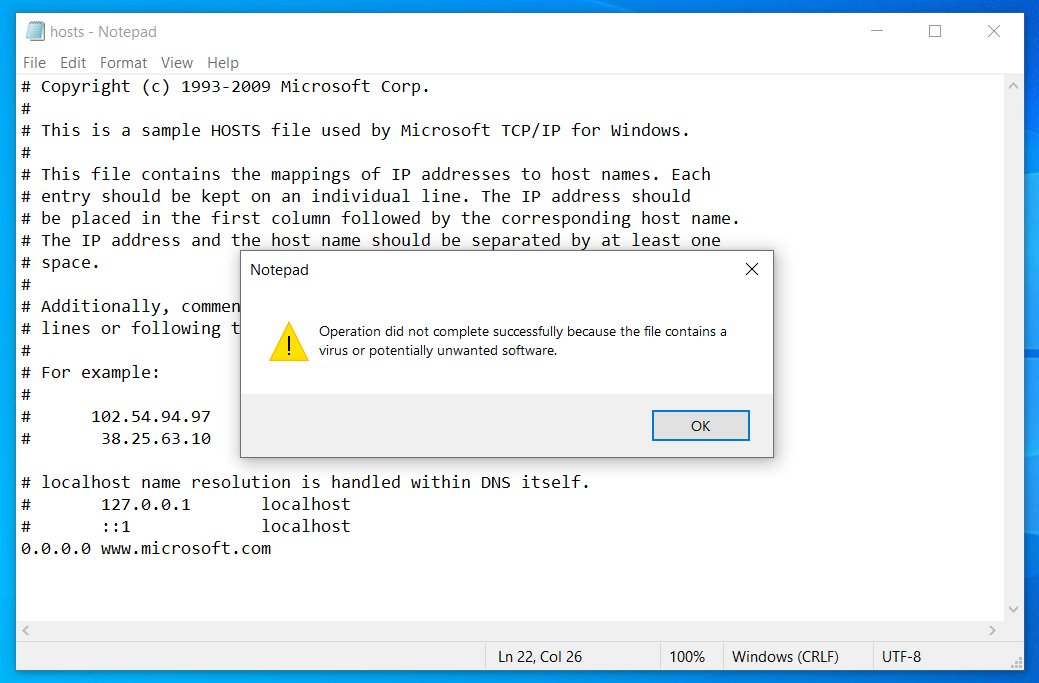 Например, если вы хотите указать mywebsite.com на IP-адрес 1.2.3.4.5, вы должны добавить следующее:
Например, если вы хотите указать mywebsite.com на IP-адрес 1.2.3.4.5, вы должны добавить следующее:
1.2.3.4.5 mywebsite.com
Теперь каждый раз, когда вы пытаетесь посетить mywebsite. com, вместо этого вы окажетесь на 1.2.3.4.5. Редактируя файл hosts, вы можете переопределить DNS для домена только на вашем конкретном компьютере.
В этом посте мы сосредоточимся на открытии файла hosts и добавлении отдельных записей. Однако также можно полностью заменить этот файл. Это может быть простым способом массовой блокировки вредоносных или спам-сайтов. Есть даже сайты, на которых опубликованы готовые списки IP-адресов, связанных с рекламой, угонщиками, счетчиками страниц и другими нежелательными соединениями.
Вы можете загрузить один из этих предварительно подготовленных списков и скопировать/вставить его содержимое в существующий файл hosts. В качестве альтернативы вы можете заменить свой собственный файл hosts только что загруженным файлом. Если вы выберете последнее, мы рекомендуем сохранить копию исходного файла на случай, если вы столкнетесь с каким-либо странным поведением при его замене.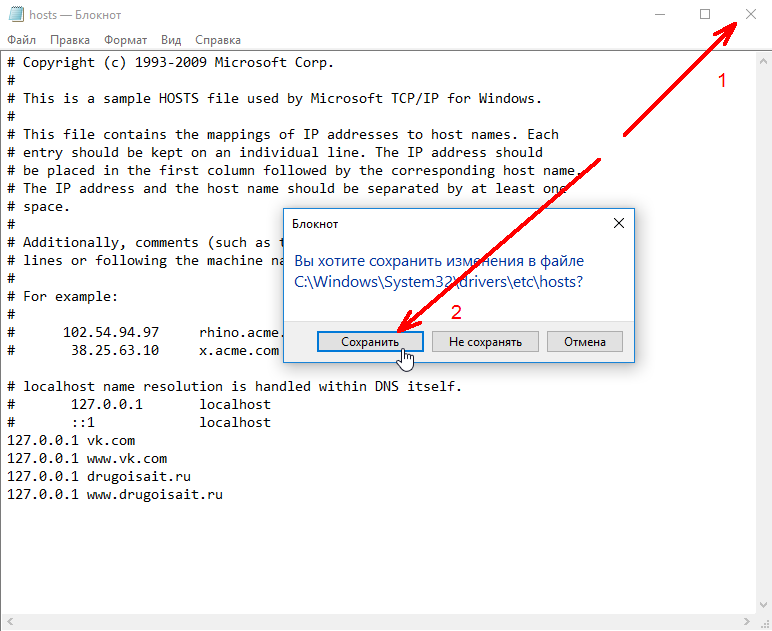
Почему вам может понадобиться изменить файл hosts в Windows 10
Файл hosts можно использовать для проверки изменений, связанных с DNS, без необходимости изменять записи DNS. Например, представьте, что вы перешли на новый сервер. Перед обновлением настроек DNS рекомендуется проверить, как ваши домены будут выглядеть и функционировать на этом новом сервере.
Однако, если вы введете свое текущее доменное имя, оно будет разрешено на ваш старый сервер. В этом случае вы можете изменить файл hosts, чтобы указать домену IP-адрес нового сервера.
Этот файл также может помочь проверить, как ваш веб-сайт выглядит на другом сервере, когда ваш DNS еще не распространился. В Kinsta мы предоставляем временный URL-адрес (sitename.kinsta.cloud), но он не может имитировать все. Например, по умолчанию CDN не будет работать с временным URL-адресом.
Вы также можете использовать файл hosts для блокировки определенных веб-сайтов. Это может быть полезно для работодателей, которые хотят убедиться, что их сотрудники не тратят время на неавторизованные сайты, такие как Facebook, Twitter или YouTube.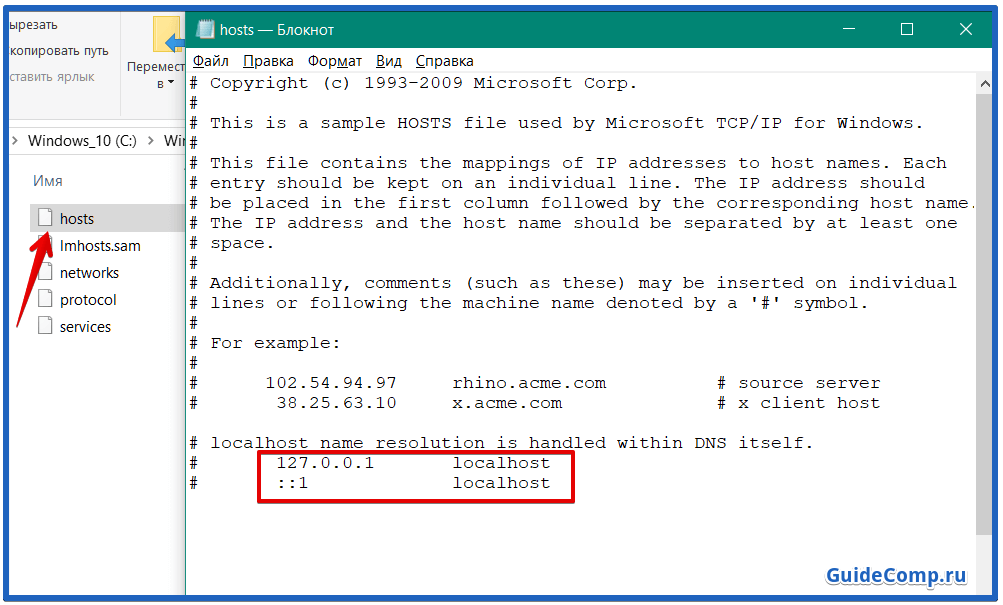
Несмотря на то, что существует меньше технических способов заблокировать доступ к неавторизованным веб-сайтам, многие из этих методов относительно легко отменить. Например, технически подкованный ребенок может иметь небольшие проблемы с обходом родительского контроля, но изменение файла hosts требует более высокого уровня технических знаний.
Вы можете пойти еще дальше и заблокировать все веб-сайты, на которых размещена реклама. Если вы сопоставите адреса всех основных поставщиков рекламы с неиспользуемым внутренним IP-адресом, Windows 10 не сможет разрешить эти адреса. После этого вы сможете пользоваться Интернетом без рекламы.
Наконец, некоторые злоумышленники могут настроить переадресацию, изменив файл hosts. Это известно как захват файла hosts. Если вы сталкиваетесь со странными переадресациями, возможно, стоит проверить файл hosts на наличие подозрительных записей.
Как заставить Firefox учитывать файл хостов Windows 10
Если вы используете Firefox для Windows, браузер Mozilla разрешает IP-адреса немного иначе, чем другие основные браузеры.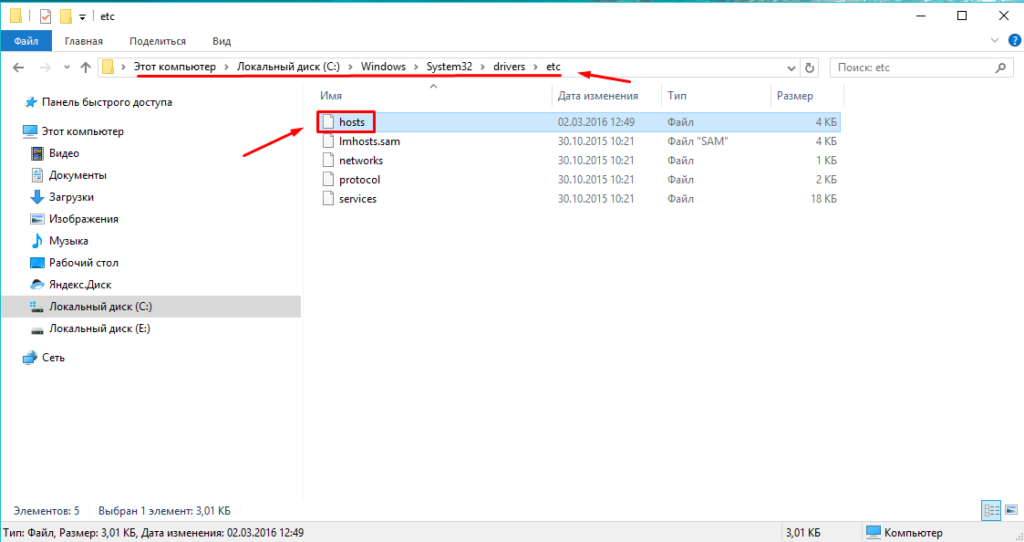 По умолчанию Firefox использует DNS-over-HTTPS (DoH).
По умолчанию Firefox использует DNS-over-HTTPS (DoH).
Это протокол для выполнения удаленного разрешения DNS через HTTPS. Если этот параметр включен, Firefox будет использовать сервер DOH в качестве основного преобразователя имен, а не проверять ваш локальный файл хостов или преобразователь DNS.
В результате отображаемый веб-сайт всегда будет указывать на IP-адрес, который Интернет считает авторитетным для этого домена. Даже если вы отредактируете файл hosts, ваши изменения не будут иметь никакого эффекта, если сервер DoH вернет рабочий IP-адрес.
Существует множество отличных веб-браузеров, совместимых с Windows 10 и поддерживающих файл hosts по умолчанию. Однако, если вы хотите придерживаться Mozilla Firefox, вы всегда можете отключить DoH.
Чтобы начать, нажмите кнопку Меню в браузере Mozilla Firefox и перейдите в Настройки .
Найдите кнопку меню и нажмите «Настройки».
На следующей вкладке убедитесь, что выбрано Общие . Затем перейдите к разделу Настройки сети и нажмите Настройки .
Затем перейдите к разделу Настройки сети и нажмите Настройки .
Настройки сети в Firefox
В появившемся всплывающем окне прокрутите до Включить DNS через HTTPS . Затем снимите соответствующий флажок.
Прокрутите до пункта Включить DNS через HTTPS
Чтобы сохранить изменения, нажмите OK и закройте это окно. С этого момента Firefox будет учитывать любые настраиваемые адреса, которые вы добавляете в файл hosts в Windows 10.
Как отредактировать файл hosts в Windows 10 (3 шага)
Существует множество причин, по которым вам может потребоваться отредактировать этот важный файл. Независимо от того, хотите ли вы заблокировать рекламные сети, подтвердить новый домен или выполнить другие проверки, связанные с DNS, процесс будет точно таким же.
Давайте посмотрим, как добавить пользовательские адреса в файл hosts в Windows 10.
1. Найдите свой IP-адрес
Часто вам нужно изменить способ разрешения Windows 10 IP-адреса принадлежащего вам сайта. Чтобы внести эту модификацию, вам необходимо знать IP-адрес вашего веб-сайта.
Чтобы внести эту модификацию, вам необходимо знать IP-адрес вашего веб-сайта.
Если вы являетесь клиентом Kinsta, вы можете легко получить эту информацию с помощью панели инструментов MyKinsta.
Панель инструментов MyKinsta
Найдите домен, с которым вы хотите работать, и нажмите на него. На следующем экране вы найдете некоторую информацию об этом домене, включая ваш IP-адрес.
Щелкните параметр «Сайты» в MyKinsta
В качестве альтернативы вы можете изменить способ разрешения Windows 10 стороннего IP-адреса. Вы можете получить IP-адрес любого веб-сайта с помощью tracert.
Подпишитесь на рассылку новостей
Хотите узнать, как мы увеличили трафик более чем на 1000%?
Присоединяйтесь к более чем 20 000 других людей, которые получают нашу еженедельную рассылку с советами по WordPress, посвященными инсайдерской информации!
Подпишитесь сейчас
Tracert обычно используется в качестве инструмента диагностики сети, помогающего решить проблемы с сетевым подключением.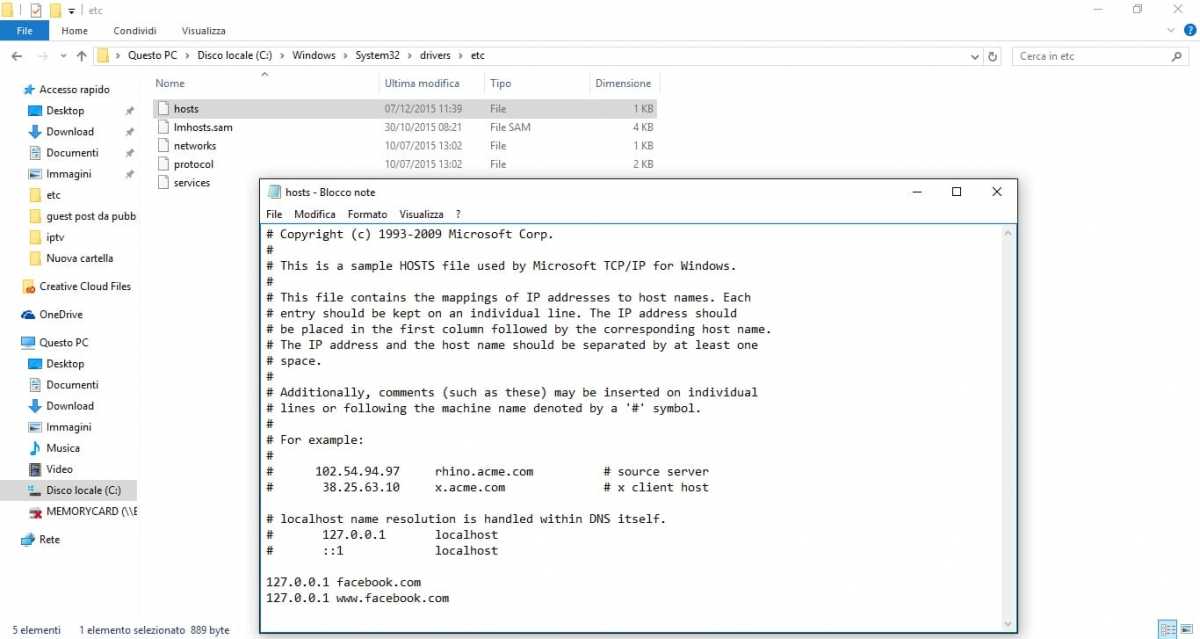 Однако вы также можете использовать его для отслеживания путей, по которым пакет данных проходит от источника к месту назначения, что позволит выявить IP-адрес целевого веб-сайта.
Однако вы также можете использовать его для отслеживания путей, по которым пакет данных проходит от источника к месту назначения, что позволит выявить IP-адрес целевого веб-сайта.
Чтобы запустить tracert, нажмите значок Start , затем введите командную строку в строку поиска.
Введите командную строку в строку поиска
Когда появится значок командной строки, щелкните по нему. В следующем окне введите tracert , а затем URL-адрес соответствующего веб-сайта, например:
tracert Website.com
Затем нажмите клавишу Enter на клавиатуре. Командная строка отобразит IP-адрес веб-сайта.com в скобках рядом с URL-адресом.
2. Запустите Блокнот от имени администратора
В Windows XP и более ранних версиях редактирование файла hosts было относительно простым. Вы можете просто добавить исключение в свой антивирус, открыть файл hosts в приложении «Блокнот», а затем внести свои изменения.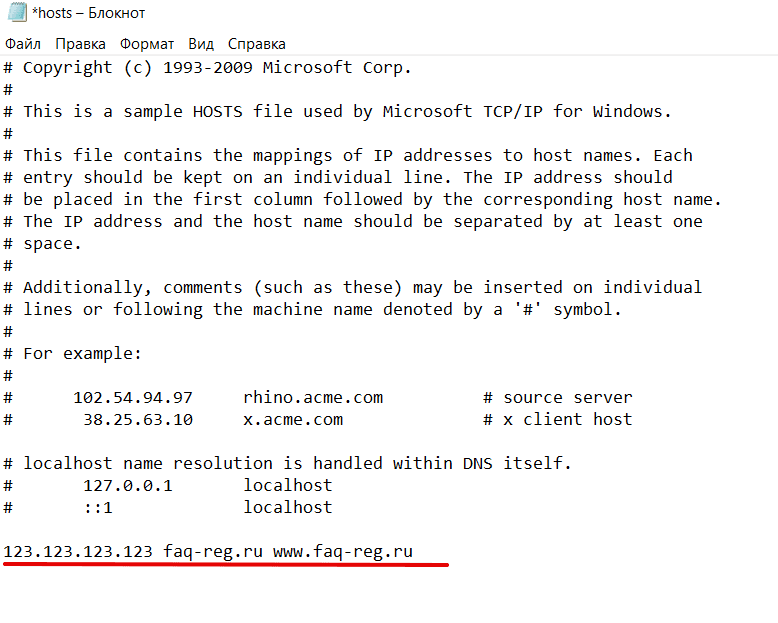
Однако в Windows 10 добавлены некоторые меры безопасности, чтобы пользователи не могли случайно изменить этот важный файл. Это имеет смысл, поскольку редактирование файла hosts потенциально может сделать ваши любимые веб-сайты недоступными. В худшем случае это может даже сделать Интернет непригодным для использования на вашем компьютере.
В Windows 10 информация о хостах хранится в текстовом файле во внутренней папке System32 . Хотя у вас не должно возникнуть проблем с открытием этого файла, при попытке сохранить изменения вы можете столкнуться со следующей ошибкой: «У вас нет разрешения на сохранение в этом месте. Свяжитесь с администратором для получения разрешения».
Если вы хотите сохранить изменения, вам потребуется доступ администратора. Самый быстрый способ получить это — использовать текстовое приложение с повышенными привилегиями. В этом посте мы будем использовать Блокнот.
Чтобы начать, нажмите клавишу Windows и введите Блокнот в поле поиска.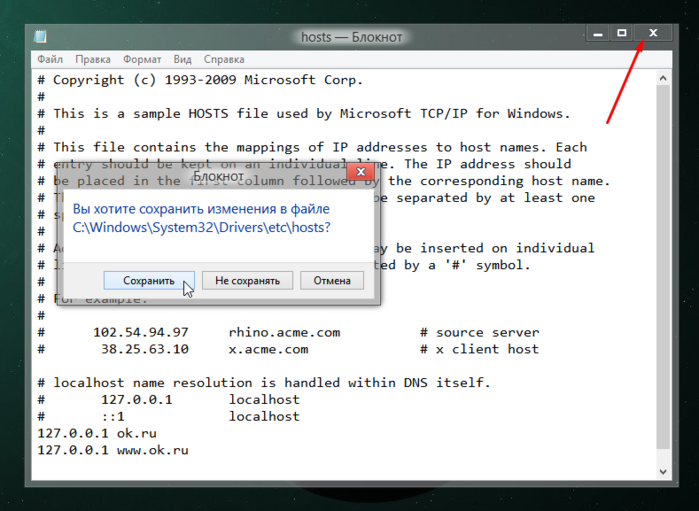
Найдите приложение «Блокнот»
Затем щелкните правой кнопкой мыши Блокнот и выберите Запуск от имени администратора . Теперь Windows 10 спросит, хотите ли вы разрешить этому приложению вносить изменения в ваше устройство. Выберите Да .
Выберите «Запуск от имени администратора»
Запускает привилегированный экземпляр приложения «Блокнот». Обратите внимание, что вас могут попросить ввести административный пароль для повторной аутентификации.
3. Внесите изменения
После открытия Блокнота в режиме администратора вы готовы редактировать файл hosts. На панели инструментов Блокнота выберите Файл > Открыть .
Выберите «Файл», а затем «Открыть» на панели инструментов «Блокнот»
Затем перейдите к C:WindowsSystem32driversetchosts . Кроме того, вы можете скопировать/вставить этот путь к файлу в адресную строку, а затем нажать Enter .
Если вы не видите файл hosts в вашем /etc , вам может потребоваться изменить тип фильтра файлов. В Блокноте откройте раскрывающийся список Имя файла и выберите Все файлы .
Откройте раскрывающийся список «Имя файла» и выберите «Все файлы». Если вы впервые открываете этот файл, вы увидите текст, описывающий назначение файла и способ внесения изменений, например:
# Этот файл содержит сопоставления IP-адресов с именами хостов. Каждый # запись должна быть сохранена на отдельной строке. IP-адрес должен # помещается в первый столбец, за которым следует соответствующее имя хоста. # IP-адрес и имя хоста должны быть разделены хотя бы одним # пространство.
Теперь вы можете добавить свой собственный IP-адрес и имя хоста в конец этого файла. Если вы добавляете несколько записей, не забудьте разместить каждую запись в отдельной строке. Когда вы будете довольны своими изменениями, вы можете сохранить и закрыть файл hosts.
Чтобы убедиться, что ваш компьютер распознает ваши изменения, рекомендуется очистить кеш DNS. Если у вас еще не открыто окно командной строки, нажмите кнопку Windows и найдите командная строка . В следующем окне введите следующее:
ipconfig /flushdns
Чтобы очистить кеш DNS, нажмите клавишу Enter . После завершения этого процесса Windows 10 должна использовать ваши новые настройки файла hosts. Кроме того, перезагрузка компьютера должна иметь тот же эффект.
Как заблокировать файл hosts в Windows 10
По умолчанию вы не можете редактировать файл hosts без прав администратора. Тем не менее, не невозможно получить эти привилегии, особенно для тех, кто разбирается в технологиях.
Если вы беспокоитесь о несанкционированных изменениях, вы можете добавить дополнительный уровень безопасности к файлу hosts. Например, вы можете использовать файл hosts, чтобы запретить персоналу доступ к сайтам социальных сетей, и вы обеспокоены тем, что они обходят ваши ограничения. Вы также можете быть обеспокоены атаками по перехвату файлов хостов.
Вы также можете быть обеспокоены атаками по перехвату файлов хостов.
В этих сценариях вы можете захотеть заблокировать файл hosts. Хотя эта мера безопасности не является пуленепробиваемой, она отговорит третьих лиц от вмешательства в файл.
Чтобы заблокировать файл hosts, перейдите к C:WindowsSystem32driversetchosts . Затем щелкните файл правой кнопкой мыши и выберите Properties .
C:WindowsSystem32driversetchosts
В окне Свойства пометьте файл hosts как Только для чтения . Это заблокирует файл и не позволит никому его изменить.
Если вы хотите снять эту блокировку в любой момент, просто вернитесь в окно свойств . Затем вы можете удалить это Только чтение ограничение.
Как сбросить настройки файла hosts в Windows 10
Вы всегда можете удалить отдельные записи из файла hosts. Просто откройте файл в Блокноте и удалите соответствующую строку.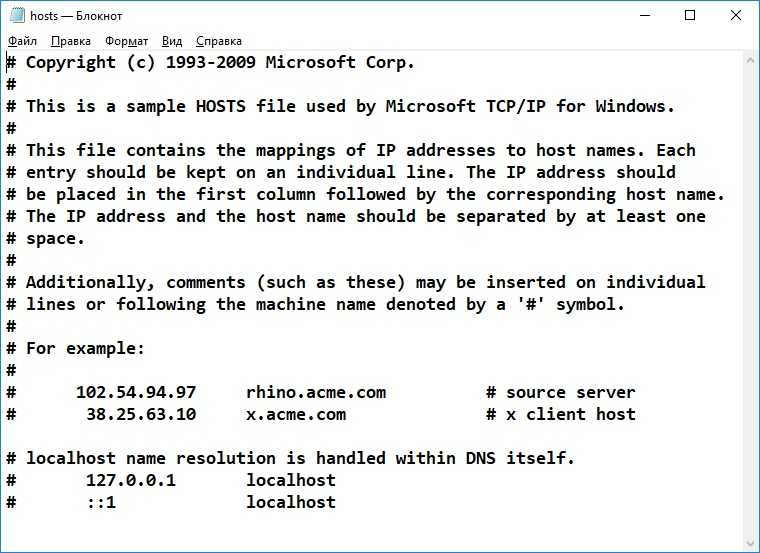
Однако иногда может потребоваться вернуть файл hosts в исходное состояние. Например, вы могли внести несколько изменений в свой файл и не особенно хотите отменять каждое из этих изменений вручную. Вы также можете столкнуться со странными переадресациями, которые предполагают, что ваш файл hosts поврежден.
Чтобы вернуть файл hosts в исходное состояние, откройте проводник. В адресной строке введите или скопируйте/вставьте следующее:
%systemroot% system32drivesetc
Затем нажмите клавишу Enter на клавиатуре. На этом этапе мы рекомендуем переименовать исходный файл hosts. Затем этот файл будет служить резервной копией на тот случай, если у вас возникнут какие-либо проблемы с вашим новым файлом hosts. Вам может потребоваться сначала стать владельцем этого файла, в зависимости от того, как настроены привилегии на вашем компьютере.
Следующим шагом будет создание нового файла hosts по умолчанию. Для этого создайте текстовый файл в каталоге %WinDir%system32drivesetc и назовите этот файл hosts .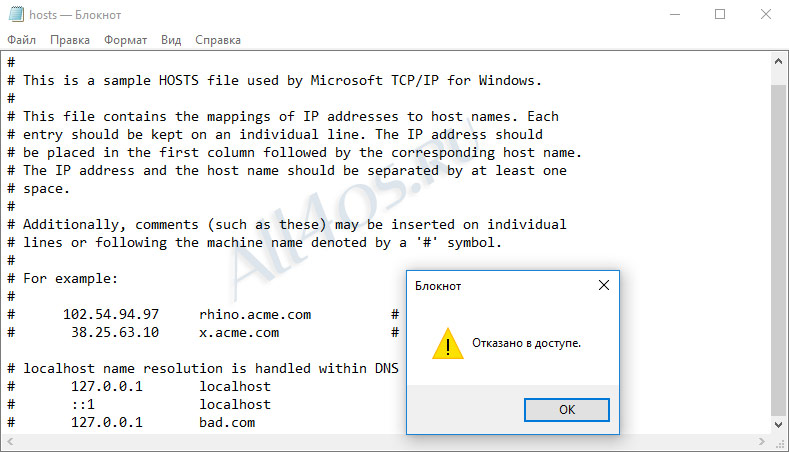
Теперь вы можете копировать/вставлять текст из файла hosts по умолчанию для Windows, который предоставляется Microsoft:
# Copyright (c) 1993-2009 Microsoft Corp. # # Это пример файла HOSTS, используемого Microsoft TCP/IP для Windows. # # Этот файл содержит сопоставления IP-адресов с именами хостов. Каждый # запись должна быть сохранена на отдельной строке. IP-адрес должен # помещается в первый столбец, за которым следует соответствующее имя хоста. # IP-адрес и имя хоста должны быть разделены хотя бы одним # пространство. # # Кроме того, комментарии (такие как эти) могут быть вставлены в отдельные # строк или после имени машины, обозначенного символом '#'. # # Например: # # 102.54.94.97 rhino.acme.com # исходный сервер # 38.25.63.10 x.acme.com # x клиентский хост # Разрешение имени локального хоста выполняется внутри самого DNS. # 127.0.0.1 локальный хост # ::1 localhost
Сохраните этот файл. Как всегда, вам может потребоваться перезагрузить компьютер или очистить кеш DNS, чтобы эти изменения вступили в силу.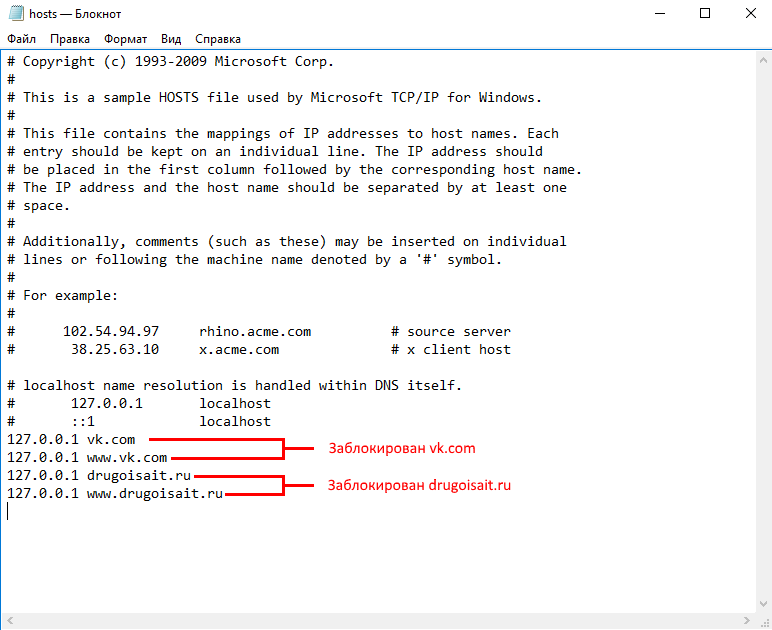
Беспокоитесь о тестировании изменений, связанных с DNS? 😅Не парься. 😄 Узнайте, как использовать локальный файл hosts для предварительного просмотра изменений, не подвергая свой сайт риску 👇Нажмите, чтобы твитнуть
Резюме
Внесение изменений в ваши записи DNS может показаться стрессовой задачей. Однако, как мы обсуждали в этой статье, вы можете безопасно протестировать свой локальный файл hosts, не подвергая риску свои живые записи. В Windows 10 вы можете сделать это, найдя свой IP-адрес, запустив Блокнот от имени администратора, а затем внеся изменения.
Если вам понравилось это руководство, вам понравится наша поддержка. Все наши планы хостинга включают круглосуточную поддержку наших разработчиков и инженеров WordPress мирового уровня. Мы можем предоставить помощь, необходимую для достижения успеха, независимо от того, сейчас 2 часа ночи или 14 часов дня.
Экономьте время, затраты и повышайте производительность сайта с помощью:
- Мгновенная помощь от экспертов по хостингу WordPress, круглосуточно и без выходных.