Расчет в экселе: Использование Microsoft Excel в качестве калькулятора
Содержание
Использование Microsoft Excel в качестве калькулятора
Вместо калькулятора используйте для математических расчетов Microsoft Excel!
Вы можете ввести простые формулы для с суммы, деления, умножения и вычитания двух или более числных значений. Кроме того, с помощью функции «Автоумма» можно быстро свести ряд значений, не вводя их в формулу вручную. Создав формулу, вы можете скопировать ее в смежные ячейки, не создав одну и ту же формулу раз за разом.
Вычитание в Excel
Умножение в Excel
Деление в Excel
Простые формулы
Все записи формул начинаются со знака равенства (=). Чтобы создать простую формулу, просто введите знак равенства, а следом вычисляемые числовые значения и соответствующие математические операторы: знак плюс (+) для сложения, знак минус (—) для вычитания, звездочку (*) для умножения и наклонную черту (/) для деления. Затем нажмите клавишу ВВОД, и Excel тут же вычислит и отобразит результат формулы.
Затем нажмите клавишу ВВОД, и Excel тут же вычислит и отобразит результат формулы.
Например, если в ячейке C5 ввести формулу =12,99+16,99 и нажать клавишу ВВОД, Excel вычислит результат и отобразит 29,98 в этой ячейке.
Формула, введенная в ячейке, будет отображаться в строке формул всякий раз, как вы выберете ячейку.
Важно: Хотя существует функция СУММ, функция ВЫЧЕСТЬ не существует. Вместо этого используйте в формуле оператор минус (-). Например, =8-3+2-4+12. Вы также можете использовать знак «минус» для преобразования числа в его отрицательное значение в функции СУММ. Например, в формуле =СУММ(12;5;-3;8;-4) функция СУММ используется для сложить 12, 5, вычесть 3, сложить 8 и вычесть 4 в этом порядке.
Использование автосуммирования
Формулу СУММ проще всего добавить на лист с помощью функции автосуммирования. Выберите пустую ячейку непосредственно над или под диапазоном, который нужно суммировать, а затем откройте на ленте вкладку Главная или Формула и выберите Автосумма > Сумма. Функция автосуммирования автоматически определяет диапазон для суммирования и создает формулу. Она также работает и по горизонтали, если вы выберете ячейку справа или слева от суммируемого диапазона.
Выберите пустую ячейку непосредственно над или под диапазоном, который нужно суммировать, а затем откройте на ленте вкладку Главная или Формула и выберите Автосумма > Сумма. Функция автосуммирования автоматически определяет диапазон для суммирования и создает формулу. Она также работает и по горизонтали, если вы выберете ячейку справа или слева от суммируемого диапазона.
Примечание: Функция автосуммирования не работает с несмежными диапазонами.
Автосуммирование по вертикали
На рисунке выше показано, что функция автосуммирования автоматически определила ячейки B2: B5 в качестве диапазона для суммирования. Вам нужно только нажать клавишу ВВОД для подтверждения. Если вам нужно добавить или исключить несколько ячеек, удерживая нажатой клавишу SHIFT, нажимайте соответствующую клавишу со стрелкой, пока не выделите нужный диапазон.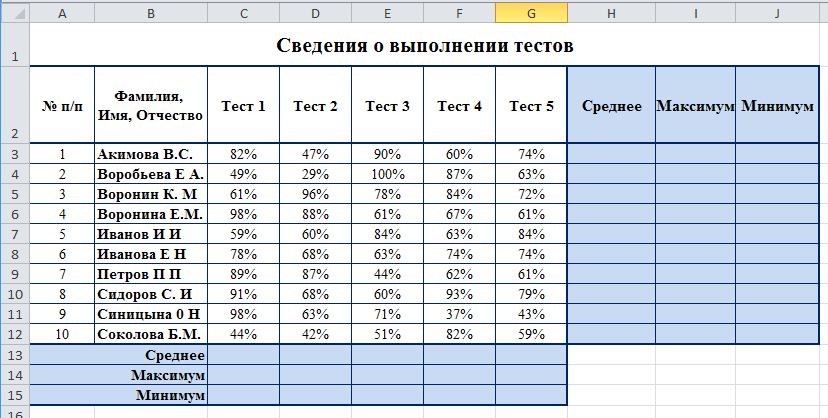 Затем нажмите клавишу ВВОД для завершения задачи.
Затем нажмите клавишу ВВОД для завершения задачи.
Руководство по функции Intellisense: СУММ(число1;[число2];…) Плавающий тег под функцией — это руководство Intellisense. Если щелкнуть имя функции или СУММ, изменится синяя гиперссылка на раздел справки для этой функции. Если щелкнуть отдельные элементы функции, их представительные части в формуле будут выделены. В этом случае будет выделен только B2:B5, поскольку в этой формуле есть только одна ссылка на число. Тег Intellisense будет отображаться для любой функции.
Автосуммирование по горизонтали
Дополнительные сведения см. в статье о функции СУММ.
Избегание переписывания одной формулы
После создания формулы ее можно просто копировать в другие ячейки, а не создавать ту же формулу. Вы можете скопировать формулу или использовать маркер заполнения для копирования формулы в смежные ячейки.
Вы можете скопировать формулу или использовать маркер заполнения для копирования формулы в смежные ячейки.
Например, когда вы копируете формулу из ячейки B6 в ячейку C6, в ней автоматически изменяются ссылки на ячейки в столбце C.
При копировании формулы проверьте правильность ссылок на ячейки. Ссылки на ячейки могут меняться, если они являются относительными. Дополнительные сведения см. в статье Копирование и вставка формулы в другую ячейку или на другой лист.
Что использовать в формуле для имитации клавиш калькулятора?
|
Клавиша калькулятора
|
Метод Excel
|
Описание, пример
|
Результат
|
|
|
+ (плюс)
|
Используйте в формуле для сложения чисел.
|
12
|
|
|
— (минус)
|
Используйте в формуле для вычитания чисел или обозначения отрицательного числа.
Пример: =18-12
Пример: =24*-5 (24 умножить на отрицательное число 5)
|
-120
|
|
|
* (звездочка)
|
Используйте в формуле для умножения чисел.
|
24
|
|
|
/ (косая черта)
|
Используйте в формуле для деления одного числа на другое. Пример: =45/5
|
9
|
|
|
% (процент)
|
Используйте в формуле со знаком * для умножения на процент.
|
3
|
|
√ (квадратный корень)
|
SQRT (функция)
|
Используйте функцию SQRT в формуле, чтобы найти квадратный корень числа. Пример: =SQRT(64)
|
8
|
|
|
=1/n
|
Используйте в формуле выражение =1/n, где n — число, на которое нужно разделить 1.
Пример: =1/8
|
0,125
|
Дополнительные сведения
Вы всегда можете задать вопрос специалисту Excel Tech Community или попросить помощи в сообществе Answers community.
Как посчитать процент в Excel?
Автор Антон Андронов На чтение 13 мин Опубликовано
В этом уроке Вы увидите, как при помощи Excel быстро вычислить проценты, познакомитесь с основной формулой расчёта процентов и узнаете несколько хитростей, которые облегчат Вашу работу с процентами. Например, формула расчёта процентного прироста, вычисление процента от общей суммы и кое-что ещё.
Умение работать с процентами может оказаться полезным в самых разных сферах жизни. Это поможет Вам, прикинуть сумму чаевых в ресторане, рассчитать комиссионные, вычислить доходность какого-либо предприятия и степень лично Вашего интереса в этом предприятии. Скажите честно, Вы обрадуетесь, если Вам дадут промокод на скидку 25% для покупки новой плазмы? Звучит заманчиво, правда?! А сколько на самом деле Вам придётся заплатить, посчитать сможете?
Это поможет Вам, прикинуть сумму чаевых в ресторане, рассчитать комиссионные, вычислить доходность какого-либо предприятия и степень лично Вашего интереса в этом предприятии. Скажите честно, Вы обрадуетесь, если Вам дадут промокод на скидку 25% для покупки новой плазмы? Звучит заманчиво, правда?! А сколько на самом деле Вам придётся заплатить, посчитать сможете?
В этом руководстве мы покажем несколько техник, которые помогут Вам легко считать проценты с помощью Excel, а также познакомим Вас с базовыми формулами, которые используются для работы с процентами. Вы освоите некоторые хитрости и сможете отточить Ваши навыки, разбирая решения практических задач по процентам.
- Базовые знания о процентах
- Основная формула расчета процента в Excel
- Расчет процента от общей суммы
- Как в Excel рассчитать изменения в процентах
- Расчет значения и общей суммы по известному проценту
- Как увеличить / уменьшить значение на процент
Содержание
- Базовые знания о процентах
- Основная формула расчёта процента в Excel
- Расчёт процента от общей суммы в Excel
- Пример 1.
 Общая сумма посчитана внизу таблицы в конкретной ячейке
Общая сумма посчитана внизу таблицы в конкретной ячейке - Пример 2. Части общей суммы находятся в нескольких строках
- Как рассчитать изменение в процентах в Excel
- Формула Excel, вычисляющая изменение в процентах (прирост/уменьшение)
- Пример 1. Расчёт изменения в процентах между двумя столбцами
- Пример 2. Расчёт изменения в процентах между строками
- Расчёт значения и общей суммы по известному проценту
- Пример 1. Расчёт значения по известному проценту и общей сумме
- Пример 2. Расчёт общей суммы по известному проценту и значению
- Как увеличить/уменьшить значение на процент
- Как увеличить/уменьшить на процент все значения в столбце
Базовые знания о процентах
Термин Процент (per cent) пришёл из Латыни (per centum) и переводился изначально как ИЗ СОТНИ. В школе Вы изучали, что процент – это какая-то часть из 100 долей целого. Процент рассчитывается путём деления, где в числителе дроби находится искомая часть, а в знаменателе – целое, и далее результат умножается на 100.
Основная формула для расчёта процентов выглядит так:
(Часть/Целое)*100=Проценты
Пример: У Вас было 20 яблок, из них 5 Вы раздали своим друзьям. Какую часть своих яблок в процентах Вы отдали? Совершив несложные вычисления, получим ответ:
(5/20)*100 = 25%
Именно так Вас научили считать проценты в школе, и Вы пользуетесь этой формулой в повседневной жизни. Вычисление процентов в Microsoft Excel – задача ещё более простая, так как многие математические операции производятся автоматически.
К сожалению, нет универсальной формулы для расчёта процентов на все случаи жизни. Если задать вопрос: какую формулу для расчёта процентов использовать, чтобы получить желаемый результат, то самым правильным ответом будет: всё зависит от того, какой результат Вы хотите получить.
Я хочу показать Вам некоторые интересные формулы для работы с данными, представленными в виде процентов. Это, например, формула вычисления процентного прироста, формула для вычисления процента от общей суммы и ещё некоторые формулы, на которые стоит обратить внимание.
Основная формула расчёта процента в Excel
Основная формула расчёта процента в Excel выглядит так:
Часть/Целое = Процент
Если сравнить эту формулу из Excel с привычной формулой для процентов из курса математики, Вы заметите, что в ней отсутствует умножение на 100. Рассчитывая процент в Excel, Вам не нужно умножать результат деления на 100, так как Excel сделает это автоматически, если для ячейки задан Процентный формат.
А теперь посмотрим, как расчёт процентов в Excel может помочь в реальной работе с данными. Допустим, в столбец В у Вас записано некоторое количество заказанных изделий (Ordered), а в столбец С внесены данные о количестве доставленных изделий (Delivered). Чтобы вычислить, какая доля заказов уже доставлена, проделаем следующие действия:
- Запишите формулу =C2/B2 в ячейке D2 и скопируйте её вниз на столько строк, сколько это необходимо, воспользовавшись маркером автозаполнения.
- Нажмите команду Percent Style (Процентный формат), чтобы отображать результаты деления в формате процентов.
 Она находится на вкладке Home (Главная) в группе команд Number (Число).
Она находится на вкладке Home (Главная) в группе команд Number (Число). - При необходимости настройте количество отображаемых знаков справа от запятой.
- Готово!
Если для вычисления процентов в Excel Вы будете использовать какую-либо другую формулу, общая последовательность шагов останется та же.
В нашем примере столбец D содержит значения, которые показывают в процентах, какую долю от общего числа заказов составляют уже доставленные заказы. Все значения округлены до целых чисел.
Расчёт процента от общей суммы в Excel
На самом деле, пример, приведённый выше, есть частный случай расчёта процента от общей суммы. Чтобы лучше понять эту тему, давайте рассмотрим ещё несколько задач. Вы увидите, как можно быстро произвести вычисление процента от общей суммы в Excel на примере разных наборов данных.
Пример 1. Общая сумма посчитана внизу таблицы в конкретной ячейке
Очень часто в конце большой таблицы с данными есть ячейка с подписью Итог, в которой вычисляется общая сумма. При этом перед нами стоит задача посчитать долю каждой части относительно общей суммы. В таком случае формула расчёта процента будет выглядеть так же, как и в предыдущем примере, с одним отличием – ссылка на ячейку в знаменателе дроби будет абсолютной (со знаками $ перед именем строки и именем столбца).
При этом перед нами стоит задача посчитать долю каждой части относительно общей суммы. В таком случае формула расчёта процента будет выглядеть так же, как и в предыдущем примере, с одним отличием – ссылка на ячейку в знаменателе дроби будет абсолютной (со знаками $ перед именем строки и именем столбца).
Например, если у Вас записаны какие-то значения в столбце B, а их итог в ячейке B10, то формула вычисления процентов будет следующая:
=B2/$B$10
Для ячейки B2 используем относительную ссылку, чтобы она изменялась, когда мы скопируем формулу в другие ячейки столбца B. Ссылка на ячейку в знаменателе должна оставаться неизменной при копировании формулы, поэтому мы записали её как $B$10.
Подсказка: Есть два способа сделать ссылку на ячейку в знаменателе абсолютной: либо ввести знак $ вручную, либо выделить в строке формул нужную ссылку на ячейку и нажать клавишу F4.
На рисунке ниже показан результат вычисления процента от общей суммы. Для отображения данных выбран Процентный формат с двумя знаками после запятой.
Для отображения данных выбран Процентный формат с двумя знаками после запятой.
Пример 2. Части общей суммы находятся в нескольких строках
Представьте себе таблицу с данными, как в предыдущем примере, но здесь данные о продуктах разбросаны по нескольким строкам таблицы. Требуется посчитать, какую часть от общей суммы составляют заказы какого-то конкретного продукта.
В этом случае используем функцию SUMIF (СУММЕСЛИ). Эта функция позволяет суммировать только те значения, которые отвечают какому-то определенному критерию, в нашем случае — это заданный продукт. Полученный результат используем для вычисления процента от общей суммы.
=SUMIF(range,criteria,sum_range)/total=СУММЕСЛИ(диапазон;критерий;диапазон_суммирования)/общая сумма
В нашем примере столбец A содержит названия продуктов (Product) – это диапазон. Столбец B содержит данные о количестве (Ordered) – это диапазон_суммирования. В ячейку E1 вводим наш критерий — название продукта, по которому необходимо рассчитать процент. Общая сумма по всем продуктам посчитана в ячейке B10. Рабочая формула будет выглядеть так:
В ячейку E1 вводим наш критерий — название продукта, по которому необходимо рассчитать процент. Общая сумма по всем продуктам посчитана в ячейке B10. Рабочая формула будет выглядеть так:
=SUMIF(A2:A9,E1,B2:B9)/$B$10=СУММЕСЛИ(A2:A9;E1;B2:B9)/$B$10
Кстати, название продукта можно вписать прямо в формулу:
=SUMIF(A2:A9,"cherries",B2:B9)/$B$10
=СУММЕСЛИ(A2:A9;"cherries";B2:B9)/$B$10
Если необходимо вычислить, какую часть от общей суммы составляют несколько разных продуктов, то можно просуммировать результаты по каждому из них, а затем разделить на общую сумму. Например, так будет выглядеть формула, если мы хотим вычислить результат для cherries и apples:
=(SUMIF(A2:A9,"cherries",B2:B9)+SUMIF(A2:A9,"apples",B2:B9))/$B$10=(СУММЕСЛИ(A2:A9;"cherries";B2:B9)+СУММЕСЛИ(A2:A9;"apples";B2:B9))/$B$10
Как рассчитать изменение в процентах в Excel
Одна из самых популярных задач, которую можно выполнить с помощью Excel, это расчёт изменения данных в процентах.
Формула Excel, вычисляющая изменение в процентах (прирост/уменьшение)
Чтобы рассчитать процентное изменение между значениями A и B, используйте следующую формулу:
(B-A)/A = Изменение в процентах
Используя эту формулу в работе с реальными данными, очень важно правильно определить, какое значение поставить на место A, а какое – на место B.
Пример: Вчера у Вас было 80 яблок, а сегодня у Вас есть 100 яблок. Это значит, что сегодня у Вас на 20 яблок больше, чем было вчера, то есть Ваш результат – прирост на 25%. Если же вчера яблок было 100, а сегодня 80 – то это уменьшение на 20%.
Итак, наша формула в Excel будет работать по следующей схеме:
(Новое значение – Старое значение) / Старое значение = Изменение в процентах
А теперь давайте посмотрим, как эта формула работает в Excel на практике.
Пример 1. Расчёт изменения в процентах между двумя столбцами
Предположим, что в столбце B записаны цены прошлого месяца (Last month), а в столбце C — цены актуальные в этом месяце (This month). В столбец D внесём следующую формулу, чтобы вычислить изменение цены от прошлого месяца к текущему в процентах.
В столбец D внесём следующую формулу, чтобы вычислить изменение цены от прошлого месяца к текущему в процентах.
=(C2-B2)/B2
Эта формула вычисляет процентное изменение (прирост или уменьшение) цены в этом месяце (столбец C) по сравнению с предыдущим (столбец B).
После того, как Вы запишите формулу в первую ячейку и скопируете её во все необходимые строки, потянув за маркер автозаполнения, не забудьте установить Процентный формат для ячеек с формулой. В результате у Вас должна получиться таблица, подобная изображённой на рисунке ниже. В нашем примере положительные данные, которые показывают прирост, отображаются стандартным чёрным цветом, а отрицательные значения (уменьшение в процентах) выделены красным цветом. Подробно о том, как настроить такое форматирование, читайте в этой статье.
Пример 2. Расчёт изменения в процентах между строками
В случае, когда Ваши данные расположены в одном столбце, который отражает информацию о продажах за неделю или за месяц, изменение в процентах можно рассчитать по такой формуле:
=(C3-C2)/C2
Здесь C2 это первое значение, а C3 это следующее по порядку значение.
Замечание: Обратите внимание, что, при таком расположении данных в таблице, первую строку с данными необходимо пропустить и записывать формулу со второй строки. В нашем примере это будет ячейка D3.
После того, как Вы запишите формулу и скопируете её во все необходимые строки своей таблицы, у Вас должно получиться что-то похожее на это:
Если Вам нужно рассчитать для каждой ячейки изменение в процентах по сравнению со значением одной конкретной ячейки, используйте абсолютную ссылку на эту ячейку со знаком $, например, так $C$2.
Например, вот так будет выглядеть формула для расчёта процентного изменения для каждого месяца в сравнении с показателем Января (January):
=(C3-$C$2)/$C$2
Когда Вы будете копировать свою формулу из одной ячейки во все остальные, абсолютная ссылка останется неизменной, в то время как относительная ссылка (C3) будет изменяться на C4, C5, C6 и так далее.
Расчёт значения и общей суммы по известному проценту
Как Вы могли убедиться, расчёт процентов в Excel – это просто! Так же просто делается расчёт значения и общей суммы по известному проценту.
Пример 1. Расчёт значения по известному проценту и общей сумме
Предположим, Вы покупаете новый компьютер за $950, но к этой цене нужно прибавить ещё НДС в размере 11%. Вопрос – сколько Вам нужно доплатить? Другими словами, 11% от указанной стоимости – это сколько в валюте?
Нам поможет такая формула:
Total * Percentage = AmountОбщая сумма * Проценты = Значение
Предположим, что Общая сумма (Total) записана в ячейке A2, а Проценты (Percent) – в ячейке B2. В этом случае наша формула будет выглядеть довольно просто =A2*B2 и даст результат $104.50:
Важно запомнить: Когда Вы вручную вводите числовое значение в ячейку таблицы и после него знак %, Excel понимает это как сотые доли от введённого числа. То есть, если с клавиатуры ввести 11%, то фактически в ячейке будет храниться значение 0,11 – именно это значение Excel будет использовать, совершая вычисления.
Другими словами, формула =A2*11% эквивалентна формуле =A2*0,11. Т.е. в формулах Вы можете использовать либо десятичные значения, либо значения со знаком процента – как Вам удобнее.
Пример 2. Расчёт общей суммы по известному проценту и значению
Предположим, Ваш друг предложил купить его старый компьютер за $400 и сказал, что это на 30% дешевле его полной стоимости. Вы хотите узнать, сколько же стоил этот компьютер изначально?
Так как 30% — это уменьшение цены, то первым делом отнимем это значение от 100%, чтобы вычислить какую долю от первоначальной цены Вам нужно заплатить:
100%-30% = 70%
Теперь нам нужна формула, которая вычислит первоначальную цену, то есть найдёт то число, 70% от которого равны $400. Формула будет выглядеть так:
Amount/Percentage = TotalЗначение/Процент = Общая сумма
Для решения нашей задачи мы получим следующую форму:
=A2/B2 или =A2/0,7 или =A2/70%
Как увеличить/уменьшить значение на процент
С наступлением курортного сезона Вы замечаете определённые изменения в Ваших привычных еженедельных статьях расходов. Возможно, Вы захотите ввести некоторые дополнительные корректировки к расчёту своих лимитов на расходы.
Возможно, Вы захотите ввести некоторые дополнительные корректировки к расчёту своих лимитов на расходы.
Чтобы увеличить значение на процент, используйте такую формулу:
=Значение*(1+%)
Например, формула =A1*(1+20%) берёт значение, содержащееся в ячейке A1, и увеличивает его на 20%.
Чтобы уменьшить значение на процент, используйте такую формулу:
=Значение*(1-%)
Например, формула =A1*(1-20%) берёт значение, содержащееся в ячейке A1, и уменьшает его на 20%.
В нашем примере, если A2 это Ваши текущие расходы, а B2 это процент, на который Вы хотите увеличить или уменьшить их значение, то в ячейку C2 нужно записать такую формулу:
Увеличить на процент: =A2*(1+B2)
Уменьшить на процент: =A2*(1-B2)
Как увеличить/уменьшить на процент все значения в столбце
Предположим, что у Вас есть целый столбец, заполненный данными, которые надо увеличить или уменьшить на какой-то процент. При этом Вы не хотите создавать ещё один столбец с формулой и новыми данными, а изменить значения в том же столбце.
При этом Вы не хотите создавать ещё один столбец с формулой и новыми данными, а изменить значения в том же столбце.
Нам потребуется всего 5 шагов для решения этой задачи:
- Внесём данные, которые нужно увеличить или уменьшить, в столбец. В нашем примере это столбец B.
- В пустой ячейке запишите одну из формул:
Чтобы увеличить на процент:
=1+20%
Чтобы уменьшить на процент:=1-20%
В обеих формулах мы взяли 20% для примера, а Вы можете использовать то значение процентов, которое Вам нужно.
- Выберите ячейку с формулой (в нашем примере это C2) и скопируйте её, нажав Ctrl+C.
- Выделите диапазон ячеек, в котором надо сделать изменение. Щелкните по нему правой кнопкой мыши и в появившемся контекстном меню выберите пункт Paste Special (Специальная вставка).
- В открывшемся диалоговом окне Paste Special (Специальная вставка) в разделе Paste (Вставить) выберите пункт Values (Значения), а в разделе Operation (Операция) пункт Multiply (Умножить).
 Затем нажмите ОК.
Затем нажмите ОК.
В результате значения в столбце B увеличатся на 20%.
Таким способом можно умножать, делить, складывать или вычитать из целого столбца с данными какой-то процент. Просто введите нужный процент в пустую ячейку и проделайте шаги, описанные выше.
Эти способы помогут Вам в вычислении процентов в Excel. И даже, если проценты никогда не были Вашим любимым разделом математики, владея этими формулами и приёмами, Вы заставите Excel проделать за Вас всю работу.
На сегодня всё, благодарю за внимание!
Урок подготовлен для Вас командой сайта office-guru.ru
Источник: http://www.ablebits.com/office-addins-blog/2015/01/14/calculate-percentage-excel-formula/
Перевел: Антон Андронов
Правила перепечатки
Еще больше уроков по Microsoft Excel
Оцените качество статьи. Нам важно ваше мнение:
Используйте Excel в качестве калькулятора
Вместо калькулятора используйте Microsoft Excel для расчетов!
Вы можете вводить простые формулы для сложения, деления, умножения и вычитания двух или более числовых значений. Или используйте функцию автосуммы, чтобы быстро суммировать ряд значений, не вводя их вручную в формулу. Создав формулу, вы можете скопировать ее в соседние ячейки — не нужно создавать одну и ту же формулу снова и снова.
Или используйте функцию автосуммы, чтобы быстро суммировать ряд значений, не вводя их вручную в формулу. Создав формулу, вы можете скопировать ее в соседние ячейки — не нужно создавать одну и ту же формулу снова и снова.
Вычитание в Excel
Умножение в Excel
Разделить в Excel
Узнайте больше о простых формулах
Все записи формул начинаются со знака равенства ( = ). Для простых формул просто введите знак равенства, за которым следуют числовые значения, которые вы хотите вычислить, и математические операторы, которые вы хотите использовать – знак плюса ( + ) для сложения, минус ( — ) для вычитания, звездочка ( * ) для умножения и косая черта ( / ) для деления. Затем нажмите клавишу ВВОД, и Excel мгновенно рассчитает и отобразит результат формулы.
Например, если ввести = 12,99+16,99 в ячейку C5 и нажать клавишу ВВОД, Excel вычислит результат и отобразит в этой ячейке 29,98.
Формула, которую вы вводите в ячейку, остается видимой в строке формул, и вы можете видеть ее всякий раз, когда выбрана эта ячейка.
Важно: Хотя есть функция СУММ , функции ВЫЧИТАТЬ нет. Вместо этого используйте в формуле оператор минус (-); например, =8-3+2-4+12. Или вы можете использовать знак минус, чтобы преобразовать число в его отрицательное значение в функции СУММ; например, формула =СУММ(12,5,-3,8,-4) использует функцию СУММ для добавления 12, 5, вычитания 3, добавления 8 и вычитания 4 в указанном порядке.
Использовать автосумму
Самый простой способ добавить формулу СУММА на лист — использовать автосумму. Выберите пустую ячейку непосредственно над или под диапазоном, который вы хотите суммировать, и на вкладках ленты Главная или Формула щелкните Автосумма > Сумма . AutoSum автоматически определит диапазон для суммирования и построит для вас формулу. Это также работает по горизонтали, если вы выберете ячейку слева или справа от диапазона, который вам нужно суммировать.
AutoSum автоматически определит диапазон для суммирования и построит для вас формулу. Это также работает по горизонтали, если вы выберете ячейку слева или справа от диапазона, который вам нужно суммировать.
Примечание. Автосумма не работает для несмежных диапазонов.
Автосумма по вертикали
На рисунке выше функция автосуммирования автоматически определяет ячейки B2:B5 как диапазон для суммирования. Все, что вам нужно сделать, это нажать ENTER, чтобы подтвердить это. Если вам нужно добавить/исключить больше ячеек, вы можете удерживать клавишу Shift + клавишу со стрелкой по вашему выбору, пока ваш выбор не будет соответствовать тому, что вы хотите. Затем нажмите Enter, чтобы завершить задачу.
Руководство по функциям Intellisense: плавающий тег SUM(number1,[number2], …) под функцией является ее руководством по Intellisense. Если щелкнуть SUM или имя функции, оно изменится на синюю гиперссылку на раздел справки для этой функции. Если щелкнуть отдельные функциональные элементы, их репрезентативные части в формуле будут выделены. В этом случае будут выделены только B2:B5, так как в этой формуле есть только одна ссылка на число. Тег Intellisense появится для любой функции.
Если щелкнуть SUM или имя функции, оно изменится на синюю гиперссылку на раздел справки для этой функции. Если щелкнуть отдельные функциональные элементы, их репрезентативные части в формуле будут выделены. В этом случае будут выделены только B2:B5, так как в этой формуле есть только одна ссылка на число. Тег Intellisense появится для любой функции.
Автосумма по горизонтали
Подробнее читайте в статье о функции СУММ.
Не переписывайте одну и ту же формулу
Создав формулу, вы можете скопировать ее в другие ячейки — не нужно переписывать ту же формулу. Вы можете либо скопировать формулу, либо использовать маркер заполнения, чтобы скопировать формулу в соседние ячейки.
Например, когда вы копируете формулу из ячейки B6 в ячейку C6, формула в этой ячейке автоматически изменяется, чтобы обновить ссылки на ячейки в столбце C.
При копировании формулы убедитесь, что ссылки на ячейки указаны правильно. Ссылки на ячейки могут измениться, если они имеют относительные ссылки. Дополнительные сведения см. в статье Копирование и вставка формулы в другую ячейку или лист.
Что можно использовать в формуле для имитации клавиш калькулятора?
Ключ калькулятора | Метод Excel | Описание, пример | Результат |
+ (плюс) | + (плюс) | Используйте в формуле для сложения чисел. | 12 |
— (клавиша минус) | — (минус) | Используйте в формуле для вычитания чисел или для обозначения отрицательного числа. Пример: =18-12 Пример: =24*-5 (24 умножить на минус 5) | -120 |
x (клавиша умножения) | * (звездочка; также называется «звездочка») | Используйте в формуле для умножения чисел. | 24 |
÷ (клавиша разделения) | / (косая черта) | Используется в формуле для деления одного числа на другое. Пример: =45/5 | 9 |
% (клавиша процентов) | % (проценты) | Используйте в формуле * для умножения на процент. Пример: =15%*20 | 3 |
√ (квадратный корень ) | SQRT (функция) | Используйте функцию КОРЕНЬ в формуле, чтобы найти квадратный корень числа. | 8 |
1/х (обратный) | = 1/n | Используйте =1/ n в формуле, где n — это число, на которое нужно разделить 1. Пример: =1/8 | 0,125 |
Нужна дополнительная помощь?
Вы всегда можете обратиться к эксперту в техническом сообществе Excel или получить поддержку в сообществе ответов.
Как рассчитать проценты в Excel? [С примерами] [Обновлено]
В области аналитики данных Microsoft Excel позволяет профессионалам визуализировать данные и взаимодействовать с ними с лучшей точки зрения. M S Excel может предложить несколько функций на ходу.
M S Excel может предложить несколько функций на ходу.
Вычисление процентов в Excel (базовый метод)
- Формулу =C2/B2 следует ввести в ячейку D2 и скопировать в любое необходимое количество строк.
- Вы можете просмотреть полученные десятичные дроби в процентах, нажав кнопку «Процентный стиль» (вкладка «Главная» > группа «Число»).
- Как объяснено в разделе Советы по работе с процентами, при необходимости следует добавить больше знаков после запятой.
или
Формула Excel для расчета процентов (без умножения на 100) «Числитель/Знаменатель». Вы можете преобразовать выходные данные в проценты, нажав CTRL+SHIFT+% или щелкнув «%» в группе «число» на вкладке «Главная».
Основы вычисления процентов
Формула расчета процентов в Excel : Проценты можно рассчитать по формуле = часть/сумма. Например, если вы пытаетесь применить скидку, вы хотите уменьшить определенную сумму на 10%. Формула: =Цена*1-Скидка %. (Считайте «1» вместо 100%.)
Формула: =Цена*1-Скидка %. (Считайте «1» вместо 100%.)
Процент — это математическая операция, заключающаяся в умножении дроби на сто. Слово процент принадлежит латинскому языку, где оно называлось «процент».
Предположим, вы учитесь в школе и у вас всего шесть предметов. Вас просят написать экзамен по каждому предмету, и по каждому предмету нужно набрать 100 баллов. Сумма баллов по всем включенным предметам составляет до 600.
Представим, что вы набрали 475 баллов из 600. Теперь рассчитайте среднее значение ваших баллов.
Среднее значение рассчитывается путем деления вашего балла на общее количество баллов и умножения дроби на 100.
То есть
(475/600)*100 = 79.16
Из ответа видно, что у вас средний балл 79,16.
Точно так же существуют различные сценарии, в которых вам, возможно, придется вычислить процентную долю нескольких параметров, включенных в вашу таблицу данных Excel. Несколько часто встречающихся процедур обсуждаются ниже.
Автоматический расчет процентов в Excel
При работе в Microsoft Excel имеется набор встроенных возможностей и функций для реализации математических операций. Калькулятор процентов — одна из таких функций, доступных в Excel.
Теперь давайте рассмотрим вариант, в котором вы можете подсчитать общие баллы каждого учащегося в классе и вычислить общий процент. Просмотрите следующее изображение для большей ясности.
Для расчета общего количества оценок всех учащихся используйте следующую формулу.
=(F3+G3+h4+I3+J3+K3)
Приведенная выше формула работает для одного учащегося в строке номер 3. Чтобы применить одну и ту же формулу для всех строк, вы можете перетащить ячейку, как показано ниже.
Теперь, на следующем этапе, вы рассчитаете Процент. Формула расчета процента выглядит следующим образом.
Процент = Полученные баллы / Всего баллов
То есть
=(L3/M3)
Вы можете удивиться, что дробь не умножается на 100.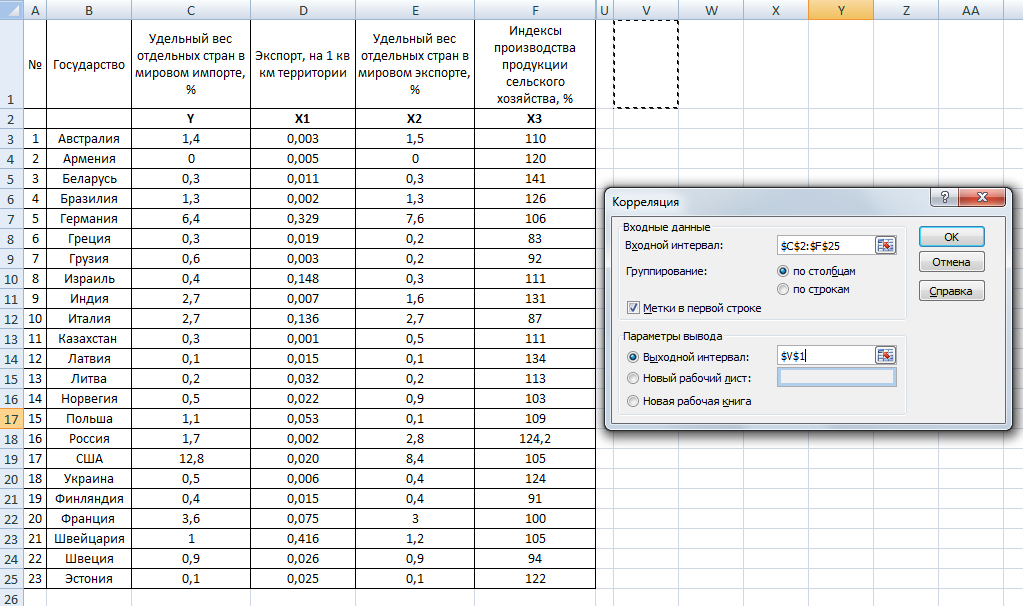 Это потому, что вы будете использовать параметр процента, как показано на рисунке ниже.
Это потому, что вы будете использовать параметр процента, как показано на рисунке ниже.
Чтобы применить одну и ту же формулу ко всем ячейкам, вы можете перетащить ячейку во все строки, как показано ниже.
Финальный стол выглядит так:
Далее вы попробуете сценарий расчета процентного отклонения в Excel.
Читайте также: 7 способов улучшить навыки работы с Microsoft Excel в 2022 году
Вычислить процент вариации в Excel
Теперь рассмотрим пример с топливом. Каждый день цены на топливо меняются. Учтите, что цена на топливо на сегодня 97 рупий за литр, а вчера такая же цена на топливо была 91 рупия за литр. Цена на топливо подорожала на 6 рупий за литр и на 0,06% подорожала.
Процент отклонения = (новая цена — старая цена) / старая цена
На следующем шаге вы попытаетесь вычислить фактические значения, используя проценты. Чтобы лучше понять, давайте перейдем к следующему сегменту.
Рассчитайте новый итог, используя вариацию в процентах
Вы всегда сталкиваетесь с множеством предложений по разным продуктам. Представьте себе, что вы купили мобильный телефон за 27 000 рупий после того, как получили скидку 23% от фактической стоимости телефона. Теперь вопрос в том, какова была реальная цена телефона?
Таким образом, фактическую цену телефона можно рассчитать следующим образом.
Цена со скидкой * процент = уменьшенная сумма
Цена со скидкой + уменьшенная сумма = первоначальная цена
Взгляните на этот практический пример с использованием листа Excel.
Включим в список пару телефонов с их процентом скидки.
Вы можете преобразовать столбец процента скидки в процентный тип, выбрав функцию процента на главной ленте.
Теперь рассчитайте сумму скидки, используя приведенную ниже формулу.
= (А4*С4)
Затем суммируйте сумму скидки и цену после скидки, чтобы получить первоначальную цену, используя приведенную ниже формулу.
=A4+D4
Итоговая таблица будет такой, как показано ниже.
Далее вы узнаете, как вычислить приращение или уменьшение числа на основе процентных значений.
Увеличение или уменьшение числа с использованием процентов
Предположим, что вы управляете компанией и хотите сделать надбавку на 15% для всех своих сотрудников.
Давайте введем процент повышения в новую колонку рядом со колонкой зарплаты.
Теперь примените следующую формулу, чтобы получить обновленную зарплату.
Обновленная зарплата = существующая зарплата * (1 + процент повышения)
=Е4*(1+Ф4)
Теперь эта формула будет работать только для одной строки. Чтобы применить то же самое ко всем строкам, просто перетащите ячейку, как показано ниже.
Последняя таблица будет выглядеть следующим образом.
Точно так же, если вам нужно вычислить декремент, вы можете внести небольшие изменения в формулу, как показано ниже.
Обновленная заработная плата = существующая заработная плата * (1 — процент уменьшения)
На этом вы подошли к концу этого учебника «Универсальное решение для расчета процентов в Excel».
Начните свою карьеру с нашей программы PGP по бизнес-анализу. Получите возможность освоить инструменты Excel, Tableau и Python. Начните учиться прямо сейчас!
Следующие шаги
«Параметры страницы в Excel» может быть вашей следующей остановкой. Вы узнаете, как Microsoft Excel позволит вам настроить свою страницу, прежде чем вы представите свою информацию через листы EXCEL.
Этот сертификационный курс по бизнес-аналитике, предлагаемый Simplilearn, научит вас основным понятиям анализа данных и статистики, чтобы помочь в принятии решений на основе данных. Это обучение знакомит вас с Power BI и углубляется в статистические концепции, которые помогут вам извлекать ценные сведения из доступных данных для представления результатов с помощью панелей мониторинга на уровне руководителей.

 Пример: =4+6+2
Пример: =4+6+2 Пример: =8*3
Пример: =8*3 Пример: =15%*20
Пример: =15%*20
 Общая сумма посчитана внизу таблицы в конкретной ячейке
Общая сумма посчитана внизу таблицы в конкретной ячейке Она находится на вкладке Home (Главная) в группе команд Number (Число).
Она находится на вкладке Home (Главная) в группе команд Number (Число). Затем нажмите ОК.
Затем нажмите ОК. Пример: =8*3
Пример: =8*3 Пример: =SQRT(64)
Пример: =SQRT(64)