Работа в microsoft access: Обучение работе с Access
Содержание
Выберите, хотите ли вы создать настольную базу данных или веб-приложение Access
|
Вы можете поделиться данными Access с Dataverse, облачной базой данных, на основе которой можно создавать приложения Power Platform, автоматические рабочие процессы, виртуальные агенты и т. д. для Интернета, телефона или планшета. Дополнительные сведения см. в разделе Начало работы: перенос данных Access в Dataverse.
|
|
|
У шаблонов настольных баз данных Access есть значок таблицы в фоне.
|
Если открыть Access 2016, вы увидите коллекцию шаблонов. При создании базы данных прежде всего нужно определить, что вы хотите создать: веб-приложение Access или настольную базу данных Access. Выбор зависит от доступных вам средств и от ваших целей. При выборе между веб-приложением Access и настольной базой данных Access учитывайте следующее.
Соображения архитектуры
Прежде всего следует рассмотреть три важных вопроса, касающихся архитектуры.
Требования ИТ
|
|
|
|---|---|
|
Вы используете Microsoft 365 с SharePoint Online или если вы используете локальное SharePoint Server 2013 или SharePoint Server 2016 с службы Access и SQL Server 2012 (или более высокого).
|
Вы не используете SharePoint или ваш Microsoft 365 не включает SharePoint Online.
|
|
При хранении данных в базе данных SQL Microsoft Azure или на сервере SQL Server для вас важны надежность, безопасность и удобство управления.
|
Вам необходима локальная база данных для хранения данных или нужно консолидировать данные из различных локальных источников.
|
|
Новейшие функции служб Access должны быть доступны сразу после их появления.
|
Вы готовы подождать следующего выпуска Access, чтобы воспользоваться новейшими функциями.
|
Доступ к данным и архитектуре
|
|
|
|---|---|
|
Пользователям внутри и за пределами вашей организации требуется повсеместный доступ к данным с различных устройств.
|
У всех пользователей должна быть возможность подключаться к компьютеру, на котором хранится база данных Access. Вероятнее всего, они будут обращаться к базе данных с настольных компьютеров или ноутбуков, подключенных к сети.
|
|
У всех пользователей, которым нужно создать или изменить веб-приложение Access, есть Access 2016.
|
Ваши разработчики создают и изменяют базы данных различных версий Access.
|
|
Любой пользователь, обладающий необходимыми разрешениями, может просматривать и изменять данные, даже если у него нет Access.
|
У каждого пользователя базы данных должны быть установлены приложение Access либо среда выполнения Access.
|
Бизнес-цели и бизнес-требования
|
|
|
|---|---|
|
Вам требуются простые отчеты или необходима настольная база данных для связи с данными в веб-приложении Access с целью создания более сложных отчетов.
|
Вам нужен полный контроль над внешним видом пользовательского интерфейса базы данных.
|
|
Чтобы решить вашу задачу, не требуются дополнительные функции для работы с базами данных.
|
Вы будете сами распространять клиентскую часть базы данных при каждом изменении структуры.
|
|
Вам нужен простой и удобный пользовательский интерфейс.
|
Вам требуются сложные отчеты и недостаточно простых сводных отчетов в веб-приложениях Access. Например, вам нужно интегрировать в отчет другие базы данных или отформатировать отчет.
|
|
Изменения в архитектуре должны быть доступны сразу же.
|
Вам нужны дополнительные функции, например:
|
Подробные различия между веб-приложениями и настольными базами данных Access
Чтобы помочь вам сделать правильный выбор, мы описали все множество различий между веб-приложениями и настольными базами данных Access в следующих таблицах.
Начало работы
|
Возможность
|
Веб-приложение Access
|
Настольная база данных Access
|
|---|---|---|
|
Шаблоны
|
Шаблоны веб-приложения доступны в Магазине Office и в Access.
Шаблоны таблиц доступны при создании таблиц.
|
Шаблоны настольных баз данных доступны на сайте Office.com и в Access.
Компоненты приложений (которые представляют собой шаблоны, содержащие несколько объектов базы данных), доступны в коллекции «Компоненты приложений».
Для полей доступны части типов данных.
|
|
Разрешения
|
Разрешения наследуются с сайта SharePoint, на котором создано приложение.
|
Разрешения для пользователей можно задавать на основе разрешений в системных файлах.
Шифрование базы данных с помощью пароля.
|
|
Инструменты, необходимые для ввода и просмотра данных, а также изменения структуры базы данных
|
Ввод и просмотр данных в веб-браузере.
Для создания или изменения веб-приложения Access необходима программа Access.
|
Для ввода и просмотра данных необходима программа Access или среда выполнения Access (она доступна в составе Access или отдельно).
Для создания или изменения базы данных необходима программа Access.
|
Хранение данных
|
Область
|
Веб-приложение Access
|
Настольная база данных Access
|
|---|---|---|
|
Место хранения данных
|
Если вы Microsoft 365 с SharePoint Online, данные хранятся в База данных SQL Microsoft Azure.
Если вы используете собственный локальный сервер SharePoint Server 2013 или SharePoint 2016, данные сохраняются на локальном сервере SQL Server.
|
Данные сохраняются в локальной базе данных Access.
|
|
Требуется SQL Server
|
Если вы используете Microsoft 365 с SharePoint Online, SMicrosoft будет размещена в База данных SQL Microsoft Azure.
Если вы используете собственный сервер SharePoint Server 2013 или SharePoint 2016, необходим SQL Server.
|
SQL Server не требуется.
|
|
Размер базы данных
|
Если вы используете SharePoint Online, размер базы данных ограничен 1 ГБ.
Если вы используете сервер SharePoint Server 2013 или SharePoint 2016 и локальный сервер SQL Server, размер базы данных определяется сервером SQL Server.
В любом случае, если вы собираетесь выполнять резервное копирование, сохраняя пакет приложения, то размер сжатых данных не должен превышать 100 МБ.
|
Для хранения данных и объектов доступно 2 ГБ хранилища.
|
Ввод данных
|
Задача
|
Веб-приложение Access
|
Настольная база данных Access
|
|---|---|---|
|
Копирование и вставка из Excel, Word или других источников
|
Да, можно вставлять данные в Access из других источников.
|
Да, можно вставлять данные в Access из других источников.
|
|
Источники для импорта данных
| ||
|
Добавление данных в таблицу
|
Скопируйте данные в новую таблицу. Затем скопируйте и вставьте данные в существующую таблицу вручную или с помощью макроса данных.
|
Добавление данных в таблицу с помощью мастера импорта
|
|
Источники для связи с данными
|
Списки SharePoint (только для чтения)
|
Структура базы данных
|
Область
|
Веб-приложение Access
|
Настольная база данных Access
|
|---|---|---|
|
Таблицы
|
Доступны шаблоны таблиц.
Таблицы можно скрыть.
|
Доступны шаблоны частей приложения.
|
|
Отношения между таблицами
|
При создании типа данных подстановки устанавливается отношение. Для просмотра сведений об отношении выберите поле Подстановка и затем — команду Изменить подстановки.
|
Отношения таблиц отображаются в окне «Отношения».
|
|
Запросы
|
Запросы на изменение недоступны.
Для обновления, добавления и удаления информации используются макросы данных.
|
Запросы на изменение доступны.
Перекрестные запросы доступны.
|
|
Формы и представления
|
В веб-приложениях Access формы называются представлениями.
Доступен интерактивный конструктор представлений.
Можно включить эскизы.
Типы представлений:
org/ListItem»> Пустые (для настраиваемых кнопочных форм, всплывающих окон с одной записью и т. д.)
|
Доступен мастер форм.
Типы форм:
|
|
Макет формы
|
Доступны попиксельный контроль, разделение форм, подформы, элементы управления для вкладок и модальные диалоговые окна.
| |
|
Элементы управления вводом данных
|
Доступны все базовые элементы управления, включая:
|
Доступны дополнительные веб-элементы управления, средства навигации и элементы управления диаграммами.
|
|
Поиск данных
|
|
Доступны различные варианты в пользовательском интерфейсе и при использовании собственных вариантов проектирования.
|
|
Отчеты
|
Доступные простые сводные и групповые представления.
Для традиционных отчетов Access используйте отдельную настольную базу данных Access, которая подключена к базе данных SQL Microsoft Azure, в которой хранятся данные веб-приложения Access.
|
Создание пользовательских отчетов.
|
|
Макросы
|
Предоставляемые макросы позволяют автоматизировать пользовательский интерфейс и операции с данными.
|
Макросы и VBA позволяют автоматизировать пользовательский интерфейс и операции с данными.
|
|
Элементы ActiveX и объекты данных
|
Элементы ActiveX и объекты данных недоступны.
|
Элементы ActiveX и объекты данных доступны.
|
|
Уведомления по электронной почте
|
В Microsoft 365, используйте макросы данных для отправки уведомлений по электронной почте.
|
Используйте макросы данных для отправки оповещений по электронной почте
|
Инструменты
|
Инструмент
|
Веб-приложение Access
|
Настольная база данных Access
|
|---|---|---|
|
Мастер анализа таблиц для выявления избыточных данных
|
Мастер анализа таблиц недоступен.
|
Определите избыточные данные с помощью мастера анализа таблиц.
|
|
Сжатие и восстановление
|
Средства сжатия и восстановления недоступны.
|
Средства сжатия и восстановления доступны.
|
|
Архивариус
|
Архивариус недоступен.
|
Архивариус доступен.
|
|
Анализатор производительности
|
Анализатор производительности недоступен.
|
Анализатор производительности доступен.
|
|
Процессы резервного копирования и восстановления данных и структуры
|
Хотя база данных хранится в Microsoft Azure, рекомендуется регулярно создавать локальные резервные копии.
Создавайте резервные копии веб-приложения Access, перемещайте и развертывайте веб-приложение, сохранив его в виде пакета.
Пакет может содержать только структуру веб-приложения или как структуру веб-приложения, так и данные.
|
Резервное копирование данных со структурой или без нее можно выполнить, сохранив файл базы данных.
|
Вам нужны дополнительные возможности?
Что создать: приложение Access или базу данных Access рабочего стола?
Обучение работе с Excel
Обучение работе с Outlook
Ответы на тесты Интуит «Работа в Microsoft Access XP»
или напишите нам прямо сейчас
Написать в WhatsApp
К какому типу баз данных относится база данных Access?
- объектно-ориентированному
- (Правильный ответ) реляционному
- объектно-реляционному
Можно ли создать базу данных в Access из 10000 таблиц?
- (Правильный ответ) можно, если достаточно места на жестком диске компьютера
- можно
- нельзя
Для чего предназначены запросы в базе данных Access?
- (Правильный ответ) для поиска в базе данных информации, отвечающей определенным критериям
- для вызова справки базы данных Access
- для вызова конструктора базы данных
В каких режимах можно отображать формы базы данных Access?
- (Правильный ответ) в режиме формы
- (Правильный ответ) в режиме конструктора
- (Правильный ответ) в режиме таблицы
Каким номером отмечена панель объектов?
- (Правильный ответ) 4
- 2
- 3
- 1
Отметьте элементы управления Надпись?
- (Правильный ответ) 2
- 4
- (Правильный ответ) 1
- 3
Что произойдет после завершения работы мастера создания баз данных по выбранному шаблону?
- (Правильный ответ) откроется созданная база данных с главной кнопочной формой на первом плане
- закроется созданная база данных
- откроется созданная база данных с окном базы данных с панелями инструментов и объектов
Отметьте допустимые названия имени файла базы данных Access:
- мебель: столы, стулья и т.
 д.
д. - мебель * столы, стулья и т.д.
- (Правильный ответ) мебель — столы, стулья и т.д.
Что является результатом работы мастера создания базы данных Access по шаблону?
- презентация базы данных
- (Правильный ответ) кнопочная форма, таблицы и другие объекты
- книга таблиц и макросов
С помощью каких действий можно вызвать список готовых шаблонов баз данных?
- общие шаблоны (General templates), создание файла (New File), создание с помощью шаблона (New from template)
- создание с помощью шаблона (New from template), создание файла (New File), общие шаблоны (General templates)
- (Правильный ответ) создание файла (New File), создание с помощью шаблона (New from template), общие шаблоны (General templates)
Что произойдет после завершения работы мастера создания баз данных по выбранному шаблону?
- (Правильный ответ) на экране появится окошко, в котором отслеживается процесс создание базы данных
- откроется созданная база данных с окном базы данных с панелями инструментов и объектов
- закроется созданная база данных
Что является результатом работы мастера создания базы данных Access по шаблону?
- (Правильный ответ) таблицы
- (Правильный ответ) кнопочная форма
- (Правильный ответ) другие объекты
В чем заключается достоинство модификации базы данных путем добавления новых полей в существующие таблицы?
- многие поля останутся пустыми
- (Правильный ответ) простота процесса модификации
- таблица неоправданно увеличится в размерах
Сколько форм содержит, созданная не по шаблону, новая база данных?
- 1
- 3
- (Правильный ответ) 0
Можно ли изменить размер окна приложения Microsoft Access?
- (Правильный ответ) можно
- нельзя
Какие типы данных могут содержаться в поле столбца Тип данных (Data Type) при создании таблицы в режиме Конструктор (Design)?
- (Правильный ответ) гиперссылка
- (Правильный ответ) логический
- (Правильный ответ) поле МЕМО
В каком случае значение поля Счетчик (AutoNumber) увеличивается на единицу?
- при модификации записи
- при удалении записи
- (Правильный ответ) при добавлении новой записи
С какого символа не должно начинаться название поля таблицы в режиме Конструктор (Design)?
- прописные буквы
- символ подчеркивания
- (Правильный ответ) пробел
Нужно ли нажимать на левую кнопку мыши при изменении размера окна?
- не нужно
- (Правильный ответ) нужно
- без разницы
Какую кнопку нужно нажать, чтобы выбрать один образец поля для новой таблицы?
- 4
- (Правильный ответ) 2
- 1
- 3
Как называется указатель, который перетаскивает один элемент управления?
- (Правильный ответ) Указывающий палец
- Рука
- Горизонтальные стрелки
Перечислить все вкладки, по которым сгруппированы свойства элементов формы:
- (Правильный ответ) Макет (Format), Данные (Data), События (Event), Другие (Other), Все (All)
- Данные (Data), События (Event), Другие (Other), Все (All)
- Макет (Format), Данные (Data), Другие (Other), Все (All)
Возможна ли модификация формы после завершения ее создания?
- невозможна
- (Правильный ответ) возможна
Каким образом можно модифицировать уже созданную форму?
- форма не модифицируется
- (Правильный ответ) форма модифицируется в режиме конструктора
- форма модифицируется в режиме таблицы
Отметить правильный список вкладок, по которым сгруппированы свойства элементов формы:
- Макет (Format), Данные (Data), Выбор (Selection), Другие (Other), Все (All)
- Модель (Model), Данные (Data), События (Event), Другие (Other), Все (All)
- (Правильный ответ) Макет (Format), Данные (Data), События (Event), Другие (Other), Все (All)
Что собой представляет форма?
- (Правильный ответ) форма представляет собой объект базы данных, содержащий упорядоченный набор элементов управления полями таблиц
- (Правильный ответ) форма включает такие элементы, как кнопки выбора или командные кнопки
- (Правильный ответ) с помощью элементов управления формы можно вводить новые данные, редактировать и удалять существующие и осуществлять поиск информации
Из каких разделов состоит форма?
- Заголовок формы (Form Header), Область данных (Detail)
- (Правильный ответ) Заголовок формы (Form Header), Область данных (Detail) и Примечание формы (Form Footer)
- Заголовок формы (Form Header), Примечание формы (Form Footer)
Отметьте неправильное название раздела формы
- Заголовок формы (Form Header)
- (Правильный ответ) Область ввода (Input)
- Примечание формы (Form Footer)
Какое сочетание клавиш вызывает отмену последнего изменения?
- (Ctrl)+(A)
- (Правильный ответ) (Ctrl)+(Z)
- (Ctrl)+(F)
Какая последовательность действий открывает созданную ранее форму для модификации в режиме конструктора?
- (Правильный ответ) Открыть (Open), Формы (Forms), Конструктор (Design)
- Конструктор (Design), Открыть (Open), Формы (Forms)
- Создать (New), Формы (Forms), Конструктор (Design)
Как можно добавить в форму элементы управления, не входящие в состав приложений Microsoft Office?
- это невозможно
- нажать Импорт в Меню Файл и выполнить поиск элементов управления
- (Правильный ответ) щелкнув на кнопке Другие элементы (More Controls) в Панели элементов
Как может быть увеличена область заголовка формы?
- (Правильный ответ) область заголовка формы может быть увеличена указателем за верхний край селектора области данных
- увеличение невозможно
- область заголовка формы может быть увеличена указателем за нижний край селектора области данных
Как получить представление о доступных элементах управления Панели элементов?
- (Правильный ответ) поочередно поместить указатель на каждую кнопку на панели элементов и прочитать экранные подсказки
- нажать F1 при включенной панели элементов
- поочередно поместить каждую кнопку панели элементов в форму и прочитать подсказки
Могут ли объекты Access реагировать на события?
- (Правильный ответ) да
- нет
Как создать автоформу?
- Формы (Forms), Автоформа(Autoform)
- CTRL+F5
- (Правильный ответ) Формы (Forms), Создать (New), выбор вида автоформы
Являются ли надписи и поля наиболее распространенными элементами управления в формах?
- нет
- (Правильный ответ) да
Как получить представление о доступных элементах управления Панели элементов?
- нажать F1 при включенной панели элементов
- поочередно поместить каждую кнопку панели элементов в форму
- (Правильный ответ) поочередно поместить указатель на каждую кнопку на панели элементов и прочитать экранные подсказки
Можно ли указать действие, которое следует выполнить после наступления события, распознанного, но не обработанного Access?
- нельзя
- (Правильный ответ) можно
Отметьте верные утверждения:
- Access обрабатывает все события
- (Правильный ответ) большую часть событий Access игнорирует
- большую часть событий Access обрабатывает
Какой кнопкой можно открыть диалоговое окно Схема данных (Relationships)?
- (Правильный ответ) 3
- 4
- 2
- 1
Какое условие отображения информации (полей) из нескольких таблиц или запросов в одной форме?
- отсутствие общих полей у таблиц
- (Правильный ответ) существование отношений между запросами
- (Правильный ответ) существование отношений между таблицами
Как можно обойти проблему неправильного распознавания отношений между базисными объектами при создании форм и запросов в Access?
- (Правильный ответ) устанавливать отношения между объектами вручную
- такой проблемы нет
- воспользоваться мастером отношений
Для чего в Access служит система обеспечения целостности данных?
- для контроля вводимых в форму данных
- для резервного копирования таблиц базы данных
- (Правильный ответ) для предупреждения случайного удаления связанных данных
Как в Access называется система правил, которая препятствует случайному удалению или изменению связанных данных?
- комплекс «Защита данных»
- (Правильный ответ) система обеспечения целостности данных
- система блокировки удаления связанных данных
Какие существуют варианты установки отношений между таблицами?
- щелкнуть правой кнопкой мыши по панели объектов базы данных
- (Правильный ответ) CTRL+F5
- Сервис, Схема данных(Relationships)
Можно ли дважды щелкнув мышкой по линии связи между таблицами в схеме данных в Access запустить окно для изменения связи?
- нельзя
- (Правильный ответ) можно
Какой тип отношений между таблицами встречается чаще всего?
- один-к-одному
- (Правильный ответ) один-ко-многим
- многие-ко-многим
Что произойдет после выполнения действий: открыть базу данных в режиме таблицы, выбрать сортируемую колонку и нажать кнопку Сортировка по убыванию в панели инструментов?
- (Правильный ответ) выполнится сортировка таблицы по выбранной колонке в порядке убывания
- ничего
- выполнится сортировка таблицы по выбранной колонке в порядке возрастания
Какая команда используется для создания сложных фильтров, основанных на содержимом полей таблицы?
- Фильтр для (Filter For)
- Фильтр по выделенному (Filter By Selection)
- (Правильный ответ) Изменить фильтр (Filter By Form)
Выберите правильную сортировку в порядке возрастания чисел 20,11,100, представленных в текстовом формате:
- 100,20,11
- 11,20,100
- (Правильный ответ) 100,11,20
Как в Access называется сочетание операторов, констант, функций и свойств, определяющих конечный результат?
- формула
- (Правильный ответ) выражение
- определение
Что произойдет после выполнения действий: открыть таблицу базы данных в режиме таблицы и нажать кнопку Сортировка по убыванию в панели инструментов?
- (Правильный ответ) выполнится сортировка в порядке убывания по первой колонке таблицы
- выполнится сортировка таблицы в ключевой колонке
- ничего не произойдет
Можно ли работая с результатами запроса на выборку одновременно редактировать данные из нескольких таблиц?
- нельзя
- (Правильный ответ) можно
Каким образом происходит запрос на выборку?
- выполнение определенных действий над результатами отбора
- (Правильный ответ) извлечение данных из одной или нескольких таблиц и представление их в табличном виде
- запрос на ввод параметров и представление результатов в отдельной таблице
Выберите правильный вариант:
- запрос на выборку запрашивает ввод параметров
- (Правильный ответ) параметрический запрос запрашивает ввод параметров
- перекрестный запрос запрашивает ввод параметров
Является ли построитель выражений мастером?
- (Правильный ответ) не является
- является
Может ли перекрестный запрос внести множественные изменения за одну операцию?
- может
- (Правильный ответ) не может
К чему приведет изменение ключевого поля в первичной таблице, если выделен флажок Каскадное обновление связанных данных?
- к автоматической блокировки базы данных
- к ошибке
- (Правильный ответ) к автоматическому обновлению совпадающих ключей в связанных записях
Куда необходимо щелкнуть мышкой, чтобы создать новый тип Кусты?
- 2
- 1
- (Правильный ответ) 4
- 3
Что представляет собой фильтрация записей в таблице?
- Фильтрация упорядочивает записи в таблице в соответствии с заданными условиями
- фильтрация позволяет извлечь из таблицы заданную запись
- (Правильный ответ) фильтрация позволяет извлечь из таблицы записи, отвечающие определенным условиям.

Что произойдет после нажатия указанной кнопки?
- произойдет удаление выделенной записи
- применится фильтр к указанной записи
- (Правильный ответ) произойдет переход на строку для добавления новой записи
Каким номером отмечена панель объектов?
- (Правильный ответ) 4
- 1
- 2
- 3
Что происходит после фильтрации с записями, которые не отвечают условиям отбора?
- эти записи записываются во временную таблицу
- (Правильный ответ) эти записи не отображаются
- эти записи удаляются
Куда необходимо щелкнуть мышкой, чтобы создать новый тип Кусты?
- 1
- (Правильный ответ) 4
- 2
- 3
Какие события распознают практически все объекты Access?
- выход
- (Правильный ответ) двойные щелчки
- вход
Какую кнопку нужно нажать, чтобы выбрать один образец поля для новой таблицы?
- 1
- 4
- 3
- (Правильный ответ) 2
Что может произойти после нажатия на указанную кнопку?
- удаление фильтра
- (Правильный ответ) применение фильтра
- изменение фильтра
Какие свойства присваиваются полям при создании таблицы с помощью мастера?
- (Правильный ответ) свойства, определяющие тип данных
- (Правильный ответ) свойства, определяющие формат данных
- свойства, определяющие размер данных
или напишите нам прямо сейчас
Написать в WhatsApp
Основные задачи для базы данных Access для настольных ПК
Базы данных для настольных компьютеров Access могут помочь вам хранить и отслеживать практически любую информацию, такую как инвентаризация, контакты или бизнес-процессы.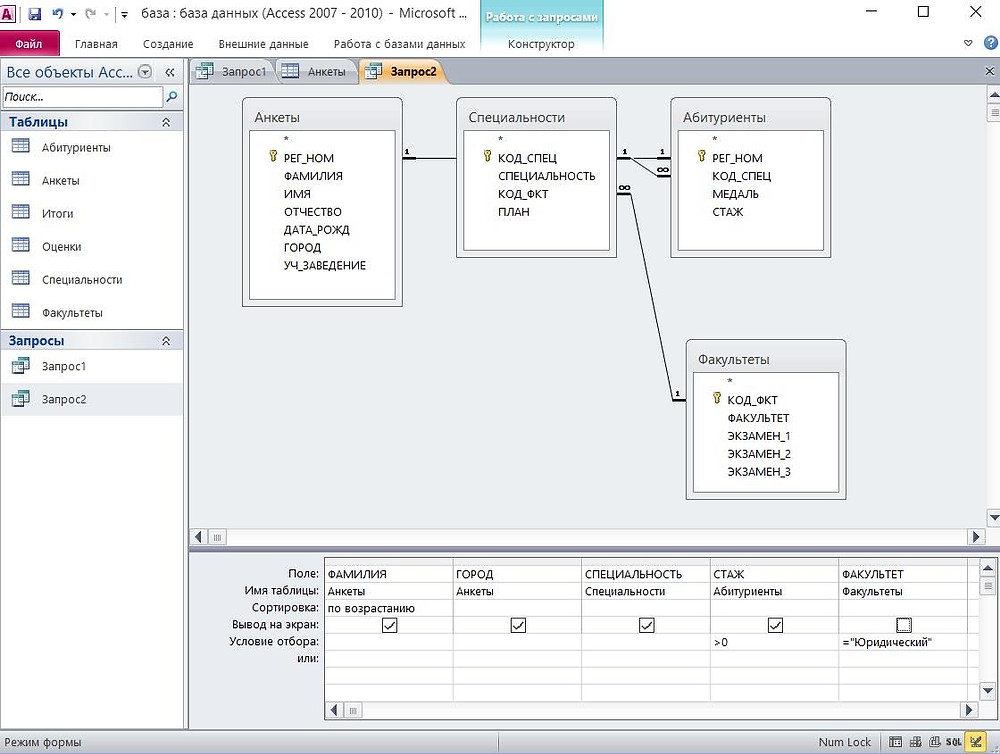 Давайте рассмотрим пути, по которым вы можете создать настольную базу данных Access, добавить в нее данные, а затем узнать о следующих шагах по настройке и использованию вашей новой базы данных.
Давайте рассмотрим пути, по которым вы можете создать настольную базу данных Access, добавить в нее данные, а затем узнать о следующих шагах по настройке и использованию вашей новой базы данных.
В этой статье
Выберите шаблон
Создать базу данных с нуля
Добавить таблицу
Скопируйте и вставьте данные
org/ListItem»>Организуйте данные с помощью Table Analyzer
Следующие шаги
Импорт или ссылка на данные
Выберите шаблон
Шаблоны Access содержат встроенные таблицы, запросы, формы и отчеты, готовые к использованию. Выбор шаблонов — это первое, что вы заметите при запуске Access, и вы можете искать в Интернете дополнительные шаблоны.
В Access щелкните Файл > Новый .

Выберите шаблон базы данных для настольных компьютеров и введите имя для вашей базы данных под номером 9.0045 Имя файла . (Если вы не видите подходящего шаблона , , используйте поле Поиск онлайн-шаблонов .)
Вы можете либо использовать расположение по умолчанию, которое Access показывает под полем Имя файла , либо щелкнуть значок папки, чтобы выбрать его.
Щелкните Создать .
В зависимости от шаблона для начала работы вам может потребоваться выполнить одно из следующих действий:
- org/ListItem»>
Нажмите Новый пользователь .
Заполните форму Сведения о пользователе .
Нажмите Сохранить и закрыть .
Выберите только что введенное имя пользователя и нажмите Войти .
Если Access отображает диалоговое окно Login с пустым списком пользователей:
Если Access отображает предупреждение системы безопасности на панели сообщений, и вы доверяете источнику шаблона, нажмите Включить содержимое . Если база данных требует входа в систему, войдите снова.
Дополнительные сведения см. в разделе Создание базы данных Access для настольных ПК из шаблона.
Создать базу данных с нуля
Если ни один из шаблонов не подходит вам, вы можете начать с пустой базы данных рабочего стола.
В Access щелкните Новый > Пустая база данных рабочего стола .
Введите имя базы данных в поле Имя файла .

Вы можете либо использовать расположение по умолчанию, которое Access показывает под полем Имя файла , либо щелкнуть значок папки, чтобы выбрать его.
Нажмите Создать .
Добавить таблицу
В базе данных ваша информация хранится в нескольких связанных таблицах. Для создания таблицы:
При первом открытии базы данных вы увидите пустую таблицу в режиме таблицы, в которую можно добавить данные. Чтобы добавить другую таблицу, щелкните вкладку Создать > Таблица .
 Вы можете либо начать вводить данные в пустое поле (ячейку), либо вставить данные из другого источника, например из книги Excel.
Вы можете либо начать вводить данные в пустое поле (ячейку), либо вставить данные из другого источника, например из книги Excel.Чтобы переименовать столбец (поле), дважды щелкните заголовок столбца и введите новое имя.
Совет. Значимые имена помогают узнать, что содержит каждое поле, не видя его содержимого.
Щелкните Файл > Сохранить .
Чтобы добавить дополнительные поля, введите в столбце Щелкните, чтобы добавить .
org/ListItem»>
Чтобы переместить столбец, выберите его, щелкнув заголовок столбца, а затем перетащите его в нужное место. Вы также можете выбрать смежные столбцы и перетащить их все в новое место.
Дополнительные сведения см. в разделе Знакомство с таблицами.
Скопируйте и вставьте данные
Вы можете копировать и вставлять данные из другой программы, например Excel или Word, в таблицу Access. Лучше всего это работает, если данные разделены на столбцы. Если данные находятся в текстовом редакторе, таком как Word, используйте теги для разделения столбцов или преобразуйте их в табличный формат перед копированием.
Если данные нуждаются в редактировании, например, в разделении полных имен на имена и фамилии, сначала сделайте это в исходной программе.

Откройте источник и скопируйте (Ctrl + C) данные.
Откройте таблицу Access, в которую вы хотите добавить данные в режиме таблицы, и вставьте их (Ctrl + V).
Дважды щелкните заголовок каждого столбца и введите значимое имя.
Щелкните Файл > Сохраните и дайте новой таблице имя.
Примечание. Access устанавливает тип данных каждого поля на основе информации, которую вы вставляете в первую строку каждого столбца, поэтому убедитесь, что информация в следующих строках соответствует первой строке.

Импорт или ссылка на данные
Вы можете либо импортировать данные из других источников, либо ссылаться на данные из Access, не перемещая информацию из того места, где она хранится. Связывание может быть хорошим вариантом, если у вас есть несколько пользователей, обновляющих данные, и вы хотите убедиться, что видите последнюю версию, или если вы хотите сэкономить место для хранения. Вы можете выбрать, хотите ли вы связать или импортировать данные для большинства форматов. Дополнительную информацию см. в разделе Импорт или ссылка на данные в другой базе данных Access.
Процесс немного отличается в зависимости от источника данных, но эти инструкции помогут вам начать работу:
На вкладке Внешние данные щелкните формат данных, из которого вы будете импортировать данные или на которые будете ссылаться.
 Если вы не видите нужный формат, нажмите Еще .
Если вы не видите нужный формат, нажмите Еще .
Примечание. Если вы по-прежнему не можете найти правильный формат, вам может потребоваться сначала экспортировать данные в формат файла, поддерживаемый Access (например, текстовый файл с разделителями).
Следуйте инструкциям в диалоговом окне Получить внешние данные .
При связывании некоторые форматы доступны только для чтения. Вот внешние источники, из которых вы можете импортировать данные или ссылки:
Импорт | Ссылка | |
Microsoft Excel | Да | Да |
Microsoft Access | Да | Да |
Базы данных ODBC, такие как SQL Server | Да | Да |
Текстовые файлы или файлы со значениями, разделенными запятыми (CSV) | Да | Да |
Список SharePoint | Да | Да |
XML | Да | |
Службы данных | Да | |
HTML-документ | Да | Да |
Папка Outlook | Да | Да |
Дополнительные сведения см.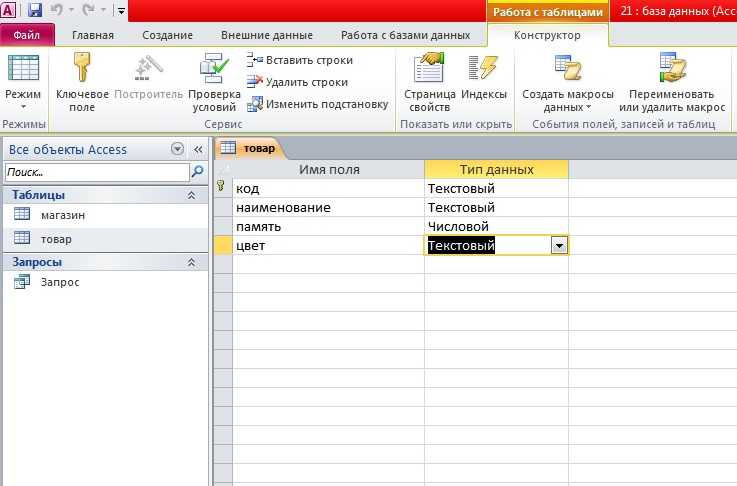 в разделе Импорт или ссылка на данные в другой базе данных Access.
в разделе Импорт или ссылка на данные в другой базе данных Access.
Организация данных с помощью Table Analyzer
Вы можете использовать мастер анализа таблиц для быстрого выявления избыточных данных. Затем мастер предоставляет простой способ организовать данные в отдельные таблицы. Access сохраняет исходную таблицу в качестве резервной копии.
Откройте базу данных Access, содержащую таблицу, которую вы хотите проанализировать.
Щелкните Инструменты базы данных > Анализ таблицы .
Первые две страницы мастера содержат краткое руководство с примерами. Если вы видите флажок Показать вводные страницы? , установите флажок, а затем дважды щелкните Назад , чтобы просмотреть введение.
 Если вы не хотите снова видеть вводные страницы, снимите флажок Показать вводные страницы?
Если вы не хотите снова видеть вводные страницы, снимите флажок Показать вводные страницы?
Верх страницы
Следующие шаги
Остальная часть процесса проектирования зависит от того, что вы хотите сделать, но вы, вероятно, захотите рассмотреть возможность создания запросов, форм, отчетов и макросов. Эти статьи могут помочь:
Знакомство с таблицами
Введение в запросы
Создать форму доступа


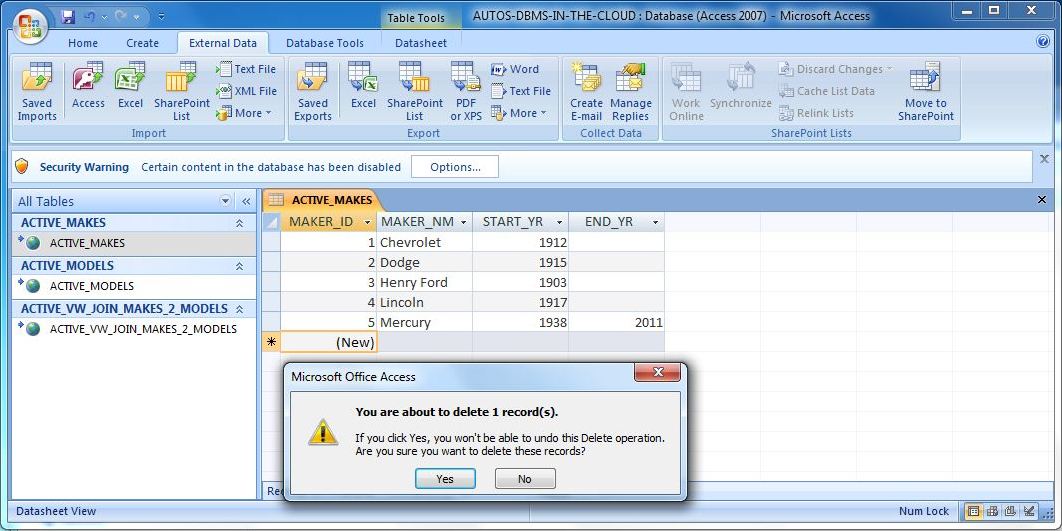
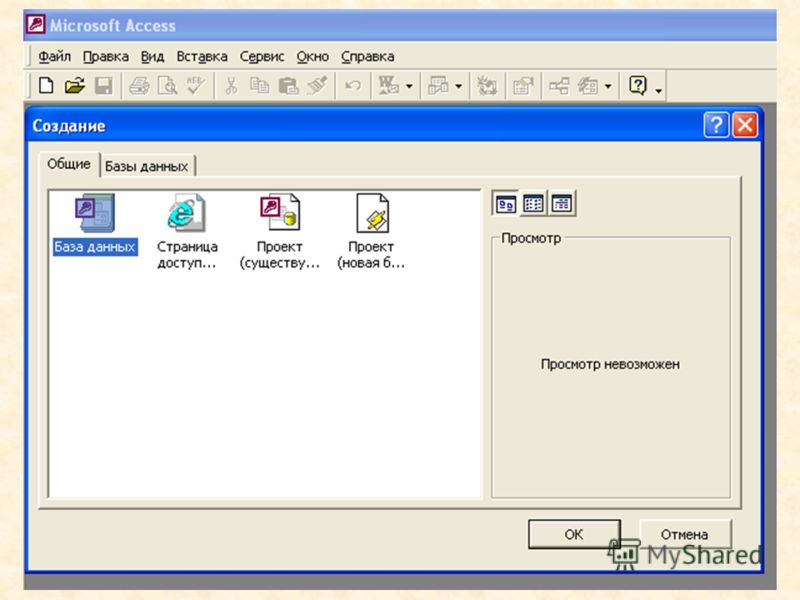
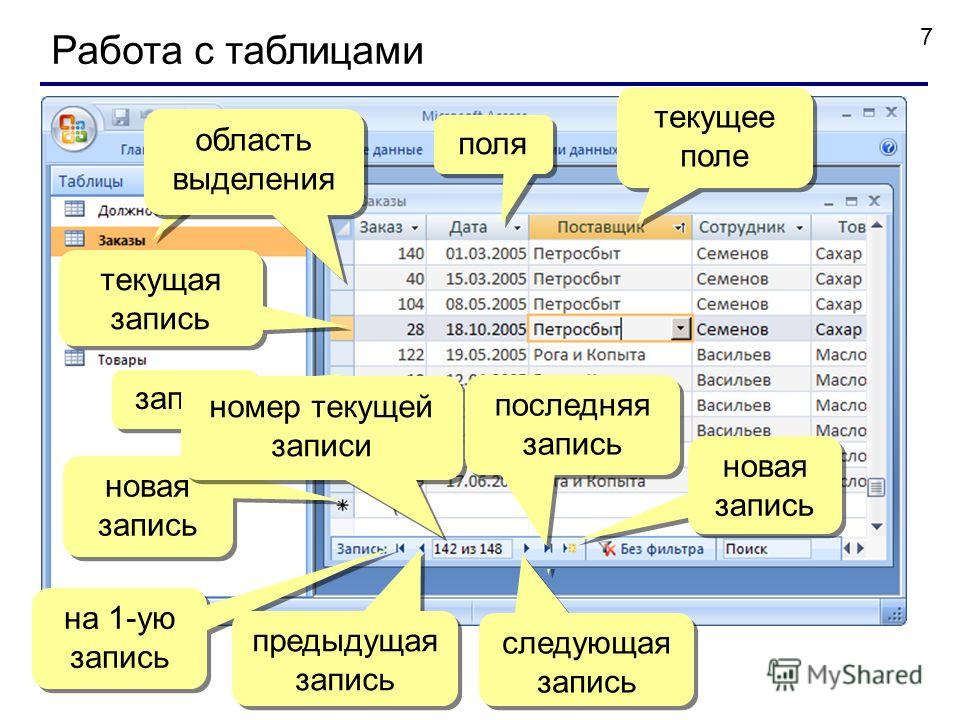

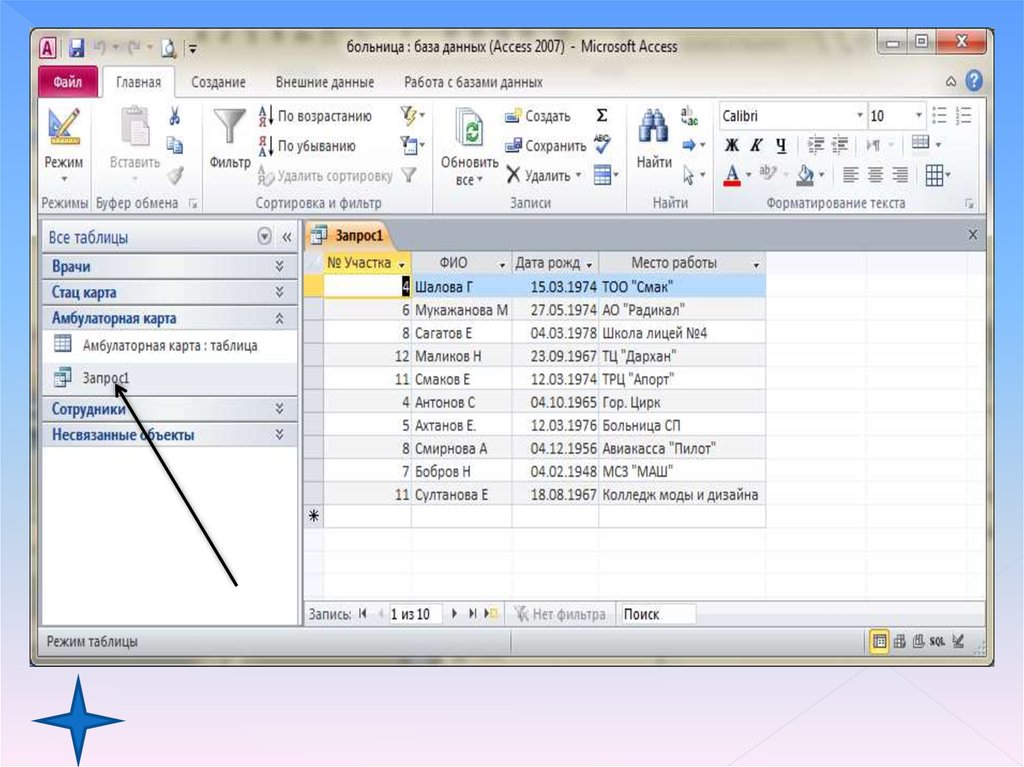



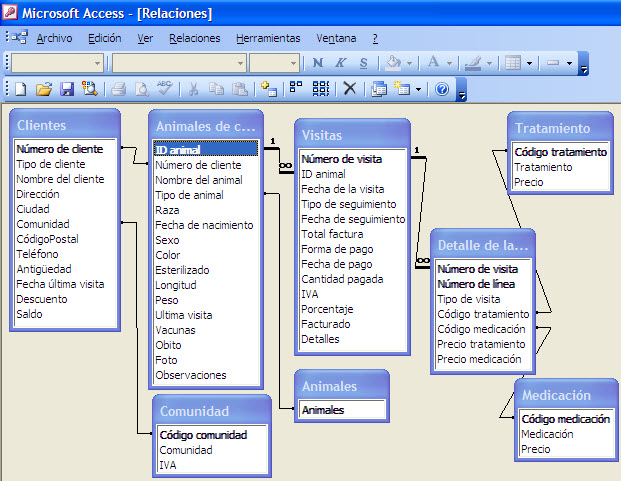
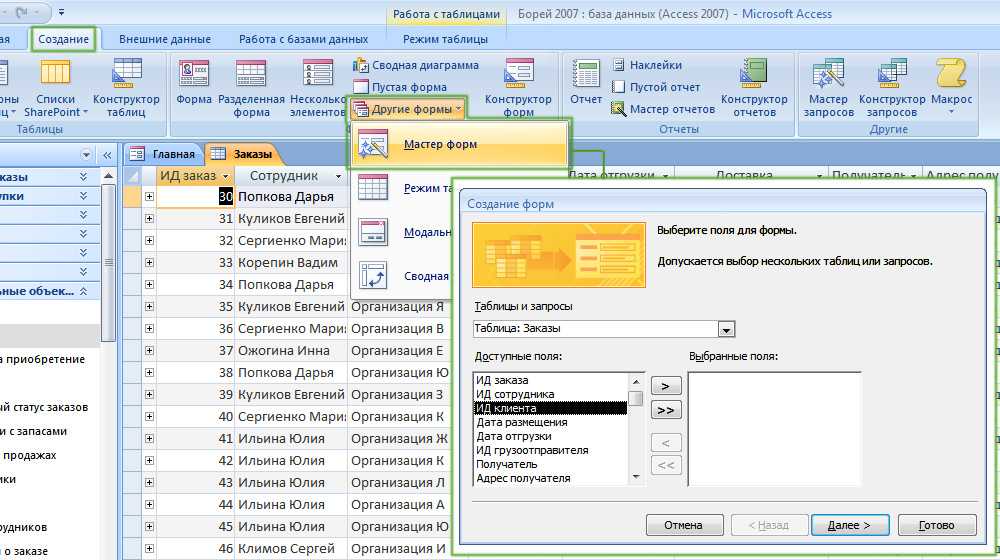
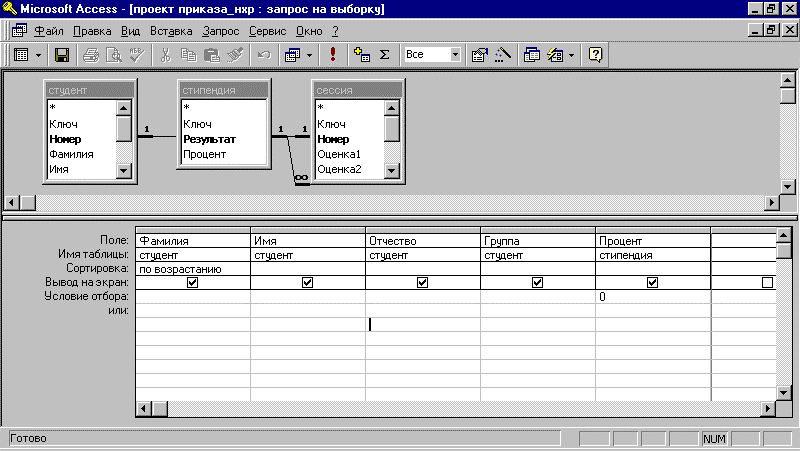
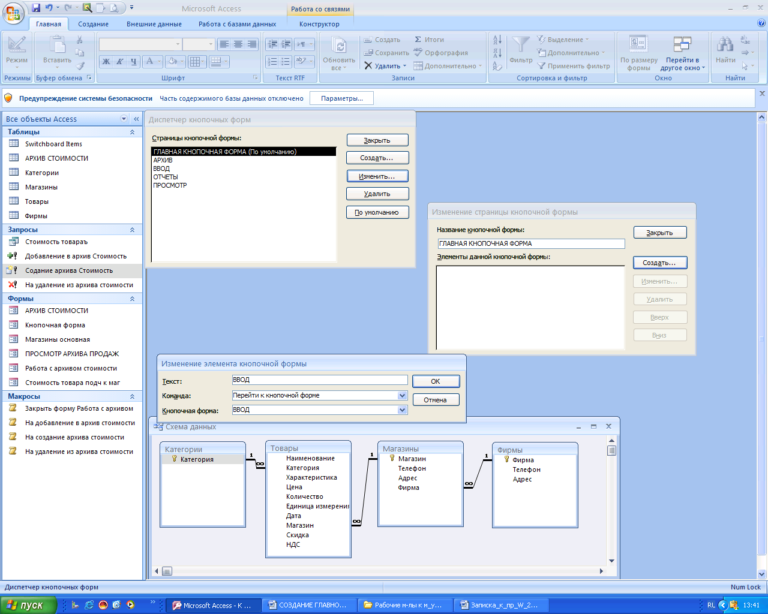
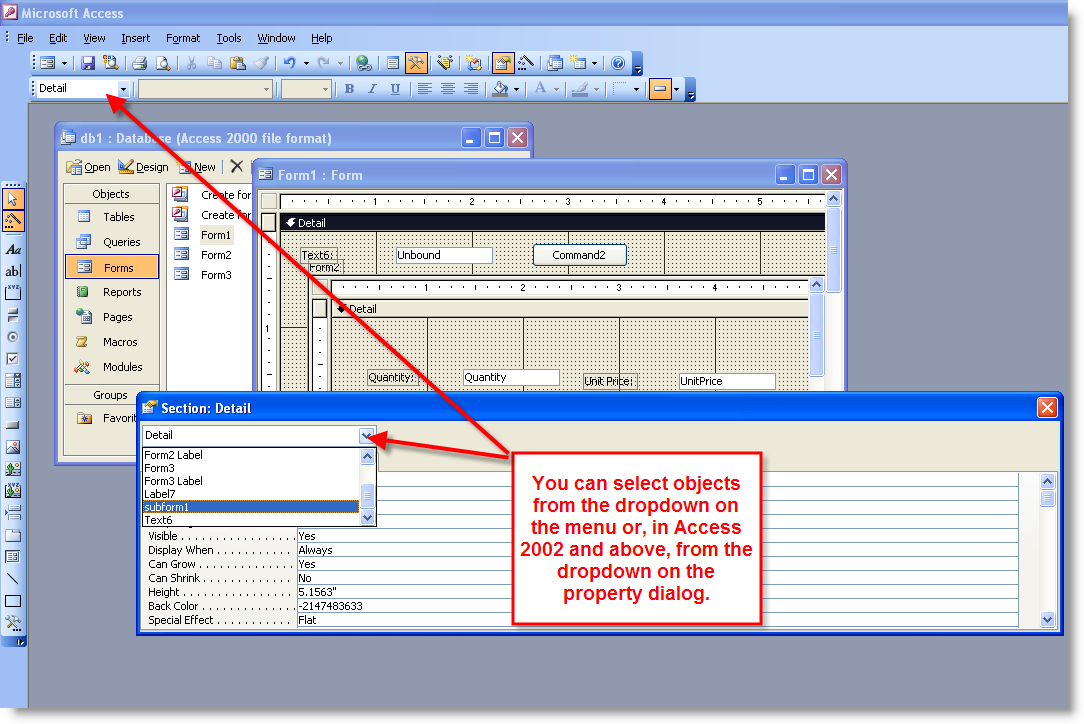





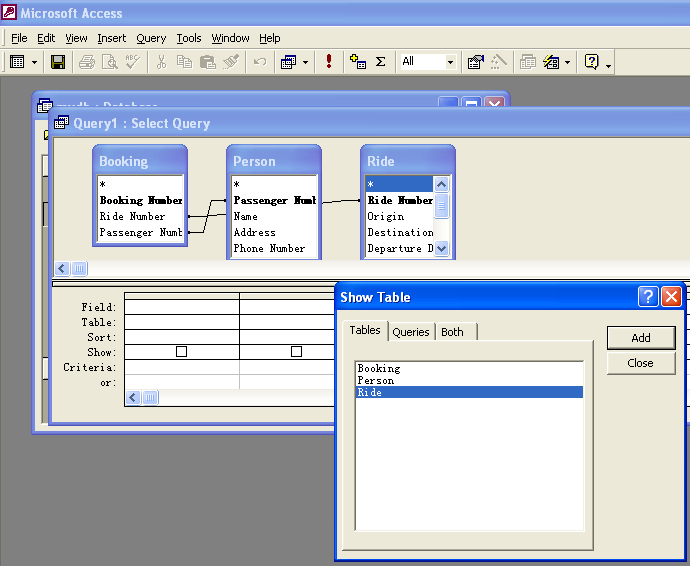 д.
д.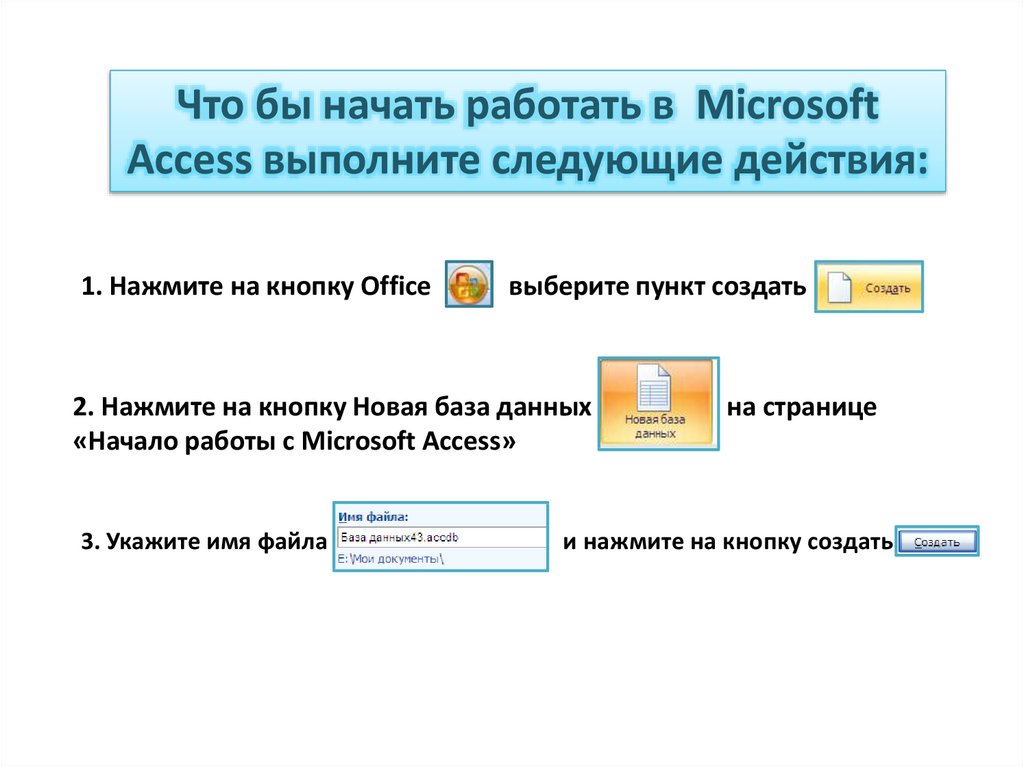
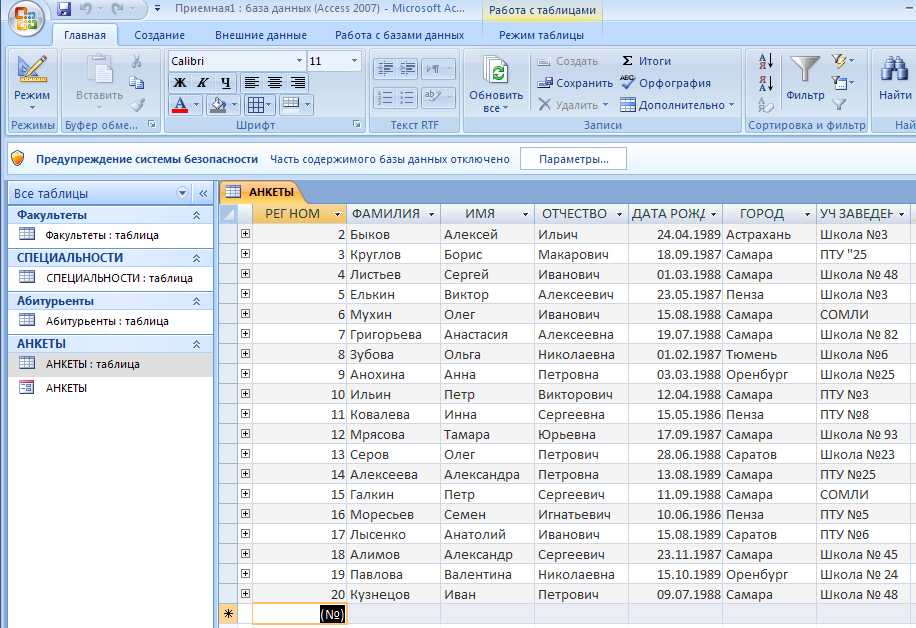
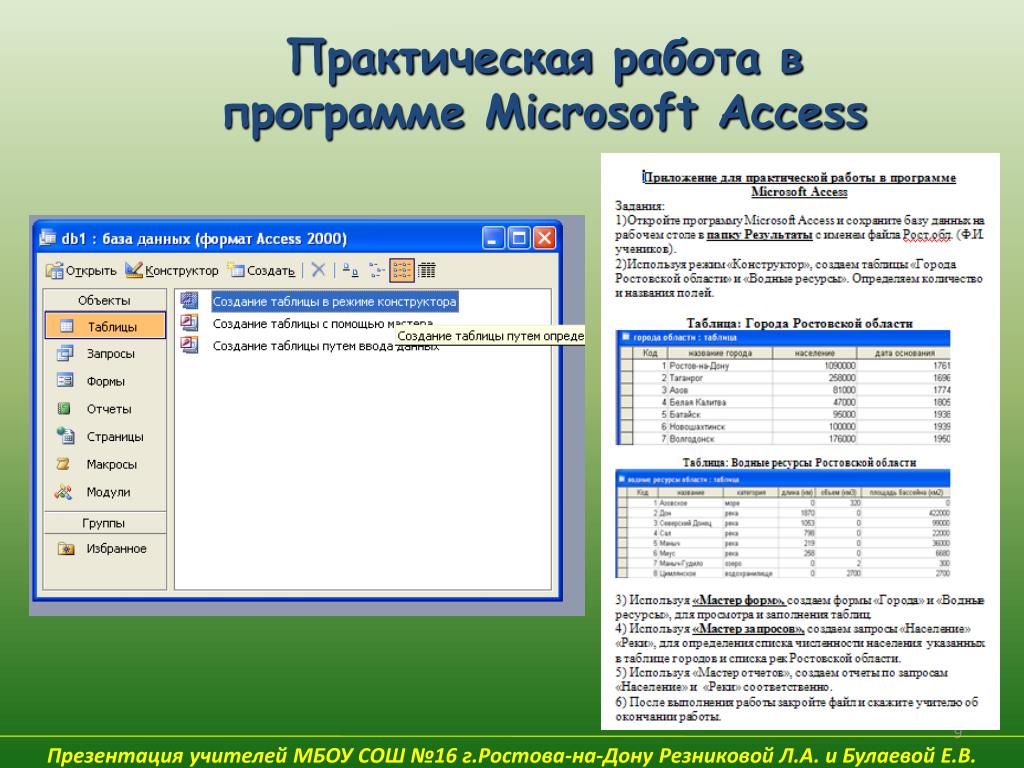
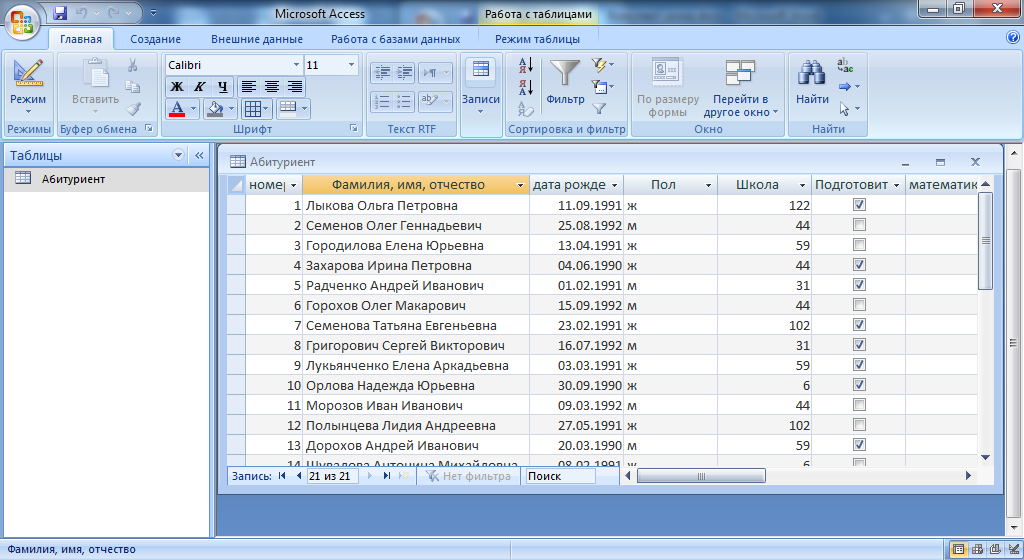 Вы можете либо начать вводить данные в пустое поле (ячейку), либо вставить данные из другого источника, например из книги Excel.
Вы можете либо начать вводить данные в пустое поле (ячейку), либо вставить данные из другого источника, например из книги Excel.

 Если вы не видите нужный формат, нажмите Еще .
Если вы не видите нужный формат, нажмите Еще . 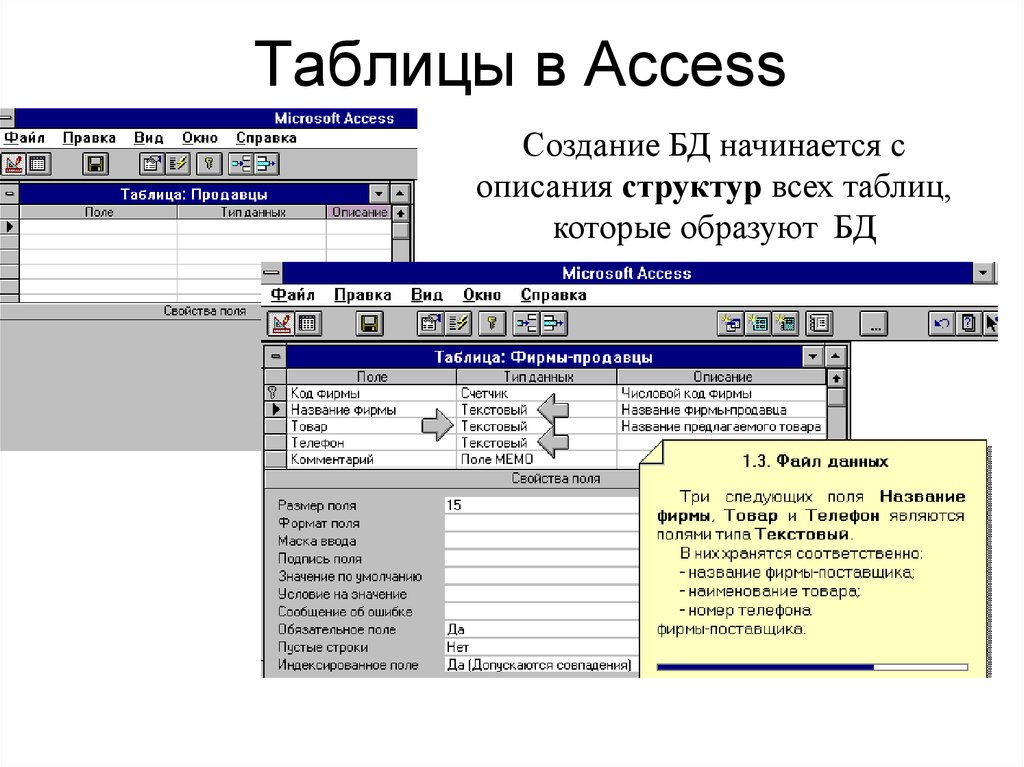 Если вы не хотите снова видеть вводные страницы, снимите флажок Показать вводные страницы?
Если вы не хотите снова видеть вводные страницы, снимите флажок Показать вводные страницы? 