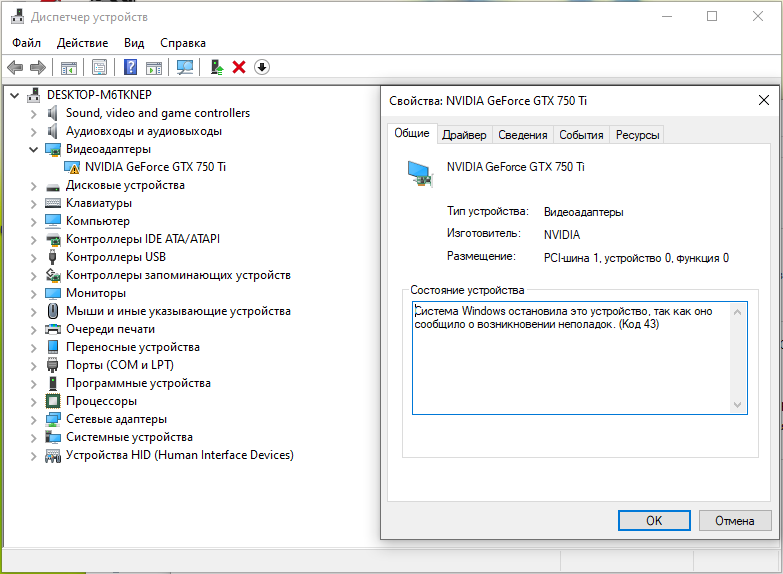Флешка код 43 как исправить: Код ошибки 43 — Как исправить нераспознанное USB-устройство
Содержание
неизвестное usb устройство не опознано
Если вы производите подключение своего персонального компьютера к жесткому диску, клавиатуре, принтеру, мышке или к любому другому девайсу по USB-порту, в операционной системе могут возникнуть неполадки. Это происходит из-за того, что это устройство настроено не правильно или же Windows его не распознает. В связи с этим может возникнуть ошибка, сообщающая про то, что устройства или не подключены, или одно из подключенных устройств работает неправильно.
usb-устройство может быть не опознано системой
В этой статье вы найдете много полезных советов по устранению неполадок и научитесь подключать устройства самостоятельно.
Ошибка «Устройство USB не опознано»
Если ваше USB устройство не опознано и у вас на мониторе появилось окно с ошибкой, первое, что нужно сделать, это проверить, именно работоспособность USB, а не мышки, клавиатуры или принтера, это значительно упростит проблему и сэкономит время.
Оповещение о проблеме
Решение: стоит попробовать подключить устройство на другой компьютер или ноутбук, если они имеются рядом, таким образом, вы поймете, работает оно вообще, или это происходит только на вашем ПК.
Но если устройство не работает и там, то необходимо попытаться подключить еще раз, только не на передний, а на задний порт, если не помогло и это, проблему стоит искать в самом девайсе.
Если же рядом другие компьютеры или ноутбуки, на которых можно было бы проверить исправность USB, отсутствуют, то вторым методом, может стать такая последовательность действий:
- Нужно отключить неизвестное USB устройство и обесточить компьютер. Затем необходимо полностью перекрыть доступ к электричеству, и вытянуть шнур из розетки. Нажмите кнопку питания и подержите ее на протяжении одной минуты, таким образом, уходит весь остаток электрических зарядов из материнской платы и других комплектующих элементов.
- Теперь необходимо включить компьютер и опять совершить подключение проблемной детали после того, как загрузится программа Windows. Если устройство все же не отобразилось, то проблема заключается исключительно в нем.
Устранить ошибку USB с кодом 43 можно еще и таким образом: если вы к компьютеру подключили много различных дополнительных устройства, нужно отключить те, которые не потребуется в этот момент, а то, что вызывает ошибку подключить. Если вы делаете все не на ноутбуке, то лучше всего включать на задней панели.
Если вы делаете все не на ноутбуке, то лучше всего включать на задней панели.
Нет отображения жесткого диска
Если ваш компьютер не видит внешний жесткий диск, первым делом нужно выполнить следующий порядок действий: управление компьютером, панель управления, настройка системы безопасности, администрирование, управление компьютером.
Шаг 1
Шаг 2
Шаг 3
Шаг 4
С левой стороны есть меню, помогающее управлять дисками, оно поможет справиться с неполадками и настроить все правильно. Если не определяется внешний жесткий диск через USB, и его нет ни в управлениях дисками, ни в моем компьютере, а на других устройствах оно работает, то неполадка заключается в ОС и драйверах.
Решение: Нужно провести проверку того, работает ли порт, для этого следует к нему подключить телефон или фотоаппарат. Если все работает, то проблема совсем не в нем, но если не происходит никаких действий, значит, не работает USB порт, и проблему нужно решать с ним.
Не отображается мышка и другие устройства
Зачастую встречается проблема, когда компьютер или ноутбук не видит мышку или же устройства и
принтеры не отображаются в Windows. Это довольно распространенная проблема, так, как во многих компьютерах нет в комплекте драйверов под некоторые устройства.
Решение: стоит попробовать выключить компьютер, подождать несколько минут, и снова повторить подключение. После этого должно выдать сообщение о том, что мышь или принтер подготовлены к работе.
Хорошим решением станет подключение ХАБ USB – устройства-концентратора, помогающего одновременно подключать мышку, клавиатуру, сканер и принтер, или если флешка не опознана на компьютере.
Диспетчер устройств и драйвера USB
Если вы хотите исправить ошибку под кодом 43, если Windows не видит внешний жесткий диск, мышку, и другие элементы для работы ПК необходимо перейти к диспетчеру устройств и при помощи таких клавиш как R и Windows написать текст, который вы можете увидеть на картинке. После этого нажимайте клавишу Enter.
После этого нажимайте клавишу Enter.
Нажмите «ОК»
Тот элемент, который является не опознанным, может быть в:
- Контроллере;
- Другом устройстве.
Если оно находится в первом пункте, то при помощи нажатия правой кнопки мышки нужно зайти в Параметры, Драйвера, Откатить (при наличии этой функции) или Удалить (при отсутствии такой функции). После чего нужно зайти в Диспетчер устройств и выбрать Действия, Обновление конфигурации оборудования. Обычно после такого устройство опознается.
Если это касается второго пункта, то нужно подключение к Интернет-соединению, нажать на кнопку мышки, которая находится справа, и нажать на Обновление драйверов. Может случиться такое, что операционная система сможет самостоятельно провести установку, а значит и проблема уже не будет вас беспокоить, так, как она разрешиться.
Устройства USB 3.0 не опознано в Windows 8.1
Большое количество компьютеров и ноутбуков, которые имеют установленную систему Windows8.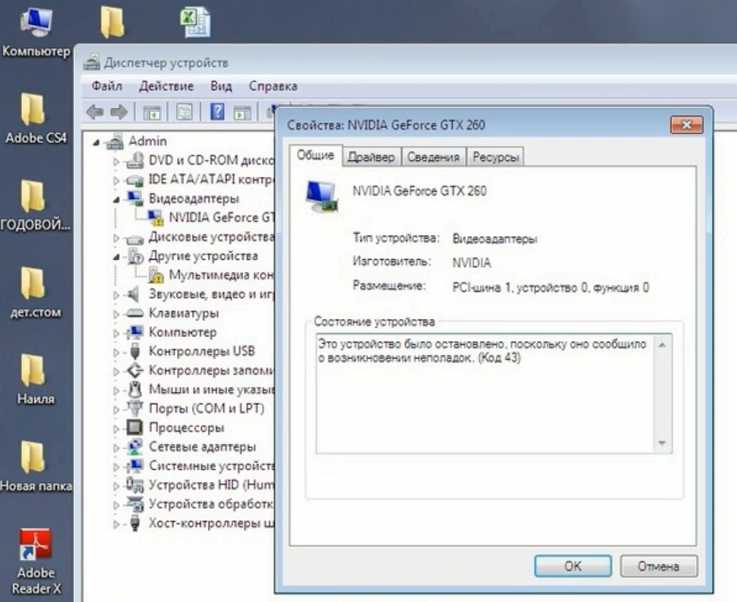 1, сталкиваются с такой ошибкой как, 43, или же устройство USB не обнаружено. Зачастую такое происходит с установленными жесткими дисками или же когда произошел сбой запроса дескриптора USB устройства, которые работают по системе 3.0. Такая неприятность решается с помощью изменений параметров в схемах питания электричества на ноутбуке.
1, сталкиваются с такой ошибкой как, 43, или же устройство USB не обнаружено. Зачастую такое происходит с установленными жесткими дисками или же когда произошел сбой запроса дескриптора USB устройства, которые работают по системе 3.0. Такая неприятность решается с помощью изменений параметров в схемах питания электричества на ноутбуке.
с помощью изменений параметров в схемах питания электричества на ноутбуке
Для этого нужно нажать кнопку панели управления на клавиатуре, найти Электропитание— Используемая схема, а заем сдует провести изменение дополнительных параметров питания. После этого нужно на какое-то время поставить запрет на отключение портов USB.
Если windows не видит iphone, следует проверить работоспособность компьютера и всех портов USB, затем убедится что все исправно в программном обеспечении и по возможности переустановить iTunes из официального сайта Apple. Может быть, проблема заключается в кабеле – поменяйте на оригинальный, или попробуйте подключить другой, если такой имеется.
ПОСМОТРЕТЬ ВИДЕО
Будем очень рады, если наши советы помогли вам в устранении неполадок и решении проблем с компьютером и ноутбуком. Надеемся теперь неизвестное usb устройство стало известным.
Теперь вы знаете, как устранить ошибку с кодом 43.
Сбой запроса дескриптора устройства, ошибка с кодом 43. Как можно исправить?
Автор: Alexandr, 31.10.2022
Рубрики: Windows 10, Windows 11, Восстановление и ремонт
Вопрос от пользователя
Здравствуйте.
Пытаюсь подключить к компьютеру геймпад, но ничего не получается, он его не видит. В диспетчере устройств появилась метка о сбое дескриптора устройства. Наверное, эта строка и есть мой джойстик.
Не подскажите, как можно это исправить? Самое забавное, что похожий геймпад подключали сестре, и у нее мы легко смогли всё быстро настроить по вашей заметке, а с моим устройством — вот такая беда…
Здравствуйте.
Подобная ошибка может произойти при подкл. не только геймпада, но и многих других USB-устройств: мышек, клавиатур, флешек, внешних дисков, телефонов, и т.д.
Первая же рекомендация будет крайне простая: откл. устройство от ПК и перезагрузить его. Также не лишним было бы проверить проблемное устройство на другом компьютере (дабы исключить его тех. неисправность).
Диспетчер устройств. Внешний вид ошибки: «сбой запроса дескриптора устройства» (ошибка, код 43)
*
📌 ШАГ 1
Хотелось бы сразу же обратить внимание читателя на один момент/вопрос: к какому USB-порту подключается устройство? Крайне желательно для диагностики исключить различные USB-хабы, удлинители, разветвители и т.д. (как показан на фото ниже 👇).
Нужно «проблемное» устройство подключить непосредственно к USB-порту на корпусе вашего компьютера (обычно, они на задней стенке сист. блока).
USB-хаб с возможностью откл. каждого порта в отдельности
Если у вас на компьютере есть порты 📌USB разных стандартов (скажем, 2.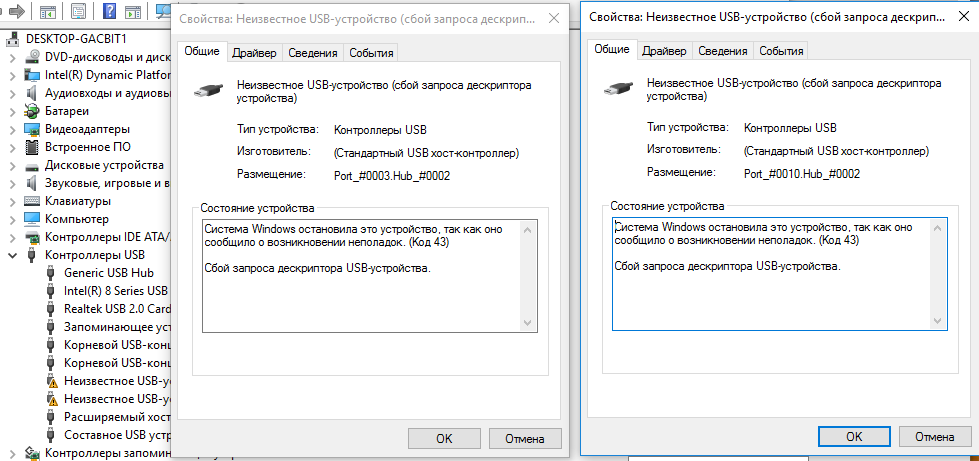 0 и 3.0) — попробуйте поочередно проверить их. Иногда проблема может возникать только с одним из них…
0 и 3.0) — попробуйте поочередно проверить их. Иногда проблема может возникать только с одним из них…
Порты USB 2.0 и 3.0
*
📌 ШАГ 2
Далее нужно открыть диспетчер устройств и посмотреть вкладку «Контроллеры USB». В этой вкладке должны быть устройства в названии которых есть: «концентратор», «хаб / hub», «контроллер».
По всем таким устройствам нужно поочередно кликнуть ПКМ, в меню выбрать опцию «Обновить драйвер», затем согласиться на поиск на этом ПК, и указать его вручную… (Windows сама предложит нужный драйвер, он будет один в списке, см. скриншот ниже 👇).
USB-концентратор — обновить драйверы (диспетчер устройств)
Найти драйверы на этом ПК — выбрать драйвер вручную из списка доступных — корневой USB-концентратор (Кликабельно)
👉👉Кстати, для поиска и обновления драйверов — удобно использовать утилиту 📌Driver Booster.
Она в автоматическом режиме может обновить не только драйвера на контроллеры USB, но и необходимые библиотеки: NET FrameWork, Visual C++, и др.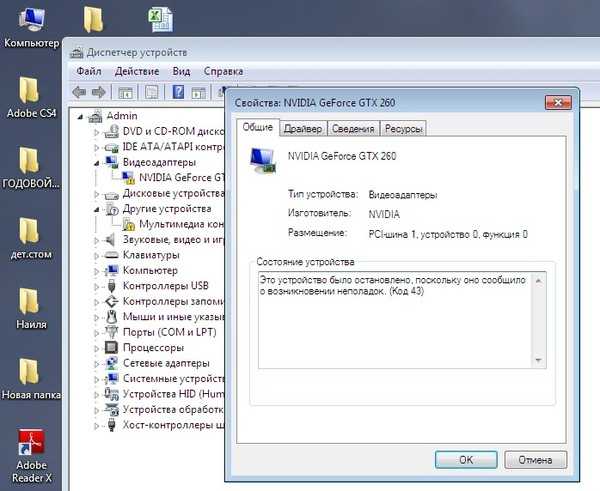 В рамках этой заметки, кстати, рекомендую для начала обновить только драйверы на контроллеры, чипсет и системные устройства (всё остальное потом!).
В рамках этой заметки, кстати, рекомендую для начала обновить только драйверы на контроллеры, чипсет и системные устройства (всё остальное потом!).
Driver Booster 9 — обновляет не только драйвера, но и библиотеки для игр
*
📌 ШАГ 3
Также в диспетчере устройств поочередно откройте свойства каждого из контроллеров/концентраторов USB и проверьте, чтобы во вкладке «Управление электропитанием» не стояло галочки, разрешающей отключение устройства для экономии энергии. См. скриншот ниже. 👇
Разрешить откл. этого устройства для экономии энергии
👉 Кстати!
Если вы пользуетесь ноутбуком — обязательно проверьте его панель управления (у многих производителей они есть: ASUS, Lenovo, Sony и пр.).
Речь идет о параметрах питания и производительности: если задана макс. экономия — то часть портов может быть «отключена/засыпать».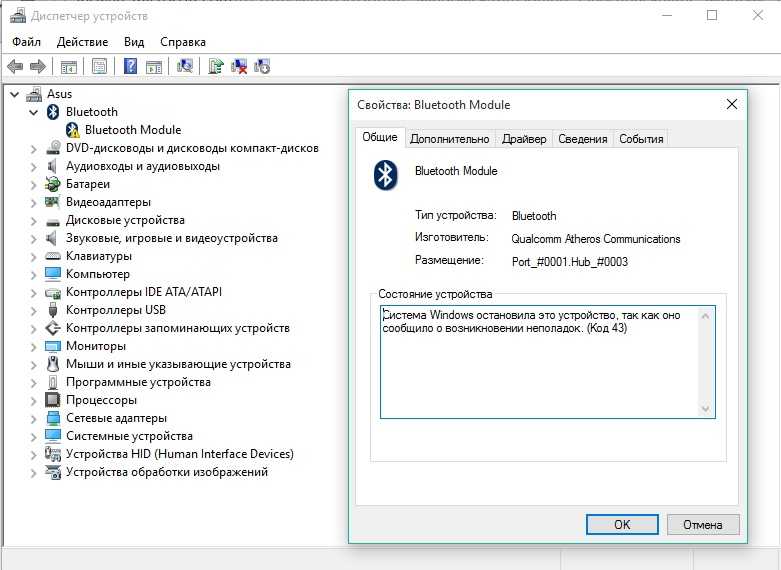 ..
..
Панель управления настроек ноутбуком — питание и производительность (ASUS)
*
📌 ШАГ 4
В диспетчере устройств в меню «Вид» можно вкл. отображение скрытых устройств (прим.: ПК запоминает все ранее подкл. устройства с целью ускорения их инициализации).
Так вот, если ранее у вас этот геймпад/мышка/клавиатура и пр. корректно работал, а сейчас нет — чтобы исключить различные ошибки и конфликты рекомендуется удалить и это проблемное устройство (с ошибкой 43), и скрытые устройства во вкладках: «Контролеры USB», » Клавиатуры», «Звуковые, игровые и видеоустройства». После перезагрузить компьютер.
Удаляем серые (старые) устройства
*
📌 ШАГ 5
Если верить спецификации и справке Windows — то ошибка с кодом 43, и сбоем дескриптора устройства указывает на то, что есть физическая/техническая неисправность с USB-портом (или самим устройством).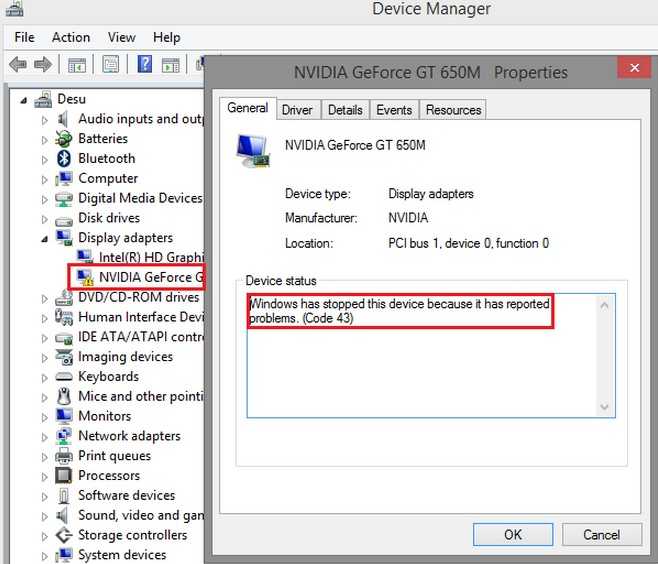 Если дело не в драйверах и питании — то во многих случаях есть проблема с аппаратной частью устройства.
Если дело не в драйверах и питании — то во многих случаях есть проблема с аппаратной частью устройства.
👉 Для диагностики (как уже говорил выше) крайне желательно было бы проверить проблемный геймпад (флешку, клавиатуру и пр.) на другом заведомо исправном компьютере (и желательно с отличной версией ОС).
Если под-рукой у вас нет такого ПК — попробуйте записать 📌флешку LiveCD (можно даже взять 📌какую-нибудь версию Linux, тем паче, что их можно использовать прямо с флешки / без установки), загрузиться с нее и проверить работу устройства.
Иногда бывает, что для геймпада (скажем) просто нет корректного-работающего драйвера под Windows 10 (например), зато он норм. работает в Windows XP или Linux Ubuntu…
Установка Rosa Linux Plasma (значок на раб. столе, в углу)
*
Если вы решили проблему другим способом — поделитесь пожалуйста в комментариях ниже!
Успехов!
👋
RSS (как читать Rss)
Полезный софт:
- Видео-Монтаж
Отличное ПО для создания своих первых видеороликов (все действия идут по шагам!).
Видео сделает даже новичок!
- Ускоритель компьютера
Программа для очистки Windows от «мусора» (удаляет временные файлы, ускоряет систему, оптимизирует реестр).
Другие записи:
USB не распознан | USB-устройство не распознано
Если вы занимаетесь хранением большого количества важных данных на внешних жестких дисках USB или флэш-накопителях, эти четыре слова могут быть самыми страшными в английском языке или, по крайней мере, достаточными, чтобы вызвать у вас панику. атака. К счастью, в большинстве случаев эти ошибки представляют собой просто мелкие сбои и неисправности. Ваше устройство будет работать безукоризненно, когда вы в следующий раз подключите его к компьютеру. Но если вы не можете получить доступ к внешнему жесткому диску или портативному флэш-накопителю и продолжаете получать ошибки подключения USB при его подключении, у вас могут быть серьезные проблемы! Но вы можете перестать паниковать — специалисты Gillware по восстановлению данных могут вам помочь.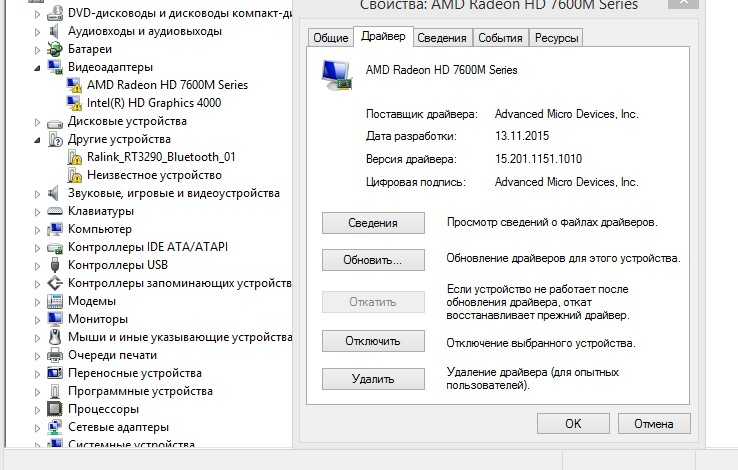
Почему мой порт USB не работает?
Существует несколько проблем, которые могут вызвать ошибку USB-устройство не распознано. Большинство этих проблем связано с драйверами аппаратных устройств на вашем компьютере. Существует несколько способов устранения неполадок и исправления ошибок USB-устройства в Windows 10. Многие из этих методов также могут помочь с другими сообщениями об ошибках USB-устройства, такими как код ошибки Windows 43. Скачок напряжения также может повредить ваши USB-порты и помешать работе устройств. правильно.
Что делать, если ваше USB-устройство не отображается
Ошибка «USB-устройство не распознано» обычно возникает из-за кратковременного сбоя в аппаратных драйверах вашего устройства. И это может произойти с любым устройством, которое подключается к вашему компьютеру через USB-порт или адаптер: вашей клавиатурой, вашей мышью, USB-колонками или наушниками и т. д., например, в дополнение к вашему USB-накопителю или внешнему жесткому диску.
д., например, в дополнение к вашему USB-накопителю или внешнему жесткому диску.
НАЖМИТЕ ЗДЕСЬ, чтобы узнать больше о ценах на восстановление данных
Что такое драйвер устройства?
Windows остановила это устройство, так как оно сообщило о проблемах. (Код 43)
Драйвер устройства — это просто небольшая часть программного обеспечения на вашем компьютере, которое помогает вашей операционной системе взаимодействовать с другим устройством, таким как мышь, клавиатура, флэш-накопитель USB или внешний жесткий диск и т. д. Некоторые драйверы также предназначены для того, чтобы программное обеспечение взаимодействовало с другим программным обеспечением на вашем компьютере. Эти драйверы могут устареть после обновления ОС или просто повредиться. Многие устройства автоматически обновляют свои драйверы, когда производители создают новое программное обеспечение драйверов, но иногда эти обновления не выполняются. Сбой или мгновенная икота могут привести к тому, что драйвер ненадолго перестанет поддерживать связь между устройством и вашим компьютером, что приведет к ошибкам USB Device Not Recognized. Проблемы с драйверами также могут вызывать проблемы с устройствами и другими периферийными устройствами и т. д.
Проблемы с драйверами также могут вызывать проблемы с устройствами и другими периферийными устройствами и т. д.
Четыре способа решения проблемы при неисправности USB-устройства:
Способ 1:
Перезагрузите компьютер
Один из самых простых способов решить любую проблему с компьютером (особенно в включите его обратно. Это исправление является первым планом атаки, который почти каждый делает, когда сталкивается с проблемой компьютера, и, к счастью, он работает довольно часто. Просто выключите компьютер, отключите его от сети, чтобы полностью отключить материнскую плату, перезагрузите драйверы оборудования и снова включите компьютер.
Способ 2:
Попробуйте другой USB-кабель
Часто эта ошибка может быть вызвана тем, что USB-кабель, соединяющий ваше устройство с компьютером, начинает ухудшаться. Замените кабель. Если ничего не изменится, проблема может заключаться в драйверах вашего устройства или универсальном USB-концентраторе вашего компьютера.
Способ 3:
Обновите драйверы вашего устройства
Ошибка «USB-устройство не распознано» может возникнуть из-за проблемы совместимости между вашим ПК и драйверами для уязвимого устройства. Зайдите в «Диспетчер устройств» в настройках, щелкните правой кнопкой мыши неисправное устройство и посмотрите его свойства. Во вкладке «Драйверы» нажмите «Обновить драйвер».
Способ 4:
Устранение неполадок USB-концентратора
Возможно, вам придется обновить драйверы универсального USB-концентратора в диспетчере устройств, чтобы ваши устройства снова заработали. Проблема также может заключаться во внешнем концентраторе USB, если вы его используете. Попробуйте отключить от него уязвимые устройства и подключить их напрямую к USB-портам вашего ПК.
Нужно ли извлекать флешку?
Отключение USB-устройства, будь то флэш-накопитель USB или внешний диск, без надлежащего извлечения может привести к повреждению загрузочного сектора. Обычно отключение USB-устройства без предварительного извлечения его из панели задач Windows не причинит вреда. Но если вы недавно записали данные на устройство или отключили устройство во время записи данных, вы можете повредить его. Это повреждение может даже повредить загрузочный сектор и сделать невозможным доступ к каким-либо вашим данным! Хотя такие вещи случаются редко, всегда лучше перестраховаться, чем потом сожалеть.
Обычно отключение USB-устройства без предварительного извлечения его из панели задач Windows не причинит вреда. Но если вы недавно записали данные на устройство или отключили устройство во время записи данных, вы можете повредить его. Это повреждение может даже повредить загрузочный сектор и сделать невозможным доступ к каким-либо вашим данным! Хотя такие вещи случаются редко, всегда лучше перестраховаться, чем потом сожалеть.
Предупреждающие знаки отказа носителя данных
Иногда эти сообщения об ошибках могут быть симптомом более серьезной основной проблемы. Если вы устранили проблему с драйвером, но по-прежнему не можете подключиться к устройству, это является признаком повреждения самого устройства, а не просто проблемы с его драйверами. Возможно, у вас поврежден загрузочный том на жестком диске USB или флэш-накопителе. Может быть даже физическая проблема с устройством, например сломанный USB-штекер или порт или, что еще хуже, повреждение внутреннего носителя, препятствующее доступу к устройству.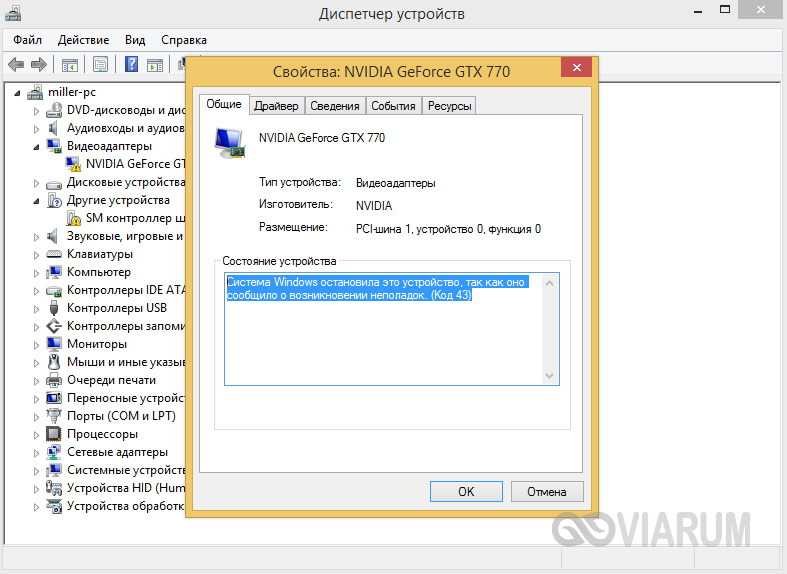 Вы узнаете, имеете ли вы дело с более чем обычным сообщением об ошибке «USB-устройство не распознано», если заметите следующие вещи:
Вы узнаете, имеете ли вы дело с более чем обычным сообщением об ошибке «USB-устройство не распознано», если заметите следующие вещи:
- После устранения проблемы с драйвером вам будет предложено «инициализировать» или «отформатировать» устройство
- Жесткий диск щелкает
- Жесткий диск издает звуковой сигнал
- Жесткий диск не вращается
- Другие необычные шумы, такие как нытье или скрежет
В этих случаях вы имеете дело со сбоем жесткого диска. Если вы заметили какие-либо симптомы отказа жесткого диска, немедленно прекратите устранение неполадок и обратитесь в лабораторию восстановления данных. Продолжая эксплуатировать жесткий диск, вы рискуете повредить его еще больше. Это повреждение может затруднить восстановление ваших важных файлов даже экспертами по восстановлению данных.
НАЖМИТЕ ЗДЕСЬ, чтобы связаться с нашими консультантами по работе с клиентами с любыми вопросами или проблемами собственный? Если у вас есть внешний жесткий диск или флэш-накопитель USB, который выходит из строя всякий раз, когда вы его подключаете, даже если вы подключаете его к другому компьютеру, вам, вероятно, необходимо заменить жесткий диск или флэш-накопитель, потому что они вышли из строя.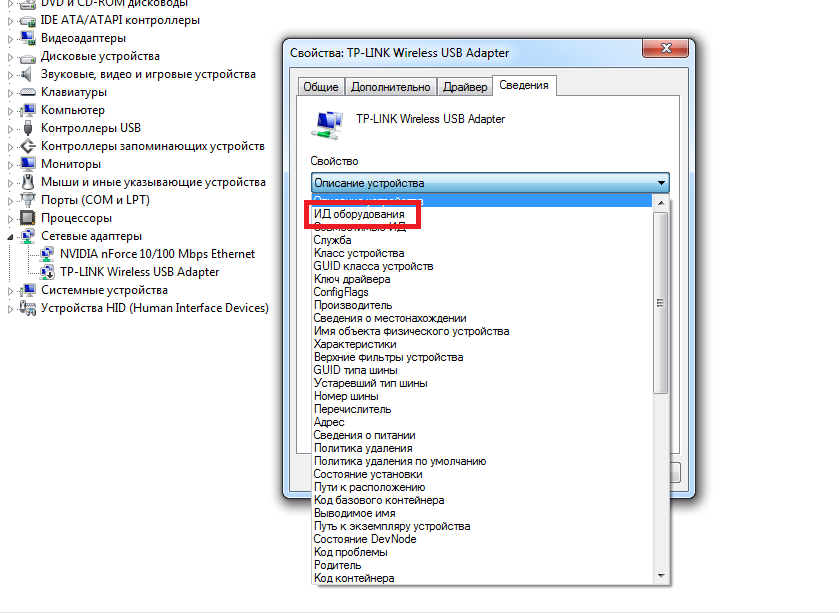 Но есть одна вещь, которую вы не можете заменить: документы и файлы, которые вы храните на внешнем диске!
Но есть одна вещь, которую вы не можете заменить: документы и файлы, которые вы храните на внешнем диске!
«USB-устройство не распознано: одно из USB-устройств, подключенных к этому компьютеру, неисправно, и Windows не распознает его. Чтобы получить помощь в решении этой проблемы, щелкните это сообщение».
Внешние устройства, такие как жесткие диски и флэш-накопители USB, обычно становятся домом для семейных фотографий и видео, огромных музыкальных коллекций, важных творческих проектов, документов для школы и бизнеса и многого другого. К сожалению, мы слишком легко забываем, что рано или поздно эти устройства обречены на провал.
Сломанный USB-накопитель требует внимательного отношения со стороны инженеров-электриков. Эти устройства могут быть легко повреждены, если с ними обращаются слишком грубо или их толкают и толкают, когда они подключены к сети. Внешние жесткие диски также могут очень легко выйти из строя из-за физической травмы, такой как падение или удар другим предметом, поскольку они имеют очень много чувствительных движущихся частей. .
.
Вот где мы вступаем. Свяжитесь с Gillware сегодня, чтобы связаться с одним из наших консультантов по вопросам восстановления.
Профилактические меры: как сохранить ваши USB-накопители
Все жесткие диски, твердотельные накопители и флэш-накопители рано или поздно выходят из строя, и это факт. Но с осторожностью вы можете продлить срок службы USB-накопителя или внешнего жесткого диска.
- Держите жесткий диск на устойчивой поверхности и расположите его так, чтобы он имел низкий центр тяжести, чтобы было труднее опрокинуться вилка, такая как колени, локти, домашние животные и т. д.
- Подключите компьютер к сетевому фильтру
- Всегда проверяйте безопасное извлечение USB-устройства перед его извлечением
Почему стоит выбрать Gillware для услуг по восстановлению в лаборатории?
Если у вас неисправно USB-устройство, вам может понадобиться профессиональная помощь для его устранения. Проблема с носителем информации, такая как вращающиеся пластины жесткого диска или микросхема флэш-памяти NAND или микросхема контроллера флэш-накопителя USB, может быть устранена только очень хорошо обученными специалистами.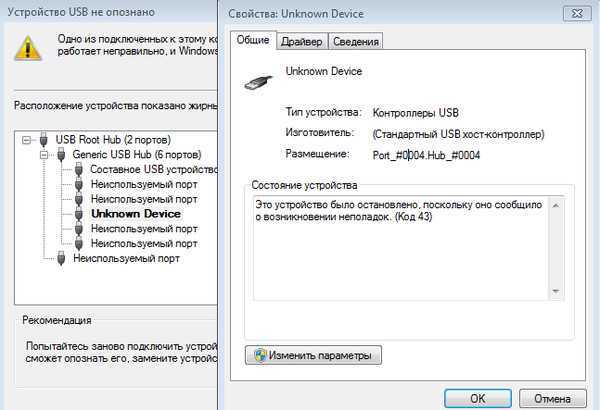
Как бы устрашающе это ни звучало, такие серьезные проблемы редко хорошо поддаются широкодоступному программному обеспечению для восстановления данных. Вам нужен инженер-электрик, чтобы починить сломанную флешку. Вам нужны инженеры-механики, прошедшие специальную подготовку по ремонту жестких дисков, чтобы восстановить данные со сломанного жесткого диска.
В профессиональной компании по восстановлению данных вы можете найти и то, и другое. Gillware Data Recovery предоставляет услуги по восстановлению данных, которые являются безопасными, профессиональными и недорогими с 2004 года. Мы предлагаем:
Бесплатная входящая доставка клиентам в континентальной части США
Бесплатная оценка неисправных носителей данных
Твердые, прозрачные ценовые предложения после оценки
Гарантия «нет данных, бесплатно»
Мы взимаем только плату вам за нашу работу по восстановлению данных после того, как мы удовлетворительно восстановили ваши данные. Узнайте больше о нашем процессе восстановления данных.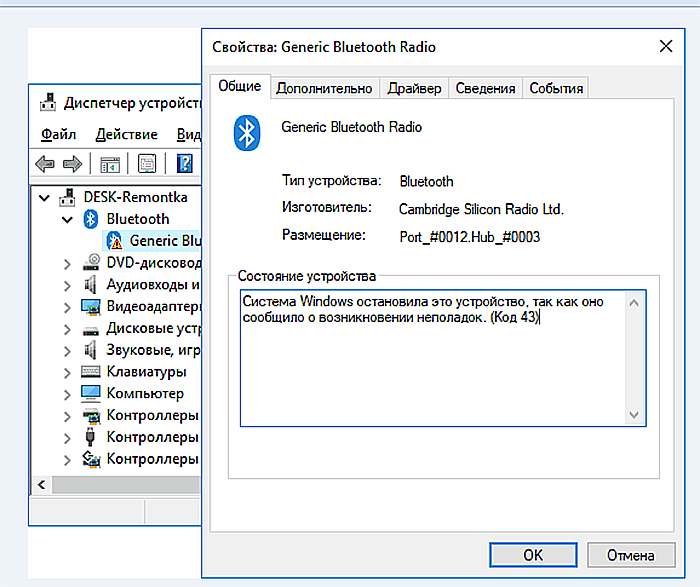 Просто отправьте запрос через Интернет, чтобы получить мгновенную оценку и узнать, как отправить диск в нашу лабораторию. Мы воссоединим вас с вашими фотографиями, видео, музыкой и документами, прежде чем вы это узнаете!
Просто отправьте запрос через Интернет, чтобы получить мгновенную оценку и узнать, как отправить диск в нашу лабораторию. Мы воссоединим вас с вашими фотографиями, видео, музыкой и документами, прежде чем вы это узнаете!
НАЖМИТЕ ЗДЕСЬ, чтобы Gillware начала помогать вам получать важные данные
При подключении флэш-накопителя USB отображается только ошибка 43, «Неизвестное устройство»
спросил
Изменено
12 лет, 6 месяцев назад
Просмотрено
9к раз
Мой друг сохранил свои работы на мою флешку, которую можно было обнаружить/открыть, но …
На следующий день диск не появился в «Моем компьютере», и Windows выдала ему код ошибки 43 (Неизвестное устройство).
Я пробовал другие несколько систем, которые когда-то обнаруживали его флешку, но проблема все еще сохранялась.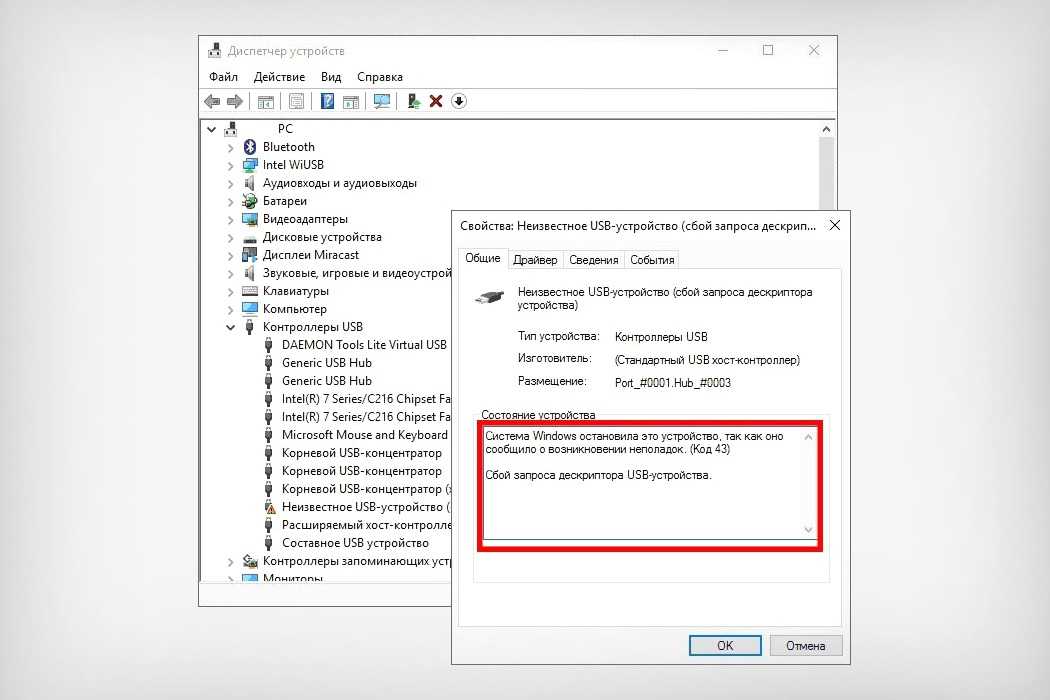 Я не знаю, повреждена ли его флешка, но при подключении/отключении все равно раздаются звуки.
Я не знаю, повреждена ли его флешка, но при подключении/отключении все равно раздаются звуки.
Пробные решения:
- В Vista Home Premium (его компьютер): Удален —> Перезагрузил компьютер —> Переустановил (ОШИБКА 43)
- В Windows 7 (мой компьютер): Удаление —> Перезагрузка компьютера —> Не удается установить (ОШИБКА 43)
Похоже, что на моем компьютере (Windows 7) уже установлены самые последние драйверы, но я все еще не могу их обнаружить.
Это Kingston DataTraveller 101 (DT101) 8 ГБ.
Могло ли отключение флэш-накопителя без нажатия кнопки «Безопасное извлечение устройства» вызвать проблему?
- usb
- usb-flash-drive
Неизвестное устройство обычно означает, что Windows не может связаться с флешкой на аппаратном уровне. Дважды проверьте, чтобы контакты в штекере флешки не были грязными или отсутствовали. Если они чистые, то вам, вероятно, не повезло, если только он не решит начать работать. Попробуйте осторожно постучать им по руке на случай, если что-то оторвется; Если вам удастся заставить его работать, скопируйте с него все файлы, но в любом случае получите новую флешку и не доверяйте ей больше важные документы.
Попробуйте осторожно постучать им по руке на случай, если что-то оторвется; Если вам удастся заставить его работать, скопируйте с него все файлы, но в любом случае получите новую флешку и не доверяйте ей больше важные документы.
3
Если вы уже попробовали несколько компьютеров, но все равно не работает, то вам, вероятно, не повезло.
Флэш-накопители по умолчанию отформатированы в файловой системе FAT32, которая не задерживает запись, как это было бы с флэш-накопителем в формате NTFS, поэтому его извлечение без нажатия кнопки «Безопасное извлечение устройства», вероятно, допустимо, если передача файла завершена.
3
Я бы попробовал использовать Linux для чтения устройства. Knoppix — довольно крутой linux live CD. Я также хотел бы посмотреть, может ли программное обеспечение для восстановления файлов, такое как testDisk и photoRec, извлечь из него некоторые данные.

 Но если устройство не работает и там, то необходимо попытаться подключить еще раз, только не на передний, а на задний порт, если не помогло и это, проблему стоит искать в самом девайсе.
Но если устройство не работает и там, то необходимо попытаться подключить еще раз, только не на передний, а на задний порт, если не помогло и это, проблему стоит искать в самом девайсе.