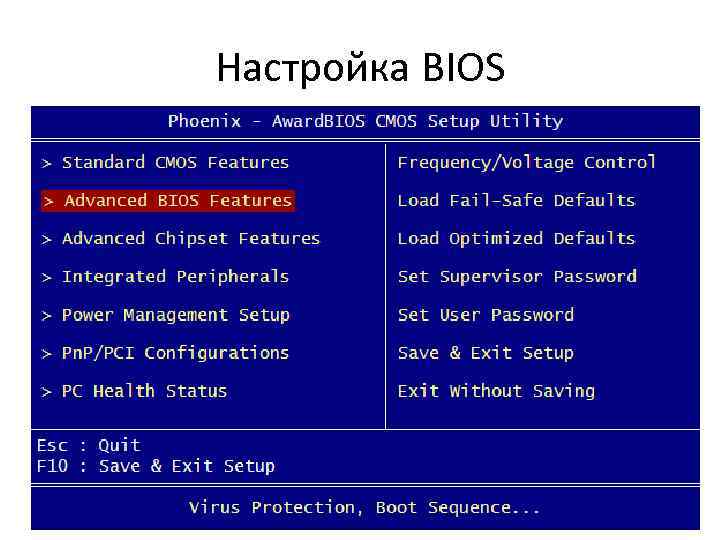Работа в биосе для чайников: Как настроить БИОС на компьютере
Содержание
Как зайти в БИОС: инструкция для новичков и профи
Показать содержание статьи
- Что такое БИОС
- Как зайти в BIOS на ноутбуках и ПК
- Как зайти в BIOS при включении ПК
- Как зайти в BIOS при включении ноутбука
- Ноутбуки Asus
- Ноутбуки Acer
- Ноутбуки Lenovo
- Ноутбуки HP
- Ноутбуки Samsung
- Ноутбуки Dell
- Как зайти в UEFI из Windows 7 и Windows 10
- БИОС запрашивает пароль, как сбросить?
Стартовый этап, при запуске ПК или ноутбука – активация работы программного комплекса, который отвечает за реализацию API. Этот тип системного ПО называют БИОС.
Что такое БИОС
BIOS – базовая система ввода и вывода. Полное название Basic input/output system, выполняет роль буферной зоны перед запуском операционной системы. Фактически, биос – это комплекс чипированных микросхем в обрамлении программного кода. С его помощью производится тонкая настройка работы системы:
- Порядок загрузки дисков.

- Контроль подключенных устройств.
- Проверка работоспособности устройства.
- Запуск операционных систем.
- Подключение/отключение загрузочных флешек, внешних дисков, оптического привода.
- Просмотры технических данных и характеристик.
Изначально использовали досовский BIOS (Legacy вариант). Для манипуляций и входа применяются комбинации клавиш клавиатуры. Современный вариант – UEFI, представлен графическим интерфейсом и взаимодействовать с ним гораздо проще рядовому пользователю, так как тут помимо клавиш есть визуальное оформление и возможность использовать тачпад и мышку. Тут вопрос, как зайти в биос, решается гораздо проще. Однако тонкая настройка все еще зависит от типа железа и производителя. В этой статье рассмотрим особенности работы системы и представим пошаговый алгоритм взаимодействия с BIOS на разных устройствах.
Как зайти в BIOS на ноутбуках и ПК
Чаще всего вход в БИОС осуществляется по нажатию одной или комбинации клавиш. Главное – сделать это своевременно. Как только на черном фоне загрузочного окна появляется информация о ПК, снизу или сверху (зависит от производителя), появляется оповещение, что именно сейчас можно осуществить вход. Чаще всего это имеет форму «Press «конкретная горячая клавиша» to enter Setup». В зависимости от вида ПО, хоткей может меняться:
Главное – сделать это своевременно. Как только на черном фоне загрузочного окна появляется информация о ПК, снизу или сверху (зависит от производителя), появляется оповещение, что именно сейчас можно осуществить вход. Чаще всего это имеет форму «Press «конкретная горячая клавиша» to enter Setup». В зависимости от вида ПО, хоткей может меняться:
- Для Award – Delete.
- Для AMI –F10.
- Для Phoenix –F2.
Это типовые варианты, также могут быть и иные комбинации: «Ctrl+Alt+Ins, Ctrl+Alt+Esc», F12. Дальше мы рассмотрим особенности ввода команд у разных производителей железа.
Как зайти в BIOS при включении ПК
Зайти в БИОС во время запуска стационарного компьютера намного проще, чем при взаимодействии с лэптопом. Комбинации клавиш тут ограничены. Поэтому, для перехода в базовые настройки запуска достаточно нажать одну кнопку.
В зависимости от типа материнской платы, это может быть:
- Клавиша DELETE (Del) для производителей материнской платы ASUS, MSI, Foxconn, ASRock, Gigabyte, Advantech, ESC, Biostar.

- Клавиша F2 для продукции Intel.
- Довольно частой проблемой при взаимодействии со стационарными компьютерами под операционной системой Windows, является опция ускоренной загрузки. После старта запуска системы, пользователь просто не успевает увидеть, когда необходимо сделать нужное нажатие для того, чтобы зайти в БИОС под Виндовс 10, 7 и других версиях. Чтобы отключить функцию, нужно проделать простой алгоритм действий:
- В «Панели управления» найдите блок «электропитание».
- В сегменте «электропитание» перейдите на «действия кнопок питания».
- Выберите подменю «системные параметр».
- Перейдите по ссылке «изменение параметров, которые недоступны».
- Снимите отметку с «включить быстрый запуск».
- Активируйте «сохранить изменения».
Аналогичный порядок действий актуален и для UEFI, и для Legacy версий.
Как зайти в BIOS при включении ноутбука
Чтобы попасть базовое меню на ноутбуке, вариантом может быть много. Все зависит от серии, модели, производителя и года выпуска оборудования. Чаще всего для большинства лэптопов актуальна клавиша F10.
Все зависит от серии, модели, производителя и года выпуска оборудования. Чаще всего для большинства лэптопов актуальна клавиша F10.
Современные ноутбуки оснащены интерфейсом UEFI и алгоритм действий стандартизирован:
- Нажимаем кнопку старта (запуска).
- Сразу же нажимает функциональную кнопку F10.
- Альтернативный путь:
- Кнопка питания.
- Клавиша ESC.
- Функциональная кнопка F10.
Обратите внимание! F10 – это стандарт. Но так работает не на всех типах оборудования. Если после нажатия F10 не появляется стартовое меню, то можно при запуске системы поэкспериментировать с другими функциональными клавишами: F8, F9, F11, F12. Так как интервал, отведенный для выбора опций, минимальный, то за один запуск системы, можно проверить 1 кнопку.
Если вы не хотите несколько раз подряд включать и выключать ноутбук, чтобы угадать нужную комбинацию хоткеев, можно воспользоваться инструкцией ниже, где расписаны особенности того, как зайти в БИОС на ноутбуке.
Ноутбуки Asus
В линейке лэптопов бренда Asus алгоритм входа в BIOS зависит от серии и поколения железа. Наиболее распространенный вариант – клавиша F2. Сразу после запуска кнопки питания для старта работы, требуется нажать F2. Реализация переход в настройки может быть выполнена 2 вариантами: пролонгированным одноразовым зажимания F2, а также множественным повторным нажатием.
Если оба эти метода не сработали, то можно попробовать хоткей Del+F9. Этот вариант встречается гораздо реже, но назвать его совсем редким нельзя. При этом, реализация метода может быть с поочередным и одновременным нажатием этих клавиш.
У самых старых версий модельного ряда «Асус» типовые решения могут не срабатывать. Если все же необходимо зайти в БИОС на Асус устаревшего типа, то для этого можно попробовать такой вариант:
- Перезагрузите лэптоп.
- В момент запуска системы зажмите ESC.
- Удерживайте до появления меню Boot.
- Перейдите в Entr setup и нажмите Entr.

Горячие клавиши для входа в БИОС по сериям:
- Х-серия – это типовые клавиши F2, Ctrl+F2
- FX- линейка – чаще всего это Del или Ctrl+ Del.
- Ux/Ul серия – тут реализован запуск по функциональным кнопкам F2 и Fn, а также комбинирование: Ctrl+ F2, Fn+ F2.
- K-серия открывает доступ в БИОС через нажатие F8.
Ноутбуки Acer
Если вы не знаете, как зайти в БИОС на Acer, то эта инструкция для вас. Правильный выбор клавиш зависит от серии:
- Линейка Extens, а также TravelMate откроют старт-меню с помощью клавиш Del или F2.
- В модельном ряду Aspire применяются кнопки F2, Ctrl+F2.
Все остальные типы оборудования дают возможность зайти в BIOS с помощью F1, F2. Устаревший модельный ряд (выпущенный, до 2015 года), чаще всего открывает доступ в базовое меню через сочетание нескольких клавиш: Ctrl+Alt+Del и Ctrl+Alt+Esc.
Ноутбуки Lenovo
Продукция бренда «Линово» очень сильно отличается от серии к серии. Поэтому, стандартного метода для входа в БИОС нет.
Поэтому, стандартного метода для входа в БИОС нет.
Весь модельный ряд 2007-2013гг оснащен специальной кнопкой BIOS Setup, которая позволяет принудительно запустить базовое меню настроек. Более актуальные модели, представлены с типовым решением. Так, к примеру:
- Серия Yoga – кнопка старта Fn, F2 или тандем Fn+ F2.
- В линейки нетбуков и ноутбуков IdealPad в БИОС можно зайти с помощью F8 и Del.
Остальные версии запускают базовое меню при задействовании кнопок Fn+ F2 также.
Ноутбуки HP
Если вы не знаете, как зайти в БИОС (HP), то в помощь эта инструкция.
Ключевую роль при поиске нужной кнопки, играет конфигурация оборудования.
- Большинство моделей реагируют на быстрое многократное нажатие F10.
- Линейка с современным UEFI на борту также работает с F10, но тут достаточно однократного нажатия.
В некоторых случаях можно встретить модели, где для запуска понадобится набрать F9, F8, Del, ESC.
Лэптопы бренда самые универсальные. Если вы знаете, как зайти в БИОС на ноутбуке Леново, то взаимодействие с НР покажется очень простым.
Если вы знаете, как зайти в БИОС на ноутбуке Леново, то взаимодействие с НР покажется очень простым.
Ноутбуки Samsung
«Самсунговские» устройства отличаются продуманностью и функциональностью. Особенности расположения кнопок вынуждают разработчиков предлагать отличные от стандартных, варианты. Владельцам лэптопов Samsung, чтобы зайти в BIOS, придется нажать комбинацию Fn+F2, Fn+F12, Fn+F8.
Ноутбуки Dell
Открыть БИОС на Dell можно с помощью клавиши F2. Эта функциональная кнопка актуальна для большинства моделей, а также стационарных компьютеров. Несколько реже можно встретить иные методы входа: Insert, Del, F10, Esc.
Как зайти в UEFI из Windows 7 и Windows 10
В Windows 10, 8/8.1 и 7 зайти в базовые настройки можно непосредственно через рабочий стол.
Для этого потребуется сделать несколько шагов:
- Перейдите в меню «пуск» с помощью правой кнопки на тачпаде или на мышке.
- Перейдите в блок «параметры».
- Следующий шаг – подменю «обновление и безопасность».

- Нажмите на «восстановление».
- Сегмент «особые варианты загрузки».
- Выберите «перезагрузить».
Как только будет нажата эта опция, открытые окна и приложения закроются, произойдет перезагрузка системы с выводом синего экрана. В этом подменю нужно выбрать раздел «исправление и устранение неисправностей».
После этих манипуляций, появится диалоговое окно, где нужно выбрать «дополнительные параметры» и перейти в «параметры UEFI». Выбрав эту опцию, вы увидите предложение перезагрузить систему. После рестарта, произойдет автоматический вход в БИОС.
Алгоритм действий актуален для всех типов устройств.
Обратите внимание! Если у вас установлена ОС Windows 7 или при загрузке есть выбор запуска – Линукс или Виндовс, то для того, чтобы открыть BIOS, придется нажать другие хоткеи, в зависимости от производителя материнской платы:
- AMD →F1.
- ALR → F2, Ctrl+Alt+Esc.
- DTK → Esc.
- Award → Del, Ctrl+Alt+Esc.
- Phoenix Ctrl+Alt+Esc, Ctrl+Alt+Ins, Ctrl+Alt+S.

- AMI → F2, Del.
БИОС запрашивает пароль, как сбросить?
Довольно распространенной проблемой, с которой пользователи приходят на тематические форумы, является запрос «не могу зайти в БИОС, требует пароль». Такая ситуация возможна, если кто-то еще пользуется ПК или ноутбук к вам попал не новый. То есть, кто-то ранее установил пароль, который вы не знаете.
Это важно! Решить вопрос со сбросом пароля на ноутбуке довольно сложно. Важно точно знать модель, конфигурацию. Лучше всего обратиться в специализированный сервисный центр.
А вот обнулить запрос на стационарной машине можно своими силами. На материнской плате есть датчик – Clear CMOS. Он распаян в непосредственной близости к батарее. Для того, чтобы сбросить пароль достаточно отключить питание в системном блоке, снять Clear CMOS с одного из контактов и поставить его на 10-20 секунд на один из других контактов. А потом вернуть обратно. В 75% случае эти манипуляции помогают сбросить пароль. Если же нет, то попробуйте снять перемычку вместе с батареей.
Важно! Сброс пароля происходит с полным обнулением настроек BIOSа. Это нужно учитывать, так как работа с базовым меню может существенно нарушить и изменить функциональность, а также производительность ПК.
Настройка персонального компьютера. Установки BIOS. Самоучитель,
Степаненко Олег Степанович Кол-во страниц: 480 Оглавление | | Купить книгу: Тираж книги закончился |
Эта книга будет интересна любому пользователю, желающему настроить свой персональный компьютер с помощью средств BIOS. В ней дано детальное описание параметров настройки Setup BIOS от разных производителей и подробно обсуждаются вопросы использования этих параметров для повышения эффективности современных систем — увеличения быстродействия компьютера и повышения устойчивости его работы. Также изложены методы оптимизации и разгона компьютера, обновления и восстановления кода микросхемы флэш-памяти BIOS, имеются разделы с описанием важных вопросов наладки ПК — идентификации аудио- и визуальных кодов самотеста POST и диагностических сообщений POST.
Также изложены методы оптимизации и разгона компьютера, обновления и восстановления кода микросхемы флэш-памяти BIOS, имеются разделы с описанием важных вопросов наладки ПК — идентификации аудио- и визуальных кодов самотеста POST и диагностических сообщений POST.
Книга содержит множество практических рекомендаций, позволяющих ценой незначительных усилий и совершенно бесплатно модернизировать или разогнать свой компьютер, и при этом не сжечь его.
Расскажи про книгу своим друзьям и коллегам:
Твитнуть
Нравится
| ISBN | 978-5-8459-1231-2 |
| ISBN ENG | |
| Кол-во страниц | 480 |
| Год выпуска | 2007 |
| Формат | 70×100/16 |
| Тип переплета | мягкий переплет |
| Тип бумаги | газетная |
| Серия | Самоучитель |
| Автор | Степаненко Олег Степанович |
Название ориг. | |
| Автор ориг. | |
Вас, возможно, заинтересуют следующие книги
|
Оглавление к книге Настройка персонального компьютера. Установки BIOS. Самоучитель, 2 издание
Введение
Часть I. Аппаратные средства и ресурсы компьютерной системы
Глава 1. Организация аппаратного обеспечения ПК
Глава 2. Системные процедуры и ресурсы компьютера
Глава 3. Система питания и энергосбережения компьютера
Система питания и энергосбережения компьютера
Часть II. Области применения BIOS
Глава 4. Назначение BIOS
Глава 5. Использование BIOS для диагностики неисправностей
Глава 6. Знакомство с меню программы Setup BIOS
Часть III. Настройка параметров конфигурирования системы
Глава 7. Описание параметров общего назначения
Глава 8. Настройка параметров портов, интерфейсов и шин
Глава 9. Параметры, влияющие на производительность системы
Часть IV. Средства модернизации и контроля
Глава 10. Модернизация системы
Глава 11. Мониторинг и энергосбережение
Глава 12. Особенности обновления и восстановления BIOS
Тесты
Приложение А. Ответы к тестам
Приложение Б. Литература
Предметный указатель
Материалы к книге Настройка персонального компьютера. Установки BIOS. Самоучитель, 2 издание
Полное содержание
Введение
Глава книги
БИОС для начинающих | Tom’s Hardware
Когда вы совершаете покупку по ссылкам на нашем сайте, мы можем получать партнерскую комиссию. Вот как это работает.
Вот как это работает.
Базовая система ввода-вывода (BIOS) — это необходимый набор процедур ПК, который хранится на микросхеме материнской платы. Он действует как посредник между аппаратным обеспечением компьютера и его операционной системой. Без BIOS операционная система ПК не смогла бы взаимодействовать с оборудованием или контролировать его.
Другими словами, BIOS является важнейшим компонентом любого компьютера. Если его параметры установлены неправильно, BIOS может замедлить работу вашего компьютера на целых 40%. К сожалению, по мере выпуска новых процессоров и чипсетов для материнских плат параметры BIOS становятся все более запутанными. В результате многие опытные технические специалисты по-прежнему сбиты с толку жаргонными и запутанными параметрами, доступными в программе настройки BIOS современного компьютера.
Но ничего страшного, THG всегда готова помочь! Каждый производитель материнской платы и/или компьютера использует свой BIOS, поэтому мы рассмотрим шаги, связанные с оптимизацией BIOS, на примере платы Asus A7N8X-E Deluxe.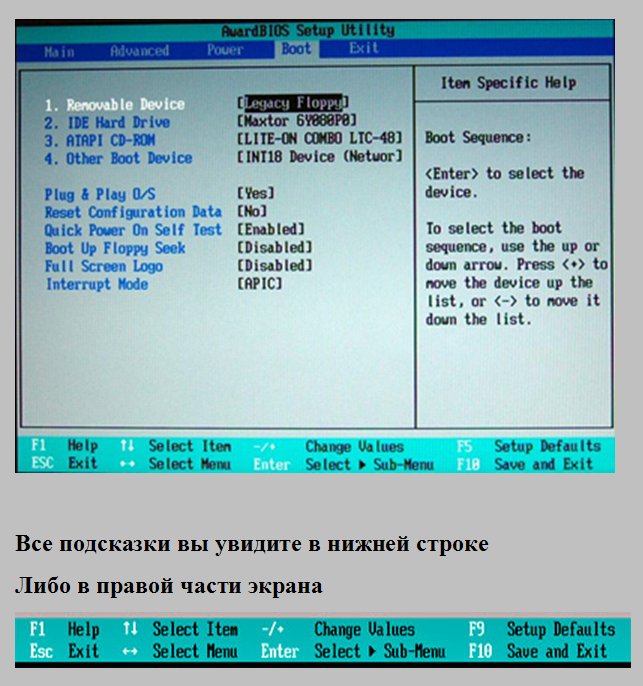 Я выбрал именно эту материнскую плату, потому что многие платы ASUS созданы по ее образцу. Кроме того, A7N8X-E — одна из самых популярных моделей ASUS; он доступен уже почти два года и до сих пор продается для систем на базе AMD. Очевидно, что какая бы материнская плата вы ни использовали, она будет отличаться от этой модели, но вы все равно можете получить представление о видах настроек, которые вы можете сделать, из примеров.
Я выбрал именно эту материнскую плату, потому что многие платы ASUS созданы по ее образцу. Кроме того, A7N8X-E — одна из самых популярных моделей ASUS; он доступен уже почти два года и до сих пор продается для систем на базе AMD. Очевидно, что какая бы материнская плата вы ни использовали, она будет отличаться от этой модели, но вы все равно можете получить представление о видах настроек, которые вы можете сделать, из примеров.
Имейте в виду, что неправильное изменение настроек BIOS ПК может привести к неисправности ПК. Если это произойдет, потребуется выполнить сброс BIOS, чтобы вернуться к «заводским настройкам» по умолчанию (читай: неоптимизированным). Обычно это активируется перемычкой на материнской плате, что легче сказать, чем сделать на многих ноутбуках! Ничто из обсуждаемого здесь не должно иметь негативного влияния на любой ПК, но, пожалуйста, четко выполняйте каждый шаг.
Многие крупные производители ПК, такие как Dell, HP, Gateway и Micron, ограничивают параметры, доступные для конечного пользователя в BIOS, чтобы уменьшить количество необдуманных «манипуляций» и связанных с этим обращений в службу поддержки. В результате вы не сможете воспользоваться некоторыми расширенными настройками, упомянутыми здесь, на ПК этих основных поставщиков.
В результате вы не сможете воспользоваться некоторыми расширенными настройками, упомянутыми здесь, на ПК этих основных поставщиков.
На большинстве компьютеров на короткое время отображается сообщение, описывающее, как вы можете войти в «настройку», программу, в которой настраиваются параметры BIOS. Вам дается всего несколько секунд, чтобы нажать нужную клавишу, прежде чем ваша операционная система начнет загружаться. Чтобы войти в BIOS, включите компьютер и удерживайте или нажимайте несколько раз клавишу, необходимую для входа в программу настройки. На большинстве ПК это клавиша DEL, клавиша F1 или клавиша F2. Если ваш ПК не входит в программу установки с помощью этих клавиш и/или не отображает сообщение, описанное выше, при первом включении, вам необходимо обратиться к документации или обратиться за поддержкой к производителю ПК.
Рекомендуется перезагружать компьютер после каждого изменения настроек BIOS, чтобы обеспечить нормальную работу системы. Если вы внесете множество изменений перед перезагрузкой, и ваша система больше не будет загружаться, вы не будете знать, какое изменение является причиной сбоя.
- 1
Текущая страница:
Введение
Следующая страница Основные параметры
Получите мгновенный доступ к последним новостям, подробным обзорам и полезным советам.
Свяжитесь со мной, чтобы сообщить о новостях и предложениях от других брендов Future. Получайте электронные письма от нас от имени наших надежных партнеров или спонсоров.
Что делает BIOS — Как работает BIOS
Программное обеспечение BIOS выполняет несколько различных функций, но наиболее важной его ролью является загрузка операционной системы. Когда вы включаете компьютер и микропроцессор пытается выполнить свою первую инструкцию, он должен откуда-то получить эту инструкцию. Он не может получить его из операционной системы, потому что операционная система находится на жестком диске, и микропроцессор не может получить к ней доступ без каких-либо инструкций, которые сообщают ему, как это сделать. BIOS предоставляет эти инструкции . Некоторые из других общих задач, которые выполняет BIOS, включают:
Некоторые из других общих задач, которые выполняет BIOS, включают:
- Самотестирование при включении (POST) для всех различных аппаратных компонентов в системе, чтобы убедиться, что все работает правильно
- Активация других микросхем BIOS на разных карты, установленные в компьютере. Например, SCSI и видеокарты часто имеют собственные микросхемы BIOS.
- Предоставление набора низкоуровневых подпрограмм, которые операционная система использует для взаимодействия с различными аппаратными устройствами. Именно эти подпрограммы дали название BIOS. Они управляют такими вещами, как клавиатура, экран, последовательные и параллельные порты, особенно во время загрузки компьютера.
- Управление набором настроек жестких дисков, часов и т. д.
BIOS — это специальное программное обеспечение, которое связывает основные аппаратные компоненты вашего компьютера с операционной системой. Обычно он хранится на микросхеме флэш-памяти на материнской плате, но иногда микросхема представляет собой ПЗУ другого типа.
Когда вы включаете компьютер, BIOS выполняет несколько действий. Это его обычная последовательность:
- Проверьте настройки CMOS для пользовательских настроек
- Загрузка обработчиков прерываний и драйверов устройств
- Инициализация регистров и управление питанием
- Выполнение самотестирования при включении питания (POST)
- Отображение настроек системы
- Определение загрузочных устройств
- Запуск последовательности загрузки
4 Первое, что делает BIOS, — это проверяет информацию, хранящуюся в крошечном (64 байта) объеме оперативной памяти, расположенной на микросхеме с комплементарным металл-оксидом-полупроводником (CMOS). Настройка CMOS предоставляет подробную информацию, относящуюся к вашей системе, и может быть изменена по мере изменения вашей системы. BIOS использует эту информацию для изменения или дополнения программ по умолчанию по мере необходимости. Подробнее об этих настройках мы поговорим позже.