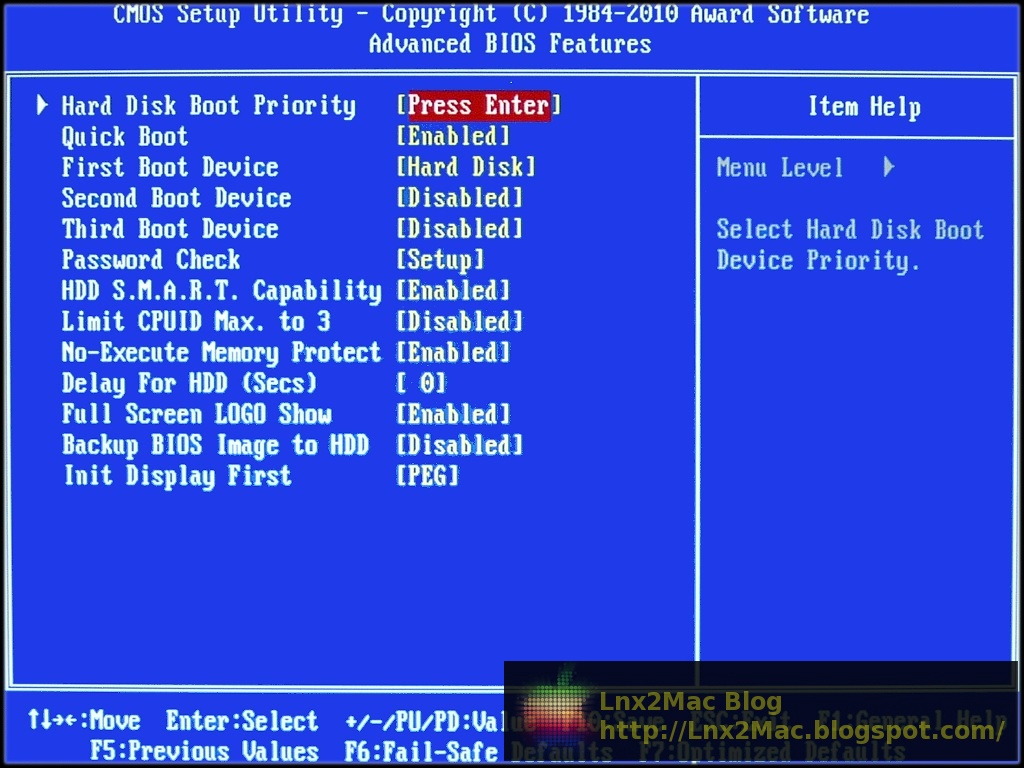Как через биос удалить программу: Как удалить программу с компьютера полностью
Содержание
Как удалить программу с компьютера полностью
Главная » Советы начинающим
Автор: admin
Очень часто при удалении программ могут возникнуть определенные сложности, особенно в том случае, когда вы только начинаете осваивать компьютер. Многие начинающие пользователи могут просто удалить папку с программой на жестком диске. И вот после этого при неправильном удалении начинается масса проблем. На экране появляются различные окошки об отсутствии тех или иных файлов, всплывают различные предупреждения о невозможности загрузки или некорректной работе приложений. Не задумываясь о своих предыдущих действиях, которые привели к этой проблеме, пользователь начинает ссылаться на сбои в операционной системе и аппаратной части ПК, настроен на переустановку Windows и тому подобное.
Содержание
- 1 Почему возникают ошибки при неправильном удалении программ
- 2 Удаление с помощью встроенных средств Windows
- 3 Другие способы удаления проблемных приложений
- 4 Как удалить через Revo Uninstaller
Почему возникают ошибки при неправильном удалении программ
Что же вызывает ошибки при загрузке операционной системе. Дело в том, что при не правильном удалении программа оставляет свои «следы» в реестре, её остатки могут быть присутствовать в автозагрузке или службах Windows. Всё это и приводит к подобным сообщениям при запуске операционной системы.
Дело в том, что при не правильном удалении программа оставляет свои «следы» в реестре, её остатки могут быть присутствовать в автозагрузке или службах Windows. Всё это и приводит к подобным сообщениям при запуске операционной системы.
Ещё бывают случаи, когда пользователь удаляет только ярлык на рабочем столе и уверен, что удалил приложение полностью. Ярлык – это только ссылка на запуск и его удаление не означает, что вы избавляетесь от установленной программы. Она в полном объеме остается на жёстком диске и запустить её можно, создав ещё один ярлык после нажатия правой кнопки мыши на файле запуска приложения.
Рассмотрим, что делать в подобной ситуации и как полностью удалить программу с компьютера через встроенные средства Windows и с помощью специальных утилит.
Удаление с помощью встроенных средств Windows
Если вы используете версию XP, то быстро удалить любое приложение сможете через вкладку «Установки и удаления программ» в «Панели управления». Здесь выбираете нужное приложение и жмёте на кнопку удалить.
В Windows 7 производим удаление аналогично, только список приложений находится в разделе «Программы и компоненты».
Когда программу таким образом удалить не удается, значит она запущена и работает в скрытом режиме. Для этого предварительно нужно её отключить в службах Windows, в которые вы сможете попасть через вкладку «Администрирование» на Панели управления. Если в службах её нет и она по-прежнему не удаляется, нужно проверить её присутствие в процессах Диспетчера задач. Если неудаляемая программа там запущена, нужно правой кнопкой мыши принудительно завершить её процесс выполнения. После отключения приложений в службах или в диспетчере задач повторно запускаем процесс удаления.
Чтобы полностью очистить следы удаленной программы с компьютера можно воспользоваться утилитами чистки сторонних разработчиков, например, CCleaner или утилитой Privazer. Последняя является лучшей утилитой для оптимизации и ускорения ПК. Она быстро очищает не только остатки программ и другого «мусора», но и освобождает оперативную память, вследствие чего наблюдается рост производительности.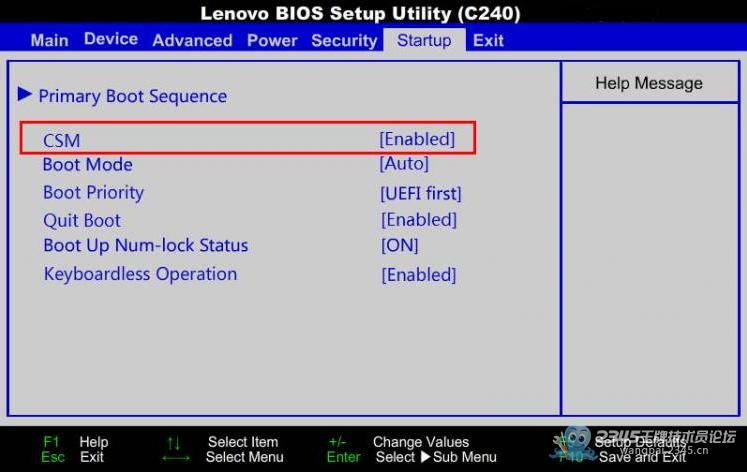
Другие способы удаления проблемных приложений
Когда программу не получается удалить и её нет в списке установленных, то правильнее поступить следующим образом. Скачиваем из интернета установочный файл этой программы и запускаем его. В ходе инсталляции некоторые программы могут определить, что ранее были установлены на компьютере и предложат из дальнейших действий вариант удаления.
Если не получается правильно удалить подобным способом, лучше использовать утилиты сторонних разработчиков, например, Add Remove Plus или Revo Uninstaller.
Как удалить через Revo Uninstaller
Revo Uninstaller является более эффективным инструментом в удалении приложений с компьютера, в том числе занятых процессом и «неудаляемых».
Эту утилиту вы сможете скачать с официального сайта. После установки Revo Uninstaller, открывается вкладка «Деинсталлятор» со списком всех установленных приложений на компьютере. Помечаете нужное и нажимаете на кнопку удаления.
После Revo Uninstaller запросит выбрать режим работы деинсталлятора. Оставляете по умолчанию умеренный режим.
Оставляете по умолчанию умеренный режим.
После анализа и удаления, утилита запросит поиск оставшихся файлов. В результате сканирования «денстраллятор» выделит жирным записи в реестре Виндовс на удаление, а затем оставшиеся файлы на жестком диске, от которых следует избавиться.
Таким образом, с компьютера полностью удаляется программа и все её хвосты.
Мы рассмотрели самые распространённые случаи, как удалить программу с компьютера. Мы уверены, что перечисленные варианты помогут вам решить проблему.
0
Понравилась статья? Поделиться с друзьями:
Удаление программ на компьютере | Компьютер для чайников
Часто бывает так, что ранее установленная программа больше не нужна, а ее удаление позволит сэкономить место на жестком диске и повысить производительность компьютера. Рассмотрим удаление программы на компьютере на примере операционной системы Windows 7. Процедура удаления приложения еще называется «деинсталляция».
Рассмотрим удаление программы на компьютере на примере операционной системы Windows 7. Процедура удаления приложения еще называется «деинсталляция».
Чтобы удалить ненужную программу, выполните команду «Пуск>Панель управлениям>Удаление программы». Ссылка «Удаление программы» находится в разделе «Программы и компоненты».
В окне Удаление или изменение программы выберите удаляемую программу и щелкните на кнопке «Удалить», которая иногда называется «Удалить или изменить» или щелкните правой кнопкой мыши для вызова контекстного меню удаления/изменения. В некоторых программах отображается собственный экран удаления установленной ранее программы, но в большинстве случаев появляется диалоговое окно подтверждения процедуры удаления.
Если вы уверены, что хотите удалить программу, в диалоговом окне подтверждения щелкните на кнопке «Да». Появится индикатор процесса удаления, который исчезнет после его завершения.
Щелкните на кнопке «Закрыть», чтобы закрыть окно Удаление или изменение программы.
В некоторых программах, включающих несколько приложений, например в офисном пакете Microsoft Office, отображаются две кнопки — «Удалить и Изменить». Тем самым пользователю предоставляется возможность выборочного удаления программ, входящих в пакет. Например, вполне возможно, что вам необходимы только программы Word и Excel, а вот программа Access совершенно не нужна. Так почему бы не освободить часть дискового пространства и не избавиться от Access? Чтобы выполнить эту операцию, щелкните на кнопке «Изменить», а не на кнопке «Удалить», как в приведенной выше инструкции. В отобразившемся на экране диалоговом окне выберите программы, которые вы хотите оставить или от которых хотите избавиться.
Предупреждение: если щелкнуть на кнопке «Изменить или Удалить», некоторые программы будут просто удалены без дальнейшего вашего вмешательства. Убедитесь в том, что вам на самом деле не нужна программа, прежде чем ее удалять, и что у вас есть диск (или диски) с дистрибутивом приложения, с помощью которого можно будет снова установить программу, если она понадобится.
Убедитесь в том, что вам на самом деле не нужна программа, прежде чем ее удалять, и что у вас есть диск (или диски) с дистрибутивом приложения, с помощью которого можно будет снова установить программу, если она понадобится.
Если вы работали с более ранними версиями Windows, то наверняка заметили, что в Windows 7 параметр Установка программ отсутствует. Это связано с тем, что все современные программы поддерживают средство автозапуска, которое приводит к автоматическому запуску процесса установки после вставки компакт-диска или DVD с программой в привод оптических дисков.
Если же программа загружена из Интернета, достаточно щелкнуть на ней и следовать инструкциям по установке, которые отображаются на экране. Поэтому, начиная с версии Windows 7, решили отказаться от использования параметра Установка программ.
Поделиться.Как удалить программы в Windows 10
Скопированная ссылка!
4 августа 2019 г.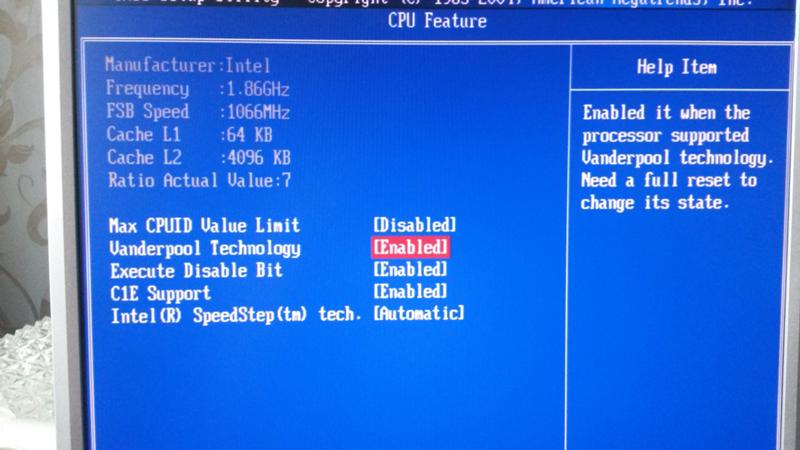
Время чтения: 5 минут
Хотите ли вы избавиться от программы, которую больше не используете, или просто хотите освободить место на жестком диске, удаление программы на вашем компьютере требует ее удаления. К счастью, это простой процесс. Узнайте, как удалять программы на вашем компьютере с помощью нашего пошагового руководства.
Как удалять программы в Windows 10
Существует несколько способов удаления программ. Первый — найти программу в меню «Пуск». Это может не применяться, если вы не используете программу часто или если она не закреплена в меню «Пуск». Некоторые вредоносные программы, например, могут быть частью загрузки другой программы. Они часто не отображаются на видном месте.
1. Удаление программы из меню «Пуск»
Для программ, расположенных в меню «Пуск», вы можете удалить их, выполнив следующие действия:
- Щелкните значок Windows в верхнем левом углу экрана.
- Прокрутите значки программ в меню «Пуск» , пока не найдете ту, которую хотите удалить.
 0022
0022
2. Удаление программы из настроек
Второй способ удалить программу — через страницу настроек. Чтобы начать, выполните следующие действия:
- Щелкните значок Windows или кнопку «Пуск», чтобы открыть меню «Пуск»
- Выберите Настройки , затем выберите Приложения и нажмите Приложения и возможности
- Выберите приложение или программу, от которой вы хотите избавиться, и нажмите на кнопку Uninstall 9.Кнопка 0021
- Выполните шаги, чтобы завершить ее удаление
3. Удаление программы из панели управления
Большинство программ можно удалить с помощью панели управления. Обычно это не работает для приложений, загруженных из Магазина Windows, но многие популярные программы можно удалить таким образом. Это также отличный способ увидеть все программы, которые в настоящее время установлены на вашем компьютере. Вы можете даже не осознавать всего, что хранится на вашем жестком диске.
Для начала:
- Введите Панель управления на панели задач на рабочем столе или попросите Cortana открыть панель управления
- Щелкните Программы , затем откройте Программы и компоненты
- Найти программу, которую вы хотите удалить и правильно -нажмите на нее
- Выберите кнопку Удалить или Удалить/Изменить в зависимости от того, что появится
- Следуйте инструкциям для завершения удаления
Советы по выбору программ для удаления
Вам не нужно ждать, пока программа вызовет у вас проблемы, прежде чем вы решите удалить ее. Многие из наших ПК поставляются с предустановленными инструментами, которые вы никогда не сможете использовать. Кроме того, некоторые комплекты программного обеспечения могут включать в себя различные бесплатные пробные версии или другие бесплатные программы, которые занимают драгоценное место в хранилище и предлагают небольшую ценность.
Размер имеет значение
Рекомендуется регулярно просматривать свои программы, используя вышеупомянутый метод панели управления. Если вашим приоритетом является освобождение места, отсортируйте по размеру приложения или программы, чтобы самые большие файлы были сверху. Прокрутите эти большие программы и сначала удалите самые большие нежелательные программы.
Когда вы использовали его в последний раз?
Вы также можете удалить программу по последней дате или частоте использования. Сортируйте по последней дате, чтобы увидеть файлы, которые могли годами не использоваться на вашем компьютере. Вы можете обнаружить, что никогда не открывали некоторые программы или инструменты.
Совет для профессионалов: Иногда отображаемые даты представляют собой время последнего автоматического обновления программы, а не дату, когда вы в последний раз использовали ее. Часто может показаться, что старые нежелательные программы использовались в последнее время, даже если это не так.
Что делать, если программа не удаляется?
Иногда программа удаления Microsoft не может удалить программу. Это может произойти, если вы нажмете «Удалить» и увидите всплывающее сообщение об ошибке или вас попросят найти программу. Использование установщика, поставляемого с программой, может быть лучшим выбором в этой ситуации.
Использование сторонней программы удаления
Не все сторонние программы имеют собственное программное обеспечение для установки или удаления. Чтобы выяснить это, выполните следующие действия, чтобы найти любые средства удаления приложений, созданные самой компанией-разработчиком программного обеспечения:
- Используйте проводник Windows, чтобы найти, где установлена программа. Вы также можете найти имя программы в разделе C:\Program Files (Если имя вашего жесткого диска отличается от C, замените его на C в этом пути)
- Откройте папку с названием программы, которую вы хотите удалить . Ищите файлы удаления в формате .
 exe. Они могут называться «удаление», «удаление» или что-то подобное
exe. Они могут называться «удаление», «удаление» или что-то подобное - Дважды щелкните исполняемый файл программы удаления, чтобы открыть его. Должен запуститься мастер удаления или другая всплывающая утилита
- Следуйте инструкциям для завершения удаления программы. Он может привести вас на веб-сайт для обратной связи или попросить вас ответить на вопросы опроса. Вам не нужно делать это, чтобы завершить процесс
Если вы не можете найти деинсталлятор, или исполняемый файл, прилагаемый к программе, ведет себя странно или открывает новые программы, у вас может быть проблема с вирусом или вредоносным ПО. Используйте антивирусную программу для сканирования компьютера. Попробуйте сделать это в безопасном режиме, если вы испытываете нестабильность компьютера.
Дополнительная помощь по удалению программ
При попытке удалить программы Windows 10 вам может потребоваться перезагрузить компьютер, чтобы завершить процесс. Если вы планируете удалить более одной программы, делайте это только по одной за раз. Возможно, вам придется перезагружать компьютер между каждым удалением.
Возможно, вам придется перезагружать компьютер между каждым удалением.
Обычно компьютер запускается самостоятельно. Иногда вам может потребоваться включить компьютер, чтобы продолжить процесс вручную. Когда компьютер полностью включится, подождите несколько минут, чтобы убедиться, что вам не будет предложено сделать что-либо еще для завершения удаления. Большинство программ будут удалены к тому времени, когда ваши обычные программы для ПК будут полностью загружены.
Повторная установка удаленных программ
Удаление программ в большинстве случаев несложно, и это может освободить место на компьютере для большего количества программ, которые вы действительно используете. Windows упростила удаление наиболее распространенных программ.
Если вы передумаете и решите переустановить программу позже, у вас не должно возникнуть проблем, если вы сохранили лицензионный ключ программного обеспечения или у вас есть способ войти в систему и подтвердить, что вы являетесь его владельцем.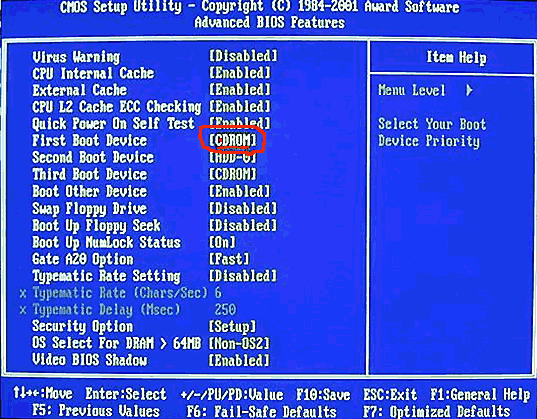 Бесплатные программы легко загрузить снова у исходного издателя.
Бесплатные программы легко загрузить снова у исходного издателя.
Об авторе
Линси Кнерл является автором статей для HP® Tech Takes. Линси — писатель со Среднего Запада, оратор и член ASJA. Она стремится помогать потребителям и владельцам малого бизнеса использовать свои ресурсы с помощью новейших технических решений.
Раскрытие информации: Наш сайт может получать долю дохода от продажи продуктов, представленных на этой странице.
Удаление или удаление приложений и программ в Windows
Windows 10 Больше…Меньше
Существуют разные способы удаления приложений и программ, поэтому, если вы не можете найти то, что ищете, попробуйте другое место. Обратите внимание, что некоторые приложения и программы встроены в Windows и не могут быть удалены. Вы можете сначала попытаться восстановить программу, если она просто работает неправильно.
Удаление из меню «Пуск»
Выберите Пуск > Все приложения и найдите приложение в показанном списке.
Нажмите и удерживайте (или щелкните правой кнопкой мыши) приложение, затем выберите Удалить .
Удалить в настройках
Выберите Запустить > Настройки > Приложения > Приложения и функции .

Найдите приложение, которое хотите удалить, выберите Еще > Удалить .
Примечание. В настоящее время некоторые приложения нельзя удалить из приложения «Настройки». Чтобы получить помощь по удалению этих приложений, следуйте инструкциям по удалению из панели управления.
Удаление из панели управления
В поиске на панели задач введите Панель управления и выберите его из результатов.
Выберите Программы > Программы и компоненты.

Нажмите и удерживайте (или щелкните правой кнопкой мыши) программу, которую хотите удалить, и выберите Удалить или Удалить / Изменить . Затем следуйте инструкциям на экране.
Нужна дополнительная помощь?
Если вы не можете найти приложение или программу, воспользуйтесь советами, приведенными в разделе Просмотреть все свои приложения в Windows 10, а программа отсутствует в списке добавления и удаления программ после установки.
Если вы получаете сообщение об ошибке при удалении, попробуйте средство устранения неполадок при установке и удалении программы.

Если вы пытаетесь удалить вредоносное ПО, ознакомьтесь со статьей «Оставайтесь под защитой с помощью системы безопасности Windows», чтобы узнать, как запустить сканирование. Или, если вы используете другую антивирусную программу, проверьте ее параметры защиты от вирусов.
Удаление из меню «Пуск»
Выберите Запустите и найдите приложение или программу в показанном списке.
Нажмите и удерживайте (или щелкните правой кнопкой мыши) приложение, затем выберите Удалить .

Удаление со страницы настроек
Выберите Запустить , затем выберите Настройки > Приложения > Приложения и функции .
Выберите приложение, которое хотите удалить, а затем выберите Удалить .
Удаление из панели управления (для программ)
В поле поиска на панели задач введите Панель управления и выберите его из результатов.

Выберите Программы > Программы и компоненты.
Нажмите и удерживайте (или щелкните правой кнопкой мыши) программу, которую хотите удалить, и выберите Удалить или Удалить / Изменить . Затем следуйте инструкциям на экране.
Нужна дополнительная помощь?
Если вы не можете найти приложение или программу, воспользуйтесь советами, приведенными в разделе Просмотреть все свои приложения в Windows 10, а программа отсутствует в списке добавления и удаления программ после установки.

 0022
0022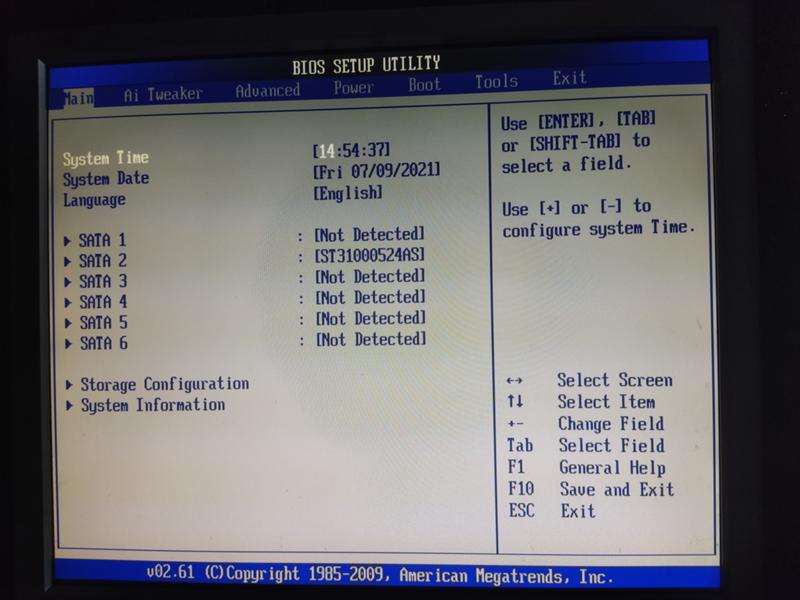 exe. Они могут называться «удаление», «удаление» или что-то подобное
exe. Они могут называться «удаление», «удаление» или что-то подобное