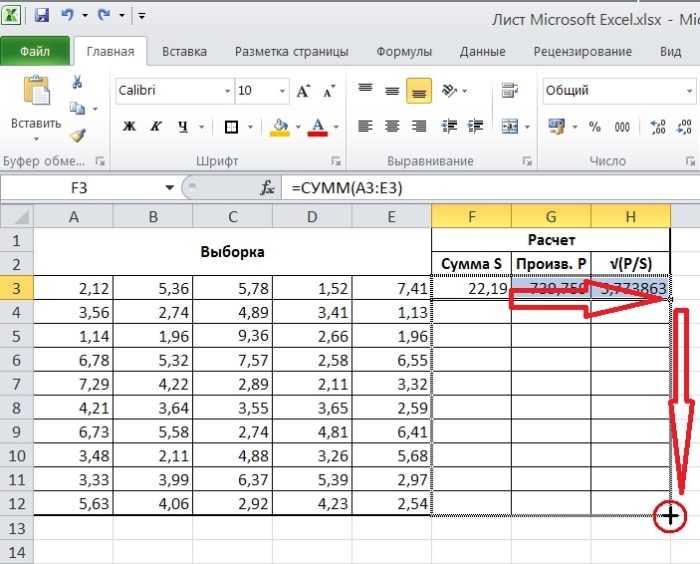Работа с экселем для чайников: Уроки Excel для чайников и начинающих пользователей
Содержание
Уроки Excel для чайников и начинающих пользователей
Уроки и примеры работы для «чайников». Практические занятия, задания и упражнения с детальным описанием и картинками. Пошаговый самоучитель по работе с примерами в режиме онлайн.
Раздел 1: Подготовка к работе
Знакомство с окном Excel и закладками.
Панели инструментов на полосе.
Создание, копирование и перемещение листов в книгах Excel.
Панель быстрого доступа.
Смена цветовой схемы интерфейса.
Раздел 2: Управление листами и заполнение ячеек данными
Быстрое перемещение курсора по ячейкам листа Excel.
Заполнение ячеек текстом и числовыми значениями.
Введение формул в ячейки для расчетов и вычислений данных.
Создание редактирование и печать примечаний ячеек.
Логическая функция возражения и значения истина или ложь.
Ошибки Excel при округлении и введении данных в ячейки.
Перемещение по ячейкам стрелками.
Раздел 3: Операции с книгами, листами и файлами
Перемещение и расстановка листов в документе Excel.
Как переместить и скопировать лист в другую книгу.
Полезные советы по открытию файлов рабочих книг.
Сохранение книги Excel с эскизом в файл.
Завершение работы в программе и закрытие окон рабочих книг.
Раздел 4: Диапазоны ячеек смежные и несмежные
Выделение диапазона ячеек.
Заполнение несмежного диапазона ячеек одновременно.
Раздел 5: Редактирование данных листа
Изменение формата ячеек для отображения данных и создания таблиц.
Редактирование ячейки и разбиение текста на несколько строк.
Как вставить строку или столбец между строками и столбцами.
Как добавить ячейки в таблицу.
Копирование данных листа стандартными средствами Excel.
Буфер обмена Excel расширяет возможности копирования данных.
Копирование диапазонов ячеек с помощью курсора мышки.
Раздел 6: Форматирование ячеек таблицы
Смена и выравнивание шрифтов в ячейках.
Изменение цвета таблицы.
Автоматическое создание и форматирование таблиц.
Как вычислить дату.
Учет времени: суммирование вычитание разницы часов и минут.
Формат по образцу позволяет быстро форматировать таблицы.
Как скрыть или отобразить строки и столбцы.
Раздел 7: Формулы и функции
Как в программе Excel ввести формулу мышкой.
Функция СУММ и примеры ее использования.
Влияние формата ячеек на работу функции СУММ.
Вычисление формулы объема и площади.
Абсолютная ссылка фиксирует ячейку в формуле.
Ссылка на ячейку в другом листе.
Работа с функциями на примерах.
Раздел 8: Графики и диаграммы
Построение графиков и диаграмм.
Как изменить график с настройкой осей и цвета.
Раздел 9: Просмотр и печать документов
Просмотр данных разными способами: примеры.
Предварительный просмотр перед печатью документов.
Печать таблицы с настройками параметров.
Печать шапки таблицы на каждой странице листа.
САМОУЧИТЕЛЬ EXCEL СРЕДНЕГО УРОВНЯ
Автозаполнение ячеек в Excel — ОфисГуру
Перейти к содержанию
Search for:
Главная » Уроки MS Excel
Автор Антон Андронов На чтение 2 мин Опубликовано
Автозаполнение ячеек в Excel позволяет ускорить ввод данных на рабочий лист. Некоторые действия в Microsoft Excel приходится повторять по несколько раз, что отнимает большое количество времени. Именно для автоматизации таких задач и была разработана функция автозаполнения. В данном уроке мы разберем самые распространенные способы автозаполнения: использование маркера и мгновенное заполнение, которое впервые появилось в Excel 2013.
Содержание
- Использование маркера автозаполнения в Excel
- Автозаполнение последовательного ряда данных в Excel
- Мгновенное заполнение в Excel
Использование маркера автозаполнения в Excel
Иногда возникает необходимость скопировать содержимое в несколько смежных ячеек листа. Вы можете копировать и вставлять данные в каждую ячейку по отдельности, но есть способ гораздо проще. Для этого необходимо воспользоваться маркером автозаполнения, который позволяет быстро скопировать и вставить данные.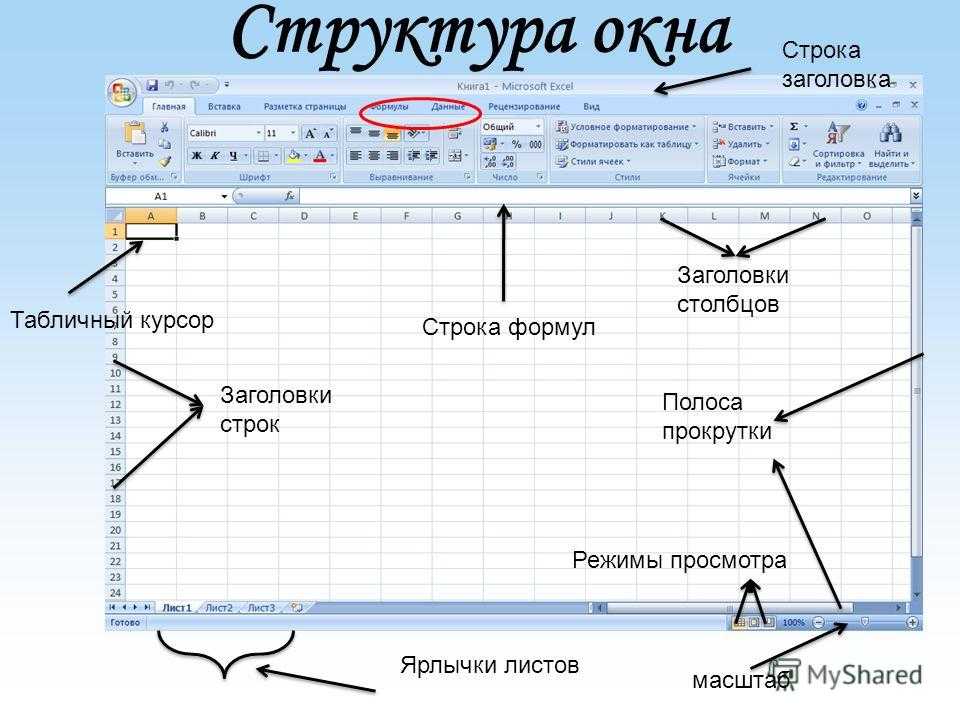
- Выделите ячейку, данные которой необходимо продублировать. В правом нижнем углу выделенной ячейки появится маленький квадрат – это маркер автозаполнения.
- Нажмите и, удерживая левую кнопку мыши, перетащите маркер автозаполнения, пока все требуемые ячейки не будут выделены. Разом вы можете заполнять ячейки либо столбца, либо строки.
- Отпустите кнопку мыши, чтобы заполнить выбранные ячейки.
Автозаполнение последовательного ряда данных в Excel
Маркер автозаполнения может быть использован всякий раз, когда необходимо заполнить данные, имеющие последовательный порядок. Например, последовательность чисел (1, 2, 3) или дней (понедельник, вторник, среда). В большинстве случаев требуется выбрать несколько ячеек, прежде чем использовать маркер, чтобы помочь Excel определить шаг последовательности.
В примере ниже маркер автозаполнения используется, чтобы продолжить последовательность дат в столбце.
Мгновенное заполнение в Excel
В Excel 2013 появилась новая опция Мгновенное заполнение, которая может автоматически вводить данные на лист, экономя Ваше время и силы. Точно так же, как и Автозаполнение, данная опция определяет, какого рода информацию вы вводите на листе.
Точно так же, как и Автозаполнение, данная опция определяет, какого рода информацию вы вводите на листе.
В примере ниже мы используем Мгновенное заполнение, чтобы создать список имен на основе существующего списка адресов электронной почты.
- Начните вводить данные на листе. Когда функция Мгновенное заполнение определит закономерность, под выделенной ячейкой появится предварительный просмотр вариантов.
- Нажмите Enter. Данные будут добавлены на лист.
Чтобы отменить или изменить результат действия Мгновенного заполнения, нажмите на смарт-тег, который появится рядом с недавно добавленными значениями.
Урок подготовлен для Вас командой сайта office-guru.ru
Источник: http://www.gcflearnfree.org/office2013/excel2013/7/full
Автор/переводчик: Антон Андронов
Правила перепечатки
Еще больше уроков по Microsoft Excel
Оцените качество статьи. Нам важно ваше мнение:
Adblock
detector
7 лучших книг по Excel для повышения уровня ваших навыков работы с Excel (в 2021 г.
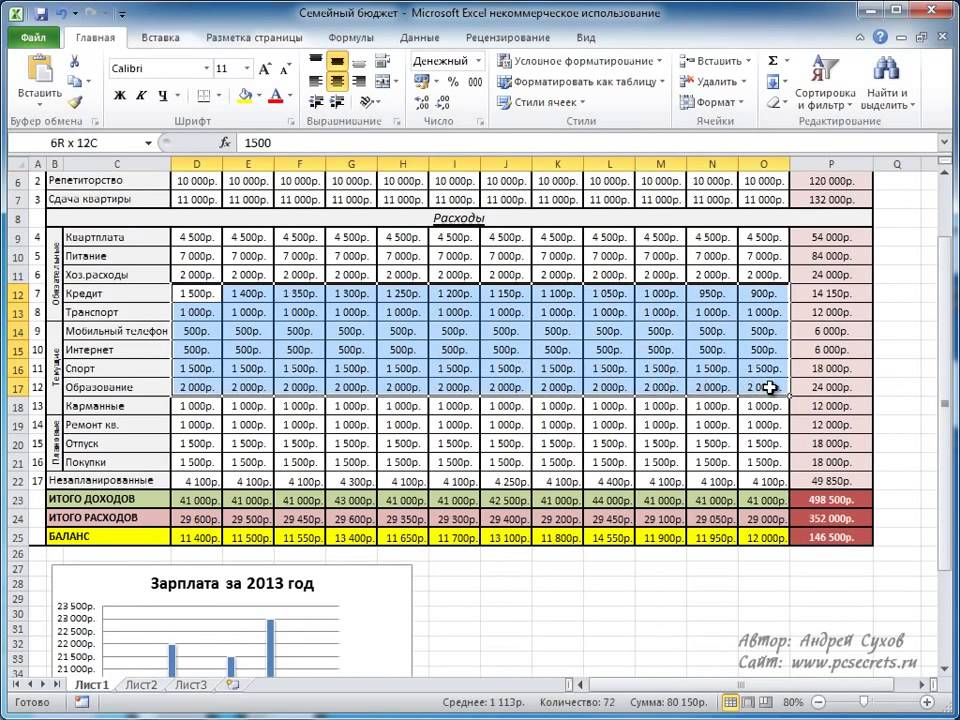 )
)
Изучение Excel может оказаться сложной задачей. В конце концов, есть так много возможностей, возможностей и функций, о которых нужно узнать.
И с каждой версией и обновлением в него добавляются новые функции.
Если в этом году вы планируете изучить Microsoft Excel, вам потребуются все хорошие ресурсы, чтобы наилучшим образом использовать свое время.
Я перечисляю лучшие книги Excel (базовые и расширенные), которые помогли мне изучить Excel. Я настоятельно рекомендую эти книги по Excel всем, кто хочет изучить Excel.
Я лично прочитал каждую из этих книг по Microsoft Excel (Да! Все) и многому научился.
Библия Microsoft Excel 2019: исчерпывающий учебный ресурс
Лучшая книга Excel для всех уровней навыков
ПОЛУЧИТЕ ЭТУ КНИГУ EXCEL
Эта книга по Excel 2016 написана Джоном Уокенбахом, ведущим специалистом в области электронных таблиц. Он оправдывает свое название и действительно является библией о электронных таблицах Excel.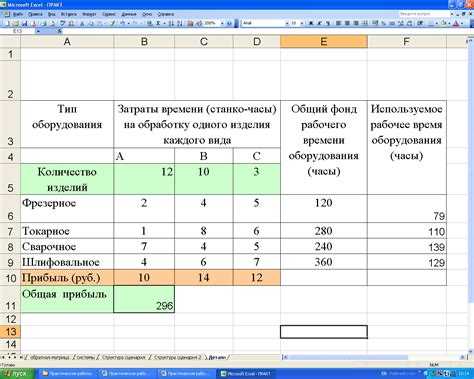
Он разделен на семь частей, каждая из которых подробно описывает какой-либо аспект Excel.
Часть I: Начало работы с Excel
Часть II: Работа с формулами и функциями
Часть III: Создание диаграмм и графиков
Часть IV. Использование расширенных функций Excel
Часть V: Анализ данных с помощью Excel
Часть VI: Программирование Excel с помощью VBA
Часть VII: Приложения
В этой книге делается попытка охватить множество различных тем, и она является хорошей отправной точкой. Если вы средний/продвинутый пользователь Excel , я рекомендую эту книгу как лучшую книгу по Excel (и всегда держу ее при себе в качестве справочника).
В нем рассматриваются основные функции Excel, такие как функции Excel, диаграммы Excel, анализ данных, а затем рассматриваются некоторые дополнительные понятия.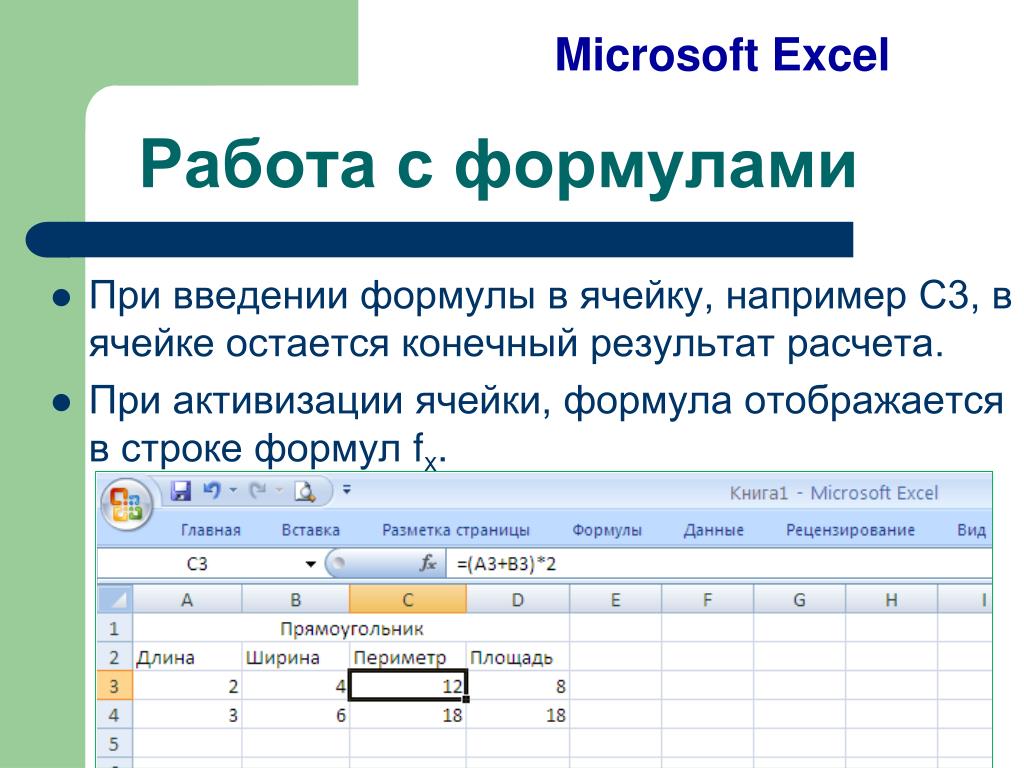 Если вы должным образом прочитаете эту книгу (что может занять некоторое время), вы легко сможете заявить, что являетесь продвинутым пользователем Excel.
Если вы должным образом прочитаете эту книгу (что может занять некоторое время), вы легко сможете заявить, что являетесь продвинутым пользователем Excel.
Кроме того, хотя он охватывает почти все важные темы в Excel, он не будет слишком подробно рассказывать о таких темах, как VBA или информационные панели и т. д. Он также не охватывает новые функции, такие как Power Pivot или Power Query.
Что мне не нравится в этой книге, так это то, что иногда она слишком сухая и многословная. Это немного затрудняет чтение этой книги. Хотелось бы, чтобы это было написано более разговорным тоном. Тем не менее, настоятельно рекомендуемый ресурс Excel, которым вы должны обладать, если вы работаете с Excel и намерены стать опытным пользователем.
ПОЛУЧИТЕ ЭТУ КНИГУ EXCEL
Excel 2019 ALL-IN-ONE для чайников
Лучшая книга Excel для начинающих
ПОЛУЧИТЕ ЭТУ КНИГУ EXCEL
Эта книга Excel 2016 All-in-one для чайников написана Грегом Харви, который начал преподавать компьютеры в 1980-х годах и является автором нескольких книг по Excel.
Этот вариант лучше всего подходит для начинающих пользователей Excel (как следует из названия).
Несмотря на то, что он охватывает все основные функции Excel, он делает это в понятной форме. Он охватывает следующие темы Excel:
Основы Excel
Дизайн рабочего листа
Формулы и функция
Совместная работа с рабочими листами
Диаграммы и графика
Анализ данных и управление
Макросы и VBA
Эта книга по Microsoft Excel не подготовит опытного пользователя, но она даст вам достаточно практических знаний для выполнения 99% задач в Excel. Когда вы закончите с этой книгой, вы можете перейти к другим более сложным книгам/темам Excel.
Если вы ищете лучшие книги по Excel для начинающих, я настоятельно рекомендую для начала приобрести этот учебник Грега Харви.
ПОЛУЧИТЕ ЭТУ КНИГУ EXCEL
Excel: краткое руководство от новичка до эксперта
Лучшая книга Excel для собеседования и краткого освежения знаний
ПОЛУЧИТЕ ЭТУ КНИГУ EXCEL
Это краткое руководство по началу работы с Excel написано Уильямом Фишером.
Он предназначен исключительно для новичков в Excel и предназначен для использования в качестве быстрой отправной точки или базового обновления Excel.
Эта книга Excel лучше всего подходит, если у вас назначено собеседование с асом и вы хотите быстро освежить некоторые навыки работы с Excel. Опять же, это довольно просто, поэтому получите его, только если вы новичок.
В этих книгах хорошо то, что в них всего 100 страниц, и если вы покупаете их на Kindle, они стоят всего несколько долларов.
Он рассчитан на быстрое усвоение, поэтому не ждите, что он будет вдаваться в подробности какой-либо темы. Он будет охватывать такие темы, как функции Excel, диаграммы Excel, форматирование и т. д., но не подробно.
д., но не подробно.
Кроме того, качество копии в твердом переплете не самое лучшее.
Что работает в этой книге, так это то, что она выполняет то, что обещает, быстрое обновление, которое может спасти жизнь при появлении на интервью.
ПОЛУЧИТЕ ЭТУ КНИГУ EXCEL
Excel 2019: анализ данных сводной таблицы
Лучшая книга Excel для сводной таблицы
ПОЛУЧИТЕ ЭТУ КНИГУ EXCEL
Если вам 9 лет0050, начиная со сводных таблиц , это одна из лучших книг Excel, с которой можно начать.
Его написал Билл Джелен (он же Мистер Эксель), который является MVP Excel и ведущим специалистом в области электронных таблиц Excel (и одним из моих любимых).
Эта книга подробно описывает основы сводной таблицы, а затем знакомит вас с некоторыми дополнительными концепциями сводной таблицы (такими как Power Pivot и VBA).
Вместе с ним загружаются файлы примеров, которые используются в книге для демонстрации концепций сводных таблиц.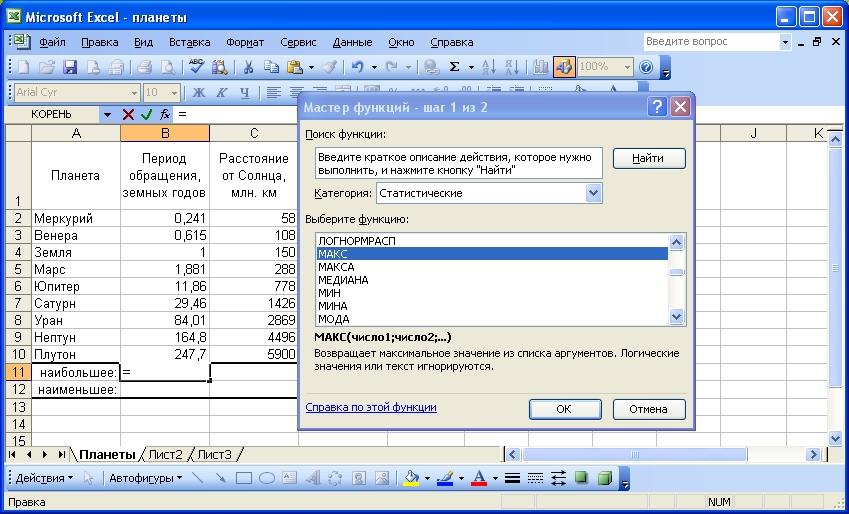
В этой книге вы также найдете множество практических примеров, которые действительно помогут вам получить четкое представление о том, когда и как использовать сводные таблицы.
Однако, если вы ищете расширенные возможности изучения сводных таблиц или Power Pivot, эта книга Excel не для вас.
ПОЛУЧИТЕ ЭТУ КНИГУ EXCEL
Power Pivot и Power BI: руководство пользователя Excel по DAX, Power Query, Power BI и Power Pivot
ПОЛУЧИТЕ ЭТУ КНИГУ EXCEL
Эта книга написана Робом Колли и Авичалом Знаком и является одной из лучших книг по Excel для людей, начинающих с Power Pivot, Power Query и Power BI .
Даже продвинутые пользователи Power Pivot найдут в нем несколько золотых советов и приемов.
Книга прекрасно знакомит вас с преимуществами Power Pivot и содержит множество практических примеров.
Он также подробно описывает формулы DAX.
Обратите внимание, что я не рекомендую эту книгу по Microsoft Excel, если вы новичок . Чтобы извлечь пользу из этой книги, вам необходимо иметь общее представление о сводной таблице, таблицах, связях и базах данных.
Чтобы извлечь пользу из этой книги, вам необходимо иметь общее представление о сводной таблице, таблицах, связях и базах данных.
Тон письма увлекательный, а использование практических примеров облегчает понимание.
ПОЛУЧИТЕ ЭТУ КНИГУ EXCEL
Информационные панели и отчеты Microsoft Excel
Лучшая книга Excel для информационных панелей (для пользователей среднего/продвинутого уровня)
ПОЛУЧИТЕ ЭТУ КНИГУ EXCEL
Эта замечательная книга Excel по информационной панели и отчетам написана Майклом Александром и Джоном Уокенбахом.
Это одна из моих любимых книг по Excel (так как я люблю информационные панели Excel).
Он разделен на пять частей:
Часть 1. Начало работы с информационными панелями Excel
Часть 2. Знакомство с диаграммами на информационных панелях
Часть 3. Расширенные концепции построения графиков
Часть 4. Панели управления сводными таблицами
Панели управления сводными таблицами
Часть 5: Работа с внешним миром
Самое лучшее в этой книге то, что она не пытается дать вам все. Скорее, он фокусируется на важных концепциях панели инструментов и показывает, как лучше всего ее использовать.
Он содержит множество важных правил и указаний по использованию информационных панелей, которые помогут вам создавать информационные панели Excel мирового класса.
Мое мнение: если вы хотите научиться создавать потрясающие информационные панели, прочтите этот учебник по Excel для продвинутых пользователей. Он не покажет вам, как создать панель мониторинга с нуля, но предоставит вам все инструменты и методы, которые вам необходимо знать для ее создания.
ПОЛУЧИТЕ ЭТУ КНИГУ EXCEL
Программирование Excel VBA для чайников
Лучшая книга Excel для начинающих VBA
ПОЛУЧИТЕ ЭТУ КНИГУ EXCEL
Еще одна замечательная книга Джона Уокенбаха
Если вы новичок в VBA, это одна из лучших книг Excel о VBA, с которой можно начать (это то, что я сделал).
Разделен на 6 частей:
Часть 1: Начало работы с Excel VBA
Часть 2: Как VBA работает в Excel
Часть 3: Концепции программирования
Часть 4: Общение с вашими пользователями
Часть 5: Собираем все вместе
Часть 6: Части десятков
Эта книга призвана дать вам отличный старт, который создаст прочную основу для дальнейшего изучения Excel VBA. Если вы уже пишете коды на VBA, эта книга по Excel не для вас.
Написано просто и увлекательно. Он охватывает множество лучших практик VBA, а также рекомендации и рекомендации.
Мой вывод — начните с этой книги и прочтите ее пару раз (книга небольшая, так что много времени не займет). Как только вы разберетесь с простыми понятиями, вы можете перейти к продвинутой книге VBA (или курсу VBA).
Помните, что это всего лишь отправная точка, и эта книга по Excel VBA не сделает вас экспертом. Но он делает фантастическую работу, знакомя вас с языком программирования и создавая прочную основу.
Но он делает фантастическую работу, знакомя вас с языком программирования и создавая прочную основу.
Если вы ищете лучшую книгу для изучения Excel VBA, выберите эту
ПОЛУЧИТЕ ЭТУ КНИГУ EXCEL
Excel 2016 Power Programming with VBA
Полное руководство по VBA для начинающих и опытных пользователей
ПОЛУЧИТЕ ЭТУ КНИГУ EXCEL
Эта книга с ресурсами по VBA написана Майклом Александром и Диком Куслейкой, которые являются экспертами в VBA и языках программирования.
Я называю эту книгу Библией Excel VBA.
Он предназначен как для начинающих, так и для опытных пользователей. В этой книге описывается многое, и я рекомендую проходить по одной главе за раз.
Эта книга лучше всего подходит для людей, которые немного знакомы с VBA. Если у вас есть практические знания о том, как работает VBA, эту книгу можно использовать в качестве справочника.
Разделен на 4 части:
Часть 1: Введение в Excel VBA
Часть 2: Расширенные методы VBA
Часть 3: Работа с пользовательскими формами
Часть 4: Разработка приложений Excel
Хотя название этой книги может указывать на то, что это для Excel 2016, вы можете использовать его, даже если у вас есть предыдущие версии (Excel 2013, 2010, 2007 или даже 2003) или более поздние версии Excel.
Мое мнение. Если вы новичок в VBA, прочтите книгу «Программирование в Excel VBA для чайников». Эта книга огромна и может быть ошеломляющей для новичка. Получите его, только если вы уже знакомы с основами VBA. Я не говорю, что эта книга по Excel не будет охватывать эти понятия, на самом деле, она охватит намного больше, и это может быть трудно усвоить сразу.
И если вы немного знаете VBA, это обязательно. Она у меня есть, и я прочитал ее от корки до корки.
ПОЛУЧИТЕ ЭТУ КНИГУ EXCEL
PS: Если вам понравилась какая-либо из этих книг Excel и вы решите приобрести ее по ссылке в этой статье, я получу небольшую комиссию (без каких-либо дополнительных затрат для вас). Я лично владею и просмотрел каждую из этих книг Excel.
Trumpexcel.com является участником Amazon Associates Program, партнерской рекламной программы, предназначенной для предоставления нам средств для получения комиссионных за размещение ссылок на Amazon и аффилированные сайты.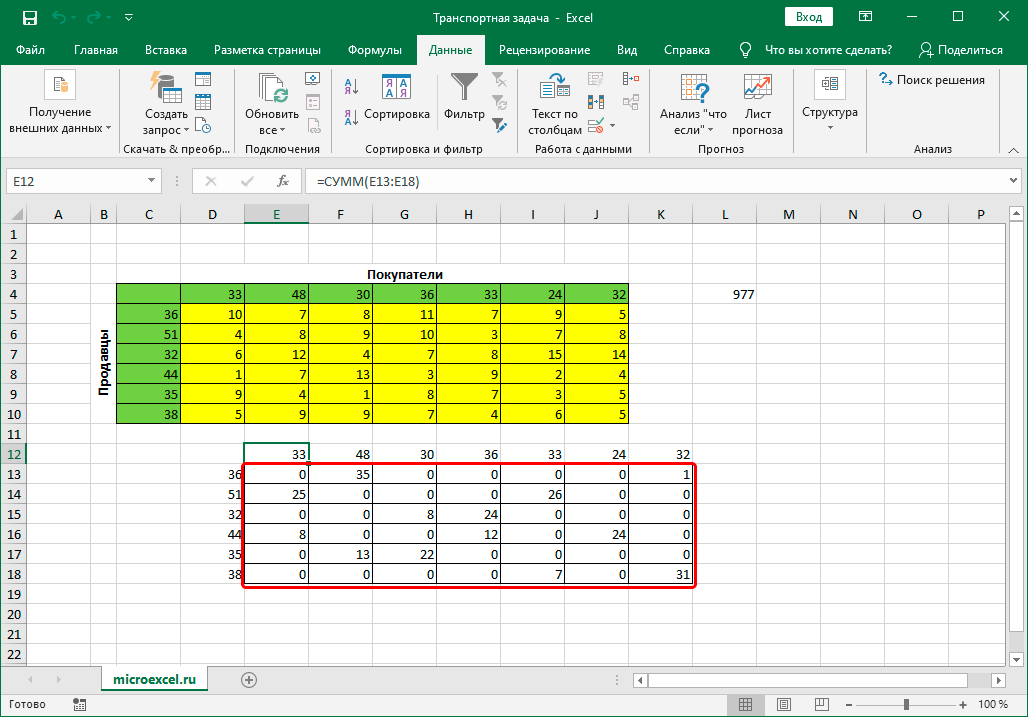
Вам также могут пригодиться следующие ресурсы Excel:
- Шаблоны Excel
- Бесплатное онлайн-обучение Excel
- Создание информационной панели Excel
Excel для начинающих. Миллионы людей используют Microsoft Excel, и понимание того, как его использовать, становится стандартом во многих отраслях. Хотя обучение может быть пугающим, это руководство для начинающих предоставит все, что вам нужно для начала.
Он работает как база данных и состоит из ячеек, которые могут содержать числовые значения, даты, имена и функции. В результате его можно использовать для выполнения сложных вычислений и сортировки большого количества данных.
Microsoft впервые выпустила Excel в 1985 году, и с тех пор было выпущено множество обновленных выпусков программы. Сегодня это один из наиболее часто используемых инструментов в бизнесе и финансах.
Отрасли, в которых часто требуется знание Excel:
- Корпоративные банковские услуги
- Частные инвестиции
- Инвестиционные банковские услуги
- Анализ акций
- Связи с инвесторами
- Корпоративное развитие
Его можно найти практически на каждом компьютере на планете.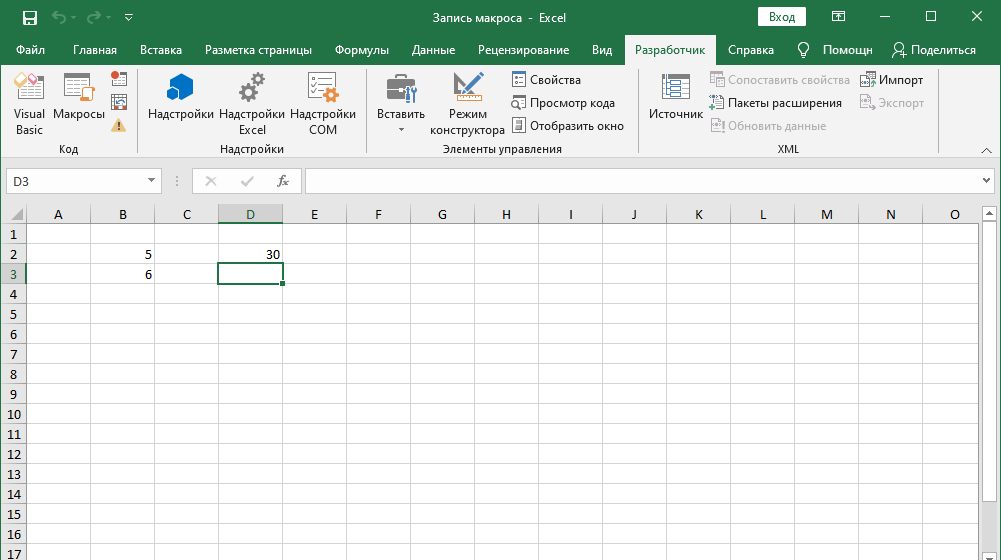 Изучение этого может дать вам преимущество при поиске работы, и начать обучение бесплатно несложно.
Изучение этого может дать вам преимущество при поиске работы, и начать обучение бесплатно несложно.
Некоторые причины, по которым вы или ваша компания можете использовать Excel:
Excel для начинающих: основы интерфейса
Это некоторые из основных элементов Excel, с которыми вам следует ознакомиться, прежде чем вы начнете работать с функциями и значениями.
1. Открытие рабочей книги
При открытии Excel вы увидите этот экран. Отсюда вы можете
2. Общие сведения о ленте
Лента — это область, в которой находится большинство функций Excel. Здесь вы меняете шрифты, вставляете графики, находите математические операции и многое другое. Знакомство с лентой необходимо для повышения эффективности, поэтому немного поэкспериментируйте с ней.
Большую часть времени вы будете находиться на вкладке «Главная», но вкладки «Формулы» и «Данные» также могут оказаться полезными.
3.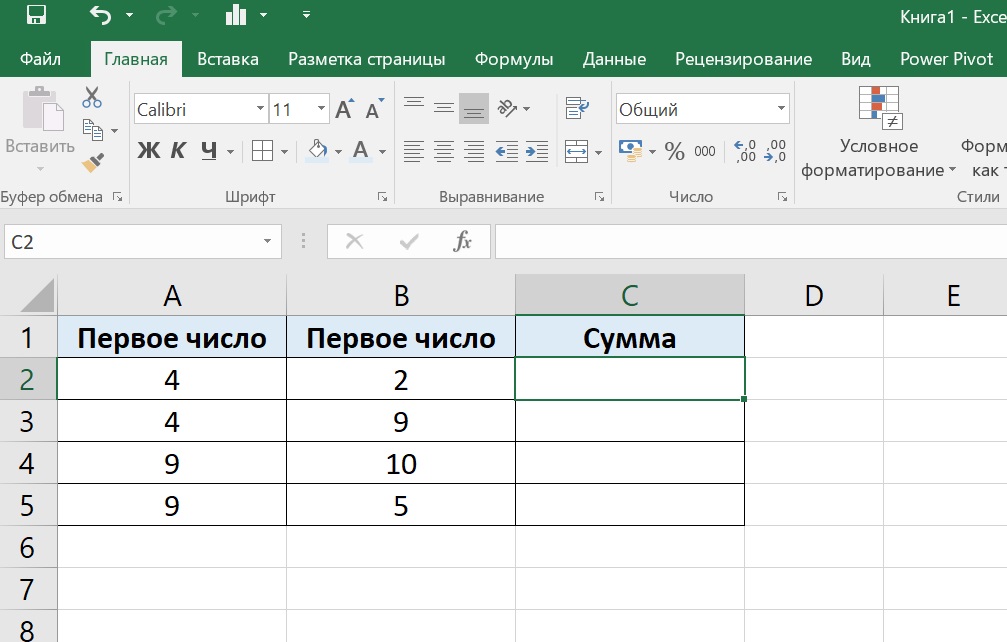 Знакомство с панелью формул
Знакомство с панелью формул
Панель формул находится непосредственно под лентой и отображает значения и функции, которые вы вставили в определенную ячейку. Вы можете увидеть, в какой ячейке вы сейчас находитесь, посмотрев на крайнюю левую часть строки формул. В данном случае мы находимся в ячейке A1.
Кроме того, нажав ƒx, вы можете просмотреть все доступные формулы.
4. Настройка панели быстрого доступа
Панель быстрого доступа находится в левом верхнем углу электронной таблицы (зеленая полоса). Панель инструментов по умолчанию включает:
Чтобы настроить функции этой панели инструментов, щелкните три точки справа от панели быстрого доступа.
5. Сохранение и совместное использование рабочих книг
Чтобы сохранить рабочую книгу или поделиться ею, перейдите в раздел «Файл» на экране. Отсюда вы можете сохранить книгу в виде файла или шаблона. Шаблоны можно использовать позже, чтобы сэкономить время, поскольку вы уже отформатировали некоторые рабочие листы.
Например, если у вас есть бюджетная таблица, но вам нужно каждый год составлять новую, вы можете иметь основу таблицы и каждый год вводить новые значения в шаблон.
6. Рабочие книги и электронные таблицы
Рабочая книга — это файл Excel, содержащий все электронные таблицы. Электронная таблица — это отдельный лист рабочей книги.
Доступ к этим различным электронным таблицам осуществляется снизу, при этом каждая вкладка (электронная таблица) помечается по-разному. Рабочая книга по умолчанию начинается только с одной электронной таблицы.
Чтобы добавить электронную таблицу в новую книгу, щелкните значок «плюс» рядом с «Лист1» внизу. Каждый лист можно переименовать, дважды щелкнув имя.
Основы
Теперь, когда у нас есть некоторые фундаментальные аспекты Excel, мы можем перейти к основам выполнения действий.
1. Понимание ссылок на ячейки
Каждая маленькая коробка называется ячейкой.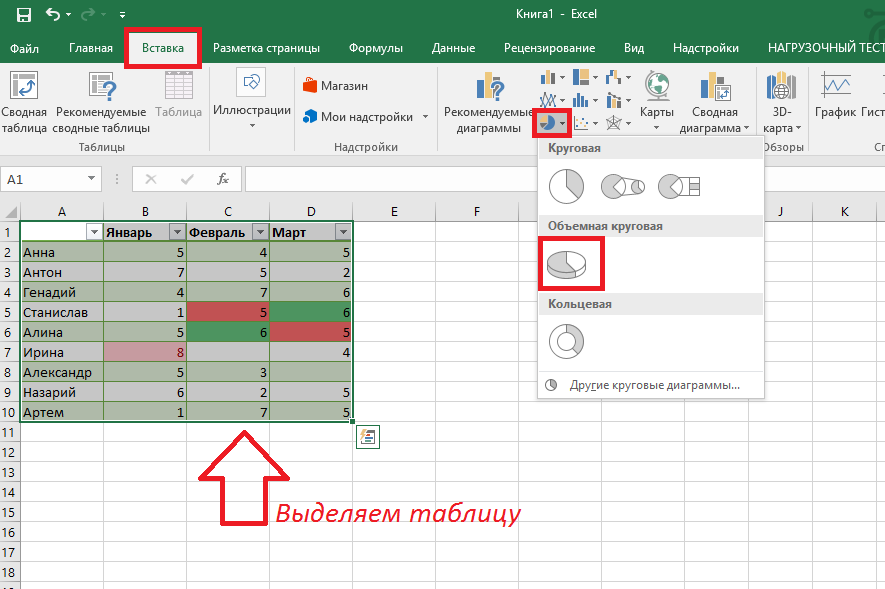 Ячейки организованы по горизонтали буквами (A, B, C) и цифрами (1, 2, 3) по вертикали. Пересечение между строкой и столбцом является ячейкой. Например, если вы хотите сослаться на ячейку в верхнем левом углу, она называется A1.
Ячейки организованы по горизонтали буквами (A, B, C) и цифрами (1, 2, 3) по вертикали. Пересечение между строкой и столбцом является ячейкой. Например, если вы хотите сослаться на ячейку в верхнем левом углу, она называется A1.
Вы также можете выбрать несколько ячеек, известных как диапазон ячеек.
Если вы хотите выполнить вычисления для диапазона ячеек, скажем, из A1, B1, C1 и D1, вы можете использовать обозначение A1:D1.
При нажатии на ячейку имя ячейки будет указано в левом углу строки формул.
2. Относительные и абсолютные ссылки на ячейки
Существует два различных типа ссылок на ячейки, когда формулы копируются и заполняются в другие ячейки:
A. Относительные ссылки на ячейки подсчитывают ячейки из определенного местоположения.
Например, если вы ссылаетесь на ячейку A2 из A4, вы ссылаетесь на ячейку, расположенную двумя отсеками вверх в том же столбце.
Если бы вы скопировали формулу в другое место, она всегда ссылалась бы на ячейку двумя ячейками выше в том же столбце.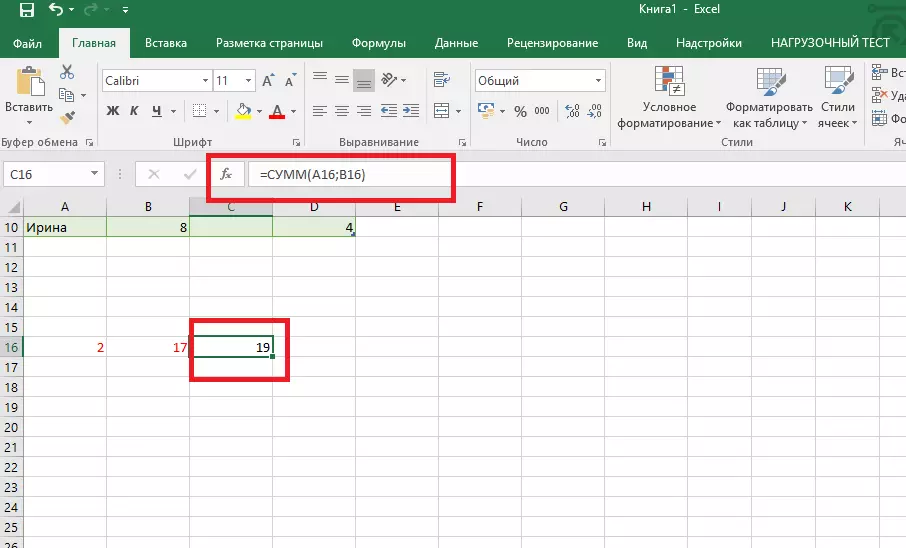 Так, например, если вы введете формулу в ячейку C7, она будет относиться к ячейке C5.
Так, например, если вы введете формулу в ячейку C7, она будет относиться к ячейке C5.
B. Абсолютные ссылки на ячейки остаются неизменными независимо от того, куда копируется формула. Например, если вы всегда хотите ссылаться на ячейку E8, вы должны указать $E$8.
Допустим, вы вычисляете проценты, а в ячейке E8 есть сумма.
Проценты рассчитываются путем деления на сумму, так что теперь, независимо от того, какие точки данных вы используете, вы будете постоянно делить на E8 при использовании $E$8. Относительное расположение ячейки E8 больше не имеет значения, поэтому вычисление для ячейки F5 также будет делиться на ячейку E8.
Также можно использовать частично заблокированные ссылки на ячейки, блокируя только столбец или строку. Для этого просто добавьте знак доллара перед координатой, которую вы хотите заблокировать (например, $E8, чтобы заблокировать формулу в столбце E).
Чтобы быстро переключаться между относительными/частичными/абсолютными/эталонами, используйте F4, когда ваш курсор находится на эталоне.
Для получения дополнительной информации о различиях и способах их использования вы можете посетить здесь.
3. Формулы и функции
Оба метода предназначены для выполнения вычислений.
Формулы — это выражение, требующее ручного ввода. Например, если вы хотите добавить диапазон ячеек, вы должны сказать =A1+A2+A3. Это более трудоемко, чем функции, которые вы увидите ниже.
Функции, с другой стороны, автоматически выполняют вычисления для диапазона ячеек. Это более эффективно и исключает риск ошибок. Например, если вы хотите добавить те же три ячейки, что и выше, вы должны сказать =СУММ(A1:A3).
4. Ввод данных
Вы можете ввести значения в ячейку, либо щелкнув ее, либо введя ее в строку формул. Кроме того, вы можете копировать и вставлять любые данные из других электронных таблиц или источников.
Ячейки могут содержать текст и числа. Вот несколько примеров:
- Валюта
- Проценты
- Даты
Так, например, если вы хотите добавить два числа (1+2), вы должны ввести =1+2 в ячейку.
После ввода этого вычисления нажмите Enter, и ваш ответ будет отображен. Вы по-прежнему можете наблюдать за формулой в строке формул, если забудете, какую формулу или числа ввели в ячейку.
Точно так же, если вы хотите добавить значения из двух разных ячеек, вы должны вставить, например, =B2+B3.
С этими ссылками на ячейки сумма будет автоматически учитывать это изменение, если вы измените число в B2 или B3.
6. Скрытие и отображение строк или столбцов
Вы можете скрыть столбцы или строки, если хотите очистить электронную таблицу, чтобы она выглядела более организованной, не удаляя значения. Вы можете скрыть или показать, щелкнув строку, удерживая Control между двумя буквами или цифрами.
Обратите внимание, что ниже столбцы B, C и D теперь скрыты, чтобы отображались только общие значения. Это делает электронную таблицу более чистой, сохраняя при этом значения.
7. Вставка изображений
Вставка изображений
Чтобы вставить изображение, перейдите на вкладку «Вставка» на ленте. Существует опция «Изображения», которая позволяет импортировать изображение из:
- Браузера фотографий
- Из файлов
- Стоковых изображений
- Онлайн
8. Создание диаграмм
Под той же вкладкой вставки, что и вариант изображений, есть многочисленные варианты для диаграмм и графиков:
- Парочные диаграммы
- Линейные графики
- Scatterplots
- Гистограммы
- . вариант, который дает предложения на основе выделенных вами данных. Например, вы хотите выделить ячейки с метками данных и значениями.
Например, если нам нужна круговая диаграмма только с итоговыми значениями, она будет выглядеть так:
Чтобы отредактировать элементы диаграммы, например метки осей или легенду, дважды щелкните мышью на диаграмме, при этом на ленте появится кнопка «Добавить элемент диаграммы».

9. Понимание ошибок
В случае возникновения ошибки появится этот значок:
Существует много причин ошибок, поэтому, если вы нажмете на желтый треугольник, он кратко объяснит проблему. Например:
Есть несколько вариантов решения проблемы. Во-первых, если проблема не является обязательной, вы можете проигнорировать ошибку, и желтый треугольник исчезнет. 92)
Например, если мы хотим подсчитать итоги за март, апрель и май, мы хотели бы добавить B8+C8+D8:
Обратите внимание, что при использовании этого метода подсчета итогов будут выделены ячейки, участвующие в расчете. После ввода этого уравнения и нажатия клавиши ввода мы получаем 4250.
Очень важно помнить о порядке операций, если вы выполняете несколько вычислений в одной формуле.
Скобки → Экспоненты → Умножение → Деление → Сложение → Вычитание
11. Комментарии
Комментарии к электронной таблице могут быть полезны для запоминания определенных вещей или работы над общей книгой.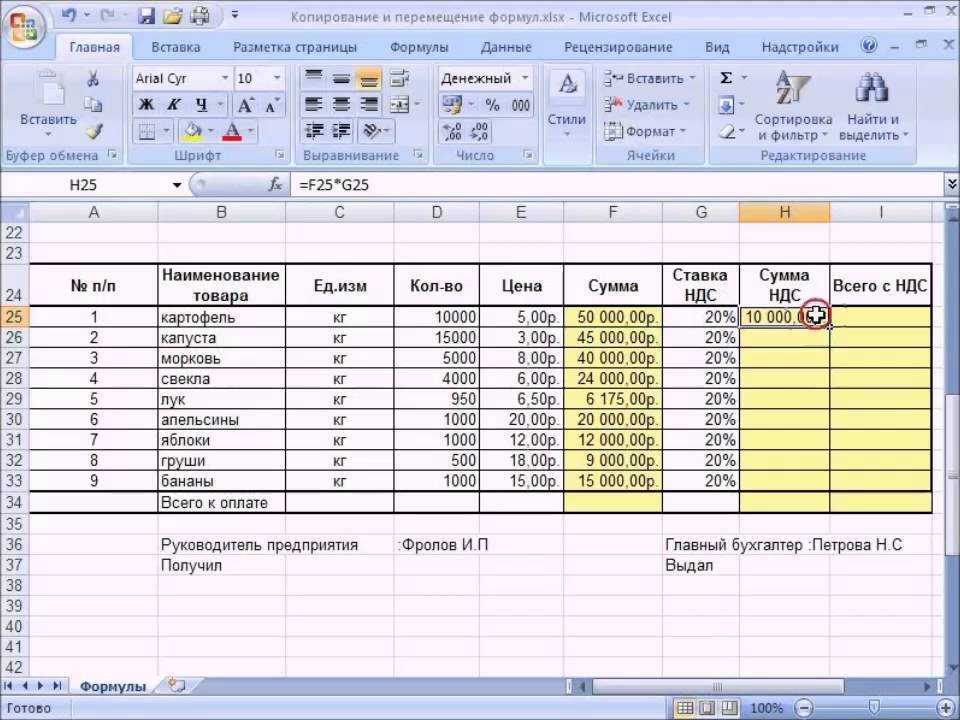 Вы можете оставить комментарий, перейдя в правый верхний угол ленты.
Вы можете оставить комментарий, перейдя в правый верхний угол ленты.
Например, предположим, что я хотел добавить бюджет на июнь, но не хотел забывать, я мог бы добавить этот комментарий:
Форматирование рабочих листов
это ясно и организовано.
1. Форматирование шрифта
Шрифты можно изменить на вкладке Главная на ленте. Вы можете изменить размер, тип шрифта и цвет.
Например, если я хочу сделать «Ежемесячный бюджет» синим:
2. Вставить новые строки и столбцы
Вы можете добавить ячейки, если вам нужно ввести больше данных в уже созданную электронную таблицу . Например, допустим, вы хотите добавить строку. Вы начинаете с нажатия на номер строки, в которую вы хотите вставить столбец.
На Mac вы должны щелкнуть, удерживая Shift-Command-знак плюс; на ПК вы должны удерживать Control-Shift-Plus Sign. Это всегда будет добавлять столбец слева или строку сверху.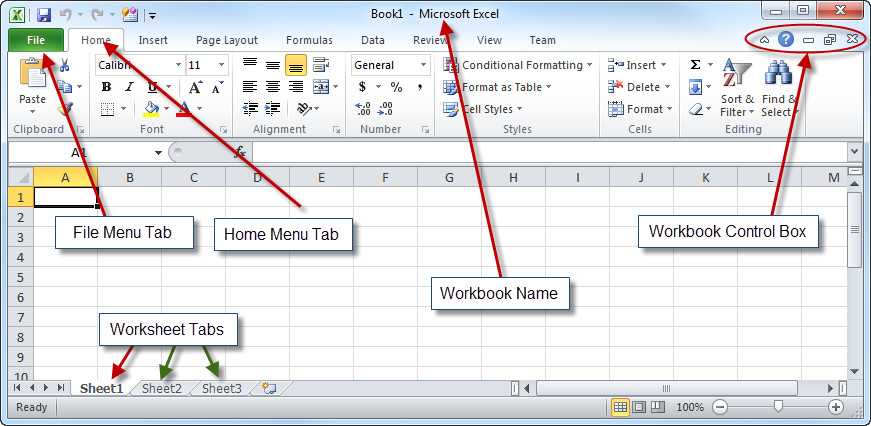
3. Редактирование ширины столбца
Изменение ширины столбца позволяет вам читать, что говорит ячейка, когда слова длиннее, чем позволяет текущий размер ячейки. Например, если вы посмотрите на ячейку A5, там должно быть написано «развлечение», но вы можете прочитать только «развлечение».
Чтобы исправить это, нажмите и удерживайте линию между столбцами A и B, затем перетащите вправо, пока не увидите все слово, как показано ниже:
у вас есть электронная таблица с тысячами строк данных. Когда вы смотрите на строку 2000, вы не хотите, чтобы она выглядела так, где вы не можете видеть метки:
Чтобы исправить метки на месте, вы можете перейти на вкладку «Вид» на ленте и затем к кнопке «Закрепить верхнюю строку», потому что именно там находятся теги.
Несмотря на то, что мы находимся ниже по электронной таблице, метки столбцов все еще видны.
5. Сортировка данных
Данные можно сортировать по многочисленным критериям. В этом случае мы будем сортировать счета в алфавитном порядке.
В этом случае мы будем сортировать счета в алфавитном порядке.
Сначала выделите данные, которые мы хотим расположить в алфавитном порядке:
Затем на вкладке «Данные» на ленте есть кнопка «Сортировка»:
В окне ниже мы можем указать, как нам нужны данные. Показанный здесь по умолчанию алфавитный порядок, от А до Я, это то, что мы ищем.
Результат сортировки по алфавиту показан ниже.
6. Форматирование валюты, процентов, дат и т. д.
Если мы хотим, чтобы деньги отображались со знаком доллара ($) или проценты со знаком процента (%), мы можем на вкладку Главная на ленте.
Здесь мы можем изменить числовые значения на разные валюты или изменить значения на проценты.
Некоторые другие параметры числового формата:
7. Знакомство с рисовальщиком формата
Мастер формата может быть полезен, когда вы хотите использовать одно и то же форматирование для нескольких частей электронной таблицы. Другими словами, он копирует и вставляет формат. Символ выглядит следующим образом и его можно найти на вкладке «Главная» на ленте.
Другими словами, он копирует и вставляет формат. Символ выглядит следующим образом и его можно найти на вкладке «Главная» на ленте.
Это может повысить эффективность, поэтому вам не нужно вручную менять формат для всего.
8. Условное форматирование
Условное форматирование изменяет формат на основе определенных условий. Например, предположим, что мы хотим, чтобы значения выше 250 были выделены красным цветом. Но сначала нам нужно выделить ячейки, к которым мы хотим применить условие.
Затем на вкладке «Главная» на ленте есть кнопка «Условное форматирование»:
. Мы переходим к «Правилам выделения ячеек», а затем «Больше чем…», что вызывает это окно:
Затем мы поместим 250 в поле значения, чтобы выделить любые ячейки старше 250 светло-красной заливкой с темно-красным текстом.
Основные функции
Это некоторые основные и распространенные функции, которые вы можете использовать в Excel.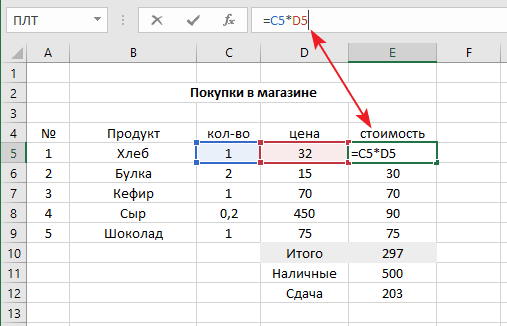 Для повышения эффективности части производят расчеты быстрее и точнее, чем ввод формул.
Для повышения эффективности части производят расчеты быстрее и точнее, чем ввод формул.
Вы можете просматривать функции на вкладке «Формулы» на ленте.
Функции начинаются со знака равенства (=), позиции и затем аргументов (значений, которые вы вводите в часть).
Возьмем, к примеру, функцию СУММ. Вы можете щелкнуть и выделить несколько ячеек, чтобы выполнить эту функцию.
Вы можете ввести его или щелкнуть в строке формул, чтобы получить функцию. После того, как вы введете роль, в ней будут перечислены условия, которые должны быть заданы для выполнения расчета.
Функция состоит из трех частей:
- Равенство (=)
- Имя функции (СУММ)
- Аргументы (число1, [число2],…)
другие ячейки, вы можете щелкнуть и перетащить ячейку с позицией за маленькое поле (ручка заполнения) в правом нижнем углу ячейки.
1. СУММ
Это наиболее часто используемая функция в Excel. Суммирование — это еще одно слово для добавления. Например, предположим, что мы хотим добавить ячейки с B8 по D8, чтобы получить итог за три месяца:
Например, предположим, что мы хотим добавить ячейки с B8 по D8, чтобы получить итог за три месяца:
2. МИН. и МАКС.
Эти две функции находят наименьшее и наибольшее числовое значение в массиве. Например, допустим, мы хотим видеть максимальный счет в нашей таблице. Подобно функции СУММ, мы вводим знак равенства, затем MAX, а затем ячейки, чтобы получить ответ 700: 9.0003
3. СРЕДНЕЕ
Среднее значение рассчитывается путем сложения всех значений и последующего деления на количество значений. Это легко сделать с помощью функции усреднения. Допустим, мы хотели найти наш средний месячный платеж:
4. МЕДИАНА
Процесс аналогичен нахождению среднего значения функции:
означает, что в данных есть выбросы.
5. COUNT
Эта функция подсчитывает количество ячеек, содержащих числа. Он игнорирует пустые ячейки и ячейки с текстом.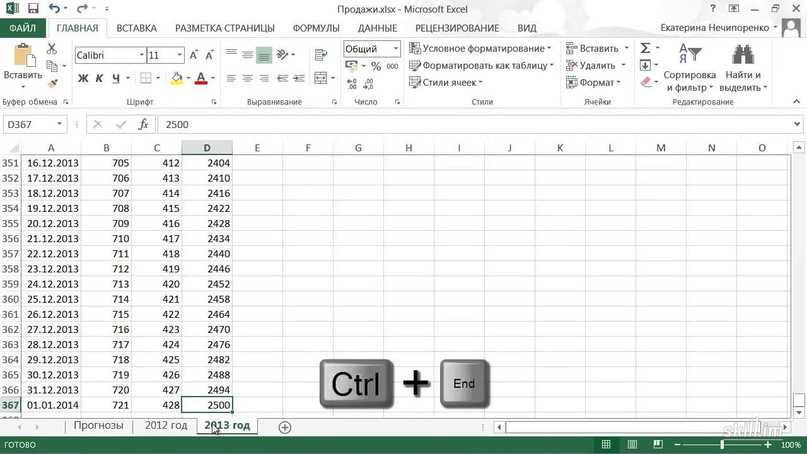
Например, если мы хотим узнать, сколько счетов мы оплачиваем каждый месяц:
После того, как мы нажмем Enter, ответ будет 4, что правильно, потому что наши четыре счета:
6. AutoSum
Кнопка AutoSum делает некоторые из наиболее распространенных вычислений еще более доступными. Кнопка AutoSum автоматизирует некоторые из наиболее распространенных функций:
- Сумма
- Среднее
- Количество
- Максимум
- Минимум
Он автоматически ищет значения выше или слева от вызова, в котором вы находитесь, чтобы выбрать диапазон ячеек для выполнения функции. Убедитесь, что Excel выделяет правильное количество ячеек, прежде чем выполнять расчет.
Кнопка «Автосумма» находится на вкладке «Формулы» на ленте. Также есть ярлыки для автосуммы:
| Windows | Shortcut | Mac |
|---|---|---|
| Alt-= | AutoSum | ⌘-Shift-T |
7.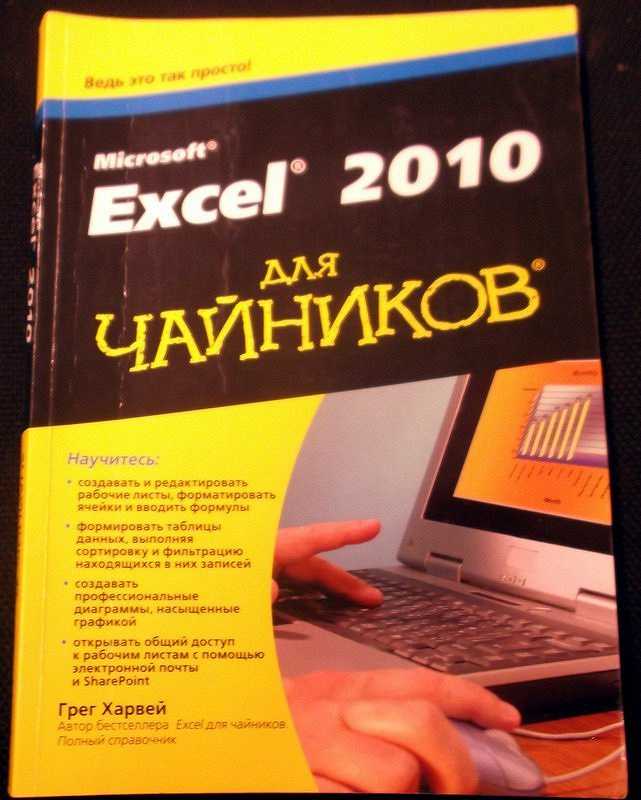 IF
IF
These functions are used when you хотите отсортировать данные на основе заданных критериев. Функция возвращает конкретное значение, если оно точное, и другое дело, если оно ложное.
Например, если вы хотите проверить значения, превышающие наш бюджет, и отобразить сообщение «Превышение бюджета», вы можете использовать эту функцию.
Эта функция включает три аргумента:
- Условие (B4>C4)
- Значение «Если правда» («Превышение бюджета»)
Значение «Если ложь» («В рамках бюджета»)
Есть много других версий функций ЕСЛИ, таких как ЕСЛИОШИБКА и СЧЁТЕСЛИ.
Теперь, если общая сумма счета, например, за еду, изменится, статус функции ЕСЛИ также изменится.
Ярлыки
Вот некоторые из наиболее распространенных ярлыков, которые могут сэкономить ваше время и повысить эффективность.
| Windows | Shortcut | Mac | |||
|---|---|---|---|---|---|
| Ctrl-N | Create a new workbook | ⌘-N | |||
| Ctrl-O | Open a new workbook | ⌘- O | |||
| CTRL-S | Save A Workbook | ⌘-S | |||
| CTRL-Z | UND ON The Last Action | UNDO The Last Action | Und The Last Action | .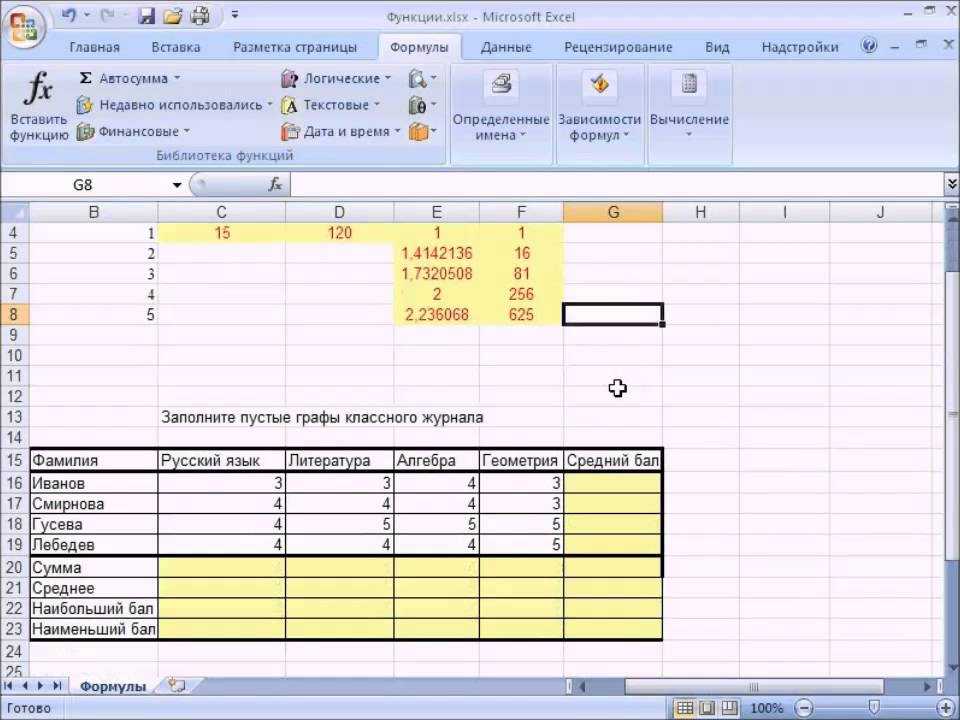 0887 0887 | ⌘-Y |
| Shift-F2 | Вставка/редактирование комментария к ячейке | ⌘-Shift-F2 | |||
| Ctrl-Shift-! | Числовой формат | Ctrl-Shift-! | |||
| Ctrl-Shift-# | Date format | Ctrl-Shift-# | |||
| Ctrl-Shift-% | Percent format | Ctrl-Shift-% | |||
| Ctrl-Home | Go в ячейку A1 | Fn-Ctrl-Влево | |||
| Shift-Spacebar | Select entire row | Shift-Spacebar | |||
| Ctrl-Spacebar | Select entire column | Ctrl-Spacebar | |||
| Ctrl-Shift-Arrow | Select to end of the last used cell в строке/столбце | Ctrl-Shift-Стрелка | |||
| Ctrl-Стрелка | Выбрать последнюю использованную ячейку в строке/столбце | Ctrl-Стрелка | |||
| Открыть окно предварительного просмотра 6 Ctrl-F2 | 887 | N/A | |||
| Ctrl-F1 | Show/hide ribbon | ⌘-⌥-R | |||
| Shift-Arrows | Select a cell range | Shift-Arrows | |||
| Ctrl-Shift -Рараусы | Выделите смежный диапазон | Ctrl-Shift-Arrows | |||
| CTRL-A | SELECT ALL | ⌘-A | |||
| ⌘-a | |||||
| ⌘-a | |||||

 Панели управления сводными таблицами
Панели управления сводными таблицами