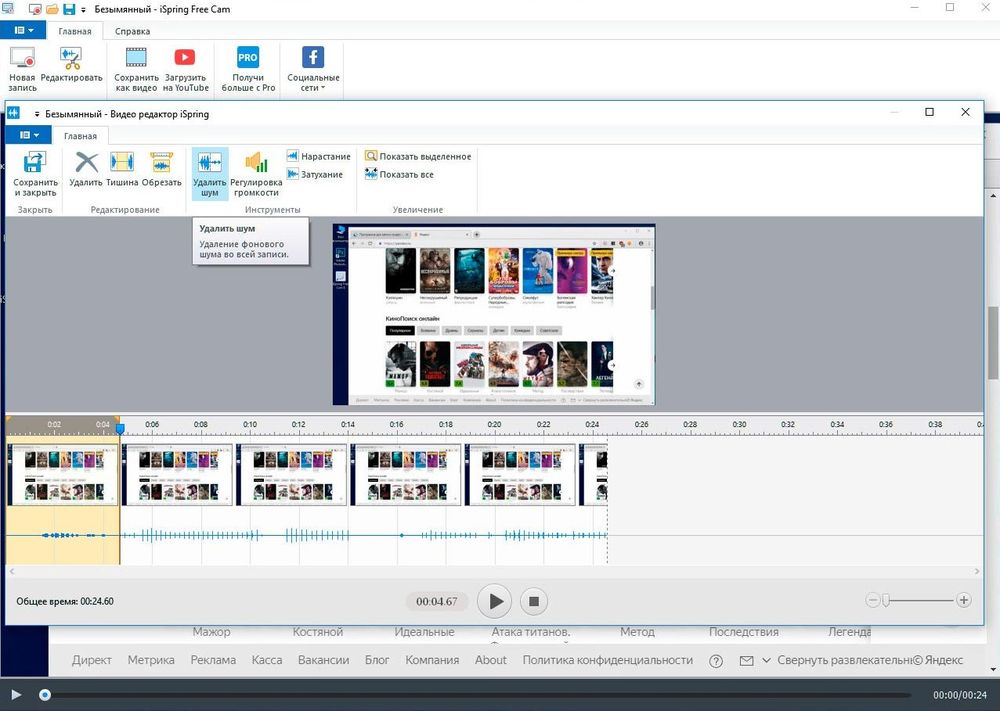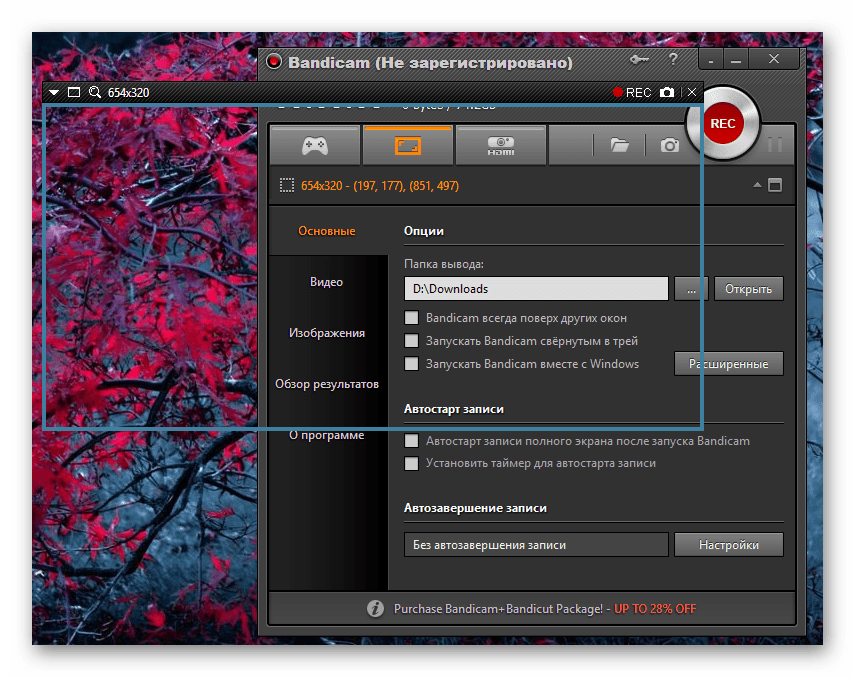Бесплатные программы для записи экрана: 5 лучших бесплатных программ для записи видео с экрана
Содержание
16 Лучших бесплатных программы для записи экрана ПК
Запись экрана можно определить как процесс, с помощью которого вы можете фиксировать или записывать любые действия, выполняемые на экране вашего ПК или мобильного устройства, без водяного знака. В мире ноутбуков, ПК и мобильных устройств вам, как профессионалу, необходимо создавать уроки и учебники, создавать видеоролики, связанные с продуктами, проводить демонстрации, принимать обоснованные решения и делиться ими с другими. Для этого необходимо иметь лучшее программное обеспечение для захвата экрана, чтобы делать свою работу качественно. Для записи экрана не обязательно иметь подключение к Интернету. Существуют как автономные и бесплатные программы для записи экрана для Windows 10, которые не требуют подключения к Wifi, так и онлайн-рекордеры, требующие стабильного интернета. В этой статье мы перечислили лучшие бесплатные программы для записи экрана для ПК с Windows 10.
Прежде чем мы углубимся в различные бесплатные программы записи экрана для ПК, мы должны понять, какие факторы считаются необходимыми при выборе лучшего программного обеспечения или инструмента для записи экрана? Для краткости, следует учитывать такие факторы, как:
- простота использования,
- функции редактирования,
- варианты захвата,
- расходы на оплату лицензионных сборов,
- требования к аппаратному и программному обеспечению средства захвата экрана,
- обновления/политика поддержки и полный обзор компании, предлагающей программное обеспечение.

Принимая во внимание вышеуказанные факторы, мы постарались перечислить некоторые из лучших и простых в использовании программ для записи экрана для Windows в качестве готового списка.
₽0.00
Скачать бесплатно
₽0.00
Скачать бесплатно
₽0.00
Скачать бесплатно
₽0.00
Скачать бесплатно
₽0.00
Скачать бесплатно
₽0.00
Скачать бесплатно
₽0.00
Скачать бесплатно
₽0.00
Скачать бесплатно
₽0.00
Скачать бесплатно
₽0.00
Скачать бесплатно
1. ShareX
ShareX — это инструмент записи экрана с открытым исходным кодом, не содержащий рекламы и обладающий множеством пользовательских функций для различных разработчиков и редакторов:
- Позволяет вести полноэкранную запись.
- Функция горячих клавиш помогает быстрее, быстрее и проще работать в Интернете.

- Он также может загружать записи непосредственно на Youtube и другие форумы в Интернете.
- Позволяет создавать водяные знаки и цветовые эффекты с помощью таких инструментов, как подборщик цветов экрана, редактор изображений, генератор QR-кодов и т.д.
- Встроенный фоторедактор позволяет настраивать фотографии.
- Позволяет сохранять такие файлы, как GIF.
- Может захватывать текст с помощью OCR.
- Поддерживает как операционные системы Linux, так и Windows.
2. Camtasia
Camtasia — это хороший инструмент для записи экрана, который позволяет записывать аудио и видео одно за другим. Он считается одним из лучших инструментов записи экрана по следующим причинам:
- Программа позволяет делать снимки экрана с помощью веб-камеры.
- Можно загружать видео, музыку, фотографии и слайды PowerPoint непосредственно из Интернета.
- Поддерживает операционные системы Windows, iOS и Mac.
- Позволяет записывать аудио и видео с настольного компьютера или другого устройства.

- Позволяет добавлять титры и принимать помощь других людей для создания профессионально выглядящих видеороликов.
- Помогает независимо редактировать каждую аудио-, видео- и курсорную дорожку кадр за кадром на ПК.
- Встроенный инструмент редактирования видео позволяет создавать викторины и другие сопутствующие мероприятия и добавлять их в видео.
- Предлагает обширную библиотеку музыки и аудио.
3. TinyTake
Программное обеспечение для записи экрана TinyTake от MangoApps — это сложное ПО, которое быстро работает и захватывает изображения и видео, делясь ими с другими за минуту. Программа рассматривается в списке лучших для записи экрана для Windows по следующим причинам:
- Позволяет выбирать, создавать и назначать пользовательские клавиши быстрого доступа.
- Программное обеспечение поддерживает операционные системы Windows и Mac.
- Позволяет захватывать изображение всего экрана или любой заданной области экрана.
- Позволяет записывать потоковое видео на экране в течение более 120 минут.

- Позволяет добавлять подписи и принимать помощь от других.
- Позволяет увеличивать или уменьшать масштаб любого видео.
- Позволяет хранить данные в облаке и имеет облачную онлайн-галерею.
- Предлагает массовый обмен сохраненными файлами в Интернете.
- Может частично размыть снимок экрана, чтобы скрыть на нем конфиденциальные данные.
- Совместим со всеми видами устройств, такими как смартфоны и т.д.
- Позволяет выделять изображения с помощью цветных ручек и рисунков.
- Программу можно редактировать с помощью текстового поля, стрелки или надписи на картинке.
4. OBS Studio
Мощное программное обеспечение для записи экрана OBS Studio с открытым исходным кодом для Windows входит в число лучших программ записи экрана для Windows благодаря следующим характеристикам:
- Обеспечивает потоковую передачу высокой четкости, а также запись видео и может снимать HD-видео с частотой 60 кадров в секунду.
- Не ограничивает длительность записываемого или транслируемого видео.

- нет рекламы.
- Позволяет выполнять захват как части экрана, так и всего экрана.
- Обеспечивает гибкость прямой записи с видеокарты.
- Позволяет вести прямую трансляцию на YouTube, Gaming и Twitch.
- Вы можете настроить запись по своему вкусу и задать несколько сцен.
- Встроенный аудиомикшер с фильтрами предварительных источников помогает создавать плавные и мягко звучащие видеоролики.
- Не добавляет никаких идентифицирующих изображений, форм или текста, которые накладываются на документ в качестве водяного знака.
- OBS Studio поддерживается операционными системами Windows и Mac, а также Linux.
- Позволяет конвертировать отснятый материал в формат FLV.
- Может легко переключаться между изображениями и текстами.
- Захват окон, окон браузеров, веб-камер, карт захвата и многого другого с помощью пользовательских переходов.
5. Movavi Screen Recorder
Movavi Screen Recorder — легкая программа для записи экрана, которая считается одной из лучших программ для захвата экрана благодаря следующим особенностям/характеристикам:
- Она позволяет делать снимки экрана с помощью веб-камеры.

- Это легкий, простой в использовании инструмент, который может делать скриншоты, вырезать и соединять различные видеоклипы.
- Вы также можете отдельно записать любой голос или звук с помощью подключаемого микрофона.
- Она позволяет вести видеозапись заочно.
- Также включает ряд настроек, таких как громкость и частота кадров @ 60 кадров в секунду при съемке скриншота.
- Позволяет свободно планировать запись.
- Movavi позволяет компьютеру автоматически выключаться или переходить в спящий режим.
- Можно сохранять снимки с веб-камеры/скриншоты в виде HD-видео и GIF. Эти HD-видео и GIF можно сохранять в форматах AVI, MP4, MOV и MKV.
- Позволяет загружать эти GIF и видео на Google Drive или YouTube или делиться ими с друзьями и родственниками.
- Поддерживает как Windows, так и Mac OS.
- За использование на одном компьютере взимается номинальная пожизненная лицензионная плата в размере $59,95. При этом в пробном периоде разрешается только 5 минут записи.

6. Screencastify
Screencastify, хотя и является расширением для хрома, также может использоваться как программа для записи экрана для Windows 10. Это одна из лучших программ для записи экрана для ПК благодаря следующим характеристикам:
- Позволяет записывать видео в автономном режиме.
- Автоматически загружает видеофайлы на Google Drive или скачивает и сохраняет их на вашем компьютере.
- В панели инструментов есть простые инструменты редактирования.
- Screencastify также может включать настройки курсора.
- Поддерживает форматы MP3 и MP4 и позволяет отправлять видео другим людям.
- Можно отдельно выполнить запись видео или рабочего стола и записать любой голос или звук с помощью дополнительного подключаемого микрофона.
- Позволяет бесплатно записывать видео максимум в течение 5 минут, но для неограниченной записи без ограничений необходимо заплатить номинальную сумму в 49 долларов США в год.
- Имеет функцию подсветки щелчка мыши, чтобы привлечь внимание пользователя.

7. FlashBack
Программа записи экрана FlashBack для Windows идеально подходит для записи игр и считается одной из лучших бесплатных программ записи экрана для ПК благодаря следующим характеристикам:
- Может легко захватывать любые кадры с экрана с помощью веб-камеры.
- Позволяет использовать отличительные, но индивидуальные водяные знаки на ваших видео.
- Предлагает множество опций, таких как масштабирование и панорамирование, позволяя сканировать весь экран, конкретное окно или любую определенную область.
- Имеет хорошо продуманный, простой в использовании интерфейс.
- В нем также есть встроенные подписи, изображения, стрелки и выделения.
- Автоматически скрывает пароли, набранные во время работы на экране компьютера.
- Позволяет менять обои экрана компьютера. Кроме того, она помогает скрыть запутанные и неаккуратные значки рабочего стола.
- Подсвечивает мышь.
- Диктофон может работать в режиме онлайн.
- Позволяет экспортировать файлы в форматы MP4, GIF, WMV, QuickTime, AVI и Flash.

- Позволяет загружать файлы из сети только в формате FBR.
- Поддерживает Youtube и Windows.
- Позволяет вести запись с нескольких мониторов.
- Хотя некоторые из инструментов являются платными, у него есть 30-дневная бесплатная пробная версия, после чего вам придется заплатить $49 за один компьютер или $74 за использование на двух компьютерах.
8. Screencast-O-Matic
Простая в использовании бесплатная программа для записи экрана Screencast-O-Matic входит в список лучших программ для записи экрана для Windows 10 по следующим причинам:
- Позволяет захватывать любую область экрана с помощью веб-камеры.
- Позволяет загружать видео, изображения и аудио с других устройств.
- Дает пользователям возможность записывать неограниченное количество аудио- и видеоклипов.
- Позволяет обрезать, рисовать или добавлять надписи.
- Он также позволяет увеличивать или уменьшать масштаб видео.
- Помимо Windows, он также поддерживает операционные системы Mac, Google Chrome и iOS.

- Возможность редактировать компьютерный звук и синхронизировать отредактированные файлы с соответствующими видео.
- Screencast-O-Matic позволяет напрямую передавать видео с компьютера на Youtube.
- Позволяет быстро обмениваться учебными материалами.
9. Icecream Screen Recorder
Программа Icecream Screen Recorder для Windows считается одной из бесплатных программ записи экрана для Windows 10 благодаря множеству пользовательских функций, описанных ниже:
- Программное обеспечение для быстрой записи.
- Простое в использовании, с открытым исходным кодом, высокотехнологичное программное обеспечение, не содержащее рекламы.
- Позволяет записывать полноэкранные 3D-игры.
- Позволяет захватывать аудиоклипы.
- Позволяет записывать видео с экрана с помощью веб-камеры.
- Совместим с YouTube, Google Drive и Dropbox.
- Позволяет копировать скриншоты или записи в буфер обмена.
- Позволяет редактировать видео, и вы можете вырезать или удалить любую часть видео.

- Также позволяет замедлять или ускорять запись экрана.
- Есть экспорт файлов в различные форматы.
- Можно скрывать значки рабочего стола, курсоры и даже отключать экранные заставки.
- Можно гибко добавлять любой водяной знак по вашему выбору.
- Есть горячие клавиши и возможность устанавливать таймеры для различных записей экрана.
- Можно добавлять анимацию щелчка мыши.
10. Debut Video Capture Software
Debut Video Capture Software для Windows входит в число лучших бесплатных программ записи видео с экрана для ПК благодаря следующим особенностям, описанным ниже:
- Позволяет захватывать любой экран с помощью веб-камеры и позволяет вести запись с других внешних устройств.
- Не устанавливает никакой длины или временных ограничений для видео.
- Позволяет делать снимки всего экрана.
- Позволяет планировать записи.
- Позволяет использовать ее и в качестве камеры наблюдения.
- Не помещает водяные знаки на ваши записи.

- Позволяет добавлять свои подписи и применять фильтры.
- Позволяет делать снимки экрана в формате PNG или JPG.
- Также позволяет предварительно просмотреть добавленные эффекты.
- В нем нет инструмента редактирования.
- Позволяет сохранять записи в различных форматах, таких как MP4, MOV, WMV, AVI и т.д.
- Позволяет показывать или скрывать курсор, а также использовать его в качестве указателя.
- Позволяет записывать звук с помощью внешнего микрофона.
- Позволяет выполнять форматирование «картинка в картинке».
11. Apowersoft Free Online Screen Recorder
Если вы хотите записать презентацию, демонстрацию программного обеспечения или учебник, обратите внимание на Apowersoft Free Online Screen Recorder. Это также одна из лучших бесплатных программ для записи экрана для Windows 10, потому что:
- Вы можете захватывать видео с рабочего стола или камеры, а также записывать звук с компьютера, микрофона, обоих или ни одного.

- У вас есть возможность записать весь экран, вручную выбрать область или выбрать одно из предустановленных разрешений.
- В ней также есть сочетания клавиш, которые можно настроить для быстроты и удобства.
- У вас есть выбор: записывать указатель или не записывать его.
- Она позволяет вносить мельчайшие изменения в видео перед экспортом в выбранный вами формат.
- Вы также можете добавлять комментарии во время записи.
- Выберите один из множества выходных форматов, таких как MP4, WMV, AVI, MOV и другие.
- Вы можете сохранить запись в виде видео или GIF, загрузить ее сразу на YouTube или Vimeo или отправить по электронной почте на Google Drive или Dropbox.
12. Filmora Scrn
Filmora Scrn — это популярный и надежный лучший бесплатный рекордер экрана для ПК среди геймеров.
- Он позволяет одновременно записывать игровой процесс, камеру, экран компьютера и звук без ограничений по времени.
- Позволяет фотографировать быстро меняющиеся ситуации.
 Скорость записи варьируется от 15 до 120 кадров в секунду.
Скорость записи варьируется от 15 до 120 кадров в секунду. - Вы также можете использовать приложение для добавления текстовых заметок, чтобы улучшить впечатления зрителей от просмотра.
- Можно изменить курсор, его размер, цвет и форму.
- Есть возможность записи в формате HD и даже 4K.
- Поскольку программа для записи экрана включает в себя ряд опций редактирования, которые помогут вам точно настроить ваши записи, вам не понадобится отдельное приложение для редактирования видео.
- Принимает файлы более чем 50 различных форматов и позволяет экспортировать записи в различные форматы в зависимости от ваших требований.
- Можно скачать бесплатно или купить за $29,99.
- Совместим как с Windows, так и с Mac.
- Можно одновременно записывать экран с двух устройств.
13. Bandicam
Bandicam — это сложная бесплатная программа для записи экрана для Windows 10, которая может записывать как экран, так и игры.
- Он сохраняет качество видео, несмотря на использование высокой степени сжатия.

- Возможна съемка видео сверхвысокой четкости 4K со скоростью 120 кадров в секунду.
- Видео можно записывать через IPTV, HDTV, APPLE TV, мобильные телефоны, PlayStation и Xbox.
- Пользователи могут делать скриншоты в форматах JPEG, PNG или BMP.
- Он может захватывать все — от полного экрана компьютера до таблиц Excel, веб-браузеров, презентаций Powerpoint и т.д.
- Поскольку видеоролики в бесплатной версии содержат водяной знак, вам придется подписаться на премиум-аккаунт, чтобы получить максимальную отдачу. Его можно загрузить бесплатно или приобрести за 39,99 долларов США.
14. ScreenFlow
Если вы ищете программу для записи экрана Mac с возможностью записи звука, вам понравится ScreenFlow. Это один из лучших бесплатных диктофонов для Mac PC.
- Помимо прочего, может записывать ваш Mac с разрешением retina, упорядочивать компоненты и настройки видео, а также добавлять фоновый звук в записанный фильм.
- Для записанного сегмента функция Styles сохраняет визуальные/звуковые настройки для определенных элементов, таких как тени и цветовые фильтры.

- С другой стороны, функция Templates позволяет пользователям планировать заранее, организовывать, вставлять и определять группы аннотаций, таких как текстовые вставки и сегменты аутро.
- Подписчики на издание Super Pack дополнительно получают доступ к более чем 500 000 уникальных фотографий и аудиофрагментов, которые они могут использовать во всех своих фильмах. Его стоимость составляет $129.
- Работает как на Mac, так и на iOS.
- Позволяет создавать фильмы с высоким разрешением для сетчатки глаза.
15. AceThinker
AceThinker — это бесплатная веб-программа для записи экрана для Windows 10, которая проста в настройке и использовании.
- С его помощью можно записывать определенную часть экрана или весь экран, вносить изменения в реальном времени для получения более интересного видео, а также одновременно захватывать шумы с микрофона и компьютера.
- MP4, MOV и API — это лишь некоторые из популярных видеоформатов, в которые вы можете конвертировать и сохранять свои записи.

- AceThinker также позволяет быстро размещать записи в Dropbox, Google Drive или YouTube.
- Все эти функции включены в бесплатную версию программы, но если вам нужны дополнительные возможности, вы можете перейти на версию PRO за $39,95.
- Запись экрана по расписанию является главной особенностью PRO-версии.
- Если вы хотите записать прямую трансляцию во второй половине дня, но на работе нет подключения к Интернету, вы можете установить этот инструмент захвата экрана на свой домашний компьютер, запланировать его и позволить ему сделать работу за вас.
- Работает как на Mac, так и на Windows.
- Вы можете следить за футбольными событиями, развитием фондового рынка и так далее.
16. Apowersoft Online Screen Recorder
Apowersoft — это бесплатный онлайн-рекордер экрана, а также приложение, которое можно загрузить для автономного использования на ПК. Несколько примечательных функций включают:
- Благодаря простому трехэтапному процессу его довольно легко использовать.

- Более того, он предлагает письменное и цифровое руководство пользователя на самой домашней странице.
- Как и в других инструментах, вы можете выбрать либо определенную область, либо весь экран или видео с веб-камеры.
- Позволяет записывать все типы действий на экране, такие как видеопоток, чат и учебные пособия.
- Вы можете экспортировать видео в форматы MP4, WMV, AVI, FLV, MPEG, VOB, ASF и GIF.
- Онлайн диктофон не ограничивает то, что вы записываете и в течение какого времени. Так что это беспроигрышный вариант!
Из списка вышеперечисленных лучших бесплатных программ для записи экрана для ПК, мы увидели их многочисленные функции, такие как использование для захвата активности экрана нашего ПК, для обучения профессиональных тренеров, таких как учителя и т.д., а также для использования любителями игр, чтобы поделиться своим игровым опытом с другими. На этом список не заканчивается, так как существуют и другие программы для записи экрана для Windows, такие как Bandicam, Cam Studio, Spring suite, Filmora Scrn и др.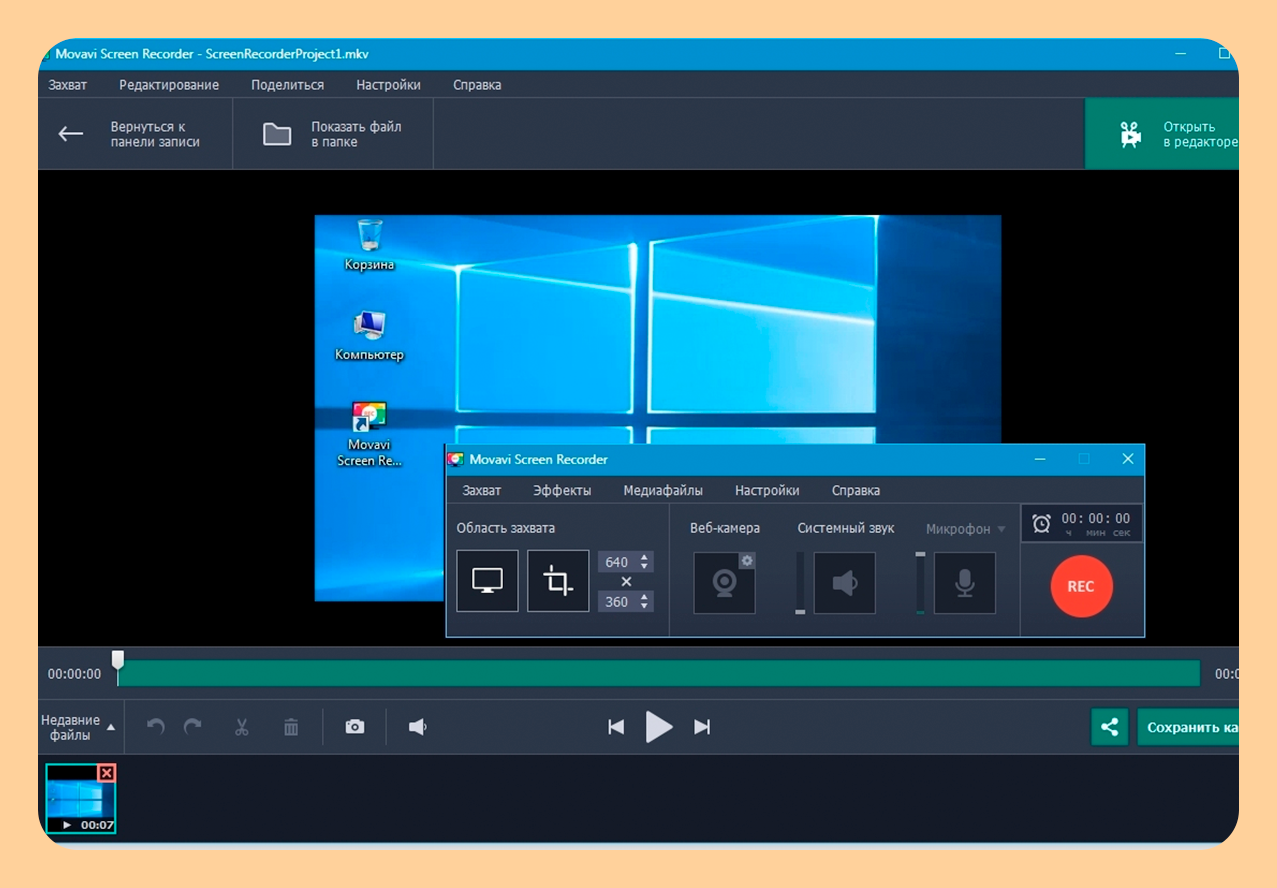
Просмотров: 322
7 лучших приложений для записи экрана для Windows 11
Если вы являетесь давним пользователем Android или iOS, возможно, вы знаете, как легко использовать функцию записи экрана, чтобы запечатлеть, что происходит на экране вашего смартфона. Точно так же вы можете использовать приложение для записи экрана для компьютера, чтобы записывать то, что происходит на экране вашего компьютера. Это может быть видео онлайн-игры, учебник или важная встреча.
Приложения для записи экрана для ПК очень полезны для людей, которые хотят создавать обучающие программы или демонстрации своих навыков. Их также могут использовать преподаватели, которые хотят записывать свои лекции и делиться ими со студентами. Приложение для записи экрана также может использоваться геймерами, которые хотят продемонстрировать свои игровые навыки в видеороликах и поделиться ими на Youtube, Twitch или Facebook Live.
Программы для Windows, мобильные приложения, игры — ВСЁ БЕСПЛАТНО, в нашем закрытом телеграмм канале — Подписывайтесь:)
Microsoft признала практичность этой функции и выпустила приложение Xbox Game Bar вместе с Windows 10 (и продолжила его с Windows 11), которое позволяет пользователям записывать сеансы игрового процесса, которые впоследствии можно загрузить в потоковые сервисы, такие как YouTube или Twitch. Тем не менее, игровая панель Xbox работает только тогда, когда вы фокусируетесь на конкретном окне, и не приближается к практичности и полезности сторонних приложений для записи экрана, которые предлагают гораздо больше функций и возможность создавать профессиональные прямые трансляции.
Тем не менее, игровая панель Xbox работает только тогда, когда вы фокусируетесь на конкретном окне, и не приближается к практичности и полезности сторонних приложений для записи экрана, которые предлагают гораздо больше функций и возможность создавать профессиональные прямые трансляции.
7 лучших средств записи экрана Windows 11
Так что, если вы ищете лучшее средство записи экрана для ПК с Windows 11, ознакомьтесь с этим списком бесплатных и платных приложений для записи экрана, доступных на рынке, которые помогут вам создавать профессиональные записи экрана в кратчайшие сроки.
1. Студия ОБС
ОБС или Open Broadcaster Software — одно из лучших бесплатных программ с открытым исходным кодом для записи геймплея, записи экрана и прямой трансляции, совместимое с Windows, macOS и Linux. OBS Studio предлагает множество функций и настроек для опытных пользователей, которые хотят создавать профессионально выглядящие видео для YouTube или прямые трансляции на Twitch.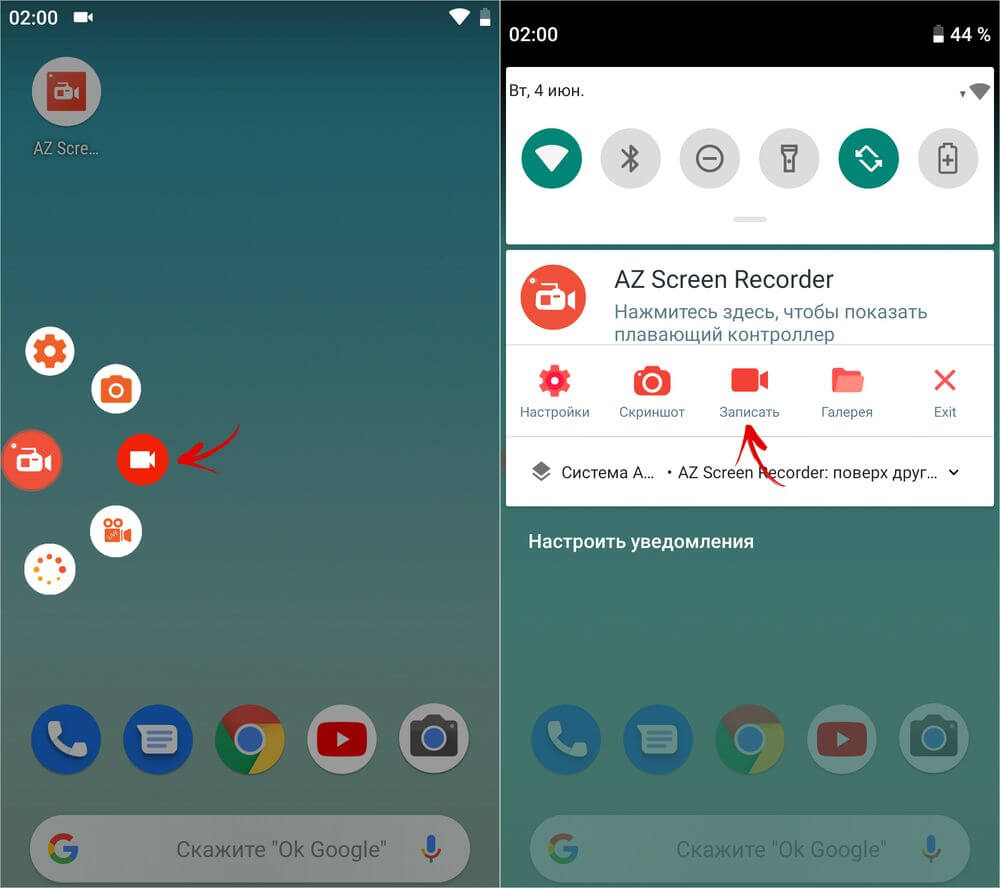
OBS Studio предлагает мощные функции для захвата и микширования видео и аудио в режиме реального времени. Вы можете создавать несколько сцен из различных источников, включая снимки окон, пользовательский текст, наложения изображений, видео, веб-камеры, камеру вашего смартфона, цифровую зеркальную камеру и многое другое.
Что касается звука, вы можете добавить несколько аудиовходов/источников со специальными фильтрами, такими как шумоподавление, усиление, выравнивание и т. д., которые дают вам более точный контроль над звуком. Это делает OBS одним из самых универсальных программ для записи экрана.
Хотя OBS является бесплатным и универсальным с точки зрения стримеров, новичкам может показаться сложным и раздражающим, если они просто ищут простое решение для записи экрана. Это побуждает нас заявить, что если вы не хотите преодолевать кривую обучения, связанную со сложным пользовательским интерфейсом, вы можете рассмотреть одну из следующих альтернатив OBS.
Скачать OBS Studio (бесплатно)
2.
 Стримлабс ОБС
Стримлабс ОБС
Streamlabs OBS, не путать с OBS Studio, также является программным инструментом, позволяющим записывать экран и создавать прямые трансляции в реальном времени. Однако, в отличие от первого, Streamlabs OBS предлагает очень удобный интерфейс, который легко настроить, сохраняя при этом все функции OBS Studio.
Streamlabs OBS позволяет вам решить, как вы хотите, чтобы ваша панель управления выглядела. Вы можете перетаскивать элементы, чтобы создать уникальный пользовательский интерфейс, который соответствует вашим потребностям в записи экрана или прямой трансляции. Вы имеете полный контроль над своей записью, имея возможность выбирать, какие источники будут отображаться в вашей записи.
Streamlabs OBS — отличный вариант для геймеров, поскольку он позволяет им мгновенно создавать клипы для воспроизведения в прямом эфире. Кроме того, геймеры также могут настраивать динамические игровые оверлеи, оптимизированные для работы на одном мониторе. Это позволяет вам включать настраиваемые окна уведомлений, списки событий или окна чата в прямую трансляцию, чтобы привлечь больше внимания и поддерживать интерес зрителей.
Это позволяет вам включать настраиваемые окна уведомлений, списки событий или окна чата в прямую трансляцию, чтобы привлечь больше внимания и поддерживать интерес зрителей.
Скачать Streamlabs OBS (бесплатно)
3. Программа записи экрана TweakShot
После OBS Studio TweakShot Screen Recorder может быть лучшим средством записи экрана Windows. В TweakShot Screen Recorder есть все, что вам нужно от отличного средства записи экрана для вашего ПК с Windows.
Он обладает мощными и эффективными функциями, позволяющими легко записывать экран с разрешением до 4K. В то же время вы можете делать снимки экрана нескольких типов, добавлять персонализированный водяной знак, записывать выбранную область на экране и так далее.
Кроме того, вы можете записывать себя во время записи экрана, что позволяет снимать видео с веб-камеры.
Скачать программу записи экрана TweakShot (Freemium)
4. Бандикам
Bandicam Screen Recorder — это удобный, простой и эффективный инструмент для записи экрана для Windows, идеально подходящий для геймеров и преподавателей для создания презентаций и записи игровых сцен. С Bandicam вы можете снимать видео и изображения для записи экрана в максимально возможном качестве, снижая при этом нагрузку на вашу систему. Он предлагает поддержку кодирования h.264 с аппаратным ускорением, что позволяет быстро записывать видео с высокой степенью сжатия и превосходным качеством видео с разрешением до 4K UHD (3840 x 2160).
С Bandicam вы можете снимать видео и изображения для записи экрана в максимально возможном качестве, снижая при этом нагрузку на вашу систему. Он предлагает поддержку кодирования h.264 с аппаратным ускорением, что позволяет быстро записывать видео с высокой степенью сжатия и превосходным качеством видео с разрешением до 4K UHD (3840 x 2160).
Помимо технических подробностей, Bandicam отображает число кадров в секунду в углу экрана, когда вы включаете режим «Запись игры», который позволяет объединить поток с веб-камеры с записью экрана. Кроме того, в отличие от большинства средств записи экрана, Bandicam может удалять фон потока с веб-камеры и предлагает поддержку анимации щелчка мышью, а также функцию аннотаций в реальном времени, которая позволяет пользователям рисовать линии, прямоугольники или выделять во время записи.
Хотя оно позволяет вам делать неограниченное количество записей экрана, бесплатная версия этого приложения поставляется с большим водяным знаком и позволяет записывать видео продолжительностью до 10 минут за раз. Чтобы преодолеть эти недостатки, вам необходимо купить полную версию Bandicam, которая доступна для единовременной покупки за 39,95 долларов США (около 3816 рупий).
Чтобы преодолеть эти недостатки, вам необходимо купить полную версию Bandicam, которая доступна для единовременной покупки за 39,95 долларов США (около 3816 рупий).
Скачать Bandicam (Freemium)
5. Ткацкий станок
Loom доступен для Windows, macOS, Android и iOS и может быть одним из самых простых приложений для записи экрана. С помощью Loom вы можете записывать происходящее на экране и записывать себя с помощью веб-камеры.
Кроме того, возможность синхронизировать видео непосредственно с вашим именем пользователя упрощает совместное использование записей экрана и совместную работу с другими пользователями, которых можно добавить в ту же учетную запись, что делает ее идеальной для рабочих мест.
Однако, в отличие от всех других перечисленных здесь альтернатив, для работы Loom требуется активное подключение к Интернету. В бесплатной версии вы можете создать до 25 пятиминутных записей экрана. С другой стороны, если вы хотите снимать больше или больше записей экрана, вам необходимо подписаться на бизнес-план, начиная с 10 долларов в месяц.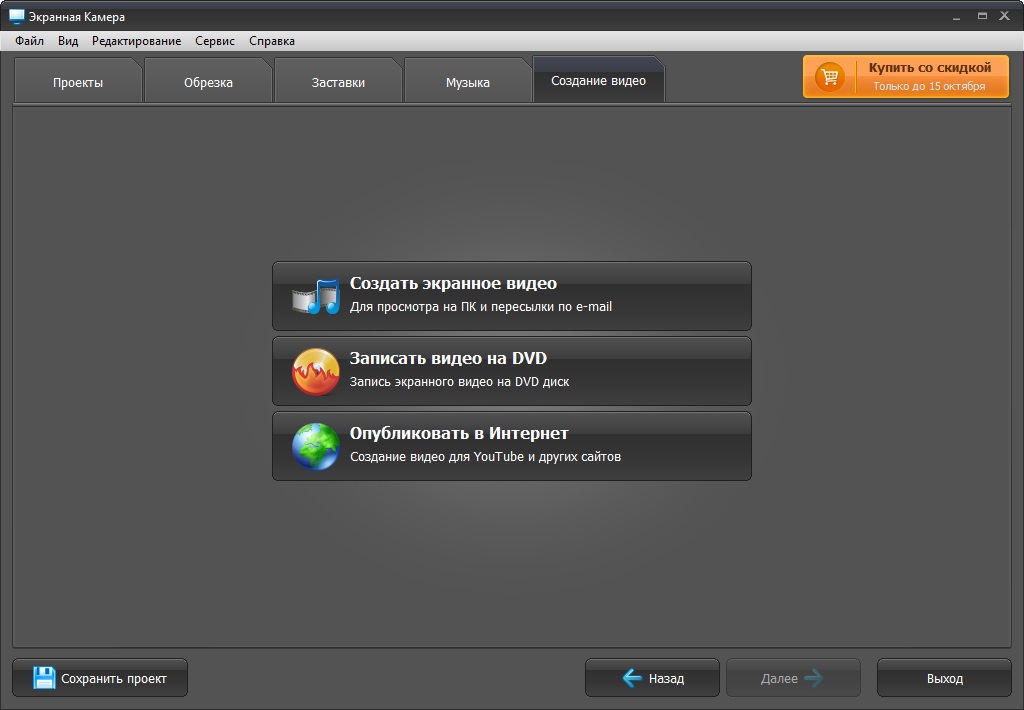
Скачать Loom (бесплатная пробная версия)
6. Скриншот
Screenrec может стать идеальной бесплатной альтернативой Loom, предлагая удивительное количество функций, которые обычно не предлагаются в бесплатных продуктах.
Прежде всего, Screenrec — это легкий рекордер, который не будет занимать ваши системные ресурсы. Вы можете использовать его для записи экрана с разрешением 1080 пикселей с озвучкой и публиковать эти видео без водяных знаков. Кроме того, нет ограничений по времени для записи!
После записи Screenrec также сразу же предоставит ссылку для общего доступа к записанным видео. Между тем, все записанные видео будут синхронизированы с вашим личным облачным хранилищем Screenrec. Платформа также поддерживает автономную запись экрана, при которой файлы хранятся локально на вашем ПК и синхронизируются с облаком, как только вы подключаетесь к Интернету.
Скачать Screenrec (бесплатно)
7. Wondershare DemoCreator
Wondershare DemoCreator — это простой в использовании инструмент для захвата экрана, первоначально разработанный как часть приложений Wondershare Productivity и Media Creation. Wondershare DemoCreator отлично подходит для записи учебных пособий, презентаций PowerPoint, игровых сессий и многого другого.
Wondershare DemoCreator отлично подходит для записи учебных пособий, презентаций PowerPoint, игровых сессий и многого другого.
Он предлагает мощные возможности записи экрана и очень полезную функцию редактирования видео, которая позволяет обрезать, поворачивать и обрезать клипы. Кроме того, Wondweshare DemoCreator позволяет применять различные аудио/видеоэффекты, комментировать/рисовать поверх видео и записывать голос за кадром, независимо от того, есть у вас подписка или нет.
Обратите внимание, однако, что в течение бесплатного пробного периода вы можете записывать только до 10-минутных видео за раз. Платный план, который предлагает неограниченную запись и полный доступ к набору инструментов для редактирования видео, анимированному тексту и расширению DemoCreator Chrome, доступен за 10 долларов США за ежемесячный план, 40 долларов США за годовой план или единовременный платеж в размере 60 долларов США.
Скачать Wondershare DemoCreator (Fremium)
Часто задаваемые вопросы о лучших приложениях для записи экрана для Windows 11
7 лучших бесплатных программ для записи экрана в 2022 году
Хотите записывать фрагменты своего экрана, а затем легко редактировать эти кадры?
Запись вашего экрана необходима создателям контента, фрилансерам и учителям, и это лишь некоторые из них. Итак, мы составили список из 5 лучших бесплатных программ для записи экрана.
Итак, мы составили список из 5 лучших бесплатных программ для записи экрана.
Мы расскажем все, что вам нужно знать о программном обеспечении для записи экрана. От того, какие функции искать в зависимости от ваших потребностей и различных типов рекордеров, которые вы можете выбрать.
Вы также можете найти несколько полезных советов ниже, чтобы убедиться, что вы записываете высококачественных видео — так что держитесь до конца!
Звук переката… камера… маркер… и ДЕЙСТВИЕ!
Что такое программа для записи экрана?
Проще говоря, программа для записи экрана снимает на видео то, что происходит на вашем экране. Вы можете записывать все изображение вашего монитора, определенную область экрана или конкретное окно. Запись экрана обычно включает также ваш микрофон и компьютерный звук.
Таким образом, помимо того, что происходит на вашем дисплее, программное обеспечение для записи также будет записывать звук ваших программ или микрофона.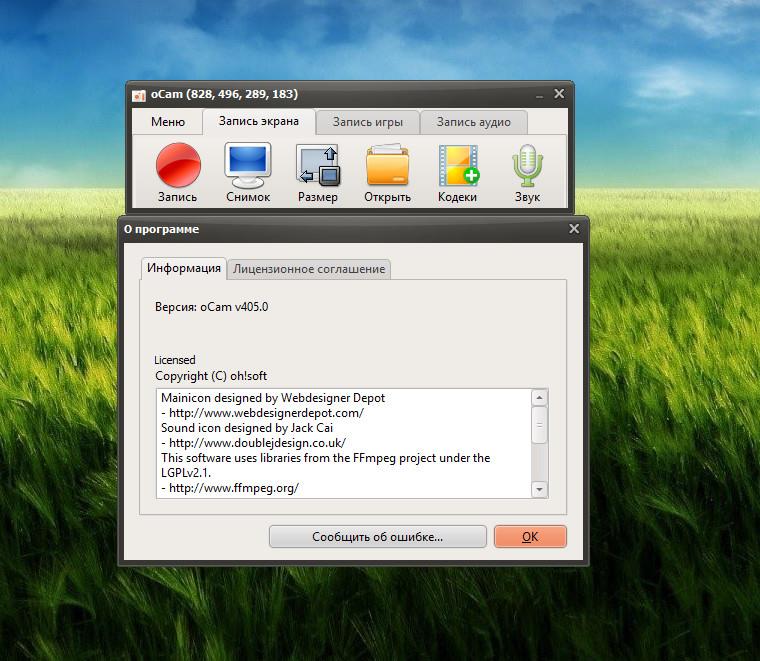
Что в основном отличает устройства записи экрана друг от друга, так это водяные знаки, функции и качество. Большинство программ, как правило, должны быть платными, чтобы работать оптимально, но есть множество опций, которые обеспечивают исключительную ценность бесплатно.
Некоторые программы ограничивают запись с разрешением 720p, другие разрешают запись с разрешением до 1080p, но добавляют водяные знаки. У каждого продукта есть свои плюсы и минусы, но это означает, что эти бесплатные устройства записи экрана разнообразны. Приведенные ниже программы являются лучшим программным обеспечением для записи экрана для ПК, таких как Windows и Mac.
Какие функции следует искать в зависимости от ваших потребностей
Прежде чем мы вам что-то порекомендуем, вот краткое описание каждой ключевой функции, которая вам нужна в программном обеспечении для записи видео.
Простота
Запись вашего экрана на удивление пугает. Есть давление, чтобы записывать эффективно. Это означает отсутствие пробелов, потери следа того, что вы делаете, или курсора, который бесцельно блуждает по экрану. Видеозапись с большим количеством наполнителей и пауз необходимо обрезать с помощью видеоредактора, что само по себе является проблемой (но не проблема с VEED!).
Это означает отсутствие пробелов, потери следа того, что вы делаете, или курсора, который бесцельно блуждает по экрану. Видеозапись с большим количеством наполнителей и пауз необходимо обрезать с помощью видеоредактора, что само по себе является проблемой (но не проблема с VEED!).
Простой видеоредактор должен просто записывать и сохранять. Сделанный. Беспокойство о том, как использовать программное обеспечение для захвата экрана, — это последнее, что вам нужно.
Экспорт видео высокого качества
Качество экспорта — это то, где большинство бесплатных программ для записи экрана ограничивают свои возможности. Вам не нужно ничего, кроме записи 1080p, особенно если ваш монитор изначально не поддерживает более высокое разрешение. Большинство бесплатных средств записи экрана добавляют водяные знаки при экспорте с качеством 1080p, так что следите за этим.
Множественная запись
Расширенные средства записи экрана также предлагают возможность записи через веб-камеру, микрофон и звук компьютера. Говоря о компьютерном звуке, я также имею в виду запись звука с ваших динамиков. Запись всего этого одновременно — это мощный способ повысить качество ваших видеоклипов, особенно если вы снимаете видео на YouTube.
Говоря о компьютерном звуке, я также имею в виду запись звука с ваших динамиков. Запись всего этого одновременно — это мощный способ повысить качество ваших видеоклипов, особенно если вы снимаете видео на YouTube.
Прямая трансляция
Лучшее программное обеспечение для записи экрана определенно необходимо для стримеров, читающих это. Вы захотите найти программы, которые позволяют регулировать громкость на лету, переключаться между экранами записи или приложениями и эффективно транслировать контент 1080p.
Программы прямой трансляции должны записывать несколько вещей одновременно, поэтому лучше использовать мощный настольный рекордер. Это также не слишком облагает налогом Интернет, если не учитывать потоковое видео в прямом эфире.
Разные пользователи должны искать разные функции. Тем не менее, мы учли ваши различные потребности при выборе программного обеспечения для захвата экрана ниже.
Разница между устройством записи экрана на рабочем столе и средством записи экрана онлайн
Существует два типа записи экрана: рабочий стол и онлайн.
Настольные записывающие устройства
Настольные записывающие устройства представляют собой полные программы, которые необходимо загрузить на компьютер. Они более мощные и работают локально через вашу систему. Это означает, что вы можете запускать их, даже если ваш интернет не работает.
Поскольку это полноценные приложения, вы можете ожидать, что они будут иметь больше функций. Единственным узким местом или ограничением для настольных рекордеров является мощность и скорость вашего компьютера. Итак, если у вас дома есть полноценный мощный компьютер, то у вас более чем достаточно возможностей для запуска программ такого типа.
Эти рекордеры обычно используются стримерами и геймерами. Вы также можете использовать это для видеоуроков или обучающих видеороликов, но процесс экспорта и редактирования придется полностью перенести в другую программу. С этой оговоркой на помощь приходят онлайн-рекордеры, такие как VEED.
Онлайн-рекордеры
Для пользователей, которым нужно что-то простое, удобное и понятное: онлайн-рекордеры — самые простые в использовании.
Вы можете использовать их прямо из браузера, для загрузки требуется только расширение Chrome. Эти рекордеры полагаются на ваш Интернет, особенно для загрузки готовой записи. Онлайн-рекордеры также легкие, поэтому вам не нужен мощный компьютер, и вы можете хранить записанные файлы в Интернете.
Эти записывающие устройства идеально подходят для видеоуроков, руководств в браузере или обучающих видеороликов для ваших сотрудников. Прелесть некоторых онлайн-рекордеров в том, что они также предлагают функции редактирования видео. Таким образом, вы можете легко записать свой экран, а затем отредактировать его сразу после того, как закончите. Процесс быстрый, простой и интуитивно понятный.
В этой статье мы поговорим о VEED, Loom, Bandicam и двух других известных рекордерах.
Они совместимы с Windows и Mac, поэтому здесь нет недостатка в совместимости с ОС. Некоторые из этих средств записи экрана работают так же просто, как запись и сохранение.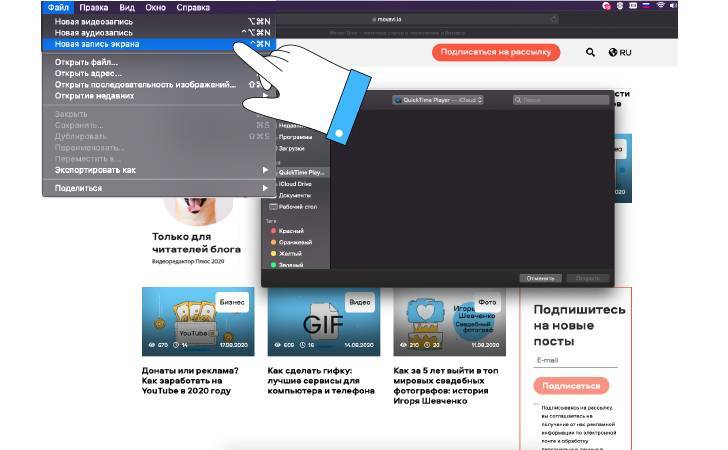 Другие предлагают более универсальное решение, позволяющее редактировать то, что вы записываете. Мы поговорим о плюсах и минусах, ценах и обо всем, что вам нужно знать о записи экрана.
Другие предлагают более универсальное решение, позволяющее редактировать то, что вы записываете. Мы поговорим о плюсах и минусах, ценах и обо всем, что вам нужно знать о записи экрана.
Лучший универсальный инструмент для записи, редактирования и публикации видео.
Pros
- Записывайте свой экран и звук столько, сколько хотите бесплатно
- Выберите один из нескольких макетов записи
- Радужное перо для комментирования видео
- Добавить прикосновение волшебного конфетти с помощью волшебной кнопки
- Возможность импорта в видеоредактор VEED (бесплатный и платный планы)
90 112 Добавляйте стикеры к своим видео
Минусы
- Пока нет возможности настроить цвет заметок или цвет пера
- Пока не доступно для мобильных устройств
Цена : Бесплатно (включая s Платные планы для редактирования видео)
Поддерживаемые ОС: Браузер Chrome на Windows или Mac
Загрузить расширение Chrome
VEED поставляется вместе с этим чрезвычайно мощным средством записи экрана, хотя это всего лишь расширение для Chrome.
Устройство записи экрана и веб-камеры VEED — это новый инструмент в этом блоке, но он уже впереди с точки зрения возможностей. Вы можете записывать неограниченное количество видео столько, сколько захотите. Кроме того, у пользователей также есть возможность одновременно записывать свои микрофоны и веб-камеры.
Для тех из вас, кто артистичен или склонен указывать важные моменты в своих видео, вы также можете рисовать поверх своего видео. Функция заметок — отличный способ отслеживать все, что вы объяснили. Вы даже можете использовать его в качестве цифрового плана для общения со своими зрителями.
Поскольку VEED также является платформой для редактирования видео, вы можете обрезать и улучшить свое видео, когда закончите. Это легко, просто и сразу после записи экспортируется в редактор VEED. Это позволяет легко делиться своим видео по общедоступной ссылке, редактировать и обрезать ненужные области и многое другое. Вы даже можете комментировать и добавлять дополнительные эффекты к видео, чтобы помочь донести свое сообщение.
Этот инструмент идеально подходит для преподавателей и создателей контента, которым часто необходимо записывать свой экран. Переход к онлайн-занятиям и работе не всем понравился. К счастью, даже самый начинающий пользователь может легко использовать средство записи экрана VEED.
Окончательный вердикт
В целом, средство записи экрана VEED — хороший выбор. Это легкий онлайн-рекордер с множеством интересных функций, таких как запись на экране, заметки и волшебная кнопка для конфетти. Вишенкой на торте является тот факт, что запись экрана автоматически экспортируется в онлайн-редактор видео, когда вы закончите. Здесь вы можете:
- Добавить субтитры
- Перевести субтитры
- Добавить музыку и визуализаторы звука
- Добавление индикаторов выполнения
- Изменение размера видео для всех основных социальных платформ
Это полный пакет для создателей контента и преподавателей, безусловно, один из лучших бесплатных средств записи экрана на рынке.
Лучшее программное обеспечение для записи основных видео.
Pros
- Работает как настольное приложение или как расширение для Chrome
- Возможность легко изменить размер видео с веб-камеры
- Ссылка для быстрого доступа для просмотра
- Несколько форматов записи
- Простота использования после регистрации
Минусы
- 5-минутный лимит записи
- 100 видео и скриншотов
- Нет возможности вставлять теги и заметки в видео
- Известно, что настольное приложение содержит ошибки
901 12 Вам необходимо создать учетную запись и процесс регистрации длинное
Цена : Бесплатно (включает платные планы для снятия ограничений и инструмент рисования)
Поддерживаемые ОС: Windows или Mac
Попробуйте Loom
Loom — один из самых известных инструментов для записи экрана, особенно для корпоративной работы.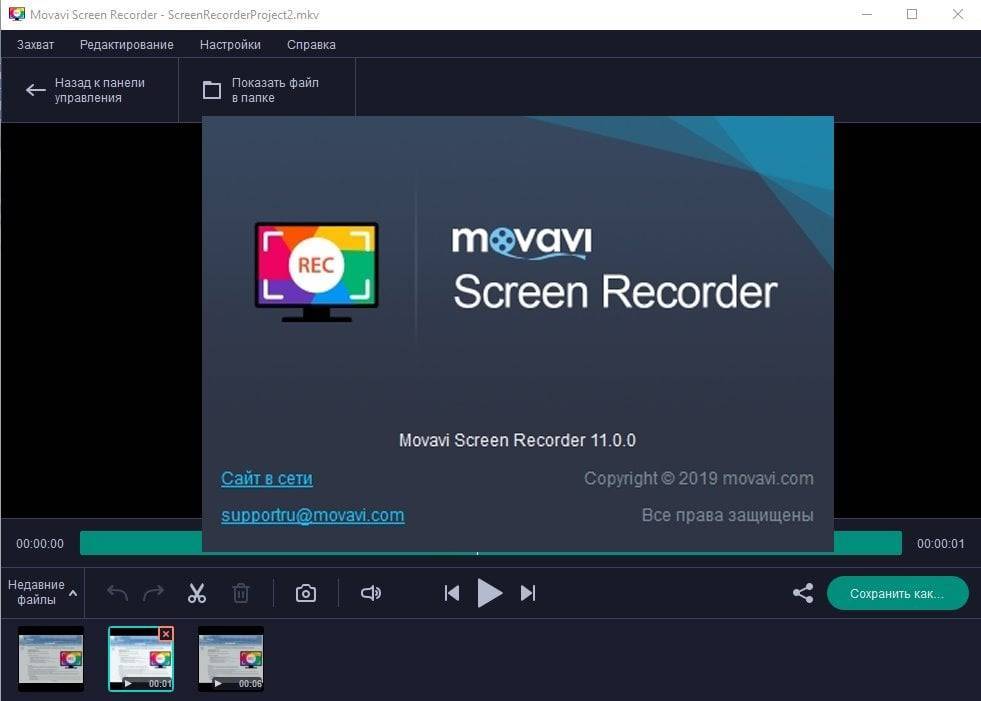
Итак, Loom — это простая программа для записи экрана. Вы можете выбирать между несколькими макетами записи на экране, и он также записывает вашу веб-камеру. Loom не самый мощный с точки зрения возможностей. В отличие от других средств записи экрана, вы не сможете добавлять заметки во время записи. Функция рисования также ограничена платными пользователями, что является обломом.
Более того, вы можете использовать Loom как специальное настольное приложение или через расширение Chrome. Предоставление пользователям возможности выбирать между обоими — это плюс в моей книге, просто имейте в виду, что некоторые обзоры пользователей действительно находят настольное приложение глючным. Помимо этого, вы также можете настроить размер видео с веб-камеры во время записи. Это отличный способ переключить внимание зрителя с вашего контента на ваше лицо, особенно когда вам нужно что-то объяснить через веб-камеру.
Пара ключевых моментов, которые вы должны учитывать перед использованием Loom, заключается в том, что они разрешают только 5-минутную запись. У них также есть ограничение на 100 видео и скриншотов для бесплатных аккаунтов, но этого более чем достаточно для большинства людей.
У них также есть ограничение на 100 видео и скриншотов для бесплатных аккаунтов, но этого более чем достаточно для большинства людей.
Одна вещь, которую Loom делает правильно, — это то, что с ней удобно делиться своим видео. Готовый результат автоматически загружается, когда вы закончите, и вы можете просто отправить ссылку своим коллегам для доступа к видео.
Однако процесс регистрации в Loom довольно длительный. Если вы ищете простой и быстрый инструмент для записи экрана, регистрация в одиночку может доставить больше проблем, чем пользы. Loom также спрашивает о вашем опыте работы, что должно дать вам специализированный опыт. Однако на самом деле это не меняет функции, поэтому, вероятно, его просят просто отслеживать ваше поведение и использование.
Окончательный вердикт
В заключение, Loom прост в использовании и является основным продуктом для корпоративных и онлайн-фрилансеров. Это удобный записывающий и сохраняющий экранный рекордер, но вам придется зарегистрировать учетную запись, чтобы использовать Loom. К сожалению, регистрация требует некоторых усилий, поэтому я не рекомендую Loom пользователям, которым нужна быстрая запись экрана.
К сожалению, регистрация требует некоторых усилий, поэтому я не рекомендую Loom пользователям, которым нужна быстрая запись экрана.
Наконец, Loom не поддерживает рисование на экране и стикеры для бесплатных пользователей.
Самый доступный экранный рекордер.
Pros
- Доступно, если вы пользуетесь премиум-классом
- 15-минутное ограничение времени записи
- Регистрация не требуется
- Простые варианты обмена после завершения записи
- Выделяет вашу мышь
Минусы
- Не записывает компьютерный звук, только микрофон
- Готовая запись хранится локально и ее необходимо загрузить для онлайн-просмотра
- Поставляется с водяным знаком
- Довольно тормозит
- Невозможно поставить запись на паузу
Цена : Бесплатно (Платные планы очень доступны)
Поддерживаемые ОС: Windows или Mac
Попробуйте скринкаст
Screencast-o-matic — одно из старейших средств записи экрана на рынке, но хорошо ли оно устарело?
В последнее время скринкаст сильно изменился.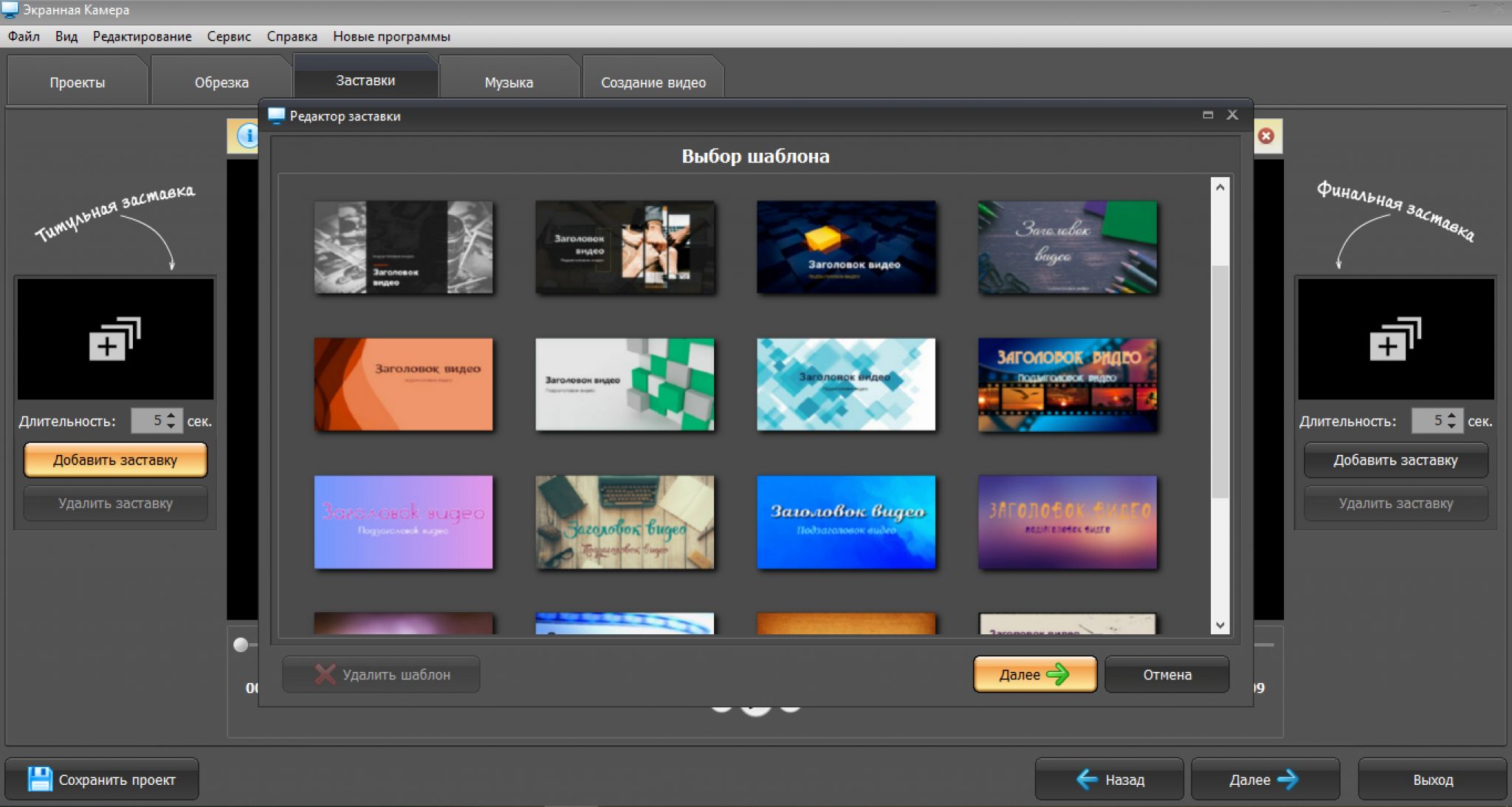 Во-первых, они больше не являются редактором браузера. Вы должны загрузить программу под названием WebLaunchRecorder, чтобы начать. Интерфейс очень простой, и, хотя это приятно видеть, он тусклый из-за того, насколько медленным он может быть.
Во-первых, они больше не являются редактором браузера. Вы должны загрузить программу под названием WebLaunchRecorder, чтобы начать. Интерфейс очень простой, и, хотя это приятно видеть, он тусклый из-за того, насколько медленным он может быть.
Учитывая, что это первый настольный рекордер в этом списке, Screencast-o-matic предоставляет множество гибких возможностей записи на вашем компьютере. Вы можете выбирать между определенными областями экрана или полным разрешением. Я бы не рекомендовал этот рекордер для стримеров и геймеров. Бесплатный план не записывает звук вашего компьютера, поэтому ваши зрители не смогут услышать видеоигру во время трансляции.
Когда вы закончите запись, Screencast покажет вам предварительный просмотр и воспроизведение вашего видео. Если вас все устраивает, при сохранении видео переместится в простой редактор. Здесь вы видите звуковые волны и обрезаете видео. Элементы управления редактором очень ограничены, поэтому вам лучше использовать специальную программу для редактирования видео.
Совместное использование простое. Вы можете сразу же загрузить его на Dropbox, YouTube, Google Drive и т. д. Ключевой похвалой записи является то, что Screencast выделяет курсор мыши на экране. Помимо поддержки собственного качества разрешения, вам также не нужно регистрировать учетную запись. Я всегда ставлю плюсы за удобство.
Окончательный вердикт
Screencast-o-matic долгое время был одним из лучших средств записи экрана. Сама компания была основана еще в 2005 году, поэтому они обслуживали самые первые дни создания YouTube и онлайн-контента. При этом программное обеспечение и функции, похоже, не устарели. Существует ограничение на редактирование, и нет скриншотов, пауз или рисунков на экране.
Если вам нужна простая программа для записи экрана, которая существует на рынке уже много лет, Screencast-o-matic — это надежный выбор.
Оригинальный игровой рекордер экрана.
Pros
- Поддержка записи до 4K с частотой 480 кадров в секунду
- Водяной знак Bandicam минимален Учетная запись не требуется
Минусы
- 10-минутное ограничение записи
- Сохраняет локально, а не онлайн, поэтому вам необходимо загрузить его для онлайн-просмотра
Цена : Бесплатно (Платные планы являются единовременной покупкой и лицензируются для каждого компьютера)
Поддерживаемые ОС: Windows или Mac
Попробуйте Bandicam
Любой, кто знаком с олдскульными играми, понимает, что Bandicam — это OG, ответственный за почти половину видео на YouTube с 2010 года и старше.
Bandicam красиво состарился с момента своего выпуска. Это полнофункциональная программа для записи экрана рабочего стола со всеми необходимыми функциями, о которых вы даже не подозревали. Краткий обзор функций Bandicam включает:
- Снимок экрана
- Запись видео с телевизоров, PlayStation, Xbox и смартфонов
- Одновременная запись нескольких экранов 0113
- Добавьте свой собственный логотип на снимок экрана
Все это, оставаясь легким на вашем компьютере. Bandicam очень универсален и интуитивно понятен в использовании. Хотя здесь больше опций и настроек, чем у любого из устройств записи экрана вместе взятых, Bandicam позволяет легко настроить устройство записи в соответствии с вашими личными потребностями.
Вкратце: Bandicam также используется Pewdiepie для записи и потоковой передачи видео.
Стримеры и геймеры определенно найдут здесь что-то свое. Bandicam — отличная программа для начинающих и хороший способ записать несколько ранних видео на YouTube для своего канала. Водяной знак логотипа невелик и может быть легко удален позже с помощью видеоредактора. При этом прямая трансляция будет затруднена с программой, если у вас нет платной версии.
Водяной знак логотипа невелик и может быть легко удален позже с помощью видеоредактора. При этом прямая трансляция будет затруднена с программой, если у вас нет платной версии.
Bandicam не поставляется с видеоредактором. Но вы можете получить бесплатную версию Bandicut, программы от той же компании Bandicam, которая предлагает только обрезку и разделение.
Окончательный вердикт
Bandicam — это основной настольный рекордер с солидной историей надежности. Сама по себе система ценообразования компании (единоразовая покупка приложения) и пожизненная гарантия являются зелеными флажками. Само программное обеспечение простое, интуитивно понятное и мощное для настольного рекордера. Хотя вы получаете водяной знак и 10-минутное ограничение записи, этого более чем достаточно, чтобы вырезать несколько клипов для учебных пособий YouTube.
Если вам нужен специальный настольный рекордер, вам подойдет Bandicam. Просто помните, что он не поставляется с каким-либо видеоредактором, поэтому для этого вам понадобится отдельная программа.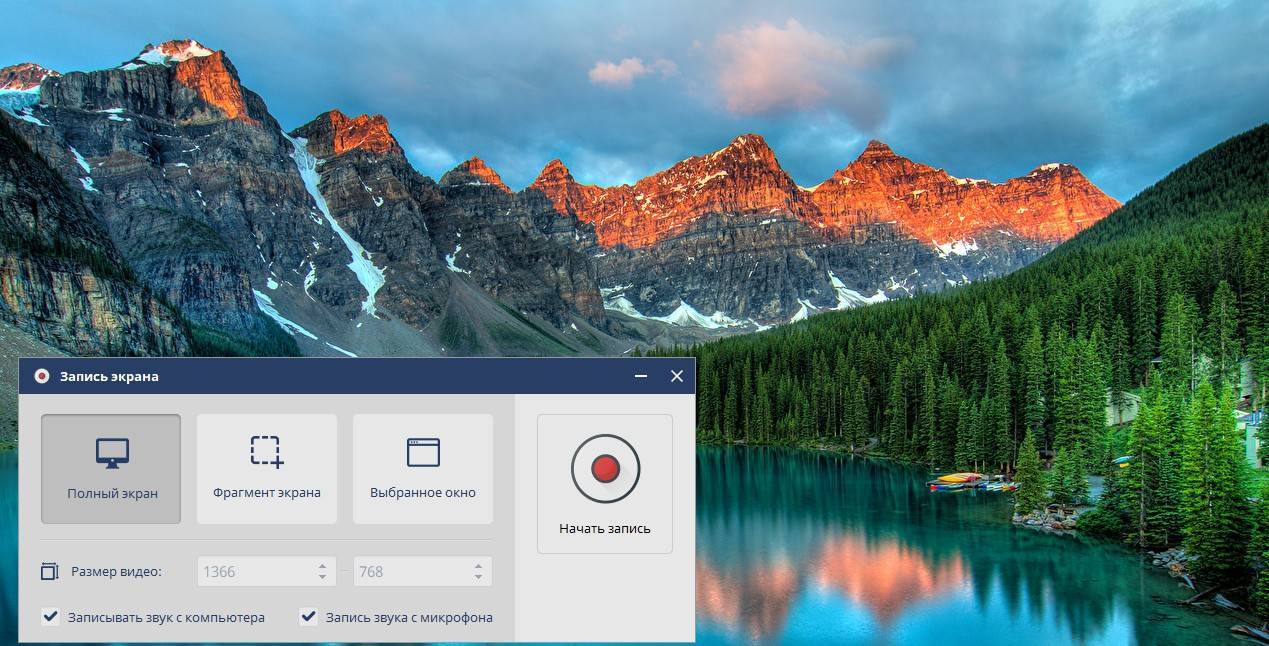
Самая яркая программа записи экрана для браузеров.
Pros
- Встроенный видеоредактор после записи
- Множество функций в бесплатном плане
- Доступ к эмодзи, прямоугольникам и одноцветным ручкам для рисования на экране
- Регулируемый размер веб-камеры
9011 2 Автоматически сохраняет в Google Управляйте и легко делитесь
Минусы
- 5-минутное ограничение видеозаписи и редактирования видео
- Для использования требуется учетная запись
Цена : Бесплатно (платные планы очень доступны)
Поддерживаемые ОС: Windows или Mac
Screencastify был выпущен еще в 2013 году как первый в своем роде. Мать всех дополнительных устройств записи экрана.
Запись экрана с помощью Screencastify длится не более 5 минут в бесплатной версии. Таким образом, вы будете бороться с отправкой полных и подробных видеообзоров в этот ограниченный промежуток времени.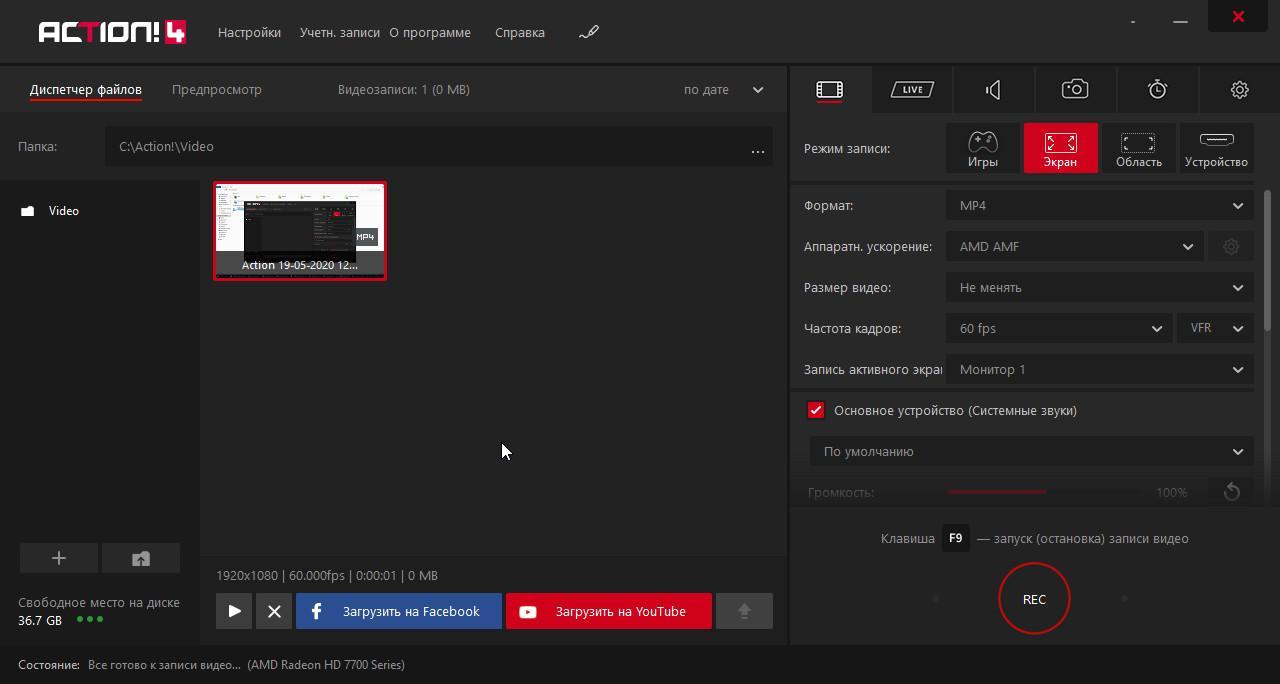 Их встроенный редактор также поддерживает экспорт только 5-минутного видео, поэтому вы не можете накладывать видео друг на друга в качестве импровизированного решения.
Их встроенный редактор также поддерживает экспорт только 5-минутного видео, поэтому вы не можете накладывать видео друг на друга в качестве импровизированного решения.
Несмотря на это, их экранные функции более разнообразны, чем у большинства записывающих устройств в этом списке. Пользователи могут выбирать между экранными перьями разных цветов. Они постоянно остаются на вашем экране, пока вы не очистите все рисунки или не сотрете их ластиком. Отличительной особенностью перьев Screencastify является то, что они отслеживают область, на которой вы рисовали. Итак, если вы прокручиваете вверх и вниз, ваши рисунки будут прокручиваться вместе с окном.
Это очень полезная функция, особенно для длинных видео. К сожалению, 5-минутное видео должно быть предельно кратким, если вы хотите эффективно использовать функцию отслеживания.
Редактор, который автоматически открывается, когда вы закончите запись, также полон основных функций, таких как инструмент обрезки.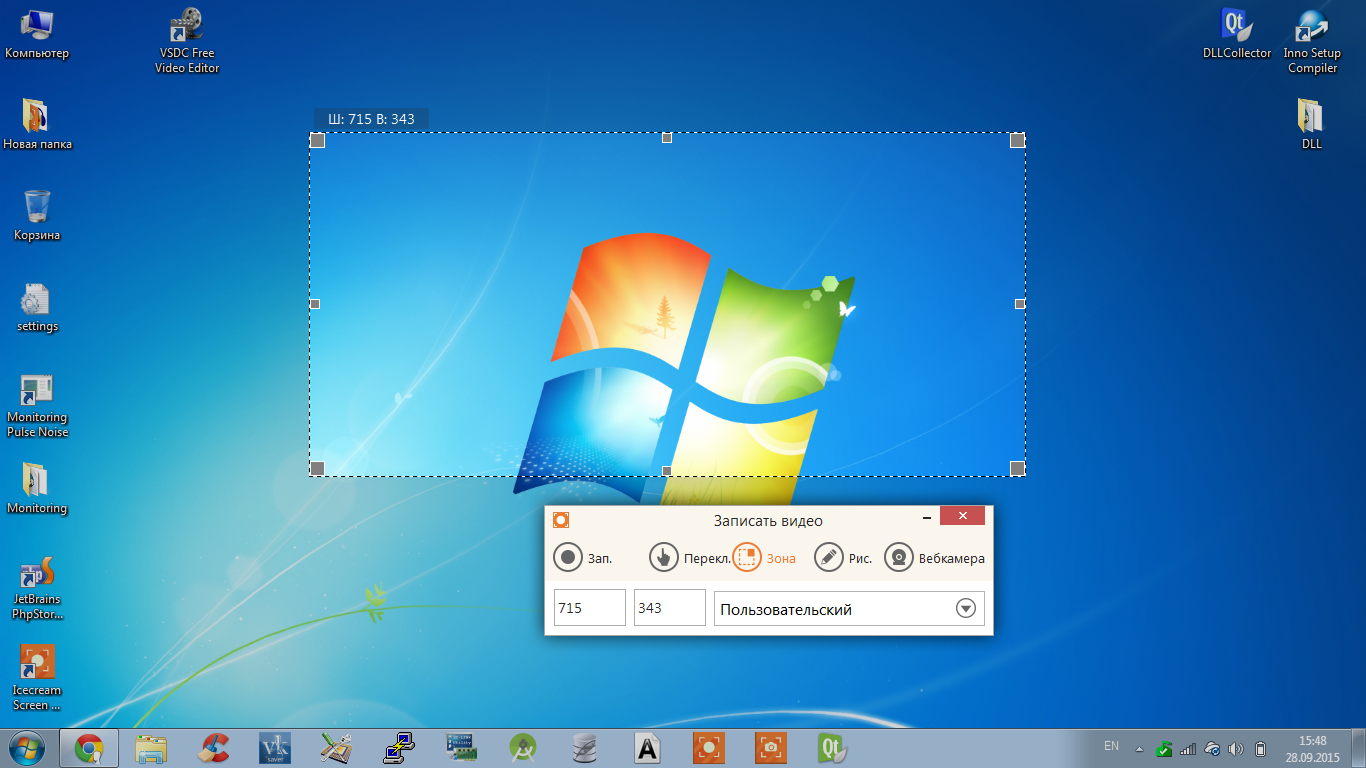 Делиться там, где все проще. Видео автоматически сохраняются на вашем Google Диске, и вы можете опубликовать его на YouTube, отправить ссылку или опубликовать в Google Classroom. Система совместного использования Screencastify — одна из лучших для педагогов и учителей.
Делиться там, где все проще. Видео автоматически сохраняются на вашем Google Диске, и вы можете опубликовать его на YouTube, отправить ссылку или опубликовать в Google Classroom. Система совместного использования Screencastify — одна из лучших для педагогов и учителей.
Учителям начальных классов особенно понравятся смайлики на экране. Это может добавить слой стиля и цвета, который поможет детям младшего возраста сосредоточиться на протяжении всего видео.
Screencastify требует входа на их платформу. Вас попросят войти в свою учетную запись Google, что может раздражать, если вы не из тех, кто легко свяжет свою учетную запись Google с любым сайтом. Процесс регистрации довольно прост: нужно ответить всего на 4 страницы быстрых вопросов, прежде чем вы сможете начать запись.
Окончательный вердикт
Являясь родоначальником всех средств записи экрана браузера, Screencastify имеет много преимуществ для них. Их бесплатный план позволяет писать на экране, а сами рисунки отслеживаются на вашем экране! Одна только эта функция уже ощущается как инструмент премиум-класса. Учителя также могут использовать смайлики и прямоугольники на экране, чтобы дети могли сосредоточиться на протяжении всего видео.
Учителя также могут использовать смайлики и прямоугольники на экране, чтобы дети могли сосредоточиться на протяжении всего видео.
К сожалению, Screencastify поддерживает только до 5 минут видео, а этого просто недостаточно для большинства создателей контента.
Подходит для простых и фирменных записей экрана
Pros
- Имеет некоторые уникальные возможности, которых нет у других устройств записи экрана (расписание, водяные знаки, шумоподавление) )
- Имеет бесплатную версию и платная версия по разумной цене, если вам нужно сделать много записей
- Настройка качества звука и видео (включает различные предустановки на выбор)
- Устройство записи GIF для простого создания GIF-файлов из ваших записей
- Запись всего экрана или выбор его области
- Рисование на видео
Минусы 9 0036
- Настольный рекордер означает, что создаваемые вами видеоролики будут занимать место на вашем ноутбуке или настольном компьютере
- В интерфейсе инструмента сложно ориентироваться по сравнению с другими инструментами в списке
- Всего 3 минуты записи в бесплатной версии
Цена : Бесплатно (платно — выберите пожизненную или годовую лицензию)
Поддерживаемые ОС: 900 36 Windows или Mac
Главное, что отличает программу записи экрана AnyMP4 от других более популярных инструментов, это следующее:
- Логотип: редактировать логотип в видео после записи)
- Запись по расписанию: Если у вас есть повторяющаяся задача, которую вам нужно записать, вы можете установить время каждый день, когда ваш экран начинает запись.

- Шумоподавление микрофона: Отвлекающий фоновый шум удаляется (или заметно уменьшается) при записи голоса с микрофона.
AnyMP4 имеет бесплатную версию своего инструмента. Основное ограничение — ваши записи могут длиться не более 3 минут.
После использования AnyMP4 мы пришли к выводу, что люди, которые лучше всего подходят для этого инструмента, наиболее вероятны: элемент. Это упрощает затем запись потока и загрузку непосредственно на YouTube (если вы используете платную версию). Если вы часто делаете записи с экрана и хотите сохранить их на рабочем столе для редактирования (возможно, в более продвинутых инструментах редактирования), то AnyMP4 — хороший выбор для вас. Если вы более случайный пользователь, которому нужно время от времени делать 5-10-минутную запись экрана для коллег, тогда лучше использовать более простой и бесплатный вариант. Pros Минусы Цена : Бесплатно Поддерживаемые ОС: Веб-регистратор Окончательный вердикт FlexClip предлагает довольно выгодное предложение, если вам нужно неограниченное количество экранов. На случай, если я пропустил какую-то важную информацию, вот FAQ о записи экрана. Это краткое изложение всего, что мы обсуждали до сих пор. Можно считать их мини-выводами. Какая программа для записи экрана лучше всего подходит для Windows 10? Лучшим средством записи экрана для Windows 10 является Bandicam, если все, что вам нужно, это запись экрана, а не редактирование. Для записи и редактирования экрана, например добавления субтитров, музыки, индикаторов выполнения или изменения размера, VEED будет лучшим бесплатным средством записи экрана. Какое средство записи экрана лучше всего совместимо с Mac и Windows? VEED — лучший инструмент для записи экрана для пользователей Mac и Windows благодаря множеству функций и простоте использования. Вы можете научиться использовать VEED всего за несколько секунд записи, и как только вы закончите, пользователи перенаправляются к бесплатному и мощному редактору для настройки своей видеозаписи. Как я могу редактировать свои записи экрана? Лучший способ редактировать записи экрана — использовать онлайн-редакторы, такие как VEED. Эти средства записи экрана автоматически перемещают ваше видео в видеоредактор, когда вы закончите запись. Вы можете обрезать, редактировать, разделять, добавлять музыку, комментировать и даже изменять размер видео с помощью VEED. Какие устройства записи экрана используют пользователи YouTube? Ютуберы в основном используют OBS из-за того, насколько мощными они могут быть. Какие устройства записи экрана используют учителя? VEED, Loom и другие онлайн-устройства записи экрана — это то, что сегодня используют большинство создателей контента, фрилансеров и преподавателей. Это мощные и интерактивные средства записи экрана, которые позволяют создателям видеоконтента создавать лучшие видеоролики даже на самых плохих ноутбуках, практически не имея опыта создания видео. Рекордеры, такие как VEED, также нужно устанавливать только как расширение Chrome, поэтому они очень легкие. Запись экрана вашего Mac — один из самых простых способов выделить и поделиться тем, над чем вы работаете. Прежде чем выбрать платную или бесплатную программу для записи экрана для Mac, было бы целесообразно сначала взвесить варианты. Мы включили приложения для записи экрана Mac, которые предлагают инструменты редактирования профессионального уровня, параметры прямых трансляций и многое другое. Вы можете использовать оглавление ниже для навигации по этой статье. Содержание Camtasia, претендующая на звание универсального средства записи экрана и видеоредактора, имеет все необходимое, чтобы стать одним из лучших средств записи экрана для macOS. Camtasia также предлагает серию визуальных эффектов, в том числе уникальный режим «зеленого экрана» , который позволяет вам вставить себя в видео, как если бы вы сами были частью действия. Видео, созданные с помощью Camtasia, могут быть полностью интерактивными, что позволяет вашим зрителям взаимодействовать с активными зонами по мере их настройки и работать на любых устройствах. Еще одна особенность, которая делает его очень удобным, — это возможность превратить любое короткое видео в анимированный GIF . Когда вы хотите показать быстрое задание или рабочий процесс своему коллеге, эта функция очень пригодится. Но что привлекло мое внимание в этом мощном средстве записи экрана, так это функция «Избранное», которая позволяет пользователям размещать все часто используемые инструменты в одном месте. Цена: 224,99 долл. США, 30-дневная бесплатная пробная версия Посетите: Веб-сайт Если Camtasia претендует на звание лидера, то и ScreenFlow не отстает. На самом деле есть довольно много направлений, где второе имеет явный перевес над первым. Для запись экрана профессионального уровня и редактирование видео , это до задачи. Что мне особенно нравится в ScreenFlow, так это его интуитивно понятный пользовательский интерфейс, который требует меньше времени для обучения, в отличие от Camtasia. Среди достоинств ScreenFlow можно отметить способность программы записывать видео не только с экрана Mac, но и с подключенного iPhone, iPod touch или iPad. Он также может импортировать видео и аудио с внешних веб-камер и микрофонов и предлагает самую высокую частоту кадров для записи на дисплей Retina (30 кадров в секунду). С постоянно растущая медиа-библиотека изображений и видео, а также встроенная медиа-библиотека со множеством бесплатных треков , крутых переходов и движущихся фонов — у вас есть с чем поэкспериментировать. Еще одна особенность, на которую стоит обратить внимание, это многодорожечная временная шкала , которая обеспечивает визуальное управление элементами . Не говоря уже об управлении движением, которое позволяет увеличить часть экрана, где происходит интересующее вас действие. Цена: $149 Посетите: Веб-сайт Еще одна программа для записи экрана для macOS от TechSmith! Если вам не нужны инструменты профессионального уровня, которые предлагает Camtasia, но вам нужен такой же уровень надежности, Snagit будет правильным ответом на ваши потребности. С точки зрения интерфейса он выглядит немного легковесным, и с ним гораздо проще разобраться. Основное внимание этого программного обеспечения уделяется аннотации снимков экрана — как в формате фотографий, так и в видеоформатах. Такие функции, как возможность одновременной записи экранов и веб-камер, запись звука и просмотр прошлых записей, весьма полезны. Вы также можете использовать Snagit для перемещения объектов на экране, чтобы переставлять кнопки или удалять текст, распознавать и изменять слова, шрифт, цвета и размер текста на снимках экрана, а также добавлять персонализированные наклейки к своим изображениям. Подобно Camtasia, эта программа также позволяет импортировать мобильное видео и изображения через приложение Fuse и предлагает широкие возможности обмена, включая возможность экспорта проектов непосредственно в Camtasia. Кроме того, позволяет экспортировать видео в формате GIF , что может быть полезно во многих ситуациях. Цена: 62,99 долл. США, 15-дневная бесплатная пробная версия (доступна как для macOS, так и для Windows) Посетите: Веб-сайт Это, пожалуй, самое интересное программное обеспечение из всего этого списка. Почему ты спрашиваешь? Потому что Screencast-o-Matic — это онлайн-рекордер экрана, который вы можете использовать без особых хлопот. Это также первый инструмент в этом списке, который квалифицируется как условно-бесплатный, где у него есть бесплатная версия, которую вы можете использовать на досуге столько, сколько пожелаете , а дополнительные функции будут стоить вам денег. Бесплатная версия Screencast-o-Matic позволяет записывать до 15 минут экрана в формате 720p видео с водяными знаками, а также с веб-камерой и микрофоном, а также легко публиковать. Премиум-варианты программного обеспечения для захвата экрана включают Deluxe, Premier и Business. План Deluxe, который стоит 4 доллара в месяц (оплачивается ежегодно), не только снимает все эти ограничения, но также вводит множество новых функций, таких как редактирование в реальном времени, запись системного звука , 300 музыкальных и звуковых эффектов, анимированные GIF-файлы, автоматическое преобразование речи в текст и многое другое. План Premier (5,75 долл. США в месяц) предлагает все, что включено в Deluxe, а также дополнительные привилегии, такие как неограниченное количество стоковых видео, изображений и музыки, неограниченное резервное копирование онлайн-видео и многое другое. Цена: бесплатно, от 4 долларов США в месяц (оплачивается ежегодно) Посетите: Веб-сайт Когда вы говорите об одном из самых экономичных средств записи экрана для macOS, упускать Movavi из поля зрения было бы ошибкой. Хотя это может быть не такое многофункциональное программное обеспечение, как Camtasia, у него есть все основания, чтобы стать хорошим соперником для тех, кто хочет получить лучшее из обоих миров: — очень надежный инструмент по относительно доступной цене. Как человек, который предпочитает простые в использовании инструменты с более легкой кривой обучения, я нашел интерфейс Movavi весьма полезным. Приложение упрощает настройку параметров записи. Просто выберите область захвата, настройте параметры в соответствии с вашими требованиями и вы готовы к работе.
Окончательный вердикт  Главным решающим фактором является то, как часто вам нужно записывать и где хранить эти файлы?
Главным решающим фактором является то, как часто вам нужно записывать и где хранить эти файлы? Подходит исключительно для записи экрана (без веб-камеры)
9000 4 запись (без веб-камеры) и совершенно бесплатно. Существует несколько простых в использовании инструментов, которые не имеют ограничений на то, как часто вы можете их использовать. Однако, если вам нужно записать себя и получить доступ к более продвинутым возможностям во время записи, вам может подойти другой инструмент из этого списка. В целом, FlexClip — хороший выбор для тех, у кого довольно простые потребности, когда дело доходит до записи экрана.
запись (без веб-камеры) и совершенно бесплатно. Существует несколько простых в использовании инструментов, которые не имеют ограничений на то, как часто вы можете их использовать. Однако, если вам нужно записать себя и получить доступ к более продвинутым возможностям во время записи, вам может подойти другой инструмент из этого списка. В целом, FlexClip — хороший выбор для тех, у кого довольно простые потребности, когда дело доходит до записи экрана.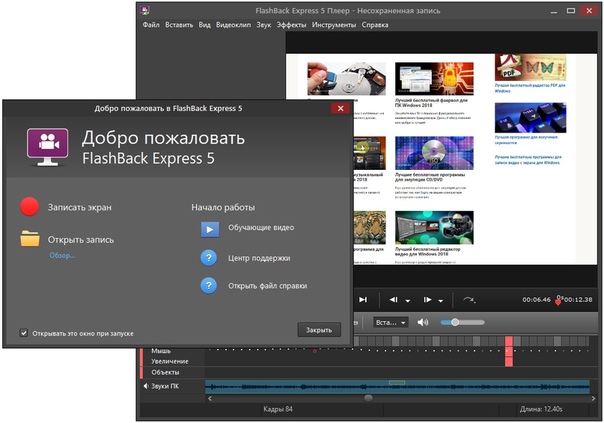
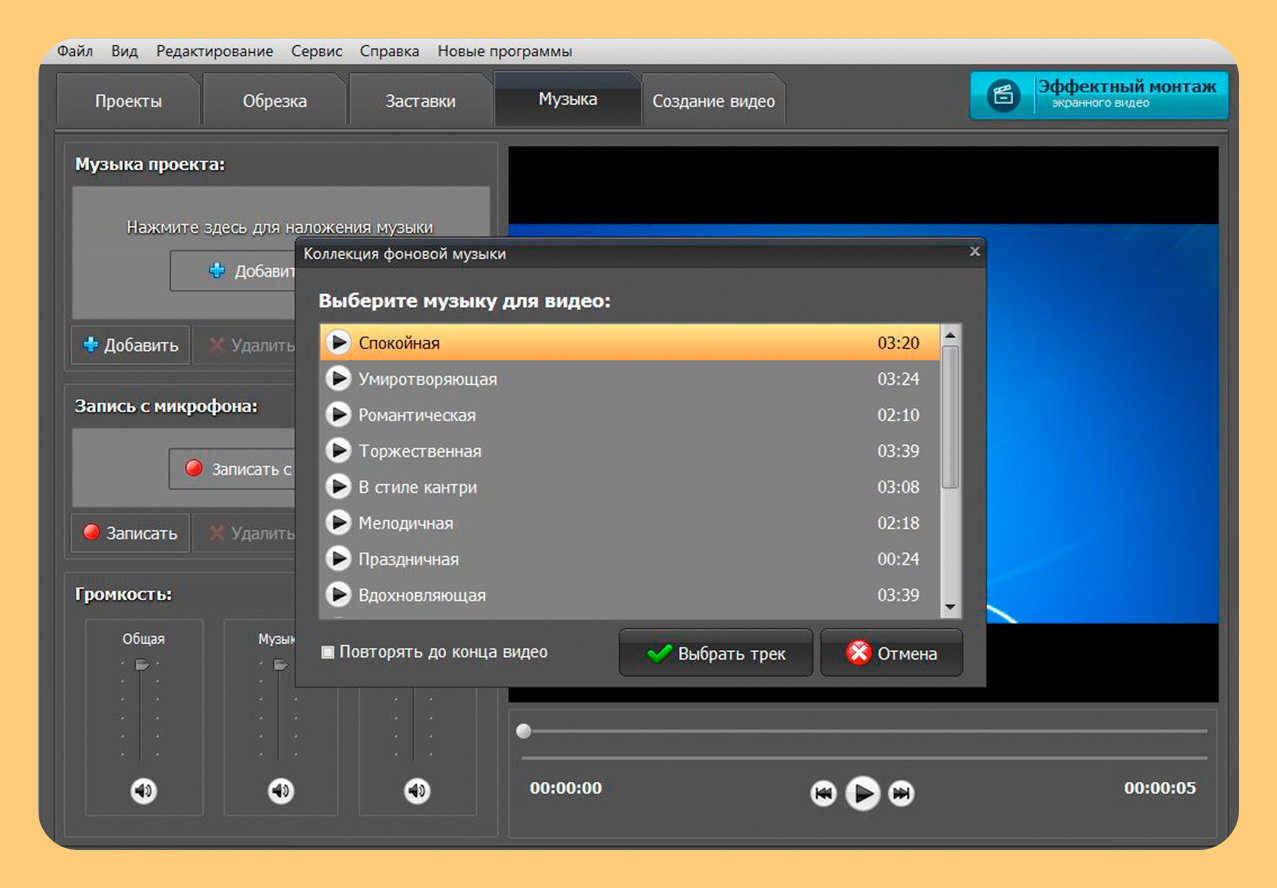 Тем не менее, простые пользователи YouTube и создатели контента также используют онлайн-редакторы, такие как VEED, особенно когда у них очень мобильная жизнь. Онлайн-редакторы быстрые, простые, но достаточно мощные, чтобы создавать профессиональные видеоролики без мощного ноутбука.
Тем не менее, простые пользователи YouTube и создатели контента также используют онлайн-редакторы, такие как VEED, особенно когда у них очень мобильная жизнь. Онлайн-редакторы быстрые, простые, но достаточно мощные, чтобы создавать профессиональные видеоролики без мощного ноутбука. 10 лучших средств записи экрана для Mac в 2022 году [бесплатно и платно]
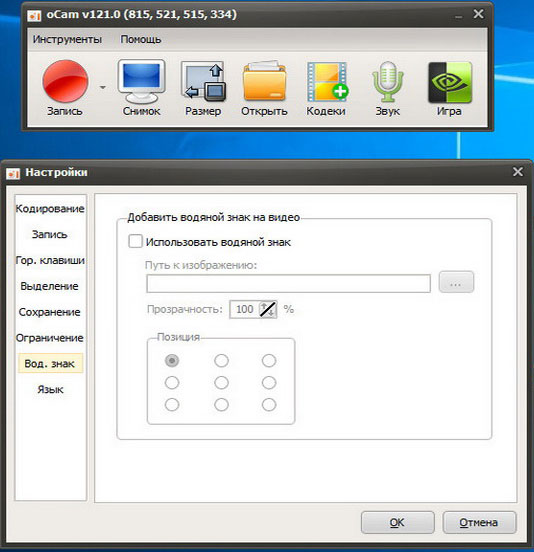 Будь то создание видеоурока или сотрудничество с коллегами, для этого вам понадобится приложение для записи экрана. Хотя вы всегда можете использовать проигрыватель QuickTime для захвата экрана, он довольно ограничен и не имеет инструментов профессионального уровня. Вот тут-то и появляются специальные приложения для записи экрана Mac, и в этой статье мы выбрали лучшие устройства записи экрана для Mac.
Будь то создание видеоурока или сотрудничество с коллегами, для этого вам понадобится приложение для записи экрана. Хотя вы всегда можете использовать проигрыватель QuickTime для захвата экрана, он довольно ограничен и не имеет инструментов профессионального уровня. Вот тут-то и появляются специальные приложения для записи экрана Mac, и в этой статье мы выбрали лучшие устройства записи экрана для Mac. Лучшие программы для записи экрана для Mac в 2022 году
1. Camtasia
 Что сослужило ему хорошую службу, так это Широкий набор инструментов , обеспечивающих больший контроль над важными аспектами. Студийный макет с многоуровневой временной шкалой обеспечивает плавное редактирование и микширование, позволяя создавать видеоролики на профессиональном уровне.
Что сослужило ему хорошую службу, так это Широкий набор инструментов , обеспечивающих больший контроль над важными аспектами. Студийный макет с многоуровневой временной шкалой обеспечивает плавное редактирование и микширование, позволяя создавать видеоролики на профессиональном уровне. Таким образом, вам не нужно прыгать с одного конца на другой, чтобы найти определенный инструмент. Кроме того, он также предлагает сопутствующее мобильное приложение TechSmith Fuse 9.0036, который позволяет импортировать фотографии и видео прямо в Camtasia Studio с ваших устройств iOS и Android. Короче говоря, Camtasia — это средство записи экрана, которое большинство профессионалов хотели бы иметь в своем распоряжении для записи первоклассных видео.
Таким образом, вам не нужно прыгать с одного конца на другой, чтобы найти определенный инструмент. Кроме того, он также предлагает сопутствующее мобильное приложение TechSmith Fuse 9.0036, который позволяет импортировать фотографии и видео прямо в Camtasia Studio с ваших устройств iOS и Android. Короче говоря, Camtasia — это средство записи экрана, которое большинство профессионалов хотели бы иметь в своем распоряжении для записи первоклассных видео. 2. ScreenFlow
 Что касается инструментов, то они имеют аналогичный набор мощных функций, но их немного легче освоить. Кроме того, это также эстетически более приятно, но это может быть субъективной вещью.
Что касается инструментов, то они имеют аналогичный набор мощных функций, но их немного легче освоить. Кроме того, это также эстетически более приятно, но это может быть субъективной вещью.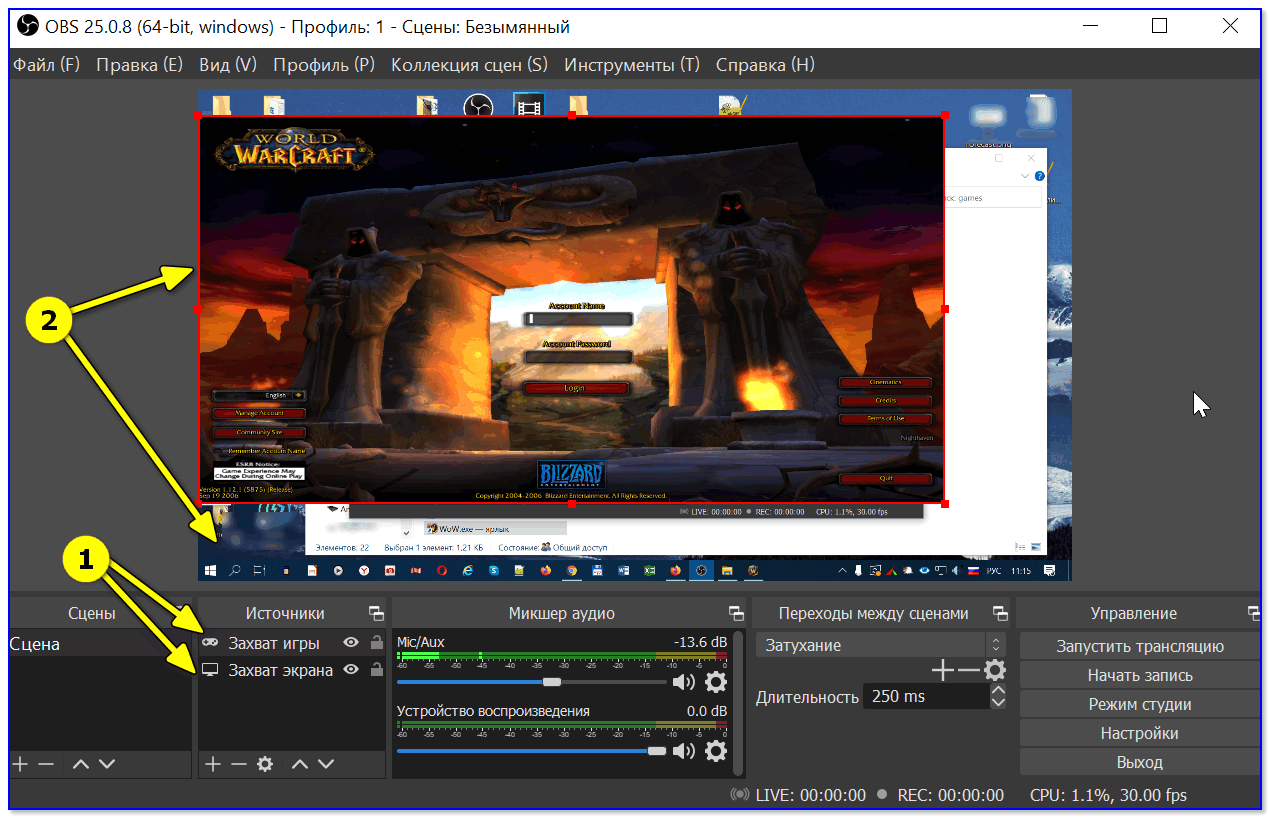 Учитывая все обстоятельства, ScreenFlow — это то, что вам нужно для записи экрана на вашем Mac с большей точностью, но без необходимости проходить крутую кривую обучения.
Учитывая все обстоятельства, ScreenFlow — это то, что вам нужно для записи экрана на вашем Mac с большей точностью, но без необходимости проходить крутую кривую обучения. 3. Snagit
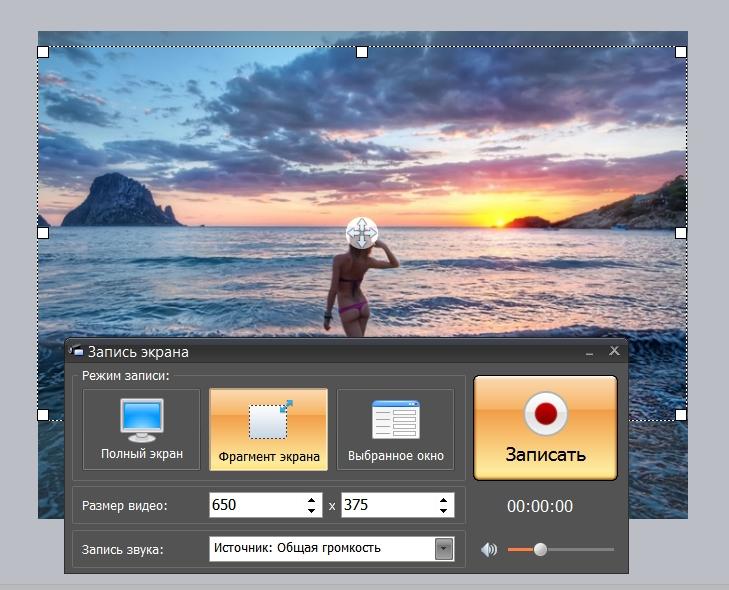 Как и его брат, он также поставляется с уникальным режимом «захвата с прокруткой» , который будет делать снимки длинных веб-страниц для удобного обмена.
Как и его брат, он также поставляется с уникальным режимом «захвата с прокруткой» , который будет делать снимки длинных веб-страниц для удобного обмена. 4. Скринкаст-о-Матик
 Screencast-o-Matic работает путем установки «лаунчера» в вашей системе , а сеансы записи инициируются через веб-сайт. Думайте об этом как об использовании инструмента для проведения конференций, такого как GoToMeeting — здесь тоже работает та же концепция.
Screencast-o-Matic работает путем установки «лаунчера» в вашей системе , а сеансы записи инициируются через веб-сайт. Думайте об этом как об использовании инструмента для проведения конференций, такого как GoToMeeting — здесь тоже работает та же концепция. Бизнес-план (5 долларов США в месяц на пользователя) предлагает все привилегии Premier, а также улучшенные инструменты для совместной работы, интеграцию и элементы управления администратором.
Бизнес-план (5 долларов США в месяц на пользователя) предлагает все привилегии Premier, а также улучшенные инструменты для совместной работы, интеграцию и элементы управления администратором. 5. Мовави
 После того, как вы записали экран, вы можете редактировать его, используя все основные инструменты. Кроме того, вы можете планировать запись, добавлять эффекты мыши
После того, как вы записали экран, вы можете редактировать его, используя все основные инструменты. Кроме того, вы можете планировать запись, добавлять эффекты мыши
Цена: 62,95 долл. США
Посещение: Веб-сайт
6. ApowerREC
В «ApowerREC» есть что понравиться. Прежде всего, программное обеспечение является одним из самых интуитивно понятных средств записи экрана для Mac на рынке. Это означает, что вы можете легко пройти через него, а также иметь возможность настроить его в соответствии со своими потребностями без особых усилий. Что касается инструментов, то они относятся к профессиональному классу и могут удовлетворить большинство требований. Итак, ищете ли вы сделать демонстрационные видеоролики для обучения или руководства или отредактировать простую запись экрана, ApowerREC может помочь вам в этом.
В зависимости от ваших потребностей вы можете захватить весь экран или только настроенную часть дисплея. Одной из примечательных особенностей этого программного обеспечения является возможность синхронизировать видео со звуком. Кроме того, он также неплохо справляется с записью веб-камеры или снимком экрана вместе с веб-камерой.
Еще одна особенность, которая ставит его впереди многих других конкурентов, это редактирование в реальном времени во время записи видео . А с несколькими доступными эффектами вы можете изменить внешний вид записи экрана. Кроме того, Apowersoft также позволяет конвертировать видео в несколько форматов, включая MP4, AVI, WMV, MOV и другие, что является еще одним плюсом. Добавьте к этому кросс-платформенную функциональность (macOS, iOS, Windows и Android), и он станет сильным соперником для ваших профессиональных нужд.
Цена: 69,95 долларов США (первоначальная цена: 259 долларов США). 85)
85)
Посетите: Веб-сайт
7. Capto
Capto — это полноценный пакет для редактирования видео с возможностью записи экрана. Это приложение для записи экрана для Mac, ранее известное как Voila, способно записывать обучающее видео в реальном времени с изменением положения и размера кадра. После того, как вы записали видео, вы можете использовать редактор Capto, чтобы вырезать, обрезать, объединять или обрезать видео, добавлять аннотации, управлять звуковыми эффектами и т. д.
Capto работает на macOS 10.10.5 и более поздних версиях. Что касается цены, Capto стоит 29 долларов.0,99. Вы можете выбрать 7-дневную пробную версию перед покупкой программного обеспечения для захвата экрана. Обратите внимание, что хотя записанное видео не будет иметь водяного знака, видео, экспортированные в течение пробного периода, будут иметь водяные знаки.
Цена: 29,99 $
Посетите: Веб-сайт
8.
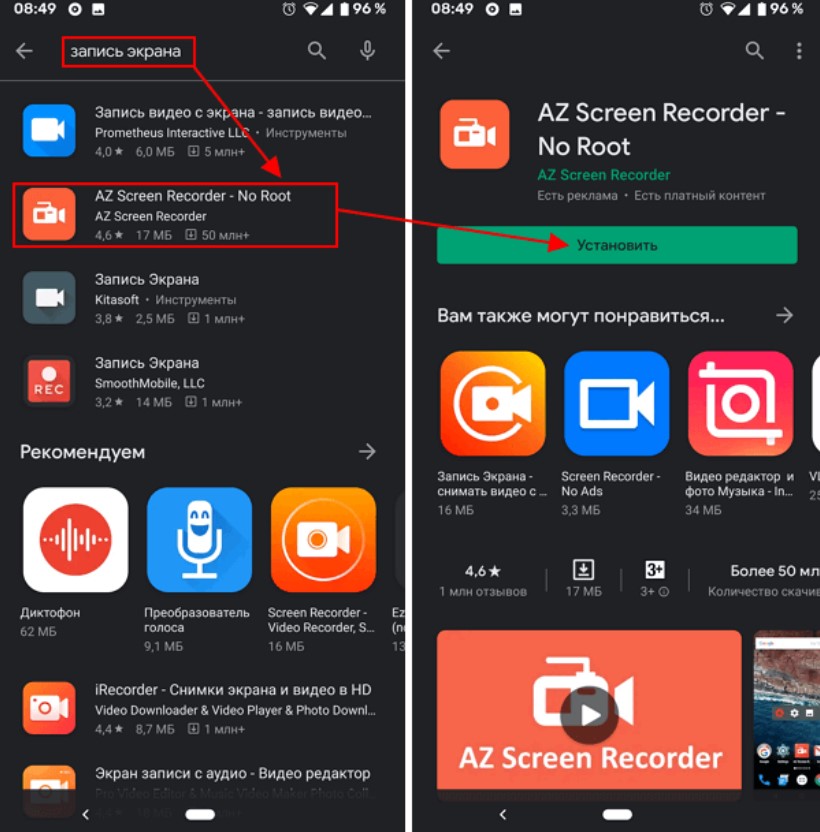 VLC
VLC
Возможно, вы удивитесь, обнаружив здесь VLC — в конце концов, это всего лишь видеоплеер, верно? На самом деле, VLC имеет опцию захвата экрана, которой будет вполне достаточно для нужд большинства людей. Если вы не ищете ничего особенного и вам нужно быстро записать действие на экране, которым вы хотите поделиться с кем-то еще, это может вам помочь.
Чтобы получить доступ к этой «скрытой» функции, перейдите в меню «Файл» и выберите «Открыть устройство захвата», где вам нужно изменить выбор источника на «Экран». VLC позволяет выполнять некоторые базовые настройки, например, какое устройство аудиоввода записывать, какую частоту кадров использовать для видео (он предлагает достойную максимальную скорость 30 кадров в секунду), а также позволяет следовать за мышью для облегчения фокусировки, среди других параметров. Лучше всего то, что VLC бесплатен, так что вы потеряете, пытаясь использовать его в качестве одного из средств записи экрана для Mac.
Цена: Бесплатно
Посетите: Веб-сайт
9. OBS Studio
Я поставил OBS Studio на девятое место, несмотря на то, что это мощное бесплатное предложение с множеством функций, которые вы могли бы найти только в платном программном обеспечении. Причина в том, что OBS (Open Broadcaster Software) имеет очень крутую кривую обучения, что делает его непригодным для обычного пользователя. Тем не менее, программное обеспечение действительно действительно мощное, и предлагает запись профессионального уровня со всеми мыслимыми источниками как для аудио, так и для видео. Кроме того, он также может захватывать ряд различных предустановок, включая конкретное окно, область или полный экран.
Кроме того, программное обеспечение позволяет вам точно настраивать несколько параметров при записи видео , что может быть очень полезно, если вы хотите иметь точный контроль. Это достойное предложение, которое вам следует изучить, если вы ищете мощное бесплатное решение для ваших потребностей в захвате экрана.
Цена: Бесплатно
Посещение: Веб-сайт
10. Monosnap
Если вы хотите иметь относительно простое средство записи экрана для создания обучающих видеороликов и учебных пособий , обратите внимание на Monosnap. Приложение имеет все основные инструменты и позволяет довольно просто делать снимки экрана. Вероятно, самое приятное в этом то, что оно появляется в самой строке состояния, так что вы можете начать запись экрана одним щелчком мыши.
Имеет удобную 8-кратную лупу , которая позволяет регулировать площадь пикселей. А с опцией настроить горячие клавиши , у вас есть немного больше возможностей для записи экрана на вашем Mac. Это еще не все, он также на высоте, когда дело доходит до записи видео с веб-камеры и звука с микрофона. Хотя приложение бесплатное, не все возможности есть в бесплатной версии. Вам придется разблокировать их с помощью подписки, которая начинается с 3 долларов в месяц. В целом, Monosnap — одно из лучших приложений для записи экрана для macOS.
В целом, Monosnap — одно из лучших приложений для записи экрана для macOS.
Цена: Бесплатно; От 3 долларов в месяц
Посетите: Веб-сайт
Бонус: используйте QuickTime Player для записи экрана на Mac
Хотя мы рассмотрели некоторые из самых популярных и мощных приложений для записи экрана Mac с такими функциями, как прямая трансляция, захват видео и инструменты редактирования, встроенные инструменты записи экрана в macOS не следует пропускать. Есть два способа записи экрана на Mac — QuickTime Player и встроенный инструмент для записи снимков экрана и записи экрана. Мы кратко рассмотрим оба этих метода записи экрана на Mac.
QuickTime Player
- Откройте QuickTime Player на вашем Mac. Нажмите «Файл» в строке меню, а затем нажмите «Новая запись экрана». В качестве альтернативы просто используйте сочетание клавиш «control + command + N».
Теперь вы можете просто нажать «Запись», чтобы начать запись экрана. Однако обратите внимание, что это не будет записывать экран со звуком на вашем Mac.
Однако обратите внимание, что это не будет записывать экран со звуком на вашем Mac.
Встроенный инструмент для создания скриншотов и записи экрана
Лично мне проще использовать собственные инструменты для захвата экрана в macOS. Просто используйте сочетание клавиш «command + shift + 5», чтобы открыть панель инструментов захвата экрана. Здесь вы можете легко делать снимки экрана или записывать экран.
Встроенная возможность записи экрана действительно полезна, и вам обычно не нужны какие-либо устройства записи экрана для Mac.
Часто задаваемые вопросы (FAQ)
В: Какая программа для записи экрана лучше всего подходит для Mac?
Выбор лучшего средства записи экрана для Mac зависит от вашего варианта использования. Вы можете выбрать Camtasia или OBS Studio, если вы профессионал, который планирует создавать скринкасты на Mac.
В: Работает ли OBS на Mac?
Да, вы можете использовать OBS на Mac.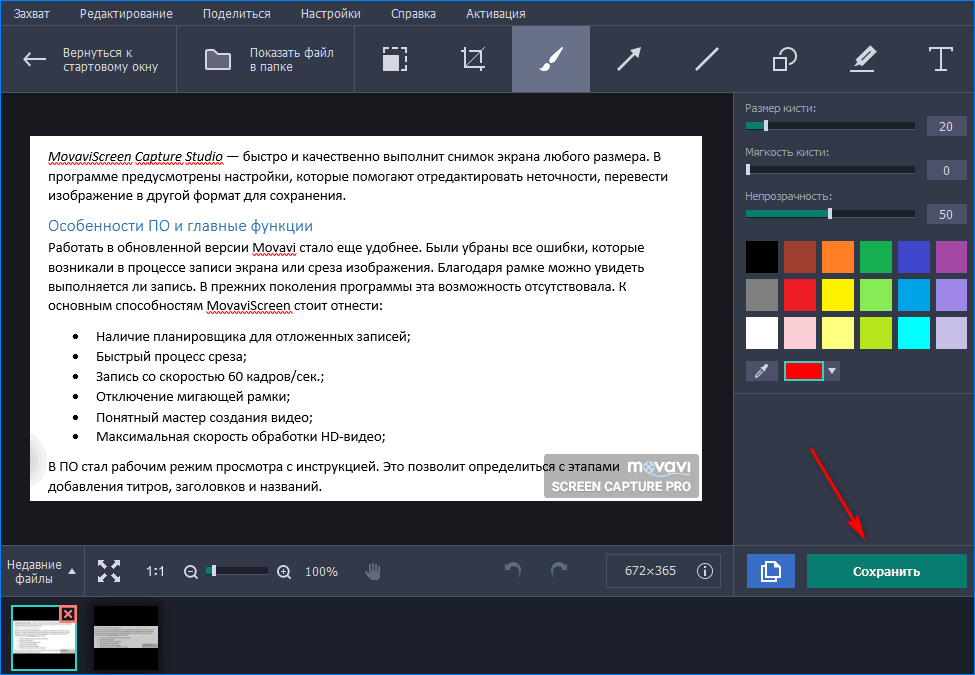 OBS Studio работает на macOS High Sierra 10.13 и новее.
OBS Studio работает на macOS High Sierra 10.13 и новее.
В: Какое средство записи экрана используют пользователи YouTube для Mac?
Большинство пользователей YouTube используют OBS Studio для записи экрана на Mac. Если ваша работа связана с записью экрана, мы рекомендуем вам потратить время на то, чтобы узнать, как работает OBS Studio.
Выберите лучшее программное обеспечение для записи экрана для macOS
Итак, это наши лучшие устройства записи экрана для Mac. Помня о различных потребностях, мы выбрали приложения, которые предлагают функции профессионального уровня или простоту использования. Итак, какой из них привлек ваше внимание? Это тот, который оснащен инструментами профессионального уровня, или тот, который предлагает лучшее из обоих миров? Будем рады узнать об этом в комментариях ниже. Кроме того, если вы считаете, что мы пропустили хорошее программное обеспечение для записи экрана, поделитесь им со своими коллегами-читателями.




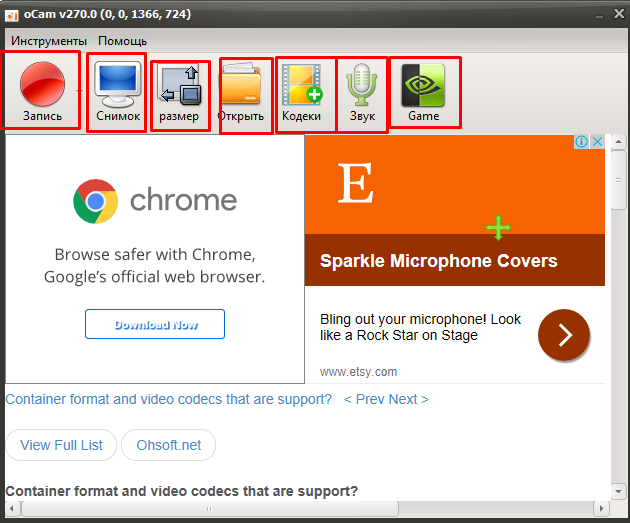

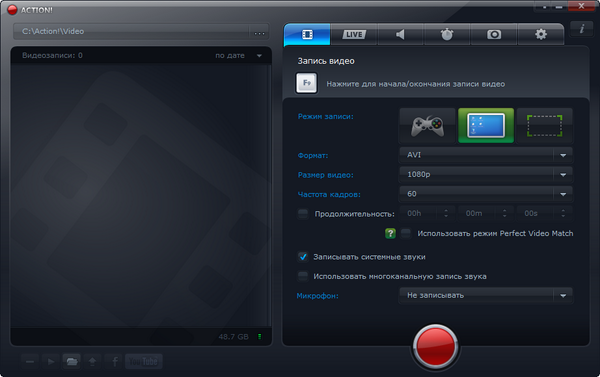




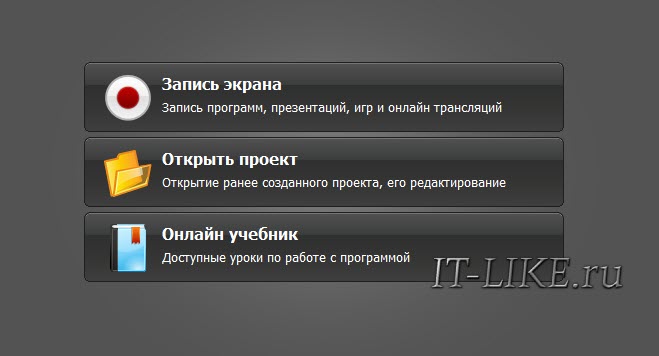

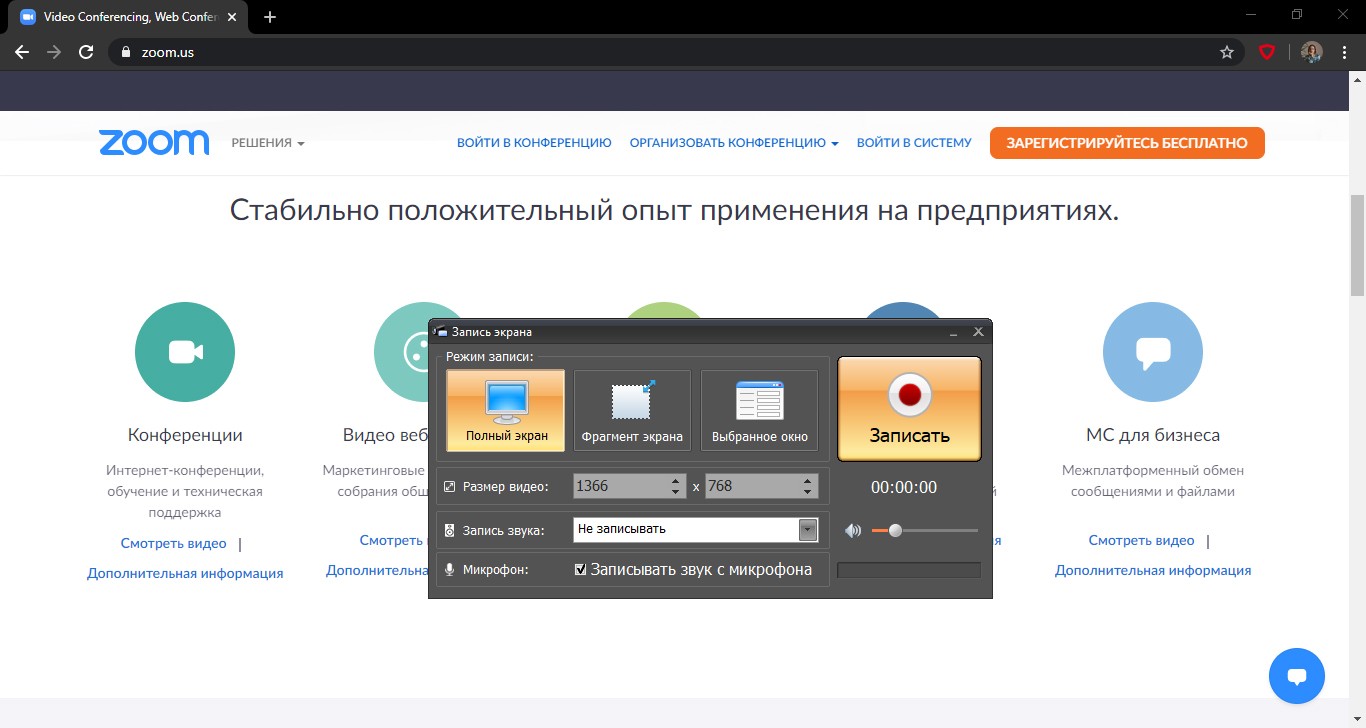
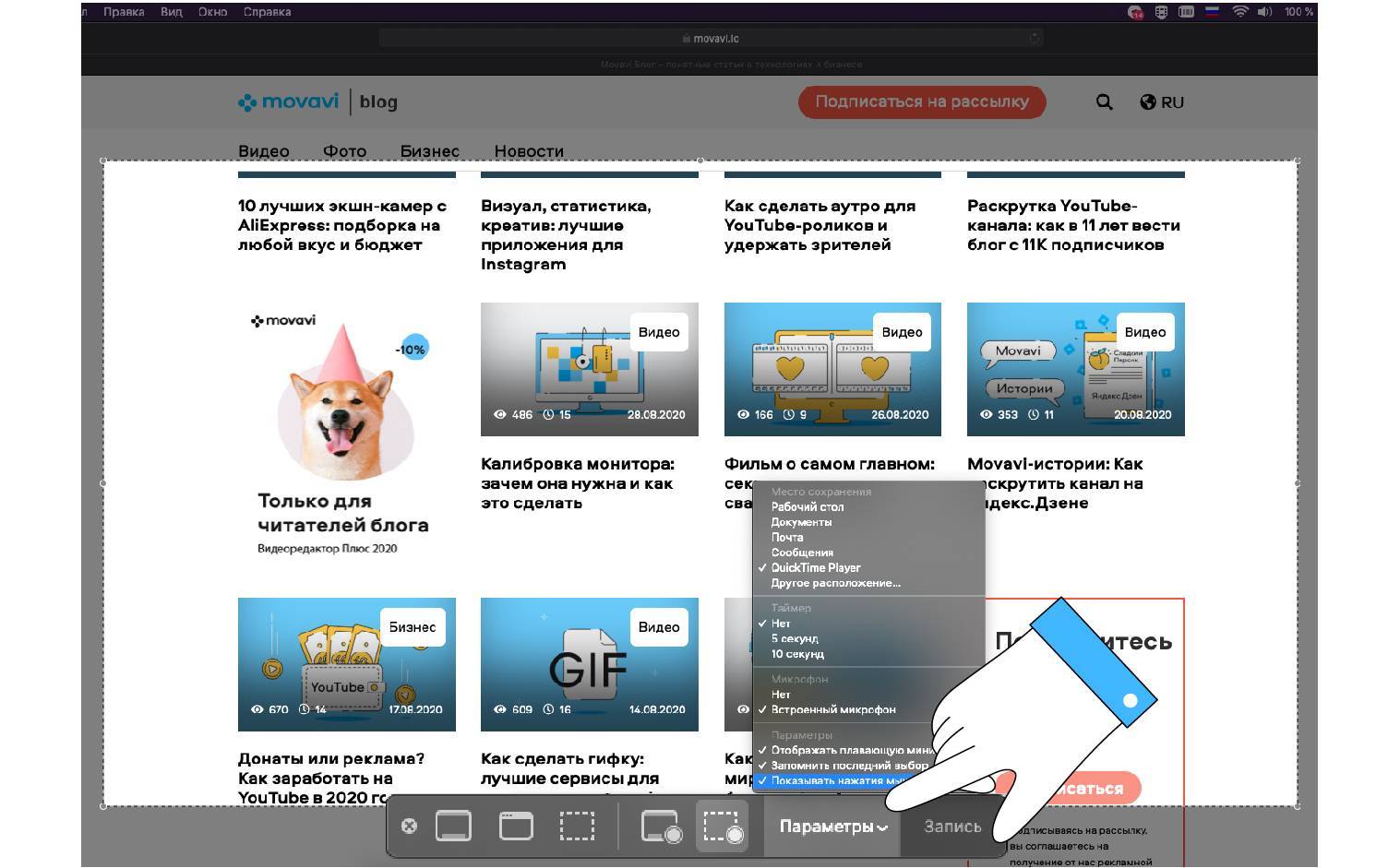 Скорость записи варьируется от 15 до 120 кадров в секунду.
Скорость записи варьируется от 15 до 120 кадров в секунду.