Работа с ехель: Уроки работы в Excel для начинающих и опытных пользователей
Содержание
Работа в MS Excel. Расширенные возможности
-
О программе -
Записаться -
Текущие занятия -
Стоимость -
Требования -
Содержание
Уровень сложности:
Длительность курса: 16 ак.ч.
График обучения: 16 ак. часов
Аннотация
16 часовой тренинг «Работа в MS Excel Расширенные возможности» служит продолжением курса «Работа в MS Excel. Базовый уровень». Слушатели смогут усовершенствовать свои навыки владения MS Excel, познакомившись с функциями баз данных, проверкой и защитой информации, научившись создавать и настраивать сводные таблицы и диаграммы, разрабатывать собственные форматы, проводить консолидацию и анализ данных.
Занятия проводятся в аудиториях, оборудованных проекционной техникой, на лицензированном программном обеспечении, на базе Excel 2019.
Уделяется большое внимание практическому применению полученных знаний при подготовке таблиц. Даются всевозможные советы и рекомендации по более эффективной работе. Объясняются способы исправления типичных ошибок пользователей.
Этот курс будет интересен и полезен людям различных профессий, имеющим на работе или дома персональный компьютер или собирающихся его приобрести — всем тем, кто идет в ногу со временем
Знания и умения, полученные в результате обучения
- Уверенное использование возможностей сводных таблиц и диаграмм.
- Грамотное представление об именах констант и диапазонов ячеек в MS Excel.
- Применение функции категории ссылки и массивы, в частности ВПР (ГПР).
- Умение проводить анализа данных.
- Применение защиты информации на нескольких уровнях и проверки вводимой информации.

Преподаватели
- Городецкая Светлана Ивановна
- Манучарьянц Валерия Викторовна
- Назарова Галина Ивановна
- Петрова Мария Олеговна
- Степанова Анна Борисовна
Курсы, в освоении которых помогут приобретенные знания
-
Работа в MS Excel. Базовый уровень
Курсы связанных направлений
- Офисные технологии
- Microsoft Excel
- Microsoft (для пользователей)
|
Курс пока не поставлен в расписание. Оставить заявку
|
Сегодня занятий по этому курсу нет.
6 800 ₽
Расчёт стоимости с учётом возможных скидок
10%
6 100 ₽
15%
5 700 ₽
20%
5 400 ₽
8 500 ₽
Скидки предоставляются в зависимости от количества слушателей,
суммы договора и других условий, оговариваемых с Заказчиком.
Расчёт стоимости с учётом возможных скидок представлен как справочная информация.
Фактический размер скидки может несколько отличаться из-за округления значения суммы.
Внимательно ознакомьтесь с условиями действующих
акций и скидок. ..
..
Курс ориентирован на слушателей имеющих опыт работы в MS Windows, обладающих базовыми знаниями об архитектуре компьютера и периферийных устройствах (принтере). Требуются основные знания и практические навыки работы в MS Excel (любой версии).
Предварительное тестирование
Тест №ФКТ-328 Работа в Microsoft Excel
- Знание основных элементов интерфейса.
- Операции с файлами. Понятие рабочей книги, рабочего листа, ячейки.
- Многооконный режим работы; упорядочение окон, переключение между окнами.
- Управление табличным курсором, ввод и редактирование содержимого ячеек. Типы вводимой информации.
- Использование автозаполнения.
- Выделение фрагментов, операции с фрагментами.
- Операции со строками, столбцами и ячейками: удаление, вставка, изменение размеров.
- Форматирование ячеек. Использование стилей.
- Работа с формулами. Относительная, абсолютная адресация.
- Построение простых диаграмм.
- Использование функций: текстовые, математические, статистические, функции даты и времени, логические.

- Специальная вставка.
- Условное форматирование.
- Работа со списками: сортировка, фильтр, промежуточные итоги.
- Проверка вводимых данных.
- Защита ячеек листа, защита структуры книги, защита файла паролем на открытие.
- Режимы работы с документом.
- Подготовка документа к печати. Установка параметров страницы. Создание колонтитулов.
Использование имен
- Способы создания имен диапазонов и констант.
- Использование имен для навигации и в формулах.
- Удаление и изменение имен. Диспетчер имен.
Применение функций
- Работа с вложенными функциями.
- Логические функции ЕСЛИ, И, ИЛИ и др.
- Функции просмотра и поиска ВПР, ГПР и др.
- Функции подсчета и суммирования СУММЕСЛИ, СЧЁТЕСЛИ и др.
Списки в Microsoft Excel (базы данных)
- Фильтрация данных списка. Расширенный фильтр.
- Функции баз данных БДСУММ, БСЧЁТ и др.

- Текст по столбцам. Мгновенное заполнение.
- Удаление дубликатов.
- Использование таблиц.
Сводные таблицы
- Создание сводной таблицы.
- Особенности сортировки в сводной таблице.
- Фильтрация. Срезы. Временная шкала.
- Группировка дат, чисел, текста.
- Вычисление значений. Дополнительные вычисления.
- Изменение макета и формата.
- Обновление сводной таблицы.
- Создание сводной диаграммы.
Консолидация данных из нескольких таблиц
- Консолидация по расположению.
- Консолидация по категориям.
- Консолидация по формулам: трехмерные ссылки.
Проверка данных.
- Создание выпадающего списка для ввода.
Защита данных
- Защита ячеек рабочего листа.
- Защита книги.
- Защита файла на открытие паролем.
Формулы массива
- Ввод и редактирование формул массива.

- Примеры использования формул массива.
- Преимущества и недостатки формул массивов.
Пользовательский формат
- Создание пользовательского числового формата.
- Удаление пользовательского формата.
- Рекомендации по настройке пользовательского формата.
Работа с данными Excel—ArcGIS for Office
При открытии листа с поддержкой карт, содержащего несколько карт или точечных слоев, созданных из данных Excel, точки на карте могут отображаться не сразу, поскольку данные загружаются непосредственно из Excel. Производительность зависит от возможностей вашей системы, а также от размера набора данных и карт.
Добавление или изменение записей в Excel
При добавлении новой записи или изменении полей в существующей записи все карты, созданные с использованием измененного слоя, будут автоматически обновляться, отражая эти изменения.
Изменение записи
Для изменения существующей записи в рабочем листе выполните следующее:
- Щелкните в ячейке, которую вы желаете изменить, и обновите значение.

- При необходимости измените другие значения.
- На карте просмотрите всплывающее окно для измененной записи; значения обновляются автоматически.
Добавление новой записи
Чтобы добавить в рабочий лист новую запись, выполните следующее:
- Вставьте в рабочий лист новую запись.
Слой карты обновится — в него будет добавлен новый объект.
Поскольку информация о местоположении еще не была предоставлена, под именем слоя появится сообщение о том, что не удалось загрузить одну из точек слоя. По мере добавления информации на рабочий лист карта будет обновляться, загружая новые данные.
- Заполните в ячейках рабочего листа соответствующие значения.
Обязательно укажите информацию о местоположении того же типа, что использовалась в других записях, например координаты широты и долготы.
Карта обновится, и в слой будет добавлен новый объект.
- Чтобы перейти непосредственно к новому объекту на карте, щелкните правой кнопкой мыши новую запись, чтобы открыть контекстное меню, и нажмите кнопку Перейти к местоположению.

Карта приблизится, на ней будет отображен новый объект.
Удаление записи
Чтобы удалить запись с рабочего листа и карты, выполните следующие действия:
- Если слой создан из данных таблицы формата Excel, щелкните правой кнопкой мыши внутри этой строки и выберите Удалить > Строки таблицы.
- Если слой создан из диапазона ячеек рабочего листа, выберите для удаления всю строку. Щелкните правой кнопкой мыши и в открывшемся контекстном меню выберите Удалить. Щелкните Сдвинуть ячейки вверх и нажмите OK.
Объект удалён с карты.
Использование команд меню ArcGIS for Office
В ArcGIS for Office предусмотрено несколько команд контекстного меню, которые позволяют работать с картой непосредственно с рабочего листа.
Из Excel щелкните правой кнопкой мыши ячейку листа, чтобы открыть контекстное меню. В нижней части меню появятся команды ArcGIS for Office.
Доступные для выбора команды:
- Перейти к местоположению — Приближает объект на карте из соответствующей строки рабочего листа.
 Выберите одну или несколько строк в рабочем листе и сделайте щелчок правой кнопкой мыши, чтобы открыть контекстное меню. Щелкните Перейти к местоположению. Подменю выведет список всех доступных карт и слоев текущего рабочего листа. Выберите карту или слой, где вы желаете увидеть данный объект. Карта приблизится к выбранному объекту. Если в листе выбрано несколько строк, карта будет масштабирована до экстента, охватывающего все выбранные объекты.
Выберите одну или несколько строк в рабочем листе и сделайте щелчок правой кнопкой мыши, чтобы открыть контекстное меню. Щелкните Перейти к местоположению. Подменю выведет список всех доступных карт и слоев текущего рабочего листа. Выберите карту или слой, где вы желаете увидеть данный объект. Карта приблизится к выбранному объекту. Если в листе выбрано несколько строк, карта будет масштабирована до экстента, охватывающего все выбранные объекты. - Выбрать на карте — Выбирает объект на карте из соответствующей строки рабочего листа. Выберите одну или несколько строк в рабочем листе и сделайте щелчок правой кнопкой мыши, чтобы открыть контекстное меню. Щелкните Выбрать на карте. Подменю выведет список всех доступных карт и слоев текущего рабочего листа. Выберите карту или слой, в которых вы желаете выбрать объект. Появится объект, выбранный на заданной карте. Чтобы лучше рассмотреть выделенный объект, нажмите кнопку Перейти к местоположению или приблизьте карту вручную.

Если в рабочем листе выбрано несколько строк, на карте будут выбраны соответствующие объекты. Если вы захотите выбрать больше строк на карте, то к уже выбранным объектам будут добавлены новые выбранные объекты.
- Очистить выборку — Удаляет все выбранные объекты со всех карт и слоев текущего рабочего листа.
Вы также можете удалить выбранные объекты с карты; см. раздел Выбор объектов.
Отзыв по этому разделу?
Работа с файлами Excel с помощью Pandas
Таблицы Excel интуитивно понятны и удобны для пользователя, что делает их идеальными для работы с большими наборами данных даже для менее технических специалистов. Если вы ищете места, где можно научиться манипулировать файлами Excel и автоматизировать их с помощью Python, не ищите больше. Вы находитесь в нужном месте.
Python Pandas с листом Excel
В этой статье вы узнаете, как использовать Pandas для работы с электронными таблицами Excel. В конце статьи вы будете знать:
В конце статьи вы будете знать:
- Необходимые для этого модули и как их установить в вашей системе.
- Чтение данных из файлов Excel в pandas с использованием Python.
- Изучение данных из файлов Excel в Pandas.
- Использование функций для управления и изменения данных в Pandas.
Установка
Чтобы установить Pandas в Anaconda, мы можем использовать следующую команду в терминале Anaconda:
conda install pandas
Чтобы установить Pandas в обычном Python (не Anaconda), мы можем использовать следующую команду в команде подсказка:
pip install pandas
Начало работы
Прежде всего, нам нужно импортировать модуль Pandas, что можно сделать, выполнив команду: Pandas
Python3
90 039 импорт панды как pds |
Входной файл: Предположим, что файл Excel выглядит следующим образом :
Теперь мы можем импортировать файл Excel, используя функцию read_excel в Pandas. Второй оператор считывает данные из Excel и сохраняет их в кадре данных pandas, который представлен переменной newData. Если в книге Excel несколько листов, команда импортирует данные первого листа. Самый простой способ создать фрейм данных со всеми листами рабочей книги — создать разные фреймы данных по отдельности, а затем соединить их. Метод read_excel принимает аргументы имя_листа и столбец_индекса, где мы можем указать лист, из которого должен быть создан фрейм данных, а столбец_индекса указывает столбец заголовка, как показано ниже:
Второй оператор считывает данные из Excel и сохраняет их в кадре данных pandas, который представлен переменной newData. Если в книге Excel несколько листов, команда импортирует данные первого листа. Самый простой способ создать фрейм данных со всеми листами рабочей книги — создать разные фреймы данных по отдельности, а затем соединить их. Метод read_excel принимает аргументы имя_листа и столбец_индекса, где мы можем указать лист, из которого должен быть создан фрейм данных, а столбец_индекса указывает столбец заголовка, как показано ниже:
Python3
файл = ( 'path_of_excel_file' ) 90 040 |
Выход:
Пример:
Третий заявление объединяет оба листа. Теперь, чтобы проверить весь фрейм данных, мы можем просто запустить следующую команду:
Теперь, чтобы проверить весь фрейм данных, мы можем просто запустить следующую команду:
Python3
лист1 = pds.read_excel( файл , 900 40 index_col = 0 )
|
Вывод:
Чтобы просмотреть 5 столбцов сверху и снизу фрейма данных, мы можем запустить команду. Эти методы head() и tail() также принимают аргументы в виде чисел для количества отображаемых столбцов.
Эти методы head() и tail() также принимают аргументы в виде чисел для количества отображаемых столбцов.
Python3
newData.head() |
newData.shape |
Вывод: 900 03
Если какой-либо столбец содержит числовые данные, мы можем отсортировать этот столбец с помощью метода sort_values() в pandas следующим образом. :
Python3
sorted_column = newData.sort_values([ 'Высота' 9004 0 |
Теперь предположим, что нам нужны 5 верхних значений отсортированного столбца, мы можем использовать метод head() здесь:
Python3
отсортированный_столбец[ 'Высота' ]. 5 ) |
Вывод:
90 002
Мы можем сделать это с любым числовым столбцом фрейма данных, как показано ниже:
Python3
newData[ 'Вес' ].head() |
Вывод:
Теперь предположим, что наши данные в основном числовые. Мы можем получить статистическую информацию, такую как среднее, максимальное, минимальное и т. Д., О фрейме данных, используя метод описать (), как показано ниже:0045
Вывод:
Это также можно сделать отдельно для всех числовых столбцов с помощью следующей команды:
Python3
Выход:
Другая статистическая информация также может быть рассчитана с использованием соответствующих методов. Как и в Excel, можно применять формулы и создавать вычисляемые столбцы следующим образом:
Python3
newData[ 'вычисленный_столбец' ] = 90 038 |
Вывод:
90 002 После обработки данных во фрейме данных мы можем экспортировать данные обратно в файл Excel, используя метод to_excel. Для этого нам нужно указать выходной файл Excel, в который должны быть записаны преобразованные данные, как показано ниже:
Python3
newData. 'Выходной файл.xlsx' ) |
Вывод:
Как поделиться файлом Excel для нескольких пользователей
В этом руководстве вы найдете полную информацию о том, как поделиться книгой Excel с другими людьми, сохранив ее в локальной сети или OneDrive, как контролировать доступ пользователей к общему файлу Excel и разрешать конфликтующие изменения.
В наши дни все больше и больше людей используют Microsoft Excel для командной работы. В прошлом, когда вам нужно было поделиться с кем-то книгой Excel, вы могли отправить ее в виде вложения электронной почты или сохранить данные Excel в формате PDF для печати. Несмотря на то, что первый метод был быстрым и удобным, он создавал несколько версий одного и того же документа, а второй создавал защищенную, хотя и нередактируемую копию.
Последние версии Excel 2010, 2013 и 2016 упрощают совместное использование и совместную работу над книгами. Предоставляя общий доступ к файлу Excel, вы предоставляете другим пользователям доступ к тому же документу и позволяете им одновременно вносить изменения, что избавляет вас от необходимости отслеживать несколько версий.
Предоставляя общий доступ к файлу Excel, вы предоставляете другим пользователям доступ к тому же документу и позволяете им одновременно вносить изменения, что избавляет вас от необходимости отслеживать несколько версий.
Как поделиться файлом Excel
В этом разделе показано, как предоставить общий доступ к книге Excel для нескольких пользователей, сохранив ее в локальной сети, где другие люди могут получить к ней доступ и внести изменения. Вы можете отслеживать эти изменения и принимать или отклонять их.
Открыв книгу, выполните следующие действия, чтобы поделиться ею:
- На вкладке Обзор в группе Изменения нажмите кнопку Поделиться книгой .
- Появится диалоговое окно Share Workbook , в котором вы выбираете Разрешить изменения более чем одному пользователю одновременно. Это также позволяет установить флажок объединения книг на вкладке Редактирование .
- При необходимости перейдите на вкладку Advanced , выберите нужные параметры для отслеживания изменений и нажмите OK .

Например, вы можете захотеть, чтобы изменения обновлялись автоматически каждые n минут (все остальные настройки на снимке экрана ниже установлены по умолчанию).
- Сохраните файл Excel в сетевом расположении, где другие люди смогут получить к нему доступ (самый быстрый способ — использовать сочетание клавиш Ctrl + S).
Если все сделано правильно, слово [Shared] появится справа от имени книги, как показано на снимке экрана ниже:
Теперь вы и ваши коллеги можете одновременно работать над одним и тем же файлом Excel. Вы можете принять или отклонить их изменения, а после внесения нужных изменений вы можете прекратить совместное использование книги. Далее в этом уроке вы найдете подробную информацию о том, как все это сделать.
Примечание. Если Microsoft Excel отказывается предоставить общий доступ к определенной книге, скорее всего, это происходит по одной из следующих причин:
- Книги, содержащие таблицы или XML-карты, не могут быть общими.
 Поэтому обязательно преобразуйте свои таблицы в диапазоны и удалите карты XML, прежде чем делиться своим файлом Excel.
Поэтому обязательно преобразуйте свои таблицы в диапазоны и удалите карты XML, прежде чем делиться своим файлом Excel. - Чтобы иметь возможность поделиться книгой, необходимо отключить некоторые настройки конфиденциальности. Перейдите к Файл > Параметры Excel > Центр управления безопасностью , нажмите Настройки центра управления безопасностью… и в категории Параметры конфиденциальности снимите флажок Удалить личную информацию из свойств файла при сохранении .
Как поделиться книгой Excel и защитить отслеживание изменений
Если вы хотите не только поделиться файлом Excel, но и гарантировать, что никто не выключит историю изменений или не удалит книгу из общего доступа, действуйте следующим образом:
- На вкладке Обзор в Changes group, нажмите кнопку Protect and Share Workbook .
- Появится диалоговое окно Защитить общую книгу , и вы установите флажок Совместное использование с отслеживанием изменений .

- Введите пароль в поле Пароль (необязательно) , нажмите OK , а затем введите пароль еще раз для подтверждения.
Хотя вводить пароль не обязательно, лучше это сделать. В противном случае нет смысла использовать эту опцию, потому что любой сможет снять защиту и, таким образом, остановить общий доступ к книге.
- Сохраните книгу.
При нажатии кнопки OK в приведенном выше диалоговом окне кнопка Защитить и поделиться книгой на ленте изменится на Снять защиту общей книги , а нажатие этой кнопки снимет защиту с общей книги и прекратит совместное использование.
Примечание. Если к книге уже предоставлен общий доступ и вы хотите защитить общий доступ с помощью пароля, сначала необходимо отменить общий доступ к книге.
Защита рабочего листа по сравнению с защитой общей книги
Параметр «Защитить и совместно использовать книгу» только предотвращает отключение отслеживания изменений в общей книге, но не запрещает другим пользователям редактировать или удалять содержимое книги.
Если вы хотите, чтобы люди не могли изменять важную информацию в вашем документе Excel, вам нужно будет заблокировать некоторые области, прежде чем делиться ими («до» здесь важное слово, поскольку защита рабочего листа не может быть применена к общей книге Excel). Подробные пошаговые инструкции см.:
- Как заблокировать определенные ячейки в Excel
- Как заблокировать формулы в Excel
Ограничения общей книги Excel
Принимая решение предоставить общий доступ к файлу Excel, имейте в виду, что это может вызвать некоторые проблемы у ваших пользователей, поскольку не все функции полностью поддерживаются в общих книгах. Вот некоторые из ограничений:
|
|
По сути, вы сможете использовать существующие функции, но не сможете их добавлять или изменять. Итак, если вы хотите воспользоваться любым из вышеперечисленных вариантов, обязательно примените их до обмена вашим файлом Excel. Полный список функций, не поддерживаемых в общих книгах, можно найти на веб-сайте Microsoft.
Итак, если вы хотите воспользоваться любым из вышеперечисленных вариантов, обязательно примените их до обмена вашим файлом Excel. Полный список функций, не поддерживаемых в общих книгах, можно найти на веб-сайте Microsoft.
Как редактировать общую книгу Excel
После открытия общей книги вы можете вводить новые или изменять существующие данные обычным способом.
Вы также можете идентифицировать свою работу в общей книге:
- Перейдите на вкладку Файл > Параметры .
- В Общие , прокрутите вниз до раздела Персонализируйте свою копию Office .
- В поле Имя пользователя введите имя пользователя, которое вы хотите отобразить, и нажмите OK .
Теперь вы можете вводить и редактировать данные как обычно, учитывая следующие ограничения общих книг.
Как разрешить конфликтующие изменения в общем файле Excel
Когда два или более пользователей одновременно редактируют одну и ту же книгу, некоторые изменения могут повлиять на одни и те же ячейки. В таких ситуациях Excel сохраняет изменения пользователя, который первым сохранил книгу. Когда другой пользователь пытается сохранить книгу, Excel отображает Диалоговое окно «Разрешить конфликты» с подробными сведениями о каждом конфликтующем изменении:
В таких ситуациях Excel сохраняет изменения пользователя, который первым сохранил книгу. Когда другой пользователь пытается сохранить книгу, Excel отображает Диалоговое окно «Разрешить конфликты» с подробными сведениями о каждом конфликтующем изменении:
Чтобы устранить конфликтующие изменения, выполните одно из следующих действий:
- Чтобы сохранить сдачу, нажмите Принять мое .
- Чтобы сохранить изменение другого пользователя, нажмите Принять другое .
- Чтобы сохранить все ваши изменения, нажмите Принять все мои .
- Чтобы сохранить все изменения других пользователей, нажмите Принять все остальные .
Совет. Чтобы сохранить копию общей книги со всеми вашими изменениями, нажмите кнопку Отмена в диалоговом окне Разрешение конфликтов , а затем сохраните книгу под другим именем ( Файл > Сохранить как ). Вы сможете объединить свои изменения позже.
Как заставить последние изменения автоматически переопределять предыдущие изменения
Чтобы самые последние изменения автоматически отменяли любые предыдущие изменения (сделанные вами или другими пользователями), без отображения Разрешить конфликты диалоговое окно, выполните следующие действия:
- На вкладке Обзор в группе Изменения щелкните Поделиться книгой .
- Перейдите на вкладку Advanced , выберите Сохраняемые изменения win под Конфликтующие изменения между пользователями и нажмите OK .
Чтобы просмотреть все изменения, внесенные в общую книгу, используйте Отслеживание изменений на вкладке Обзор в группе Изменения . Он покажет вам, когда было сделано конкретное изменение, кто его внес и какие данные были изменены. Для получения дополнительной информации см.:
- Просмотр истории изменений на отдельном листе
- Принять или отклонить изменения, сделанные другими
Как объединить разные копии общей книги
В некоторых случаях удобнее сохранить несколько копий общей книги, а затем объединить изменения, сделанные разными пользователями. Вот как:
Вот как:
- Поделитесь своим файлом Excel в локальной сети.
- Теперь другие пользователи могут открывать общий файл и работать с ним, при этом каждый из них сохраняет свою собственную копию общей книги в той же папке, но с другим именем файла.
- Добавьте функцию сравнения и объединения книг на панель быстрого доступа. Подробные инструкции о том, как это сделать, можно найти здесь.
- Откройте основную версию общей книги.
- Щелкните Сравнить и объединить рабочие книги на панели быстрого доступа.
- В диалоговом окне Select Files to Merge выберите все копии, которые вы хотите объединить (чтобы выбрать несколько файлов, удерживайте клавишу Shift, щелкая имена файлов, а затем нажмите OK) .
Готово! Изменения, внесенные разными пользователями, объединяются в одну книгу. Теперь вы можете выделить изменения, чтобы сразу просмотреть все изменения.
Как удалить пользователей из общей книги Excel
Общий доступ к файлу Excel для нескольких пользователей может привести к множеству конфликтующих изменений. Чтобы избежать этого, вы можете отключить определенных людей от общей книги.
Чтобы избежать этого, вы можете отключить определенных людей от общей книги.
Чтобы удалить пользователя из общей книги, выполните следующие действия:
- На вкладке Обзор в группе Изменения нажмите кнопку Поделиться книгой .
- На вкладке Редактирование выберите имя пользователя, которого хотите отключить, и нажмите кнопку Кнопка удаления пользователя .
Примечание. Это действие отключает пользователей только для текущего сеанса, но не препятствует повторному открытию и редактированию общего файла Excel.
Если выбранный пользователь в настоящее время редактирует общую книгу, Microsoft Excel предупредит вас, что все несохраненные изменения этого пользователя будут потеряны. Вы нажимаете OK , чтобы продолжить, или Отмена , чтобы прервать операцию и позволить пользователю сохранить свою работу.
Если вы были отключены, вы можете сохранить свою работу, сохранив общую книгу под другим именем, а затем снова открыть исходную общую книгу и объединить изменения из сохраненной вами копии.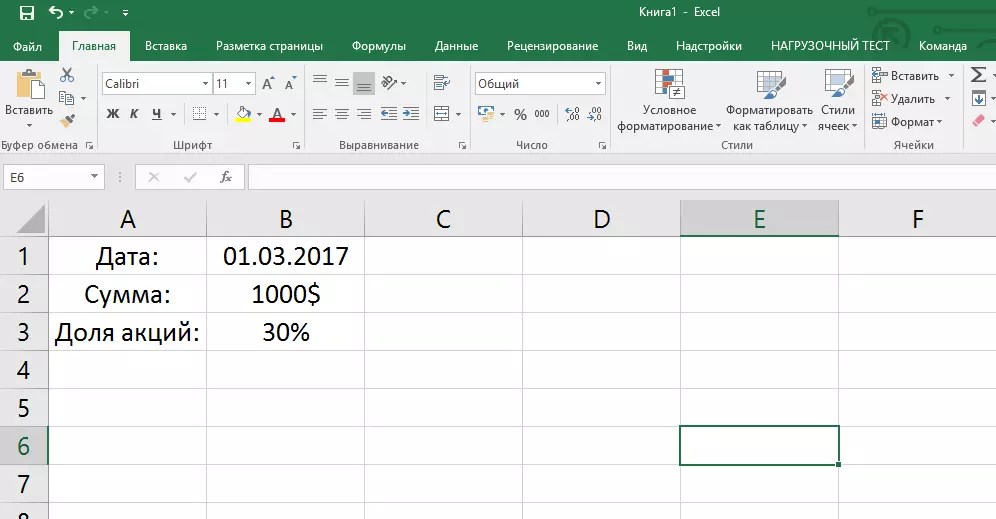
Если вы хотите удалить личные представления удаленного пользователя, перейдите на вкладку Представление > группу Представления рабочей книги и щелкните Пользовательские представления . В диалоговом окне Custom Views выберите виды, которые нужно удалить, и нажмите 9.0501 Удалить .
Как отменить общий доступ к файлу Excel
Когда командная работа будет завершена, вы можете прекратить совместное использование книги следующим образом:
Откройте диалоговое окно Совместное использование рабочей книги (вкладка Просмотр > группа Изменения ). На вкладке Редактирование снимите флажок Разрешить изменения более чем одному пользователю одновременно… и нажмите OK .
Excel отобразит предупреждение о том, что вы собираетесь удалить файл из общего доступа и стереть историю изменений. Если это то, что вы хотите, нажмите Да , иначе Нет .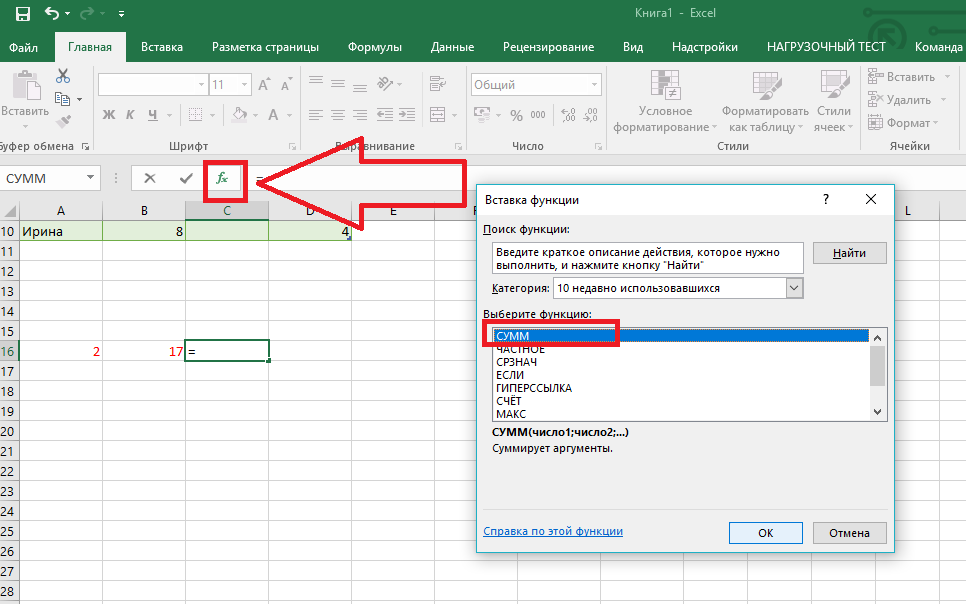
Примечания:
- Прежде чем очистить это поле, убедитесь, что вы единственный человек, указанный в списке , у которого сейчас открыта эта рабочая книга . Если есть другие пользователи, сначала отключите их.
- Если флажок не установлен (выделен серым цветом), скорее всего, включена защита общей книги. Чтобы снять защиту с книги, нажмите кнопку ОК, чтобы закрыть диалоговое окно Совместное использование книги , а затем нажмите кнопку Снять защиту общей книги на вкладке Обзор в группе Изменения .
Как поделиться книгой Excel с помощью OneDrive
Другой способ поделиться книгой Excel — сохранить ее в OneDrive, пригласить коллег поработать над ней и мгновенно увидеть изменения друг друга. Microsoft называет это соавторством .
Сохранить и поделиться книгой
В Excel 2013 и Excel 2010 , чтобы сохранить книгу в OneDrive, выполните следующие действия:
- Нажмите Файл > Поделиться > Сохранить в облаке .

- Пригласите людей к совместной работе над книгой, введя их имена или адреса электронной почты в соответствующее поле.
- Убедитесь, что в раскрывающемся списке справа (по умолчанию) выбран пункт Может редактировать , и нажмите Поделиться .
В Excel 2016 можно просто нажать кнопку Поделиться в правом верхнем углу, сохранить книгу в облачном хранилище (OneDrive, OneDrive для бизнеса или библиотеку SharePoint Online), ввести адреса электронной почты в поле .0482 Пригласить людей , разделяя их точкой с запятой, а затем нажмите кнопку Поделиться на панели (см. снимок экрана ниже).
При нажатии на кнопку Поделиться сообщение электронной почты будет отправлено каждому человеку, копия будет отправлена и вам, на всякий случай. Если вы предпочитаете отправить ссылку самостоятельно, вместо этого нажмите Получить ссылку для общего доступа в нижней части панели.
Соавтор с другими людьми
Когда ваши коллеги получают приглашение, они просто щелкают ссылку, чтобы открыть книгу в Excel Online, а затем щелкают Редактировать рабочую книгу > Редактировать в браузере для редактирования файла.
Подписчики Excel 2016 для Office 365 (а также пользователи Excel Mobile, Excel для iOS и Excel для Android) могут совместно редактировать в своем настольном приложении Excel, нажав Редактировать книгу > Редактировать в Excel.
Совет. Если вы используете Excel 2016, вы также можете нажать Файл > Открыть , а затем выбрать Доступно мне .
Теперь, как только другие пользователи начнут редактировать книгу, их имена появятся в правом верхнем углу (иногда это изображения, инициалы или даже буква «Г», обозначающая гостя). Вы можете видеть выборки других пользователей в разных цветах, ваш собственный выбор традиционно зеленый:
Примечание. Вы можете не видеть выбор других людей, если используете версию, отличную от Excel 2016 для Office 365 или Excel Online. Однако все их изменения в общей книге будут отображаться в режиме реального времени.
Если в соавторстве участвуют несколько пользователей, и вы не знаете, кто редактирует конкретную ячейку, щелкните эту ячейку, и отобразится имя человека.

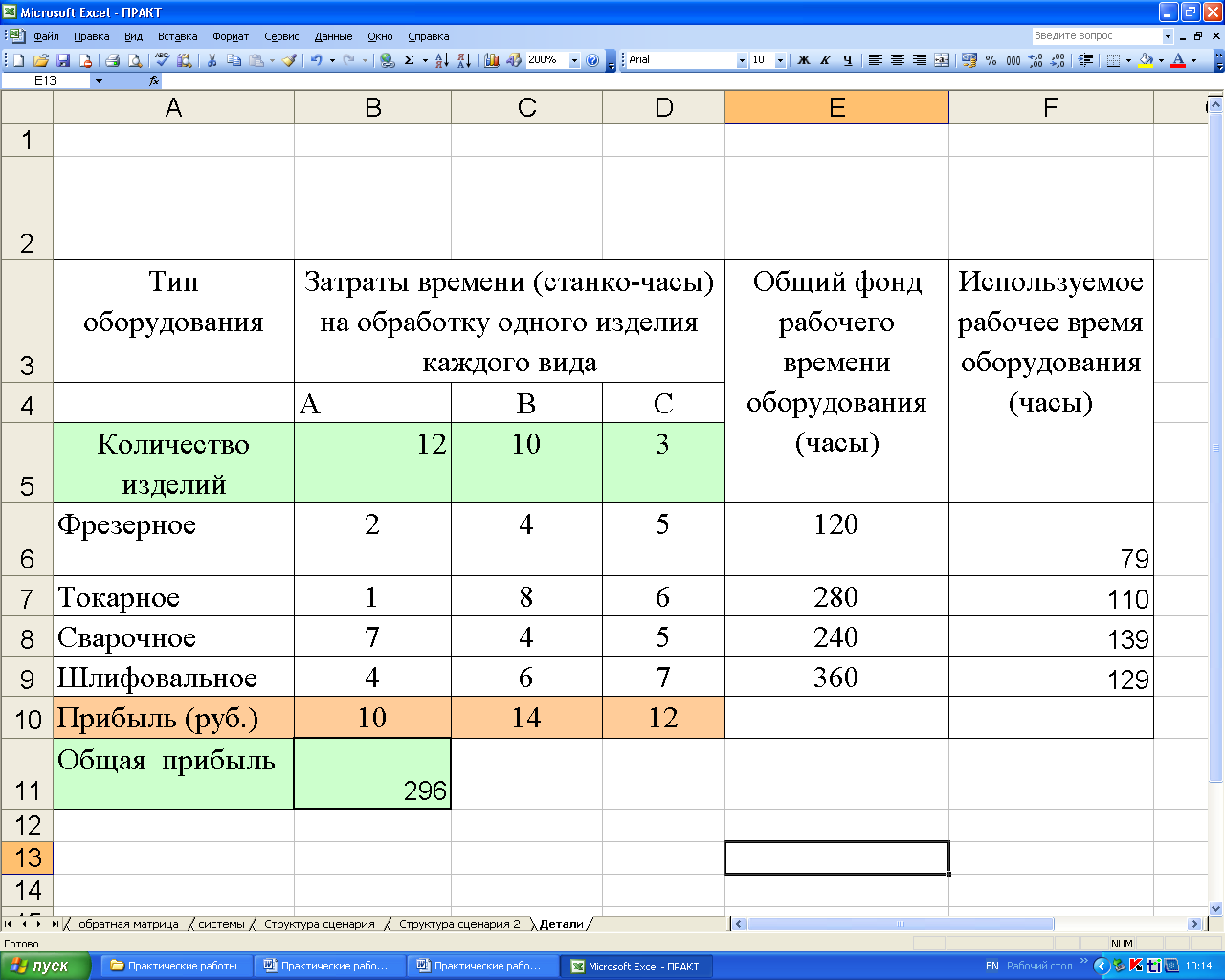

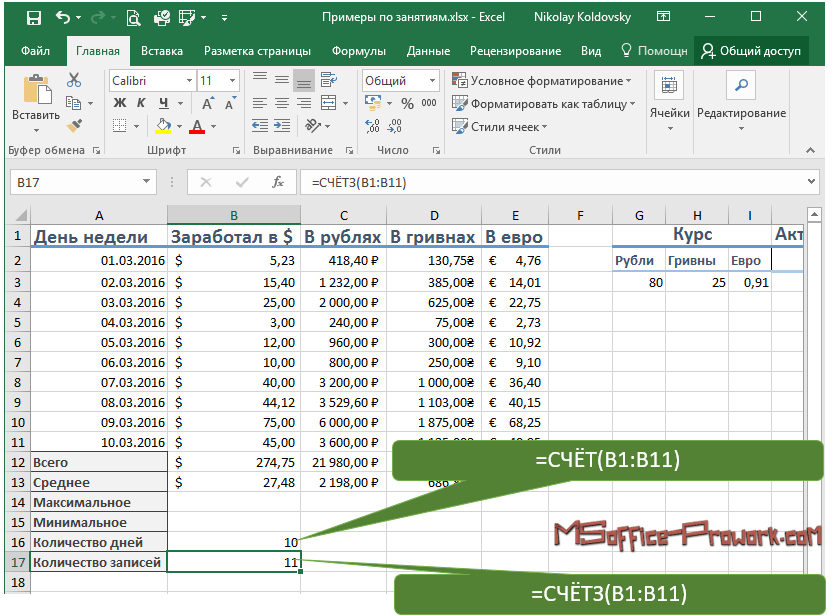



 Выберите одну или несколько строк в рабочем листе и сделайте щелчок правой кнопкой мыши, чтобы открыть контекстное меню. Щелкните Перейти к местоположению. Подменю выведет список всех доступных карт и слоев текущего рабочего листа. Выберите карту или слой, где вы желаете увидеть данный объект. Карта приблизится к выбранному объекту. Если в листе выбрано несколько строк, карта будет масштабирована до экстента, охватывающего все выбранные объекты.
Выберите одну или несколько строк в рабочем листе и сделайте щелчок правой кнопкой мыши, чтобы открыть контекстное меню. Щелкните Перейти к местоположению. Подменю выведет список всех доступных карт и слоев текущего рабочего листа. Выберите карту или слой, где вы желаете увидеть данный объект. Карта приблизится к выбранному объекту. Если в листе выбрано несколько строк, карта будет масштабирована до экстента, охватывающего все выбранные объекты.
 head(
head(  среднее ()
среднее ()  to_excel(
to_excel( 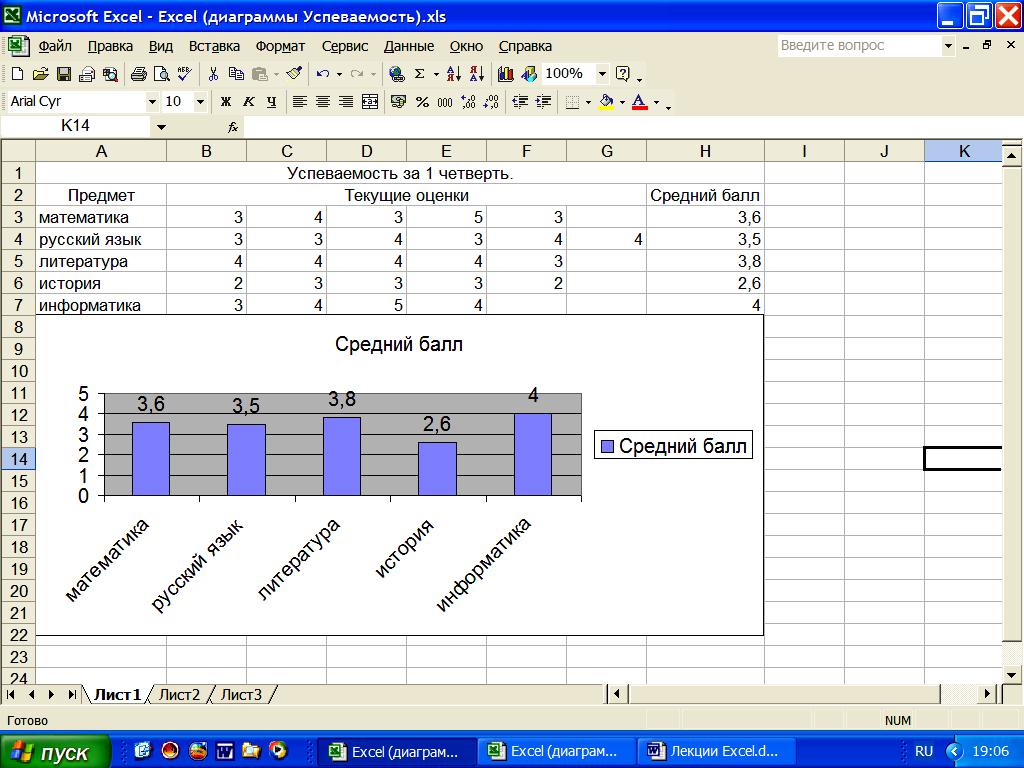
 Поэтому обязательно преобразуйте свои таблицы в диапазоны и удалите карты XML, прежде чем делиться своим файлом Excel.
Поэтому обязательно преобразуйте свои таблицы в диапазоны и удалите карты XML, прежде чем делиться своим файлом Excel.

