Как прошить биос на материнской плате asus из под windows: Как прошить БИОС на материнской плате ASUS
Содержание
Прошиваем, загружаем, обновляем bios
Большое количество людей интересуется вопросом об обновлении BIOS собственного компьютера. В этой статье мы ознакомимся с процессом обновления BIOSа материнской платы. Для начала важно понимать, что обновление представляет собой прошивку BIOS. К данному действию нужно подходить очень серьезно и без необходимости делать не нужно. Последствия неудачного апгрейда бывают весьма плачевными. Например, полный выход из строя материнской платы компьютера. Причиной может быть неожиданное отключение электрической энергии. Чтобы избежать подобных проблем, при обновлении нужно пользоваться источником бесперебойного питания.
Оправданными причинами перепрошивки-обновления BIOS являются:
1) Обновление «железа», которое поддерживает последнюю версию BIOS. К примеру, после этого в некоторых моделях материнских плат можно использовать более новый процессор (более мощный).
Когда материнская плата поддерживает функцию такой замены, нужно определить совместимость платы с процессором. С данной информацией можно ознакомиться на сайте разработчика «материнки», посетив раздел «CPU Support List». Здесь же вы увидите минимально необходимую версию BIOS, чтобы можно было работать с используемым процессором.
С данной информацией можно ознакомиться на сайте разработчика «материнки», посетив раздел «CPU Support List». Здесь же вы увидите минимально необходимую версию BIOS, чтобы можно было работать с используемым процессором.
Нельзя не учитывать одно важное условие — кроме версии BIOS, нужно определить ревизию платы.
Ревизия на плате обозначается следующим образом: «Rev х.хх», здесь х.хх — цифры, версия PCB, «PCB Revision», «M/B Rev.». Например, в случае с «материнками» ASUS ревизию можно посмотреть в середине под названием платы. В устройствах от Gigabyte ревизия обозначается в углу.
Может быть ситуация, когда более новая ревизия платы поддерживает, к примеру, современный процессор, а устройство из этого же модельного ряда, но выпущенное ранее, не поддерживает. Не будем рассматривать случаи, когда платы из одного модельного ряда только частично измененные. Конечно, это отличие с помощью перепрошивки BIOS и другими методами исправить не получится.
Часто происходит такое, что ведущие разработчики (Gigabyte, ASUS, EliteGroup) для отдельных ревизий собственных плат создают прошивки BIOS;
2) чтобы избавиться от ошибок BIOS, увеличить функциональные возможности.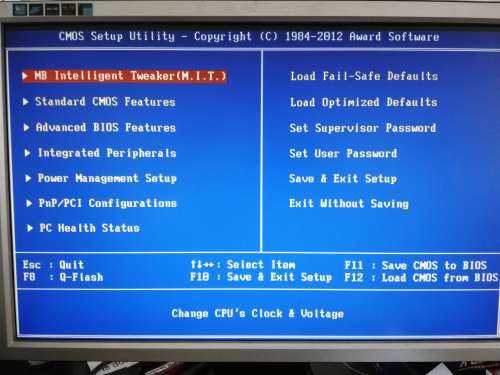 Как заявляют разработчики, это часто происходит только с новыми, выпущенными первыми, версиями плат.
Как заявляют разработчики, это часто происходит только с новыми, выпущенными первыми, версиями плат.
Если перепрошивать BIOS официальным обновлением от разработчика, гарантия на материнскую плату сохранится.
Всего доступно три главных способа обновления BIOS платы:
— через оболочку DOS;
— через оболочку Windows;
— а также используя специальные программы, создаваемые разработчиками материнских плат для прошивки BIOS из оболочки BIOSa, не используя DOS и Windows.
Обновление BIOS в оболочке DOS
До начала прошивки BIOS следует определить разработчика материнской платы, точную версию, а также модель. Далее нужно скачать специальный файл прошивки. С его помощью удастся обновить BIOS материнской платы. Для этого больше всего подходит сайт разработчика платы. Если есть поддержка различных способов обновления, в этом случае необходимо загрузить файл, созданный для обновления в оболочке DOS, затем использовать чистую дискету. Этот носитель форматируется и делается загрузочным. На дискете необходимо расположить скачанный файл. На сайте разработчика стандартно содержится и пакет-прошивальщик. Файл autoexec.bat используется для прописи этого прошивальщика. Нужно будет указать название файла и расположение, чтобы сохранить текущее издание BIOS на случай неполадки.
На дискете необходимо расположить скачанный файл. На сайте разработчика стандартно содержится и пакет-прошивальщик. Файл autoexec.bat используется для прописи этого прошивальщика. Нужно будет указать название файла и расположение, чтобы сохранить текущее издание BIOS на случай неполадки.
Процесс подготовки можно считать закрытым. После этого можно заняться непосредственно прошивкой. Включаем в BIOS загрузку с дискеты и начинаем обновление. Когда происходит данный процесс, нельзя перезагружать или выключать компьютер.
Обновление BIOS в оболочке Windows
Это действие является более простым и понятным. Чтобы обновить BIOS материнской платы, требуется скачать файл, который представляет собой обновленное издание микропрограммы и прошивку для оболочки Windows. Разработчики предоставляют подобные утилиты. Например, ASUS использует ASUSUpdate. Инсталляция пакета происходит в качестве обычного приложения. Если начинает запрашиваться вид файла для обновления, нужно выбрать «Обновление из файла» и указать файл BIOS. Еще ASUSUpdate можно обновить посредством Интернета. В данном случае программа самостоятельно скачивает последнее издание BIOS и начинает обновление.
Еще ASUSUpdate можно обновить посредством Интернета. В данном случае программа самостоятельно скачивает последнее издание BIOS и начинает обновление.
Обновление BIOS без использования DOS- и Windows-среды
Для такого обновления понадобятся инструменты BIOS. Речь идет о специальных программах, располагающихся в ПЗУ. Давайте подробно ознакомимся с этим апгрейдом. В качестве примера возьмем программу ASRock Instant Flash от ASRock. Для использования Instant Flash зажимаете F6 при тестировании системы, когда включается компьютер.
ASRock Instant Flash автоматически определит имеющиеся на ПК носители данных. На них может быть сохранена прошивка BIOS. Утилита покажет лишь те прошивки, которые могут использоваться для установленной материнской платы. Это удобно, так как можно избежать длительного поиска требуемой прошивки, случайных неполадок при выборе несовместимых обновлений BIOS материнской платы. В процессе обновления нужно сделать только один клик.
Заканчивая статью, хотелось бы отметить, что любое действие, имеющее отношение к обновлению BIOS, следует выполнять лишь тогда, когда в нем на самом деле есть необходимость. Если вам самостоятельно не удается выполнить подобное обновление, воспользуйтесь услугами настоящего специалиста. С его помощью данный вопрос быстро будет улажен. Также не забывайте, что из-за неумелых действий может сломаться материнская плата или, что еще хуже, и другие детали компьютера.
Если вам самостоятельно не удается выполнить подобное обновление, воспользуйтесь услугами настоящего специалиста. С его помощью данный вопрос быстро будет улажен. Также не забывайте, что из-за неумелых действий может сломаться материнская плата или, что еще хуже, и другие детали компьютера.
Как обновить BIOS на метеринской плате
Содержание
- Зачем нужно обновляться
- Подготовительные работы
- Процесс прошивки
- Заключение
Базовая система ввода-вывода, имеющая аббревиатуру BIOS, является важнейшей составляющей материнской платы вычислительной машины. Именно она производит инициализацию всех размещенных на главной плате компонентов, определяет параметры их работы и позволяет произвести их настройку. Очень часто возникает такая задача, как обновить BIOS, ведь от эффективности ее кода зависит стабильность и скорость работы всей вычислительной системы.
Зачем нужно обновляться
Причин для обновления BIOS может быть несколько.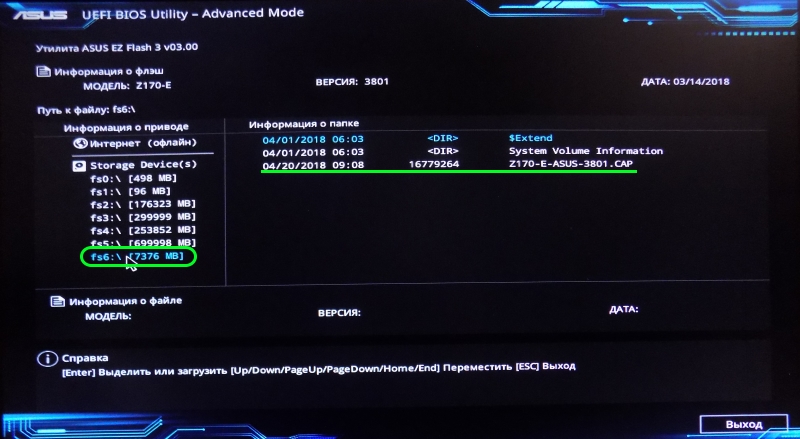 Самый тяжелый вариант – ошибки производителя системы, из-за которых нарушается нормальная работа материнской платы. Идентифицировать такие случаи очень сложно, так как нестабильная работа вычислительной машины может быть связана с аппаратными проблемами внешних по отношению к базовой карте устройств и программного обеспечения. Обычно сведения о таких ошибках системы ввода-вывода производитель старается оперативно донести до потребителей и предложить бесплатное обслуживание в сервисных центрах.
Самый тяжелый вариант – ошибки производителя системы, из-за которых нарушается нормальная работа материнской платы. Идентифицировать такие случаи очень сложно, так как нестабильная работа вычислительной машины может быть связана с аппаратными проблемами внешних по отношению к базовой карте устройств и программного обеспечения. Обычно сведения о таких ошибках системы ввода-вывода производитель старается оперативно донести до потребителей и предложить бесплатное обслуживание в сервисных центрах.
Если случаи критических системных ошибок BIOS очень редки, то проблемы с новым оборудованием, устанавливаемым в не самую свежую материнскую плату, встречаются повсеместно. Например, выход обновленных процессоров, подходящих по характеристикам к установке в соответствующий разъем, может продлить жизнь главной платы на долгое время, снижая ее моральное устаревание. Но базовая система ввода-вывода может не поддерживать новые вычислительные процессоры, и отказаться работать с ними или работать с ошибками.
Другой распространенный случай – совместимость с оперативной памятью. Несмотря на одинаковую спецификацию, модули RAM могут иметь различные частотные характеристики, от которых зависит скорость их работы. Старая BIOS может некорректно работать с некоторыми моделями памяти, или не полностью определять их объем.
В любом случае, обновление BIOS — реальный способ освежить устаревающее железо, тем более что если оно работоспособно и при установке обновленных компонентов может повысить свою производительность. С течением времени многие аппаратные составляющие ПК дешевеют, и процессор, который был не по карману еще пять лет назад, вполне может стать доступным в настоящем и установлен вместо своего менее производительного собрата после прошивки версии базовой системы вводы-вывода.
Подготовительные работы
Вот несколько шагов, которые нужно выполнить перед тем, как обновить биос материнской платы:
1. Определить версию системы. Очень важный шаг, так как обновление bios, возможно, потребует конкретную ревизию программного обеспечения. Узнать всю необходимую информацю можно при старте компьютера(вычислительной системы) в момент отображения сведений о материнской плате или при помощи дополнительного ПО для Windows. К примеру, можно установить бесплатную программу Everest, собирающую различные сведения о компьютере;
Узнать всю необходимую информацю можно при старте компьютера(вычислительной системы) в момент отображения сведений о материнской плате или при помощи дополнительного ПО для Windows. К примеру, можно установить бесплатную программу Everest, собирающую различные сведения о компьютере;
2. Зайти на сайт производителя материнской платы и скачать обновленную версию прошивки BIOS. Ответственные разработчики прикладывают к файлам обновлений и инструкции по их установке;
3. Сохранить текущую версию ПО материнской платы на случай неудачного обновления;
4. Обеспечить бесперебойное электрическое питание персонального компьютера, используя устройство бесперебойной подачи энергии или полностью заряженный аккумулятор в случае ноутбука.
Процесс прошивки
В не столь далекие времена BIOS записывалась на микросхему, называемую ПЗУ – постоянное запоминающее устройство (ROM). Процесс прошивки этих чипов производился при помощи специального устройства – программатора, и относился к работе, выполнить которую в домашних условиях было невозможно.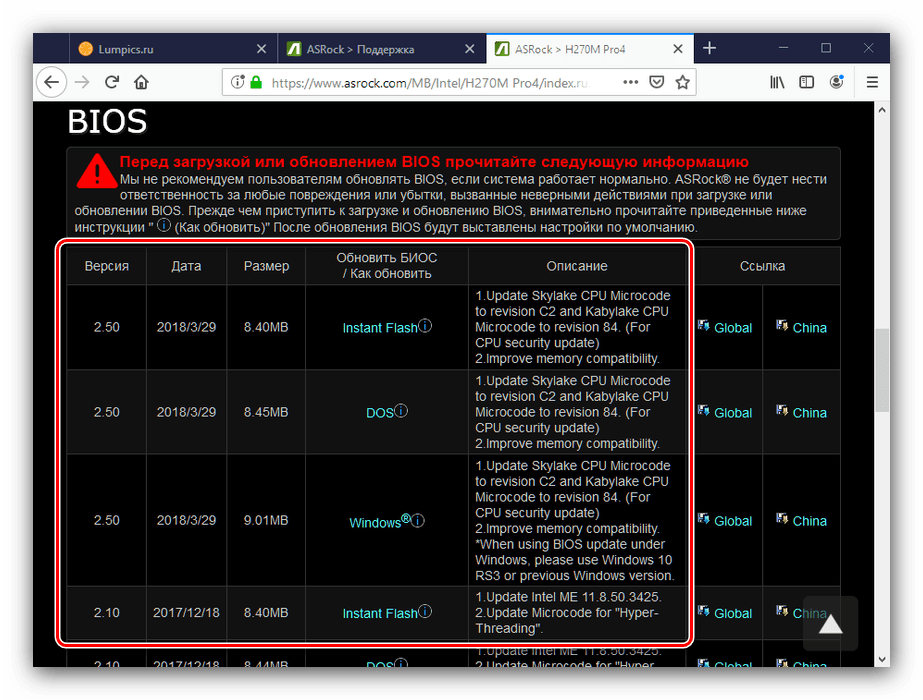 В настоящее время такой способ организации BIOS материнской платы не используется, так как она записываются на носители, основанные на флэш-технологии.
В настоящее время такой способ организации BIOS материнской платы не используется, так как она записываются на носители, основанные на флэш-технологии.
Очень важно найти версию БИОС именно для нужной материнской платы. Следует очень тщательно определить модель «motherboard», по маркировке, нанесенной на ней, или в документации. Попытка прошивки при помощи не относящегося к конкретной модели программного обеспечения может вывести плату из строя. Например, перед тем, как обновить биос asus, убедитесь, что скачано программное обеспечение именно для платы этого производителя.
В зависимости от уровня подготовки пользователя используется два способа, как обновить биос материнской платы. Какой из них выбрать, решается, исходя из конкретных обстоятельств и возможностей реализации. Классически прошивка системы ввода-вывода производится до загрузки операционной системы, работающей в защищенном режиме.
Вариант один. Обновление для старых ПК, имеющих привод гибких дисков (Floppy Disk). Все необходимое программное обеспечение записывается на дискету, с которой при старте компьютера запускается голая DOS, и при помощи выполнения команд производятся необходимые манипуляции по установке новой версии BIOS.
Все необходимое программное обеспечение записывается на дискету, с которой при старте компьютера запускается голая DOS, и при помощи выполнения команд производятся необходимые манипуляции по установке новой версии BIOS.
Cпособ обновления выглядит следующим образом:
- Подготавливается загрузочная дискета. Если есть возможность запуска режима эмуляции DOS, то создать ее можно при помощи следующих команд:
format a: — форматируем гибкий диск,
sys a: — записываем необходимые системные файлы.
Если запуск такого режима невозможен, то дискета готовится при помощи средств Windows; - На дискету копируются программа обновления биос и сами файлы новой базовой системы;
- Компьютер перезагружается, идет загрузка DOS c дискеты, после ее окончания можно приступать к работе с прошивкой;
- Конкретные этапы обновления проводятся исходя из инструкций, поставляемых вместе с программой прошивки с сайта производителя.
 В общем и целом они представляют собой запуск исполняемого файла с указанием нескольких ключей, позволяющих сделать резервную копию и произвести затем обновление биоса;
В общем и целом они представляют собой запуск исполняемого файла с указанием нескольких ключей, позволяющих сделать резервную копию и произвести затем обновление биоса; - После окончания процесса компьютер необходимо перезагрузить и при первом старте зайти в биос и настроить ее параметры.
Для такого обновления требуется наличие дисковода гибких дисков, интерфейс для подключения которого отсутствует в современных материнских платах. Поэтому в настоящее время такая прошивка используется для старых комплектаций системных блоков. Более современные модели могут использовать специальные загрузочные CD/DVD или флеш накопители, скачать которые можно с сайта производителя. Процесс обновления также идет перед загрузкой основной операционной системы при помощи системы меню. Можно также создать собственный загрузочный диск при помощи специального программного обеспечения, записать на него файлы обновления BIOS и произвести прошивку подобно производящейся с дискеты.
Вариант два, как обновить bios, заключается в использовании специального диска, флеш накопителя Live Update от производителя материнской платы. Записанное на нем программное обеспечение позволяет произвести прошивку прямо из под запущенной операционной системы. К тому же такое ПО может самостоятельно отслеживать обновление BIOS на фирменных Интернет ресурсах и сообщать пользователю о наличии новых версий. При помощи этих современных средств работа с базовой системой ввода-вывода становится намного легче и не требует высокого уровня подготовки пользователя ПК, и решает проблему, как обновить биос на ноутбуке, не оснащенном приводами для лазерных дисков.
Заключение
Процесс обновление биоса не является слишком сложной задачей. Главное при этой операции – тщательно произвести подготовительные работы, чтобы не привести базовую плату ПК в нерабочее состояние. Следуя простым рекомендациям, можно как обновить биос asus, например, так и откатить его версию в предыдущее состояние.
Похожие публикации
- Обзор смартфона Oukitel U15
- Обзор планшета Cube iWork11
- Обзор ноутбука Xiaomi Air 12
ASUS WinFlash — загрузите
Windows BIOS Flash Utility для материнской платы ASUS, чтобы проверить загружаемый файл BIOS перед началом операции прошивки.
Небольшая программа для обновления BIOS системы и обновления функций.
ASUS WinFlash предоставляет владельцам материнских плат ASUS быстрый и простой способ обновления системного программного обеспечения BIOS.
Хотя обновление BIOS обычно не требуется, ASUS предоставляет обновления для исправления ошибок и проблем, а также проблем совместимости оборудования.
WinFlash предоставит вам возможность получить файл BIOS из Интернета или использовать его, который вы сохранили на устройстве, например на жестком диске или на USB-накопителе.
Эта утилита не предоставляет особых возможностей, кроме возможности прошить полученный файл BIOS. После добавления файла BIOS в ASUS WinFlash некоторая информация о файле будет отображаться в пользовательском интерфейсе.
После того, как вы убедились, что получили и используете правильный файл BIOS, нажмите кнопку «Flash», и проблема обновит BIOS вашей системы.
Вы также можете использовать ASUS WinFlash для понижения версии BIOS, если у вас есть соответствующий файл.
Совместимость и лицензия
ASUS WinFlash предоставляется по бесплатной лицензии для Windows из утилит ПК без ограничений на использование. Загрузка и установка этого программного обеспечения для ПК бесплатны, а 3.2.10 является последней версией, которую мы проверяли в последний раз.
Это программное обеспечение для обновления BIOS можно использовать на компьютере под управлением Windows 11 или Windows 10. Предыдущие версии операционной системы не должны вызывать проблем при тестировании Windows 8, Windows 7 и Windows Vista.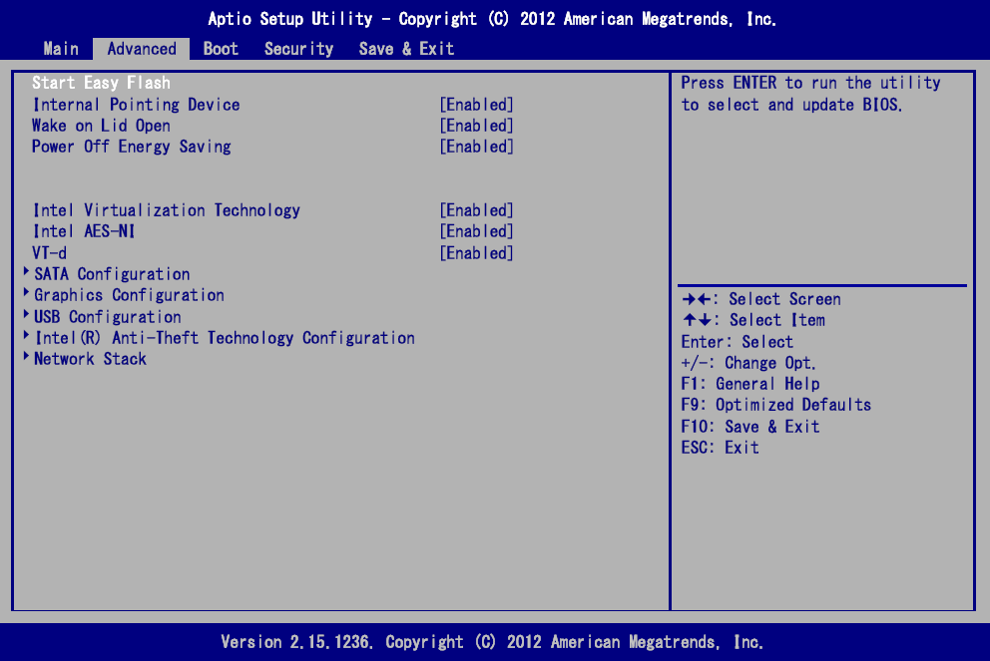 Windows XP поддерживается. Он доступен как для 32-битных, так и для 64-битных загрузок.
Windows XP поддерживается. Он доступен как для 32-битных, так и для 64-битных загрузок.
Filed under:
- ASUS WinFlash Download
- Freeware PC Utilities
- Major release: 3.2
- BIOS Updating Software
- Software for Windows 11
We have tested ASUS WinFlash 3.2.10 против вредоносного ПО с помощью нескольких разных программ. Мы подтверждаем, что эта программа не содержит вирусов, вредоносных программ и троянов. |
for Windows 2.47 MB - Tested clean
- License:
- Free Freeware
- Language:
- Publisher:
- ASUS
- OS:
- Windows 11 10 8 7 V XP
- Тип ПК:
- 32-битный, 64-битный · x86_x64
- Обновлен:
- Feb 2, 2021
- Версия:
- 6666.
 10 3.2.10.
10 3.2.10.
Оценка:1 — Плохо2 — Удовлетворительно3 — Хорошо4 — Очень хорошо5 — Отлично
Оценка пользователей: 4/5 ( 363 )
- AI Suite III Hub для мониторинга утилит для игровых систем ASUS.
- Программа обновления UEFI BIOS Модифицирует UEFI BIOS на материнских платах в основном для настольных ПК.
- MSI Live Update Toolset для компонентов MSI включает обновления, драйверы.
- ASUS Fan Xpert Полный инструмент для управления вентиляторами, установленными на ПК.
- AI Suite II Полный пакет утилит Asus.
Обновление/прошивка BIOS — материнские платы MSI, Asus, Gigabyte, ASRock
Страница поддержки MSI BIOS
Давно прошли те времена, когда использование дискеты и дисковода для марка/модель материнской платы. Когда неудачное обновление может сделать ваш компьютер полностью бесполезным, что потребует отправки материнской платы производителю для ремонта. процесс обновления.
Только отключение питания может сделать компьютер бесполезным во время обновления BIOS
Теперь, благодаря улучшениям в программном обеспечении для обновления, только отключение питания может сделать компьютер бесполезным во время обновления BIOS.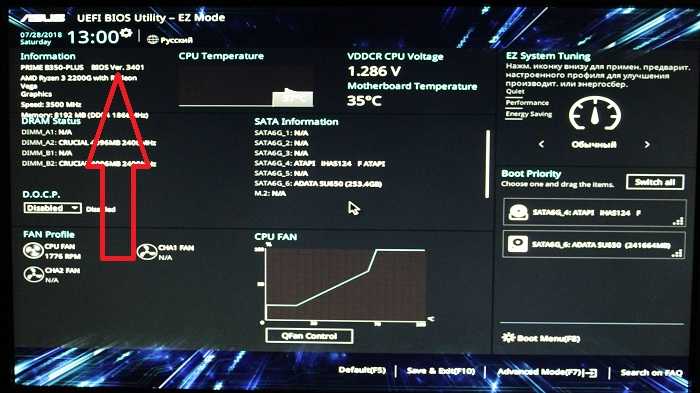 Программное обеспечение может определить, является ли файл BIOS неправильно, повреждено или что-то не так с флэш-носителем.
Программное обеспечение может определить, является ли файл BIOS неправильно, повреждено или что-то не так с флэш-носителем.
Например, я безуспешно пытался использовать старую флешку (15 лет, файловая система FAT32) для выполнения обновления, используя передний USB-порт корпуса ATX того же возраста. Система не будет выполнять обновление. Все остальные компоненты были совершенно новыми. Это означает, что разъемы USB 3.2 на новой материнской плате были подключены к кабелям USB 2.0, идущим от передней части старого корпуса. К счастью, обновление прошло успешно при использовании флэш-накопителя USB 3.2 (в формате FAT32) и порта материнской платы USB 3.2 на задней панели корпуса. Короче говоря, вы должны использовать новейшее оборудование для обновления/прошивки BIOS.
Есть несколько способов обновить BIOS. Использование функции обновления в реальном времени, которую вы загружаете и устанавливаете, и перепрошивка BIOS с обновлением с помощью флэш-накопителя USB, являются двумя наиболее популярными методами.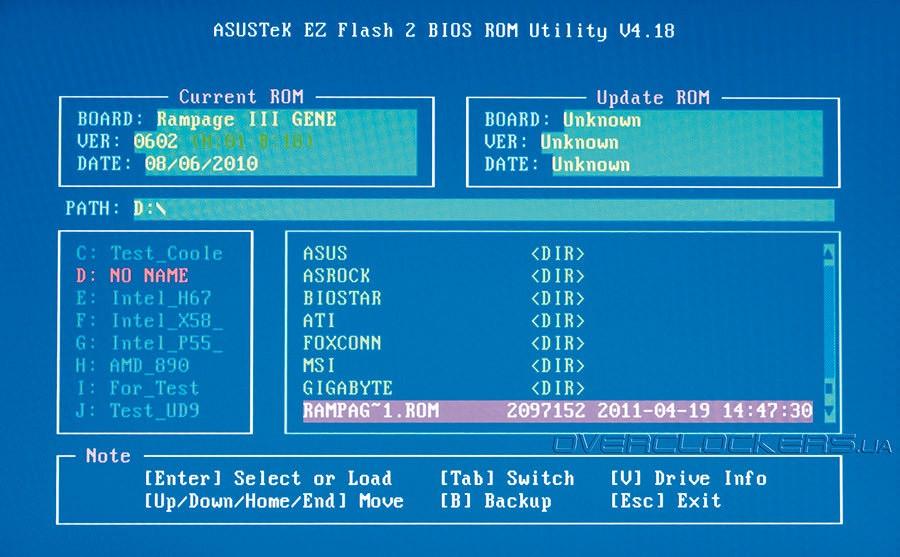 Мой любимый метод — флешка.
Мой любимый метод — флешка.
Шаги, предпринятые для обновления/прошивки BIOS материнской платы MSI B450M Pro M2 MAX
1 — Ниже показано, как я нашел и применил последнее обновление BIOS для материнской платы MSI B450M Pro M2 MAX.
Используйте бесплатный инструмент CPU-Z, чтобы определить существующий BIOS, используемый этой материнской платой. В моем случае это была версия AMI BIOS A.50.
Посмотрите на вкладку «Mainboard». На изображении ниже показана версия BIOS после обновления — A.80.
Обратите внимание, что вы также можете использовать CPU-Z для идентификации материнской платы (материнской платы), используемой настольным ПК, чтобы иметь возможность посетить веб-сайт производителя материнской платы, на котором размещены обновления BIOS и все другие обновления. Если вы хотите обновить BIOS ноутбука, посетите веб-сайт его производителя (Dell, HP и т. д.)
Update/flash BIOS — инструмент CPU-Z, идентифицирующий версию BIOS. Нажмите на изображение, чтобы просмотреть его в полном размере,
Обновить/перепрограммировать BIOS — Загрузите последний файл BIOS с веб-сайта msi.
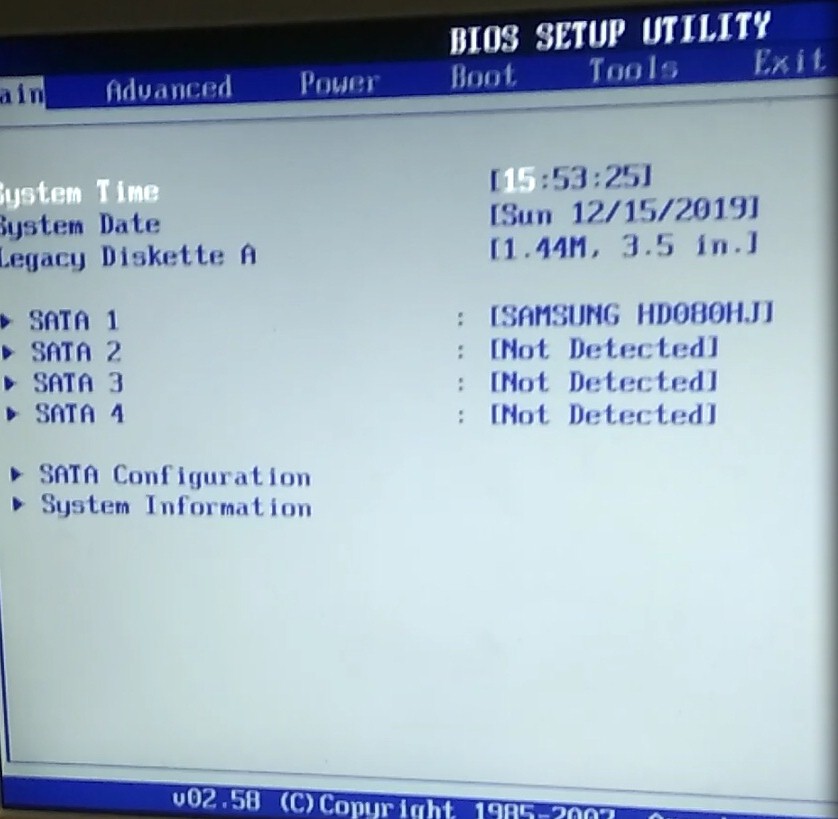 com
com
2. — Загрузите последний файл BIOS с веб-сайта msi.com. Процесс аналогичен при использовании веб-сайта любого другого производителя материнских плат — Asus, Gigabyte, ASRock и т. д.
Введите точную марку/модель материнской платы и слово BIOS в поисковой системе — msi b450m pro m2 max bios.
Самая прямая ссылка: https://www.msi.com/Motherboard/support/B450M-PRO-M2-MAX
Эта ссылка ведет прямо на страницу поддержки (см. изображение в верхней части этой страницы), где можно загрузить обновление. Последнее обновление BIOS было бета-тестовой версией. Лучше избегать бета-версий, потому что они все еще проходят тестирование. Следующим обновлением был A.80, который представляет собой три обновления по сравнению с файлом A.50 BIOS, который был на месте. На странице обновления обычно сообщается, что исправляет, обновляет или добавляет каждое из обновлений.
Обновление/прошивка BIOS — загрузите файл BIOS, который обычно поставляется в виде zip-файла
3. — На странице поддержки материнской платы MSI B450M Pro M2 MAX загрузка zip-файла BIOS загружается в папку «Загрузки Windows 10», когда вы нажимаете на красный кружок с красной стрелкой, указывающей вниз внутри него.
— На странице поддержки материнской платы MSI B450M Pro M2 MAX загрузка zip-файла BIOS загружается в папку «Загрузки Windows 10», когда вы нажимаете на красный кружок с красной стрелкой, указывающей вниз внутри него.
Чтобы открыть папку «Загрузки», нажмите кнопку «Пуск» в Windows 10, выберите «Документы». Та папка открывается. Теперь найдите и нажмите «Загрузки» (внизу слева).
Файл в моей папке «Загрузки» имел имя 7B84vA8. молния. — 7884 — это кодовое название материнской платы MSI B450M Pro M2 MAX, а A8 означает обновление BIOS A.80.
Необходимо скопировать и вставить на флэш-накопитель USB только файл BIOS.
Щелкните ZIP-файл, чтобы открыть его. На изображении ниже показано, что получилось. Папка 7B84vA8 содержит два файла — текстовый файл .txt и файл обновления BIOS — E7B84AMS.A80. Вы должны выделить, а затем скопировать и вставить только этот файл обновления BIOS на пустой флэш-накопитель USB 3.x, отформатированный для использования файловой системы FAT32.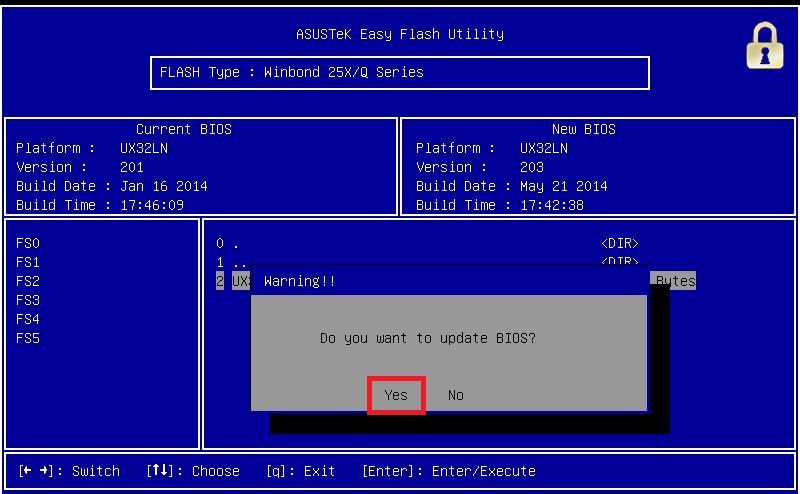 TXT-файл. не обязательно.
TXT-файл. не обязательно.
Лучше всего использовать пустую флешку, чтобы программа, выполняющая перепрошивку, не перебирала множество файлов, чтобы найти файл BIOS. Также не стоит использовать флешку очень большой емкости. Лучше всего использовать один с небольшой емкостью от 4 до 8 ГБ, если он у вас есть. Если нет, используйте диск емкостью от 16 до 32 ГБ. Причина в том, что, по возможности, вы не хотите предъявлять слишком много требований к процессу перепрошивки. Старые системы могут не выполнять обновление с диском большой емкости. Материнская плата MSI была совершенно новой, когда я делал обновление, и оно отлично прошло с использованием флэш-накопителя на 32 ГБ.
Чтобы отформатировать флешку, нажмите Пуск => Документы. Флешка появляется внизу левой части окна вместе с основным диском C: и любыми другими дисками в системе. Щелкните левой кнопкой мыши на флешке. Выбор параметра «Формат» в появившемся меню позволяет выбрать файловую систему — FAT32 или NTFS.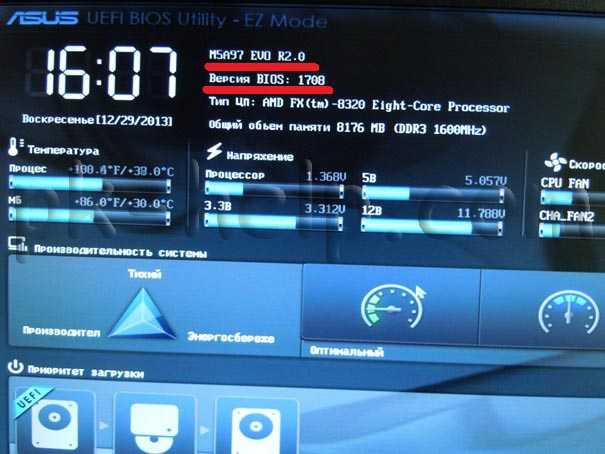 Выберите параметр быстрого форматирования и разрешите процессу работать до появления сообщения, указывающего, что форматирование завершено. Теперь вы можете вставить файл BIOS на флешку.
Выберите параметр быстрого форматирования и разрешите процессу работать до появления сообщения, указывающего, что форматирование завершено. Теперь вы можете вставить файл BIOS на флешку.
Папка, которая появляется при открытии zip-файла, содержащего файлы обновления BIOS.
Откройте папку 7B84v8, показанную на изображении выше, чтобы открыть два ее файла, а затем выделите и скопируйте только файл BIOS. В данном случае это E7B84AMS.A80. Далее нажмите на нее, чтобы открыть окно флешки и вставить в нее файл биоса.
Теперь вы готовы обновить BIOS
В Win10 нажмите кнопку «Пуск» => кнопку «Питание» => «Перезагрузить», чтобы перезагрузить систему. Материнская плата MSI использует клавишу Del (Delete) для открытия BIOS после перезагрузки или при запуске. Если вы запускаете систему с нуля, просто продолжайте нажимать клавишу, открывающую BIOS — Del, F1 и т. д. Руководство пользователя материнской платы, которое вы можете скачать с веб-сайта производителя, содержит всю техническую информацию о марке/модели.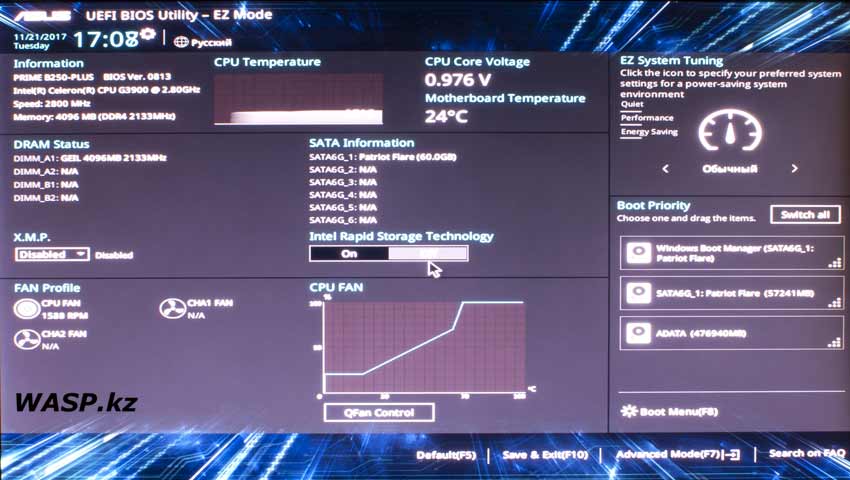 доски. Я заметил, что только дорогие материнские платы, как правило, поставляются с полным руководством пользователя. Будучи недорогой материнской платой m-ATX, MSI B450M Pro M2 MAX не поставлялась в комплекте.
доски. Я заметил, что только дорогие материнские платы, как правило, поставляются с полным руководством пользователя. Будучи недорогой материнской платой m-ATX, MSI B450M Pro M2 MAX не поставлялась в комплекте.
Ниже приведены инструкции из руководства пользователя с использованием флешки и методы оперативного обновления.
ПРИМЕЧАНИЕ. Вы должны полностью оставить процесс, пока он не завершится. Некоторые обновления перезагружают систему несколько раз. Этот конкретный BIOS MSI вышел из BIOS и перешел прямо в Win10.
Обновление BIOS с помощью M-FLASH
1. Нажмите клавишу Del, чтобы войти в программу настройки BIOS во время POST.
2. Вставьте флэш-накопитель USB с файлом обновления в компьютер.
3. Выберите вкладку M-FLASH и нажмите Да, чтобы перезагрузить систему и войти в режим флэш-памяти.
4. Выберите файл BIOS для выполнения процесса обновления BIOS.
5. После завершения процесса перепрошивки система автоматически перезагрузится.
Обновление BIOS с помощью Live Update 6 и обновление с помощью Windows 10
1.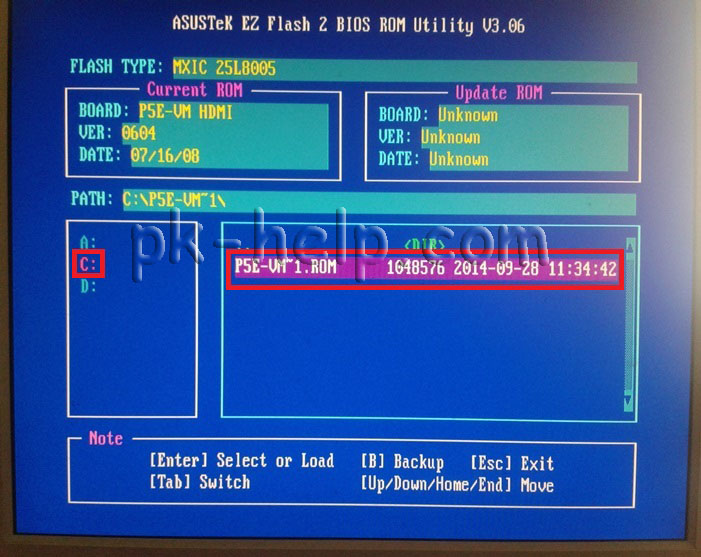

 В общем и целом они представляют собой запуск исполняемого файла с указанием нескольких ключей, позволяющих сделать резервную копию и произвести затем обновление биоса;
В общем и целом они представляют собой запуск исполняемого файла с указанием нескольких ключей, позволяющих сделать резервную копию и произвести затем обновление биоса;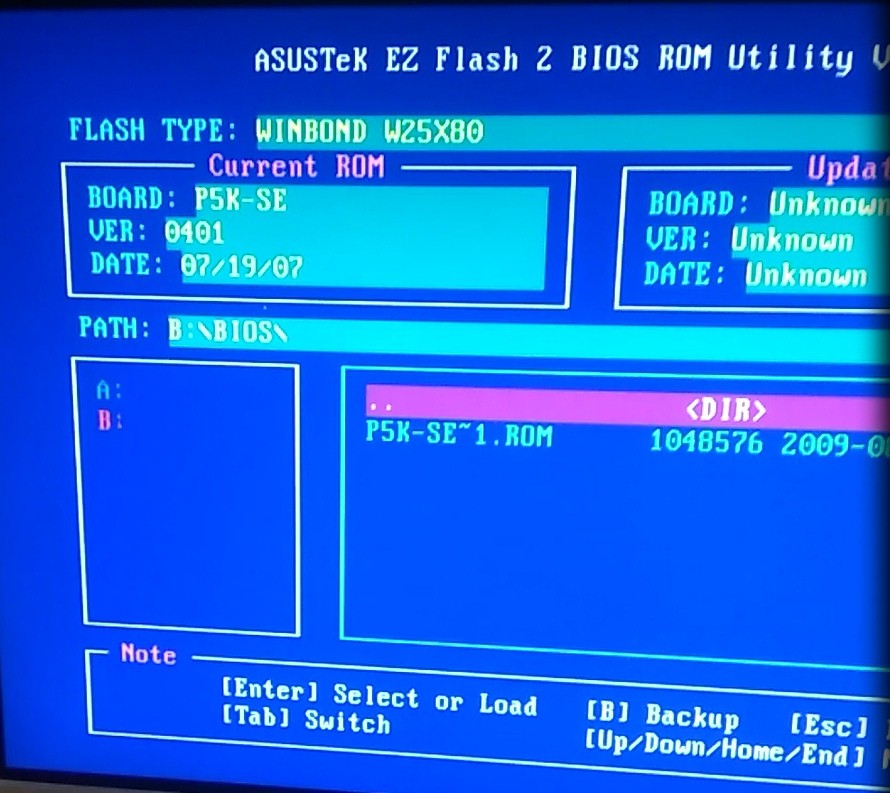 10 3.2.10.
10 3.2.10.