Qumo флешка не форматируется: Утилита для флешки qumo — IT Новости из мира ПК
Содержание
Восстановление данных флешки Qumo после удаления или форматирования в 2021
Skip to content
Восстановление данных в 2020: полное руководство
Ищите как восстановить данные флешки Qumo? Проблемы с работоспособностью или ошибки флешки Qumo стали причиной утери данных? Всегда ли такие данные утеряны безвозвратно или существуют способы, с помощью которых их ещё можно восстановить? Отремонтируйте носитель информации, исправьте ошибки, приводящие к сбою в работе, и восстановите утерянные данные самостоятельно.
Если необходимо восстановить жесткий или внешний диск (HDD, SSD или SSHD), карту памяти или USB флешку, в первую очередь вам необходимо подсоединить устройство к компьютеру. Если вы хотите восстановить данные с автомобильного регистратора, телефона, фото или видео камеры, аудиоплеера, вы должны извлечь карту памяти и подключить ее к стационарному компьютеру. Вы можете опробовать данную инструкцию и для внутренней памяти устройств, если после подключения вы видите свое устройство в папке Мой компьютер как флешку.
Программа для восстановления флешки Qumo
Ищите как восстановить файлы?
В случаях, когда c флешки Qumo удалены файлы и стандартными средствами операционной системы вернуть их не предоставляется возможным, наиболее действенным способом будет использование Hetman Partition Recovery.
Для этого:
Загрузите программу, установите и запустите её.
По умолчанию, пользователю будет предложено воспользоваться Мастером восстановления файлов. Нажмите кнопку «Далее», программа предложит выбрать диск, с которого необходимо восстановить файлы.
Дважды кликните на диске и выберите тип анализа. Укажите «Полный анализ» и ждите завершения процесса сканирования диска.
После окончания процесса сканирования вам будут предоставлены файлы для восстановления. Выделите нужные и нажмите кнопку «Восстановить».
Выберите один из предложенных способов сохранения файлов.
 Не сохраняйте восстановленные файлы на диск, с которого эти файлы были удалены – их можно затереть.
Не сохраняйте восстановленные файлы на диск, с которого эти файлы были удалены – их можно затереть.
Программа для восстановления данных
Восстановите данные флешки Qumo после форматирования или удаления раздела
Восстановите файлы после форматирования
Ищите как восстановить файлы флешки Qumo после форматирования? Следуйте инструкции:
- Загрузите Hetman Partition Recovery, установите и запустите его. После запуска в левой колонке основного окна программа обнаружит и выведет все физические диски, а также доступные и недоступные разделы и области на дисках.
- Дважды кликните на диске или области файлы из которой необходимо восстановить и выберите тип анализа.
- Выберите «Полный анализ» и дождитесь завершения процесса сканирования диска.
- После окончания процесса сканирования вам будут предоставлены файлы для восстановления. Выделите нужные и нажмите кнопку «Восстановить».
- Выберите один из предложенных способов сохранения файлов.
 Не сохраняйте файлы на диск, с которого эти файлы были удалены – их можно затереть.
Не сохраняйте файлы на диск, с которого эти файлы были удалены – их можно затереть.
Восстановите данные удаленного раздела
Ищите как восстановить файлы c удаленного раздела флешки Qumo? Следуйте инструкции:
- Загрузите Hetman Partition Recovery, установите и запустите его. После запуска в левой колонке основного окна программа обнаружит и выведет все физические диски, флешки или карты памяти. Список физических устройств расположен после логических дисков.
- Дважды кликните на физическом устройстве, с которого был удален раздел.
- Укажите «Полный анализ» и дождитесь завершения процесса сканирования.
- После сканирования вам будут предоставлены файлы для восстановления. Выделите нужные и нажмите кнопку «Восстановить».
- Выберите один из предложенных способов сохранения файлов. Не сохраняйте файлы на диск, с которого они были удалены – их можно затереть.
Восстановите системный раздел с помощью LiveCD
Если нет возможности подключить жесткий диск с утерянным или повреждённым системным разделом к другому компьютеру, можно восстановить такой раздел запустив компьютер с помощью LiveCD – альтернативной портативной версии операционной системы. Для этого:
Для этого:
- Найдите и скачайте подходящий вам LiveCD на CD/DVD-диск или USB-накопитель.
- Подключите LiveCD к компьютеру и включите его. Компьютер автоматически загрузится с LiveCD.
- Скопируйте файлы c системного раздела на другой носитель информации.
Восстановите данные системного раздела на другом компьютере
В случае утери системного раздела, осуществить загрузку компьютера невозможно. Поэтому:
- Изымите или отключите жесткий диск с утерянным системным разделом из компьютера.
- Подключите данный HDD к другому компьютеру.
- Убедитесь, что ваш жесткий диск правильно определяется другим компьютером.
- Осуществите действия, указанные в предыдущем пункте.
Смотреть видео
SMART параметры флешки Qumo
Крупные производители жестких дисков включают технологию S.M.A.R.T. в свои жесткие диски. S.M.A.R.T. анализирует множество механических атрибутов. Анализ многих из них даёт возможность зафиксировать неправильную работу диска до момента его полного отказа, а также причину его отказа.
Но несмотря на то, что S.M.A.R.T. позволяет определить будущие проблемы, большинство из них невозможно предотвратить. Таким образом S.M.A.R.T. – это технология, которая часто служит для предупреждения о скором выходе диска из строя. Значения S.M.A.R.T. нельзя исправить, и тратить время на это нет необходимости.
Каждый производитель жестких дисков устанавливает пороговое значение для той или иной операции. При нормальных обстоятельствах, такое пороговое значение никогда не превышается. В обратном случае – мы сталкиваемся с ошибкой.
Есть 256 значений, каждое из которых имеет своё ID. Некоторые ошибки и предельные значения критичны. Они не имеют решения. Единственным решением есть замена жесткого диска, сразу же после обнаружения такой ошибки.
Критичные SMART ошибки не имеют способа их исправления. Если не заменить жесткий диск, то окно с ошибкой будет появляться вновь и вновь. Единственным оправданным действием в таком случае будет сохранение данных из ещё доступных секторов диска. Если предупреждение об ошибке осуществится, диск станет недоступным ни для одной из программ. Поэтому необходимо предпринять шаги по сохранению ваших данных.
Если предупреждение об ошибке осуществится, диск станет недоступным ни для одной из программ. Поэтому необходимо предпринять шаги по сохранению ваших данных.
Восстановите файловую систему флешки Qumo
Если файловую систему флешки Qumo определить не предоставляется возможным – отформатируйте устройство.
Файловая система флешки Qumo определяется как RAW
Иногда операционная система не может определить структуру файловой системы (например, FAT или NTFS). Если посмотреть свойства такого устройства,
то его файловая система будет определяться как RAW. В этом случае Windows предлагает отформатировать диск.
Существует утилиты, которые специализируются на восстановлении RAW диска, однако мы рекомендуем остановиться на универсальном
решении — Hetman Partition Recovery. Эта функция включена в нее как дополнительная, вам нужно только запустить программу и запустить анализ такого диска.
Запустите команду CHKDSK
В некоторых случаях файловую систему флешки Qumo можно восстановить с помощью команды CHKDSK.
- Запустите Командную строку от имени Администратора.
- Введите команду “chkdsk D: /f” (вместо D: – введите букву необходимого диска) и нажмите ENTER.
- После запуска команды, запустится процесс проверки и исправления ошибок на диске или устройстве, это может вернуть работоспособность файловой системе.
Восстановите разделы флешки Qumo командой diskpart
Если USB-флешка, карта памяти или любой другой тип носителя информации работает неправильно, очистка диска и его разделов с помощью команды “Clean” и инструмента Diskpart – может стать одним из способов решения проблем. Этот инструмент исправит ошибки если устройство не получается отформатировать или его размер определяется неправильно.
- Запустите Командную строку от имени Администратора.
- Запустите команду DISKPART.
- Отобразите список дисков с помощью команды LIST DISK и определите номер диска, который необходимо восстановить.

- Выберите необходимый диск: SELECT DISK # (вместо # — введите номер диска).
- Запустите команду CLEAN.
- Создайте на очищенном диске раздел и отформатируйте его в желаемой файловой системе.
Найдите битые сектора и ошибки, сделайте дефрагментацию
Просканируйте диск на наличие ошибок и битых секторов, и исправьте их
Запустите проверку всех разделов жесткого диска и попробуйте исправить найденные ошибки. Для этого:
- Откройте папку «Этот компьютер».
- Кликните правой кнопкой мышки на диске с ошибкой.
- Выберите Свойства / Сервис / Проверить (в разделе Проверка диска на наличие ошибок).
В результате сканирования обнаруженные на диске ошибки могут быть исправлены.
Проведите дефрагментацию диска
- Откройте папку «Этот компьютер» и кликните правой кнопкой мышки на диске.
- Выберите Свойства / Сервис / Оптимизировать (в разделе Оптимизация и дефрагментация диска).

- Выберите диск, который необходимо оптимизировать и кликните Оптимизировать.
Примечание. В Windows 10 дефрагментацию / оптимизацию диска можно настроить таким образом, что она будет осуществляться автоматически.
Ремонт флешки Qumo
Важно понимать, что любой из способов устранения ошибок флешки Qumo – это всего лишь их виртуальное устранение.
Часто невозможно полностью устранить причину возникновения ошибки, так как устройство требует ремонта.
Для устранения поломки или замены деталей и микросхем флешки Qumo, можно обратится в сервисный центр.
Стоимость работы в таком случае будет многократно превышать стоимостью вышедшего из строя диска или карты памяти.
Это имеет смысл делать только в случае необходимости восстановления важных данных.
Резервное копирование флешки Qumo
Существует несколько решений для создания резервных копий данных:
- Встроенные в операционную систему приложения. Microsoft Windows предоставляет способы резервного копирования данных, которые предполагают сохранение файлов и данных на внешних или встроенных носителях информации.
 Все современные версии Windows уже включают в себя возможность создания резервной копии необходимых файлов или всего жесткого диска, в случае необходимости. Предоставляемые Windows функции являются полными и самостоятельными, и направлены на то чтобы у вас не возникала необходимость пользоваться сторонними сервисами или программами.
Все современные версии Windows уже включают в себя возможность создания резервной копии необходимых файлов или всего жесткого диска, в случае необходимости. Предоставляемые Windows функции являются полными и самостоятельными, и направлены на то чтобы у вас не возникала необходимость пользоваться сторонними сервисами или программами. - Копирование данных вручную. Всегда можно воспользоваться старым проверенным способом создания резервной копии данных – ручное копирования данных на внешний носитель информации. Это долго, но, если вы работаете с небольшим количеством данных, такое решение может оказаться для вас вполне приемлемым.
- Онлайн сервисы. В последнее время всё большую популярность приобретает наиболее современный способ резервирования данных – это многочисленные онлайн сервисы. Компании, которые обеспечивают резервирование ваших файлов прямиком в интернете. Небольшое установленное на компьютере фоновое приложение, создаёт копии необходимых данных и сохраняет их на удалённом сервере.
 Однако, предоставляемы такими компаниями объёмы для хранения ваших файлов в бесплатной версии не позволяют использовать их как комплексное решения. Часто предлагаемое для резервирования данных место не превышает 10 ГБ, соответственно говорить о создании резервной копии всего жесткого диска не приходится. Такие сервисы скорее нацелены на резервирование отдельного количества файлов.
Однако, предоставляемы такими компаниями объёмы для хранения ваших файлов в бесплатной версии не позволяют использовать их как комплексное решения. Часто предлагаемое для резервирования данных место не превышает 10 ГБ, соответственно говорить о создании резервной копии всего жесткого диска не приходится. Такие сервисы скорее нацелены на резервирование отдельного количества файлов. - Создание образа диска. Это наиболее полное решение для создания резервной копии данных, которым пользуются продвинутые пользователи. Данный способ предполагает использование сторонней программы для создания образа всего диска, который может быть развёрнут в случае необходимости на другом носителе информации. С помощью данного решения, можно в короткий промежуток времени получить доступ ко всем данным которые находились на диске в момент его резервирования: документам, программам и медиа файлам.
Модели флешки Qumo на 64gb, 32gb, 16gb, 8gb, 4gb, 2 gb:
- Cosmos;
- FUNDROID;
- Hybrid;
- Speedster;
- CHARM;
- Smart;
- Sticker;
- Twist;
- Tropic;
- NANODRIVE;
- Click;
- Optiva;
- LEX;
- Slider;
- ALUMINIUM;
- SHARK;
- Q-drive;
- YIN & YAN;
- Domino;
- DATAGUARD;
«Флешка» — Яндекс Кью
Сообщества
Флешка
Стать экспертом
- Популярные
- Открытые
- Все вопросы
- Посты и опросы1
- Новые ответы
ИИ2г
109
спрашиваетТема П. · 2 ответа
· 2 ответа
Как убрать защиту от записи в командной строке (cmd)
Если у вас по прежнему ваш съемный носитель выдает сообщение «Что usb диск защищен от записи» не спешите расстраиваться, у нас с вами… Читать далее
Михаил Сергеевич2г
67,2 K
Не получается запустить загрузочную флешку, ставил через Media Creation Tool. Модель… Развернуть
спрашиваетKanuTaH 6A9lH · 3 ответа
Флешка должна быть в FAT32 для установки на диск размеченный как GPT.
В биос не надо заходить, при включении откройте boot меню и там выберите загрузочный носитель, на Lenovo при… Читать далее
Евгений Ромашкин3г
78
Люблю ленивый отдых и сообразительных людей
После переноса необходимых мне файлов с одного компьютера на другой, я воспользовался… Развернуть
спрашиваетBelru · 3 ответа
Думаю, что проще всего переустановить. Заодно можно разжиться новой версией, а свежие версии программ никому еще не мешали) На https://officeproduct.info/microsoft-word/ можно узнать… Читать далее
Заодно можно разжиться новой версией, а свежие версии программ никому еще не мешали) На https://officeproduct.info/microsoft-word/ можно узнать… Читать далее
Щикин Дмитрий
Технологии
2г
18,1 K
Возврат пропавшей информации — 17 лет практики. Спрашивайте, рад помочь!
https://yandex.ru/uslugi/profile/DmitrijShhikin-136919
Анонимный вопрос · 2 ответа
Здравствуйте. Если компьютер не видит флешку то конечно же никакие из перечисленных в ответе выше программ здесь не помогут. Флешка имеет либо аппаратную, механическую или электрическую… Читать далее
Герман2г
6,4 K
Удалили данные с флешки на работе,очень надо восстановить, нашла в Интернете программы… Развернуть
спрашиваетОксана Е. · 5 ответов
Recuva или Hetman Recovery, а если дома не получится сделать самостоятельно, лучше несите в СЦ, например в парадайс, неплохие ребята, работают по всей стране, да и делают качественно
Первый
Константин2г
19,9 K
Несколько часов назад всё было нормально, но вдруг карточка перестала читаться. В… Развернуть
В… Развернуть
Анонимный вопрос · 2 ответа
Обратитесь к специалистам. Через компьютер могут восстановить, но не всегда. У меня было несколько таких случаев и я ни разу ничего не смог сделать, но никогда не обращался к специалистам.
b1oki2г
751
software-developer, gamer
спрашиваетМакс Кондратенко · 6 ответов
Флеш-память хранит информацию в массиве транзисторов с плавающим затвором, называемых ячейками. Транзистор имеет два затвора: управляющий и плавающий. Последний полностью изолирован и… Читать далее
Михаил Крамольник10мес
36
Отец детей. Увлекаюсь неуязвимостью к болезням. Занимаюсь компьютерами.
Имеется ввиду та проблема, когда раньше на флешке или внешнем жестком диске хранилась… Развернуть
Анонимный вопрос · 4 ответа
Проблема, скорее всего, вообще — не в дисках, а в искажении данных при передаче по USB.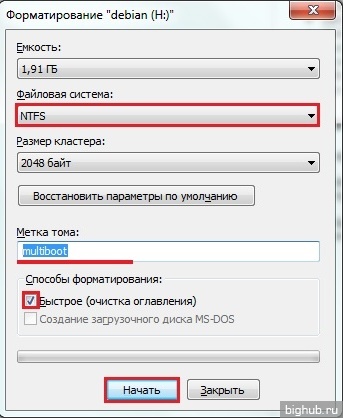
Сбой происходит на разных носителях и одном компьютере или на разных компьютерах и одном носителе? П… Читать далее
Первый
Иван Бондарцев2г
602
Флешка Qumo 32 ГБ. Флешка сначала косячила с переброской файлов, некоторые не удаляла… Развернуть
спрашиваетНикита Турок · 2 ответа
Существует небольшая вероятность, но она существует, что элементы памяти, т.е. полевые транзисторы начали давать утечку. Контроллер не определяет из-за этого элементы во флешке, которые… Читать далее
volodimir.r2г
3,3 K
Через DISKPART вылезает ошибка данных CRC.
Если через CHKDSK, то пишет «Тип файловой… Развернуть
спрашиваетПавел · 3 ответа
Могу только предположить, что «щелкнул» внутренний регистр карты памяти. Катрта памяти состоит из ячеек памяти и встроенного контроллера и регистров для управления работой ячеек. .. Читать далее
.. Читать далее
[5 бесплатных] Fix USB Flash Drive Not Formatted Formatting
Решение обновлено 9 октября 2021 г.
USB-накопитель, который требует форматирования Это. Вы хотите отформатировать его?
Эта статья состоит из двух частей
- Как открыть поврежденную флешку без форматирования (без потери данных)
- 5 лучших способов исправить поврежденную флешку
Случай 1: » Почему мой флэш-накопитель сообщает, что его необходимо отформатировать? У меня есть USB-накопитель, полный фотографий и видео. Я не могу получить доступ к USB-накопителю, поскольку Windows сообщает, что мой USB-накопитель необходимо отформатировать. прежде чем я смогу его использовать. Я не осмеливаюсь форматировать карту памяти USB, потому что я не хочу потерять какие-либо данные на ней. Однако я понятия не имею, что делать, если я не отформатирую ее. Кто-нибудь может сказать мне, как получить файлы с USB-накопителя без форматирования ? Все фотографии и видео, хранящиеся на этом USB-накопителе, очень важны для меня. Спасибо за любую помощь! »
Спасибо за любую помощь! »
Случай 2 : » Я получаю сообщение о том, что мой USB-накопитель не отформатирован Вы хотите отформатировать его сейчас на моем USB-накопителе. Файловая система USB-накопителя изменилась с FAT32 на RAW. В разделе «Управление дисками» он говорит, что USB-накопитель исправен, но также распознает его как устройство RAW. Двойной щелчок по USB-накопителю выдает сообщение об ошибке «Диск не отформатирован». Если щелкнуть правой кнопкой мыши USB-накопитель, единственный вариант — отформатировать USB-накопитель. Как я могу открыть USB без форматирования? Как восстановить файлы с USB, которые необходимо отформатировать ? »
Всякий раз, когда вы получаете сообщение о том, что флешка не отформатирована, следуйте правилам и действуйте соответственно
- Немедленно прекратите использование USB-накопителя
- Не форматируйте USB-накопитель до получения данных
- Избегайте физического повреждения USB-накопителя
Затем загрузите инструмент восстановления USB-накопителя в Windows 11/10/8/7, чтобы открыть флэш-накопитель без переформатирования и получить доступ к внутренним данным.
Программное обеспечение для открытия флэш-накопителя без форматирования
Загрузите iCare Pro Free, чтобы помочь открыть флэш-накопитель USB, на котором указано, что он не отформатирован, и извлечь файлы с флэш-накопителя USB, которые необходимо отформатировать в чистом или необработанном формате.
Видеоурок: Как открыть флешку с надписью не форматируется
Часть 1. Открытие флешки с надписью не форматируется/форматируется
Как открыть флешку без форматирования? Вы можете начать бесплатное восстановление с помощью iCare Data Recovery Pro Free Edition, которая поможет открыть флешку без переформатирования.
Шаг 1. Правильно подключите флешку к ПК. Загрузите и запустите iCare и выберите режим «Восстановление с помощью глубокого сканирования»
Загрузите iCare Recovery Pro
Шаг 2. Выберите свой USB для обработки в качестве цели и начните поиск файлов.
Выберите свой USB для обработки в качестве цели и начните поиск файлов.
Шаг 3. Когда программа отображает ваши файлы, вы можете просматривать фотографии и документы. Затем выберите файлы и сохраните их на другом носителе вместо диска, на котором нет ошибки форматирования.
5 способов восстановить поврежденный USB-накопитель с ошибкой форматирования
Чтобы исправить поврежденный USB-накопитель, вы можете исправить поврежденный флэш-накопитель, отформатировав его в файловую систему fat32/exfat/ntfs по своему усмотрению. Существует множество бесплатных инструментов для работы с USB-накопителем. форматирование диска, которое мы включим позже на этой странице.
Дело в том, что некоторые пользователи не хотят форматировать флешку, так как на ней много файлов, есть ли способ восстановить поврежденную флешку без форматирования? Здесь мы представим 3 способа исправления поврежденного USB-накопителя без форматирования в первых трех решениях.![]()
Решение № 1. Восстановление поврежденного флэш-накопителя с помощью проверки ошибок свойств USB
Вы можете использовать этот инструмент по следующему пути:
Откройте «Этот компьютер» -> щелкните правой кнопкой мыши USB-накопитель -> Свойства -> Инструменты -> Проверка ошибок
Щелкните правой кнопкой мыши свойства USB-накопителя
Видеоруководство — Как восстановить флэш-накопитель, не форматирующийся с проверкой ошибок
Если ваш флэш-накопитель не форматируется после первого метода, вы можете попробовать следующие методы.
Решение № 2. Восстановите USB-накопитель, который необходимо отформатировать, с помощью cmd chkdsk /f
Chkdsk эффективно исправляет поврежденный флэш-накопитель, который требует форматирования, поскольку chkdsk предназначен для восстановления поврежденной структуры файловой системы флэш-дисков, вы можете посмотрите, что показано на следующем фото, когда вы выполняете chkdsk h:/f (вам нужно заменить h на букву вашей флешки)
chkdsk h:/f (вам нужно заменить h на букву вашей флешки)
Как использовать командную строку chkdsk для восстановления USB-накопителя
Шаг 1 — Нажмите значок Windows + R на своем компьютере, а затем введите cmd
Шаг 2 — Введите ‘ hksk: ch f ‘(вам нужно заменить h на вашу собственную букву флэш-накопителя, которая появляется на вашем компьютере, или вы можете открыть свой компьютер «Этот компьютер» и запомнить, какая буква диска у вашего USB-накопителя, так как он будет использоваться на этом шаге)
* f в ‘chkdsk h:/f’ означает исправить ошибки на диске/флэшке
Шаг 3 — Введите «Y», если cmd сообщил, что диск используется, а затем нажмите кнопку «Enter» на клавиатуре, чтобы продолжить.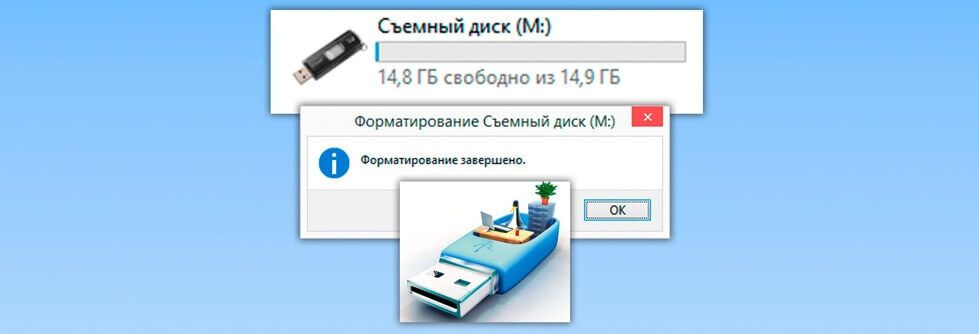
cmd chkdsk для восстановления флешки
Видео-руководство — Как исправить ошибку форматирования флешки с помощью chkdsk
Следующее видео является примером восстановления SD-карты с помощью chkdsk, вы можете заменить ее флешкой. Шаги остаются прежними.
Почему мы рекомендуем вам исправить ошибку не форматирования флешки с помощью chkdsk? Он включает в себя восстановление структуры файловой системы во время процесса, который вы можете найти в процессе восстановления: Этап 1: Изучение базовой структуры файловой системы…
Chkdsk /f не работает? Попробуйте следующие методы.
Решение № 3. Восстановление USB-накопителя без форматирования с помощью бесплатной программы Partition Resizer
- Шаг 1 — Загрузите бесплатную программу Partition Resizer с функцией «Проверить раздел» для исправления поврежденного диска
- Шаг 2 — Подключите флешку к компьютеру, установите Partition Resizer и запустите ее
- Шаг 3 — Щелкните правой кнопкой мыши флешку в Partition Resizer, перейдите к функции «Проверить раздел»
- Шаг 4 — Выберите параметры для исправления ошибок USB и плохих блоков
- Шаг 5 — Применить изменения для обработки операций
Решение № 4. Отформатируйте поврежденный USB-накопитель с помощью управления дисками
Отформатируйте поврежденный USB-накопитель с помощью управления дисками
Как открыть управление дисками?
Перейдите в «Этот компьютер», щелкните его правой кнопкой мыши -> «Управление» -> «Управление дисками», а затем щелкните управление дисками, чтобы загрузить под него носитель. а затем щелкните правой кнопкой мыши поврежденный USB-накопитель, отформатируйте его, щелкнув правой кнопкой мыши.
Форматирование USB-накопителя повреждено
Не удалось отформатировать?
Вот как минимум 8 бесплатных методов, которыми вы можете принудительно отформатировать USB-накопитель.
8 бесплатных инструментов для принудительного форматирования USB-накопителя
Что делать, если USB-накопитель не может быть отформатирован ни средствами управления дисками, ни средствами форматирования? Иногда, когда диск поврежден, вы просто не сможете его отформатировать штатным способом, даже если захотите сделать принудительное форматирование флеш-памяти.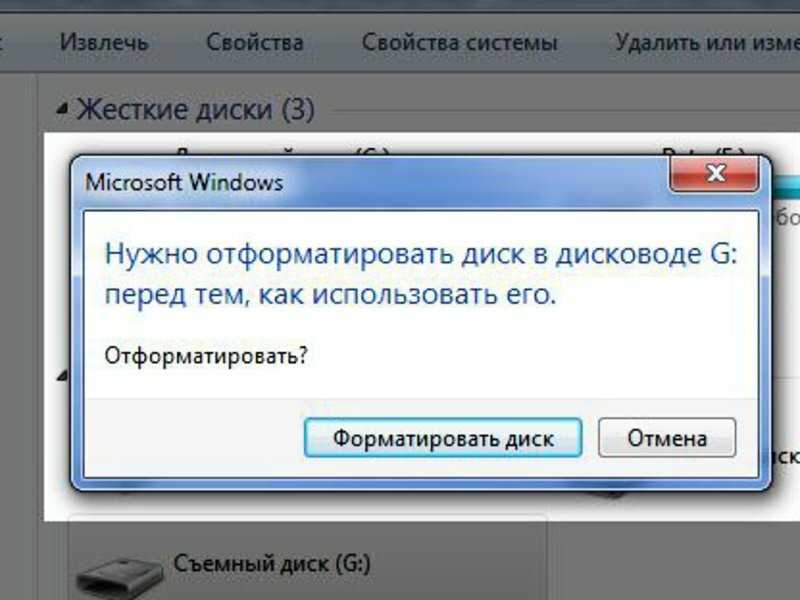
Вот еще одно решение, если это случилось с вами:
Рекомендовать : Исправление Windows не может завершить форматирование USB >
Решение № 5. Форматирование поврежденного USB с помощью cmd diskpart
Diskpart может исправить поврежденный флэш-накопитель с неправильной файловой системой после форматирования, и им можно управлять, выполнив следующие действия.
Все еще не работает? Попробуйте эти 8 бесплатных инструментов для восстановления USB.
Формат RAW флэш-накопителя USB с ошибкой «Не отформатировано»
Причины и симптомы повреждения флэш-накопителя
Из-за заражения вирусом USB-накопитель не был удален должным образом, логические повреждения, USB-накопитель стал недоступным с ошибкой «вам необходимо отформатировать диск в дисководе *, прежде чем вы сможете использовать это’ , и запрашивать форматирование, даже если внутри были данные, это часто сопровождается следующими симптомами.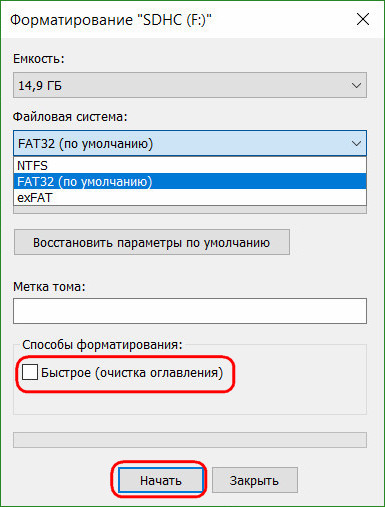
- «Вам необходимо отформатировать диск в приводе *, прежде чем вы сможете его использовать» в Windows 11/10/8/7
- «Диск в приводе * не отформатирован, отформатировать сейчас?» в Windows XP.
- Необработанная файловая система, занятое пространство 0 байт, флэш-накопитель имеет формат RAW
- «Диск не готов, отформатируйте его?»
- «Преобразование недоступно для необработанных дисков, chkdsk недоступно для необработанных дисков»
Иногда при подключении флешки система сообщает, что накопитель не готов или накопитель недоступен, в этой ситуации необходимо проверить правильность физического подключения, если оно правильное, однако если вы по-прежнему не можете открыть USB-накопитель, возникает ошибка файловой системы USB, в этом случае USB-накопитель поврежден в своей файловой системе.
Файловая система USB-накопителя raw
Что делать с проблемой неотформатированного USB-накопителя?
Как упоминалось выше, когда USB-накопитель сообщает об ошибке неформатирования, он показывает файловую систему RAW. если у вас есть эта проблема, вам нужна утилита исправления данных для восстановления файлов. Затем вы можете отформатировать USB-накопитель, чтобы устранить проблему с неформатированием.
если у вас есть эта проблема, вам нужна утилита исправления данных для восстановления файлов. Затем вы можете отформатировать USB-накопитель, чтобы устранить проблему с неформатированием.
Если USB-накопитель имеет проблему с форматированием , вы обнаружите, что его файловая система превратится в RAW. Обычно причина, по которой флешка показывает формат RAW и просит отформатировать ее, заключается в том, что файловая система повреждена из-за вирусной атаки, сбойных секторов и других причин.
Вы можете загрузить iCare Data Recovery и установить его на свой компьютер для извлечения файлов с флэш-накопителя RAW.
Подробнее о флэш-накопителе USB
Флэш-накопитель USB представляет собой разновидность переносного устройства, его емкость варьируется от 64 МБ, 128 МБ, 256 МБ до 2 ГБ, 4 ГБ… На нем можно хранить множество файлов, таких как RIFF, GIF, TIFF, JPG/JPEG, BMP, PNG, mp3, mp4 и так далее… нет сомнений, что это очень полезная передача, но иногда возникают проблемы.
Похожие статьи
- USB-накопитель SanDisk cruzer не может быть отформатирован. На этой странице рассказывается о решении для исправления неотформатированного USB-накопителя Sandisk Cruzer, когда он не может быть отформатирован.
- Как исправить защищенный от записи USB-накопитель. Хотите получить полезный метод форматирования защищенного от записи USB-накопителя без потери данных?
Горячие статьи
- Диск не отформатирован Вы хотите отформатировать его сейчас
- Восстановление данных с флешки бесплатно
Внешний ресурс
Как отформатировать USB на wikihow
Лучшие эффективные решения для исправления ошибки USB Flash Drive Not Formatted
Резюме : В этой статье мы познакомим вас с некоторыми из лучших решений для исправления USB Flash Ошибка «Диск не отформатирован» и восстановите все важные данные с помощью лучшего программного обеспечения для восстановления данных Bitwar !
ВЕРСИЯ WIN ВЕРСИЯ MAC
Содержание
Объяснение ошибки флэш-накопителя USB
Ошибка USB-накопитель не отформатирован при попытке подключить внешний USB-накопитель к нераспознанной или поврежденной файловой системе.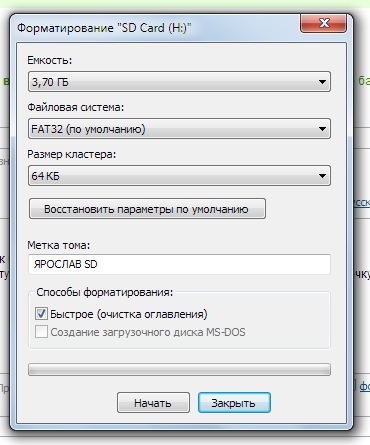 Такие причины, как вредоносное ПО, вирусные атаки, сбой питания, неправильное использование, поврежденные сектора и т. д., могут привести к повреждению USB-накопителя.
Такие причины, как вредоносное ПО, вирусные атаки, сбой питания, неправильное использование, поврежденные сектора и т. д., могут привести к повреждению USB-накопителя.
Кроме того, когда раздел или любой носитель отформатирован с использованием неподдерживаемой файловой системы, он считается поврежденным или необработанным, и в результате Windows предлагает вам отформатировать носитель, чтобы вы могли его использовать без проблем. Хотя формат помогает исправить логически поврежденные или поврежденные носители.
Однако есть вероятность безвозвратной потери данных. Поэтому в таком случае рекомендуется восстановить все важные данные с USB-накопителя с помощью мощного программного обеспечения для восстановления данных.
Другая справка USD : 7 лучших решений для исправления проблемы с USB-накопителем 0 байт мы рекомендуем вам использовать лучшее программное обеспечение для восстановления данных, которое Bitwar Data Recovery Software для восстановления данных из папки «Загрузки».
Он эффективен и мощен, когда дело доходит до восстановления утерянных данных с внутреннего или внешнего устройства хранения как в операционных системах Windows, так и в Mac.
Выполните следующие действия, чтобы вернуть загруженные файлы из папки «Загрузки»:
Шаг 1 : Загрузите и Установите средство восстановления данных из Центр загрузки Bitwarsoft .
Шаг 2 : Выберите Расположение файла в папке Загрузки из списка устройств и нажмите Далее .
Шаг 3 : Выберите режим сканирования и нажмите Далее .
Шаг 4 : Выберите Select All Types из списка и щелкните Next .
Шаг 5 : Просмотрите результаты сканирования и нажмите кнопку Восстановить , чтобы восстановить нужные данные из не отвечающей папки «Загрузки».
Простые решения для исправления ошибки USB-накопитель не отформатирован в Windows
Ниже приведены несколько решений, и следуйте любому из приведенных ниже решений, которые лучше всего подходят для вашей ситуации, чтобы устранить ошибку USB-накопителя.
Решение 1. Осмотрите USB-накопитель
Шаг 1 : Отключите USB-накопитель от компьютерной системы.
Шаг 2 : Нажмите Wins + X , чтобы открыть Управление дисками .
Шаг 3 : Повторно подключите USB к компьютеру и нажмите отменить , когда появится приглашение форматирования.
Шаг 4 : Проверьте, соответствует ли буква диска назначается разделу USB-накопителя . Если он не назначен, то щелкните правой кнопкой мыши USB и выберите Изменить букву диска и пути…. вариант.
вариант.
Шаг 5 : Назначьте букву диска и нажмите OK , после чего сверните инструмент управления дисками .
Решение 2. Сканирование CHKDSK
Шаг 1 : Нажмите Wins + S клавиш на клавиатуре и введите cmd в поле Windows Search .
Шаг 2 : Щелкните правой кнопкой мыши в командной строке и выберите Запуск от имени администратора .
Шаг 3 : Введите Chkdsk /f /r/X: и нажмите Введите . Не забудьте заменить X буквой вашего USB-накопителя.
Если вы получаете сообщение об ошибке при входе в chkdsk, это означает, что ваш диск поврежден, и вам необходимо выполнить шаги форматирования.

 Не сохраняйте восстановленные файлы на диск, с которого эти файлы были удалены – их можно затереть.
Не сохраняйте восстановленные файлы на диск, с которого эти файлы были удалены – их можно затереть. Не сохраняйте файлы на диск, с которого эти файлы были удалены – их можно затереть.
Не сохраняйте файлы на диск, с которого эти файлы были удалены – их можно затереть.

 Все современные версии Windows уже включают в себя возможность создания резервной копии необходимых файлов или всего жесткого диска, в случае необходимости. Предоставляемые Windows функции являются полными и самостоятельными, и направлены на то чтобы у вас не возникала необходимость пользоваться сторонними сервисами или программами.
Все современные версии Windows уже включают в себя возможность создания резервной копии необходимых файлов или всего жесткого диска, в случае необходимости. Предоставляемые Windows функции являются полными и самостоятельными, и направлены на то чтобы у вас не возникала необходимость пользоваться сторонними сервисами или программами.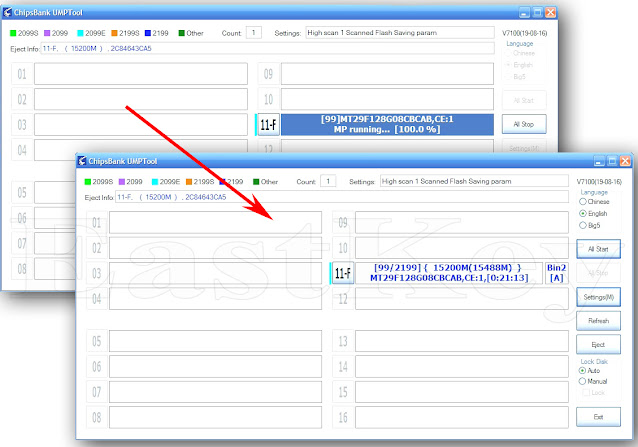 Однако, предоставляемы такими компаниями объёмы для хранения ваших файлов в бесплатной версии не позволяют использовать их как комплексное решения. Часто предлагаемое для резервирования данных место не превышает 10 ГБ, соответственно говорить о создании резервной копии всего жесткого диска не приходится. Такие сервисы скорее нацелены на резервирование отдельного количества файлов.
Однако, предоставляемы такими компаниями объёмы для хранения ваших файлов в бесплатной версии не позволяют использовать их как комплексное решения. Часто предлагаемое для резервирования данных место не превышает 10 ГБ, соответственно говорить о создании резервной копии всего жесткого диска не приходится. Такие сервисы скорее нацелены на резервирование отдельного количества файлов.