Как сделать скриншот компа: Как сделать скриншот экрана на компьютере или ноутбуке Samsung с Windows
Содержание
Как сделать скриншот экрана компьютера или телефона
Многие пользователи компьютера наверняка сталкивались с задачей как сделать скриншот («фотографии» экрана). Часто для таких целей используются специальные программы, обладающие широкими возможностями, но в большинстве случаев можно обойтись и встроенными средствами Windows.
Делаем скриншот
Для этого на клавиатуре есть специальная клавиша — Print Screen (PrtScn), чаще всего располагающаяся в правом верхнем углу клавиатуры.
Если у компьютеров клавиатуры, как правило, примерно одинаковые, то ноутбуки отличаются разнообразием конфигураций клавиатуры и набором функций определенных клавиш. Если у вас на ноутбуке присутствует точно такая же клавиша, как на клавиатуре компьютера, то процесс снятия скриншота идентичен.
Если клавиша называется insert/prtsc, причем prtsc обведено в рамку, то это говорить о том, что для вызова функции в рамках, необходимо нажать специальную клавишу Fn. Находится в нижнем левом углу клавиатуры.
Находится в нижнем левом углу клавиатуры.
Снимок можно делать как просто всего рабочего стола так и отдельных окон. Не все знают, что когда зажать Alt + PrtScr, то снимок сделается не всего экрана, а только активного окна, допустим окно того же браузера в котором вы читаете данный пост.
Куда сохраняются скриншоты?
После того как вы нажали клавишу PrtScr, изображение сохраняется в буфер обмена, туда же куда и скопированный текст. Повторное нажатие кнопки PrtScr заменяет старое изображение
Как сохранить скриншот, сделанный PrintScreen?
Теперь скриншот нужно вставить в графический редактор. Это может быть Paint, Paint.NET, Photoshop или любой другой.
Чтобы это сделать, запускаем Paint:
Пуск – Все программы – Стандартные – Paint
После открытия Paint нажмите комбинацию клавиш “Ctrl+V“. После чего перед нами появится только что сделанный снимок.
Дальше сохраните это изображение так: Нажмите F12 или Файл – Сохранить как — выберите тип формата JPG или PNG.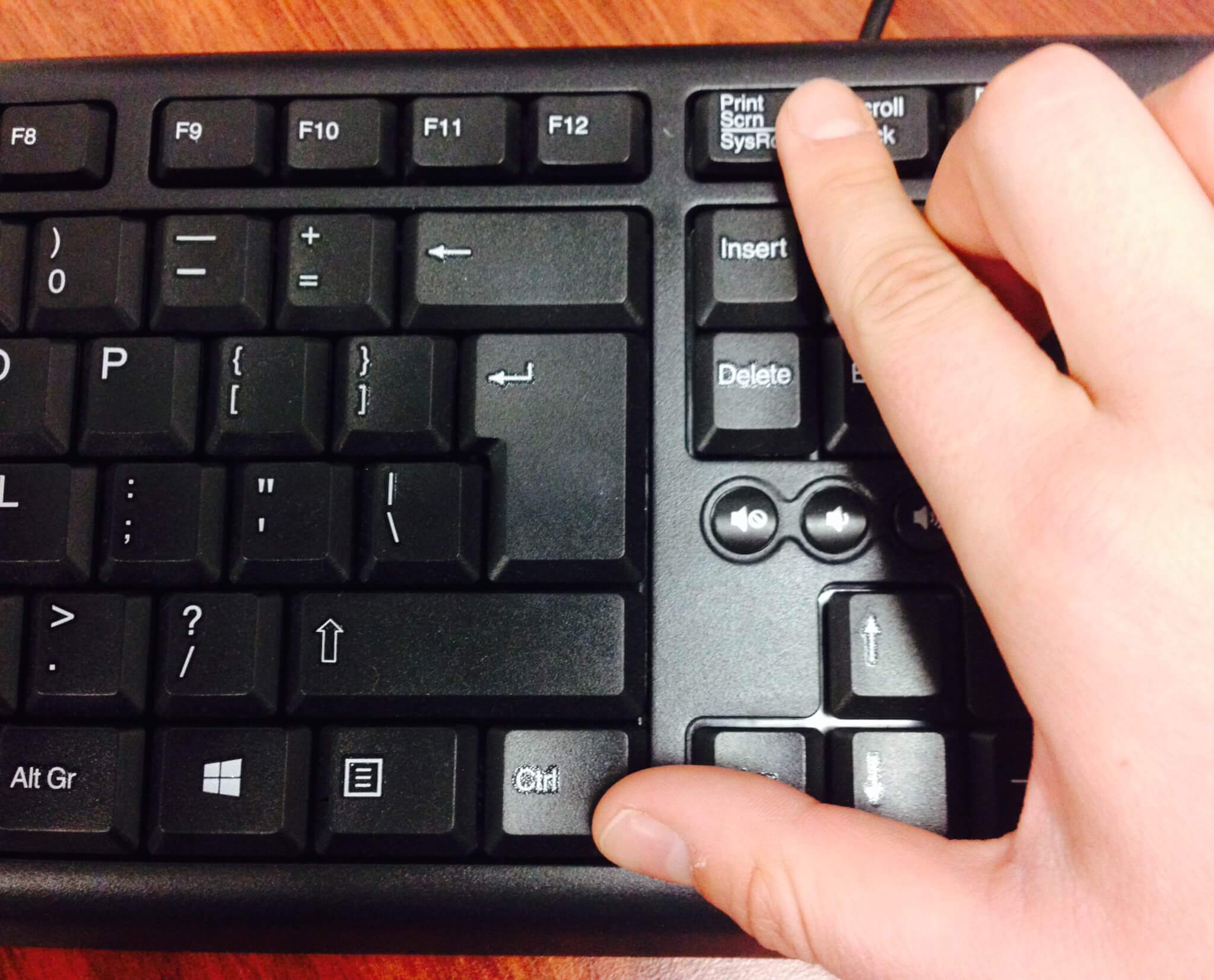
Как сделать скриншот экрана телефона
•Android от 2.1 до 3.1 — установить любую бесплатную программу для снятия скриншотов, например NoRoot Screenshot.
•Android 3.2 и позднее — нажать и удерживать кнопку «Недавние программы». Если не получается, вы можете установить любую бесплатную программу для снятия скриншотов.
•Android 4.0 — кнопка уменьшения громкости + кнопка «Включение».
•Samsung Galaxy — кнопка Назад + Домой (сохраняются в папке ScreenCapture).
•Samsung Galaxy S II, Win — кнопка Домой + Блокировка (сохраняются в папке ScreenCapture).
•HTC Desire S — кнопка Включения + Домой (сохраняются в папку с фото).
•Sony Ericsson Xperia Arc S — кнопка уменьшения громкости + Включение.
Если вы не нашли как сделать скриншот на вашем устройстве, можно обратиться к поисковику, написав полностью вашу модель телефона.
Как сделать скриншот на «Яблоках»
Чтобы сделать скриншот на iPhone, не нужно скачивать и устанавливать сторонние приложения, всё необходимое есть в самом телефоне. Надо нажать одновременно HOME (круглая кнопка внизу экрана) и кнопку блокировки (на верхнем торце). Скриншот будет сохранён в папке “Фотоплёнка”.
Надо нажать одновременно HOME (круглая кнопка внизу экрана) и кнопку блокировки (на верхнем торце). Скриншот будет сохранён в папке “Фотоплёнка”.
Теперь вы знаете «Как это сделать»
Как сделать скриншот
Когда мы пытаемся получить удаленную техническую поддержку и передаем информацию о том, что видим на экране, нас часто просят сделать «фотографию экрана» или скриншот. Например, вы можете сделать скриншот ошибки, если она возникла при подключении к VPN, чтобы отправить его команде технической поддержки на [email protected]
Скриншот можно сделать, используя кнопку скриншота на клавиатуре или установив специальное приложение или расширение браузера.
Как сделать скриншот экрана
Чтобы сделать скриншот Mac OS, нажмите Shift, Command (⌘) и 3. Скриншот, по умолчанию, сохранится на рабочем столе.
Чтобы получить скриншот на ПК с ОС Windows, можно использовать клавишу Print Screen (кнопка скриншота на ноутбуке – Prtsc, скриншот на ноутбуке асус делается с помощью кнопки PrtSc Sysrq, скриншот на ноутбуке hp – Fn и Prtsc) или сочетание Alt и PrintScreen. В первом случае будет создан скриншот монитора, во втором – только активного окна. Попробуйте нажать на клавишу PrintScreen. При этом на экране не появляется изображение и у пользователей часто появляется вопрос, куда сохраняются скриншоты windows. Скриншот windows находится в буфере обмена операционной системы. Для отправки необходимо вставить его, например, в текстовый документ или в графический редактор. Сохранить полученный файл и отправить его.
В первом случае будет создан скриншот монитора, во втором – только активного окна. Попробуйте нажать на клавишу PrintScreen. При этом на экране не появляется изображение и у пользователей часто появляется вопрос, куда сохраняются скриншоты windows. Скриншот windows находится в буфере обмена операционной системы. Для отправки необходимо вставить его, например, в текстовый документ или в графический редактор. Сохранить полученный файл и отправить его.
Программа скриншот экрана на компьютере сделает снимок экрана одним щелчком мыши и сохранит в виде, пригодном для отправки. После установки программы скриншотера больше не придется задумываться, какой кнопкой сделать скриншот и как найти сделанный скриншот.
Обзор программ-скриншотеров
Существует множество программ-скриншотеров и расширений для браузеров с функцией создания скриншотов. Здесь мы рассмотрим лишь несколько.
JOXI
С официального сайта http://joxi.ru/ вы можете скачать приложение для Windows или расширение для браузера. При установке приложения не забудьте снять все дополнительные галочки, чтобы не устанавливать все дополнительные программы Яндекса.
При установке приложения не забудьте снять все дополнительные галочки, чтобы не устанавливать все дополнительные программы Яндекса.
Чтобы сделать скриншот в joxi, нужно щелкнуть по иконке, которая появится в трее после установки приложения.
Системный трей, он же область уведомлений, – один из элементов панели инструментов. В нем отображаются запущенные, но не используемые постоянно программы. Он располагается в правом нижнем углу экрана возле часов. Если нужный значок не виден, необходимо нажать на иконку «Отображать скрытые значки».
В Windows 10 приложение JOXI не устанавливается.
Расширение JOXI работает только в браузере Google Chrome и позволяет сделать только скриншот веб-страниц.
Lightshot
Lightshot, в отличие от JOXI, устанавливается на Windows 10 и не требует регистрации.
Официальный сайт приложения https://app.prntscr.com/ru/. В процессе установки не забудьте снять галочки с дополнительных компонентов Яндекса.
Для создания скриншота нажмите PrtScr на клавиатуре или щелкните на значок в трее. На экране появится предложение выбрать область для скришота. Полученный скриншот можно загрузить в интернет, поделиться в соцсетях, напечатать и сохранить. Также его можно отредактировать.
На экране появится предложение выбрать область для скришота. Полученный скриншот можно загрузить в интернет, поделиться в соцсетях, напечатать и сохранить. Также его можно отредактировать.
ScreenCapture
ScreenCapture очень похож на Lightshot. Скачать приложение можно на официальном сайте http://www.screencapture.ru. Скриншоты в ScreenCapture делаются с помощью клавиши PrtScr, их можно загружать на сервер, сохранять и редактировать.
Все программы скриншотеры работают примерно одинаково: в результате вы получаете ссылку на скриншот или файл скриншота. Можно вставить в письма полученные ссылки или вложить файлы скриншотов.
Заключение
Теперь вы знаете, что такое программы-скриншотеры, как они работают, как сделать скриншот экрана на компьютере виндовс и где сохраняется скриншот экрана на компьютере. Уверены, что теперь вам не составит труда сделать скриншот экрана и отправить его при обращении за технической поддержкой.
Как сделать снимок экрана на ПК
Когда вы покупаете по ссылкам на нашем сайте, мы можем получать партнерскую комиссию.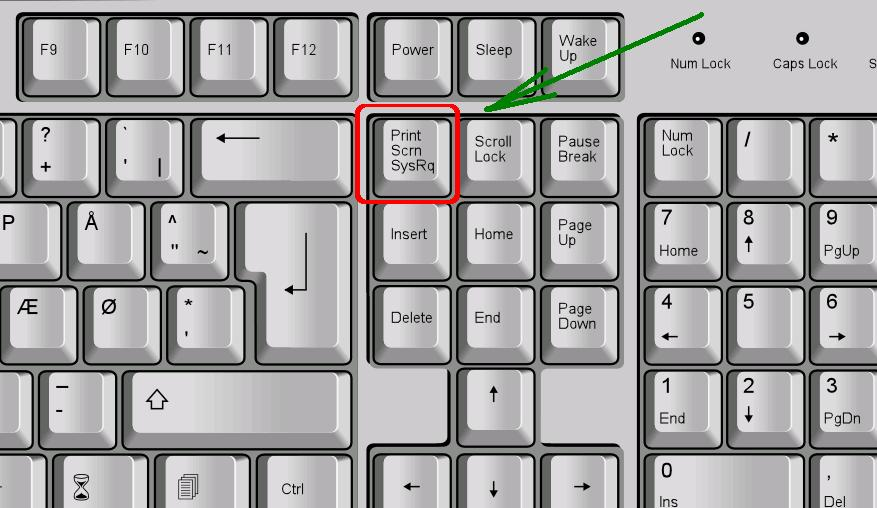 Вот как это работает.
Вот как это работает.
Скриншот CHRISinSession. Смотрите больше на Flickr. (Изображение предоставлено CHRISinSession)
Вечный вопрос о том, как сделать снимок экрана на ПК, имеет список возможных ответов, который продолжает расти и расти. Благодаря Windows 10 и, соответственно, Windows 11, имеющим свои собственные простые методы захвата изображений, и производителям видеокарт, предлагающим еще более сложные варианты, у вас есть широкий выбор.
Мы не только собрали лучшие инструменты для создания снимков экрана в Windows и в самих играх, но также включили несколько основных советов по фотографии для составления скриншотов на высшем уровне. Верно, ваш собственный мастер-класс по скриншотам ПК уже готов. Получите свой сертификат внизу статьи.
Лучшие инструменты для создания снимков экрана в Windows
Snip & Sketch
- Ознакомьтесь с лучшими игровыми предложениями Amazon Prime Day
В Windows есть несколько встроенных опций для создания скриншотов: Print Screen, Snipping Tool (который медленно прекращается) и новый Snip & Sketch, который мы рекомендуем. Snip & Sketch — это способ сделать снимок экрана части экрана, окна или всего экрана и быстро сохранить его.
Snip & Sketch — это способ сделать снимок экрана части экрана, окна или всего экрана и быстро сохранить его.
Просто нажмите Windows + Shift + S. Это остановит изображение на экране и вызовет небольшое меню, чтобы вы могли нарисовать рамку вокруг той части экрана, которую хотите захватить. Это просто и быстро, и вы можете отредактировать файл перед его сохранением. Вы даже можете заранее определить соотношение пикселей, чтобы все ваши снимки были одинакового размера.
Print Screen по-прежнему работает, но для достижения наилучших результатов используйте Windows + Print Screen . Таким образом, ваш снимок экрана будет сохранен непосредственно в папке «Изображения» и не потеряется в буфере обмена.
Если вы уже сделали несколько снимков экрана с помощью старой техники Print Screen и не можете найти их все, используйте Windows + V для доступа к буферу обмена. Здесь вы найдете список недавно скопированного текста и изображений, готовых для вставки.
Игровая панель Windows
Если вы хотите сделать полноэкранный снимок или записать видео своего экрана, вам поможет другое встроенное приложение. Это игровая панель Windows (иногда ее также называют игровой панелью Xbox). Чтобы получить доступ к игровой панели, одновременно нажмите Windows + G . В появившемся всплывающем окне будут кнопки для создания снимка экрана, записи игрового видео и других функций.
Чтобы сделать снимок экрана, не открывая панель, используйте сочетание клавиш Windows + Alt + Print Screen . (Вам также может потребоваться одновременно удерживать функциональную клавишу, если вы работаете с клавиатурой ноутбука). Должно появиться уведомление о том, что снимок экрана был сохранен, и по умолчанию он переходит в каталог «Захваты» в папке «Видео».
Также просто использовать игровую панель для создания скриншотов в играх, но две приведенные ниже специальные рекомендации лучше подходят для пользователей Steam и Nvidia.
ShareX
Если вам нужны дополнительные функции (и вы не против загрузить дополнительный инструмент), попробуйте ShareX. Он может захватывать полноэкранные или частичные изображения в нескольких форматах и имеет несколько безумно мощных инструментов автоматизации. Хотите настроить его так, чтобы он делал скриншот части экрана каждые 3 секунды? Нужна встроенная палитра цветов? Записать GIF? Скопировать скриншот в буфер обмена? Настроить собственные сочетания клавиш?
Когда вы будете готовы показать свой снимок всему миру, вы можете загрузить его в более чем 80 сервисов, не выходя из приложения. ShareX может загружать скриншоты напрямую в Imgur, Twitter, Google Photos, Dropbox, OneDrive и десятки других сервисов всего за несколько кликов. Это означает, что вам придется меньше возиться с веб-приложением Twitter, чтобы поделиться своим новым домом в The Sims, и больше времени, которое вы можете потратить на игры.
Есть и более продвинутые функции, с которыми вы можете поиграть, такие как фильтры изображений, просмотр папки для новых изображений (так что вы можете использовать ShareX для загрузки изображений, сохраненных другими приложениями), размытие частей фотографии и даже добавление текста.
ShareX может делать так много вещей, что его использование немного пугает, но нет ничего лучше.
Лучшие инструменты для внутриигровых скриншотов
Клавиша скриншота Steam
Оверлей в Steam также имеет функцию скриншота, и это настолько удобно, что это лучший способ перейти к любой игре, в которую вы играете в Steam — нажмите F12 клавишу во время воспроизведения, чтобы сохранить изображение. Когда вы закончите играть, появится всплывающее окно со всеми сделанными вами снимками экрана. Вы также можете получить к ним доступ из меню «Вид» в Steam, и он покажет ваши последние снимки экрана на каждой странице игры в вашей библиотеке. Аккуратный!. В меню «Вид» вы можете открыть изображение в файловом менеджере Windows или загрузить его в облачную библиотеку Steam для последующего доступа с другого ПК.
Совет: в инструменте создания снимков экрана Steam есть несколько опций, позволяющих сделать ваши снимки экрана лучше. Перейдите в «Настройки» > «В игре» > и выберите «Сохранить несжатую копию».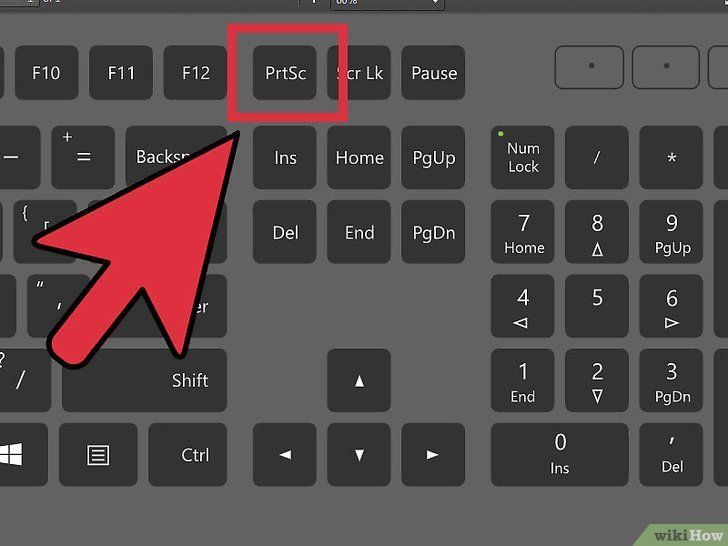 Изображения будут сохранены как четкие файлы PNG, а не просто сжатые JPG.
Изображения будут сохранены как четкие файлы PNG, а не просто сжатые JPG.
Nvidia GeForce Experience
GeForce Experience предоставляет больше возможностей, чем другие инструменты для создания снимков экрана, если у вас есть ПК с графической картой Nvidia. Как только вы установите GeForce Experience и войдете в систему (тьфу, мы знаем ), нажмите Alt + Z , чтобы открыть оверлей. Здесь вы можете сделать снимок экрана, записать видео или даже начать прямую трансляцию.
Где GeForce Experience действительно выделяется, так это в Ansel. Когда Ansel активирован, ваша игра приостанавливается, а позиционирование камеры разблокируется, что позволяет вам делать скриншоты под любым углом. Вы даже можете одновременно применять фотоэффекты, а в некоторых играх Ansel может генерировать 360-градусные и VR-изображения.
Загвоздка в том, что большая часть функций Ansel требует, чтобы игры интегрировали Nvidia SDK, и хотя Ansel на данный момент уже несколько лет, большинство основных игр не работают с режимом свободно движущейся камеры. Тем не менее, многие крупные игры, выпущенные за последние несколько лет, по крайней мере, совместимы с масштабированием сверхвысокого разрешения Ansel и фотофильтрами. Вы можете увидеть список совместимых игр здесь.
Тем не менее, многие крупные игры, выпущенные за последние несколько лет, по крайней мере, совместимы с масштабированием сверхвысокого разрешения Ansel и фотофильтрами. Вы можете увидеть список совместимых игр здесь.
Чтобы попробовать Ansel, нажмите кнопку «Фоторежим» в оверлее GeForce Experience или используйте сочетание клавиш ALT + F2 .
Совет: В настройках уведомлений GeForce Experience вы можете отключить всплывающие уведомления при создании снимка экрана. Оно задерживается на экране на несколько секунд, что делает невозможным быстрое выполнение нескольких снимков без захвата уведомления. Раздражающий!
(Изображение предоставлено AMD)
AMD Radeon Settings
Очевидно, что предыдущие два варианта действительно работают, только если вы играете в игры исключительно через Steam или у вас есть графический процессор Nvidia. Что если вы запускаете игру из магазина Epic с видеокартой AMD Radeon? К сожалению, Epic не создала собственный инструмент для создания снимков экрана для своего магазина, но AMD внедрила элемент захвата в свой программный драйвер, который позволяет делать снимки экрана и записывать видео.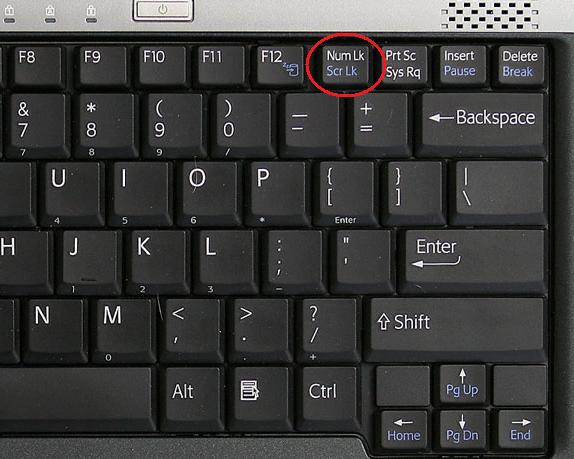
Вы можете сделать снимок прямо с самого экрана настроек, нажав кнопку «Сделать снимок экрана», но это не очень полезно для захвата игры. Тогда лучше всего набрать 9.0025 CTRL + SHIFT + I , чтобы мгновенно сделать снимок экрана в игре с помощью программного обеспечения Radeon.
Вы можете выбрать, где он сохраняет изображение, но это все с точки зрения фактических параметров, но это быстрый и простой способ для верных AMD делать снимки экрана.
Как делать отличные игровые скриншоты
Снимок экрана, сделанный Frans Bouma с помощью специальных инструментов камеры.
Освобождение камеры
Можно делать хорошие скриншоты затылка персонажа, но мы заинтересованы в компоновке кадров с максимально возможной свободой и со скрытым HUD. Что касается последнего, в некоторых играх можно отключить HUD с помощью горячей клавиши или в меню графики или интерфейса, в то время как в других может потребоваться ввод с консоли или редактирование файла конфигурации.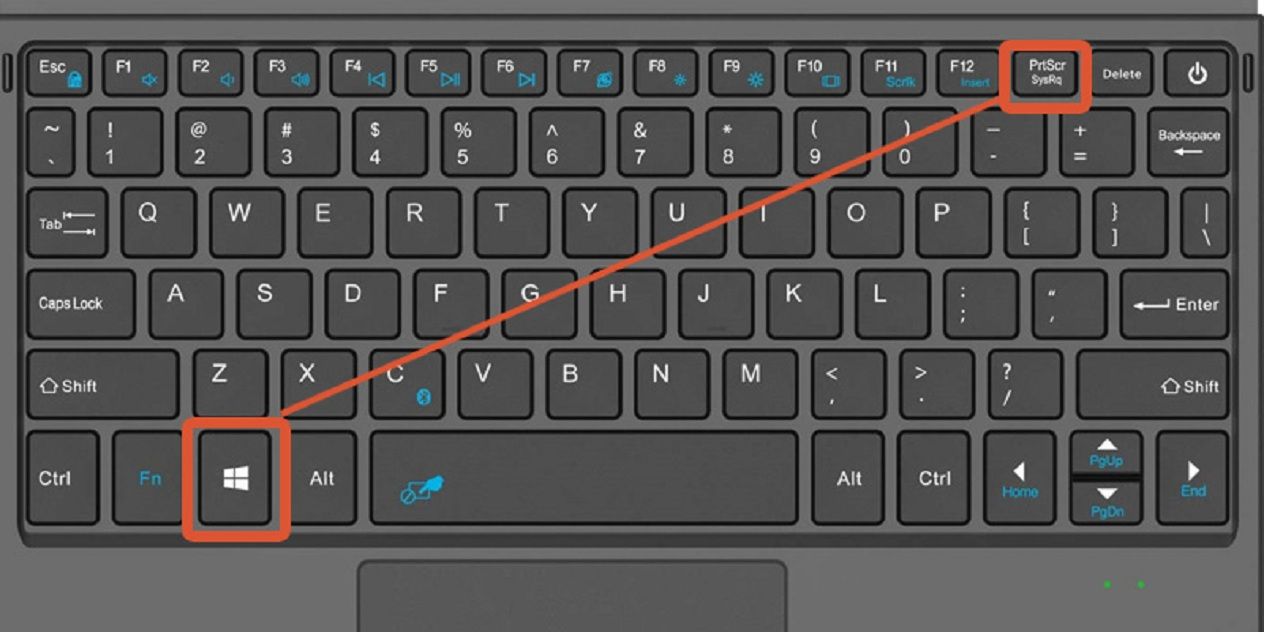 Это от случая к случаю, но обычно вы можете найти ответ через поисковую систему.
Это от случая к случаю, но обычно вы можете найти ответ через поисковую систему.
Освобождение камеры сложнее и обычно включает в себя ввод чего-либо в консоль или поиск хака Cheat Engine, который делает это (не следует пытаться делать это в многопользовательских играх). Тем не менее, все больше и больше игр включают фоторежимы, так что это становится меньшей проблемой.
Мелкий белый; Окрестности Дансвилля , Нью-Йорк, 1955 год; print
Думай как фотограф
Прежде чем начать, изучите работы признанных фотографов, чтобы найти вдохновение. Будь то величественные пейзажи Анселя Адамса, вызывающие воспоминания портреты Энни Лейбовиц или поразительная фотожурналистика Стива Маккарри, вы можете многому научиться у мастеров.
Я не утверждаю, что каждый сделанный вами снимок экрана должен быть произведением искусства, но иногда, когда я чувствую себя скучно, просмотр портфолио реальных фотографов может вызвать творческую искру. Кроме того, изучение работ мастеров может привести вас к размышлениям о других элементах фотографии, таких как композиция, ракурс, освещение, экспозиция и т. д., о которых мы поговорим отдельно ниже.
д., о которых мы поговорим отдельно ниже.
Кредо Убийцы Одиссея. Скриншот Какона.
Правило третей
Одним из основных аспектов создания отличного кадра является правило третей. Мысленно разделите сцену на сетку из девяти прямоугольников, затем убедитесь, что ваш объект расположен вдоль линий или в точках их пересечения.
Эта техника — отличный способ помочь вам создать искусную сбалансированную композицию. Она использовалась фотографами, художниками, кинематографистами и почти всеми художниками на протяжении сотен, если не тысяч лет. Не каждый кадр должен подчиняться этому правилу, так как композиционных приемов много, но это главный, о котором стоит помнить.
При использовании любой техники композиции, включающей действие или людей, убедитесь, что объект расположен так, что он входит в кадр, а не выходит из него. Это называется «выпадение за край», и это происходит, когда кажется, что объект «прицеливается» за пределы кадра либо своим движением, либо взглядом, либо фокусировкой. Это выглядит и ощущается неловко. Обычно это решается размещением объекта на другой стороне кадра.
Это выглядит и ощущается неловко. Обычно это решается размещением объекта на другой стороне кадра.
Скриншот от HodgeDogs. Смотрите больше на Flickr.
Поле зрения
Расширьте поле зрения, чтобы показать больше пейзажа или поместить в кадр большие удаленные объекты, например особняк в приведенном выше примере. Это один из лучших способов передать масштаб ландшафта или объекта, но не переусердствуйте с этим. Вы получите эффект «рыбьего глаза», если будете злоупотреблять им, делая изображение искаженным и неестественным (если только вы этого не хотите). Тот факт, что вы можете двигать FOV до конца, не означает, что вы должны это делать — все в меру.
Hitman
Приблизиться
Кроме того, вы можете сузить поле зрения, чтобы сосредоточиться на более мелких деталях сцены. Виды и закаты интересно снимать, и современные игры невероятно хороши в этом, но мелочи могут быть не менее впечатляющими. Будь то цветок, животное, деталь костюма или тонкий архитектурный элемент, использование виртуального объектива для изучения тонкостей игрового мира может быть столь же убедительным, как и для захвата более широкой картины.
Масштаб
Благодаря трюку, который регулярно используется в комиксах о Бэтмене, этот снимок Готэм-сити кажется еще больше и растянутее, когда вы замечаете силуэт Бэтмена на фоне него. Размещение вашего персонажа перед видом или чем-то большим, если на то пошло, значительно усиливает ощущение масштаба. Это особенно эффективно в космических играх, таких как Elite Dangerous, где из-за силуэта корабля различные небесные тела — планеты, звезды и т. д. — кажутся невероятно огромными.
Assassin’s Creed Odyssey
Глубина резкости
Также известная как диафрагма традиционной камеры, зная, как работает глубина резкости, вы можете сфокусироваться на объекте на переднем или заднем плане, преднамеренно размывая остальную часть изображения.
Отрегулируйте интенсивность размытия и фокусную точку, и вы сможете создавать впечатляющие, фотореалистичные изображения, но ненавязчивые. Опять же, это один из тех эффектов, которыми часто злоупотребляют. Искусное использование малой глубины резкости, особенно при фокусировке на определенном объекте изображения, может действительно усилить ощущение присутствия в кадре.
Искусное использование малой глубины резкости, особенно при фокусировке на определенном объекте изображения, может действительно усилить ощущение присутствия в кадре.
Скриншот Frans Bouma. Полную коллекцию смотрите на его сайте.
Портреты
Пока мы говорим о глубине резкости, портретная фотография — это целая форма искусства, но хорошим приемом является регулировка глубины резкости, чтобы сделать ваш объект фокусом изображения без каких-либо фоновых помех, отвлекающих внимание. глаз.
Портреты могут быть крупными планами лиц персонажей, снимками в полный рост и всем, что между ними. Важно то, что в центре изображения находится человек, а не место, но вы также можете использовать окружение, чтобы раскрыть что-то о его личности.
Скриншот Жюльена Гримара.
Экспозиция
Экспозиция в камере определяет, сколько света попадает на пленку или датчик, и многие режимы фотосъемки имитируют ее. Если изображению кажется, что ему не хватает резкости, немного увеличьте экспозицию, чтобы сделать его четче и ярче.
Но если вы зайдете слишком далеко, вы уничтожите изображение, и это будет выглядеть так, будто только что взорвалась ядерная бомба. Увеличение экспозиции также может уменьшить или стереть детали вокруг источников света или теней, поэтому, как и во всем, найдите правильный баланс в зависимости от того, что вы хотите передать.
Метро: Последний свет
Время суток
Одна вещь, которая идет рука об руку с выдержкой времени дня/ночи вашей сцены. Изменение освещения в играх со сменой дня и ночи может радикально изменить настроение сцены (вспомните Dying Light). Так что дождитесь подходящего момента для выстрела. Место может выглядеть скучно в полдень, но превратиться во что-то красивое в сумерках.
Некоторые игры позволяют вручную управлять временем суток, например, фоторежим в No Man’s Sky или режим режиссера в GTA V. В остальном, как и в настоящей фотографии, все дело в наблюдении и ожидании.
No Man’s Sky
Фильтры
Многие фоторежимы имеют встроенные фильтры, которые могут воспроизводить различные эффекты: старые фильмы, аналоговые фильмы, ретро-игры. Но большинство из них уродливы, и в большинстве случаев вам следует избегать их использования. Но в некоторых играх можно регулировать интенсивность фильтра, сливая их с естественными цветами изображения, и можно создавать интересные стильные эффекты, если правильно подобрать баланс. С ними стоит поэкспериментировать.
Но большинство из них уродливы, и в большинстве случаев вам следует избегать их использования. Но в некоторых играх можно регулировать интенсивность фильтра, сливая их с естественными цветами изображения, и можно создавать интересные стильные эффекты, если правильно подобрать баланс. С ними стоит поэкспериментировать.
Destiny 2
Постобработка
Лучше всего перенести необработанные изображения в графический пакет, такой как Photoshop или Lightroom, и вручную настроить уровни яркости, контрастности и цвета. Даже малейшая корректировка может иметь огромное значение для окончательной композиции. Просто убедитесь, что все, что вы используете для захвата скриншотов, будь то Steam или что-то вроде Fraps, выводит несжатое изображение. Вы не хотите, чтобы куча корявых артефактов JPG портила ваш снимок.
Зарегистрируйтесь, чтобы получать лучший контент недели и выгодные игровые предложения, выбранные редакторами.
Свяжитесь со мной, чтобы сообщить о новостях и предложениях от других брендов Future. Получайте электронные письма от нас от имени наших надежных партнеров или спонсоров.
Получайте электронные письма от нас от имени наших надежных партнеров или спонсоров.
Дейв играет со времен Zaxxon и Lady Bug на Colecovision и кодовых книг для Commodore Vic 20 (Death Race 2000!). Он собрал свой первый игровой ПК в нежном возрасте 16 лет и, наконец, закончил исправлять ошибки в системе на базе Cyrix примерно через год. Когда он выбросил его из окна. Впервые он начал писать для официального журнала PlayStation Magazine и Xbox World много десятилетий назад, затем перешел на полный рабочий день в формат ПК, затем, среди прочих, в PC Gamer, TechRadar и T3. Теперь он вернулся и пишет о кошмарном рынке видеокарт, процессорах с большим количеством ядер, чем смысла, игровых ноутбуках, которые жарче солнца, и твердотельных накопителях, более емких, чем Cybertruck.
Как сделать снимок экрана в Windows 10 и Windows 11
Если вы пользователь Windows и хотите научиться делать снимки экрана на ПК с Windows, вы попали по адресу. В этой статье мы рассмотрим множество способов делать скриншоты на ПК, и сделать их очень просто.
Обратите внимание, некоторые из этих советов будут работать только в Windows 10 и более новых версиях Windows 11. Другие будут работать в более старых версиях Windows. Итак, давайте начнем.
Метод клавиши Print Screen (PrtSc)
Самый популярный способ сделать снимок экрана на ПК с Windows — просто нажать клавишу печати экрана (PrtSc). Все, что вам нужно сделать, это нажать эту кнопку, серьезно.
Но есть одна загвоздка. Может показаться, что простое нажатие клавиши печати экрана (PrtSc) ничего не делает, но на самом деле оно делает снимок экрана и сохраняет его в системном буфере обмена. Это та же функциональность, которую вы использовали ранее для копирования/вставки, за исключением того, что она также применима к изображениям.
Вставка и сохранение скриншотов, сделанных с помощью клавиши print screen
Чтобы просмотреть снимок экрана, который ваш компьютер делает при нажатии кнопки печати экрана, вы можете открыть любое приложение для редактирования изображений на своем компьютере и затем вставить изображение туда.
Если вы не знаете, что такое приложение для редактирования изображений, не волнуйтесь. Ваш ПК с Windows поставляется с приложением Microsoft Paint, а Microsoft Paint — это приложение для редактирования изображений.
Нажмите клавишу Windows и найдите «paint». Появится приложение Paint, и вы сможете открыть его и вставить снимок экрана.
Чтобы вставить снимок экрана в приложении для рисования, щелкните правой кнопкой мыши и выберите «Вставить». Вы также можете использовать сочетание клавиш, одновременно нажав клавиши «Ctrl» и «V» (Ctrl+V).
После загрузки изображения вы можете сохранить его в любую папку. Чтобы сохранить, одновременно нажмите клавиши «Ctrl» и «S» (Ctrl+S) на клавиатуре и сохраните в любую папку или место, которое вам нравится.
Alt + PrtSc
Существует альтернатива нажатию одной кнопки экрана печати: «клавиши Alt + PrtSc». Нажатие клавиш Alt + PrtSc сохраняет изображение активного в данный момент окна (не всего экрана) в буфер обмена. Затем вы можете вставить скриншот в приложение для редактирования изображений.
Затем вы можете вставить скриншот в приложение для редактирования изображений.
Но если вы находите все это хлопотным, есть лучшая альтернатива этим методам.
Метод Windows+ Print Screen Key (PrtSc)
Чтобы сделать полноэкранный снимок и автоматически сохранить его в папку, можно одновременно нажать клавишу Windows и клавишу печати экрана. Когда вы одновременно нажимаете клавиши «Windows» и «PrtSc» , ваш экран темнеет, и делается скриншот всего экрана.
Однако, в отличие от нажатия клавиши PrtSc, вам не нужно вставлять снимок экрана в приложение для редактирования изображений. Вместо этого снимок экрана сохраняется в папке «Скриншоты» в виде файла изображения png. Вы можете найти папку «Скриншоты» с автоматически помеченными изображениями в папке «Изображения» на вашем ПК.
Если вы используете Windows 11, изображение не просто сохраняется в папку со скриншотами. Он также копирует изображение. Таким образом, вы все равно можете вставить его в приложение для редактирования изображений или приложения, поддерживающие изображения.
Забавный факт: Instagram и Facebook — это приложения с поддержкой изображений. Итак, если вы хотите, вы можете вставить скриншот прямо в оба приложения.
Ключ PrtSc + метод OneDrive
Чтобы автоматически сохранять снимки экрана в облаке, вы можете комбинировать ключ PrtSc с OneDrive. Этот метод автоматически сохраняет снимок экрана в папку OneDrive. Таким образом, вам не нужно открывать приложение, чтобы вставить снимок экрана. И у вас есть резервная копия, доступная в любом месте.
Чтобы начать, щелкните правой кнопкой мыши значок OneDrive на панели задач. Нажмите «Настройки», затем нажмите «Резервное копирование». Затем отметьте вкладку с надписью «Автоматически сохранять снимки экрана, которые я делаю, в OneDrive».
После этого каждый раз, когда вы делаете снимок экрана с помощью клавиши печати экрана (PrtSc), он автоматически сохраняется в OneDrive. Вы можете получить доступ к сохраненным снимкам экрана на любом устройстве, если вы можете войти в свою учетную запись OneDrive. Теперь вам не нужно копировать скриншоты перед доступом к ним на других устройствах.
Теперь вам не нужно копировать скриншоты перед доступом к ним на других устройствах.
Скриншоты, сохраненные в OneDrive, также доступны из буфера обмена.
Использование приложения Snipping Tool
Если вы не хотите делать полноэкранный снимок экрана, вы всегда можете использовать Snipping Tool. Snipping Tool был впервые выпущен в 2005 году. Семнадцать лет спустя он продолжает оставаться фантастическим инструментом для создания снимков экрана на компьютерах с Windows. Хотя существует более новая версия Snipping Tool (подробнее об этом позже), нам пришлось включить оригинал.
В отличие от полноэкранных снимков экрана, которые вы делаете с помощью кнопки «Печать экрана», Snipping Tool позволяет делать фрагменты любой части активного окна на экране.
Например, вы можете делать снимки экрана, которые выглядят следующим образом:
Чтобы использовать Snipping Tool в любой версии Windows (Windows Vista или выше), нажмите клавишу Windows на своем ноутбуке. Или наведите указатель мыши на значок Windows на панели задач на старом ПК с Windows и выполните поиск «Ножницы».
Или наведите указатель мыши на значок Windows на панели задач на старом ПК с Windows и выполните поиск «Ножницы».
Когда появится Snipping Tool, нажмите кнопку «Создать».
После этого нажмите и удерживайте начальную точку снимка экрана и перетащите курсор мыши на ту часть активного окна, которую вы хотите сделать. Отпустите, когда закончите, и скриншот, который вы только что сделали, появится на вкладке «Ножницы». Далее нажимаем «Ctrl» и «S» клавиш на клавиатуре ( Ctrl + S ), и сохраните скриншот в папку.
Как получить Snip & Sketch
Помните, как мы говорили о новой версии Snipping Tool? Встречайте Snip & Sketch; новая и улучшенная версия Snipping Tool.
Чтобы получить приложение Snip & Sketch, зайдите в Microsoft Store на своем ПК, выполните поиск «Snip & Sketch» и обновите приложение. Это автоматически обновит ваш Snipping Tool со всеми дополнительными преимуществами приложения Snip & Sketch.
Если вы используете Windows 11, она уже встроена в ваш компьютер.
Использование инструмента Snip & Sketch
Чтобы получить доступ к функции Snip & Sketch, одновременно нажмите клавиши «Shift», «Windows», и «S» . Итак, это Windows+Shift+S .
Когда вы нажимаете эти клавиши вместе, окно Sketch появляется в виде наложения в верхней части экрана, и ваш экран темнеет. «Маленькое окошко» — это панель инструментов с мини-меню параметров скриншота, которые вы можете использовать.
Если пронумеровать их 1-5 слева направо, вот что они делают:
#1 Делает прямоугольный фрагмент любой части экрана.
#2 Делает фрагмент произвольной формы с помощью курсора мыши в любой форме, которую вы рисуете.
# 3 Делает скриншот любого открытого окна по вашему выбору.
# 4 Делает полноэкранный снимок.
# 5 Знак «X» закрывает панель инструментов.
Кроме того, Snip & Sketch позволяет делать скриншоты с задержкой в Windows. Вы можете выбрать между 3-, 5- и 10-секундными задержками. Задержка дает вам достаточно времени, чтобы настроить экран так, как вы хотите сделать снимок экрана.
Snip & Sketch также поставляется с полезными аннотациями к скриншотам и инструментами редактирования, позволяющими извлечь из ваших скриншотов наилучшие результаты. Благодаря этим функциям мы считаем, что инструмент Snip & Sketch — лучший способ делать снимки экрана на ПК с Windows.
Скриншоты, сделанные с помощью Snip & Sketch, автоматически появятся на панели уведомлений (если вы используете Windows 10 или 11).
Когда вы нажимаете на изображение, оно открывается в окне инструментов для обрезки, и вы можете продолжить сохранение снимка экрана, нажав «Ctrl» и «S» клавиш вместе ( Ctrl + S ).
После нажатия сочетания клавиш Windows+Shift+S нажмите клавишу « Esc », чтобы отменить процесс создания скриншота, если вы передумаете.
Вы также можете получить доступ к инструменту Snip & Sketch через панель уведомлений:
Изменение клавиши PrtSc для открытия Snip & Sketch
Windows 11 позволяет изменить клавишу Print Screen, чтобы открыть Snip & Sketch вместо того, чтобы делать снимок экрана. весь экран.
Перейдите в «Настройки», затем «Специальные возможности», затем «Клавиатура». Установите флажок «Используйте кнопку «Печать экрана», чтобы открыть фрагмент экрана».
Теперь простым нажатием клавиши печати экрана можно открыть Snip & Sketch. Вам больше не нужно нажимать комбинацию из трех клавиш « Windows+Shift+S. »
История буфера обмена Windows
Нажмите клавиши » Windows» и » V» для доступа к истории буфера обмена Windows. Это показывает вам ваши последние снимки экрана и другие элементы, которые вы скопировали в буфер обмена.
Файлы File Explorer не отображаются в этом буфере обмена. Он хранит только изображения и текст.
История буфера обмена — отличная функция для отслеживания нескольких скриншотов, сделанных в Windows. Он работает для Snipping Tool, Snip & Sketch и клавиши «PrtSc».
Использование игровой панели Xbox
Если вы хотите добавить немного хитрости во время создания скриншотов или, возможно, хотите выглядеть при этом круто, вам подойдет игровая панель Xbox. Игровая панель, предназначенная в первую очередь для записи игровых роликов на ПК с Windows, была представлена в Windows 10, а также предустановлена в Windows 11.
Нажмите одновременно клавиши «Windows» и «G» , и игровая панель должна появиться как наложение на то, что вы делаете. Если одновременное нажатие ничего не делает на вашем устройстве с Windows 10 или 11, вам придется вручную включить игровую панель.
Просто нажмите клавишу Windows, найдите «Игровая панель Xbox» и откройте ее.
Чтобы сделать снимок экрана с помощью игровой панели, щелкните значок камеры на панели инструментов в верхнем левом углу экрана компьютера. Если все сделано правильно, появится всплывающее уведомление с надписью «Снимок экрана сохранен».
Если все сделано правильно, появится всплывающее уведомление с надписью «Снимок экрана сохранен».
Скриншоты, которые вы делаете с помощью игровой панели, будут полноэкранными и автоматически сохраняются в подпапке «Захваты» в папке «Видео». Кроме того, вы можете просмотреть изображения, нажав «Просмотреть все мои снимки» прямо под значком камеры.
Альтернативой сочетанию клавиш для создания снимка экрана в окнах с помощью игровой панели Xbox является « Windows+Alt+Prt Sc». Игровая панель Xbox немедленно сделает снимок экрана, не запуская игровую панель. Скриншот также будет сохранен в папку «Captures».
Создание снимка экрана на планшетах с Windows
Несмотря на то, что они работают под управлением Windows, на экранных клавиатурах планшетов с Windows нет клавиши Print Screen. Чтобы использовать упомянутые выше методы скриншотов на планшетах с Windows, вам необходимо подключить к ним физическую внешнюю клавиатуру.
Если вы хотите сделать снимок экрана на планшете Windows без подключения внешней клавиатуры, вот как это сделать:
Нажмите и удерживайте « увеличение громкости » и « питание» 9Клавиши 0026 одновременно, чтобы сделать снимок экрана на этих планшетах. Если вы не нажмете кнопки одновременно, вы можете выключить дисплей вместо того, чтобы сделать снимок экрана.
Если вы не нажмете кнопки одновременно, вы можете выключить дисплей вместо того, чтобы сделать снимок экрана.
Описанный выше метод работает для планшетов Microsoft Surface и почти всех других планшетов под управлением Windows. Ярлык снимка экрана для планшетов Dell Latitude Windows — это одновременно кнопки « power » и « Volume down ».
Создание снимка экрана на планшетах Windows с помощью пера
Если ваш планшет с Windows поставляется с пером, дважды щелкните ластик пера, чтобы сделать снимок всего экрана. Скриншот будет сохранен в папку images/screens.
Создание снимка экрана с прокруткой веб-страниц с помощью Microsoft Edge
Браузер Windows по умолчанию, Microsoft Edge, может фиксировать прокручиваемые веб-страницы на одном снимке экрана. Благодаря этой удобной функции вам не нужно делать несколько снимков экрана одного и того же веб-сайта.
Запустите Microsoft Edge и откройте веб-страницу, для которой вы хотите сделать снимок экрана, чтобы использовать эту функцию. Нажмите на значок «три точки (…)» в правом верхнем углу Microsoft Edge. Это покажет вам параметры меню Edge.
Нажмите на значок «три точки (…)» в правом верхнем углу Microsoft Edge. Это покажет вам параметры меню Edge.
Нажмите «веб-захват». Затем нажмите «Захватить всю страницу». Это вызовет инструмент для захвата прокручиваемых веб-страниц. Вы можете отредактировать или поделиться изображением после захвата экрана веб-страницы.
Сторонние приложения для создания снимков экрана в Windows
Если вам нужно больше вариантов снимков экрана, чем предлагает Windows, вы можете рассмотреть сторонние приложения. Сторонние приложения имеют все параметры захвата экрана, которые есть в инструментах для создания скриншотов Windows по умолчанию. Они также имеют несколько других интуитивно понятных функций, которые делают их интересными в использовании.
Snagit, PicPick, Lightshot и ShareX — одни из лучших, которые вы можете найти, и вот краткий обзор того, как они работают:
ShareX
ShareX — отличное стороннее приложение для захвата экрана, которое предлагает больше, чем просто создание снимков экрана бесплатно. Однако в контексте этой статьи мы остановимся на его возможностях делать скриншоты.
Однако в контексте этой статьи мы остановимся на его возможностях делать скриншоты.
Он может делать скриншоты как всего экрана, так и его части, как инструменты Windows, но превосходит Windows благодаря функции прокрутки скриншотов.
Функция прокрутки скриншотов позволяет делать скриншоты нескольких страниц, объединенных в одну очень большую картинку.
Хотя ShareX очень функционален, пользовательский интерфейс не самый интуитивный и привлекательный. Так что вы можете рассмотреть PicPick.
PicPick
PicPick также является удобным инструментом для захвата экрана, и им проще пользоваться, чем ShareX. Однако вам придется заплатить единовременную плату в размере 21,99 долларов США, чтобы получить доступ к полному набору функций.
Lightshot
Lightshot — это бесплатный инструмент для быстрого создания настраиваемых скриншотов в Windows. Он также поставляется с редактором изображений и дополнительными функциями для обмена отличными снимками экрана онлайн и офлайн.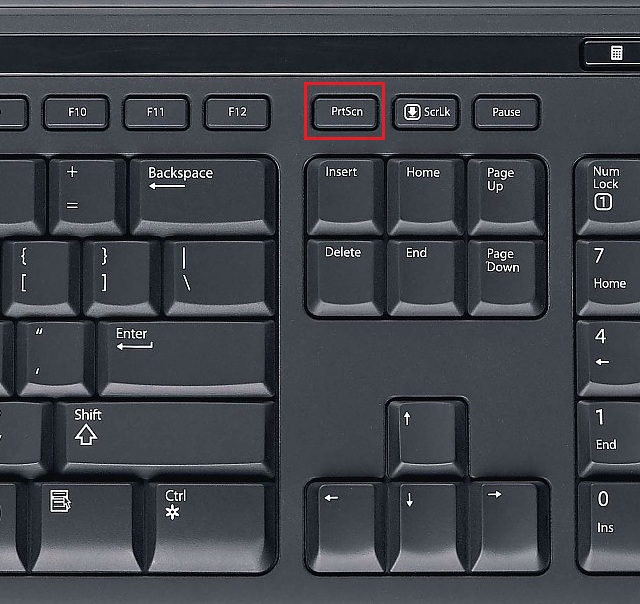
Snagit
Последний сторонний инструмент, который мы будем рекомендовать, — это Snagit. Snagit стоит недешево — 49,99 долларов, но он компетентен. Оно настолько мощное, что использование его исключительно в качестве приложения для скриншотов полностью подорвет его возможности. Его поддержка 4K, панорамный снимок экрана с прокруткой, встроенный инструмент для создания GIF и поддержка облака делают его идеальным инструментом для создания снимков экрана.
Эти сторонние приложения заслуживают внимания. Но если все, что вам нужно, это делать простые снимки экрана на ПК с Windows, встроенных приложений достаточно.
Часто задаваемые вопросы
Почему я не могу сделать снимок экрана в Windows?
Возможно, вы включили ключ блокировки «Функция», который отключает ключ PrtScrn. Нажмите кнопку блокировки функций еще раз, чтобы выключить ее. Вы также можете попробовать альтернативные методы создания снимков экрана Windows, описанные в этой статье.

