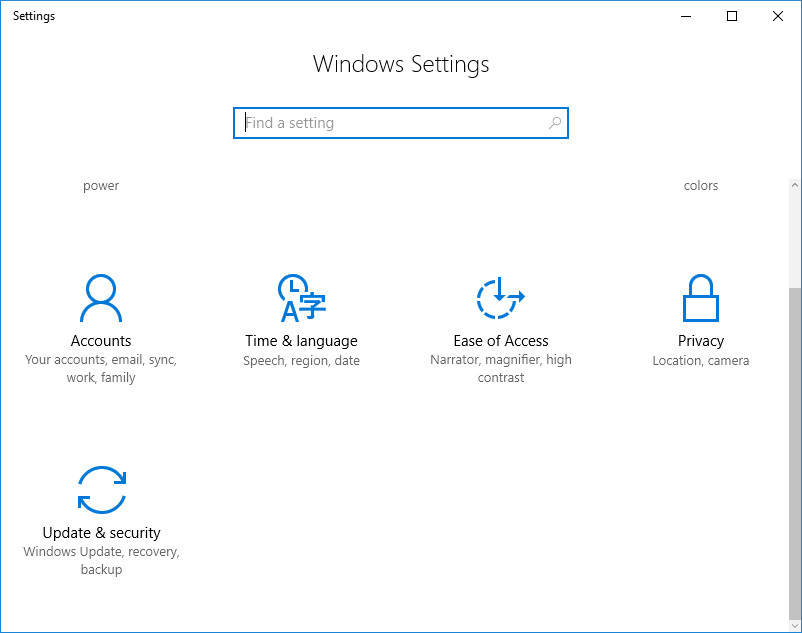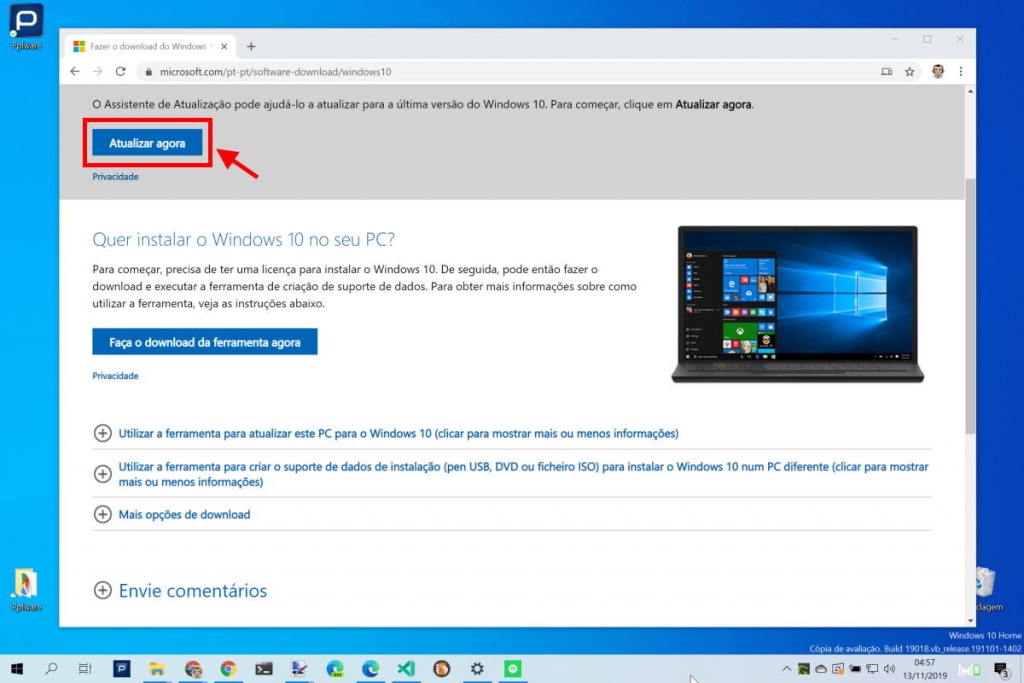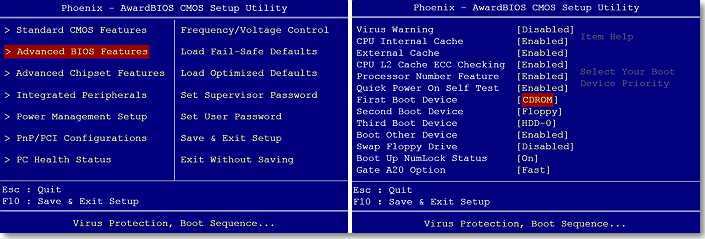Как снести виндовс 10 и установить 7: Как снести винду и установить новую 7-ку
Содержание
полное удаление операционной системы с жесткого диска компьютера через командную строку или BIOS, установка новой
Удаление Windows 10 с жесткого диска
Удалить с компьютера Windows 10 штатными средствами операционной системы нельзя — нужно прибегнуть к стороннему программному обеспечению. Процесс форматирования диска — комплекс задач, который выполняется путем взаимодействия ряда специализированных софтов. Очистка производится за рамками Windows, поэтому компьютер следует запускать с загрузочного накопителя, на который заранее записана специальная программа.
Содержание
- Причины удаления
- Полное удаление Windows 10
- Создание загрузочной флешки GParted
- Запуск программы LiveCD
- Предварительная настройка параметров
- Применение изменений
- Удаление во время переустановки
- Создание загрузочного накопителя
- Запуск инсталлятора
- Разметка диска
- Использование командной строки
- Предварительные настройки
- Запуск консоли
- Удаление операционной системы
- Повторная установка операционной системы
Причины удаления
Послужить поводом удаления операционной системы может некорректная работа системных элементов, внешнего программного обеспечения и пр. :
:
- сломанный брандмауэр;
- влияние вирусов;
- некорректная работа игр;
- неудаляемые программы ESET NOD или Norton Security;
- конфликт приложений после ошибки обновления операционной системы.
После полной очистки диска от файлов Windows 10 можно приступить к установке версии XP, 7, 8, 10.
Полное удаление Windows 10
Используется мощный инструмент для работы с дисками — GParted, который предварительно требуется записать на флешку с помощью программы для создания загрузочных накопителей. Перед тем как снести Windows 10, нужно скачать на компьютер специальное приложение. Действия:
- Открыть страницу загрузки GParted.
- В таблице GParted Live CD/USB/HD/PXE Bootable Image Stable Releases перейти по ссылке Download, в названии которой находится соответствующая битность системы (i686 – 32-bit; amd64 – 64-bit).
- Подтвердить загрузку на компьютер.
- Открыть страницу программы Rufus.
- В блоке Скачать нажать по ссылке Rufus <версия> Портативная.

- Подтвердить загрузку.
Загрузка GParted и Rufus
Обратите внимание! Для поиска программ можно использовать Google или «Яндекс».
Также следует подготовить внешний накопитель, в роли которого может выступать флешка объемом 4 ГБ.
Создание загрузочной флешки GParted
Запись установочного образа GParted выполняется посредством программы Rufus. Нужно:
- Запустить приложение.
- Выбрать флешку в списке Устройство.
- Нажать кнопку ВЫБРАТЬ и открыть в файловом менеджере загруженный ранее ISO-образ GParted.
- Определить соответствующую диску Схему разделов.
- Нажать кнопку СТАРТ.
Создание загрузочной флешки GParted Live
Обратите внимание! Узнать схему разделов жесткого диска можно в стандартном приложении Управление компьютером. Перейдите в раздел Управление дисками, откройте свойства Диска 0. На вкладке Тома будет отображаться нужная информация.
Определение схемы разделов
После завершения переноса файлов образа на флешку прозвучит системный сигнал. Программу можно закрывать.
Программу можно закрывать.
Запуск программы LiveCD
Убрать Windows 10 во время работы за компьютером невозможно. Программу GParted нужно запустить с флешки. Выполняется это при перезагрузке компьютера. Когда появляются надписи на экране, нужно нажать специальную клавишу. В зависимости от модели материнской платы стационарного компьютера или от производителя ноутбука кнопка вызова меню загрузки отличается. Требуется ориентироваться по таблице:
| Производитель | BIOS | Клавиша |
| Ноутбуки | ||
| HP | – | Esc → F9 |
| Asus | – | Esc |
| Dell | Dell | F12 |
| Lenovo | AMI | F12 |
| Sony Vaio | Inside h3O | F11 |
| Acer | Phoenix | F12 |
| Acer | Inside h3O | F12 |
| Packard Bell | Phoenix Secure Core | F12 |
| Toshiba | Phoenix | F12 |
| Toshiba | Inside h3O | F12 |
| Samsung | Phoenix Secure Core | Esc |
| Материнская плата | ||
| MSI | AMI | F11 |
| Gigabyte | Award | F12 |
| AsRock | AMI | F11 |
| Intel | Phoenix/Award | Esc |
| Asus | AMI | F8 |
Важно! При отсутствии информации о производителе можно поочередно нажимать обозначенные кнопки до обнаружения подходящей.
Далее потребуется выбрать флешку для запуска. Перемещение между пунктами осуществляется стрелками, выбор делается нажатием клавиши Enter.
Предварительная настройка параметров
После определения приоритетного диска появится главное меню GParted LiveCD, где потребуется установить режим работы программы и задать параметры:
- Выбрать GParted Live (Default settings), нажать Enter.
- В окне Configuring console-data выделить строку Don’t touch keymap. Нажать Enter.
- В консоли определить локализацию программы. Ввести номер языка из списка и нажать Enter.
- Ввести 0, подтвердить нажатием Enter.
Запуск GParted с загрузочной флешки
В окне программы потребуется выполнить предварительные настройки: определить разделы, задать команду на изменение формата.
Важно! На этом этапе изменение настроек не влияют на работу Windows 10.
Десятая Windows расположена всего на одном разделе диска, где размещены системные файлы.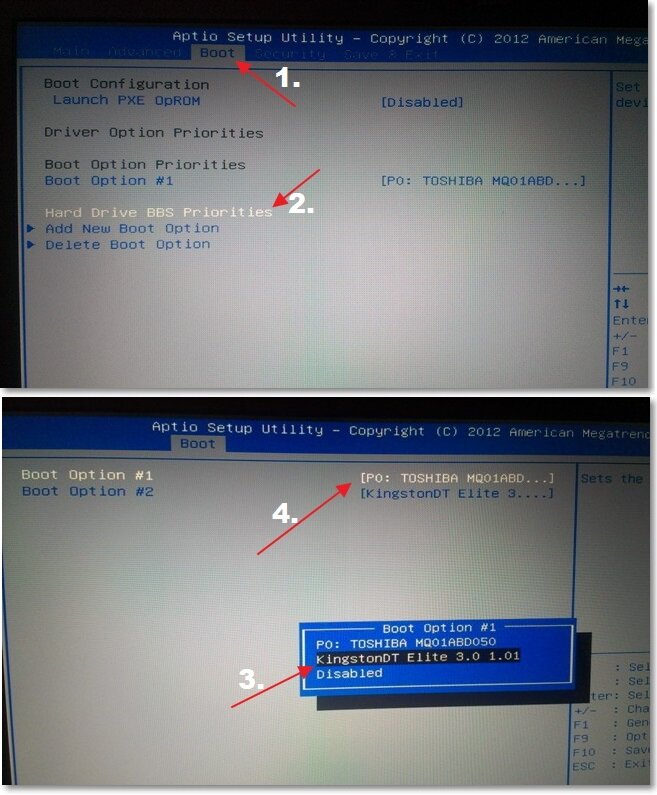 Остальные — это раздел восстановления, данные EFI и тома для нужд пользователя. Определить верный для удаления поможет дополнительная информация:
Остальные — это раздел восстановления, данные EFI и тома для нужд пользователя. Определить верный для удаления поможет дополнительная информация:
- размер свыше 40 ГБ;
- файловая система — NTFS;
- иногда имеет метку Windows 10.
После определения нужного раздела можно переходить к настройке параметров. Действия:
- Нажать правой кнопкой мыши по разделу.
- В меню навести курсор на Форматировать в.
- Определить файловую систему как ntfs.
Форматирование раздела в GParted
Выбранная конфигурация очистит диск от файлов Windows 10. Для полного удаления раздела в контекстном меню нужно выбрать опцию Delete.
Обратите внимание! Для возврата диска к заводским настройкам нужно поочередно применить опцию Delete к каждому разделу.
Применение изменений
Параметры форматирования выбраны, но не применены. На этом этапе можно переопределить настройки. Для отмены действий используется кнопка Отменить последнюю операцию.
Кнопка для отмены действия
Если заданная конфигурация верна, очистить диск от файлов Windows 10 можно нажатием кнопки Применить все операции. Далее остается подтвердить действие, кликнув по Apply.
Кнопка для применения операций в GParted
Важно! После применения изменений данные удалятся. Во-избежание потери важную информацию нужно переместить на резервный носитель.
После завершения операции очистки окно можно закрыть: на рабочем столе нажать кнопку Exit, выбрать пункт Shutdown и вынуть флешку после выключения компьютера.
Удаление во время переустановки
Есть возможность удалить Windows 10 во время инсталляции другой системы на этапе разметки диска. Понадобится создать загрузочную флешку, запустить компьютер с накопителя и выполнить очистку.
Создание загрузочного накопителя
Записать инсталлятор Windows можно с помощью Rufus. Порядок действий:
- Запустить программу.
- Выбрать флешку из выпадающего списка.

- Нажать ВЫБРАТЬ и открыть в Проводнике образ дистрибутива.
- Определить Схему разделов.
- Нажать СТАРТ.
Создание загрузочной флешки Windows
Запуск инсталлятора
Для выполнения операции потребуется при запуске компьютера нажать на кнопку, которая вызывает Меню загрузки. В окне Установка Windows нужно сделать следующее:
- В выпадающих списках выбрать язык инсталлятора.
- Нажать кнопку Установить.
- Поставить галочку Я принимаю условия лицензии и нажать Далее.
- Определить Тип установки как Выборочная или Полная (в зависимости от версии Windows).
Запуск разметки диска в инсталляторе Windows
Разметка диска
После появления меню разметки диска можно приступить к удалению операционной системы:
- Выделить раздел, который в колонке Тип обозначен как Основной или Система (не путать с Системный).

- Нажать по надписе Настройка диска.
- Применить опцию Форматировать или Удалить.
- Подтвердить действие, нажав ОК.
Форматирование раздела диска в инсталляторе Windows
Обратите внимание! Если необходимо очистить жесткий диск полностью, те же манипуляции нужно провести с оставшимися разделами.
После очистки инсталлятор можно закрыть: кликнуть по красной кнопке в верхнем правом углу и подтвердить действие в диалоговом окне.
Использование командной строки
Очистка диска с применением Командной строки подразумевает использование утилиты DISKPART вне рамок установленной операционной системы. Для выполнения действий понадобятся флешка и образ любой версии Windows.
Предварительные настройки
Перед удалением нужно определить номер соответствующего раздела. Делается это на установленной операционной системе через консольную утилиту DISKPART. Порядок действий:
- Нажать Win + R.
- В окне Выполнить вписать CMD, нажать ОК.

- В открывшейся консоли ввести DISKPART, нажать Enter.
- Отобразить список дисков командой list disk.
- Выбрать раздел накопистеля с операционной системой. Для этого необходимо ввести sel disk #, где # — номер диска.
- Отобразить список разделов командой list partition.
Определение системного раздела в Командной строке
Появится список разделов. Определить системный можно путем сопоставления занимаемого объема, который наглядно видно в файловом менеджере.
Запуск консоли
Консоль для удаления Windows требуется открыть вне системы. Предварительно нужно создать загрузочный накопитель с любой версией Windows и запустить компьютер через Меню загрузки.
При появлении главного меню инсталлятора нужно нажать Shift + F10.
Удаление операционной системы
В открытой Командной строке для очистки диска необходимо:
- Ввести DISKPART, нажать Enter.
- Выбрать нужный диск командой sel disk #.
- Командой sel part #, где # — номер раздела, выбрать требуемый.

- Ввести команду del part override, нажать Enter.
Удаление системного раздела Windows 10 через Командную строку
Обратите внимание! При необходимости очистить весь диск нужно поочередно выбрать каждый раздел и выполнить команду del part override.
В завершении инсталлятор можно закрыть: нажать Alt + F4 и в диалоговом окне подтвердить действие.
Повторная установка операционной системы
Для инсталляции новой системы нужно создать загрузочную флешку и запустить компьютер через Boot menu. Порядок действий для установки:
- Выбрать язык инсталлятора, нажать Далее.
- Нажать кнопку Установить.
- Принять соглашение.
- Определить тип инсталляции как Выборочная или Полная (в зависимости от версии).
- Выделить пустой раздел. Если пункт обозначен как Незанятое пространство на диске, кликнуть Создать, Применить.
- Нажать кнопку Далее.
Установка Windows 10 на новый раздел диска
Запустится процесс установки операционной системы на жесткий диск.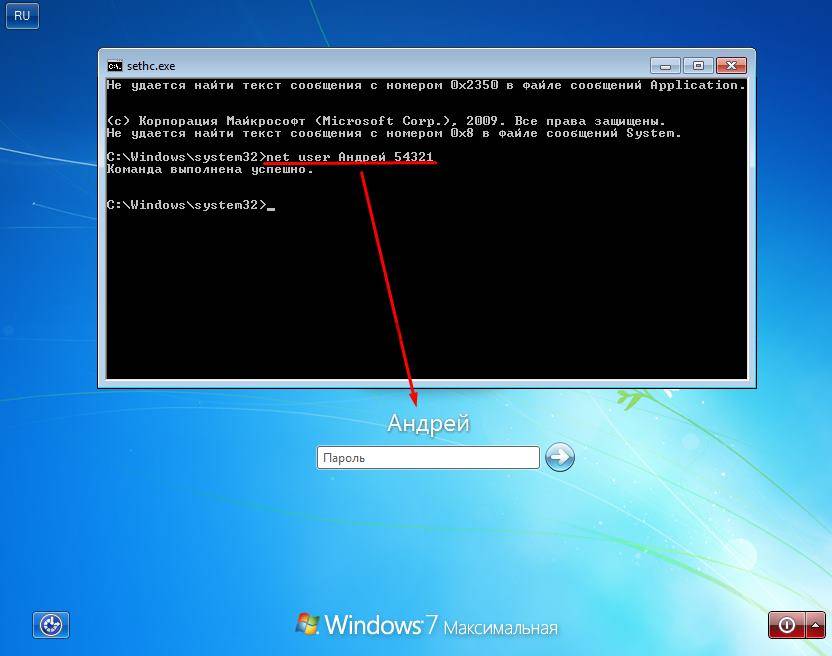 После окончания всех этапов компьютер перезапустится и автоматически войдет в систему.
После окончания всех этапов компьютер перезапустится и автоматически войдет в систему.
Как удалить Windows 10 и перейти на Windows 7 или 8.1
Не нравится Windows 10? Если вы выполнили обновление в течение последнего месяца, вы можете удалить Windows 10 и вернуться к исходной операционной системе Windows 7 или Windows 8.1. Вы всегда можете снова перейти на Windows 10 позже.
Даже если прошло больше месяца, вы сможете выполнить чистую установку версии Windows, поставляемой с вашим компьютером, с использованием нового установочного носителя и ключа продукта.
Вернуться к Windows 7 или 8.1
Если вы обновили компьютер до Windows 10, а не выполнили чистую установку, а обновили, у вас есть простой вариант, позволяющий вернуться к последней версии Windows.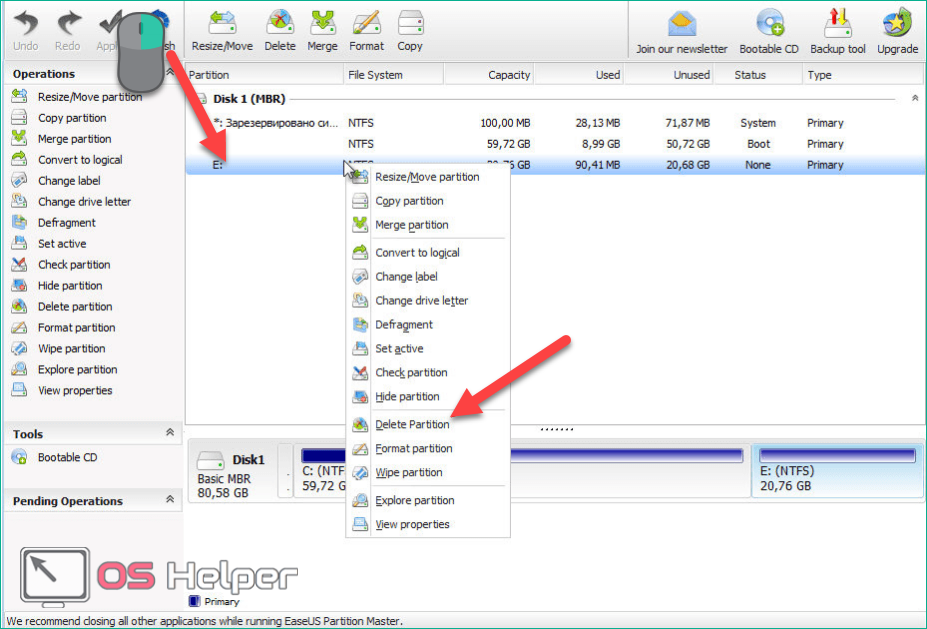 Чтобы получить к нему доступ, нажмите Windows + I, чтобы открыть приложение «Настройки», щелкните значок «Обновление и безопасность», а затем перейдите на вкладку «Восстановление». Вы должны увидеть раздел «Вернуться к Windows 7» или «Вернуться к Windows 8.1». Нажмите кнопку «Начать» в этом разделе, чтобы избавиться от установки Windows 10 и восстановить предыдущую установку Windows.
Чтобы получить к нему доступ, нажмите Windows + I, чтобы открыть приложение «Настройки», щелкните значок «Обновление и безопасность», а затем перейдите на вкладку «Восстановление». Вы должны увидеть раздел «Вернуться к Windows 7» или «Вернуться к Windows 8.1». Нажмите кнопку «Начать» в этом разделе, чтобы избавиться от установки Windows 10 и восстановить предыдущую установку Windows.
Windows сначала спросит вас, почему вы хотите вернуться. Просто выберите что-нибудь и нажмите кнопку «Далее».
Затем он проведет вас через пару экранов, где спросит, хотите ли вы вместо этого попробовать обновить Windows 10 (чтобы увидеть, улучшит ли это что-то), а затем напомнит вам, что если у вас есть пароль, вам нужно его запомнить. или отключите, пока можете. Когда вы перейдете к последнему экрану, нажмите кнопку «Вернуться к Windows 7 (или 8.1)», чтобы это произошло.
Затем Windows восстановит вашу предыдущую версию, несколько раз перезагружая компьютер.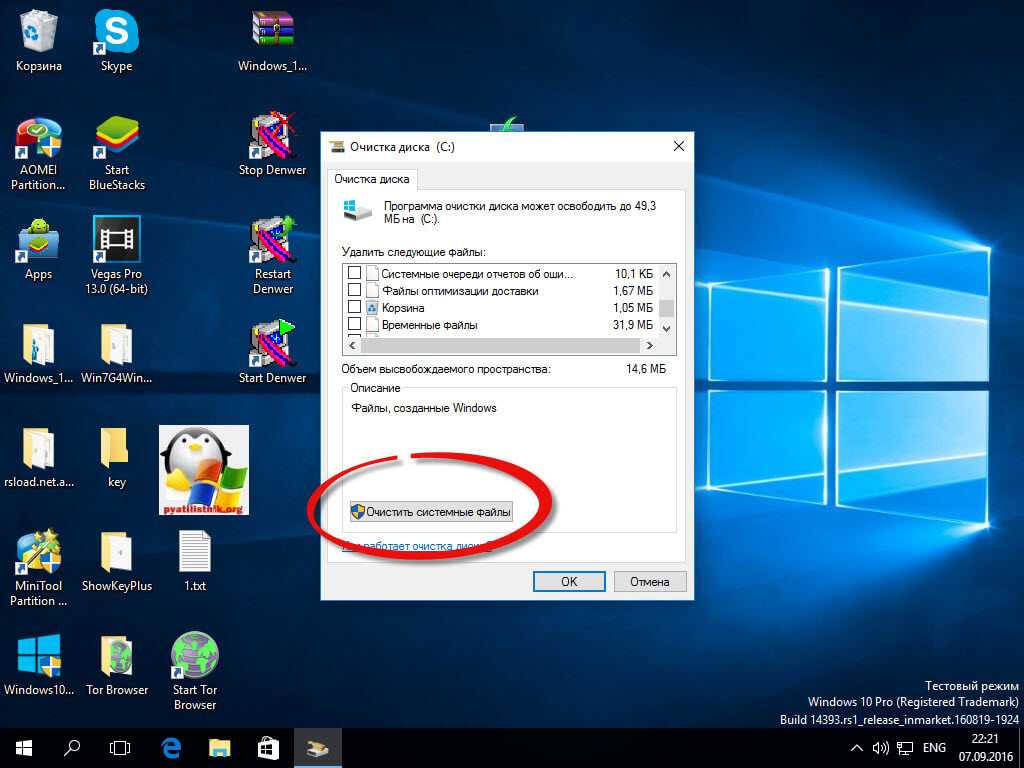
Этот процесс использует папку Windows.old
СВЯЗАННЫЕ С:
Как восстановить файлы из папки Windows.old после обновления
Переход на более раннюю версию возможен, поскольку Windows 10 хранит вашу старую установку Windows в папке с именем «C: \ Windows.old» на вашем компьютере. Вы можете увидеть эту папку в проводнике, но не пытайтесь удалить ее отсюда. Вы также можете
просмотреть папку Windows.old и восстановить файлы из нее
.
СВЯЗАННЫЕ С:
7 способов освободить место на жестком диске в Windows
Очевидно, что для хранения каждого файла из вашей старой установки Windows требуется много места. Если вы откроете
приложение очистки диска
, вы увидите, сколько места он занимает. Нажмите «Пуск», введите «Очистка диска» в поле поиска, а затем щелкните результат, чтобы запустить его.
Нажмите «Пуск», введите «Очистка диска» в поле поиска, а затем щелкните результат, чтобы запустить его.
В окне «Очистка диска» нажмите кнопку «Очистить системные файлы».
В списке файлов, которые программа Disk Cleanup может удалить, найдите запись «Предыдущие установки Windows» и посмотрите, сколько места она занимает на вашем жестком диске. Если вы уверены, что не хотите возвращаться к предыдущей версии Windows, используйте инструмент очистки диска, чтобы удалить эти файлы и немедленно освободить место.
Как перейти на более раннюю версию, если Windows 10 не дает вам возможности
Предполагая, что у вас есть старый компьютер, который вы обновили до Windows 10, на нем ранее была Windows 7 или 8.1. Это означает, что компьютер поставляется с ключом продукта, который позволяет использовать на нем Windows 7 или 8.1. Если вы не можете перейти на свою старую версию (возможно, это было слишком долго, или, может быть, что-то пошло не так с вашей попыткой перехода на более раннюю версию), вам придется выполнить чистую установку Windows — что, в любом случае, часто делают компьютерные фанаты .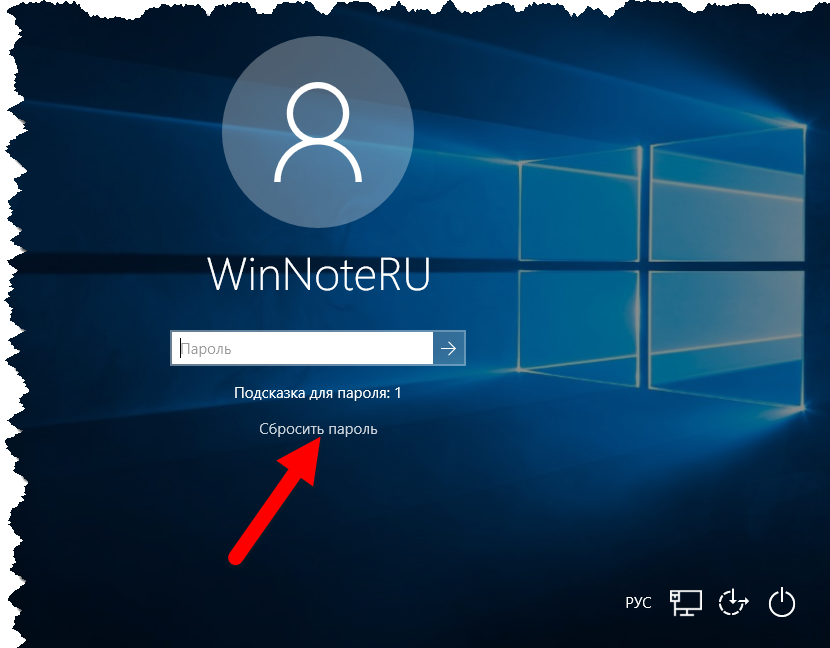
СВЯЗАННЫЕ С:
Где легально загрузить Windows 10, 8.1 и 7 ISO
К счастью,
Microsoft теперь предлагает легкую загрузку файлов ISO для Windows 7 и 8.1.
. Загрузите установочный носитель Windows и запишите ISO-файл на диск или скопируйте его на USB-накопитель с помощью
Инструмент загрузки Microsoft Windows USB / DVD
. Затем вы можете загрузиться с него и переустановить Windows 7 или 8.1 заново, сказав ему перезаписать систему Windows 10, уже находящуюся на вашем жестком диске. Убедитесь, что у вас есть резервные копии всех важных файлов с ПК с Windows 10.
СВЯЗАННЫЕ С:
Как найти ключ продукта Windows для вашего ПК, чтобы вы могли переустановить Windows
Вам придется
найти ключ продукта для своего ПК
если вы это сделаете.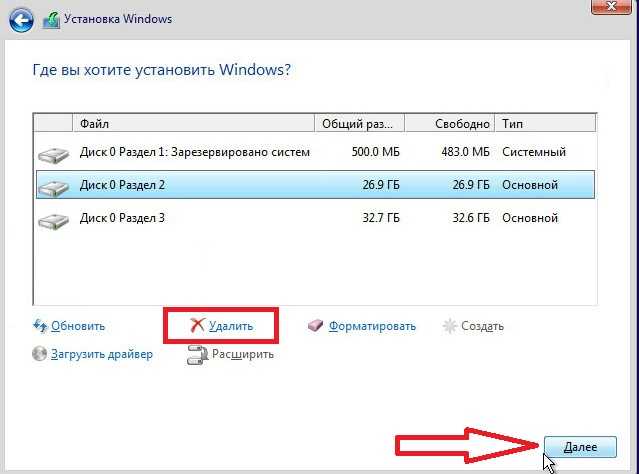 На ПК с Windows 7 проверьте свой компьютер на наличие наклейки «сертификат подлинности» с ключом. Наклейка может быть на задней части корпуса для настольного компьютера, на дне (или внутри аккумуляторного отсека) вашего ноутбука или может быть на отдельной карте, прилагаемой к вашему ПК. На ПК с Windows 8 вам, возможно, вообще не придется этого делать — ключ может быть встроен в прошивку вашего компьютера. Если это так, Windows 8.1 автоматически обнаружит это и позволит переустановить Windows 8.1, даже не запрашивая ввод ключа.
На ПК с Windows 7 проверьте свой компьютер на наличие наклейки «сертификат подлинности» с ключом. Наклейка может быть на задней части корпуса для настольного компьютера, на дне (или внутри аккумуляторного отсека) вашего ноутбука или может быть на отдельной карте, прилагаемой к вашему ПК. На ПК с Windows 8 вам, возможно, вообще не придется этого делать — ключ может быть встроен в прошивку вашего компьютера. Если это так, Windows 8.1 автоматически обнаружит это и позволит переустановить Windows 8.1, даже не запрашивая ввод ключа.
Если вы купили новый компьютер с Windows 10 и хотите вернуться к предыдущей версии Windows, это будет сложнее. Чтобы сделать это законно, вам нужно будет приобрести лицензию на Windows 7 или 8.1 и установить ее с нуля, введя ключ продукта, который вы приобрели в процессе установки.
Если важная программа или оборудование, которое вы используете, не работает в Windows 10, вам необходимо перейти на более раннюю версию. Если Windows 10 кажется нестабильной, вернитесь к предыдущей версии Windows и подождите еще немного, прежде чем пытаться выполнить обновление. Или, если вы предпочитаете еще некоторое время работать с Windows 7, вы можете перейти на более раннюю версию. Если вы однажды обновили свой компьютер до Windows 10, вы всегда сможете сделать это позже.
Или, если вы предпочитаете еще некоторое время работать с Windows 7, вы можете перейти на более раннюю версию. Если вы однажды обновили свой компьютер до Windows 10, вы всегда сможете сделать это позже.
Как удалить Windows 10 и установить Windows 7 через 30 дней? [Ответ 2022 г.] — Droidrant
Если вы только что обновились до Windows 10, вам может быть интересно, сможете ли вы перейти на Windows 7 или наоборот через 30 дней. Да, ты можешь это сделать. Если вы только недавно обновились и не полностью удовлетворены новой ОС, вы всегда можете удалить Windows 10 и вернуться к исходной операционной системе. Переход на предыдущую версию небезопасен. Вы можете попробовать удалить Windows 10 и установить Windows 7, зайдя в раздел восстановления. Вы также можете зайти в меню настроек и выбрать «Откат» к исходной версии. Процесс переустановки Windows 10 аналогичен тому, который используется для переустановки Windows 7. Если вам это не нравится, вы также можете установить его со свежего установочного носителя.
Для этого вы можете перейти в «Настройки»> «Восстановление системы», нажать «Восстановить мой компьютер до более ранней версии» и выбрать предпочтительную версию. Если вы не устанавливали Windows 10 напрямую от производителя, вы можете вручную восстановить свою систему до предыдущей версии, если вы купили ее у авторизованного реселлера Microsoft. Однако, если вы уже обновили свой компьютер, восстановить его до прежнего состояния может быть сложнее. Чтобы не потерять важные файлы и другие настройки, вы можете переустановить Windows 7 с помощью носителя для восстановления.
Вопросы по теме / Содержание
- Можно ли вернуться к Windows 7 с Windows 10?
- Как вернуться к Windows 7 через месяц?
- Что быстрее Win7 или Win 10?
- Как вернуться к Windows 8 через 30 дней?
- Как полностью удалить Windows 10?
- Как выполнить чистую установку Windows 7?
- Как понизить версию Windows?
Могу ли я вернуться к Windows 7 с Windows 10?
Если вам трудно использовать Windows 10, вы можете задаться вопросом, можно ли вернуться к более ранней версии. Это возможно, но это не так просто, как восстановление образа резервной копии из Windows 7. Независимо от причины вашего желания вернуться к Windows 7, перед обновлением следует сделать резервную копию любых файлов данных и вашей установки. Если вы не можете найти образ, то есть другие способы восстановить резервную копию Windows 7 и восстановить файлы и настройки из предыдущей операционной системы.
Это возможно, но это не так просто, как восстановление образа резервной копии из Windows 7. Независимо от причины вашего желания вернуться к Windows 7, перед обновлением следует сделать резервную копию любых файлов данных и вашей установки. Если вы не можете найти образ, то есть другие способы восстановить резервную копию Windows 7 и восстановить файлы и настройки из предыдущей операционной системы.
Сначала откройте приложение «Настройки» на своем ПК. Если вы обновились до Windows 10, вы можете выбрать вариант «Вернуться к Windows 7» или «Вернуться к Windows 8». Вам будет предложено ввести новый пароль, поэтому убедитесь, что вы его помните! Вас спросят, хотите ли вы устанавливать обновления, пока вы снова находитесь в Windows 7 или 8. После того, как вы введете новый пароль, вам будет предложено снова войти в Windows 10.
Как вернуться к Windows 7 через месяц?
Если вы удалили Windows 10, но по-прежнему не можете найти старую версию операционной системы, есть простой способ вернуть ее: просто выполните чистую установку.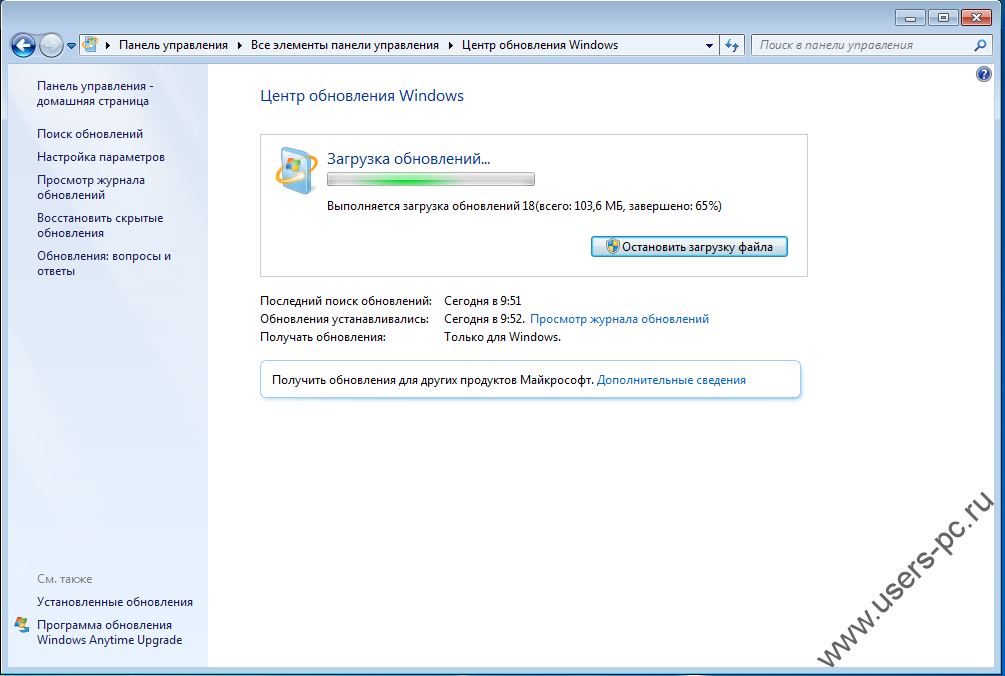 Для этого вам понадобится установочный диск Windows 7 и код активации, указанный на наклейке на вашем ПК. Как только вы это сделаете, вам нужно будет подтвердить, что вы хотите восстановить заводские настройки компьютера.
Для этого вам понадобится установочный диск Windows 7 и код активации, указанный на наклейке на вашем ПК. Как только вы это сделаете, вам нужно будет подтвердить, что вы хотите восстановить заводские настройки компьютера.
В зависимости от версии Windows 10 вам может быть предложено ввести новый пароль при первом входе в систему. Если вы предпочитаете использовать старый пароль, просто введите старый. Это займет время и может потребовать перезагрузки несколько раз. Однако это того стоит, если вам все еще нужны ваши старые приложения или настройки. После того, как вы успешно восстановите свой компьютер, вы снова сможете получить доступ к своим файлам и приложениям.
Хотя вам не следует пытаться переустанавливать старую версию, если вы допустили некоторые ошибки в новой системе, вы все равно можете вернуться к предыдущей версии. Чтобы вернуться к предыдущей операционной системе, откройте меню «Пуск» и выберите «Обновление и безопасность». Перейдите на вкладку «Восстановление», а затем нажмите «Вернуться к Windows 7».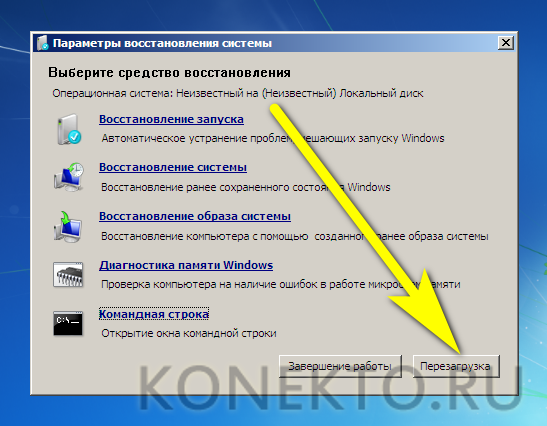 Это вернет вас к старой версии Windows.
Это вернет вас к старой версии Windows.
Что быстрее Win7 или Win 10?
Windows 10 имеет много улучшений по сравнению с Windows 7, но самые большие отличия заключаются в том, как они используют оперативную память. Windows 10 S — самая быстрая операционная система Microsoft, но она предназначена для студентов и, как ожидается, станет выбором по умолчанию для новых ПК в ближайшем будущем. Windows 11 отдает приоритет процессу переднего плана над окном приложения, что ускоряет загрузку приложений. В целом Windows 10 работает быстрее, чем Windows 7, но визуальные эффекты могут замедлить работу вашего ПК, особенно если у вас ограниченное количество оперативной памяти.
Хотя Windows 7 имеет длинный список преимуществ, это не лучший вариант для большинства людей. Операционная система менее требовательна к старому оборудованию. В Windows 10 много фоновых процессов, которые могут задушить старые машины. Он также использует больше оперативной памяти, чем его предшественник, что означает замедление работы вашего ПК.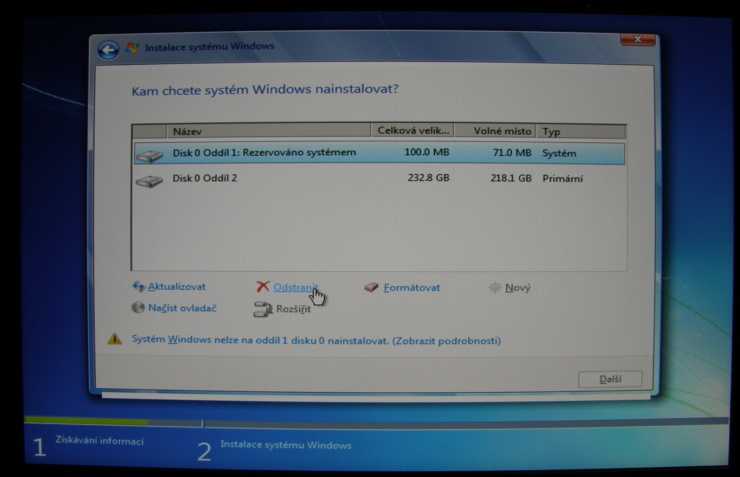 Несмотря на более высокую производительность, Windows 7 по-прежнему остается лучшим выбором, если у вас старый компьютер. Однако Windows 10 прекрасно работает на старом оборудовании.
Несмотря на более высокую производительность, Windows 7 по-прежнему остается лучшим выбором, если у вас старый компьютер. Однако Windows 10 прекрасно работает на старом оборудовании.
Как вернуться к Windows 8 через 30 дней?
Если вы недавно обновились до Windows 10, вам может быть интересно, как вернуться к предыдущей операционной системе. Хотя это может быть не так просто, как восстановить предыдущую версию системы, это определенно возможно. Вы можете перейти на Windows 7 или 8.1 или любую другую версию Windows, которую вы хотите. У Microsoft есть руководство, которое проведет вас через этот процесс.
Чтобы вернуться к предыдущей версии Windows, вы можете выполнить чистую установку. Для этого откройте приложение «Настройки», нажав Windows + I на клавиатуре. В приложении «Настройки» нажмите «Обновление и безопасность», а затем выберите «Восстановление». Теперь вы можете вернуться к Windows 8.1. В следующем окне вы можете выбрать опцию «Восстановить мой компьютер до прежнего состояния» и сообщить Microsoft, почему вы решили вернуться.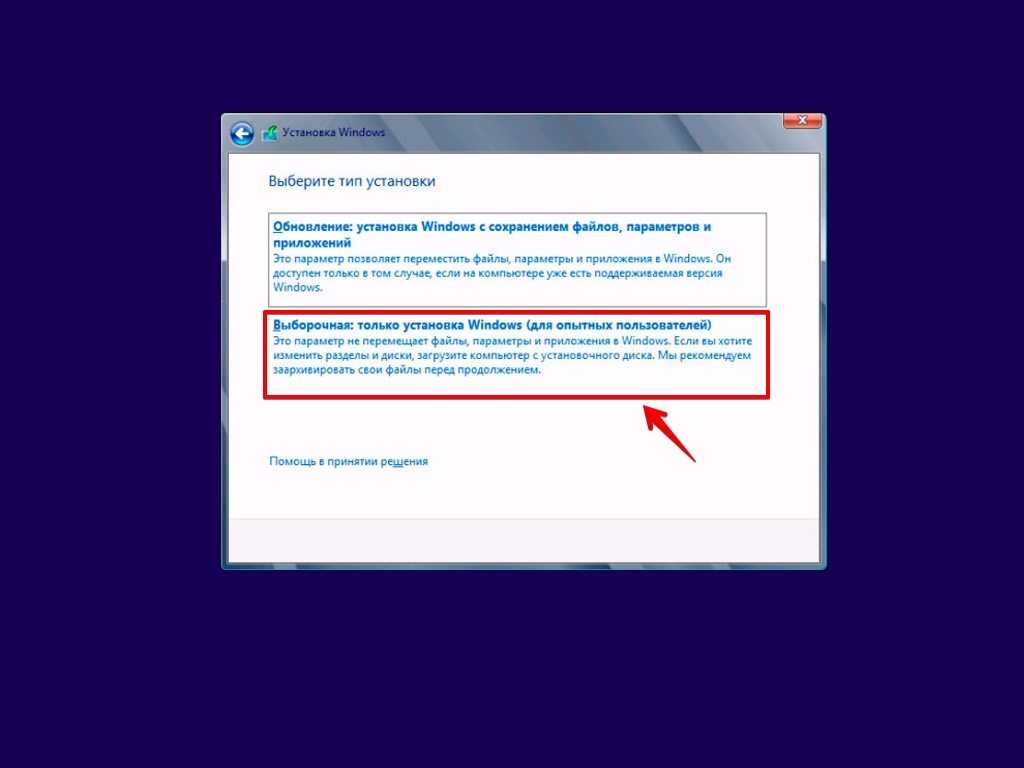
Если вы не хотите ждать целых 30 дней перед попыткой перехода на более раннюю версию, вы можете вернуться к Windows 7 или 8.1. Стоит отметить, что возможность вернуться к предыдущей операционной системе активна только в течение одного месяца, поэтому лучше протестировать ее как минимум за месяц до истечения пробного периода. Не забудьте создать резервную копию, прежде чем пытаться перейти на более раннюю версию.
Как полностью удалить Windows 10?
Чтобы удалить Windows 10, вы должны сначала загрузиться с чистой установкой системы. Если вы хотите сохранить разделы для других операционных систем, вы можете удалить Windows 10 из загрузочной записи. Для этого вы можете использовать Microsoft Media Creation Tool. Инструмент создаст загрузочный USB-накопитель или DVD-диск. Далее нажмите «Сбросить этот компьютер».
Процесс почти такой же, как и при переустановке предыдущей версии. Если предыдущая ОС не была повреждена, используйте установочный носитель для новой установки.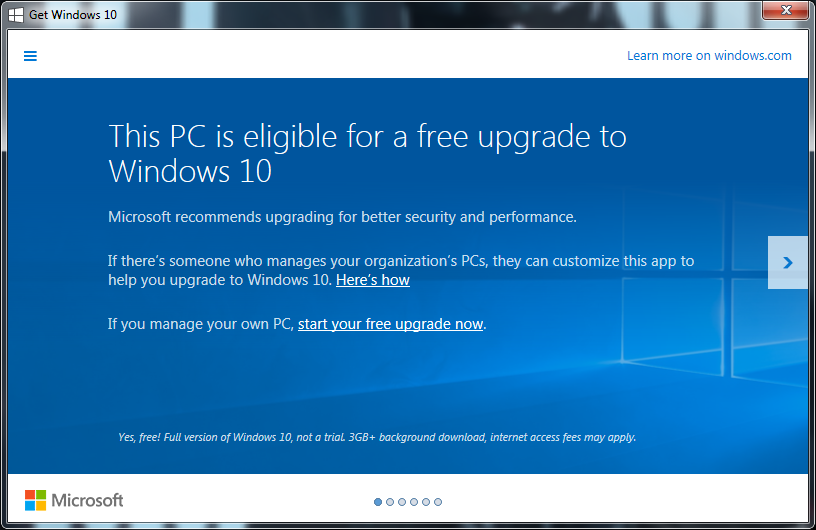 Если процесс переустановки не работает, попробуйте удалить Windows 10 с вашего компьютера. Для этого сначала сделайте резервную копию любых важных данных на жестком диске. Если это невозможно, загрузите операционную систему из Microsoft Store.
Если процесс переустановки не работает, попробуйте удалить Windows 10 с вашего компьютера. Для этого сначала сделайте резервную копию любых важных данных на жестком диске. Если это невозможно, загрузите операционную систему из Microsoft Store.
Если вы используете Windows 10, возможно, вы установили вредоносное ПО. Bloatware — это программное обеспечение, которое Windows устанавливает без разрешения. Это программное обеспечение может привести к замедлению работы вашего ПК, поэтому его удаление является обязательным условием стабильного и оптимизированного компьютера. Однако будьте осторожны при удалении этого программного обеспечения, так как оно может оставить после себя некоторые файлы и записи реестра. Чтобы избежать этого, попробуйте скачать IObit Uninstaller из официального Магазина Microsoft.
Как выполнить чистую установку Windows 7?
Если у вас есть чистый установочный диск для Windows 7, вы можете выполнить чистую установку с его помощью. Вы также можете использовать опцию «Сбросить этот компьютер», чтобы начать чистую установку без использования параметров восстановления.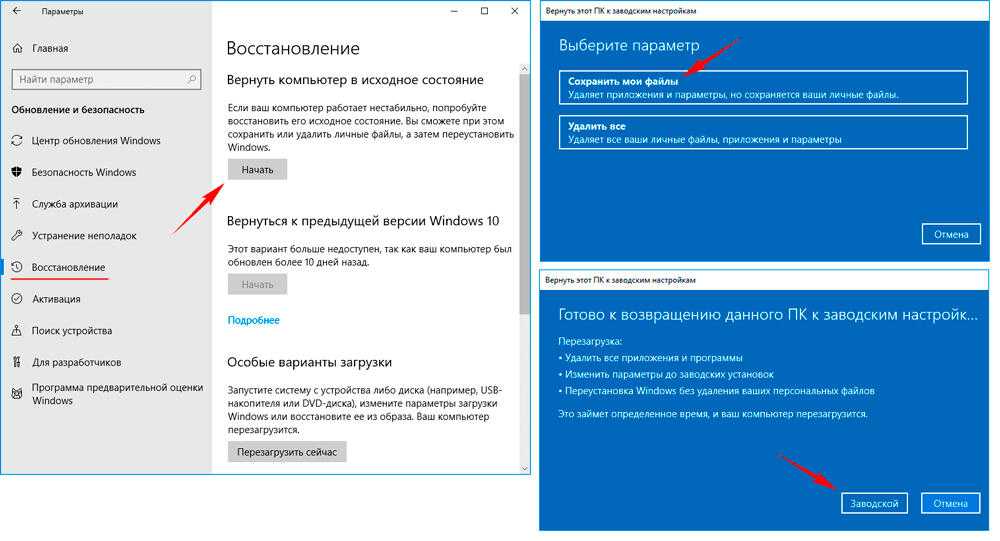 Лучший способ выполнить чистую установку без использования параметров восстановления — создать загрузочный носитель. Если у вас нет загрузочного носителя, вы можете попробовать создать его с помощью Media Creation Tool.
Лучший способ выполнить чистую установку без использования параметров восстановления — создать загрузочный носитель. Если у вас нет загрузочного носителя, вы можете попробовать создать его с помощью Media Creation Tool.
Сначала сделайте резервную копию ваших данных. Вам нужно будет сделать резервную копию всего, включая ваши данные и настройки вашего веб-браузера. Для этого вы можете использовать облачное хранилище, такое как OneDrive или внешний диск. Вы также можете сделать резервную копию и восстановить Windows 7 вручную. Если у вас нет резервной копии, вы можете прочитать руководство от Microsoft. После резервного копирования данных вам необходимо создать загрузочный носитель.
Если у вас нет резервного диска, вы можете загрузить ISO-файлы Windows 7 и 8.1 с веб-сайта Microsoft. Вам понадобится инструмент загрузки USB и набор инструментов для установки, чтобы выполнить чистую установку. Сделав это, вы можете выполнить чистую установку Windows 7 или 8.1, перезаписав файлы операционной системы. Сделайте резервную копию ваших личных данных, включая фотографии, документы и другие файлы, прежде чем выполнять чистую установку.
Сделайте резервную копию ваших личных данных, включая фотографии, документы и другие файлы, прежде чем выполнять чистую установку.
Как понизить версию Windows?
Чтобы понизить версию Windows, сначала необходимо создать резервную копию всех файлов, включая операционную систему и программы. На большинстве веб-сайтов обновления драйверов Windows есть возможность фильтрации по операционной системе. Выберите Windows 7 или 8.1, чтобы начать. Затем загрузите все важные драйверы для вашей системы. К ним относятся драйверы набора микросхем, видео, сети, аудио и хранилища. Когда вы закончите, вы можете либо восстановить все свои файлы и настройки на свой компьютер, либо нажать «вернуться к более ранней сборке» и следовать инструкциям.
Чтобы понизить версию Windows, вам необходимо приобрести копию Windows 7. Если вы используете Windows 8.1, вы можете сделать это, используя существующий ключ продукта. С другой стороны, пользователи Windows 7 должны обратиться к своему OEM-производителю, чтобы получить лицензию.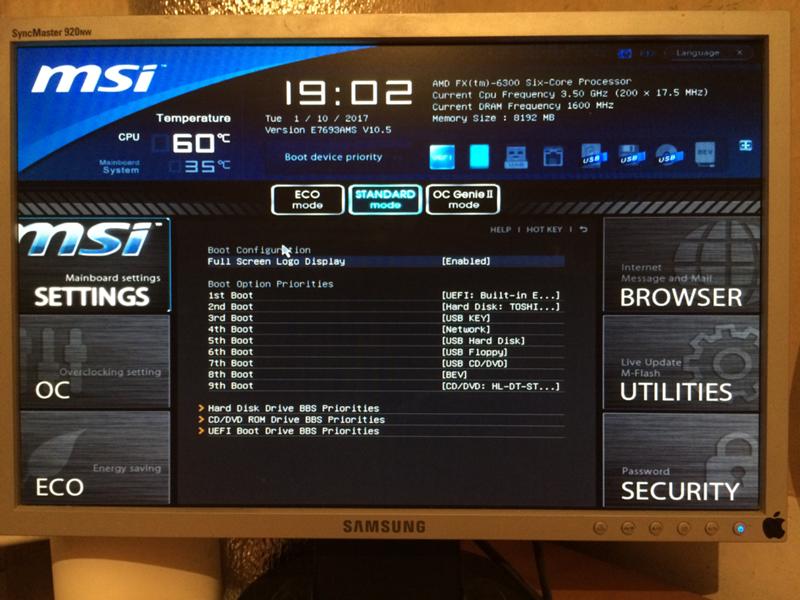 Если у вас нет копии Windows 7, вы можете одолжить ее у надежного друга. В любом случае вы сможете найти работающий диск с Windows 7 Pro в вашей местной библиотеке.
Если у вас нет копии Windows 7, вы можете одолжить ее у надежного друга. В любом случае вы сможете найти работающий диск с Windows 7 Pro в вашей местной библиотеке.
Узнайте больше здесь:
1.) Справочный центр Windows
2.) Windows — Википедия
3.) Блог Windows
4.) Windows Central
Как удалить Windows 10
- Джоэл Хруска, 18 декабря 2017 г., 7:30
Этот сайт может получать партнерские комиссионные от ссылок на этой странице. Условия эксплуатации.
Прошло почти пять лет с тех пор, как Microsoft представила Windows 10, и доля рынка операционной системы за это время неуклонно росла. Тем не менее, все еще есть пользователи, которым либо не нравится Windows 10, либо они сталкиваются с ошибками и проблемами, затрагивающими их системы.
Здесь мы расскажем вам о процессе восстановления или полного сброса Windows 10, а также о некоторых вещах, о которых следует знать, прежде чем начать процесс. Если вы обновились до Windows 10 за последние 10 дней, вы можете просто отменить установку и восстановить исходную версию ОС. Очень просто. Всем остальным придется делать это по старинке.
Очень просто. Всем остальным придется делать это по старинке.
Посмотрите, прежде чем прыгать
Удаление ОС из вашей системы и запуск с нуля приведет к удалению ваших существующих данных. Поэтому очень важно убедиться, что вы сначала переносите все данные, которые вам нужно сохранить, на другой диск — флэш-накопители USB 3.0 являются отличным вариантом для такого рода передачи, как и внешние или дополнительные внутренние жесткие диски, если вы определенный какие буквы дисков принадлежат каким дискам.
На всякий случай проверьте подкаталоги, например, каталог Screenshots.
Самая важная часть этого процесса часто упускается из виду, а именно нужно время, чтобы подумать о том, что вы хотите сохранить. Просмотрите каталог «Загрузки и документы». Сделайте резервную копию избранного и экспортируйте файлы cookie и пароли браузера, если это то, что вы хотите сделать. Проверьте папки «Изображения» и «Музыка».
Если вы геймер, убедитесь, что вы перенесли все сохраненные игры, которые хотите сохранить, и скопировали свою библиотеку Steam в другое решение для хранения.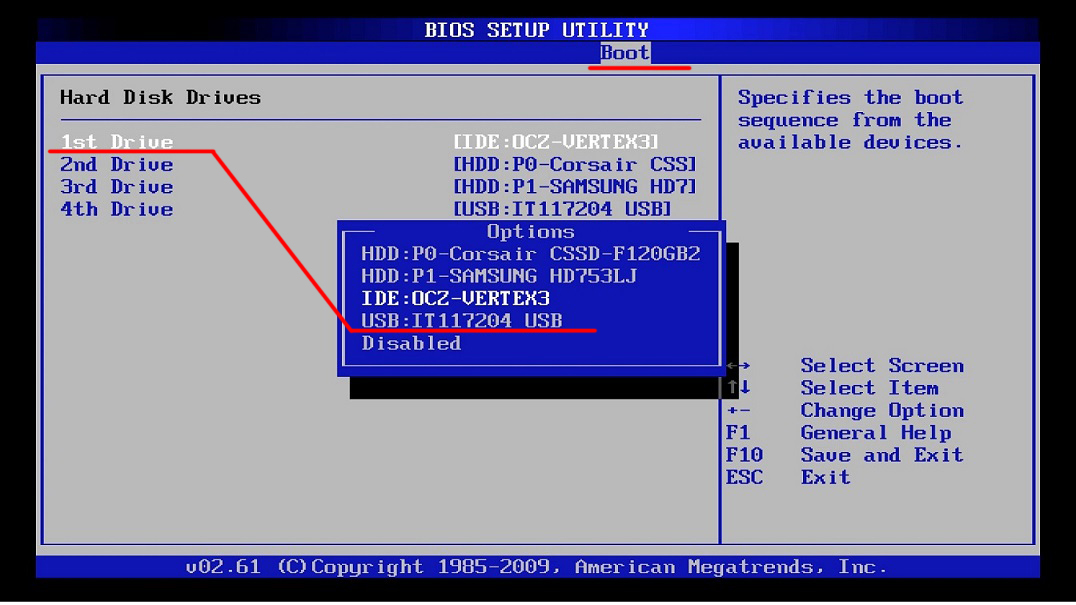 Если вы ведете локальные журналы чата и хотите сохранить их, обязательно сделайте их резервную копию. Если вы создали личные макросы в Office, убедитесь, что они сохранены. Проверьте список установленных программ на случай, если вы столкнетесь с приложением, которое нужно сделать резервной копией или сохранить (если, например, установочные файлы больше не доступны в Интернете, но они все еще есть в вашей локальной системе). Этот процесс не должен занимать весь день, но посвятите некоторое время проверке того, действительно ли у вас есть все данные, которые вы собираетесь сохранить. Стирание образа ОС и установка другого — почти всегда путь в один конец.
Если вы ведете локальные журналы чата и хотите сохранить их, обязательно сделайте их резервную копию. Если вы создали личные макросы в Office, убедитесь, что они сохранены. Проверьте список установленных программ на случай, если вы столкнетесь с приложением, которое нужно сделать резервной копией или сохранить (если, например, установочные файлы больше не доступны в Интернете, но они все еще есть в вашей локальной системе). Этот процесс не должен занимать весь день, но посвятите некоторое время проверке того, действительно ли у вас есть все данные, которые вы собираетесь сохранить. Стирание образа ОС и установка другого — почти всегда путь в один конец.
Неплохо получить драйверы для нового образа ОС, прежде чем уничтожать старый. Наличие новейших драйверов Ethernet, Wi-Fi, графического процессора и чипсета под рукой при восстановлении системы упрощает процесс переустановки. Обязательно загрузите драйверы для ОС, которую вы собираетесь использовать, а не для ОС, которую вы используете прямо сейчас.
Мы особенно рекомендуем сделать этот шаг владельцам ПК собственной сборки. Если у вас система массового производства, эти драйверы обычно предоставляются на странице поддержки для вашей конкретной модели ноутбука или настольного компьютера. Если вы собрали свой собственный компьютер, они обычно предоставляются производителем вашей материнской платы (для аудио, локальной сети, Wi-Fi и т. д.) и/или производителем вашего графического процессора (Intel, AMD или Nvidia).
Если вам нужно создать загрузочную флешку для ISO-образа вашей ОС (это больше применимо к самодельным системам, а не к OEM-ноутбукам или настольным компьютерам), у Microsoft есть утилита для этого.
С этим покончено? Давайте двигаться дальше.
Восстановление OEM-системы
Если ваша система была создана крупным OEM-производителем (Dell, HP, Lenovo и т. д.), она может содержать раздел восстановления, в зависимости от возраста ПК. Эти разделы предназначены для переустановки версии Windows, изначально поставляемой с вашей системой. Загрузитесь в аварийный раздел (обычно это вариант загрузки) и выберите стереть основной жесткий диск и начать с нуля. Мы рекомендуем отключить любой внешний диск во время этого процесса, чтобы предотвратить возможность очистки не того жесткого диска.
Загрузитесь в аварийный раздел (обычно это вариант загрузки) и выберите стереть основной жесткий диск и начать с нуля. Мы рекомендуем отключить любой внешний диск во время этого процесса, чтобы предотвратить возможность очистки не того жесткого диска.
Ключ продукта Windows 7
Процесс восстановления OEM обычно автоматизирован и возвращает вас к любой версии Windows, которая у вас была до этого, с той же конфигурацией программного обеспечения, которая поставлялась с системой. Это означает, что вам придется удалить все включенное программное обеспечение, исправить ОС с нуля и установить все обновленные драйверы, которые вы хотите использовать. Хорошей новостью является то, что драйверы, поставляемые с вашим ноутбуком, должны хорошо работать для подключения к Интернету и загрузки всего, что вы пропустили, и вы сможете вернуться к работе в довольно короткие сроки. Ваша лицензия Windows 7 или Windows 8.1 будет по-прежнему работать без сбоев, даже если вы обновились до Windows 10.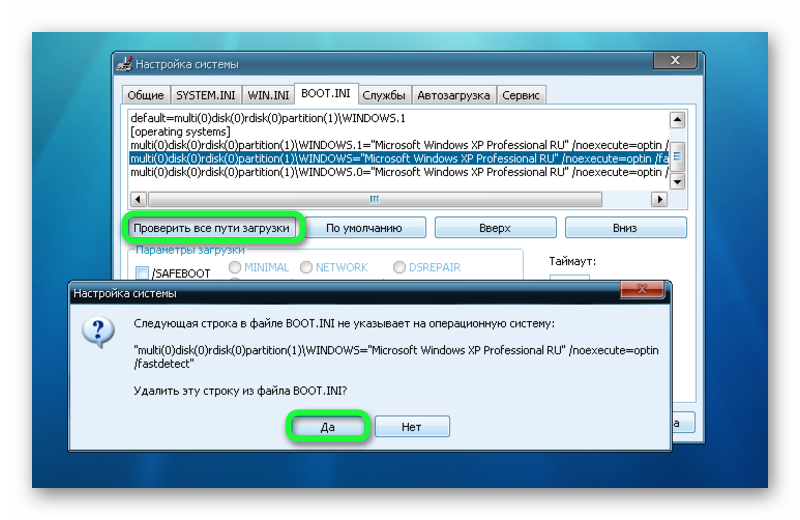 Лицензии Windows 7 обычно находятся на нижней части ноутбука, а лицензии Windows 8/8.1 обычно хранятся в прошивке ноутбука.
Лицензии Windows 7 обычно находятся на нижней части ноутбука, а лицензии Windows 8/8.1 обычно хранятся в прошивке ноутбука.
В часто задаваемых вопросах Microsoft отмечается, что образы ISO, которые она предоставляет, можно использовать для переустановки Windows без какого-либо дополнительного программного обеспечения на ноутбуках и настольных компьютерах, на которых изначально работала Windows 8.x или Windows 10. Однако отмечается, что образ системы не будет включает любые специализированные драйверы или программное обеспечение, изначально установленное на ПК. Если вы возвращаетесь к Windows 7, Microsoft настоятельно рекомендует обращаться за поддержкой к производителю вашей системы. Если вы собираетесь пойти по этому пути, убедитесь, что вы загрузили все необходимые драйверы для вашей системы.
Переустановка на самодельный ПК
Если вы переустанавливаете на самодельную систему, вы будете использовать программу установки Windows 7 или 8/8.1 для прохождения процесса. Опять же, мы рекомендуем отключить все несущественные внешние диски (даже внутренние диски, если вы нервничаете), просто на всякий случай. Программа установки проста, и вскоре после этого вы начнете работать.
Опять же, мы рекомендуем отключить все несущественные внешние диски (даже внутренние диски, если вы нервничаете), просто на всякий случай. Программа установки проста, и вскоре после этого вы начнете работать.
У сборщиков систем есть особые причины загружать драйверы на USB-накопитель перед установкой новой версии ОС. Вполне вероятно, что по крайней мере некоторые компоненты вашей системы были выпущены после версии Windows, которую вы сейчас используете, особенно если вы возвращаетесь к Windows 7. Если вам когда-либо приходилось искать компакт-диск материнской платы, который вы не использовали в течение пяти лет, глядя на систему, которая не может подключиться к сети, потому что кто-то забыл драйверы Ethernet или Wi-Fi, вы знаете, как это может быть неприятно. Если вам нужны образы ISO для Windows 7, вы можете найти их здесь. ISO-образы Windows 8.1 здесь.
Если ваше оборудование старше Kaby Lake или AMD Bristol Ridge (2015–2016), у вас не должно возникнуть проблем с обычным обновлением Windows и перезагрузкой данных.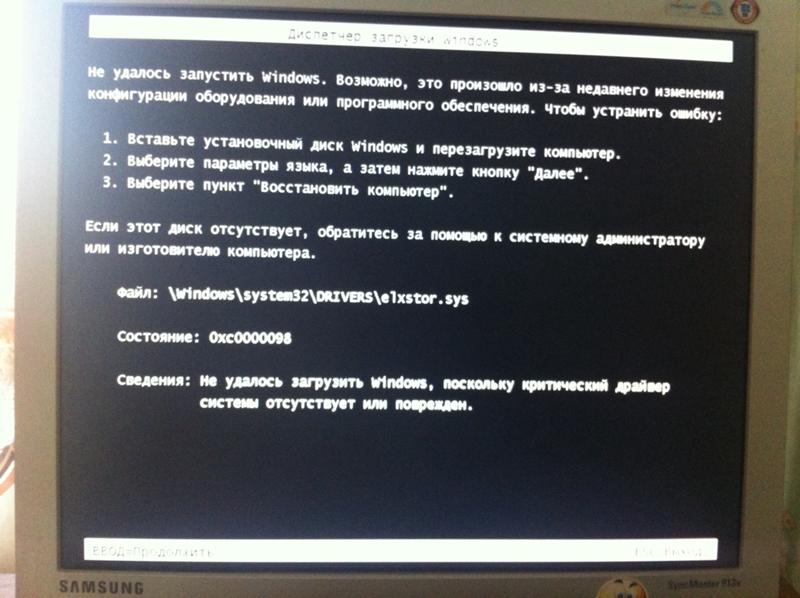
Запуск Windows 7 или 8.1 на Ryzen, Kaby Lake и Coffee Lake
Есть некоторые вещи, о которых вам нужно знать, если вы планируете использовать ОС, отличную от Windows 10, на новейшей платформе AMD или Intel. Во-первых, Microsoft по умолчанию блокирует все обновления для этих платформ, чтобы подтолкнуть пользователей к обновлению до Windows 10. Патч Zeffy решит эту проблему, но это не единственная проблема.
Во-первых, Intel не выпустила графические драйверы для процессоров 7-го или 8-го поколения под управлением Windows 7 или 8/8.1. Возможно, взломать функциональный драйвер вместе, но официального решения нет. AMD во многих случаях незаметно исключила Windows 8 и 8.1 из своих собственных листов поддержки. Недавнее обновление компании Radeon Software Adrenalin Edition доступно как для Windows 7, так и для Windows 10, но пользователи Windows 8 со старыми графическими процессорами AMD застряли на выпуске Crimson ReLive, выпущенном в середине лета. Точно так же вы можете загрузить драйверы графического процессора Vega для Win 10 или Win 7, но не для Windows 8. Драйверы чипсета AMD также ограничены Windows 10 или Windows 7. Nvidia, напротив, по-прежнему предлагает унифицированный драйвер для всех операционных систем Microsoft.
Драйверы чипсета AMD также ограничены Windows 10 или Windows 7. Nvidia, напротив, по-прежнему предлагает унифицированный драйвер для всех операционных систем Microsoft.
Наконец, имейте в виду, что поиск драйверов для определенных подсистем или компонентов в Windows 7 или 8.1 может быть более сложным из-за отсутствия поддержки. Это будет зависеть от очень многих факторов, в том числе от того, какие порты USB вы используете (и к какому контроллеру они подключены), поэтому все, что мы можем сделать, это повторить то, что мы сказали ранее: убедитесь, что у вас есть функциональные драйверы, прежде чем пытаясь переустановить Win 7 или 8.1 на современной системе Kaby Lake, Coffee Lake, Ryzen или Bristol Ridge, и изучите тему, чтобы убедиться, что у вас все еще будет работоспособный ПК при переустановке более старой ОС.
Помните, что существуют и другие варианты ОС
Наконец, помните, что Microsoft Windows — не единственная операционная система, которую вы можете выбрать.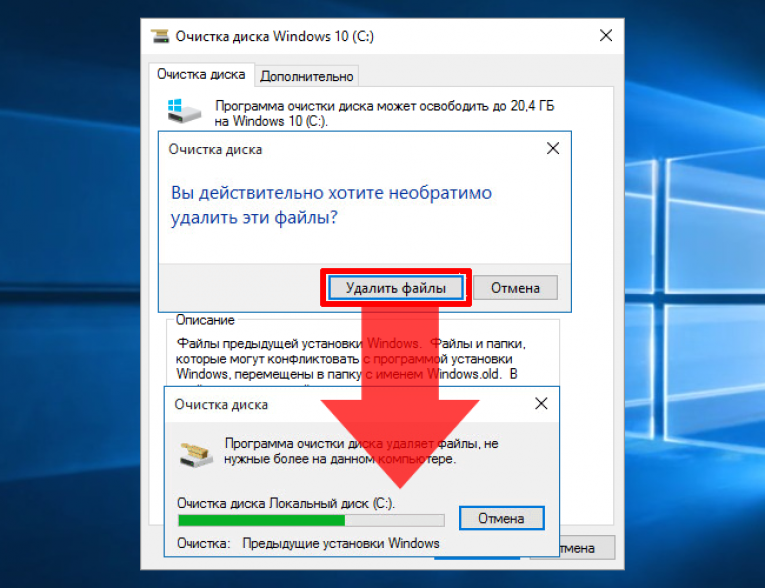 Обсуждение различных дистрибутивов Linux, их сильных и слабых сторон на различных ноутбуках и аппаратных конфигурациях выходит за рамки этой статьи, но было бы упущением не упомянуть об этом варианте. Дистрибутивы Linux, такие как Mint и Ubuntu, исторически считались наиболее удобными для пользователя, но они далеко не единственный выбор. Опять же, вам нужно будет выяснить, полностью ли ваш ноутбук или настольный компьютер совместим с дистрибутивом, который вы хотите использовать, и настройка между Linux и Windows может быть сложной в зависимости от вашего рабочего процесса и требований приложения.
Обсуждение различных дистрибутивов Linux, их сильных и слабых сторон на различных ноутбуках и аппаратных конфигурациях выходит за рамки этой статьи, но было бы упущением не упомянуть об этом варианте. Дистрибутивы Linux, такие как Mint и Ubuntu, исторически считались наиболее удобными для пользователя, но они далеко не единственный выбор. Опять же, вам нужно будет выяснить, полностью ли ваш ноутбук или настольный компьютер совместим с дистрибутивом, который вы хотите использовать, и настройка между Linux и Windows может быть сложной в зависимости от вашего рабочего процесса и требований приложения.
Прочтите: Windows 10: лучшие скрытые функции, советы и рекомендации
Отмечен
Этот сайт может получать партнерские комиссионные от ссылок на этой странице. Условия эксплуатации.
Информационный бюллетень ExtremeTech
Подпишитесь сегодня, чтобы получать последние новости ExtremeTech прямо на ваш почтовый ящик.
Этот информационный бюллетень может содержать рекламу, предложения или партнерские ссылки.