Проверка производительности ноутбука онлайн: Тест производительности компьютера онлайн
Содержание
Как запустить тест производительности компьютера
Стоит ли тестировать производительность компьютера? Иногда это рекомендуется делать, тем более что весь процесс занимает не так много времени, как может показаться, и приносит определенные выгоды.
Зачем это нужно?
Тест производительности (бенчмарк) – отличный диагностический инструмент. Он позволяет диагностировать работу устройства и проверить исправность отдельных компонентов. Таким образом пользователь узнает, правильно ли все функционирует, не перегревается и не теряет ли оборудование эффективности при длительной эксплуатации. Результат поможет диагностировать аппаратные проблемы.
Имеет смысл протестировать недавно приобретенный компьютер, потому что это позволит узнать, находится ли производительность на том же уровне, которую показывают в видеообзорах. Если есть какая-либо значительная разница (более 10%), это может указывать на повреждение ПК, проблемы с конкретным компонентом или охлаждением. Также с помощью бенчмарка можно сравнить производительность своего компьютера с другими устройствами, чтобы знать, не пора ли что-то поменять.
Также с помощью бенчмарка можно сравнить производительность своего компьютера с другими устройствами, чтобы знать, не пора ли что-то поменять.
Онлайн-тесты – можно ли им доверять?
Выполнить задачу возможно без установки каких-либо программ – в Интернете представлено множество решений. Самым популярным и наиболее часто используемым веб-приложением для диагностики работоспособности ПК и смартфона является Basemark 3.0.
Однако для большинства онлайн-бенчмарков требуется установка дополнительного программного обеспечения, которое нужно будет обязательно загрузить, чтобы оценить производительность устройства. Поэтому стоит подумать об использовании настольных инструментов.
Лучшие программы для тестирования
Выполнение бенчмарка – занятие простое. Обычно все сводится к запуску приложения и ожиданию результата. Каждый тест может длиться от нескольких секунд до нескольких минут. При этом нет необходимости использовать все подряд инструменты – 2-3 программы тестирования дадут отличный результат.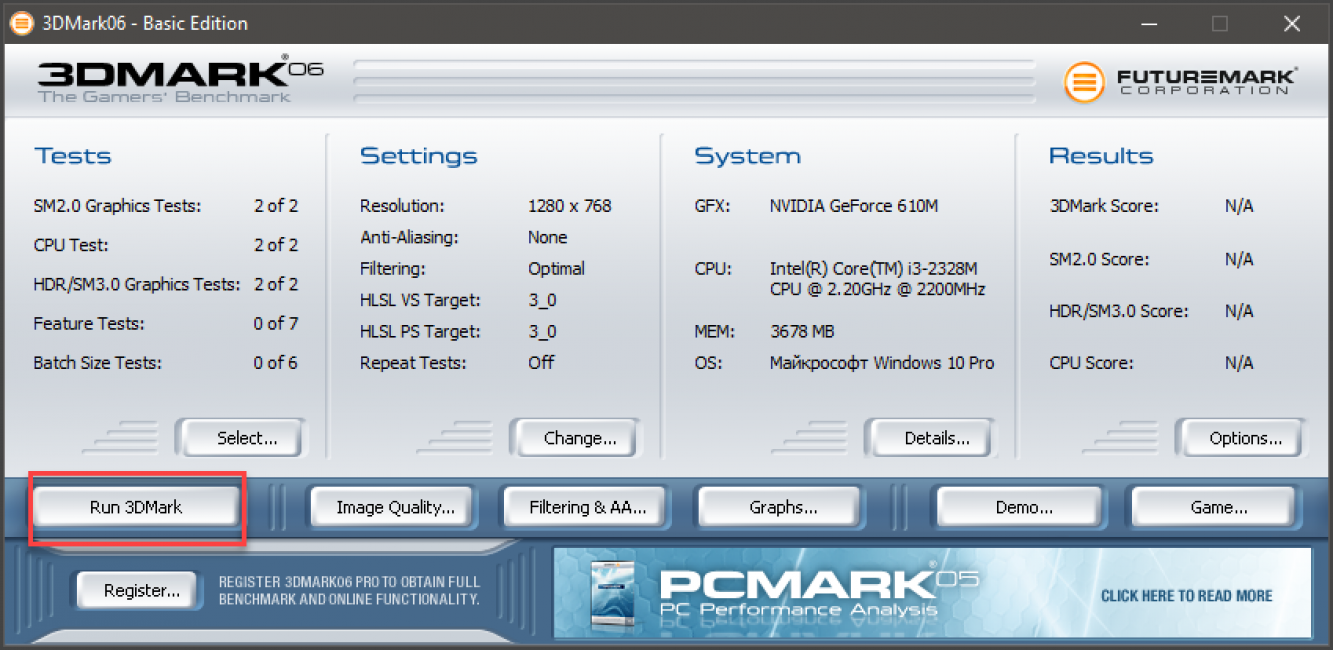
PCMark 10
Широко используется в качестве теста игровых компьютеров, но благодаря тому, что позволяет узнать общие характеристики устройства. Также хорошо работает для проверки работы операционной системы или выбранных приложений.
С помощью PCMark 10 можно легко проверить производительность ПК с Windows 10. Базовая версия программы поставляется бесплатно.
Prime95
Если необходимо проверить, как компьютер ведет себя при высокой нагрузке, подойдет инструмент Prime95. Он диагностирует параметры компонентов, включая температуру и стабильность процессора или оперативной памяти.
Prime95 работает с устройствмиа под управлением Windows, Linux и MacOS X.
OCCT 4.5.1
Путем стресс-теста OCCT 4.5.1 проверит температуру и работу компонентов компьютера при максимальных нагрузках. Результаты представляются в виде графиков с часами, температурами и другими параметрами. OCCT 4.5.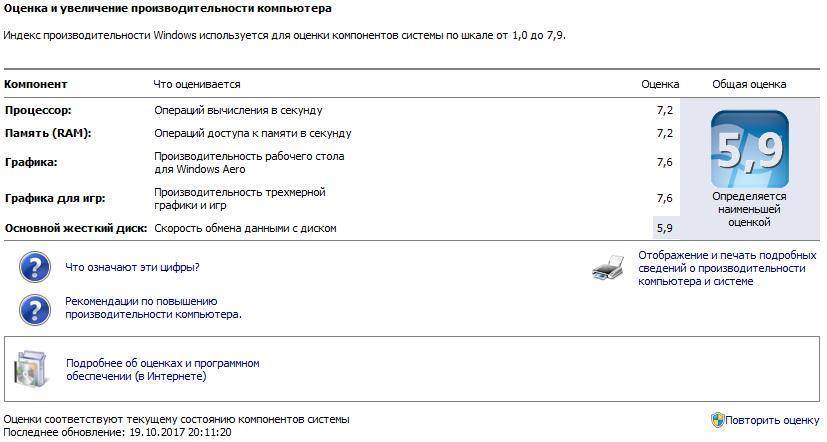 1 дает достоверный результат после сравнения значений данных тестов с другими устройствами.
1 дает достоверный результат после сравнения значений данных тестов с другими устройствами.
Тестирование отдельных компонентов
Если нужно проверить работу отдельных компонентов, рекомендуется установить программы с узким спектром тестирования – посвященные конкретным элементам.
Процессор
Чтобы получить точные данные об используемом оборудовании, стоит провести тест производительности ЦП. Идеальная программа для этой задачи – CPU-Z. Она также предоставляет данные об устройстве и информацию о компонентах.
Программа включает в себя базу данных тестов, поэтому здесь есть возможность быстро сравнить результаты и проверить реальное качество работы ПК. Используя CPU-Z, пользователь узнает, как часто работает оперативная память, и проверит тактовую частоту процессора в режиме реального времени.
Приложение доступно для ПК под управлением Windows и устройств Android.
Видеокарта
Графическая карта – еще один важный элемент.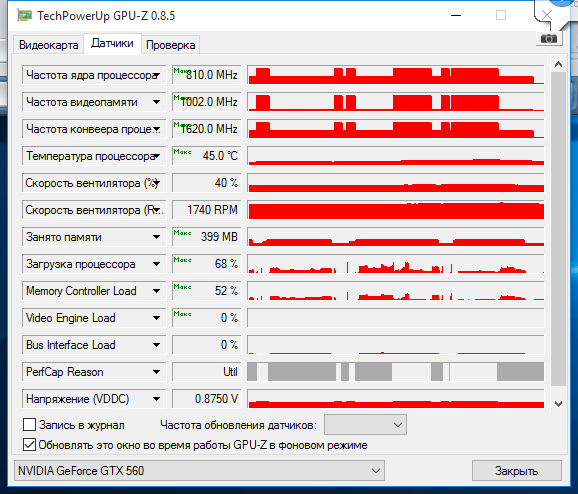 Стоит проверить параметры с помощью программы GPU-Z, которая идентифицирует видеоадаптер и проверяет, правильно ли он работает.
Стоит проверить параметры с помощью программы GPU-Z, которая идентифицирует видеоадаптер и проверяет, правильно ли он работает.
Пользователь получит полную диагностику, выполнив несколько тестов. Одним из самых важных будет стресс-тест видеокарты, который покажет, как она работает под нагрузкой. Для этого подходит инструмент 3DMark, который проводит тщательную проверку элементов с точки зрения компьютерных игр. Благодаря ему проверяется не только работа видеокарты, но и мощность процессора. Бесплатная версия очень ограничена, но она дает доступ к нескольким базовым тестам, а запуск очень прост – нужно выполнить несколько кликов мышки.
Nvidia FrameView – невероятно эффективный инструмент. Его использование тоже очень простое – с помощью щелчка мышки. Измерение FPS появится в верхнем левом углу экрана. Также отображается много другой полезной информации, такой как частота графического процессора и процессора и их температура.
Оперативная память
Память компьютера – один из тех элементов, который при худшей производительности определяет стабильность всей системы.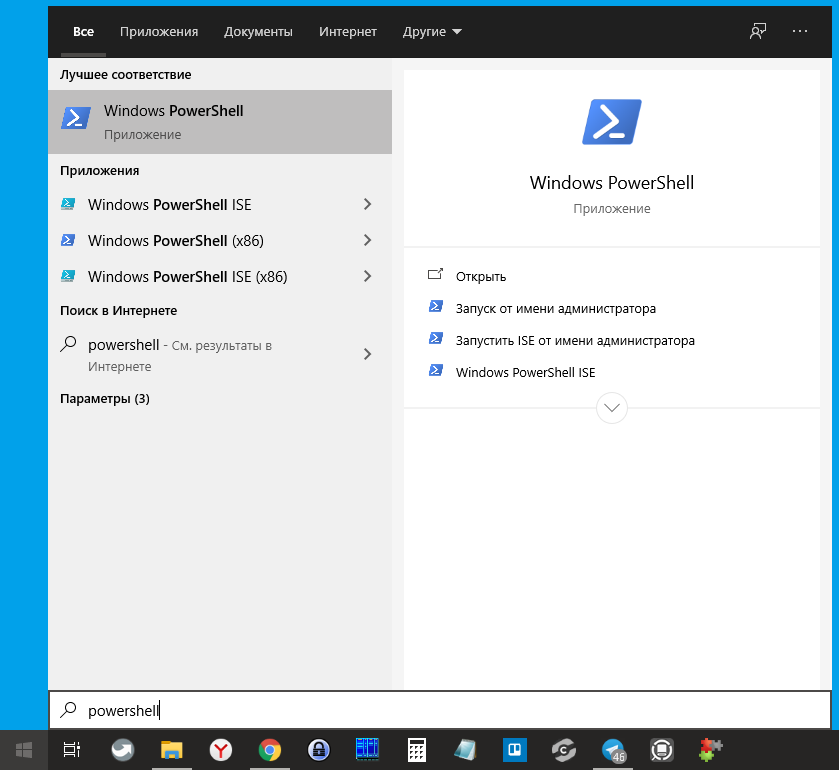 Поэтому следует позаботиться о правильном функционировании оперативной памяти. Тест позволит обнаружить возможные причины выхода ПК из строя.
Поэтому следует позаботиться о правильном функционировании оперативной памяти. Тест позволит обнаружить возможные причины выхода ПК из строя.
Приложение MemTest86 запускается через загрузочный USB или другой носитель данных. Это продвинутый инструмент для тестирования оперативной памяти, который стоит попробовать.
Еще один вариант – GoldMemory, который тестирует компоненты RAM. При этом он сигнализирует, обнаруживается ли несовместимость зависимых операций, например, между материнской платой и самой памятью. Эта версия платная, но имеет некоторые приятные функции, такие как сохранение истории аудита и режим циклического тестирования.
Диск SSD
Для тестов производительности SSD рекомендуется приложение Crystal Disk Mark. Процесс занимает до нескольких минут и дает надежные результаты. На самом деле больше всего интересует тест Seq Q32T1, который дает скорость записи и чтения последовательных (непрерывных), и 4KiB Q1T1, то есть наиболее случайные записи и чтение небольших файлов. В этом тесте легко найти результаты множества разных дисков и сравнить их друг с другом. Результат первого должен быть близок к теоретическим значениям, гарантированным производителем SSD / HDD. Низкие результаты появятся после превышения определенного уровня заполнения SSD-диска, иногда уже на 50%, а иногда только на 80%.
В этом тесте легко найти результаты множества разных дисков и сравнить их друг с другом. Результат первого должен быть близок к теоретическим значениям, гарантированным производителем SSD / HDD. Низкие результаты появятся после превышения определенного уровня заполнения SSD-диска, иногда уже на 50%, а иногда только на 80%.
Как проверить характеристики компьютера?
Полную спецификацию компонентов и операционной системы можно получить с помощью популярной программы AIDA64 Extreme. Она позволяет проверить содержимое ПК вместе с подробным техническим описанием встроенных компонентов, включая материнскую плату, видеокарту, оперативную память и диски. AIDA64 Extreme создает отчеты с данными, поэтому возможно сохранить выполненный тест.
AMD System Monitor часто используется для базового тестирования компьютера под нагрузкой. С помощью этого приложения можно в режиме реального времени проверять ЦП и ядра, видеокарты и ОЗУ.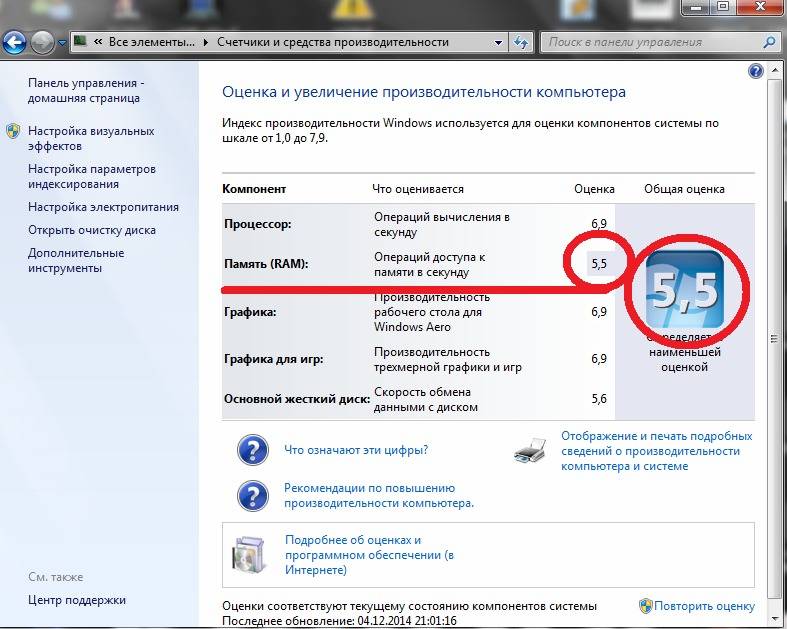
Также заслуживает внимания программа Speccy – она отображает подробную информацию о служебных элементах, включая видеадаптер, процессор, оптические приводы и звуковую карту. Также позволяет тестировать их работу и дает результаты по температуре компонентов, тактовой частоте и напряжению. Еще Speccy позволяет поделиться результатами.
Как проверить температуру компьютера?
Современные процессоры и видеокарты адаптированы для работы в «тяжелых» условиях, но чрезмерный перегрев может привести к их выходу из строя. Большая часть вышеупомянутых программ, помимо других функций, также показывает пользователю информацию о температуре компонентов. Существуют также приложения, предназначенные только для этой цели.
Программа HWINFO особенно полезна для мониторинга температуры. В окне он предоставляет данные, собранные датчиками от процессора и видеокарты.
Если в первую очередь заботит информация, связанная с процессором, стоит использовать программу Core Temp.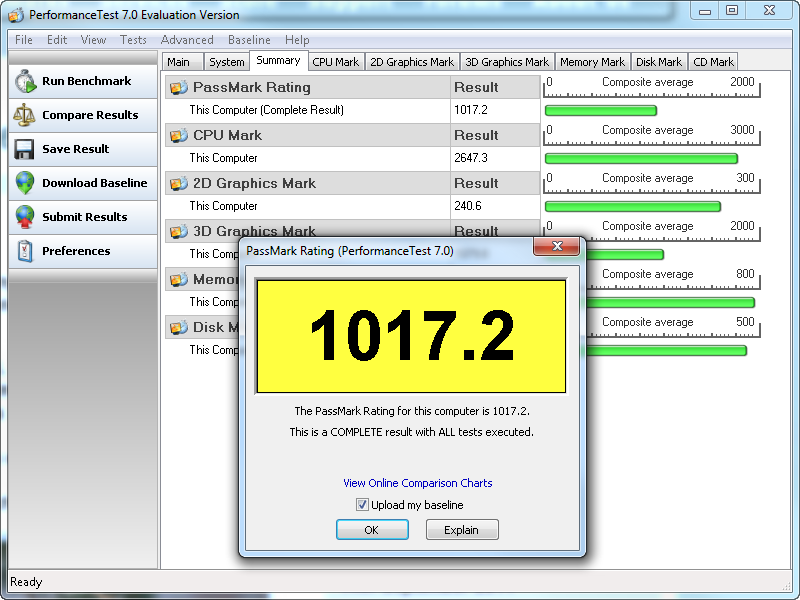
Как проверить компьютер – 5 бесплатных бенчмарк тестов
Перед выполнением любого теста убедитесь, что на вашем компьютере ничего не запущено. Если какое-то приложение работает в фоновом режиме, это замедлит тест и исказит результаты.
Планируйте запуск теста, когда вам не понадобится компьютер некоторое время, так как некоторые из этих инструментов могут потребовать некоторого времени, чтобы провести свои тесты. Мы сообщим, сколько времени вы можете ожидать от каждого инструмента.
Стресс-тест и бенчмарк процессора с Prime95
Prime95 – это стресс-тест центрального процессора и инструмент для тестирования, популярный среди оверклокеров. Это часть проекта распределенных вычислений для поиска простых чисел Мерсенна. Это старое приложение, но оно будет работать практически с любой версией Windows – от XP до 10.
Prime95 также является портативным приложением, поэтому его не нужно устанавливать. Просто загрузите ZIP-файл Prime95, извлеките его и запустите Prime95. exe. Когда он спросит, нажмите кнопку «Простое стресс-тестирование», чтобы пропустить создание учетной записи.
exe. Когда он спросит, нажмите кнопку «Простое стресс-тестирование», чтобы пропустить создание учетной записи.
Prime95 предлагает выполнить тест «с места в карьер». Стресс-тест идеально подходит для тестирования стабильности и тепловыделения вашего процессора, и особенно полезен, если вы его разогнали. Если вы хотите выполнить «тест на пытку», нажмите кнопку ОК. Обратите внимание, что этот тест может занять довольно много времени. Если вы просто хотите выполнить контрольный тест, нажмите кнопку Отмена.
Тест производительности вы можете запустит, открыв меню «Options», а затем щелкнув опцию «Benchmark».
Результаты тестов измеряются временем, где более низкие значения указывают на более высокую производительность.
Тест Prime95 может занять некоторое время, особенно если вы тестируете многопоточный процессор с несколькими ядрами, так как он должен запустить несколько различных тестовых перестановок. В нашей тестовой системе это заняло около 10 минут.
Если вы тестируете разогнанную систему, сравните результаты теста Prime95 до и после разгона, чтобы увидеть разницу в производительности. Вы также можете сравнить результаты своих тестов с другими компьютерами на веб-сайте Prime 95.
Вы также можете сравнить результаты своих тестов с другими компьютерами на веб-сайте Prime 95.
Выполните тест «всё в одном» с Novabench
Novabench – это набор тестов CPU, графического процессора, оперативной памяти и скорости дискретизации. В отличие от множества универсальных наборов для Windows, Novabench полностью бесплатен. Novabench работает с Windows 7-10.
После загрузки и установки Novabench запустите его и запустите. Вы увидите простое окно, где вы можете просто нажать кнопку «Начать бенчмарк тесты», чтобы начать. Вы также можете использовать меню «Тесты», если хотите выбрать, какие тесты следует запускать, но для нашего примера мы собираемся продолжить и запустить их все.
Эталонный процесс Novabench быстрее, чем многие другие полные комплекты тестов. Потребовалось около минуты на нашей тестовой системе, в то время как другие эталонные комплекты заняли значительно больше времени.
Когда тестирование завершено, NovaBench отображает относительный показатель производительности – чем он выше, тем лучше. Нажмите кнопку «Сравнить эти результаты онлайн», чтобы узнать, как ваш результат выглядит на фоне других компьютеров.
Нажмите кнопку «Сравнить эти результаты онлайн», чтобы узнать, как ваш результат выглядит на фоне других компьютеров.
Вы также можете сохранить результаты для последующего сравнения, что удобно, если вы сравниваете влияние изменений настроек, разгона процессора или замены видеокарты.
Тест игровой производительности в 3DMark
NovaBench выполняет простой 3D-тест, но вам понадобится специальный инструмент 3D-тестирования для более интенсивного отчета о производительности ПК. 3DMark Futuremark, вероятно, самый популярный инструмент тестирования. Бесплатная версия сделает всё, что нужно большинству пользователей. В расширенном выпуске ($29.99) используются некоторые дополнительные стресс-тесты, отображаются графические диаграммы результатов и добавляется возможность тестирования систем с несколькими графическими процессорами.
Имейте в виду, что даже бесплатная версия весит почти 4 ГБ.
После загрузки и установки запустите 3DMark. На домашней странице нажмите кнопку «Запустить», чтобы протестировать компьютер.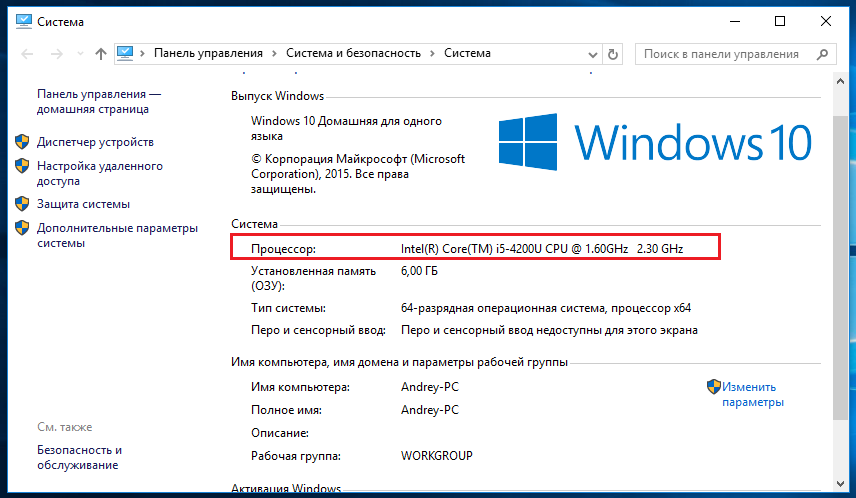 Тест, который вы увидите, будет зависеть от версии Windows и DirectX. Для ПК с Windows 10 стандартным эталоном является «Time Spy».
Тест, который вы увидите, будет зависеть от версии Windows и DirectX. Для ПК с Windows 10 стандартным эталоном является «Time Spy».
Тесты 3DMark запускаются в полноэкранном режиме и отображают виды сцен, которые вы найдете в играх, только они не являются интерактивными. Ожидайте потратить около 10-15 минут. После этого вы получите совокупный балл производительности, а также отдельные оценки для вашего графического оборудования и процессора. Более высокие баллы – лучше, и вы можете нажать кнопку «Сравнить результат онлайн», место вашего компьютера отосительно систем других пользователей.
Если вы хотите запустить другие тесты, просто нажмите кнопку «Главная» в верхнем левом углу, выберите «Тесты» из раскрывающегося списка, а затем прокрутите список доступных тестов.
Тестирование всех характеристик с помощью PCMark
PCMark также разработан Futuremark, той же компанией, которая разрабатывает 3DMark. PCMark ориентирован на оценку общей производительности ПК, вместо производительности в 3D-играх. В бесплатное базовое издание входит небольшое количество тестов, но они довольно полезны.
В бесплатное базовое издание входит небольшое количество тестов, но они довольно полезны.
Доступно несколько выпусков, которые нужно использовать, в зависимости от версии Windows:
- Используйте PCMark 10 для ПК под управлением Windows 10.
- Используйте PCMark 8 для ПК под управлением Windows 8.
- Используйте PCMark 7 для ПК под управлением Windows 7.
Как и в случае с 3DMark, вы можете выбрать разные версии PCMark – бесплатную, базовую или расширенную (29,99$). Бесплатная версия включает воспроизведение видео, просмотр веб-страниц, манипулирование изображениями и тесты хранения, а также некоторые 3D-графики и тесты производительности игр. Платная версия добавляет дополнительные тесты и графическое отображение результатов.
Бесплатная версия PCMark 10 весит около 2,5 ГБ, поэтому будьте готовы к большой загрузке.
После загрузки и установки нужной вам версии, запустите PCMark. Мы будем использовать PCMark 10, но большинство функций будут аналогичными в других версиях. На странице «Главная» нажмите кнопку Запустить, чтобы начать бенчмаркинг.
На странице «Главная» нажмите кнопку Запустить, чтобы начать бенчмаркинг.
Тест может занять некоторое время: в нашей тествой системе потребовалось 15 минут. PCMark покажет вам ход тестирования в нижней части экрана, и вы увидите, как появляются дополнительные окна, когда он тестирует воспроизведение видео и графики. Когда всё будет сделано, вы увидите результаты и, как обычно, высокие баллы – показатель высокой производительности.
Тест базовой производительности в SiSoftware Sandra
SiSoftware Sandra – ещё один популярный системный инструмент, включающий утилиты бенчмаркинга. SiSoftware предлагает платные версии, но бесплатная версия содержит тесты, которых будет достаточно для общей оценки производительности. Базовый показатель является оценкой общей производительности вашей системы, но вы также можете провести тесты отдельных компонентов. Вы найдете индивидуальные тесты для таких устройств, как производительность виртуальных машин, управление питанием процессора, сетевые устройства, память и устройства хранения.
После загрузки и установки Sandra, запустите её. В главном окне перейдите на вкладку «Бенчмарки», а затем дважды щелкните по опции «Overall Score». Кроме того, вы можете запускать тесты для конкретных компонентов.
Базовый показатель оценивает производительность процессора, графического процессора, пропускной способности памяти и производительность файловой системы. Убедитесь, что выбрана опция «Обновить результаты путём запуска всех бенчмарков», а затем нажмите ОК (кнопка галочки), чтобы запустить тесты.
Предупреждение: Сандра проводит довольно интенсивный набор тестов, и это может занять некоторое время – почти час в нашей тестовой системе. Во время тестирования вы не сможете ничего сделать с вашим ПК, поэтому планируйте запуск теста, когда компьютер вам не понадобится какое-то время. Во время тестирования может показаться, что с окном Сандры мало что происходит, и иногда может показаться, что ваша система зависла. Не волнуйся. В конечном итоге, прогресс появится.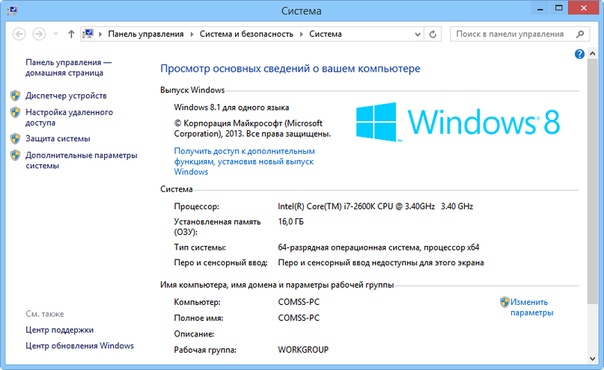
По завершении теста вы увидите подробные графики, которые сравнивают результаты каждого теста с результатами эталонных компьютеров. Вы можете использовать флажки слева, чтобы выбрать, какие эталонные компьютеры вы хотите использовать для сравнения.
Нажмите кнопку View SiSoftware Ranker, чтобы просмотреть подробную информацию о вашей системе и системах других пользователей на веб-сайте Sisoft.
Лучшее программное обеспечение для тестирования ПК
Главная / ПК и компоненты / Feature
Функция
Узнайте реальную скорость вашего ПК.
Тьяго Тревизан
PCWorld 16 сентября 2022 г. 3:30 по тихоокеанскому времени
Изображение: Thiago Trevisan/IDG
Вы потратили месяцы на планирование, исследование и кропотливую сборку каждого компонента вашей любимой игровой системы. Теперь пришло время посмотреть, что он может сделать. Так же, как пианист-виртуоз репетирует свои гаммы, чтобы увидеть, насколько быстро он может их исполнить, вы тоже можете протестировать свой компьютер, чтобы увидеть, готов ли он к уровням производительности, подобным Карнеги-холлу.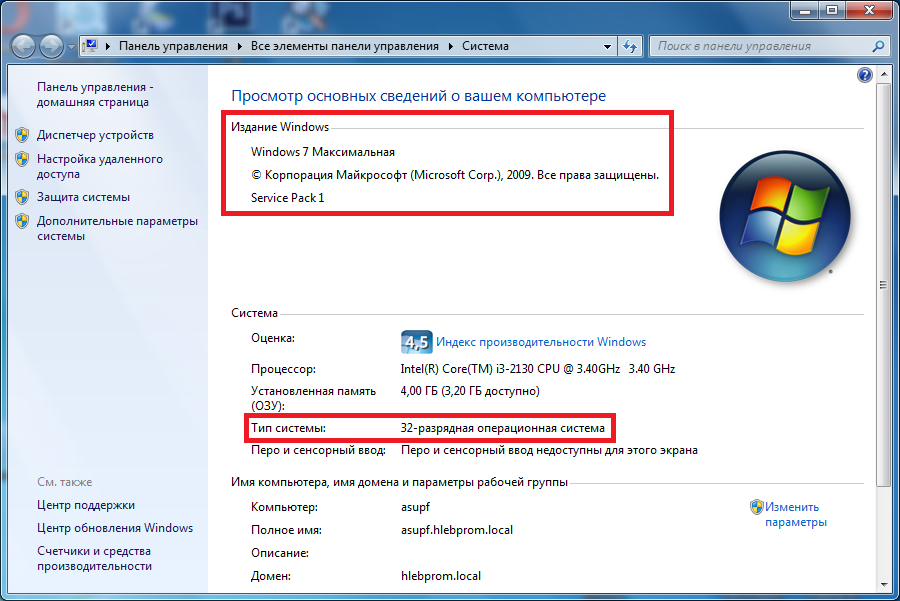 Сегодня мы покажем вам лучшее программное обеспечение для тестирования вашего ПК.
Сегодня мы покажем вам лучшее программное обеспечение для тестирования вашего ПК.
Что такое бенчмаркинг? Это включает в себя использование специального программного обеспечения для проверки скорости каждого отдельного компонента внутри вашего компьютера, такого как ваш процессор, графический процессор и твердотельный накопитель, или даже того, как все работает вместе. Да, много науки и математики. Не беспокойтесь! Обычно это бесплатно и очень легко сделать, так как программное обеспечение для бенчмаркинга сделает всю эту научную и математическую работу за вас. (Наше руководство по тестированию видеокарты показывает, насколько простым может быть этот процесс.)
Наряду с производительностью, эталонное тестирование также может тестировать температуру, терморегулирование и даже общую стабильность ПК в качестве дополнительного преимущества. Мы обсудим более сложные детали для каждого из основных компонентов по очереди, но вот памятка для типов оборудования, которые мы рассмотрим, и их рекомендуемое сочетание программного обеспечения для тестирования. Разумеется, кроме того, что мы здесь рекомендуем, существует гораздо больше тестов. Однако эти инструменты охватывают все основы.
Разумеется, кроме того, что мы здесь рекомендуем, существует гораздо больше тестов. Однако эти инструменты охватывают все основы.
- Процессор — Cinebench R23
- Графический процессор — Superposition, Shadow of the Tomb Raider
- Жесткий диск/твердотельный накопитель: Crystal Disk Mark
- 9 0022 Производительность всей системы: PC Mark 10, 3DMark
Сравните свой процессор с Cinebench R23
Начнем с бьющегося сердца вашего компьютера. Существует несколько тестов процессора, но мы рекомендуем использовать бесплатное программное обеспечение Maxon Cinebench R23. Этот широко используемый инструмент не только дает эталонные показатели производительности как многопоточного, так и однопоточного процессора, он также может одновременно проверять стабильность вашей системы с помощью 10-минутного стресс-теста, который помогает вам измерять температуру вашего процессора в сочетании с мониторингом. программное обеспечение, такое как HWInfo или Hardware Monitor. Они оба бесплатны и могут дать более глубокое представление о термиках, частотах и т. д., хотя они не являются обязательными для успешного использования Cinebench.
Они оба бесплатны и могут дать более глубокое представление о термиках, частотах и т. д., хотя они не являются обязательными для успешного использования Cinebench.
Cinebench R23.
После запуска эталонного теста Cinebench позволяет вам сравнить свои результаты с другими пользователями с таким же процессором в Интернете — интересный способ оценить прирост, если вы занимаетесь разгоном. Еще одним огромным преимуществом сравнительного анализа вашего ПК является возможность отслеживать общее состояние системы, что может быть очень важно для выявления проблемных проблем. Например, иногда определенные настройки в BIOS вашей материнской платы (такие как автоматический разгон AMD «PBO» или Intel «MCE») могут дать вам различную производительность и более высокие температуры. Используя Cinebench, вы можете увидеть прямое влияние таких параметров как на исходную производительность процессора, так и на температуру процессора.
Сравните свою видеокарту с Superposition
А, видеокарта. Это жемчужина в короне любого игрового ПК, и вполне уместно, что ваш графический процессор также является самым полезным элементом для тестирования. Существует множество различных тестов GPU, но сегодня мы сосредоточимся на бесплатном тесте Unigine Superposition.
Это жемчужина в короне любого игрового ПК, и вполне уместно, что ваш графический процессор также является самым полезным элементом для тестирования. Существует множество различных тестов GPU, но сегодня мы сосредоточимся на бесплатном тесте Unigine Superposition.
Бенчмарк Unigine Superposition.
Мы рекомендуем начать с теста «1080p Extreme». После запуска он выдаст оценку, которую вы можете сравнить с другими системами. Если вы разогнали свою видеокарту или изменили какие-либо ее настройки, вы можете вернуться к этому тесту и посмотреть, как эти изменения повлияли. Помните: это относится как к общей оценке производительности, так и к температурам, которых достигает ваша конфигурация. Сравнительный анализ вашей видеокарты — отличный способ узнать, нужно ли вносить изменения в воздушный поток вашего корпуса или какой-то другой компонент ограничивает вашу производительность.
Еще один отличный способ протестировать свой графический процессор — использовать его точно по назначению — в играх.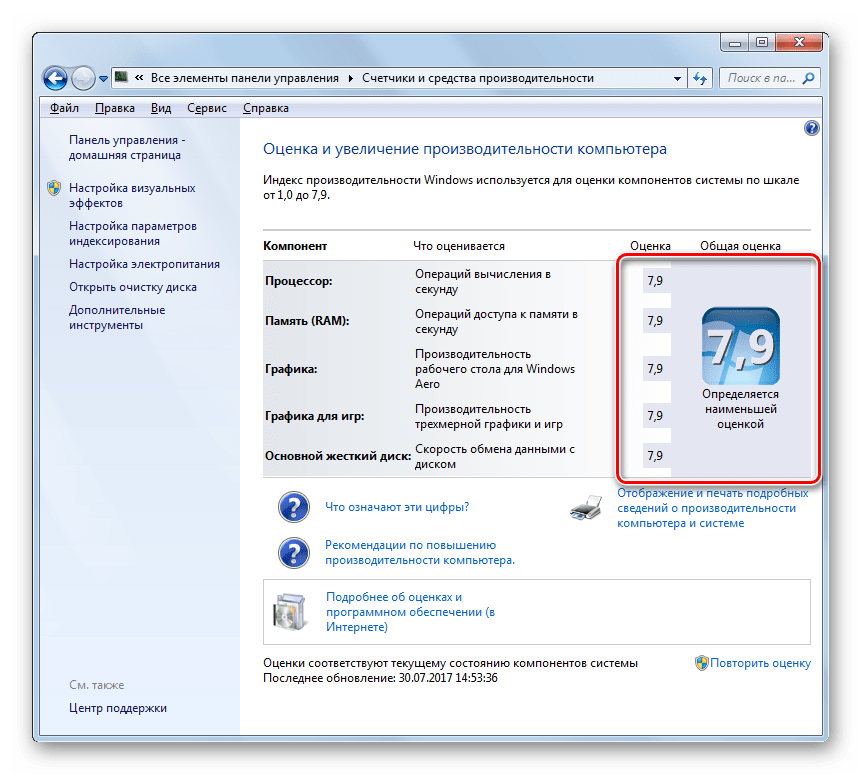 Несколько названий включают автоматические встроенные тесты, которые позволяют легко увидеть, какую производительность ожидать в повторяющейся ситуации. Ознакомьтесь с нашим руководством по тестированию видеокарты, чтобы глубже погрузиться в эту тему.
Несколько названий включают автоматические встроенные тесты, которые позволяют легко увидеть, какую производительность ожидать в повторяющейся ситуации. Ознакомьтесь с нашим руководством по тестированию видеокарты, чтобы глубже погрузиться в эту тему.
Оцените свое хранилище с помощью CrystalDiskMark
В связи с тем, что сверхбыстрые твердотельные накопители NVMe становятся все более популярными (и все более быстрыми), оценка их производительности имеет большее значение, чем когда-либо. Сравнение различных накопителей на вашем ПК также позволяет узнать, какие из них работают быстрее всего и, таким образом, должны содержать ваше самое важное программное обеспечение. CrystalDiskMark — это эталонный тест хранения, который мы используем в наших собственных обзорах SSD. Еще лучше, это бесплатно.
КристаллДискМарк.
Не пугайтесь разных цифр и тестов. Чтобы быстро оценить производительность вашего накопителя, вы обычно можете прочитать первую строку. Скорость в этой строке теста обычно близка к номинальной скорости вашего диска (в данном случае 4,993 МБ/с при чтении, 3277,74 МБ/с при записи). Сравнительный анализ вашего SSD или жесткого диска может дать вам знать, соответствует ли он спецификациям. Сравните цифры, полученные в CrystalDiskMark, с заявленной производителем скоростью.
Сравнительный анализ вашего SSD или жесткого диска может дать вам знать, соответствует ли он спецификациям. Сравните цифры, полученные в CrystalDiskMark, с заявленной производителем скоростью.
Лучший твердотельный накопитель pcie 4.0 для большинства людей
SK Hynix Platinum P41 NVMe SSD
В реальном мире твердотельные накопители обычно работают немного медленнее, чем данные о пиковой производительности, которые используют поставщики, но если ваши цифры сильно завышены выключено, возможно, что-то не так с вашим SSD или конфигурацией вашей системы. Молниеносно быстрые твердотельные накопители NVMe могут не достичь наилучших результатов в слоте твердотельного накопителя M.2 с меньшим количеством линий PCIe, например, в то время как твердотельные накопители следующего поколения PCIe 4.0 возвращаются к гораздо более медленным скоростям PCIe 3.0, если вы не используете совместимый компьютер. Увидев более медленные, чем ожидалось, показатели тестов, вы поймете, что, возможно, захотите начать копаться в своей настройке или убедиться, что функции, связанные с SSD, не отключены в BIOS вашей материнской платы.
Если один из них значительно медленнее других, возможно, что-то не так.
Совет
Pro: если у вас есть SSD или NVMe-накопитель, имейте в виду, что он может не поддерживать пиковую скорость при передаче очень больших файлов из-за того, что высокоскоростной кэш-память исчерпана. После использования кеша SSD скорость может значительно снизиться в зависимости от типа диска. Вот почему некоторые диски NVMe намного дороже других. Наши обзоры твердотельных накопителей проверяют производительность передачи больших файлов, чтобы выявить тонкости производительности каждого диска.
Сравнительный анализ всего ПК для развлечения и получения прибыли
Конечно, игровые тесты процессора и графического процессора — это развлечение для энтузиастов, но мы также используем наши ПК в качестве рабочих станций для решения задач. Поскольку многие люди работают из дома, оценка общей производительности вашей системы является важным тестом. Вы можете протестировать свой компьютер с помощью UL PCMark 10, который выполняет различные тесты производительности, чтобы вы знали, как работает ваш компьютер. Он циклически проходит через различные тесты, похожие на сценарии реального мира, сравнительные тесты скорости дисков, рабочие задачи, редактирование видео, видеоконференции. Это делает PCMark отличным тестом, позволяющим увидеть, как ваша система будет работать в реальной жизни, а не только на тестовом стенде.
Он циклически проходит через различные тесты, похожие на сценарии реального мира, сравнительные тесты скорости дисков, рабочие задачи, редактирование видео, видеоконференции. Это делает PCMark отличным тестом, позволяющим увидеть, как ваша система будет работать в реальной жизни, а не только на тестовом стенде.
Часть теста UL PCMark 10 для видеоконференций.
Если вы хотите оценить производительность всей системы вашего ПК в более игровых задачах, обратитесь к UL 3DMark. 3DMark поставляется с несколькими различными сценами, предназначенными для разных нагрузок на компьютеры: Time Spy измеряет производительность DirectX 12, а Port Royal, например, проверяет эффективность трассировки лучей. Time Spy и Firestrike — это лучшие места для тестирования вашей системы, поскольку они менее специализированы. Запуск этих сцен даст контрольный показатель для вашей системы в целом и отдельных элементов, таких как производительность графического процессора и процессора. Кроме того, UL также поддерживает онлайн-табло Зала славы, чтобы увидеть, где вы окажетесь с настройкой своего ПК.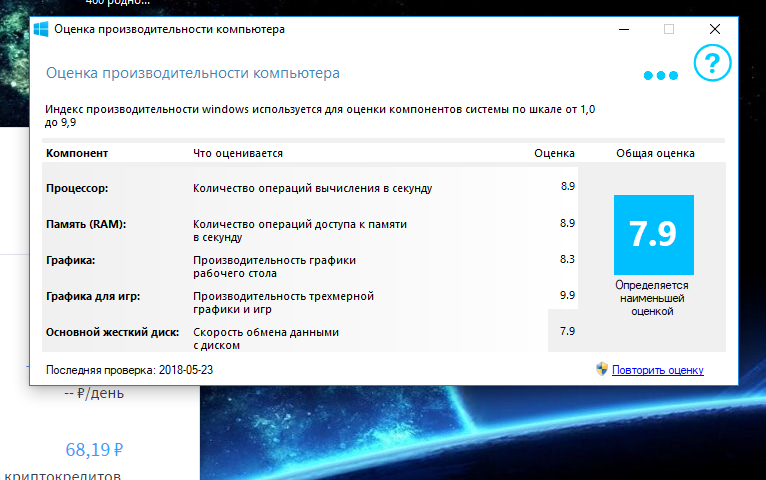
Фантастический процессор для работы и игр
Intel Core i5-12600K
Оба теста UL стоят денег за полный пакет, но PCMark и 3DMark также предлагают базовую версию с бесплатными ограниченными тестами. Просто нажмите кнопку «Загрузить демоверсию» в Steam, а не покупайте программное обеспечение напрямую, если вы хотите протестировать его.
Заключение
Вот и все — теперь вы можете протестировать наиболее важные компоненты вашего ПК с помощью лучшего (в основном бесплатного) программного обеспечения. Используйте эти знания, чтобы выявить любые потенциальные проблемы с производительностью или стабильностью вашей установки, а также в качестве основы для выяснения того, насколько обновление принесет вам пользу в будущем.
Автор: Тиаго Тревизан
10 лучших бесплатных тестовых программ для Windows
Вы только что разогнали свой графический процессор или установили новый аппаратный компонент на свой ПК. Работает? Сравнительный анализ — это отличный способ сделать снимок производительности вашего ПК, а лучшее программное обеспечение для сравнительного анализа часто можно использовать бесплатно.
Независимо от того, хотите ли вы оценить, насколько плохо или хорошо работает ваш компьютер, каждый может воспользоваться инструментами для тестирования. Не ждите, пока кто-то другой проверит ваш компьютер, чтобы вы могли устранить проблему!
Общая производительность
Программное обеспечение для тестирования обычно позволяет выполнять разгон или изменять настройки скорости вращения вентилятора. Эти параметры позволяют пользователям настраивать аппаратные изменения с помощью программного обеспечения. Имейте в виду, что тестирование вашего ПК немного сложнее, чем просто запуск программного обеспечения.
1. CPU-Z
CPU-Z — это бесплатное программное обеспечение для тестирования производительности, которое предоставит пользователям полное изложение аппаратных характеристик вашего ПК, особенно вашего процессора.
Он также предоставляет спецификации для вашей материнской платы, оперативной памяти и графической карты, что делает его отличной универсальной программой для визуализации производителей и моделей оборудования.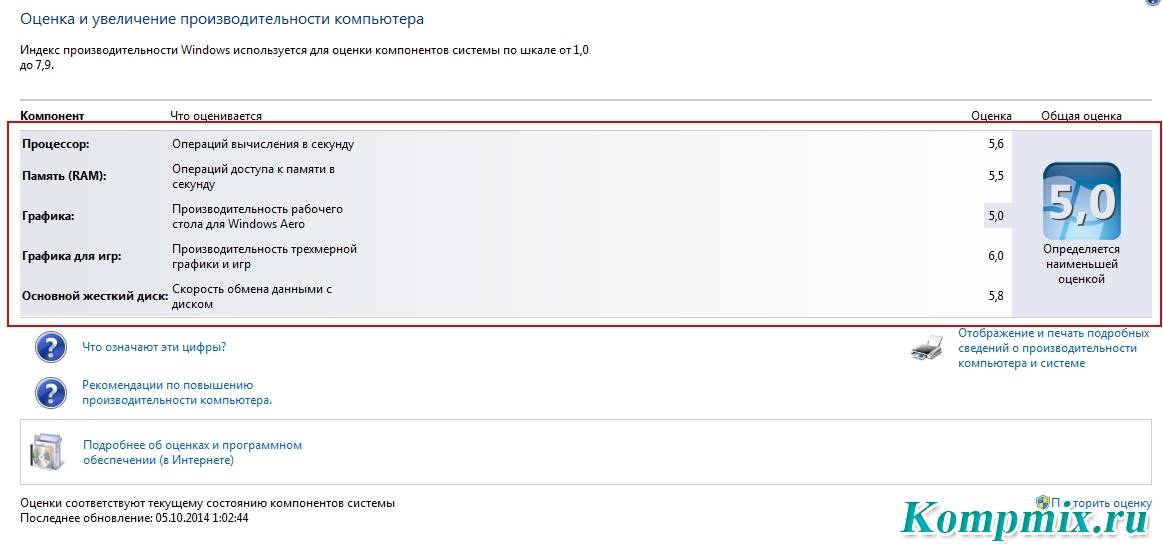 Вы даже можете сохранить файл TXT с информацией через Инструменты опция.
Вы даже можете сохранить файл TXT с информацией через Инструменты опция.
Загрузить: CPU-Z (бесплатно)
2. HWMonitor
HWMonitor — это программное обеспечение для тестирования ПК, которое визуализирует марку и модель аппаратных компонентов вашего ПК и отображает определенные параметры в реальном времени.
Эти параметры включают энергопотребление, скорость вращения вентилятора, процент использования, тактовую частоту и температуру. Это может иметь решающее значение, поскольку такие проблемы, как перегрев компонента вашего ПК, могут привести к частым сбоям ПК.
Простой интерфейс HWMonitor также упрощает просмотр и понимание всех значений. Конечно, вы также можете сохранить эту информацию для дальнейшего устранения неполадок через Опция файла .
Загрузить: HWMonitor (бесплатно)
3. SiSoftware Sandra Lite
SiSoftware Sandra Lite — это полнофункциональный набор тестов, предназначенный для пользователей, которые хорошо осведомлены о внутренней работе своих компьютеров, а также для компаний, которым необходимо выполнить детальный анализ на нескольких компьютерах.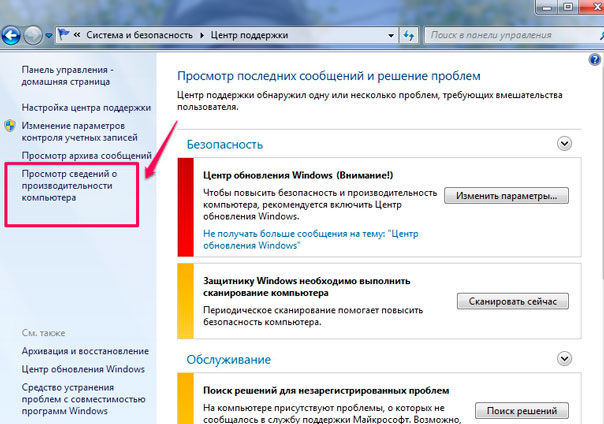
Хотите проверить пропускную способность памяти вашего компьютера? Без проблем. Хотите измерить производительность сети? Конечно. Хотите измерить энергоэффективность вашего компьютера? Да, Сандра тоже так делает.
Еще одна полезная функция SiSoftware Sandra Lite — онлайновая справочная база данных. SiSoft Sandra проверит ваш компонент или онлайн-соединение, а затем сравнит вашу производительность с другими аналогичными процессорами, чтобы дать вам лучшее представление о том, как обновление может вам помочь или не помочь.
Загрузить: SiSoftware Sandra Lite (доступна бесплатная профессиональная версия)
4. Speccy
Speccy от создателей CCleaner от Piriform стал фаворитом игрового сообщества за простоту конфигурации аппаратного обеспечения ПК.
После открытия Speccy предоставит исчерпывающую информацию о каждом компоненте и большинстве драйверов, доступных в настоящее время на вашем ПК.
Если вы нажмете на отдельные параметры в левой части окна, вы получите еще больше информации о вашем конкретном оборудовании, включая температуру, напряжение, скорость вращения вентилятора и многое другое.
Загрузить: Speccy (доступна бесплатная профессиональная версия)
5. CineBench
CineBench предоставляет один из самых полных и надежных доступных тестов процессора. Он рендерит изображение — рендеринг является задачей, в значительной степени выполняемой ЦП, — и сравнивает его с другими реальными тестами, чтобы оценить производительность вашего ЦП.
Это настолько реально, насколько это возможно: в то время как другие тесты проверяют общую производительность вашего ПК или комбинацию тестов вашего процессора и графического процессора, CineBench специально тестирует все доступные процессорные ядра вашего процессора. После запуска теста ваш процессор будет оцениваться в баллах: чем выше ваши баллы, тем выше производительность вашего процессора.
Загрузить: CineBench (бесплатно)
6. RealBench
RealBench — еще один пример реального тестирования процессора. Он использует четыре теста, каждый из которых включает рендеринг в той или иной степени: редактирование изображений, кодирование видео H.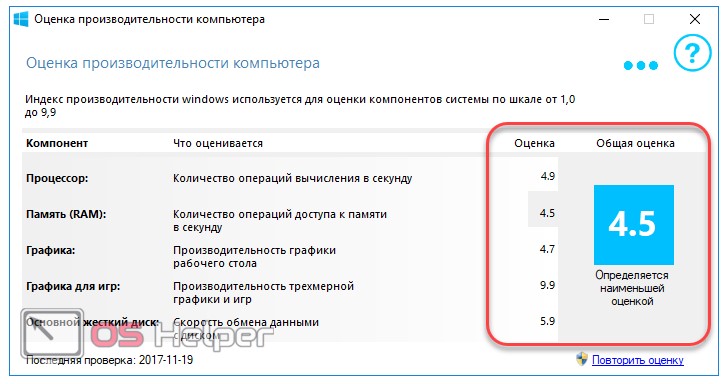 264, OpenCL и тяжелая многозадачность.
264, OpenCL и тяжелая многозадачность.
Вы можете загрузить свои результаты на веб-сайт RealBench, чтобы сравнить свое положение с другими аппаратными конфигурациями, прошедшими тестирование. Возможно, лучшим аспектом RealBench является то, что он имитирует обычную нагрузку курса; нет стресс-тестирования, чтобы максимально использовать ваш процессор для оценки его производительности. Хотя, конечно, стресс-тестирование тоже есть в RealBench.
Загрузить: RealBench (бесплатно)
Тесты GPU
Тесты GPU очень похожи на тесты CPU: они сообщают пользователю информацию о тактовой частоте, частоте шины, температуре и скорости вращения вентилятора вашего GPU.
7. MSI Afterburner
MSI Afterburner — это не только видеокарты MSI, но и лучший инструмент для мониторинга GPU в реальном времени. Afterburner позволяет пользователям разгонять и контролировать свое программное обеспечение в одной программе.
Он отслеживает все параметры, необходимые для отображения параметров видеокарты: тактовая частота, температура, использование ОЗУ, скорость вращения вентилятора и использование ЦП (по ядрам). Вы также можете сохранять и активировать профили разгона при запуске, поэтому вы всегда будете разогнаны с самого начала.
Вы также можете сохранять и активировать профили разгона при запуске, поэтому вы всегда будете разогнаны с самого начала.
Загрузить: MSI Afterburner (бесплатно)
8. Unigine Suite
Пакет Unigine уже много лет является основным программным обеспечением для тестирования видеокарт. Если, например, чрезмерный разгон может привести к повреждению вашего графического процессора в долгосрочной перспективе, движки Unigine позаботятся о тестировании и стресс-тестировании графического процессора, чтобы обеспечить максимальную производительность и стабильность. Это также позволяет пользователям тестировать различные степени детализации, поэтому любой графический процессор — бюджетный или другой — можно протестировать с помощью программного обеспечения.
Скачать: Unigine (доступна бесплатная платная версия)
9. Catzilla
Catzilla — одно из самых популярных бесплатных приложений для тестирования графических процессоров среди геймеров. Он имеет впечатляющую анимацию и систему рекомендаций, которая может предоставить вам оценку и значок (от одного до 12).
Он имеет впечатляющую анимацию и систему рекомендаций, которая может предоставить вам оценку и значок (от одного до 12).
После запуска он предоставляет рекомендации по аппаратному и программному обеспечению, позволяя пользователям вносить мгновенные изменения в свой ПК или ноутбук для увеличения мощности.
С точки зрения графического процессора он предоставит информацию о том, может ли ваша машина работать с новейшими играми и потоковой передачей HD-фильмов, а также другую информацию.
Скачать: Catzilla (бесплатно)
10. Novabench
Novabench — это бесплатное программное обеспечение для тестирования производительности вашего ПК. К счастью, это также кроссплатформенное программное обеспечение, доступное для Windows, Linux и Mac.
Отличительной чертой этого инструмента была его функция сравнения ваших результатов с огромным онлайн-набором данных от Novabench, а затем сравнение состояния вашего ПК. Кроме того, вы можете оптимизировать и ремонтировать свой компьютер, настраивая, ремонтируя и обновляя свой инструмент.

