Проверить онлайн ноутбук на производительность: Тест производительности компьютера онлайн
Содержание
Как запустить тест производительности компьютера
Стоит ли тестировать производительность компьютера? Иногда это рекомендуется делать, тем более что весь процесс занимает не так много времени, как может показаться, и приносит определенные выгоды.
Зачем это нужно?
Тест производительности (бенчмарк) – отличный диагностический инструмент. Он позволяет диагностировать работу устройства и проверить исправность отдельных компонентов. Таким образом пользователь узнает, правильно ли все функционирует, не перегревается и не теряет ли оборудование эффективности при длительной эксплуатации. Результат поможет диагностировать аппаратные проблемы.
Имеет смысл протестировать недавно приобретенный компьютер, потому что это позволит узнать, находится ли производительность на том же уровне, которую показывают в видеообзорах. Если есть какая-либо значительная разница (более 10%), это может указывать на повреждение ПК, проблемы с конкретным компонентом или охлаждением. Также с помощью бенчмарка можно сравнить производительность своего компьютера с другими устройствами, чтобы знать, не пора ли что-то поменять.
Также с помощью бенчмарка можно сравнить производительность своего компьютера с другими устройствами, чтобы знать, не пора ли что-то поменять.
Онлайн-тесты – можно ли им доверять?
Выполнить задачу возможно без установки каких-либо программ – в Интернете представлено множество решений. Самым популярным и наиболее часто используемым веб-приложением для диагностики работоспособности ПК и смартфона является Basemark 3.0.
Однако для большинства онлайн-бенчмарков требуется установка дополнительного программного обеспечения, которое нужно будет обязательно загрузить, чтобы оценить производительность устройства. Поэтому стоит подумать об использовании настольных инструментов.
Лучшие программы для тестирования
Выполнение бенчмарка – занятие простое. Обычно все сводится к запуску приложения и ожиданию результата. Каждый тест может длиться от нескольких секунд до нескольких минут. При этом нет необходимости использовать все подряд инструменты – 2-3 программы тестирования дадут отличный результат.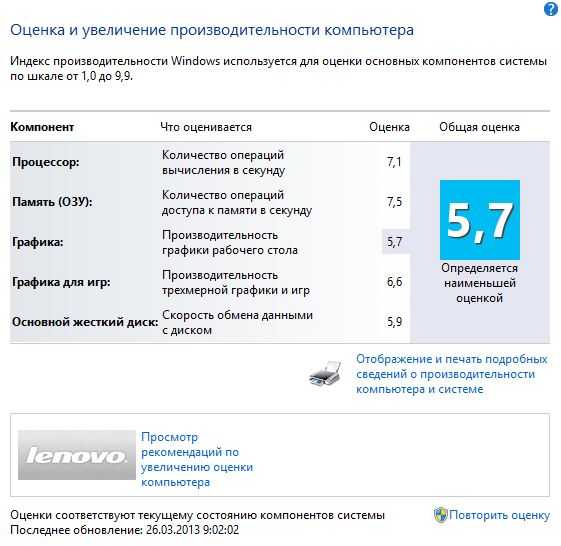
PCMark 10
Широко используется в качестве теста игровых компьютеров, но благодаря тому, что позволяет узнать общие характеристики устройства. Также хорошо работает для проверки работы операционной системы или выбранных приложений.
С помощью PCMark 10 можно легко проверить производительность ПК с Windows 10. Базовая версия программы поставляется бесплатно.
Prime95
Если необходимо проверить, как компьютер ведет себя при высокой нагрузке, подойдет инструмент Prime95. Он диагностирует параметры компонентов, включая температуру и стабильность процессора или оперативной памяти.
Prime95 работает с устройствмиа под управлением Windows, Linux и MacOS X.
OCCT 4.5.1
Путем стресс-теста OCCT 4.5.1 проверит температуру и работу компонентов компьютера при максимальных нагрузках. Результаты представляются в виде графиков с часами, температурами и другими параметрами. OCCT 4.5.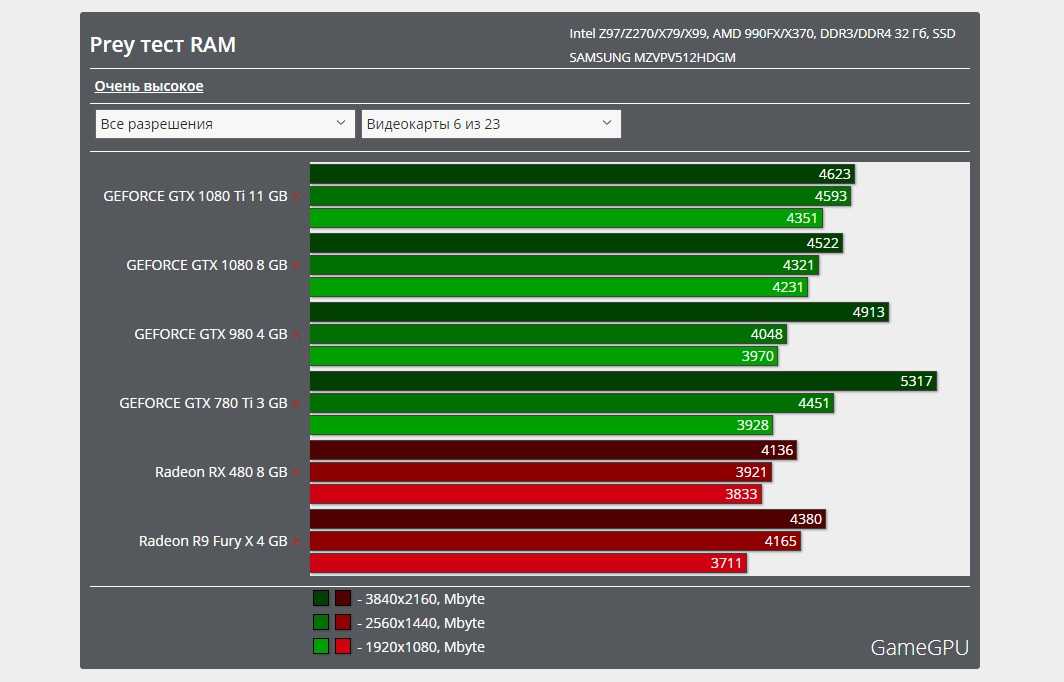 1 дает достоверный результат после сравнения значений данных тестов с другими устройствами.
1 дает достоверный результат после сравнения значений данных тестов с другими устройствами.
Тестирование отдельных компонентов
Если нужно проверить работу отдельных компонентов, рекомендуется установить программы с узким спектром тестирования – посвященные конкретным элементам.
Процессор
Чтобы получить точные данные об используемом оборудовании, стоит провести тест производительности ЦП. Идеальная программа для этой задачи – CPU-Z. Она также предоставляет данные об устройстве и информацию о компонентах.
Программа включает в себя базу данных тестов, поэтому здесь есть возможность быстро сравнить результаты и проверить реальное качество работы ПК. Используя CPU-Z, пользователь узнает, как часто работает оперативная память, и проверит тактовую частоту процессора в режиме реального времени.
Приложение доступно для ПК под управлением Windows и устройств Android.
Видеокарта
Графическая карта – еще один важный элемент. Стоит проверить параметры с помощью программы GPU-Z, которая идентифицирует видеоадаптер и проверяет, правильно ли он работает.
Стоит проверить параметры с помощью программы GPU-Z, которая идентифицирует видеоадаптер и проверяет, правильно ли он работает.
Пользователь получит полную диагностику, выполнив несколько тестов. Одним из самых важных будет стресс-тест видеокарты, который покажет, как она работает под нагрузкой. Для этого подходит инструмент 3DMark, который проводит тщательную проверку элементов с точки зрения компьютерных игр. Благодаря ему проверяется не только работа видеокарты, но и мощность процессора. Бесплатная версия очень ограничена, но она дает доступ к нескольким базовым тестам, а запуск очень прост – нужно выполнить несколько кликов мышки.
Nvidia FrameView – невероятно эффективный инструмент. Его использование тоже очень простое – с помощью щелчка мышки. Измерение FPS появится в верхнем левом углу экрана. Также отображается много другой полезной информации, такой как частота графического процессора и процессора и их температура.
Оперативная память
Память компьютера – один из тех элементов, который при худшей производительности определяет стабильность всей системы.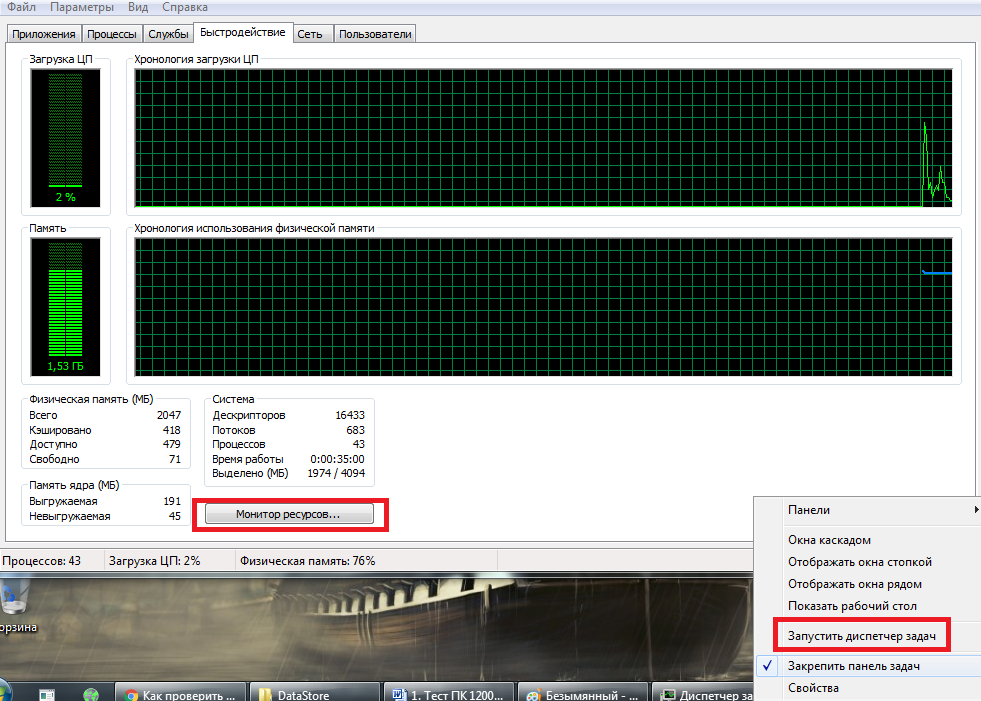 Поэтому следует позаботиться о правильном функционировании оперативной памяти. Тест позволит обнаружить возможные причины выхода ПК из строя.
Поэтому следует позаботиться о правильном функционировании оперативной памяти. Тест позволит обнаружить возможные причины выхода ПК из строя.
Приложение MemTest86 запускается через загрузочный USB или другой носитель данных. Это продвинутый инструмент для тестирования оперативной памяти, который стоит попробовать.
Еще один вариант – GoldMemory, который тестирует компоненты RAM. При этом он сигнализирует, обнаруживается ли несовместимость зависимых операций, например, между материнской платой и самой памятью. Эта версия платная, но имеет некоторые приятные функции, такие как сохранение истории аудита и режим циклического тестирования.
Диск SSD
Для тестов производительности SSD рекомендуется приложение Crystal Disk Mark. Процесс занимает до нескольких минут и дает надежные результаты. На самом деле больше всего интересует тест Seq Q32T1, который дает скорость записи и чтения последовательных (непрерывных), и 4KiB Q1T1, то есть наиболее случайные записи и чтение небольших файлов. В этом тесте легко найти результаты множества разных дисков и сравнить их друг с другом. Результат первого должен быть близок к теоретическим значениям, гарантированным производителем SSD / HDD. Низкие результаты появятся после превышения определенного уровня заполнения SSD-диска, иногда уже на 50%, а иногда только на 80%.
В этом тесте легко найти результаты множества разных дисков и сравнить их друг с другом. Результат первого должен быть близок к теоретическим значениям, гарантированным производителем SSD / HDD. Низкие результаты появятся после превышения определенного уровня заполнения SSD-диска, иногда уже на 50%, а иногда только на 80%.
Как проверить характеристики компьютера?
Полную спецификацию компонентов и операционной системы можно получить с помощью популярной программы AIDA64 Extreme. Она позволяет проверить содержимое ПК вместе с подробным техническим описанием встроенных компонентов, включая материнскую плату, видеокарту, оперативную память и диски. AIDA64 Extreme создает отчеты с данными, поэтому возможно сохранить выполненный тест.
AMD System Monitor часто используется для базового тестирования компьютера под нагрузкой. С помощью этого приложения можно в режиме реального времени проверять ЦП и ядра, видеокарты и ОЗУ.
Также заслуживает внимания программа Speccy – она отображает подробную информацию о служебных элементах, включая видеадаптер, процессор, оптические приводы и звуковую карту. Также позволяет тестировать их работу и дает результаты по температуре компонентов, тактовой частоте и напряжению. Еще Speccy позволяет поделиться результатами.
Как проверить температуру компьютера?
Современные процессоры и видеокарты адаптированы для работы в «тяжелых» условиях, но чрезмерный перегрев может привести к их выходу из строя. Большая часть вышеупомянутых программ, помимо других функций, также показывает пользователю информацию о температуре компонентов. Существуют также приложения, предназначенные только для этой цели.
Программа HWINFO особенно полезна для мониторинга температуры. В окне он предоставляет данные, собранные датчиками от процессора и видеокарты.
Если в первую очередь заботит информация, связанная с процессором, стоит использовать программу Core Temp.
Следует ли обновить оперативную память или хранилище для повышения производительности ПК?
мар 2021
Производительность ПК
Персональное хранилище
ПК собственной сборки
Memory
SSD
Блог Главная
В какой-то момент вы можете столкнуться со значительным замедлением работы компьютера или ноутбука и проблемами с производительностью. Вместо покупки нового компьютера, возможно, стоит поискать другие способы повысить производительность ПК.
И расширение оперативной памяти, и увеличение емкости хранилища компьютера — полезные способы ускорить его работу. Однако решение о том, что следует обновить — оперативную память или хранилище, зависит от проблем, с которыми сталкивается компьютер, и желаемых преимуществ в производительности. В этой статье рассматриваются несколько примеров того, когда следует обновлять оперативную память и хранилище, и почему эти обновления повысят производительность ПК.
В чем различие между оперативной памятью и хранилищем?
Термины «память» и «хранилище» часто ошибочно используют один вместо другого, но они выполняют разные задачи на компьютере и, следовательно, по-разному влияют на производительность ПК. Чтобы решить, модернизировать ли память или хранилище, важно знать различия между ними.
Память, также известная как ОЗУ (оперативное запоминающее устройство), — это место, где происходит постоянная обработка информации. Ваш компьютер использует оперативную память для всех текущих операций, например для работы с приложениями, редактирования текстового документа или открытия электронной почты. Однако доступ к информации в оперативной памяти компьютера возможен только на краткосрочной основе. Если не сохранить информацию в хранилище компьютера, при его выключении данные будут потеряны.
Хранилище — это либо жесткий диск, либо твердотельный накопитель, на который данные записываются и хранятся неограниченное время. Хранилище компьютера используется для хранения операционной системы, приложений и любых данных, которые были загружены во время использования.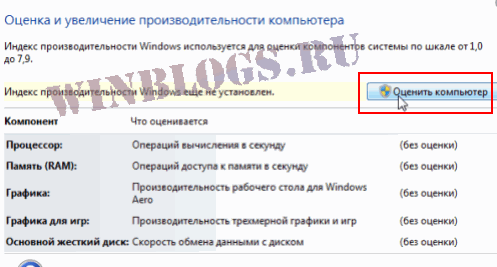 Доступ к этой информации можно получить в течение длительного времени, и она не будет удалена при выключении компьютера. Узнайте больше о различиях между оперативной памятью и хранилищем.
Доступ к этой информации можно получить в течение длительного времени, и она не будет удалена при выключении компьютера. Узнайте больше о различиях между оперативной памятью и хранилищем.
Когда следует обновлять оперативную память?
Новые компьютеры оснащаются как минимум 8 ГБ оперативной памяти, чего может быть достаточно для выполнения повседневных задач. Однако медленные компьютеры часто могут выиграть от обновления оперативной памяти, поскольку больший ее объем увеличивает производительность ПК. Это, в свою очередь, поможет вам работать более эффективно, позволяя одновременно открывать несколько приложений и окон браузера. Рассмотрим несколько примеров, когда нужно обновить оперативную память.
Происходит сбой компьютера при одновременном использовании нескольких программ или вкладок браузера
Чем больше задач вы пытаетесь запустить на своем компьютере, тем больше времени уходит на их выполнение. Если вы имеете привычку открывать сразу несколько вкладок браузера или переключаться между разными программами, возможно, вы заметили, что компьютеру требуется больше времени на выполнение нескольких задач или в процессе происходит сбой. Увеличение объема оперативной памяти решит эту проблему, поскольку при этом компьютер сможет быстрее обрабатывать текущую информацию.
Увеличение объема оперативной памяти решит эту проблему, поскольку при этом компьютер сможет быстрее обрабатывать текущую информацию.
Необходимо использовать крупные приложения или программное обеспечение
Открытие больших приложений, программного обеспечения или файлов требует большого объема оперативной памяти для их эффективного использования. Модернизация оперативной памяти компьютера увеличит ее объем и, таким образом, позволит более крупным программам работать без снижения скорости.
Нужно увеличить производительность компьютера во время игр
Оперативная память имеет важное значение для игр, потому что она позволяет компьютеру быстро получать доступ к данным и загружать их, а не извлекать их из хранилища. Из-за нехватки оперативной памяти компьютер не сможет правильно запустить игру или это вообще будет невозможно. Увеличение объема оперативной памяти компьютера может принести пользу геймерам, потому что игры будут работать плавно, а время отклика значительно уменьшится. Необходимый объем памяти будет зависеть от игр, в которые вы планируете играть.
Необходимый объем памяти будет зависеть от игр, в которые вы планируете играть.
Узнайте больше о модулях памяти Kingston.
Когда следует обновлять хранилище?
Один из самых простых и экономически эффективных способов повысить производительность компьютера — заменить жесткий диск на твердотельный накопитель. Вы также можете увеличить емкость жесткого диска или твердотельного накопителя. Потребительские твердотельные накопители от Kingston Technology теперь имеют емкость до 2 ТБ. Рассмотрим несколько примеров, когда нужно обновить хранилище.
Малое время автономной работы от батареи
Один из лучших способов модернизировать любой ноутбук или ПК — это установить твердотельный накопитель. Для ноутбуков это отличный вариант обновления, поскольку такие накопители более энергоэффективны, чем жесткие диски. Твердотельные накопители не имеют движущихся частей, поэтому для их работы требуется намного меньше энергии, что значительно увеличивает время автономной работы от батареи.
Необходимо значительно увеличить быстродействие
Переход на твердотельный накопитель может значительно повысить быстродействие компьютера: время загрузки в среднем составляет 10–13 секунд по сравнению с 30–40 секундами в случае жесткого диска. Кроме того, скорость открытия приложений и файлов при использовании твердотельных накопителей обычно значительно выше по сравнению с жесткими дисками. Быстродействие хранилища определяет, насколько быстро происходит загрузка системы и доступ к данным.
Нехватка места для хранения фотографий, музыки и т. д.
Еще одна проблема, с которой вы можете столкнуться, — это нехватка места для хранения. Если вам постоянно не хватает места для файлов и приложений, увеличение емкости жесткого диска или твердотельного накопителя — отличный способ повысить производительность ПК. Увеличение емкости хранилища позволяет хранить больше файлов и обеспечивает больше свободного места для новейших приложений или операционных систем.
Узнайте больше о твердотельных накопителях, USB-накопителях и картах памяти.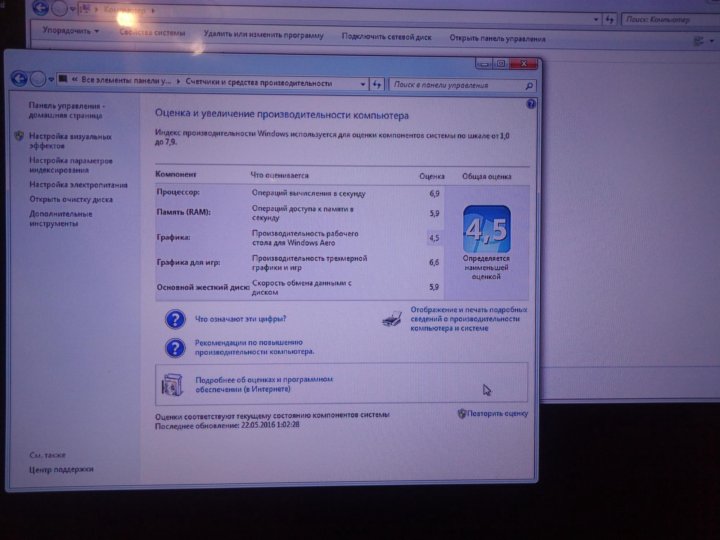
Независимо от того, решите ли вы обновить оперативную память или хранилище, производительность вашего ПК значительно увеличится. При увеличении емкости оперативной памяти медленный компьютер, которому сложно выполнять несколько задач одновременно, будет извлекать информацию быстрее. А модернизация хранилища станет лучшим решением, если на вашем компьютере по-прежнему установлен жесткий диск, поскольку большинство компьютеров теперь поставляются с твердотельными накопителями из-за явного выигрыша в производительности. Вы также можете увеличить емкость твердотельного накопителя, чтобы расширить место для хранения файлов и приложений. В любом случае, обновление оперативной памяти компьютера, хранилища или того и другого вдохнет новую жизнь в ваш компьютер и повысит его производительность.
#KingstonIsWithYou
Поиск по системе/устройству
Просто введите номер марки и модели или номер по каталогу компьютерной системы или цифрового устройства, чтобы найти нужное вам изделие Kingston.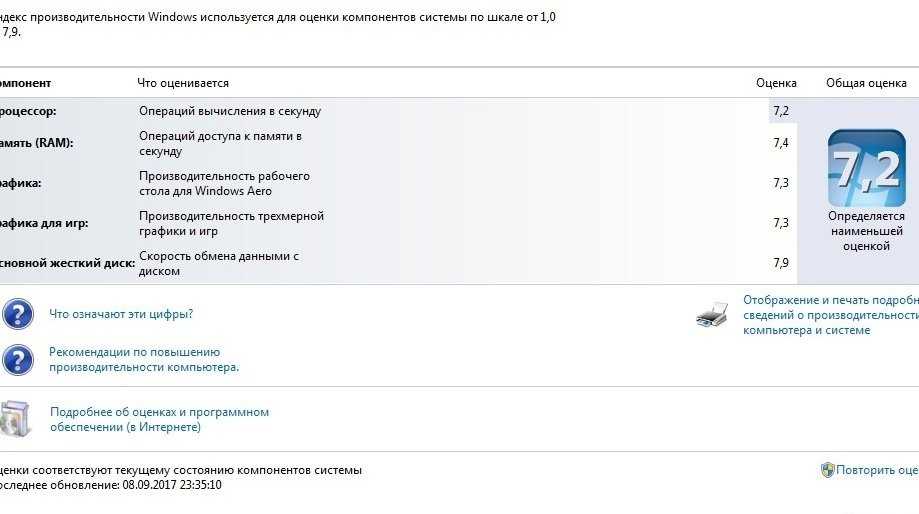
Поиск по артикулу
Выполняйте поиск по серийному номеру Kingston, серийному номеру дистрибьютора или эквивалентному серийному номеру производителя.
5:08
Сборка ПК — Обновление аппаратного обеспечения для ускорения работы компьютера — «DIY in 5», выпуск 118
Если я могу обновить только один из компонентов ПК, какие есть варианты и что мне выбрать? Что следует модернизировать следующим?
Как ускорить работу ПК — Обновления аппаратного обеспечения ноутбука — «DIY in 5», выпуск 41
Переход с вращающегося жесткого диска на твердотельный накопитель — лучшее, что вы можете сделать, чтобы повысить быстродействие ПК. А увеличение емкости ОЗУ — более дешевый способ ускорить работу ноутбука.
Сборка ПК — Типы твердотельных накопителей — «DIY in 5», выпуск 71
Мы рассмотрим различные типы твердотельных накопителей, что они собой представляют и как используются.
Модернизация ноутбука для дистанционного обучения — «DIY in 5», выпуск 133
С электронным обучением связан ряд сложностей как для учителей, так и для учащихся, но решающее значение может иметь использование подходящих технологий.
Сортировать по
Название — от A до Z
Загрузить еще
No products were found matching your selection
Как проверить производительность вашего ПК и ускорить его
Итак, ваш ПК
работает медленнее, чем обычно. Что вы можете с этим поделать?
Вы были бы
удивлен количеством факторов, влияющих на работу компьютера.
вялость. Чтобы действительно установить причину, вам нужно запустить
диагностика. Только так вы докопаетесь до сути проблемы.
Содержание
В этом руководстве
вы узнаете, как выполнить контрольный тест. Мы также дадим несколько советов по
как улучшить производительность вашего компьютера.
Монитор ресурсов и производительности Windows
Windows имеет
встроенный диагностический инструмент под названием Performance
Монитор . Он может просматривать активность вашего компьютера в режиме реального времени или через
ваш файл журнала. Вы можете использовать его функцию отчетности, чтобы определить, что вызывает
ваш компьютер замедляется.
Для доступа
Монитор ресурсов и производительности, открыть Выполнить
и введите PERFMON .
Это откроет
монитор производительности.
Перейти к Наборы для сбора данных > Система . Щелкните правой кнопкой мыши Производительность системы , затем щелкните Пуск .
Это действие
запустить 60-секундный тест. После теста перейдите в Отчеты > Система >
Производительность системы для просмотра
полученные результаты.
В отчете
выше, Performance Monitor заметил высокую загрузку ЦП из-за запущенного верхнего процесса,
в данном случае это Google Chrome.
Это дает мне знать
что Chrome нагружает ПК.
Диагностика
инструмент может предложить более подробные объяснения. Вам просто нужно погрузиться глубже в
подразделы, если вам нужно знать больше.
Улучшить
Скорость вашего ПК
Есть несколько
действия, которые вы можете предпринять на основе результатов вашего теста скорости. Ниже просто
Ниже просто
некоторые из действий, которые вы могли бы предпринять.
Настройки ПК
Иногда вы
настройки могут помешать оптимальной производительности. Возьмите настройки питания,
Например. Переход на высокую производительность может дать вашему ПК необходимый импульс
чтобы бежать быстрее.
Откройте панель управления и переключитесь на Просмотр по: категории .
Перейдите к разделу Оборудование и звук > Электропитание . Выберите Высокая производительность .
Медленный запуск
Если ваш ПК
тормозит только во время загрузки, то возможно он зависает
приложения, которые запускаются при запуске.
Щелкните правой кнопкой мыши Запустите и выберите Диспетчер задач . Перейти к Startup
вкладка Здесь вы найдете список программ, которые запускаются, как только вы запускаете компьютер.
компьютер. Вы можете отключить приложения, которыми редко пользуетесь.
Щелкните правой кнопкой мыши
ненужное приложение и выберите «Отключить», чтобы оно не запускалось во время запуска.
Медленный Интернет
Если вы обнаружите, что
только интернет работает медленно, отключение OneDrive может помочь.
OneDrive работает
постоянная синхронизация ваших файлов с облаком, что может стать узким местом для вашего интернета
скорость. Тот же принцип применим и к другим облачным сервисам, таким как Dropbox.
Перейти к вашей системе
Tray и щелкните правой кнопкой мыши значок OneDrive. Нажмите Настройки .
Под
Вкладка «Настройки», снимите флажок «Запустить OneDrive».
Параметр «Автоматически при входе в Windows ».
Вы также можете
выберите отвязать ваш OneDrive, нажав Unlink
OneDrive .
Полный жесткий диск
Windows 10 имеет
функция под названием Storage Sense.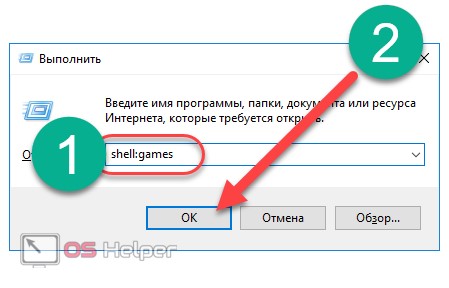 Он автоматически удаляет файлы, которые вы не
Он автоматически удаляет файлы, которые вы не
нужно, чтобы память никогда не замедляла работу компьютера.
Перейдите к Настройки Windows > Хранилище . Включите Storage Sense , чтобы активировать эту функцию.
Нажатие на Изменить способ автоматического освобождения места
даст вам контроль над тем, как часто он удаляет файлы.
Средство устранения неполадок Windows
Когда все остальное
не удается, вы можете использовать средство устранения неполадок Windows, чтобы выяснить, что вызывает
проблема.
Откройте панель управления и перейдите к Система и безопасность > Безопасность и обслуживание . Разверните раздел Техническое обслуживание .
Щелкните Start Maintenance в подразделе Automatic Maintenance .
Кристофер Ян Бенитес (Christopher Jan Benitez) — наемный писатель-фрилансер, который предоставляет действенный и полезный веб-контент для малого бизнеса и стартапов.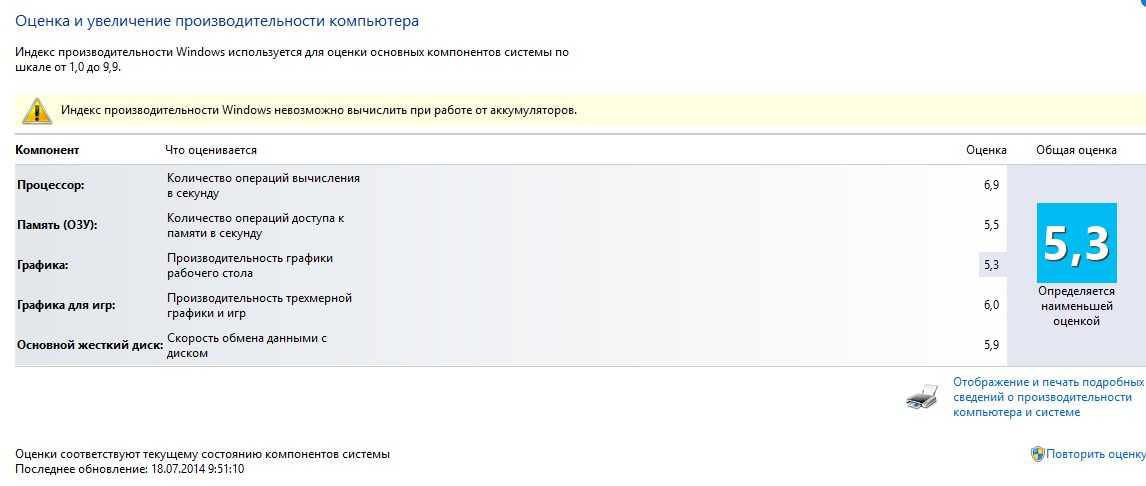 В свободное время он неукоснительно смотрит профессиональный рестлинг и находит утешение в прослушивании спид-метала 80-х. Прочитать полную биографию Кристофера
В свободное время он неукоснительно смотрит профессиональный рестлинг и находит утешение в прослушивании спид-метала 80-х. Прочитать полную биографию Кристофера
Подписывайтесь на YouTube!
Вам понравился этот совет? Если это так, загляните на наш канал YouTube на нашем родственном сайте Online Tech Tips. Мы охватываем Windows, Mac, программное обеспечение и приложения, а также предлагаем множество советов по устранению неполадок и обучающих видеороликов. Нажмите на кнопку ниже, чтобы подписаться!
Подписывайся
Проверка скорости Интернета | Fast.com
Ваша скорость интернета
* Ваша сеть нестабильна. Это число представляет собой нашу оценку, но фактическая производительность сети может отличаться
* Не удалось связаться с нашими серверами для выполнения теста. Возможно, вы не подключены к Интернету
Показать больше информации
Задержка
Unloaded
Загружено
Загрузка
Speed
Client & NBSP & NBSP & NBSP & NBSP & NBSP & NBSP
Server (S)
| 777777 Настройки | 0 МБ | 0 МБ |
Параллельные соединения
Мин.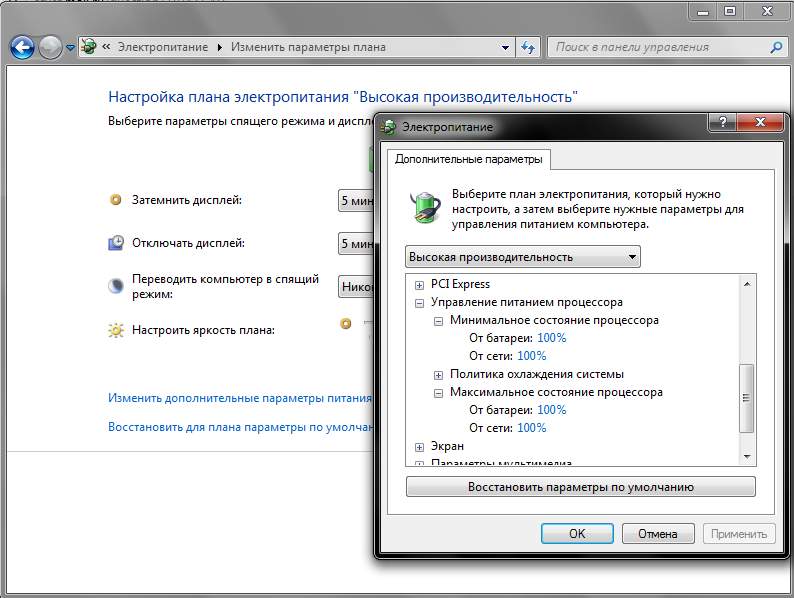 :
:
Макс.:
Продолжительность теста (секунды)
Мин.:
Макс.:
Измерение задержки загрузки во время загрузки
Всегда показывать все показатели
Сохранить конфигурацию для этого устройства
Сброс
Сохранять
Отмена
Что измеряет FAST.com?
Тест скорости FAST.com дает вам оценку вашей текущей скорости Интернета. Как правило, вы сможете получить эту скорость от ведущих интернет-сервисов, которые используют глобально распределенные серверы.
Почему FAST.com уделяет основное внимание скорости загрузки?
Скорость загрузки наиболее актуальна для людей, потребляющих контент в Интернете, и мы хотим, чтобы FAST.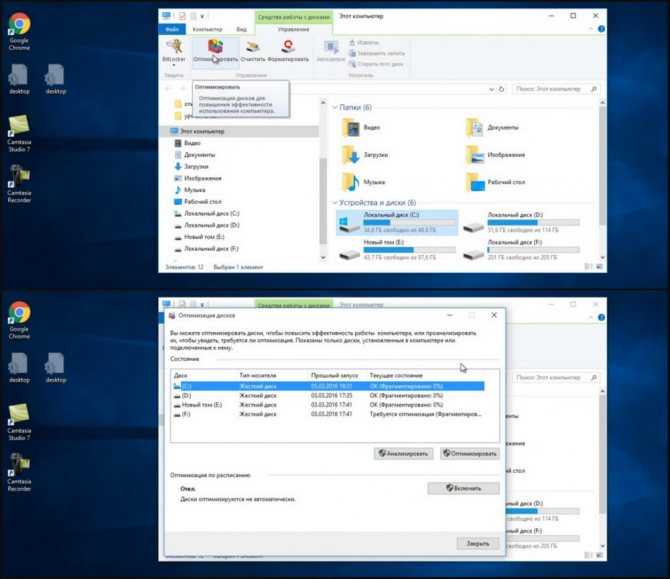 com был очень простым и быстрым тестом скорости.
com был очень простым и быстрым тестом скорости.
Как насчет пинга, задержки, загрузки и прочего?
Когда вы нажимаете кнопку «Показать больше информации», вы можете увидеть скорость загрузки и задержку соединения (пинг). FAST.com предоставляет два разных измерения задержки для вашего интернет-соединения: «разгруженное» и «загруженное» трафиком. Разница между этими двумя измерениями также называется «буферным раздуванием».
Как рассчитываются результаты?
Чтобы рассчитать скорость вашего интернет-соединения, FAST.com выполняет серию загрузок с серверов Netflix и загрузок на них, а также вычисляет максимальную скорость, которую может обеспечить ваше интернет-соединение. Более подробная информация в нашем блоге.
Более подробная информация в нашем блоге.
Будет ли тест скорости FAST.com работать во всем мире?
FAST.com проверит скорость Интернета во всем мире на любом устройстве (телефоне, ноутбуке или Smart TV с браузером).
Почему Netflix предлагает тест скорости FAST.com?
Мы хотим, чтобы у наших участников был простой, быстрый и свободный от рекламы способ оценить скорость Интернета, предоставляемую их провайдером.
Что делать, если я не получаю той скорости, за которую плачу?
Если результаты FAST.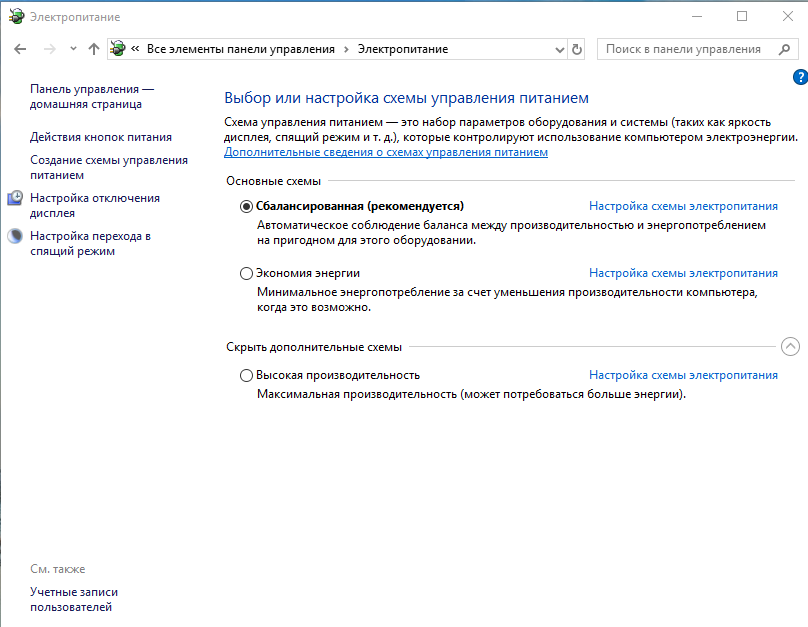

![Установка виндовс с флешки на пк через биос: [Ноутбук/Десктоп/AIO] Как загрузить систему с USB носителя/CD-ROM? | Официальная служба поддержки](https://dilios.ru/wp-content/themes/dilios.ru/assets/front/img/thumb-medium-empty.png)