Проверить какие игры пойдут на мой комп: Пойдет ли игра [проверь онлайн]
Содержание
Пойдет ли игра на моем компьютере. Как проверить до её установки
Компьютерные игры любят не только дети. Взрослые тоже иногда уходят в них с головой и надолго. Я не такой заядлый игроман, но иногда позволяю себе зависнуть в них и уйти от повседневных проблем. Самая любимая моя игрушка это Tomb Raider и Clive Barker’s Undying. Последние версии Лары Крофт настолько наворочены, что не все компьютеры могут её поддерживать. Иногда устанавливаешь игру, а она не идет или постоянно зависает. А как заранее определить, пойдет ли игра на моем компьютере? Такое возможно? Вот об этом мы сейчас и поговорим.
Содержание:
У любой компьютерной игры имеется характеристики, в которых указаны минимальные требования к компьютеру.
Как узнать характеристики своего компьютера или ноутбука
Но на деле, все не так просто. А многие, такие как я, все равно попытаются установить игру и убедится воочию в том, что она не пойдет.
Но хотелось бы не только убедится, но и понять из-за чего игра не пошла. А там уже решать – покупать новый компьютер или достаточно что-то модернизировать.
Как выбрать видеокарту для компьютера под материнскую плату
Как узнать, можно ли увеличить память на моем компьютере
В интернете есть сервис Can You RUN it, на котором можно заранее выбрать игру и проверить пойдет ли игра на моем компьютере.
Сайт на английском языке, но там все и так интуитивно понятно.
В яндекс-браузере сразу же идет перевод на русский язык .
Рассмотрим пример в яндекс-браузере и браузере Firefox, т.к. работа в них немного отличается.
Давайте проверим, пойдет ли игра Shadow of the Tomb Raider: The Forge (Тень расхитителя гробниц-Кузница) на моем компьютере.
Яндекс-браузер
Для этого в поле под цифрой 1 начинаем писать наименование игры.
Если браузер с переводом, то наименование игры скорее всего будет по русски.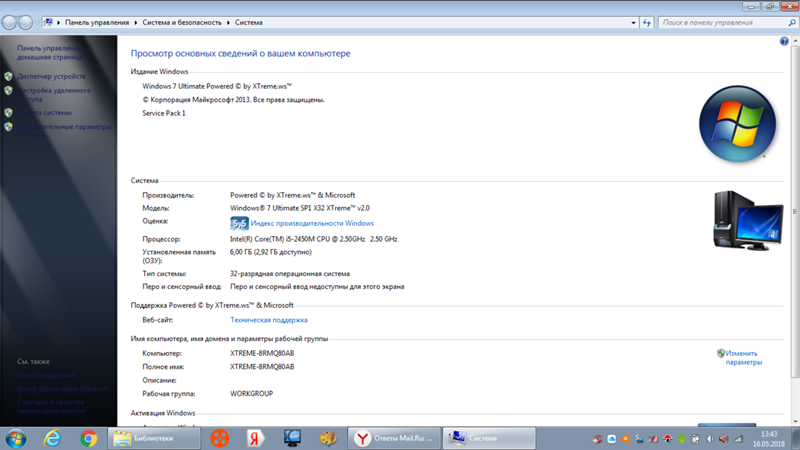
Тут же откроется список, в котором имеются похожие названия.
Выбираем то, что нам нужно и ниже жмем синюю кнопку «Can You Run it» (Вы можете Запустить Его) под цифрой 2.
На следующей странице откроются минимальные и рекомендуемые параметры, а заодно и рекомендации.
Для моей видеокарты советуют обновить драйвера.
Если в яндекс-браузере щелкнуть по ссылке «Нажмите здесь, чтобы увидеть, какие игры вы можете запустить»,
откроется список этих игр.
Браузер Firefox
В браузере Firefox вводим наименование игры на английском, и так же жмем кнопку «Can You Run it».
На следующей странице, где указаны минимальные требования для игры, необходимо опять нажать на кнопку «Can You Run it».
Нам предложат скачать файл. Соглашаемся и скачиваем его.
Находим этот файл «Detection.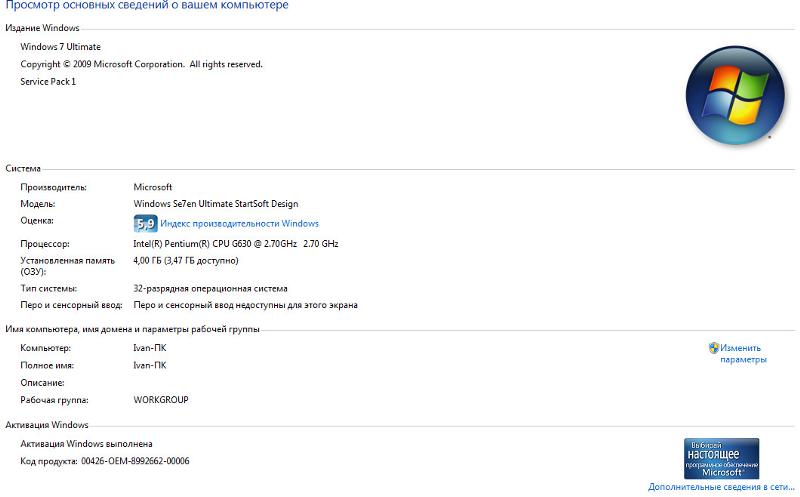 exe» на своем компьютере и запускаем его.
exe» на своем компьютере и запускаем его.
Откроется небольшое окошко.
Немного ждем. Файл тестирует систему и синхронизирует данные с сайтом. После этого откроется страница сайта, где будут показаны данные нашего компьютера относительно параметров игры.
Видео «Пойдет ли игра на моем компьютере»
Теперь вы можете заранее протестировать свой компьютер для установки игры.
Удачи!
« Как ускорить Windows 10 без посторонних программ
Оценка производительности компьютера на Windows »
причины, как настроить графику и улучшить производительность, хорошие игры для слабого компьютера
Технологии
И сохранить приличный вид локаций
Юрий Кулагин
играет на максималках
Современные видеоигры становятся красивее, реалистичнее и… тяжелее.
Мощные игровые ПК с ними еще как-то справляются, а вот владельцам рабочих ноутбуков и устаревших компьютеров приходится чем-то жертвовать: либо под нож идет производительность ради высокого разрешения, либо качество картинки — ведь иначе количество кадров в секунду не увеличить. Но здесь можно найти баланс, и секрет заключается в правильных настройках графики.
В этой статье мы расскажем, какими опциями можно пожертвовать и не заметить разницы, а какие лучше трогать по минимуму, чтобы не испортить впечатление от игры некачественным визуалом.
Что вы узнаете из этого материала
- Почему игра может тормозить
- Как улучшить производительность без особых потерь в качестве графики
- Как настроить сглаживание
- Как улучшить производительность, но потерять в качестве
- Как выжать еще чуть-чуть
- Хорошие игры для слабого компьютера
Почему игра может тормозить
Производительность в видеоиграх принято мерить значениями FPS — frames per second.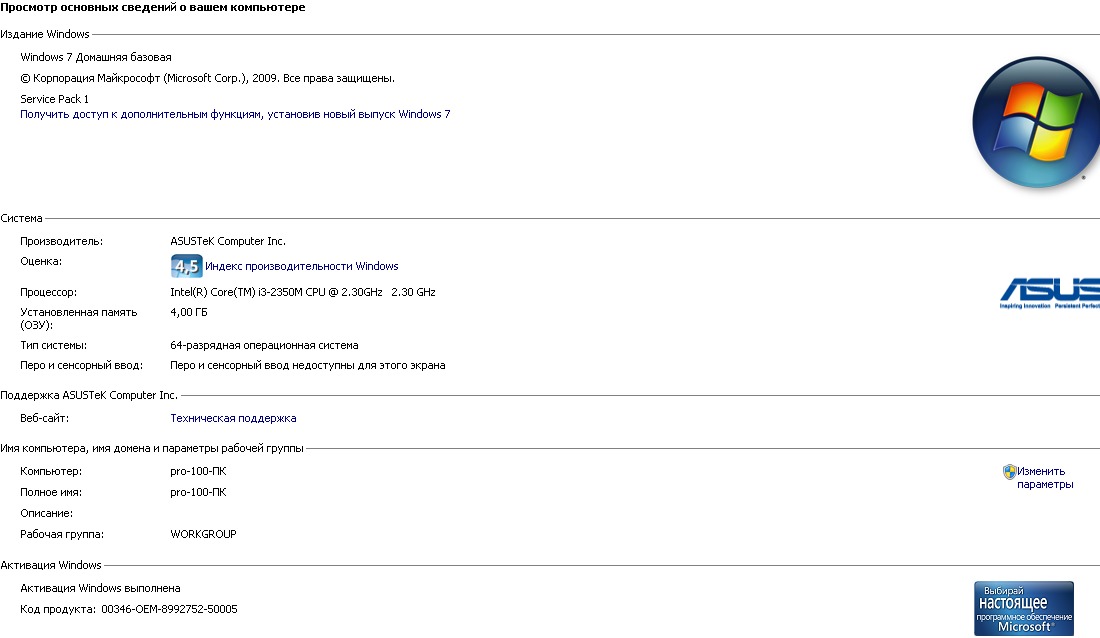 Это кадровая частота, то есть количество кадров в секунду. Чем выше FPS, тем плавнее картинка.
Это кадровая частота, то есть количество кадров в секунду. Чем выше FPS, тем плавнее картинка.
Во время игры значения FPS меняются: если нагрузка на компьютер увеличивается в более сложной игровой сцене, количество кадров в секунду падает. Человеческий глаз улавливает малейшие изменения в кадровой частоте: резкое снижение уровня мы воспринимаем как те самые «тормоза».
Объясню на примере. Предположим, вы исследуете игровой уровень, в котором ничего не происходит, — FPS стабильно высокая. Затем начинается динамичная сцена с кучей спецэффектов, и кадровая частота падает, потому что нагрузка на ПК резко повышается. Действие на экране становится более рваным и дерганным, это раздражает.
Чтобы избежать торможения, в играх принято ограничивать «потолок» FPS, даже если компьютер может время от времени выдавать более высокие значения. Глаз привыкает к определенной частоте кадров, поэтому низкая, но стабильная FPS приятнее, чем «плавающая».
Добиться стабильной FPS можно двумя способами: либо занизить настройки графики так, чтобы компьютер с легкостью выдавал 60 FPS, либо сделать их умеренно средними или даже высокими — но выставить ограничение в 30 FPS.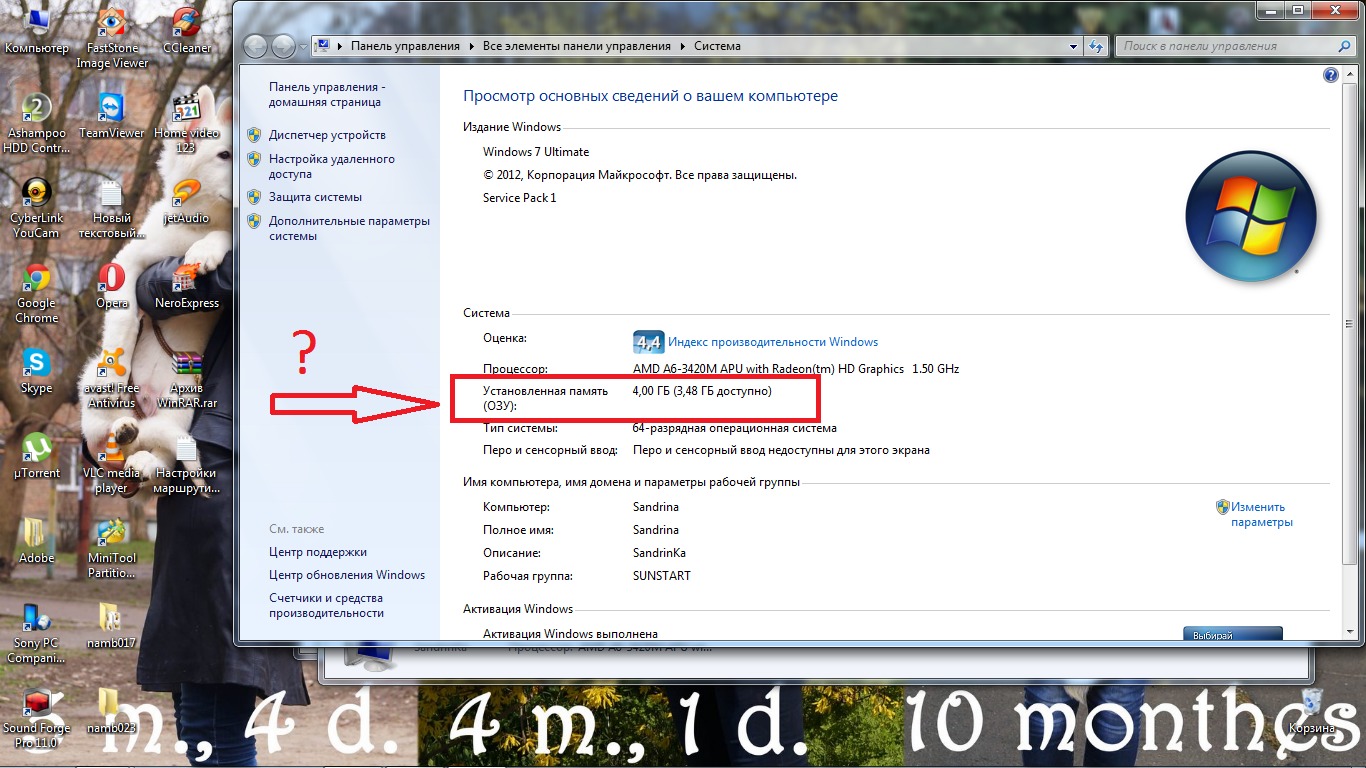 В первом случае изображение будет плавным, но не слишком подробным, а во втором — более детализированным и четким, но одновременно и более дерганным.
В первом случае изображение будет плавным, но не слишком подробным, а во втором — более детализированным и четким, но одновременно и более дерганным.
60 FPS
негласный стандарт для количества кадров в секунду. Если игра ну очень требовательная, достаточно стабильных 30 FPS
Чем мощнее машина, тем больше FPS она успевает обрабатывать. Но требования игр растут с каждым годом: компьютеры, которые были самыми мощными несколько лет назад, уже не так хорошо работают с современным геймплеем. К примеру, на топовом для 2014 года ПК (i7 4770k, GTX 980, 16 ГБ ОЗУ) недавняя Cyberpunk 2077 может тормозить: чтобы этого избежать, игроку придется повозиться с настройками графики, которые позволят увеличить производительность.
В интернете есть шуточные эксперименты по радикальному ухудшению графики. Картинка становится абсолютно неприемлемой, зато ее может потянуть даже доисторический ПК. Игра на скриншоте — The Elder Scrolls V: Skyrim. Источник: youtube.com
30 FPS достаточно, если вы играете в сюжетную или кинематографичную игру: качество изображения будет выше, а игровой процесс не пострадает.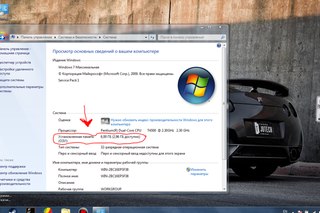 Но некоторые игры рассчитаны минимум на 60 FPS — например, многопользовательские шутеры Counter-Strike или Call of Duty, где важна скорость реакции.
Но некоторые игры рассчитаны минимум на 60 FPS — например, многопользовательские шутеры Counter-Strike или Call of Duty, где важна скорость реакции.
Сравнение минимальных и максимальных настроек графики в Forza Horizon 4. Источник: youtube.com
Выше 60 кадров в секунду поднимать графику нет смысла: большинство мониторов просто не смогут воспроизвести FPS выше. Дело в том, что у каждого дисплея есть еще и частота обновления экрана, которая зачастую равна 60 Гц: это означает, что картинка на дисплее обновляется 60 раз в секунду. Соответственно, если кадровая частота окажется выше частоты обновления экрана, на мониторе попросту не будет видно разницы.
Одни настройки графики ресурсоемкие, а другие — не очень. Более того, занижение некоторых параметров может практически не сказаться на качестве картинки, но убрать пресловутые «тормоза».
Например, опции для света, теней и отражений. Они сильно влияют на производительность, но их изменения не всегда заметны на экране — некоторые сцены всего лишь потеряют красивые блики и полутона.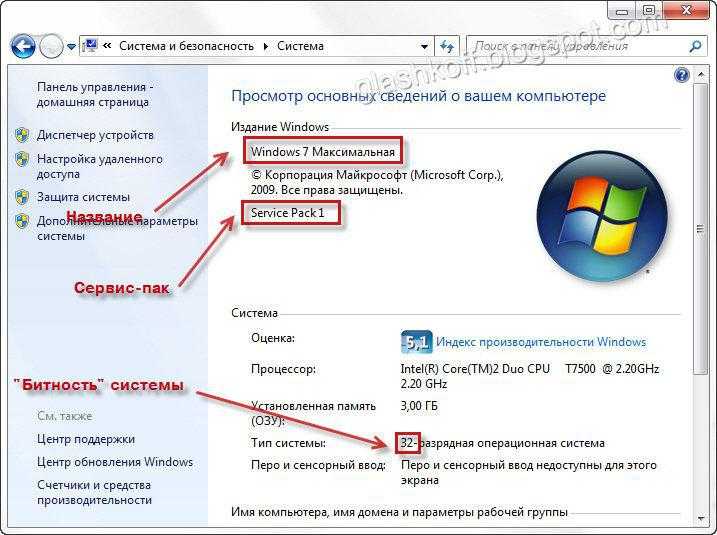
Ниже я перечислил самые распространенные настройки графики в порядке их влияния на качество графики. Параметры с припиской «Без потерь» обычно высвобождают немало FPS, но картинку портят не сильно. А там, где указано «С заметными потерями» или «Выжать еще чуть-чуть», придется пойти на компромиссы.
Важно помнить, что советы могут подойти не для всех игр: в разных проектах графика работает по-разному. Эффект от смены параметров может оказаться как слабее, так и значительно сильнее. Чтобы быть точно уверенным в результате и не тратить много времени на настройку, можно воспользоваться специальным гайдом для конкретной игры — например, для Cyberpunk 2077.
Но готовые решения есть не для всех игр. Эта статья поможет настроить игру самостоятельно, учитывая возможности конкретного компьютера. Вот чем можно пожертвовать в угоду производительности, не потеряв в качестве, — или намеренно ухудшив изображение.
БЕЗ ПОТЕРЬ
Фоновое затенение
В англоязычном интерфейсе: ambient occlusion
Что нагружает: видеокарту
Фоновое затенение делает освещение в игровой сцене реалистичнее.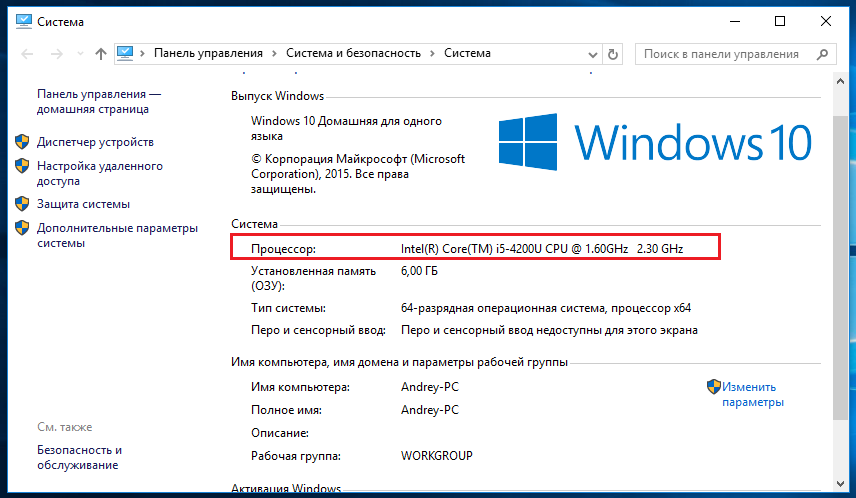 Объекты отбрасывают тени там, где на пути у света лежат преграды: детали по углам или в окружении других предметов становятся темнее, а все, что открыто для источников света, — светлее.
Объекты отбрасывают тени там, где на пути у света лежат преграды: детали по углам или в окружении других предметов становятся темнее, а все, что открыто для источников света, — светлее.
Затенение сильнее всего заметно в помещениях, так что для игр в открытом мире этот эффект можно отключить или хотя бы поставить на самое низкое значение.
В интерфейсе игры настройки фонового затемнения могут скрываться за разными аббревиатурами. SSAO — самая старая техника затемнения, HBAO/HBAO+ — новее, но требовательнее и подходит только для видеокарт Nvidia, а HDAO — аналог HBAO, но для видеокарт AMD.
| SSAO включен. Игра — Control. Источник: nvidia.com | SSAO выключен. Обратите внимание на свет около ног. Источник: nvidia.com |
SSAO включен. Игра — Control. Источник: nvidia.com SSAO выключен. Обратите внимание на свет около ног. Источник: nvidia.com
БЕЗ ПОТЕРЬ
Тени
В англоязычном интерфейсе: shadows
Что нагружает: видеокарту
Если отключить тени полностью, есть риск получить слишком «плоскую» картинку. Но можно поставить их на среднее или низкое значение: тогда игра начнет работать заметно быстрее, а сами тени тоже останутся — разве что их края будут выглядеть более резко или пропадет несущественное затенение вдали.
Но можно поставить их на среднее или низкое значение: тогда игра начнет работать заметно быстрее, а сами тени тоже останутся — разве что их края будут выглядеть более резко или пропадет несущественное затенение вдали.
Высокое качество теней. Источник: nvidia.com Низкое качество теней. Особой разницы нет — она видна лишь по отсутствию затенения под деревьями: это проще всего заметить на большом камне в центре картинки. Источник: nvidia.com Среднее качество теней. Игра — Destiny 2. Источник: nvidia.com Низкое качество теней. Пропала тень на деревьях посередине и позади. Источник: nvidia.com
БЕЗ ПОТЕРЬ
Отражения
В англоязычном интерфейсе: reflections
Что нагружает: видеокарту и процессор
Отражения — один из самых ресурсозатратных эффектов. Но средние и низкие настройки отражений зачастую не так уж сильно отличаются от высоких, а разница в производительности значительная.
Секрет в том, что разработчики нередко «запекают» отражения — то есть предзагружают их в текстуры нужных поверхностей, чтобы не нагружать систему. Даже если совсем отключить этот параметр, некоторые зеркальные поверхности все-таки сохранят свои свойства.
Даже если совсем отключить этот параметр, некоторые зеркальные поверхности все-таки сохранят свои свойства.
| Максимальный параметр отражений. Игра — Rise of the Tomb Raider. Источник: nvidia.com | Отражения выключены. Пропала лишь часть зеркальной поверхности на воде. Источник: nvidia.com |
Максимальный параметр отражений. Игра — Rise of the Tomb Raider. Источник: nvidia.com Отражения выключены. Пропала лишь часть зеркальной поверхности на воде. Источник: nvidia.com
БЕЗ ПОТЕРЬ
Размытие в движении
В англоязычном интерфейсе: motion blur
Что нагружает: видеокарту
Размытие в движении — модный эффект, который размывает картинку во время резких ударов, поворотов и прочего экшена, чтобы геймплей смотрелся динамично. Далеко не во всех играх этот прием выглядит хорошо, и многие игроки предпочитают отключать его вообще и получать взамен вплоть до 10 дополнительных кадров в секунду.
Проблема с motion blur заключается еще и в том, что эффект хорошо выглядит лишь при высокой FPS: если компьютер тормозит, отключить этот параметр стоит в первую очередь.
Размытие включено. Игра — Destiny 2. Источник: nvidia.com Размытие выключено — пропало ощущение скорости, но в остальном графика выглядит отлично. Источник: nvidia.com
С заметными потерями
Сглаживание
Что нагружает: видеокарту и процессор
Сглаживание — важный и сложный параметр: в зависимости от метода, с помощью которого компьютер будет обрабатывать изображение, максимальные настройки сглаживания могут как ухудшить, так и улучшить производительность.
Полностью отключать сглаживание я не рекомендую: этот параметр убирает из игры «лесенки» — ребристые линии, которые появляются из-за квадратной формы пикселей. Расположенные ровно по вертикали и горизонтали объекты выглядят гладко, но малейшее отклонение заставляет пиксели выстраиваться в своеобразные «ступеньки». А в движении эти «лесенки» еще и мерцают — это отвлекает.
Сглаживание размывает цвета пикселей вокруг «лесенок» так, чтобы замаскировать резкие переходы. Источник: adobe.com
Расскажу об основных типах сглаживания, которые могут встретиться в играх, и о том, как правильно их настроить.
SSAA, или super-sampling anti-aliasing — «избыточная выборка сглаживания», — это самый «тяжелый» метод сглаживания: он обрабатывает объекты в более высоком разрешении.
К примеру, если у вас 1080p-дисплей, с включенным SSAA видеокарта может отрендерить объекты в 4К, а затем отмасштабировать их обратно до FullHD. Выглядит очень красиво, но переварить эту настройку смогут только самые мощные ПК, поэтому SSAA все чаще перестают добавлять в игры.
Распродажи и бесплатные раздачи: как геймеру не спустить на игры все деньги
SSAA — лучший вариант, если вы хотите поиграть в старую игру: ресурсов она потребует мало, так что сглаживание не навредит, а изображение будет радовать глаз.
Сравнение отключенного сглаживания и SSAA. Игра — Half-Life 2. Источник: ignboards.com
Игра — Half-Life 2. Источник: ignboards.com
MSAA, или multisampling anti-aliasing — «множественная выборка сглаживания», работает по тому же принципу, что и SSAA, но применяется не на весь кадр, а только на ту его часть, где движок замечает «лесенки». Систему нагружает меньше, выглядит хорошо, но ровно до того момента, пока на экране не появится трава, волосы и прочие мелкие объекты: с ними MSAA справляется не всегда.
Сглаживания нет — обратите внимание на провода и мушку. Игра — Call of Duty: Modern Warfare. Источник: media-xyz.com Включено MSAA. Источник: media-xyz.com
TAA, или temporal anti-aliasing — «временное сглаживание», анализирует идущие друг за другом кадры, чтобы избежать мерцания объектов. Хорошо работает в статичных эпизодах, так как сцена почти не меняется, но во время экшена нагрузка на систему сильно увеличивается — картинка может получиться слишком «мыльной».
Сглаживания нет: обратите внимание на провода. Источник: media-xyz.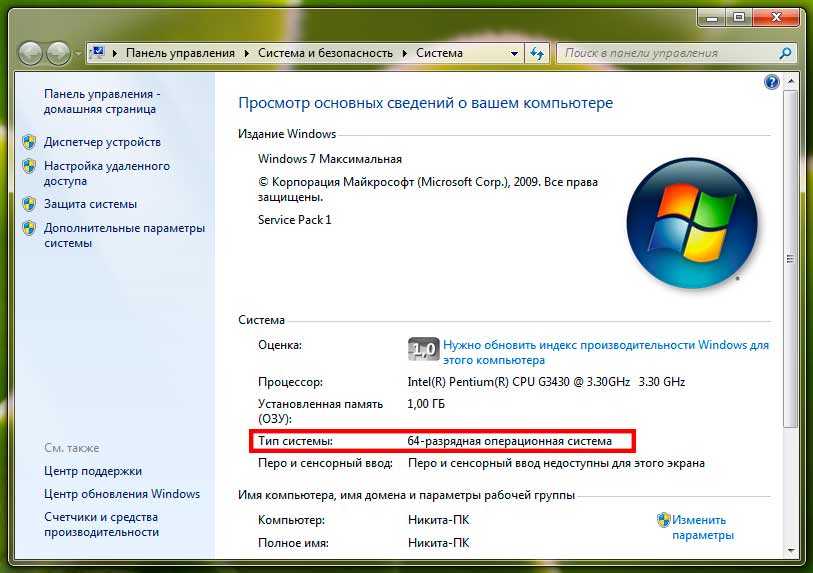 com Включено TAA. Источник: media-xyz.com
com Включено TAA. Источник: media-xyz.com
FXAA, или fast approximate anti-aliasing — «быстрое приблизительное сглаживание», определяет самые контрастные границы между пикселями и размывает их. Впрочем, размываются даже те контрастные участки, где «лесенок» нет, так что картинка становится очень мыльной. Зато FXAA требует минимума ресурсов.
FXAA решил проблему с «лесенками», но замылил картинку. Источник: radeonpro.info
MLAA, или morphological anti-aliasing — «морфологическое сглаживание», распознает контрастные участки с паттернами в форме букв Z, U и L и размывает их. Это чуть более совершенный аналог FXAA, который задействует ресурсы не видеокарты, а процессора.
Принцип работы MLAA. Источник: intel.ru
SMAA, или subpixel morphological anti-aliasing — «улучшенное субпиксельное морфологическое сглаживание», работает на основе MLAA, но дополнительно подключает суперсэмплинг, чтобы вернуть изображению четкость. Этот вариант сглаживания использует информацию о цвете, чтобы лучше распознавать края объектов, но и тратит больше ресурсов компьютера: в работе участвует еще и видеокарта. Результат получается лучше, чем у классических SSAA и MSAA, но алгоритм работает чуть медленнее.
Результат получается лучше, чем у классических SSAA и MSAA, но алгоритм работает чуть медленнее.
Сравнение картинки без сглаживания и с ним. Источник: b44.ru
Nvidia DLSS 2.0, или deep learning super sampling — «суперсэмплинг глубокого обучения», — один из последних и самых инновационных типов сглаживания. В его основе лежит нейросеть, которая предварительно натренирована на десятках тысяч кадров эталонных изображений.
Она не только «очищает» картинку от лесенок, но и значительно повышает количество кадров в секунду. То есть этот вид сглаживания не ухудшает производительность, а, наоборот, улучшает ее.
Как не дать детям потратить все ваши деньги на донат в играх
Все потому, что нейросеть еще и искусственно увеличивает разрешение: компьютеру не приходится тратить ресурсы на настоящий рендеринг картинки. Если машина не умеет рендерить «нативное» 4К-разрешение, только FullHD, DLSS может подтянуть то, что получается, до почти таких же 4К.
К сожалению, DLSS доступен лишь на видеокартах Nvidia RTX серии 2060 и выше.
Сравнение картинки без DLSS и с ним — в одном и том же разрешении. В правом верхнем углу — счетчик FPS. Источник: nvidia.com
С заметными потерями
Вертикальная синхронизация
В англоязычном интерфейсе: V-Sync
Что нагружает: видеокарту
Вертикальная синхронизация принудительно ограничивает FPS до частоты обновления экрана. Если экран не может отобразить больше 60 FPS, видеокарта не будет работать впустую, а на картинке не возникнут «разрывы» — склеившиеся части двух разных кадров.
Обычно разрывы появляются на фоне и их трудно заметить, но иногда перерезать может и объекты на переднем плане. Источник: medium.com
Но V-Sync — ресурсоемкая опция. Если FPS не хватает, ее можно отключить: стабильность картинки улучшится, а разрывы могут так и не появиться.
С заметными потерями
Качество текстур
В англоязычном интерфейсе: texture quality
Что нагружает: видеокарту
Параметр отвечает за качество всех текстур в игре.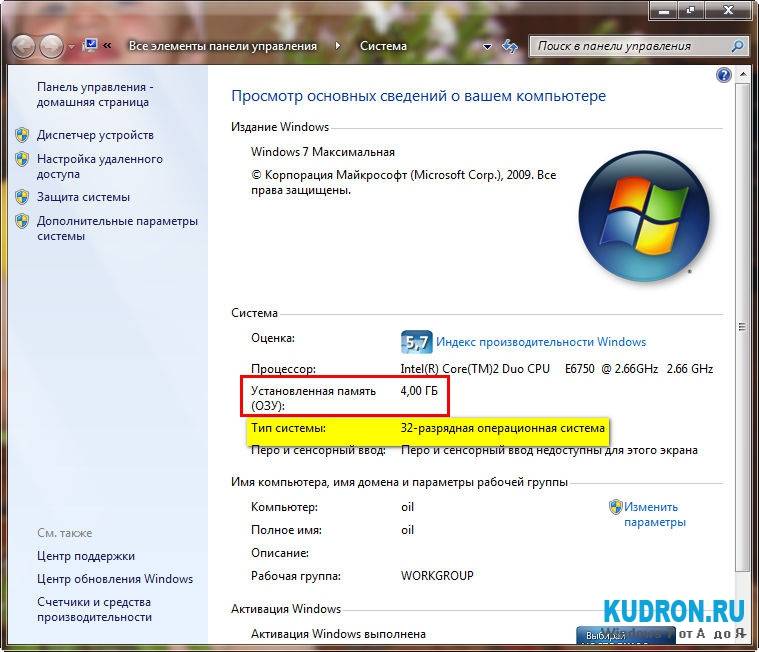 Чем выше значение, тем «чище» картинка, и наоборот — при низких значениях изображение становится чересчур мыльным.
Чем выше значение, тем «чище» картинка, и наоборот — при низких значениях изображение становится чересчур мыльным.
Выставлять высокое качество текстур имеет смысл, только если на видеокарте большой объем видеопамяти — иначе более четкие, а значит, и тяжелые текстуры не будут успевать прогружаться. В зависимости от игры стоит поэкспериментировать с настройками — картинка может остаться приемлемой и с минимальным качеством параметра.
На картинке три уровня качества текстур: низкий, средний и высокий. Прочитать текст на низком уже не получится, а вот средний и высокий различаются незначительно. Источник: playground.ru
С заметными потерями
Качество освещения
В англоязычном интерфейсе: lighting quality
Что нагружает: видеокарту
Качество освещения влияет на все источники света в игре: от свечки на столе до автомобильных фар. Параметр делает картинку в разы реалистичнее — каждая виртуальная лампочка освещает свою часть пространства, добавляет необходимые блики, игру света и тени.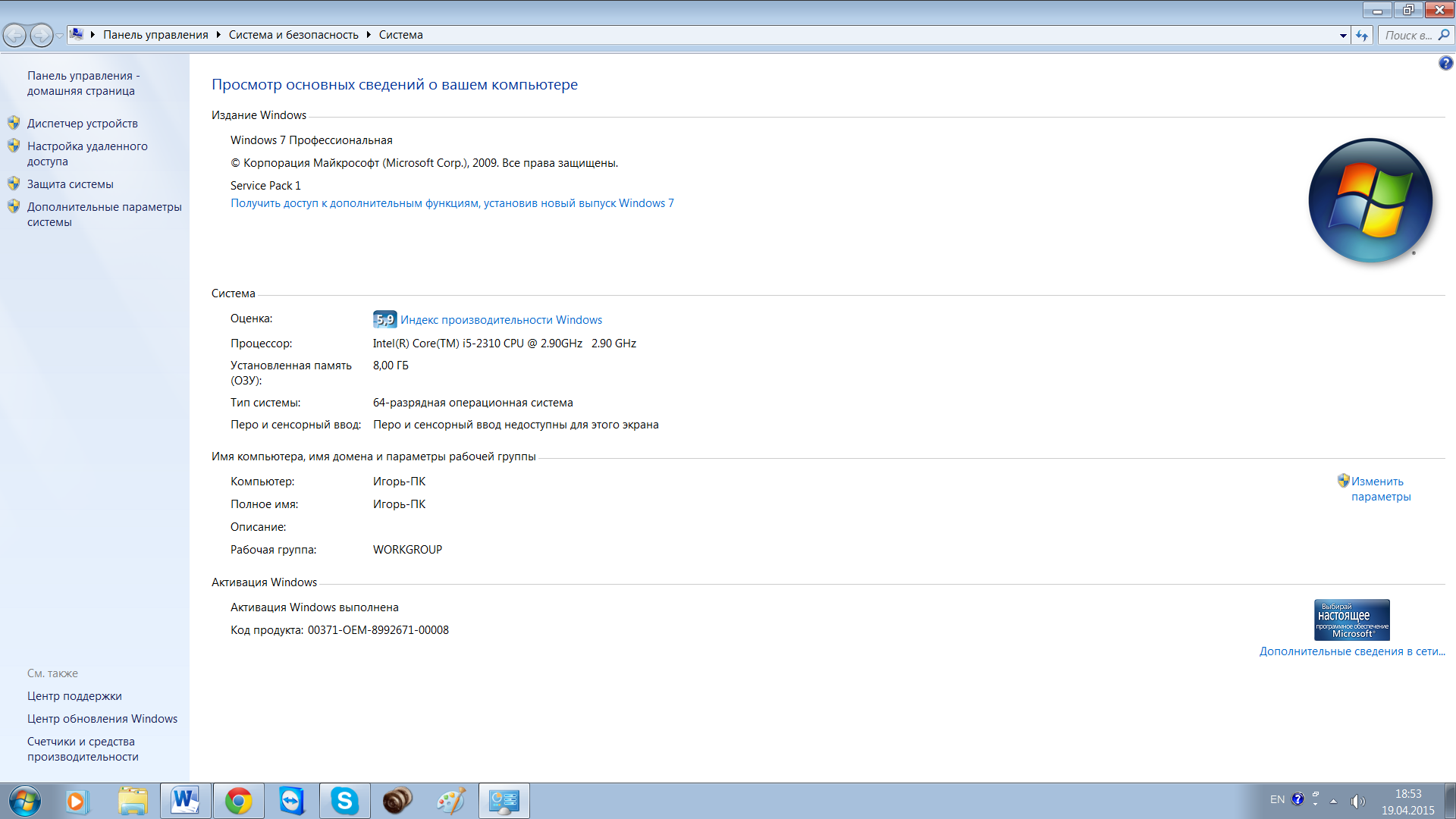 Но максимальные установки освещения могут уменьшить значение FPS на 20—30 кадров.
Но максимальные установки освещения могут уменьшить значение FPS на 20—30 кадров.
Дать универсальные советы по настройке освещения сложно: в каждой игре этот параметр по-разному изменяет картинку. Но как минимум стоит отказаться от «ультра-» и «очень высоких» настроек: самые необычные и редкие источники освещения вроде света от луны и зажигалки в руках персонажа перестанут работать, зато увеличится частота кадров.
7 игровых движков, на которых можно создать свою первую игру
Чем ниже уровень параметра, тем больше это заметно на экране: например, в ПК-версии Days Gone уже на средних настройках пропадают многие сопутствующие эффекты вроде отражений и теней.
| Минимальные настройки освещения. Игра — Gears of War 4. Источник: nvidia.com | Максимальные настройки освещения: появились блики, а предметы стали более яркими. Источник: nvidia.com |
Минимальные настройки освещения. Игра — Gears of War 4. Источник: nvidia. com Максимальные настройки освещения: появились блики, а предметы стали более яркими. Источник: nvidia.com
com Максимальные настройки освещения: появились блики, а предметы стали более яркими. Источник: nvidia.com
С заметными потерями
Объемное освещение и туман
В англоязычном интерфейсе: volumetric lighting/fog
Что нагружает: видеокарту
Эффект отвечает за красивую прорисовку тумана, дыма, пыли и света, который проходит сквозь частицы. Объемное освещение может серьезно нагрузить систему — поэтому есть смысл его отключить, если это не сильно изменит картинку. Если же без него становится все плохо, стоит перейти от высоких настроек к средним: разница между ними обычно почти не заметна.
| Объемное освещение отключено. Игра — Rise of the Tomb Raider. Источник: nvidia.com | Объемное освещение включено: стало атмосфернее, но этим эффектом можно пожертвовать, если игра тормозит. Источник: nvidia.com |
Объемное освещение отключено. Игра — Rise of the Tomb Raider. Источник: nvidia.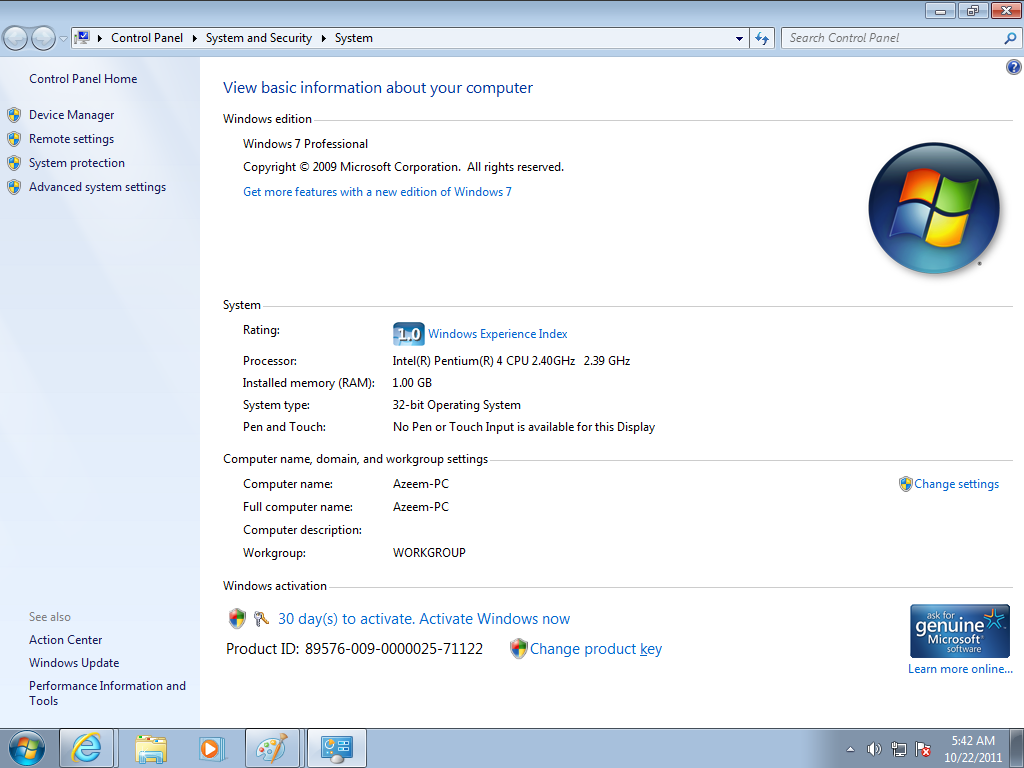 com Объемное освещение включено: стало атмосфернее, но этим эффектом можно пожертвовать, если игра тормозит. Источник: nvidia.com
com Объемное освещение включено: стало атмосфернее, но этим эффектом можно пожертвовать, если игра тормозит. Источник: nvidia.com
С заметными потерями
Дальность прорисовки
В англоязычном интерфейсе: draw distance
Что нагружает: процессор и оперативную память
Дальность прорисовки отвечает за расстояние, на котором игрок видит детали локации: кусты, деревья, траву и здания. В играх с большими и открытыми локациями этот параметр особенно важен: иначе холмы вдали лишатся растительности, а объекты порой будут появляться прямо под носом.
Но draw distance сильно бьет по производительности: на отрисовку целой локации до горизонта уходит много ресурсов. Поэтому если игра в основном предлагает закрытые локации, расстоянием прорисовки можно пожертвовать.
В некоторых играх, например в Minecraft, при низкой дальности прорисовки часть локации скрывает туман
С заметными потерями
Детализация растительности
В англоязычном интерфейсе: vegetation detail, terrain decoration
Что нагружает: процессор и видеокарту
Детализация растительности регулирует проработку деревьев и листвы.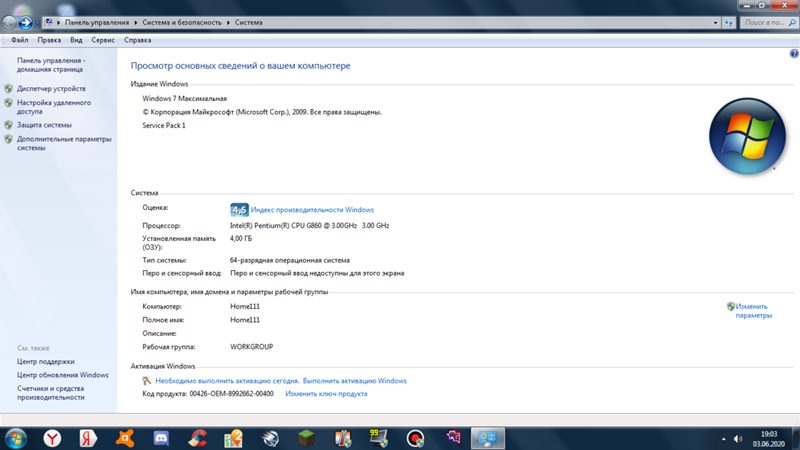 Оптимальная настройка параметра зависит от конкретной игры, но ставить его на самый минимум не стоит — иначе густой лес рискует превратиться в поляну с парой кустов.
Оптимальная настройка параметра зависит от конкретной игры, но ставить его на самый минимум не стоит — иначе густой лес рискует превратиться в поляну с парой кустов.
Чем выше настройки детализации растительности в Battlefield 3, тем гуще и разнообразнее трава на экране. Источник: youtube.com
С заметными потерями
Трассировка лучей
В англоязычном интерфейсе: ray tracing
Что нагружает: видеокарту
Рейтрейсинг — самый актуальный и в то же время неподъемный графический тренд последних лет. Трассировка имитирует реальное распространение света — путь лучей, их отражение от поверхностей, возникающие в процессе тени и блики. Главная особенность рейтрейсинга — это физическая симуляция света и отражений, а не их имитация, как в предыдущих настройках.
Говорят, что компьютерные игры вызывают зависимость. Правда?
Если компьютер тормозит во время игры, то все настройки, в названии которых есть аббревиатура RT, лучше отключить сразу. Впрочем, обычно игры вовсе не позволяют их включить — трассировку поддерживают лишь видеокарты Nvidia серии RTX.
Впрочем, обычно игры вовсе не позволяют их включить — трассировку поддерживают лишь видеокарты Nvidia серии RTX.
Minecraft без трассировки лучей. Источник: nvidia.com Minecraft с трассировкой лучей. Выглядит красиво, но справиться с этим эффектом компьютеру может быть сложно. Источник: nvidia.com
Выжать еще чуть-чуть
Частицы
В англоязычном интерфейсе: particles
Что нагружает: процессор
Частицы — это эффекты от взрывов, огня и заклинаний. Чем выше этот параметр, тем больше будет искр, щепок и пыли, поэтому настройка здесь простая: если в динамичных сценах игра начинает тормозить, пробуйте постепенно уменьшать качество частиц.
| Максимальное качество частиц. Игра — Tom Clancy’s The Division. Источник: nvidia.com | Минимальное качество. Обратите внимание, что появились артефакты: сквозь дым видно отражение стекол грузовика позади. Источник: nvidia.com |
Максимальное качество частиц.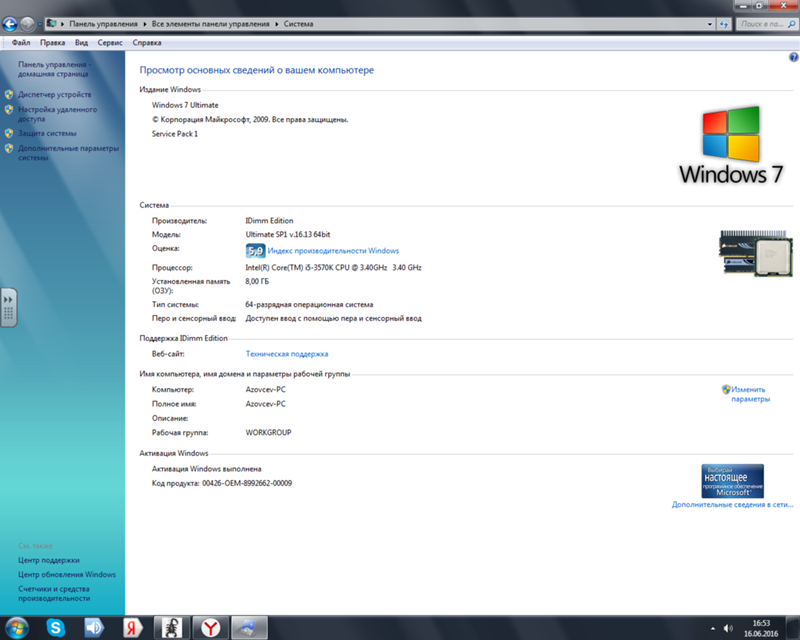 Игра — Tom Clancy’s The Division. Источник: nvidia.com Минимальное качество. Обратите внимание, что появились артефакты: сквозь дым видно отражение стекол грузовика позади. Источник: nvidia.com
Игра — Tom Clancy’s The Division. Источник: nvidia.com Минимальное качество. Обратите внимание, что появились артефакты: сквозь дым видно отражение стекол грузовика позади. Источник: nvidia.com
Выжать еще чуть-чуть
Дальность теней от растительности
В англоязычном интерфейсе: foliage shadows distance
Что нагружает: процессор и видеокарту
Параметр регулирует расстояние, на котором трава и кроны деревьев начинают отбрасывать тени. Он встречается не во всех играх, но если такой пункт есть в настройках, его можно выкрутить на минимум: это добавит несколько кадров в секунду, а качество картинки почти не изменится.
| Максимальная дальность теней от растительности. Игра — Destiny 2. Источник: nvidia.com | Минимальная дальность теней. Источник: nvidia.com |
Максимальная дальность теней от растительности. Игра — Destiny 2. Источник: nvidia.com Минимальная дальность теней. Источник: nvidia. com
com
Выжать еще чуть-чуть
Размер текстурной памяти, пул текстур
В англоязычном интерфейсе: texture pool
Что нагружает: видеокарту
Параметр не влияет на качество текстур, только на частоту их подгрузки. Если чувствуете, что видеокарта не справляется — случаются тормоза, пул можно смело ставить на минимум. Так нагрузка уменьшится, но время от времени могут встречаться размытые, еще не прогрузившиеся текстуры.
Выжать еще чуть-чуть
Разрешение
В англоязычном интерфейсе: resolution
Что нагружает: видеокарту
Изменение разрешения — это серьезный компромисс, на который иногда приходится идти ради производительности. Конечно, всем нравится, когда игра максимально использует возможности экрана, — особенно если речь о новом 4К-мониторе. Но вывод графики в разрешении 4К (3840×2160) гораздо сильнее нагружает систему, чем в привычном FullHD (1920×1080).
Если у вас уже и так стоит FullHD, снижать разрешение еще сильнее рискованно: картинка может стать очень размытой. На этот случай в некоторых играх есть дополнительные опции.
На этот случай в некоторых играх есть дополнительные опции.
Resolution scaling или resolution rendering оставляет интерфейс — меню, текст, полоску здоровья — в «настоящем» разрешении, а сам игровой мир обрабатывает в уменьшенном. Например, если вы поставите scaling 85%, то все надписи и важные для восприятия элементы останутся четкими, а сама игра станет более «размытой» — зато освободит ресурсы системы.
Сколько вы заработаете, если вместо компьютерной игры купите акции ее разработчика
Адаптивное, или динамическое, разрешение, или adaptive/dynamic resolution, позволяет самой игре регулировать разрешение экрана в зависимости от нагрузки на систему. Если галочка адаптивного разрешения включена, движок поддерживает минимальное количество кадров в секунду ценой снижения разрешения в самых «тяжелых» сценах: когда что-то взрывается, горит, повсюду летают заклинания.
Обычно игрок может сам задать минимальную FPS, но нужно помнить, что чем выше желаемая планка, тем сильнее будет размываться изображение.
Выжать еще чуть-чуть
Угол обзора
В англоязычном интерфейсе: field of view, FOV
Что нагружает: процессор
Большой угол обзора полезен в мультиплеерных играх, а в других его можно безболезненно уменьшить до 70 градусов. Это поможет увеличить производительность: даже сравнительно невысокое значение в 90 градусов заставляет движок обрабатывать гораздо больше объектов в кадре.
Еще меньше угол обзора лучше не делать: на низких значениях FOV некоторых игроков начинает укачивать.
Угол обзора — 105 градусов. Игра — Destiny 2. Источник: nvidia.com Угол обзора — 85 градусов. Источник: nvidia.com
Выжать еще чуть-чуть
Глубина резкости
В англоязычном интерфейсе: depth of field
Что нагружает: видеокарту
Глубина резкости имитирует фокусировку и размытие заднего плана — прямо как на настоящих камерах. В играх, которые делают акцент на сюжете и постановке, этот эффект добавляет шарма важным сценам и помогает сфокусировать внимание игрока. Но так как это лишь имитация фокусировки, выглядит она не всегда убедительно и в некоторых случаях сильно бьет по производительности. Так что глубину резкости можно смело поставить на минимум и выиграть около 5 кадров в секунду — или вовсе отключить, если вам так больше нравится.
Но так как это лишь имитация фокусировки, выглядит она не всегда убедительно и в некоторых случаях сильно бьет по производительности. Так что глубину резкости можно смело поставить на минимум и выиграть около 5 кадров в секунду — или вовсе отключить, если вам так больше нравится.
Глубина резкости включена. Игра — Call of Duty: Modern Warfare. Источник: nvidia.com Глубина резкости выключена. Источник: nvidia.com
Бонус
5 хороших игр, которые без проблем пойдут даже на слабом компьютере
Если вы мечтаете пройти конкретную игру, а компьютер ее не тянет — придется разбираться в настройках и тратить часы на то, чтобы найти идеальный баланс между графикой и производительностью. Но иногда хочется просто поиграть в компьютер и ни о чем не думать. На этот случай собрали игры, которые без проблем работают даже на старых и не очень мощных машинах:
- Hades — графика выполнена в стиле анимации, а потому не нагружает систему.
- The Elder Scrolls V: Skyrim — старая, но проверенная временем игра.

- Minecraft — легко настроить под любую систему.
- Into the Breach — выполнена в пиксельной стилистике, мощный ПК не нужен.
- Cities: Skylines — не совсем требовательный, но все еще красивый градостроительный симулятор.
Как проверить, будут ли ваши игры работать на Steam Deck
Steam Deck по своей сути является игровым ПК, но физически он совсем не похож на любой другой игровой ПК. В конце концов, он использует контроллер, а не клавиатуру и мышь, предназначен для переноски и по умолчанию запускает Linux, в то время как большинство игр не имеют порта Linux, поэтому трудно ожидать, что очень многие игры будут отлично работать на Палуба.
Content
- Используйте средство проверки совместимости Steam
- Ищите свои игры на ProtonDB
Сложность
Легкость
Продолжительность
5 минут
Что вам нужно
Веб-браузер
При этом в Steam Deck можно играть в тысячи игр, и есть два очень простых способа проверить, можно ли играть в вашу библиотеку на портативном ПК Valve.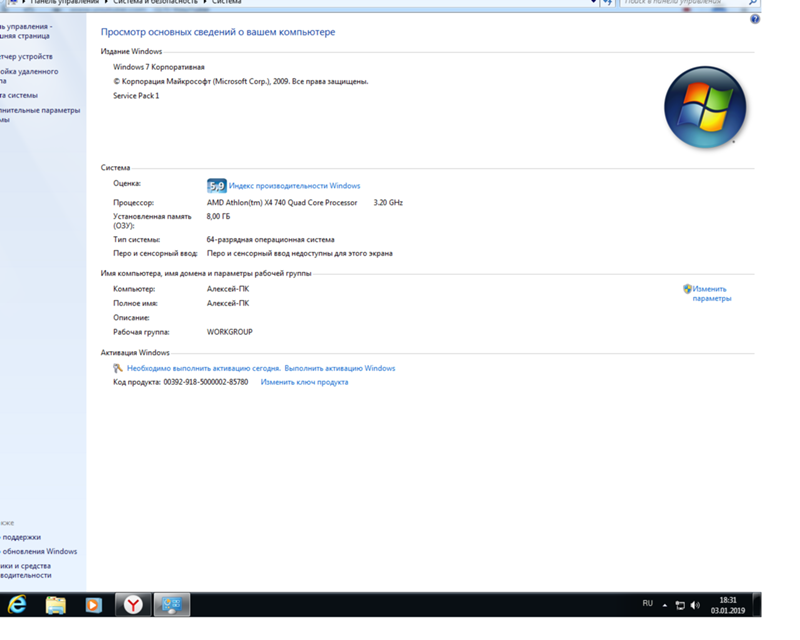
Использовать средство проверки совместимости Steam
Как и следовало ожидать, Valve каталогизирует, какие игры работают в Steam Deck, а какие нет. Вы можете автоматически сканировать свою библиотеку, чтобы проверить, работают ли игры.
Шаг 1: Сначала войдите в Steam в веб-браузере, а затем перейдите на веб-сайт совместимости Steam Deck.
Шаг 2: Вы должны увидеть страницу, подобную приведенной выше, и ваши игры будут разделены на четыре категории:
- Проверено (зеленая галочка): полностью функциональна в Steam Deck и отлично работает со встроенными элементами управления и дисплеем.
- Playable (желтая информационная метка): работает в колоде Steam, но может потребовать дополнительных усилий для взаимодействия или настройки.
- Не поддерживается (серый знак остановки): в настоящее время не работает в Steam Deck, но может получить поддержку в будущем.
- Непроверено (без символа): Valve пока не тестировала.

Даже если у игры нет порта для Linux, Steam Deck по-прежнему может запускать ее с помощью инструмента Proton, который в основном переводит игры для Windows, чтобы вы могли играть в них на Linux.
Неподдерживаемые игры могут запускаться в Steam Deck, но для них могут потребоваться мышь и клавиатура или гарнитура виртуальной реальности. С технической точки зрения Steam Deck может использовать любую из этих вещей, но рейтинг Valve строго зависит от того, можно ли играть в эти игры на самой колоде без каких-либо периферийных устройств.
Клапан
Найдите свои игры в ProtonDB
Если Valve не оценила игру, которую вы искали, на официальном веб-сайте Steam Deck, попробуйте проверить ProtonDB, неофициальную базу данных для проверки совместимости Proton с играми.
Вместо того, чтобы ждать, пока разработчики игр подтвердят совместимость с Proton, пользователи ProtonDB сообщают о своем опыте использования Proton для определенных игр. По сути, это краудсорсинговые отчеты об ошибках.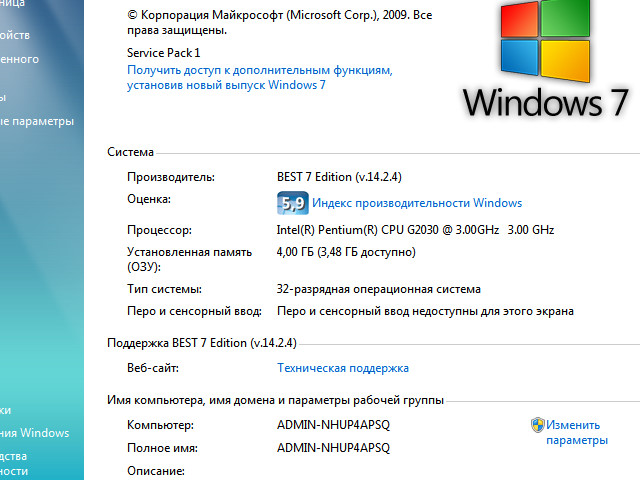 Однако это касается только того, работают ли игры с Proton или нет, а не обязательно на Steam Deck, который не может играть в определенные игры по другим причинам, например, из-за необходимости клавиатуры и мыши.
Однако это касается только того, работают ли игры с Proton или нет, а не обязательно на Steam Deck, который не может играть в определенные игры по другим причинам, например, из-за необходимости клавиатуры и мыши.
Шаг 1: Сначала перейдите на ProtonDB.com.
ПротонДБ
Шаг 2: В верхнем левом углу найдите строку поиска с надписью «Поиск игр» и введите любую интересующую вас игру, затем нажмите клавишу Enter . Вы найдете страницу результатов, на которой должна быть игра, которую вы ищете.
ПротонДБ
Шаг 3: Каждой игре присваивается оценка в зависимости от того, насколько она играбельна. От лучшего к худшему:
- Собственный: Работает в Linux по умолчанию.
- Platinum: отлично работает из коробки.
- Gold: Отлично работает после доработок.
- Серебро: работает с небольшими проблемами, но в целом играть можно.
- Bronze: работает, но часто дает сбой или имеет проблемы, мешающие вам комфортно играть.

- Borked: либо не запускается, либо совершенно неиграбелен.
- Нет рейтинга: ProtonDB не будет присваивать рейтинг, если отзывов недостаточно.
Имейте в виду, речь идет о том, насколько играбельна игра на Proton, а не обязательно на Steam Deck. Например, Age of Empires II HD , Age of Empires II: Definitive Edition и Age of Empires III — все игры с золотым рейтингом, но все они имеют разные рейтинги в Steam Deck, поэтому будьте осторожны.
ПротонДБ
Шаг 4: Если вы создадите учетную запись ProtonDB, вы также сможете проверить свою библиотеку Steam. ProtonDB может сосредоточиться на Proton в целом, но он по-прежнему показывает вам игры в вашей библиотеке, которые специально работают с Steam Deck на основе отзывов сообщества.
Если ваши игры проверены или в них можно играть, вам не о чем беспокоиться. Steam Deck может быть не самым идеальным способом играть в ваши любимые игры, но с проверенным или играбельным рейтингом они, безусловно, будут работать.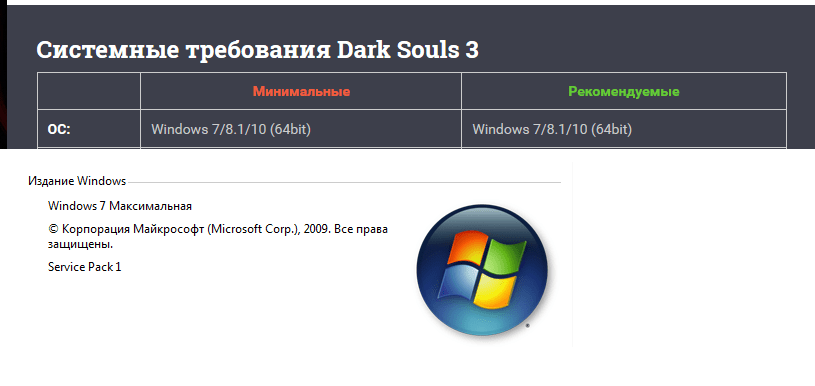
Игры с неподдерживаемым рейтингом либо плохо работают на Proton, либо плохо работают на контроллерах и/или карманных компьютерах. Хотя многие игры, вероятно, будут работать, если вы установите Windows и подключите клавиатуру и мышь или гарнитуру виртуальной реальности, это, безусловно, достигает точки, когда вам, возможно, было бы лучше просто использовать один из лучших игровых ноутбуков.
И если ваши игры так или иначе не были проверены, то единственное, что вы действительно можете сделать, это положиться на рейтинги ProtonDB и убедиться, что в ваши игры можно играть с контроллером и не будет никаких очевидных проблем с запуском на КПК. ПК. В худшем случае вам, возможно, придется самим убедиться, работает ли игра в Steam Deck.
Рекомендации редакции
Asus ROG Ally против Steam Deck: вот их сравнение
Как дарить игры в Steam
Если просочившаяся цена Asus ROG Ally реальна, у Steam Deck проблемы
Steam Replay 2022: что это такое и как его посмотреть
Как установить Windows 11 или Windows 10 на Steam Deck
Как проверить совместимость игры со Steam Deck
Рекомендации независимо выбираются редакторами Reviewed.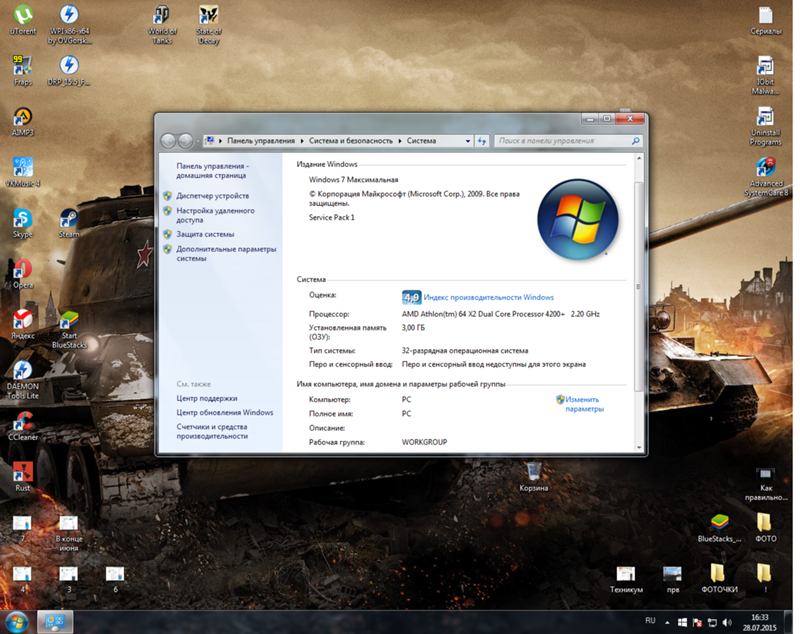 Покупки, сделанные по приведенным ниже ссылкам, могут принести нам и нашим партнерам-издателям комиссию.
Покупки, сделанные по приведенным ниже ссылкам, могут принести нам и нашим партнерам-издателям комиссию.
Запуск Steam Deck вызвал бурю негодования как у игроков на ПК, так и на консолях, в том числе и у нас, в Reviewed. Портативная консоль так же удобна, как любимая Nintendo Switch, но ее значительный прирост производительности позволяет геймерам играть в такие известные игры, как Elden Ring , на ходу. Вы даже можете заставить эмуляторы работать на Steam Deck, поскольку это, по сути, крошечный компьютер под управлением Linux.
Но сейчас самым большим сдерживающим фактором для потенциальных владельцев является библиотека. Valve все еще работает над обновлениями пользовательского интерфейса для своего клиента, чтобы было проще узнать, какие игры будут работать в Steam Deck. Многие люди не хотят тратить полтысячи на Steam Deck только для того, чтобы узнать, что наши любимые компьютерные игры даже не запустятся!
Но не волнуйтесь, проверить совместимость игр довольно просто, если вы знаете, как это сделать. Мы расскажем вам о нескольких методах, которые вы можете использовать как на деке, так и на ПК.
Мы расскажем вам о нескольких методах, которые вы можете использовать как на деке, так и на ПК.
Как Valve определяет поддержку игр Steam Deck
Клапан
Если игра проверена колодой, это означает, что Valve утверждает, что игра запускается на колоде, как только она будет готова к запуску.
Valve проверяет игры для Steam Deck, запуская специальные сценарии и иногда вручную тестируя их, чтобы определить, насколько хорошо они работают. Затем Valve классифицирует игру по одной из четырех категорий: «Проверено», «Игробельно», «Не поддерживается» или «Неизвестно».
Deck Verified Игры полностью проходят тесты Steam Deck от Valve, а это означает, что они должны не только без проблем работать в Steam Deck, но и обеспечивать приятный игровой процесс. По словам Valve, «тестирование Valve показывает, что эти игры из вашей библиотеки Steam полностью функциональны в Steam Deck и отлично работают со встроенными элементами управления и дисплеем».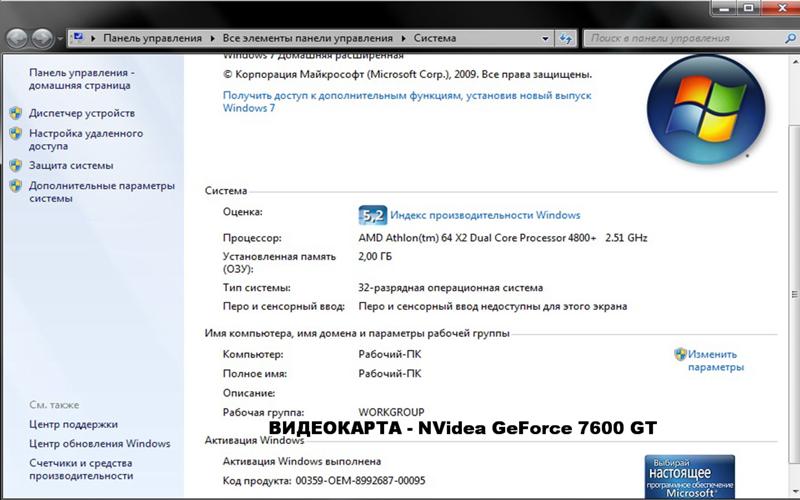 Вам не нужно ничего делать, кроме как нажать кнопку запуска, чтобы начать работу.
Вам не нужно ничего делать, кроме как нажать кнопку запуска, чтобы начать работу.
Колода Играбельные игры запускаются в колоде Steam и должны быть в основном функциональными, но вам, возможно, придется немного изменить или настроить игры, чтобы сделать их более удобными. Игры не соответствуют одному из четырех условий для получения печати «Проверено»: ввод, отображение, бесперебойность и поддержка системы. Общие проблемы включают в себя отсутствие настройки для работы с контроллером, автоматический запуск экранной мыши и клавиатуры при необходимости, использование стороннего средства запуска и размер текста по умолчанию, слишком маленький для дисплея 720p.
Кредит:
Клапан
Для всех протестированных игр у Valve будет подробная информация, объясняющая, почему игра получила значок.
Неподдерживаемые игры либо не запускаются в Steam Deck, либо вообще не запускаются. Если вы наведете курсор на название игры и нажмете «Совместимость с колодой», вы увидите, почему игра получила такой рейтинг.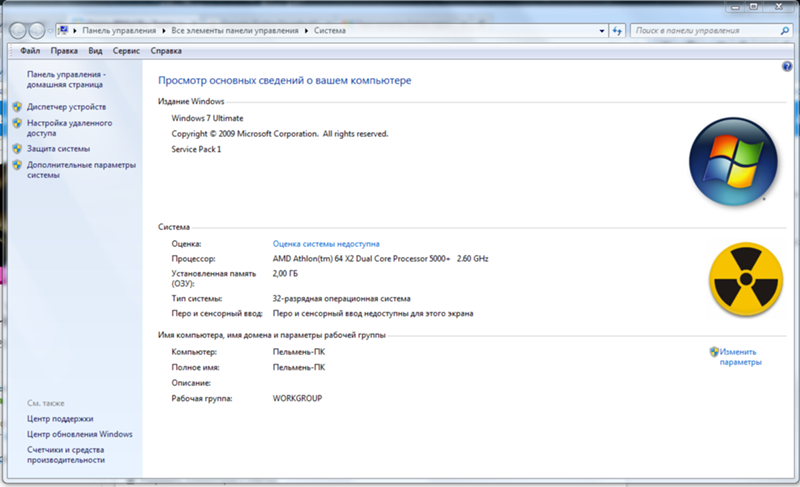 Однако для многих неподдерживаемых игр будет указано: «Valve все еще работает над добавлением поддержки этой игры в Steam Deck». Распространенные причины получения значка «Неподдерживаемый» включают в себя античитерское программное обеспечение игры, не настроенное для Steam Deck, это игра для виртуальной реальности или она просто не запускается.
Однако для многих неподдерживаемых игр будет указано: «Valve все еще работает над добавлением поддержки этой игры в Steam Deck». Распространенные причины получения значка «Неподдерживаемый» включают в себя античитерское программное обеспечение игры, не настроенное для Steam Deck, это игра для виртуальной реальности или она просто не запускается.
Неизвестные/непроверенные игры — это игры, которые Valve еще не тестировала. Valve планирует протестировать каждую игру в своем каталоге, поэтому следите за тем, когда игра получит свой значок. На данный момент, если есть непроверенная игра, которую вы хотите запустить в колоде Steam, попробуйте ее — то, что она не тестировалась, не означает, что она не поддерживается или не может быть запущена.
Как проверить существующую библиотеку игр
Высока вероятность, что если вам нужна колода Steam, вы уже купили игры в настольном приложении Steam. Мы описали, как проверить ваши игры как в Steam Deck, так и на вашем компьютере, через настольное приложение и непосредственно на веб-сайте.
Через Steam Deck
Кредит:
Отзыв / Джоанна Нелиус
Один из самых простых способов проверить совместимость игры — найти вкладку «Отлично в колоде» в вашей библиотеке после того, как вы запустите колоду Steam.
Если у вас уже есть колода Steam, все, что вам нужно сделать, чтобы проверить совместимость вашей библиотеки, — это открыть ее. В самой библиотеке уже есть встроенные фильтры для отделения игр Great on Deck, также известных как Verified, от всех игр.
Для игр, которые еще не получили значок «Проверено», вы можете проверить их статус совместимости, наведя указатель мыши на их миниатюру во всех играх. В правом нижнем углу миниатюры будет отображаться символ, обозначающий один из статусов. Зеленая галочка означает «Проверено», синяя буква «i» в желтом кружке означает «Играбельно», серый нулевой символ означает «Не поддерживается», а вопросительный знак в пунктирном кружке означает «Неизвестно».
Если вам нужна более подробная информация об игре, вы можете нажать на нее, а затем выбрать «Информация об игре». Здесь в разделе «Совместимость Steam Deck» будет текстовое поле «Подробности». Здесь вы найдете дополнительную информацию о том, почему игра получила рейтинг совместимости с колодами.
Здесь в разделе «Совместимость Steam Deck» будет текстовое поле «Подробности». Здесь вы найдете дополнительную информацию о том, почему игра получила рейтинг совместимости с колодами.
Вы также можете проверить совместимость игры в магазине Steam через свою колоду. В своей колоде Steam запустите Магазин, нажав значок Steam, а затем щелкнув «Магазин». Когда вы видите интересующую вас игру, вы можете навести курсор на миниатюру, чтобы проверить ее совместимость, которая указана в правом верхнем углу миниатюры.
Перейдя на страницу с игрой в магазине, вы можете проверить правый верхний угол страницы, чтобы увидеть ее совместимость со статусом «Проверено», «Воспроизводится», «Не поддерживается» или «Неизвестно». Синяя кнопка рядом со значком откроет текстовое поле с дополнительной информацией о совместимости игры.
Через ваш компьютер
Кредит:
Клапан
Непроверенные игры в вашей библиотеке скрыты от веб-страницы.
Есть несколько способов проверить свою библиотеку через компьютер, но самый простой способ — онлайн. Откройте свой любимый веб-браузер и перейдите на store.steampowered.com/steamdeck/mygames, чтобы увидеть всю свою библиотеку, разбитую на четыре категории значков: «Проверено», «Воспроизведение», «Не поддерживается» и «Неизвестно».
На этой странице вы увидите значки для каждой игры с пометками «Проверено», «Играбельно» и «Не поддерживается», но ваши Неизвестные игры отображаться не будут. Вместо этого вы просто получите строку текста о том, сколько игр все еще находится в этой категории.
В конце концов, Valve по умолчанию укажет совместимость колоды игры на своей странице в магазине, но на момент публикации этой статьи эта информация не отображается на странице магазина клиента для ПК. Таким образом, в настоящее время невозможно проверить, является ли игра играбельной или неподдерживаемой, прежде чем вы ее купите, но Steam добавил все свои проверенные игры в категорию магазина под названием Great on Deck.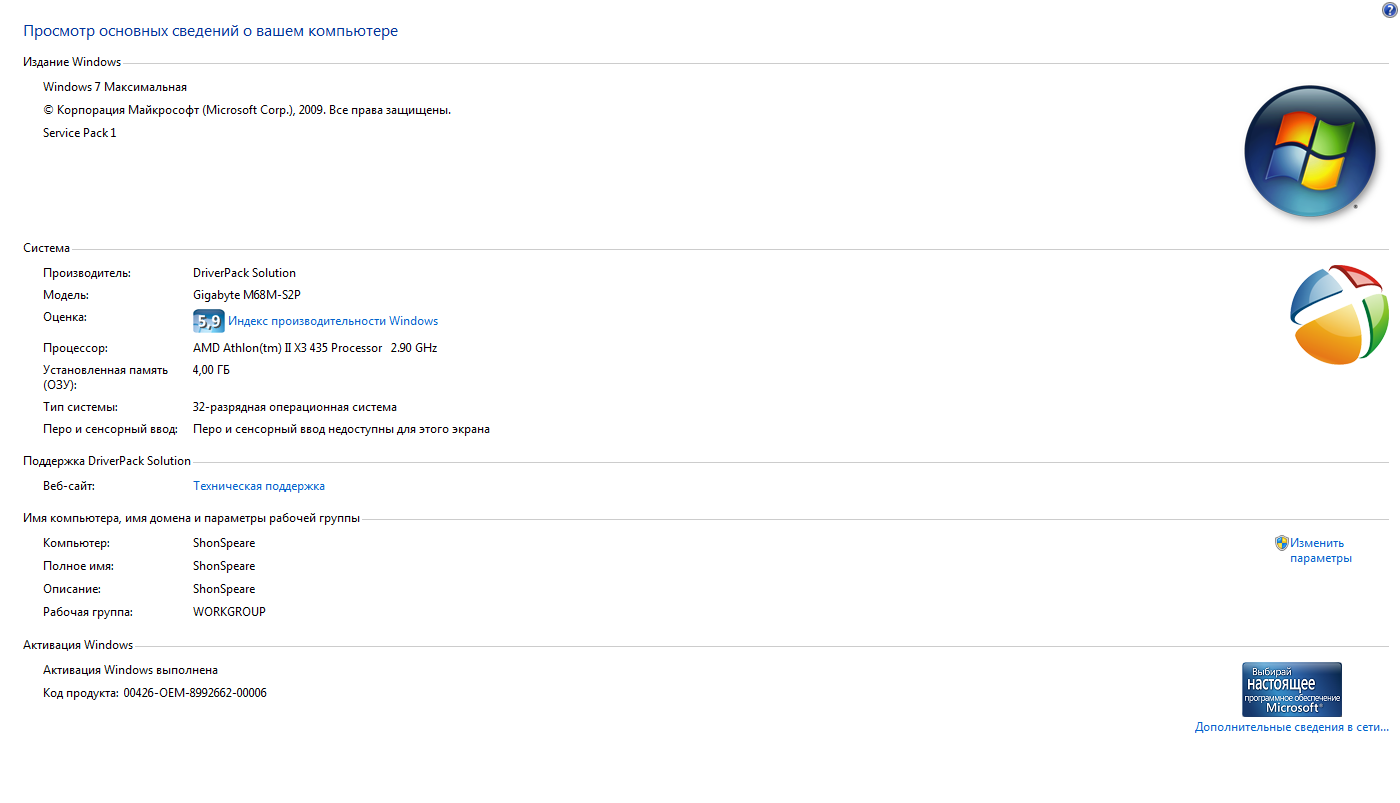


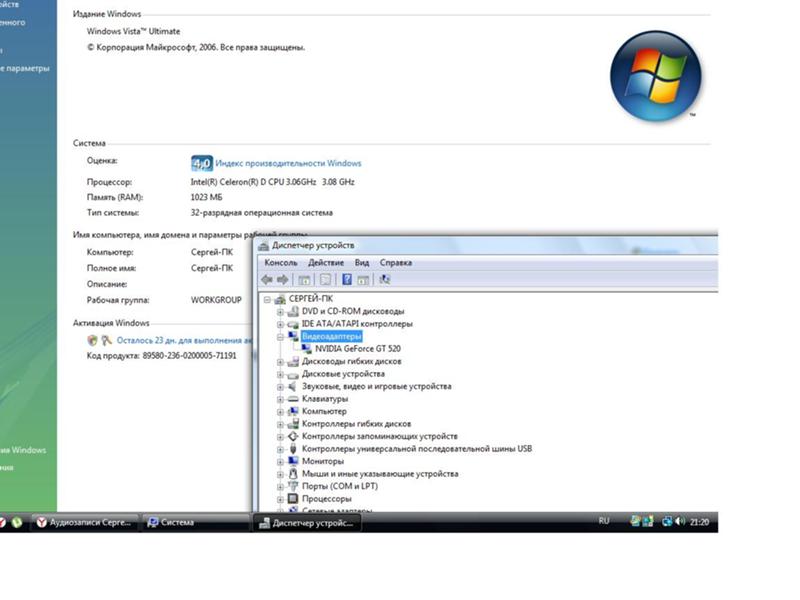

![Код ошибки драйвера графического устройства 22: Код ошибки драйвера графического устройства 22 [ИСПРАВЛЕНО]](https://dilios.ru/wp-content/themes/dilios.ru/assets/front/img/thumb-medium-empty.png)