Просмотр температуры видеокарты: ТОП 10. Программы для мониторинга температуры процессора и видеокарты
Содержание
Нормальная температура процессора и видеокарты в играх
Всегда стоит помнить, что игровому ПК требуется регулярное обслуживание. Многие из нас познакомились с этой истиной на своих ошибках, особенно те, кто начинал играть с малых лет и практически ничего не знал о компьютерном «железе». И когда мы сталкивались с тем самым жутким «синим экраном смерти», его причиной практически наверняка был перегрев.
В наши дни бережно относиться к своей дорогой игровой машине – обычное дело, и лучший способ быть в курсе, не нагревается ли ваш ПК сильнее обычного – отслеживать температуру компонентов при помощи встроенных датчиков.
Именно об этом мы и поговорим в данной статье: как отслеживать температуру процессора и видеокарты, какова оптимальная температура для игр и с чем может быть связано повышение температуры.
Оптимальная температура для игр
Сегодня приемлемые уровни температуры чуть ниже, чем были когда-то, главным образом благодаря более сложным технологиям производства современных процессоров. Эти уровни отличаются в зависимости от производителя и даже конкретной модели, поэтому указать одно точное значение идеальной температуры для игр попросту невозможно.
Эти уровни отличаются в зависимости от производителя и даже конкретной модели, поэтому указать одно точное значение идеальной температуры для игр попросту невозможно.
Далее мы рассмотрим допустимые температурные диапазоны для различных компонентов.
Процессоры
В настоящее время перед большинством геймеров стоит выбор между двумя сериями процессоров: линейками Intel Core и AMD Ryzen.
По официальным данным производителей максимальная температура безопасной работы составляет 95 и 100 градусов Цельсия для процессоров Ryzen и Core, соответственно, но вы вряд ли столкнетесь с такими значениями, если система охлаждения исправна и процессор не был разогнан сильнее возможностей кулера.
Даже при значительной нагрузке температура процессоров Ryzen или Core не должна превышать 85 градусов при штатном кулере без разгона. Если она выше, это признак каких-то проблем, но о них мы поговорим позже.
Видеокарты
Основных производителей видеочипов тоже два. Это NVIDIA и снова AMD.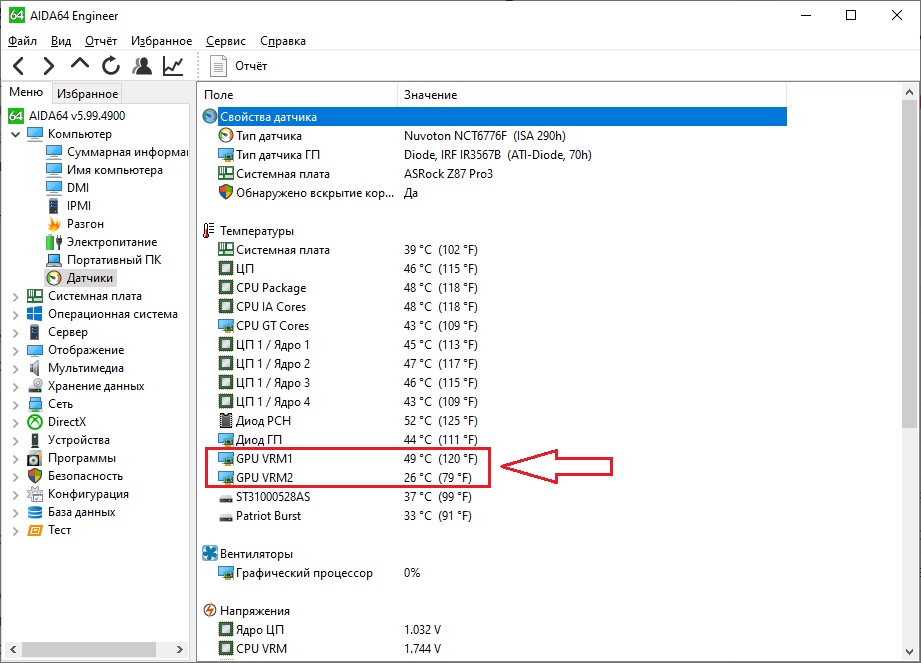 Однако эти компании разрабатывают и производят только сами видеопроцессоры (не считая референсных моделей видеокарт от NVIDIA), а большинство видеокарт делают другие фирмы, например, Asus, Gigabyte, EVGA, MSI или Sapphire. Они реализуют собственные решения в плане охлаждения.
Однако эти компании разрабатывают и производят только сами видеопроцессоры (не считая референсных моделей видеокарт от NVIDIA), а большинство видеокарт делают другие фирмы, например, Asus, Gigabyte, EVGA, MSI или Sapphire. Они реализуют собственные решения в плане охлаждения.
Но это не меняет максимального значения безопасной температуры для карт NVIDIA GeForce и AMD Radeon. В обоих случаях верхний предел составляет примерно 95 градусов, хотя карты Radeon выдерживают более сильный нагрев из-за более надежной архитектуры видеочипов AMD.
Как и процессоры, большинство видеокарт не должны нагреваться выше 85 градусов даже при серьезной нагрузке. Конечно, как уже было сказано выше, на среднюю температуру будет влиять качество кулеров, используемых компанией-производителем видеокарты, и более дешевые модели с тем же видеочипом обычно греются сильнее более дорогих.
Есть два основных типа воздушного охлаждения видеокарт:
- Вентиляторное – самый распространенный тип охлаждения видеокарт, при котором один, два или три вентилятора прогоняют воздух через открытый радиатор.
 Эффективность сильно повышается при хорошей циркуляции воздуха в корпусе и наличии корпусных вентиляторов, которые помогают выводить из корпуса горячий воздух.
Эффективность сильно повышается при хорошей циркуляции воздуха в корпусе и наличии корпусных вентиляторов, которые помогают выводить из корпуса горячий воздух. - Турбинное – встречается на большинстве референсных моделей и не так популярно. В этом случае видеокарта полностью закрыта, а единственный вентилятор засасывает холодный воздух и выдувает горячий через отверстия в задней панели карты. Обычно эти карты греются сильнее моделей с вентиляторным охлаждением и фактически предпочтительны только при ограниченном пространстве внутри корпуса и/или плохой циркуляции воздуха.
Но здесь есть еще один нюанс: в большинстве современных карт (если не во всех) используется технология адаптивной вентиляции. Что это значит?
Фактически при использовании этой технологии вентиляторы не включаются, пока температура не достигнет определенного порога, чаще всего около 40-50 градусов. Это было сделано для снижения энергопотребления и шума от вентиляторов при отсутствии нагрузки на карту. Поэтому при отключении вентиляторов карта может показаться горячее, чем должна быть.
Поэтому при отключении вентиляторов карта может показаться горячее, чем должна быть.
Как и в случае с процессорами, неразогнанная карта с исправными вентиляторами практически не должна нагреваться выше 80 градусов.
| Видеочип | Температура |
|---|---|
| Nvidia GTX 950 | 95°C |
| Nvidia GTX 960 | 98°C |
| Nvidia GTX 970 | 98°C |
| Nvidia GTX 980 | 98°C |
| Nvidia GTX 980 Ti | 92°C |
| Nvidia GT 1030 | 97°C |
| Nvidia GTX 1050 | 97°C |
| Nvidia GTX 1050 Ti | 97°C |
| Nvidia GTX 1060 | 97°C |
| Nvidia GTX 1070 | 94°C |
| Nvidia GTX 1070 Ti | 94°C |
| Nvidia GTX 1080 | 94°C |
| Nvidia GTX 1080 Ti | 91°C |
| Nvidia RTX 2070 | 89°C |
| Nvidia RTX 2080 | 88°C |
| Nvidia RTX 2080 Ti | 89°C |
| Nvidia Titan X | 94°C |
| Nvidia Titan V | 91°C |
| Nvidia RTX 3050 | 93°C |
| Nvidia RTX 3060 | 93°C |
| Nvidia RTX 3060 Ti | 93°C |
| Nvidia RTX 3070 | 93°C |
| Nvidia RTX 3070 Ti | 93°C |
| Nvidia RTX 3080 Ti | 93°C |
| Nvidia RTX 3080 Ti | 93°C |
| Nvidia RTX 3090 | 93°C |
| AMD RX 460 | 64°C |
| AMD RX 470 | 75°C |
| AMD RX 480 | 80°C |
| AMD RX 560 | 62°C |
| AMD RX 570 | 74°C |
| AMD RX 580 | 72°C |
| AMD RX 590 | 78°C |
| AMD Vega 56 | 75°C |
| AMD Vega 64 | 85°C |
| AMD Radeon RX 6400 | 80°C |
| AMD Radeon RX 6500 XT | 85°C |
| AMD Radeon RX 6600 | 87°C |
| AMD Radeon RX 6600 XT | 88°C |
| AMD Radeon RX 6700 XT | 88°C |
| AMD Radeon RX 6800 | 88°C |
| AMD Radeon RX 6800 XT | 88°C |
| AMD Radeon RX 6900 XT | 88°C |
Для видеокарт Nvidia приведены температуры, указанные в качестве максимально безопасных на соответствующих официальных страницах сайта Nvidia.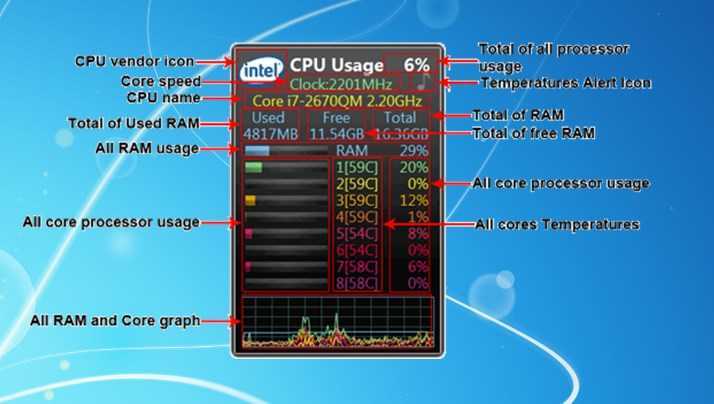
Значения, приведенные для карт AMD – средние уровни температуры для сильной нагрузки и могут использоваться для достаточно достоверной приблизительной оценки нагрева вашей видеокарты при интенсивной работе.
Как отслеживать температуру компонентов
Благодаря огромному количеству датчиков, встроенных в процессоры, видеокарты и материнские платы, можно точно видеть, до какой температуры нагрелся каждый элемент. Но какие программы для этого лучше использовать?
BIOS материнской платы
Самый простой способ проверить температуру и другие актуальные параметры – через BIOS. Просто перезапустите свой ПК и зайдите в BIOS, нажав Delete во время загрузки.
Однако, очевидным недостатком использования BIOS является необходимость перезагрузки ПК. Кроме того, по понятным причинам не получится отслеживать температуру непосредственно при нагрузке. Однако, если регулярный мониторинг не требуется, этот способ наиболее удобный, так как для него не нужно никаких дополнительных программ.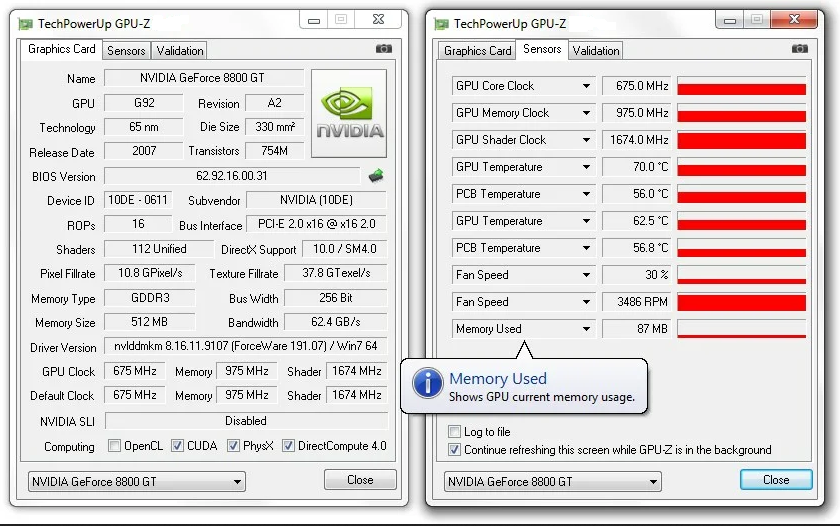
Утилиты процессора и видеокарты
У Intel, Nvidia и AMD есть удобные утилиты для работы с процессорами и видеокартами.
Для процессоров это Intel Extreme Tuning Utility и Ryzen Master Utility. Обе программы позволяют узнать множество разнообразных параметров, легко разгонять процессор и, самое главное, видеть текущую температуру процессора.
Что касается видеокарт, для них есть утилиты для разгона, которые могут также использоваться для мониторинга температуры: MSI Afterburner, Asus GPU Tweak, Gigabyte Aorus Graphics Engine и т.д.
Сторонние программы
Для отслеживания температуры существует множество различных программ, но мы рекомендуем одну из этих двух: OpenHardwareMonitor и AIDA64.
- OpenHardwareMonitor – совершенно бесплатная утилита, позволяющая отслеживать множество важных параметров: температуру, напряжение, скорость вращения вентиляторов и многие другие.
- AIDA64 – очень популярная и невероятно мощная утилита с выдающимся функционалом, включающим отслеживание температуры.
 Но она не бесплатная, поэтому вам придется ее купить или воспользоваться пробной версией.
Но она не бесплатная, поэтому вам придется ее купить или воспользоваться пробной версией.
Влияет ли температура на производительность?
Вам наверняка интересно, работает ли ваш компьютер быстрее при меньшей температуре и наоборот, медленнее при высокой.
Если температура держится в приемлемом диапазоне, вы не столкнетесь с падением быстродействия. Но при высоком нагреве начинается так называемый троттлинг: процессор (CPU или GPU) сбрасывает частоты, чтобы снизить температуру, и это, конечно же, влияет на его производительность. Так что, если хотите добиться максимального быстродействия железа, позаботьтесь об охлаждении.
Что делать при перегреве?
Перегрев процессора и видеокарты может быть обусловлен несколькими причинами:
- Загрязнение радиатора
- Плохая циркуляция воздуха в корпусе
- Высокая температура окружающей среды
- Неисправность кулера, блока питания или самого процессора/видеокарты
Вот что вы можете сделать:
Почистите радиатор(ы)
Если компьютер у вас уже больше года, и вы никогда его не чистили, внутри может скопиться очень много пыли. От нее легко можно избавиться самостоятельно, при помощи щетки и пылесоса.
От нее легко можно избавиться самостоятельно, при помощи щетки и пылесоса.
Проверьте циркуляцию воздуха
Одной из причин излишнего нагрева компонентов может быть плохая циркуляция воздуха – когда кулеры процессора и видеокарты не получают достаточного объема холодного воздуха для прогона через радиатор. Если причина действительно в этом, датчики материнской платы также будут показывать более высокую температуру. Кроме того, проверьте процессорный кулер и убедитесь, что он чистый.
Наилучший способ улучшить циркуляцию воздуха – установить корпусные вентиляторы на вдув и выдув. Но перед этим следует ознакомиться с принципами циркуляции воздуха, чтобы создать оптимальный воздушный поток внутри корпуса.
Если вы не можете или не хотите покупать дополнительные вентиляторы, всегда можно держать корпус открытым. Это существенно ослабит нагрев.
Проверьте температуру окружающей среды
В основном эта проблема актуальна для тех, кто живет в жарком климате, хотя даже жители более умеренных регионов могут с ней столкнуться во время теплого лета.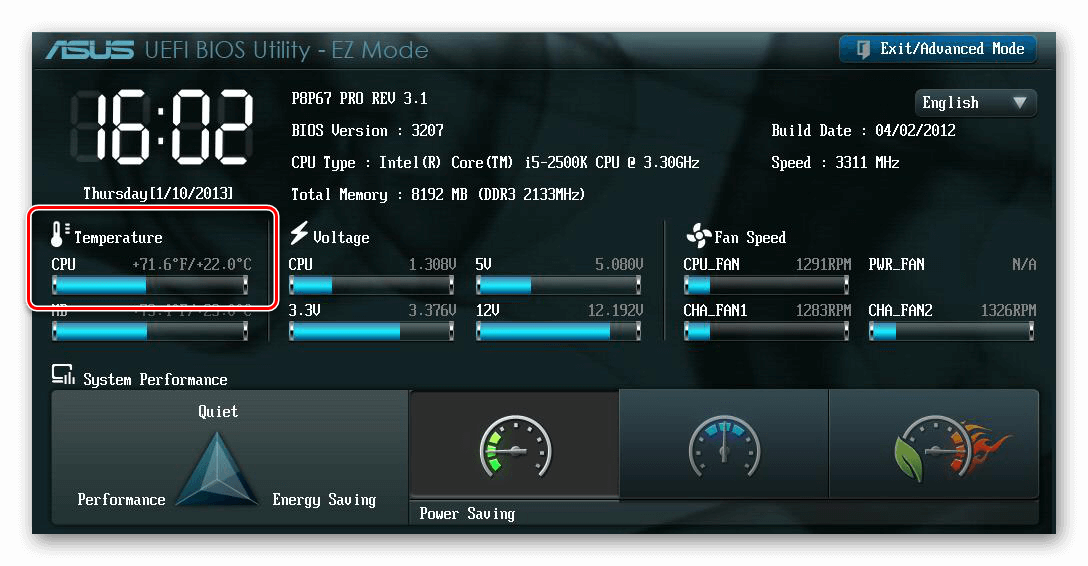
В отличие от двух предыдущих случаев, в этой ситуации от вас мало что зависит. Можно посоветовать разве что установить дома кондиционер и убедиться, что ваша система охлаждения работает в оптимальном режиме, то есть не включено никаких тихих или энергосберегающих режимов. Если ваши кулеры все равно не будут справляться с температурой окружающей среды, единственным выходом остается апгрейд системы охлаждения.
Обратитесь к продавцу
Если после принятия всех необходимых мер ваш ПК все равно перегревается, возможно, дело в технической неисправности. Она может быть везде: в блоке питания, вентиляторе и даже самом процессоре или видеокарте.
Если вы не эксперт в области компьютерного железа, то вы вряд ли сможете здесь сделать, разве что убедиться в том, что вентиляторы действительно крутятся. А если вы эксперт, наша помощь вам, скорее всего, не требуется.
Поэтому в заключение стоит сказать – если вы подозреваете техническую неисправность, обратитесь в магазин, где вы приобретали комплектующие, или в сертифицированный сервисный центр.
Как узнать температуру видеокарты в Windows 10: где посмотреть, способы проверки
Видеокарта – важный компонент компьютера, который отвечает за обработку графики. Как и центральный процессор, графический адаптер при выполнении ресурсоемких задач может сильно нагреваться, что не только приводит к падению производительности, но и к сокращению срока эксплуатации. Поэтому нужно разобраться, как узнать температуру видеокарты в операционной системе Windows 10, чтобы не допустить перегрев оборудования.
СОДЕРЖАНИЕ СТАТЬИ:
«Диспетчер задач»
Многие пользователи ошибочно думают, что для просмотра такой важной информации, как температура видеокарты, нужно скачивать дополнительные приложения. Конечно, сторонний софт действительно помогает найти необходимые сведения, однако при желании можно обойтись без программ. Точнее, без приложений сторонних разработчиков, а лишь при помощи встроенных средств Windows 10.
Итак, чтобы узнать температуру, понадобится:
- Щелкнуть ПКМ по значку «Пуск».

- Запустить «Диспетчер задач».
- Перейти в раздел «Производительность».
- Открыть вкладку «Графический процессор».
Для быстрого запуска «Диспетчера задач» можно использовать комбинацию клавиш «Ctrl» + «Shift» + «Esc». Но, вне зависимости от того, каким образом вы получите доступ ко встроенному интерфейсу, во вкладке «Графический процессор» отобразится одна и та же информация. На первый план здесь выходят диаграммы, позволяющие проанализировать загрузку видеокарты. Однако в нашей ситуации нужно пролистать меню чуть ниже и присмотреться к пункту «Температура GPU».
Настройки Radeon
Владельцы компьютеров с видеокартами AMD могут прибегнуть к помощи средства от разработчиков графического процессора. Оно по умолчанию установлено на ПК, а потому не требует скачивания дополнительного дистрибутива:
- Запустите «Настройки Radeon», используя поисковую строку Windows.
- Перейдите в раздел «Производительность», а затем – «Показатели».

- Изучите информацию, представленную в пункте «Текущая температура».
«Настройки Radeon» не только показывают, на каких оборотах работает видеоадаптер в данный момент, но и демонстрируют график изменения температуры, который позволяет сделать определенные выводы относительно возлагаемых задач на ПК.
GPU Temp
Так как посмотреть температуру можно при помощи программ от сторонних разработчиков, то нельзя обойти стороной одно из лучших приложений в своем роде – GPU Temp. Это софт, который специализируется на анализе показателей видеокарты и предоставляет пользователю подробные сведения обо всех параметрах графического процессора.
Утилита очень простая в освоении, и даже отсутствие русскоязычной локализации никак не сказывается на процессе получения необходимой информации:
- Скачайте и установите GPU Temp на компьютер.
- Запустите приложение.
- Поочередно раскройте вкладки с названием компьютера, графической карты и «Temperatures».

Напротив пункта «GPU Core» вы увидите текущие показатели температуры. А чуть ниже отобразится диаграмма с изменением параметров в течение последних минут. Проанализируйте информацию и сделайте соответствующие выводы.
AIDA64
Также вы можете проверить температуру через популярную программу AIDA64. В отличие от GPU Temp, она специализируется не на видеокартах, а на оборудовании в целом. Таким образом, можно проверить сведения не только о графическом процессоре, но и о других важных компонентах ПК. В нашем же случае потребуется:
- Запустите AIDA64 после установки программного обеспечения.
- Раскройте вкладку «Компьютер», а потом – «Датчики».
- В разделе «Температура» найдите показатели «Диода ГП».
На заметку. Приемлемым показателем температуры под серьезными нагрузками видеокарты считается диапазон 85-100 °C. Если параметры будут выше, то рекомендуется проверить систему охлаждения, а также снизить требования к ГП.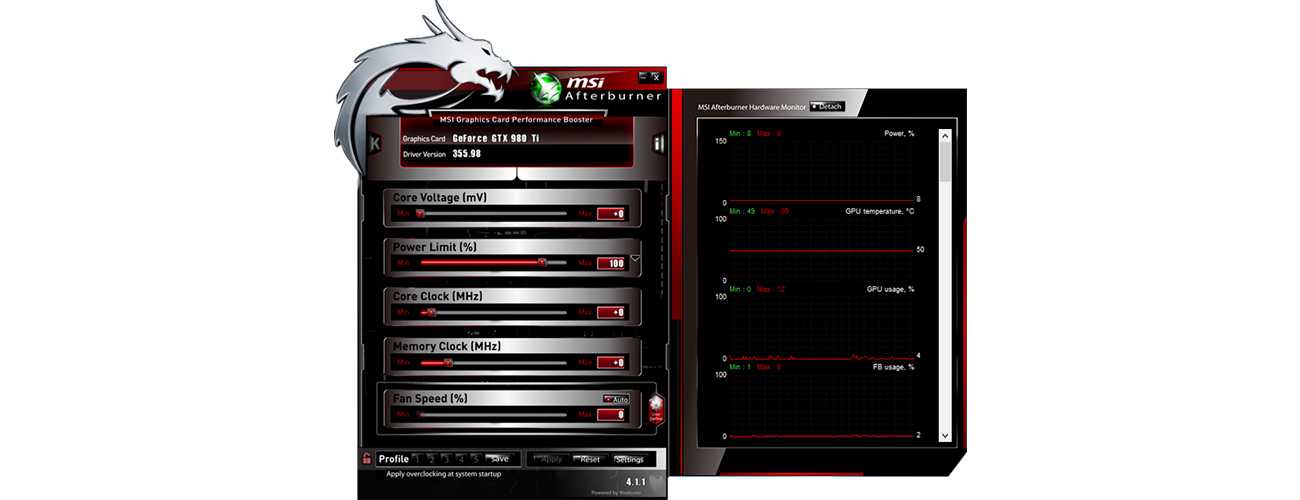
Как вы уже догадались, AIDA64 показывает температуру и других компонентов компьютера. Все они совмещены в одном блоке, поэтому вам не придется скачивать дополнительные программы, чтобы, например, ознакомиться со статистикой системной платы.
HWMonitor
Еще одно комплексное решение для мониторинга ресурсов компьютера. Хотя утилита выглядит простой и минималистичной, новичок, возможно, испытает проблемы с поиском нужного пункта. Тем более, интерфейс представлен только на английском языке. В древе вкладок вам понадобится найти пункт с названием видеокарты, а также «Temperatures», где и отобразятся показатели графического процессора.
SpeedFan
Интерфейс этой программы выглядит еще проще, но, опять же, у неопытных людей могут возникнуть сложности. Чтобы этого не произошло, после запуска сразу открывайте вкладку «Показатели». Далее понадобится просто внимательно посмотреть на параметры, представленные в SpeedFan. Ищите в списке пункт «GPU» и анализируйте данные.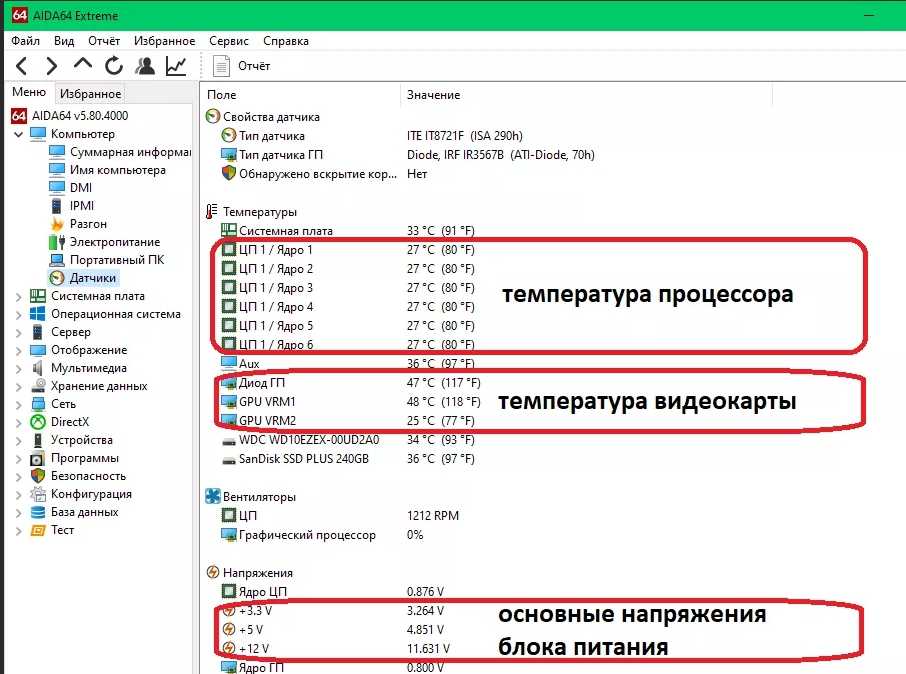
Piriform Speccy
Наконец, нельзя не рассказать о весьма популярной программе Speccy. По умолчанию она представлена на английском языке, но в настройках есть широкий выбор других языков, включая русский. Поэтому после запуска сразу переходите в «Options», а затем – «Language».
Теперь останется лишь изучить сведения, представленные в первой вкладке «Общая информация». Под заголовком «Графические устройства» отобразится модель видеокарты, ее частота и текущая температура. Кроме того, напротив числовых показателей вы увидите значок, который позволит понять, не достиг ли нагрев пиковых значений.
Гаджеты
Если мониторинг температуры для вас является постоянным занятием, и вы не хотите каждый раз выполнять лишние движения для получения информации, рекомендуется установить на компьютер пакет гаджетов (виджетов). Они выводят сведения на главный экран и при этом занимают совсем немного места.
Один из лучших примеров – GPU Monitor.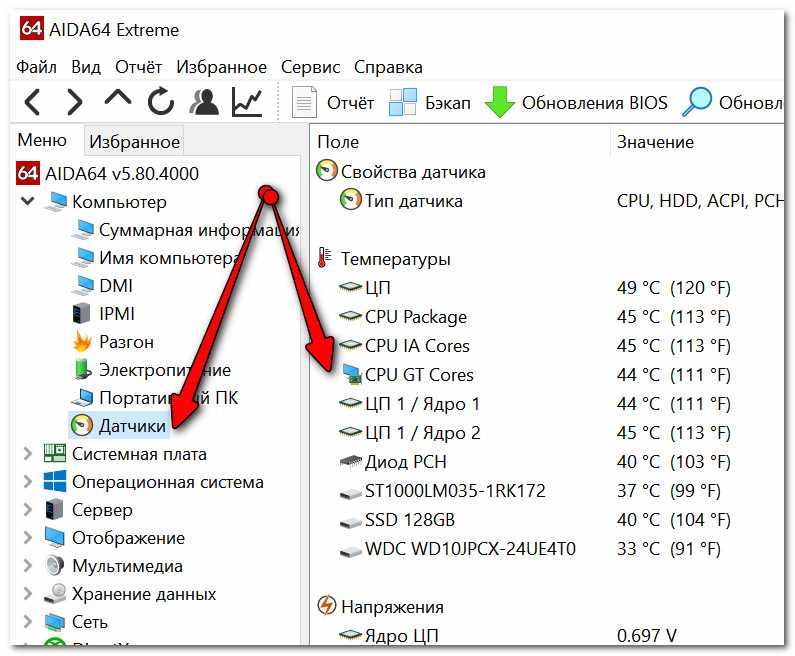 Он входит в состав большинства подборок гаджетов, однако вы можете установить его отдельно. По завершении инсталляции не забудьте вывести виджет на рабочий стол через настройки приложения. Теперь температура и изменения показателей всегда будут под рукой.
Он входит в состав большинства подборок гаджетов, однако вы можете установить его отдельно. По завершении инсталляции не забудьте вывести виджет на рабочий стол через настройки приложения. Теперь температура и изменения показателей всегда будут под рукой.
Вам помогло? Поделитесь с друзьями — помогите и нам!
Твитнуть
Поделиться
Поделиться
Отправить
Класснуть
Линкануть
Вотсапнуть
Запинить
Читайте нас в Яндекс Дзен
Наш Youtube-канал
Канал Telegram
Ищите сочинения по школьной программе? Тогда Вам сюда
«Как-нибудь» или «как нибудь» – как правильно пишется?
Adblock
detector
Как проверить температуру видеокарты в Windows 11
Автор
João Carrasqueira
Если вы хотите узнать, перегревается ли ваш графический процессор, в Windows 11 это довольно легко проверить. Вот как это сделать.
Информация о температуре компонентов вашего ПК может быть очень важна для диагностики определенных проблем, будь то просто производительность или какой-либо сбой, который может произойти. Когда компоненты перегреваются, они имеют тенденцию к дросселированию, что может вызвать проблемы в играх и других программах. И если вам интересно, как проверить температуру вашей видеокарты в Windows 11, это довольно легко сделать, и мы здесь, чтобы показать вам, как это сделать.
Самый простой способ узнать температуру вашего графического процессора — использовать диспетчер задач. Стоит отметить, что это, скорее всего, будет работать, только если на вашем ПК есть дискретный графический процессор, поэтому, если вы используете компьютер со встроенной графикой, вы можете его не увидеть. Но если у вас есть выделенная видеокарта, вот как проверить ее температуру в Windows 11:
- Щелкните правой кнопкой мыши значок меню «Пуск» и выберите Диспетчер задач , чтобы открыть его.
 В самых последних версиях Windows 11 вы также можете щелкнуть правой кнопкой мыши пустую область панели задач, чтобы найти ее.
В самых последних версиях Windows 11 вы также можете щелкнуть правой кнопкой мыши пустую область панели задач, чтобы найти ее. - В меню слева перейдите на вкладку P erformance .
- Вы увидите несколько компонентов, и ваш графический процессор должен быть в конце. Если у вас более одного графического процессора, вам нужно будет найти правильный по имени.
- Температура отображается в нижней части окна диспетчера задач. Вы также можете увидеть его в списке компонентов слева.
- Температура отображается в градусах Цельсия, поэтому вам придется преобразовать ее, если вы хотите узнать ее в градусах Фаренгейта.
Это очень простой способ проверить текущую температуру вашей видеокарты, и вы можете запустить диспетчер задач в любое время, чтобы проверить ее.
Существуют и другие методы, которые вы можете использовать для проверки и мониторинга температуры вашего графического процессора. Популярным приложением является MSI Afterburner, которое показывает не только температуру графического процессора, но и множество других показателей производительности, связанных с играми.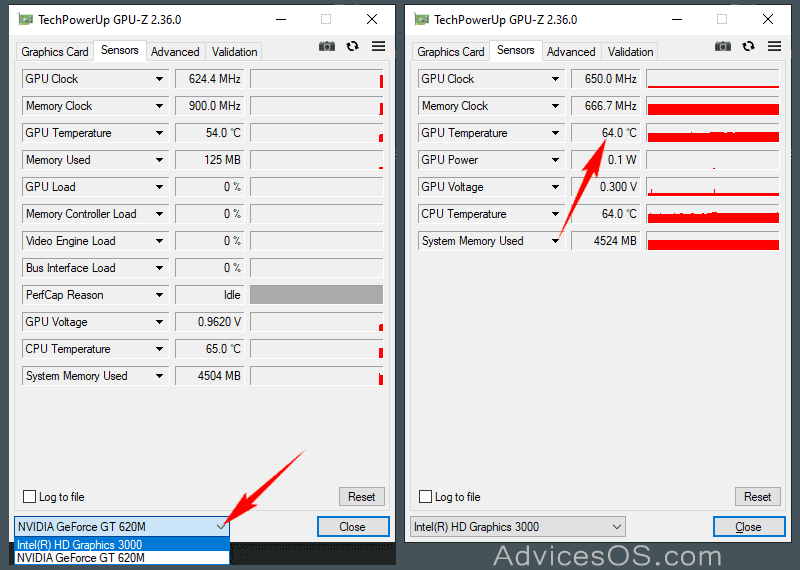 Вы также можете наложить эту информацию на дисплей, чтобы видеть информацию в режиме реального времени, например, во время игры. Это довольно продвинутый инструмент, с которым большинству пользователей не следует слишком много экспериментировать, поскольку изменение этих настроек может вызвать проблемы, если вы не знаете, что делаете.
Вы также можете наложить эту информацию на дисплей, чтобы видеть информацию в режиме реального времени, например, во время игры. Это довольно продвинутый инструмент, с которым большинству пользователей не следует слишком много экспериментировать, поскольку изменение этих настроек может вызвать проблемы, если вы не знаете, что делаете.
MSI Afterburner
В зависимости от производителя вашего ПК у вас могут быть и другие приложения, позволяющие проверять температуру графического процессора. Например, ноутбуки Asus ROG поставляются с программным обеспечением Armory Crate, которое также измеряет температуру процессора и графического процессора.
Это все, что вам нужно знать, чтобы проверить температуру графического процессора в Windows 11. Это довольно простой процесс, и вам не нужно какое-либо стороннее программное обеспечение, хотя есть несколько вариантов, если вы хотите пойти по этому пути.
Подписывайтесь на нашу новостную рассылку
Похожие темы
- Компьютеры
- Учебники по информатике
- Майкрософт
- Windows 11
Об авторе
Я освещаю мир технологий с 2018 года, люблю компьютеры, телефоны и, прежде всего, видеоигры Nintendo, о которых всегда рад рассказать.
Зачем и как проверять температуру графического процессора
Компания Digital Trends может получать комиссию при покупке по ссылкам на нашем сайте. Почему нам доверяют?
Автор
Нильс Броекхейсен
Графическая карта вашего игрового ПК, также известная как графический процессор, является одним из его наиболее важных компонентов, и важно периодически проверять ее температуру, чтобы обеспечить долговечность. Температура является основным фактором, влияющим на его износ, и вы хотите, чтобы он прослужил долго, особенно на современном рынке, где даже самые лучшие видеокарты недешевы.
Содержание
- Как следить за температурой графического процессора
- Настоящий тест — синтетический
- Современные графические процессоры рассчитаны на 85 градусов Цельсия
- Итак, что, если температура не соответствует норме?
К счастью, следить за его температурой несложно, и это можно сделать всего за несколько минут с помощью полезных инструментов.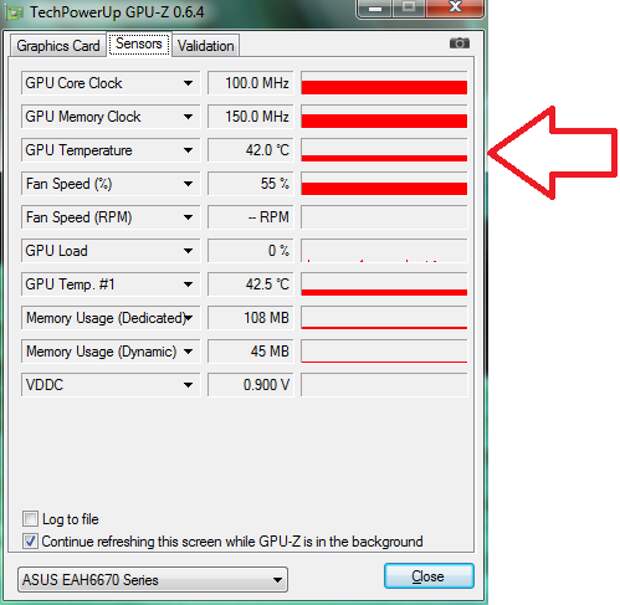 Но есть еще кое-что, о чем нужно помнить, так что давайте углубимся.
Но есть еще кое-что, о чем нужно помнить, так что давайте углубимся.
Как отслеживать температуру графического процессора
Безусловно, самый простой инструмент для проверки температуры вашего графического процессора в Windows 10 можно найти, запустив диспетчер задач Windows и перейдя к Производительность вкладка. В нижней части списка вы найдете свой графический процессор с температурой в скобках. Используйте это, чтобы проверить температуру вашего графического процессора при большой игровой нагрузке, чтобы убедиться, что он работает на 100% или очень близко к нему.
Но это не лучший инструмент, так как за ним сложно следить в игре. В тот момент, когда вы выходите из игры, нажимая Alt + Tab, температура графического процессора сразу же падает, поэтому вы не сможете просматривать такое живое чтение, если у вас нет второго монитора, что затрудняет просмотр температуры вашего графического процессора при нагрузка.
Niels Broekhuijsen/Digital Trends
Однако есть еще один инструмент, который вы можете предпочесть, встроенный в драйверы графического процессора Nvidia, и графические процессоры AMD имеют аналогичную утилиту.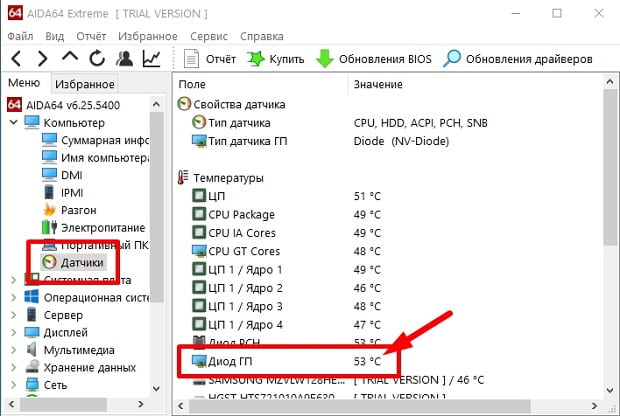 Чтобы получить доступ к оверлею Nvidia, убедитесь, что у вас установлен GeForce Experience и вы вошли в систему. Используйте Alt + Z , чтобы открыть оверлей в игре, щелкните значок Cog справа и настройте расширенный монитор производительности в угол на выбор. Оно будет выглядеть так, как показано выше, и вы можете увидеть температуру графического процессора в четвертой строке снизу.
Чтобы получить доступ к оверлею Nvidia, убедитесь, что у вас установлен GeForce Experience и вы вошли в систему. Используйте Alt + Z , чтобы открыть оверлей в игре, щелкните значок Cog справа и настройте расширенный монитор производительности в угол на выбор. Оно будет выглядеть так, как показано выше, и вы можете увидеть температуру графического процессора в четвертой строке снизу.
Графические процессоры AMD
также имеют внутриигровой оверлей для мониторинга оборудования, а также существуют альтернативные сторонние инструменты мониторинга, такие как HWiNFO, MSI Afterburner и Evga Precision X1.
Настоящий тест синтетический
При всем при этом вышеупомянутые инструменты и тесты, как правило, не режут полностью, так как разные игры могут привести к разным температурам. Или, если ваш процессор не на высоте, некоторые игры могут даже не нагружать ваш графический процессор на 100%, что может дать ложное чувство безопасности.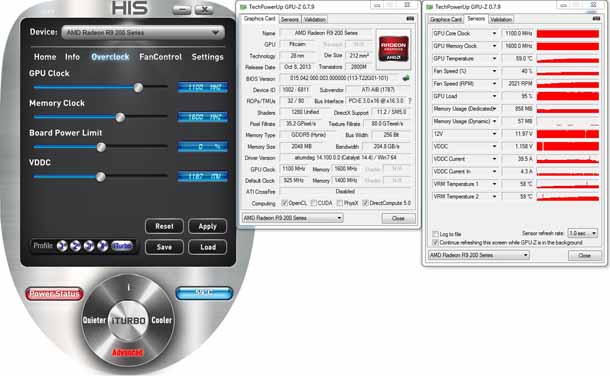 Вместо этого настоящей проверкой адекватности решения для охлаждения графического процессора является запуск Furmark, жесткого синтетического теста пыток, созданного для выявления худших возможностей вашего графического процессора.
Вместо этого настоящей проверкой адекватности решения для охлаждения графического процессора является запуск Furmark, жесткого синтетического теста пыток, созданного для выявления худших возможностей вашего графического процессора.
Тест легко запустить — просто установите Furmark, откройте его и запустите тест со стандартными настройками. Вы должны увидеть экран, как на картинке выше. Дайте этому поработать примерно 10–15 минут, пока температура не стабилизируется, и вы не поймете, где находитесь. Во время выполнения теста Furmark также сообщает вам тактовую частоту графического процессора, температуру и многое другое.
Имейте в виду, что Furmark тяжелее для графического процессора, чем ваша обычная игра, поэтому он выявит худшее и приведет к более низким тактовым частотам, чем обычно достигают игры. Следовательно, это также более рискованный тест, и он предупреждает вас об этом перед началом теста, но до тех пор, пока вы следите за температурами и следите за тем, чтобы они не превышали 90 градусов по Цельсию, бояться нечего.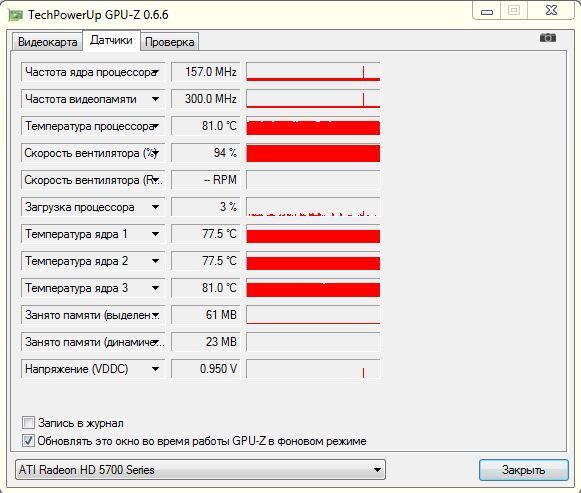
Современные графические процессоры рассчитаны на температуру 85 градусов Цельсия
Подавляющее большинство современных графических карт имеют целевую температуру от 82 до 85 градусов по Цельсию, что означает, что они будут либо разгоняться, пока не достигнут этой температуры, либо не достигнут своего максимального разгона. Причина этого проста: если есть тепловой запас, графический процессор будет пытаться работать на более высокой частоте, чтобы повысить производительность и/или уменьшить скорость вращения вентилятора, чтобы успокоить ситуацию, если будет достигнут предел мощности.
Но это может затруднить определение того, находится ли температура вашего графического процессора в норме. Конечно, если температура ниже 80 градусов по Цельсию, как правило, у вас нет причин для беспокойства — все хорошо, — но если она ровно 85 градусов, это может быть хорошо, но это также может быть признаком проблемы. .
Это связано с тем, что так же, как графический процессор может разогнаться, когда он еще не достиг теплового порога, он также может снизить тактовую частоту для защиты от перегрева, когда это необходимо.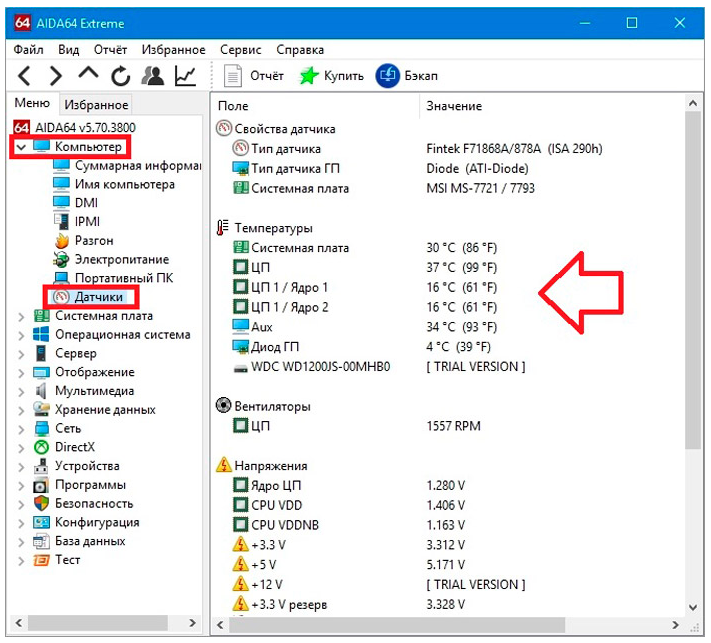 Поэтому, если температура вашего графического процессора равна или очень близка к 85 градусам, вам следует еще раз проверить, соответствуют ли его тактовые частоты проектным спецификациям.
Поэтому, если температура вашего графического процессора равна или очень близка к 85 градусам, вам следует еще раз проверить, соответствуют ли его тактовые частоты проектным спецификациям.
Например, согласно веб-сайту Nvidia, RTX 2070 Super работает на базовой частоте 1605 МГц с тактовой частотой 1770 МГц, и этот графический процессор без проблем соответствует этим цифрам в любом из вышеупомянутых тестов. На самом деле, он успешно разгоняется до 1890 МГц в Horizon Zero Dawn , а в синтетическом тесте Furmark он работает на идеальных, точных 1605 МГц при температуре около 72 градусов, так что это здоровый графический процессор.
Однако, если его температура подскочит до 85 градусов, и его достигнутая тактовая частота под нагрузкой должна была упасть намного ниже заводской базовой частоты 1605 МГц, тогда возникла бы проблема.
Еще одна вещь, о которой следует помнить, это то, что, хотя многие инструменты не отображают ее, некоторые могут отображать «температуру перехода», которая оказывается выше, чем показания температуры графического процессора, которые вы видите в других местах. Это значение измеряет самую высокую температуру на вашем графическом процессоре, а не предельную температуру графического процессора, и, хотя более высокое значение может выглядеть пугающе, вам обычно не о чем беспокоиться, если только вы не используете тяжелые разгоны, выходящие далеко за пределы заводских спецификаций.
Это значение измеряет самую высокую температуру на вашем графическом процессоре, а не предельную температуру графического процессора, и, хотя более высокое значение может выглядеть пугающе, вам обычно не о чем беспокоиться, если только вы не используете тяжелые разгоны, выходящие далеко за пределы заводских спецификаций.
А что, если температура неправильная?
Если вы обнаружите, что ваш графический процессор работает при температуре 85 градусов или выше, а его тактовая частота под нагрузкой ниже заявленной базовой тактовой частоты, значит, необходимо проделать определенную работу. Первое, что нужно проверить, это достаточный ли поток воздуха в вашем корпусе и были ли очищены пылевые фильтры. В то же время проверьте радиатор графического процессора на предмет скопления пыли и удалите его, если он есть. Очистите компьютер, соберите и снова проверьте.
Если это не решит проблему с температурой вашего графического процессора, существует высокая вероятность плохого контакта между кулером вашего графического процессора и самим ядром графического процессора либо из-за плохой установки на заводе, либо из-за засохшей пасты от старости.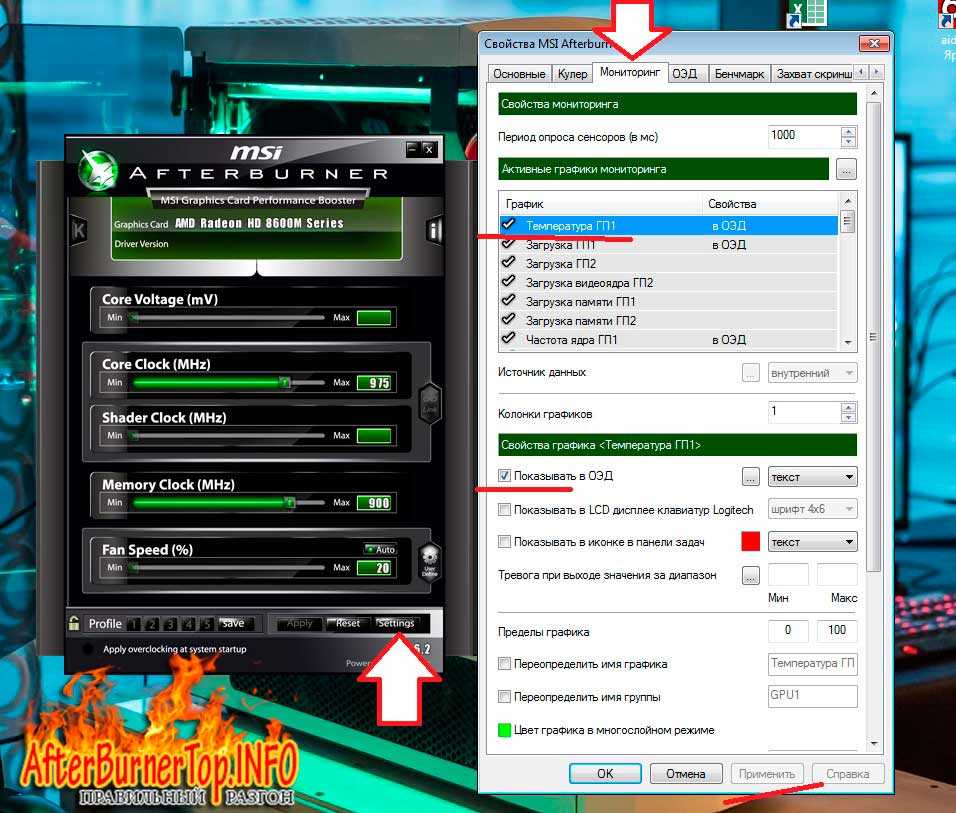 При интенсивном использовании термопаста начнет высыхать и разлагаться примерно через два года, и с этого момента примерно через четыре года это может привести к значительному снижению производительности.
При интенсивном использовании термопаста начнет высыхать и разлагаться примерно через два года, и с этого момента примерно через четыре года это может привести к значительному снижению производительности.
Niels Broekhuijsen/Digital Trends
На снимке выше изображена GTX 780 Ti, которая была разобрана примерно через четыре года после того, как ее не трогали, и вы можете ясно сказать, что термопаста больше не в порядке и ее необходимо заменить. После замены графический процессор не только стал холоднее, но и стал работать намного тише, поскольку графический процессор наконец-то смог должным образом направлять свое тепло в радиатор для рассеивания, а это означает, что его вентилятор не должен работать так сильно. Более того, это также привело к значительному увеличению производительности.
Имейте в виду, что разборка графического процессора — это специализированная процедура, которую лучше всего выполнять тем, кто имеет склонность к разборке электроники. Если вам неудобно разбирать электронику, а гарантийный срок вашего графического процессора еще не истек, лучше всего отправить карту производителю для ремонта или принести ее в местный магазин оборудования для ПК.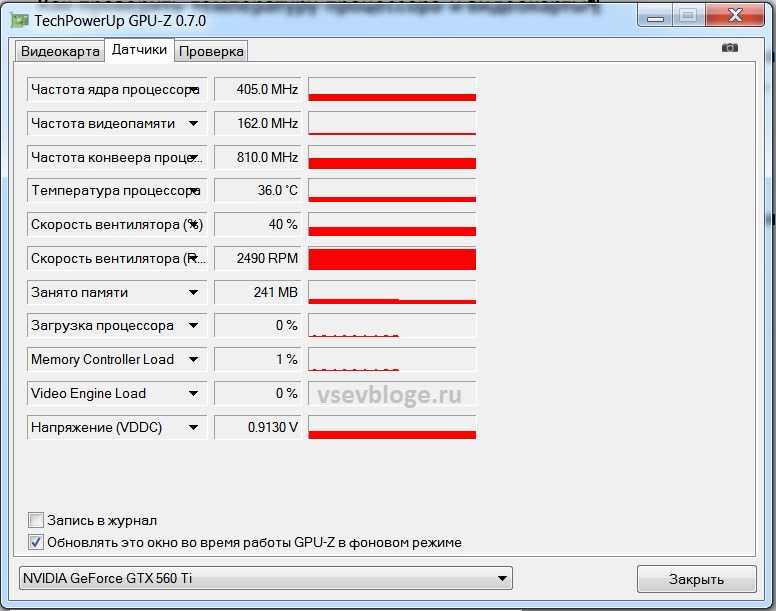

 Эффективность сильно повышается при хорошей циркуляции воздуха в корпусе и наличии корпусных вентиляторов, которые помогают выводить из корпуса горячий воздух.
Эффективность сильно повышается при хорошей циркуляции воздуха в корпусе и наличии корпусных вентиляторов, которые помогают выводить из корпуса горячий воздух.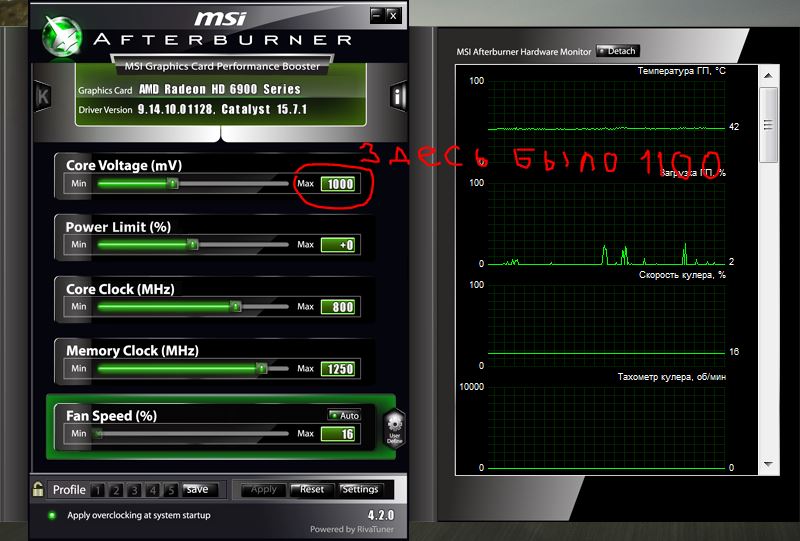 Но она не бесплатная, поэтому вам придется ее купить или воспользоваться пробной версией.
Но она не бесплатная, поэтому вам придется ее купить или воспользоваться пробной версией.
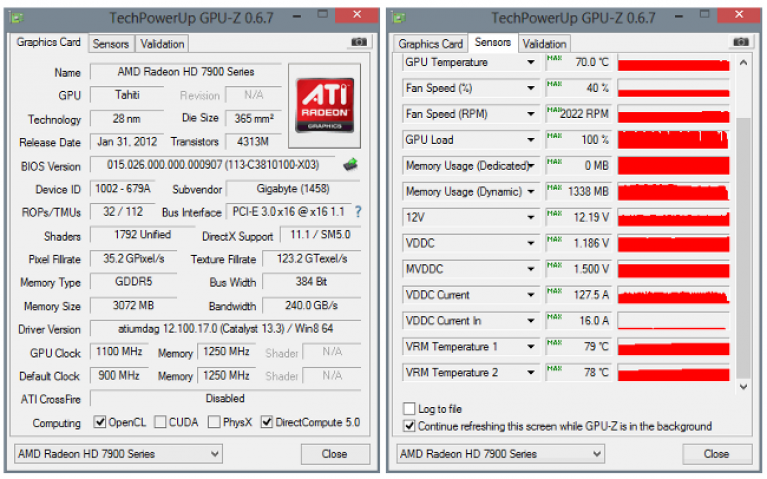

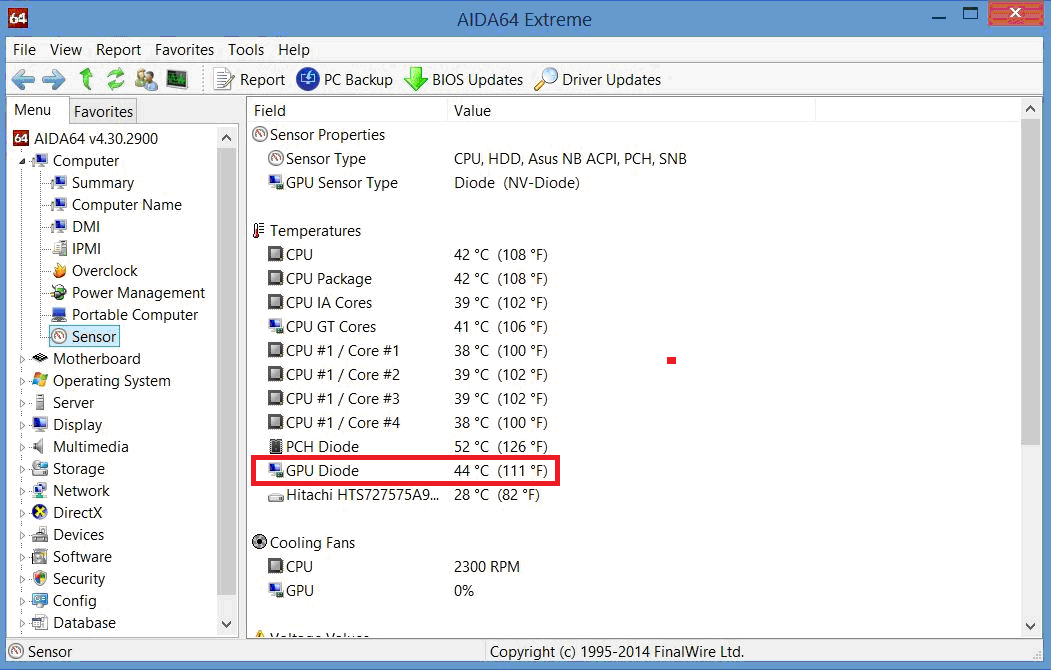 В самых последних версиях Windows 11 вы также можете щелкнуть правой кнопкой мыши пустую область панели задач, чтобы найти ее.
В самых последних версиях Windows 11 вы также можете щелкнуть правой кнопкой мыши пустую область панели задач, чтобы найти ее.