Просмотр ошибок windows 7: Как открыть журнал событий Windows 7
Содержание
Как открыть журнал событий Windows 7
Любая современная ОС с графическим интерфейсом основана на событиях. То же самое касается и программного обеспечения, для таких ОС разработанного. Событие – краеугольный камень этой инфраструктуры. Под событиями понимаются не только интерактивные действия пользователя, но и результаты разнообразных системных процессов, скрытых от глаз нажимающего на кнопки и щелкающего по клавишам оператора системы.
События бывают встроенные, то есть такие, что предопределены архитектурой, и создаваемые администратором или разработчиком. В нашей статье мы рассмотрим классификацию событий в Windows, средства их журналирования и просмотра, а также методы работы с ними.
Интерфейс для просмотра произошедших в системе событий носит название «системного журнала». Записи в журнале создаются в результате некоторых действий программ или пользователей, зарезервированных ОС в качестве событий. Разумеется, не каждое действие фиксируется в журнале. Для этого их слишком много.
Например, передвижение мыши хотя бы на один пиксель, уже порождает программное исключение и потенциально может обрабатываться «операционкой», что, в сущности, и происходит – такие действия в журнал не попадают. А вот предупреждения системы безопасности – протоколируются, так как составляют критически важные сведения.
Windows допускает тонкую настройку перечня критически важных системных исключений. До некоторой степени вы сами вольны решать, что именно протоколировать, а без какой информации можно и обойтись. Чтобы дать вам представления об этом, перечислим некоторые из стандартных операций с журналом:
- Просмотр перечня событий.
- Фильтрация перечня по определенным критериям.
- Создание «триггеров» реакций на процессы в системе – так называемая «подписка».
- Назначение типа реакции на то или иное событие.
Содержание
- Как осуществить просмотр?
- Классификация событий ОС
- Параметры записей
Как осуществить просмотр?
Чтобы осуществлять просмотр содержимого журнала, нужно запустить соответствующее приложение.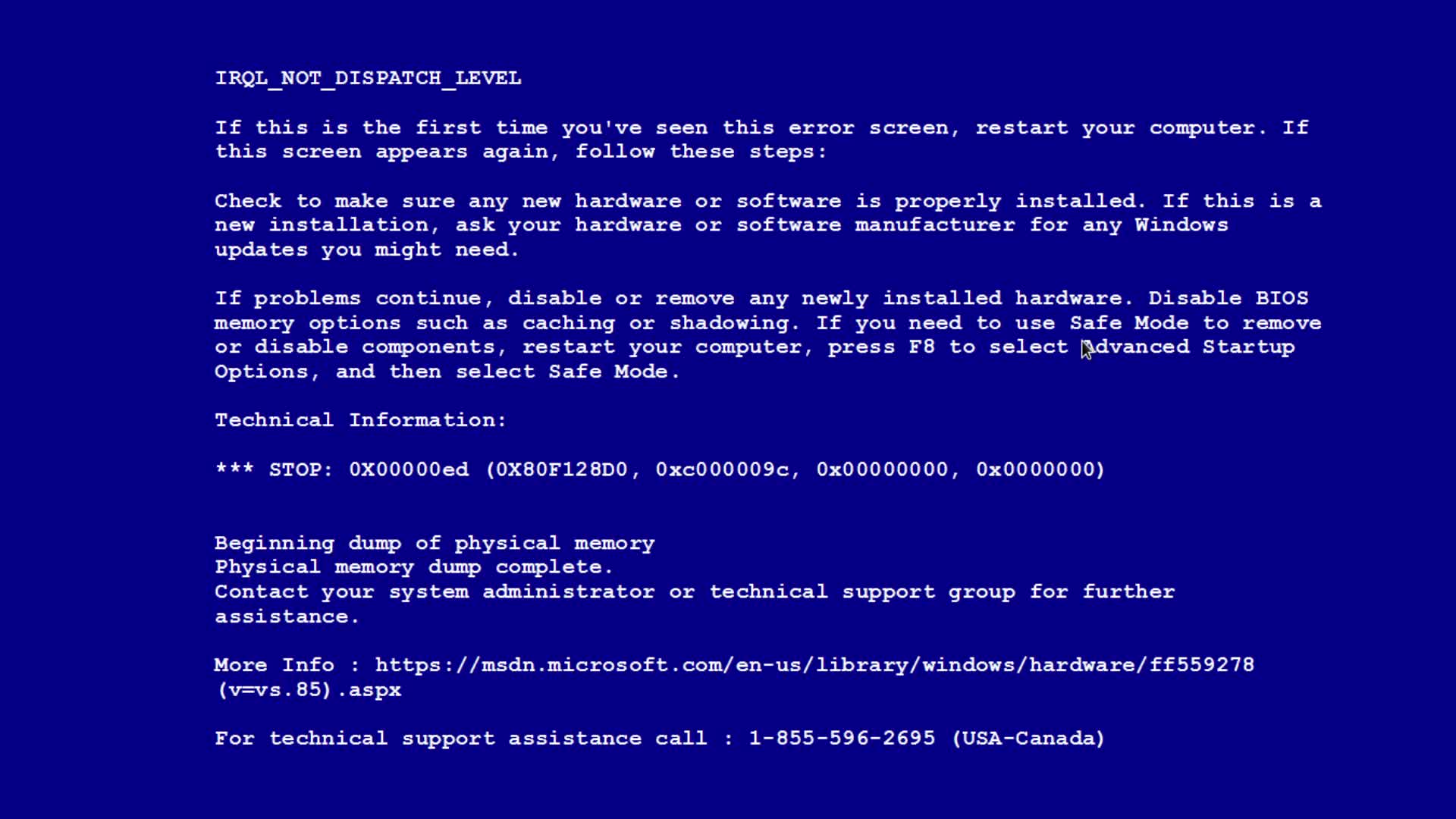 Делается это так:
Делается это так:
- Переходим в меню «Пуск» => «Панель управления».
- Выбираем раздел «Администрирование».
- В этом разделе щелкаем по имени компоненты «Просмотр событий».
- Запустится программа с окном характерного вида – так называемая «оснастка». Эта оснастка и есть визуальный интерфейс для нашего протокола.
Того же самого можно добиться, если в окошке «Выполнить» (вызывается из того же меню «Пуск») набрать команду mmc. Эта команда запустит общий интерфейс для всех оснасток, в котором нужно будет перейти в меню «Консоль» => «Добавить или удалить оснастку» и из перечня всех оснасток вызвать нужную. В седьмой версии Windows все это проделывается так же, как и в предыдущей. Окошко «Выполнить» можно вызвать и при помощи клавиатурной комбинации «Win» + «R» — результат будет тем же. По итогу наших манипуляций появится окно такого вида:
Классификация событий ОС
Далее мы приведем классификацию записей в журнале по их значению для пользователя.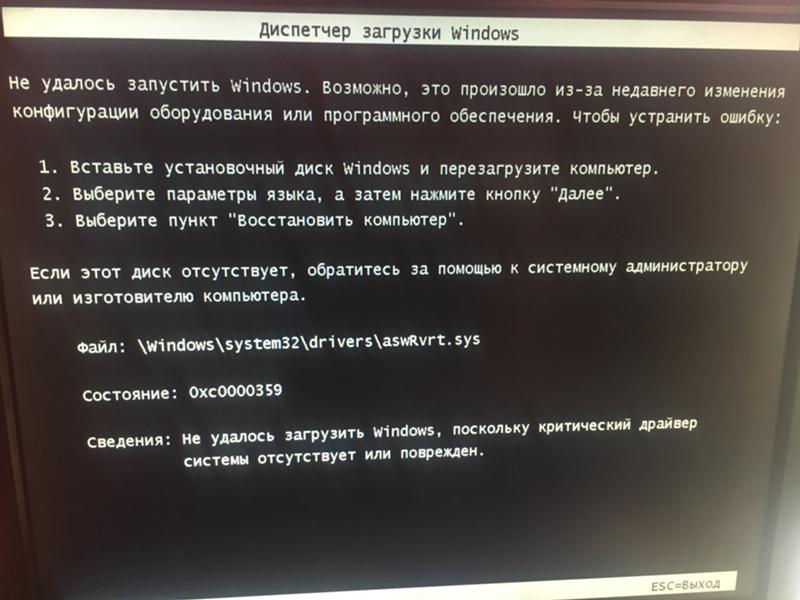 События делятся на те, что генерируются самой операционной системой, и те, что исходят от приложений и служб. Однако такая классификация не учитывает смысла фиксируемых явлений. Более подробная их группировка выглядит следующим образом:
События делятся на те, что генерируются самой операционной системой, и те, что исходят от приложений и служб. Однако такая классификация не учитывает смысла фиксируемых явлений. Более подробная их группировка выглядит следующим образом:
- Группа «Приложение» включает реакции системы на некоторые результаты работы приложений. Например, почтовый сервер может оставлять в журнале записи об отправке и получении электронной почты. Соответствующие данные хранятся в файле %SystemRoot%System32WinevtLogsApplication.Evtx.
- Группа «Безопасность» не нуждается в комментариях – сюда складируется все, что так или иначе затрагивает подсистему защиты от незаконных вторжений. Например, отмечаются удачные и неудачные попытки пользователя войти в систему. Адрес файла: %SystemRoot%System32WinevtLogsSecurity.Evtx.
- Группа «Установка» — здесь журнал событий Windows 7 логирует успешные и неуспешные попытки инсталлировать те или иные компоненты в процессе установки ОС. Так что если установка не увенчалась успехом или привела к нестабильной работе поставленной системы – анализ этого лога может помочь выявить источник проблемы.
 Файл хранится тут: %SystemRoot%System32WinevtLogsSetup.Evtx.
Файл хранится тут: %SystemRoot%System32WinevtLogsSetup.Evtx. - Группа «Система» — самая обширная сюда помещаются результаты инициализации драйверов, запуска служб и прочие критически важные для ОС сообщения. Файл %SystemRoot%System32WinevtLogsSystem.Evtx – место хранения этих сведений.
- Группа «Пересылаемые события» — это собрание информации о пересылках данных между серверами. Все результаты таких пересылок накапливаются в файле %SystemRoot%System32WinevtLogsForwardedEvents.Evtx.
- Хранилище «Internet Explorer» (%SystemRoot%System32WinevtLogsInternetExplorer.Evtx) содержит логи работы браузера.
- Просмотреть логи взаимодействия пользователя с обновленным интерфейсом командной строки «Power Shell» можно тут: %SystemRoot%System32WinevtLogsWindowsPowerShwll.Evtx.
- Регистрация неадекватного поведения оборудования ведется в файле %SystemRoot%System32WinevtLogsHardwareEvent.Evtx.
Все данные хранятся в популярном формате XML, поэтому для их чтения и обработки необходима оболочка наподобие журнала событий. Непосредственный просмотр событий в системе Windows 7 в файлах хотя и возможен, но крайне затруднителен. Однако заниматься этим нет нужды, так как журнал событий Windows 7 делает это за нас.
Непосредственный просмотр событий в системе Windows 7 в файлах хотя и возможен, но крайне затруднителен. Однако заниматься этим нет нужды, так как журнал событий Windows 7 делает это за нас.
Параметры записей
Каждая запись в журнале ОС Windows имеет единообразный набор параметров, характеризующих ее свойства: указатель на источник происхождения, специальный идентифицирующий код, степень критичности и многие другие.
Некоторые параметры имеют смысл для любых событий, другие же относятся только к определенным их типам. Журнал имеет меню с множеством опций, упрощающих работу пользователя с его записями:
Теперь вы знаете, как в Windows 7 открыть журнал событий и что он собой представляет.
Журнал событий в Windows 7/10 – как открыть и посмотреть системные события
Содержание:
- 1 Где находится журнал событий Windows
- 2 Как открыть журнал
- 3 Как использовать содержимое журнала
- 4 Очистка, удаление и отключение журнала
Даже когда пользователь ПК не совершает никаких действий, операционная система продолжает считывать и записывать множество данных. Наиболее важные события отслеживаются и автоматически записываются в особый лог, который в Windows называется Журналом событий. Но для чего нужен такой мониторинг? Ни для кого не является секретом, что в работе операционной системы и установленных программ могут возникать сбои. Чтобы администраторы могли находить причины таких ошибок, система должна их регистрировать, что собственно она и делает.
Наиболее важные события отслеживаются и автоматически записываются в особый лог, который в Windows называется Журналом событий. Но для чего нужен такой мониторинг? Ни для кого не является секретом, что в работе операционной системы и установленных программ могут возникать сбои. Чтобы администраторы могли находить причины таких ошибок, система должна их регистрировать, что собственно она и делает.
Итак, основным предназначением Журнала событий в Windows 7/10 является сбор данных, которые могут пригодиться при устранении неисправностей в работе системы, программного обеспечения и оборудования. Впрочем, заносятся в него не только ошибки, но также и предупреждения, и вполне удачные операции, например, установка новой программы или подключение к сети.
Где находится журнал событий Windows
Физически Журнал событий представляет собой набор файлов в формате EVTX, хранящихся в системной папке %SystemRoot%/System32/Winevt/Logs.
Хотя эти файлы содержат текстовые данные, открыть их Блокнотом или другим текстовым редактором не получится, поскольку они имеют бинарный формат. Тогда как посмотреть Журнал событий в Windows 7/10, спросите вы? Очень просто, для этого в системе предусмотрена специальная штатная утилита eventvwr.
Тогда как посмотреть Журнал событий в Windows 7/10, спросите вы? Очень просто, для этого в системе предусмотрена специальная штатная утилита eventvwr.
Как открыть журнал
Запустить утилиту можно из классической Панели управления, перейдя по цепочке Администрирование – Просмотр событий или выполнив в окошке Run (Win+R) команду eventvwr.msc.
В левой колонке окна утилиты можно видеть отсортированные по разделам журналы, в средней отображается список событий выбранной категории, в правой – список доступных действий с выбранным журналом, внизу располагается панель подробных сведений о конкретной записи. Всего разделов четыре: настраиваемые события, журналы Windows, журналы приложений и служб, а также подписки.
Наибольший интерес представляет раздел «Журналы Windows», именно с ним чаще всего приходится работать, выясняя причины неполадок в работе системы и программ. Журнал системных событий включает три основных и две дополнительных категории. Основные это «Система», «Приложения» и «Безопасность», дополнительные – «Установка» и «Перенаправленные события».
Основные это «Система», «Приложения» и «Безопасность», дополнительные – «Установка» и «Перенаправленные события».
Категория «Система» содержит события, сгенерированные системными компонентами – драйверами и модулями Windows.
Ветка «Приложения» включает записи, созданные различными программами. Эти данные могут пригодиться как системным администраторам и разработчикам программного обеспечения, так и обычным пользователям, желающим установить причину отказа той или иной программы.
Третья категория событий «Безопасность» содержит сведения, связанные с безопасностью системы. К ним относятся входы пользователей в аккаунты, управление учётными записями, изменение разрешений и прав доступа к файлам и папкам, запуск и остановка процессов и так далее.
Так как число событий может исчисляться тысячами и даже десятками тысяч, в eventvwr предусмотрена возможность поиска и фильтрации событий по свойствам – важности, времени, источнику, имени компьютера и пользователя, коду и так далее. Допустим, вы хотите получить список системных ошибок. Выберите слева Журналы Windows – Система, справа нажмите «Фильтр текущего журнала» и отметьте в открывшемся окне галочкой уровень события – пункты «Ошибка» и «Критическое». Нажмите «OK» и утилита тут же отфильтрует записи.
Допустим, вы хотите получить список системных ошибок. Выберите слева Журналы Windows – Система, справа нажмите «Фильтр текущего журнала» и отметьте в открывшемся окне галочкой уровень события – пункты «Ошибка» и «Критическое». Нажмите «OK» и утилита тут же отфильтрует записи.
Чтобы просмотреть конкретную запись, кликните по ней дважды – сведения откроются в окошке «Свойства событий».
Как использовать содержимое журнала
Хорошо, теперь мы в курсе, где находится журнал событий и как его открыть, осталось узнать, как его можно использовать. Сразу нужно сказать, что в силу своей специфичности содержащиеся в нем сведения мало что могут поведать обычному пользователю. О чем говорит, к примеру, ошибка «Регистрация сервера {BF6C1E47-86EC-4194-9CE5-13C15DCB2001} DCOM не выполнена за отведенное время ожидания»? Не обладающему соответствующими знаниями юзеру будет непросто определить причину неполадки, с другой стороны, что мешает поискать ответ в Интернете?
Так, описание приведенной выше ошибки имеется на сайте Microsoft и указывает оно на проблемы со SkyDrive, кстати, не представляющие совершенно никакой угрозы.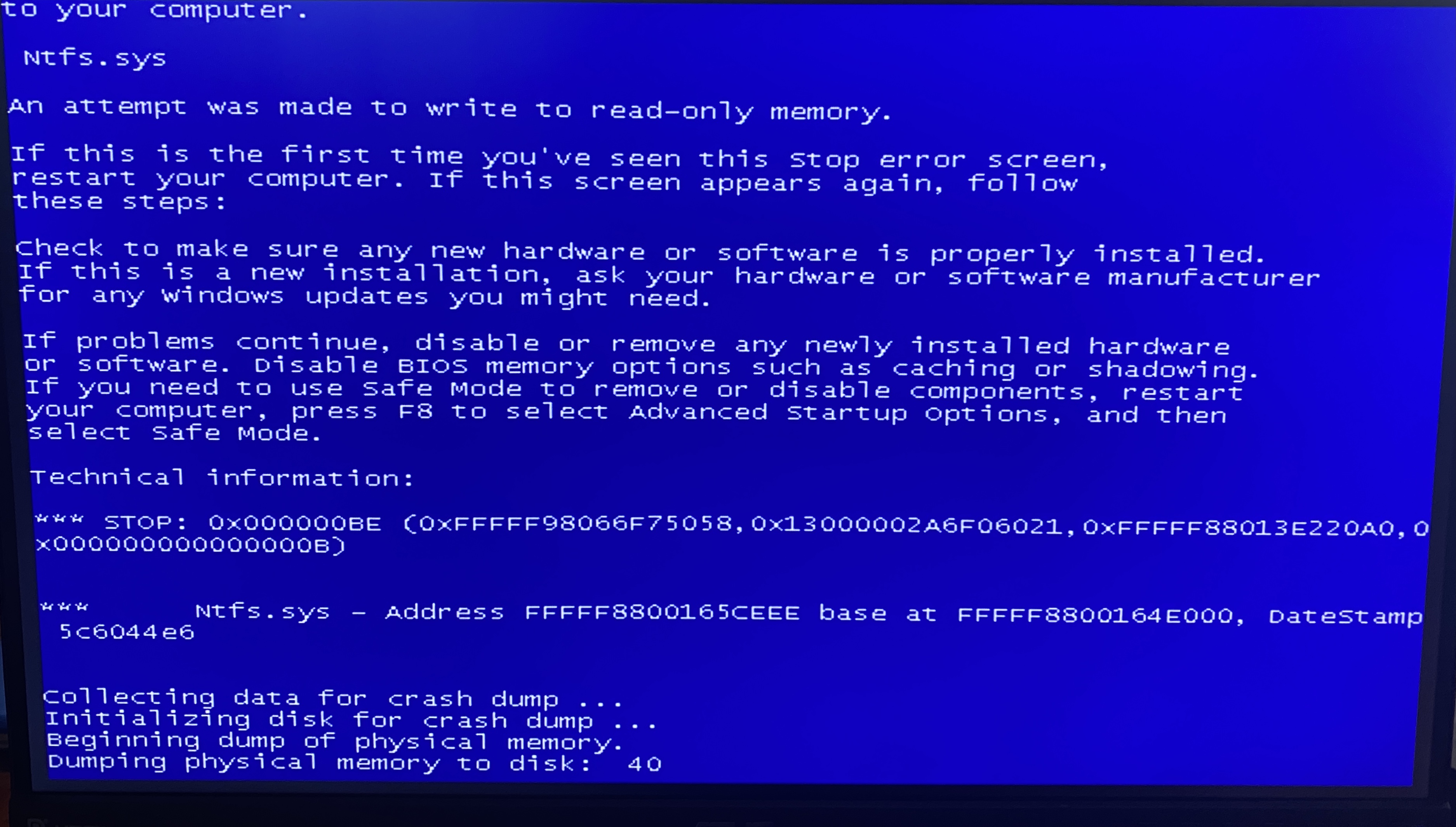 Если вы не пользуетесь этим сервисом, ошибку можно игнорировать или отключить ее источник в «Планировщике заданий». А еще описание ошибки можно отправить разработчику, предварительно сохранив его в файл XML, CSV или TХT.
Если вы не пользуетесь этим сервисом, ошибку можно игнорировать или отключить ее источник в «Планировщике заданий». А еще описание ошибки можно отправить разработчику, предварительно сохранив его в файл XML, CSV или TХT.
Также пользователи могут связывать отслеживаемые события с задачами в «Планировщике заданий». Для этого необходимо кликнуть ПКМ по записи, выбрать «Привязать задачу к событию» и создать с помощью запустившегося мастера нужное задание. В следующий раз, когда произойдет такое событие, система сама запустит выполнение задания.
Очистка, удаление и отключение журнала
На жестком диске файлы журнала занимают сравнительно немного места, тем не менее, у пользователя может возникнуть необходимость их очистить. Сделать это можно разными способами: с помощью оснастки eventvwr, командной строки и PowerShell. Для выборочной очистки вполне подойдет ручной способ. Нужно зайти в журнал событий, кликнуть ПКМ по очищаемому журналу в левой колонке и выбрать в меню опцию «Очистить журнал».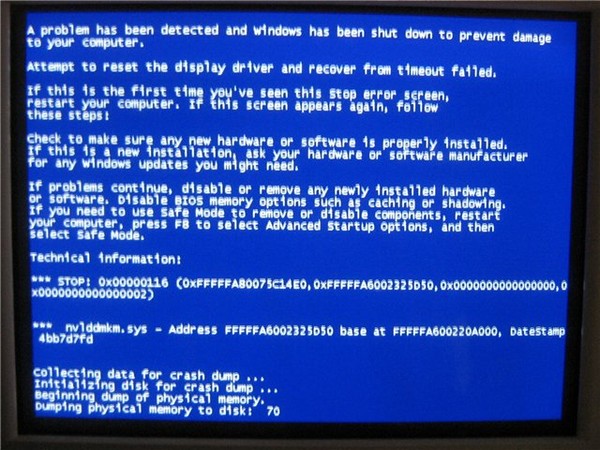
Если вы хотите полностью удалить все записи журнала, удобнее будет воспользоваться запущенной от имени администратора командной строкой. Команда очистки выглядит следующим образом:
for /F «tokens=*» %1 in (‘wevtutil.exe el’) DO wevtutil.exe cl «%1»
Вместо командной строки для быстрой и полной очистки журнала также можно воспользоваться консолью PowerShell. Откройте ее с повышенными правами и выполните в ней такую команду:
wevtutil el | Foreach-Object {wevtutil cl «$_»}
При очистке через PowerShell в журнале могут остаться несколько записей. Это не беда, в крайнем случае события можно удалить вручную.
Итак, мы знаем, как открыть журнал событий, знаем, как его использовать и очищать, в завершение давайте посмотрим, как его полностью отключить, хотя делать это без особой нужды не рекомендуется, так как вместе с журналом событий отключатся некоторые, возможно нужные вам службы.
Командой services.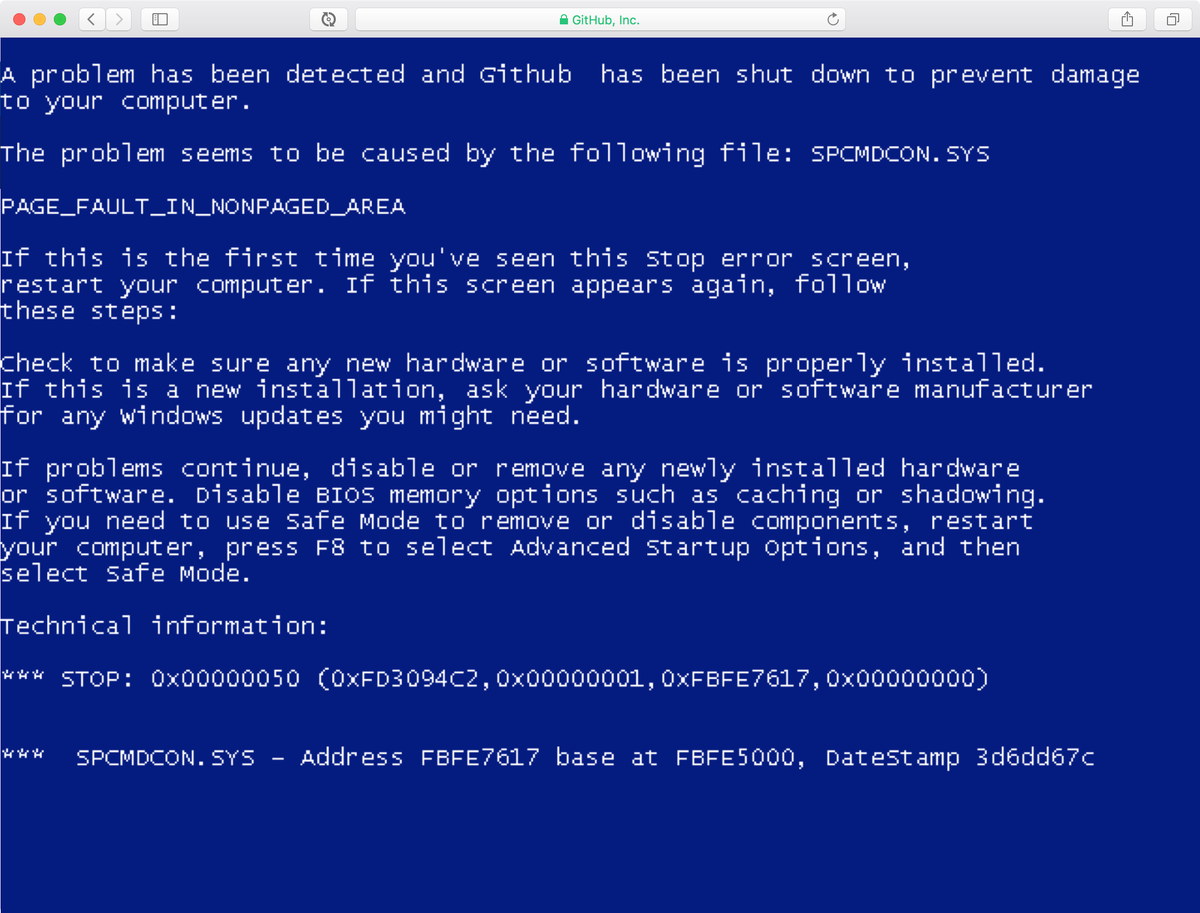 msc откройте оснастку «Службы», справа найдите «Журнал событий Windows», кликните по нему дважды, в открывшемся окошке свойств тип запуска выберите «Отключено», а затем нажмите кнопку «Остановить».
msc откройте оснастку «Службы», справа найдите «Журнал событий Windows», кликните по нему дважды, в открывшемся окошке свойств тип запуска выберите «Отключено», а затем нажмите кнопку «Остановить».
Изменения вступят в силу после перезагрузки компьютера. Вот и все, больше системные и программные события регистрироваться не будут.
Как исправить проблемы с запуском с помощью средства восстановления запуска Windows
Быстрые ссылки
- Запуск восстановления при загрузке из меню загрузки Windows
- Запуск восстановления при загрузке с диска восстановления системы или диска восстановления Запуск восстановления при загрузке с установочного носителя Windows
Если Windows не запускается должным образом, вы часто можете использовать встроенный инструмент «восстановления при загрузке», чтобы исправить это. Этот инструмент восстановления просканирует ваш компьютер на наличие таких проблем, как отсутствие или повреждение системных файлов. Он не может решить проблемы с оборудованием или проблемы с установкой Windows, но это отличное первое место для начала, если у вас возникли проблемы с загрузкой в Windows.
Он не может решить проблемы с оборудованием или проблемы с установкой Windows, но это отличное первое место для начала, если у вас возникли проблемы с загрузкой в Windows.
Этот инструмент доступен в Windows 7, 8 и 10. Вы можете получить к нему доступ из встроенных инструментов восстановления Windows (если они созданы правильно), с носителя для восстановления или с установочного диска Windows.
В Windows 8 или 10 вы часто будете видеть меню дополнительных параметров загрузки, если Windows не может загружаться должным образом. Вы можете получить доступ к «Восстановлению при загрузке», щелкнув «Устранение неполадок»> «Дополнительные параметры»> «Восстановление при загрузке» в этом меню.
Windows запросит у вас пароль и попытается автоматически восстановить ваш компьютер.
В Windows 7 вы часто будете видеть экран восстановления после ошибки Windows, если Windows не загружается должным образом. Выберите «Запустить восстановление при загрузке (рекомендуется)» на этом экране, чтобы запустить восстановление при загрузке.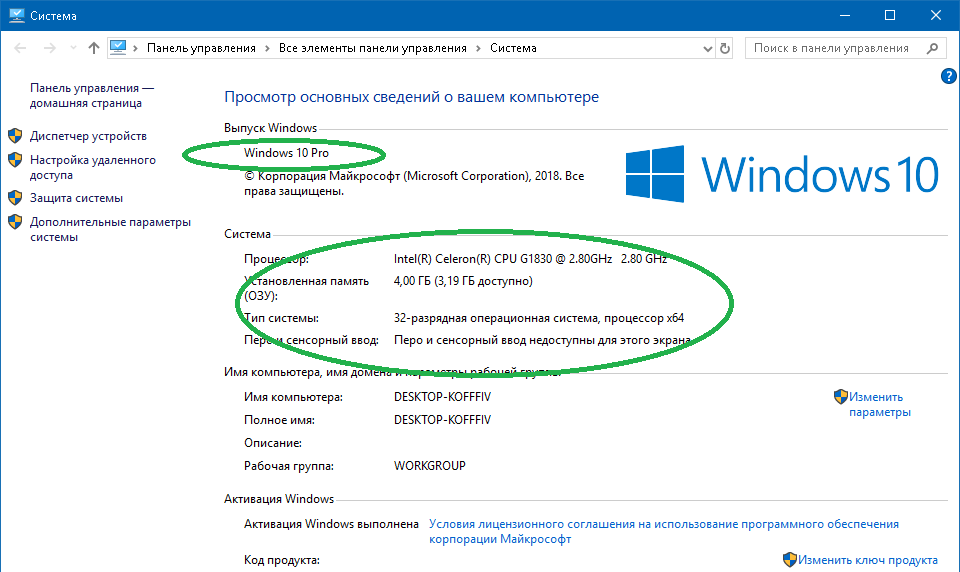
Windows запросит у вас раскладку клавиатуры, а также имя пользователя и пароль для вашего ПК. После этого выберите параметр «Запустить восстановление при загрузке (рекомендуется)». Windows попытается найти и устранить проблемы, которые могут помешать загрузке компьютера.
Если Windows 7 не загружается должным образом и не показывает экран восстановления после ошибки, вы можете войти в него вручную. Во-первых, полностью выключите компьютер. Затем включите его и продолжайте нажимать клавишу F8 во время загрузки. Вы увидите экран «Дополнительные параметры загрузки», откуда вы можете запустить безопасный режим. Выберите «Восстановить компьютер» и запустите восстановление при запуске.
В некоторых случаях функция восстановления при запуске в Windows 7 может быть недоступна. Вам могут сказать, что вместо этого вам нужно использовать установочный диск Windows для восстановления компьютера.
Запуск восстановления при загрузке с диска восстановления системы или диска восстановления
Если Windows загружается неправильно и даже не позволяет вам использовать параметр восстановления при загрузке, вы можете запустить восстановление при загрузке с диска восстановления системы или диска восстановления.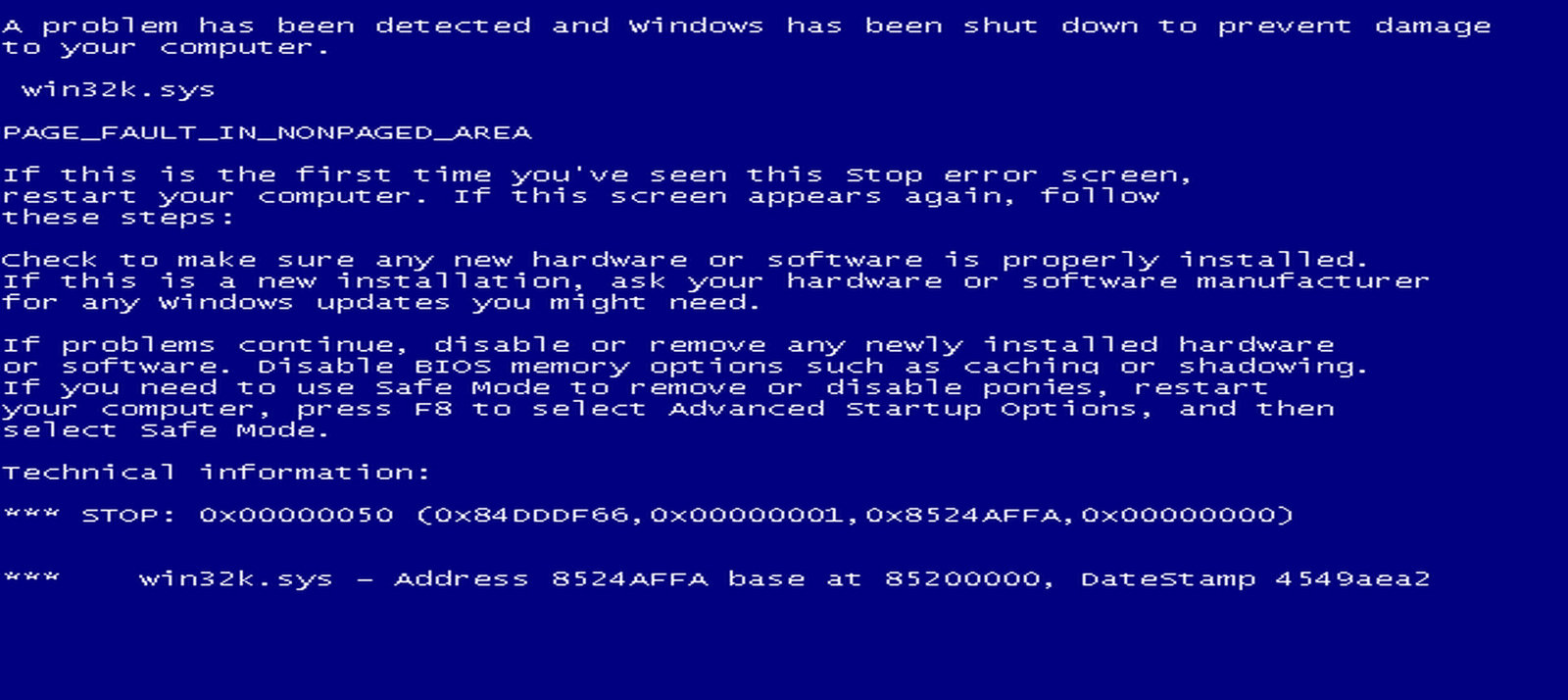
Если вы еще не создали диск восстановления системы или диск восстановления, вы можете сделать это с другого компьютера с той же версией Windows, которая не загружается должным образом. Например, если ваш компьютер с Windows 7 загружается неправильно, вы можете создать диск восстановления на другом компьютере с Windows 7 и использовать его для устранения проблемы.
Windows 7 позволяет создать диск восстановления только путем записи компакт-диска или DVD-диска. Windows 8 и 10 позволяют вам создать USB-накопитель восстановления или записать диск восстановления, в зависимости от того, что вы предпочитаете.
См. также: Как создать и использовать диск восстановления или диск восстановления системы в Windows 8 или 10
См. также: Как загрузить компьютер с диска или USB-накопителя
Создав диск восстановления системы или диск восстановления, вставьте его в ПК, который не загружается должным образом, и загрузитесь с диска или USB-накопителя. Вам будет предложено выбрать установленную версию Windows, и вы увидите те же инструменты, к которым обычно можно получить доступ из меню загрузки. Выберите «Восстановление при загрузке», чтобы запустить операцию восстановления при загрузке.
Выберите «Восстановление при загрузке», чтобы запустить операцию восстановления при загрузке.
Этот носитель для восстановления также позволит вам использовать восстановление системы, восстанавливать компьютер с помощью ранее созданной резервной копии образа системы и запускать диагностику памяти Windows для проверки оперативной памяти вашего компьютера на наличие проблем.
Запуск восстановления при загрузке с установочного носителя Windows
Связано: где легально скачать Windows 10, 8.1 и 7 ISO
Вы также можете сделать это прямо с установочного диска Windows или USB-накопителя.
Если у вас нет установочного носителя Windows, вы можете загрузить ISO-образ Windows 7, 8 или 10 от Microsoft и либо записать его на диск, либо скопировать на USB-накопитель. Это совершенно законно.
Обязательно используйте носитель, соответствующий версии Windows, которую вы пытаетесь восстановить, например установочный носитель Windows 10 для ПК с Windows 10 или установочный носитель Windows 7 для ПК с Windows 7.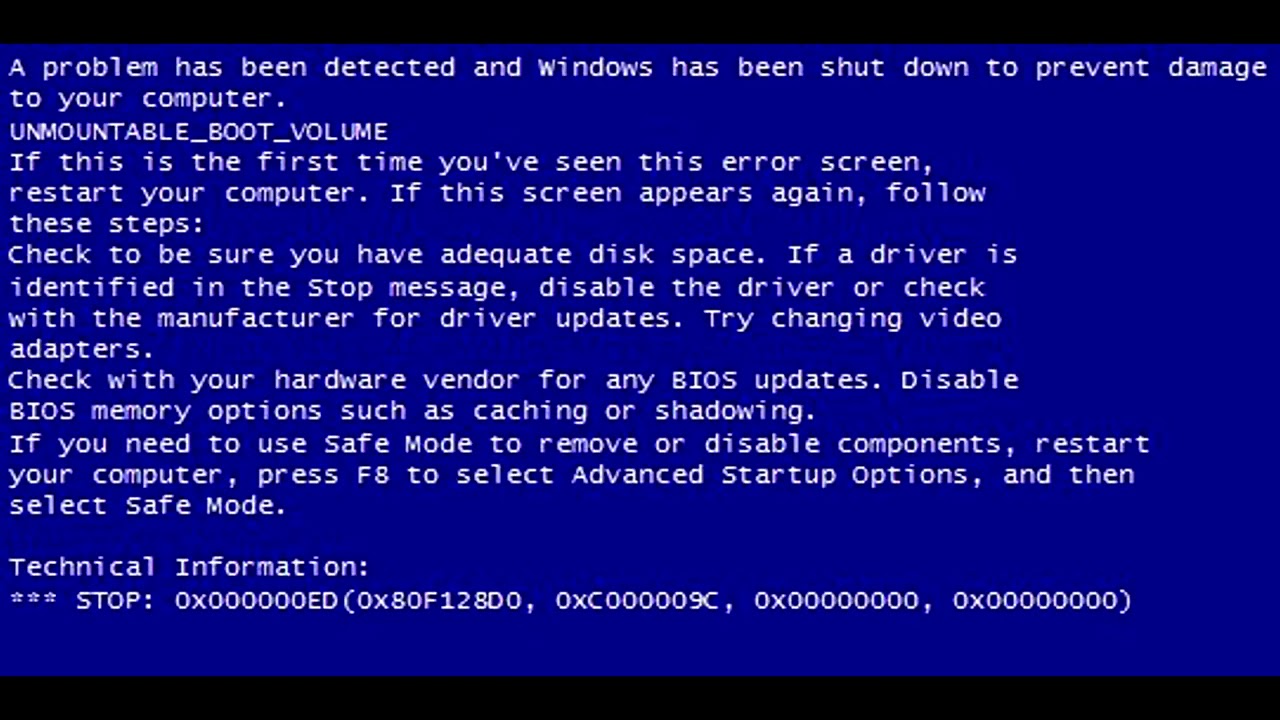
Вставьте диск или USB-накопитель в компьютер, который не загружается должным образом, и загрузитесь с устройства.
В Windows 8 или 10 нажмите «Восстановить компьютер» вместо «Установить сейчас» на экране установщика. Затем выберите «Устранение неполадок» > «Восстановление при загрузке», чтобы запустить восстановление при загрузке.
В Windows 7 вы увидите ссылку «Восстановить компьютер» в том же месте. Нажмите на нее, и Windows запустит средство восстановления при загрузке.
Этот инструмент не решит все проблемы. В некоторых случаях ваша установка Windows может быть настолько повреждена, что переустановка Windows будет единственным вариантом. В других случаях даже переустановка Windows может не решить вашу проблему, так как это может быть физическая проблема с аппаратным обеспечением вашего ПК.
Windows 7 Build 7601 Эта копия Windows не является подлинной
Эта копия Windows не является подлинной. — одна из наиболее распространенных ошибок в операционной системе Windows 7 или Windows 10.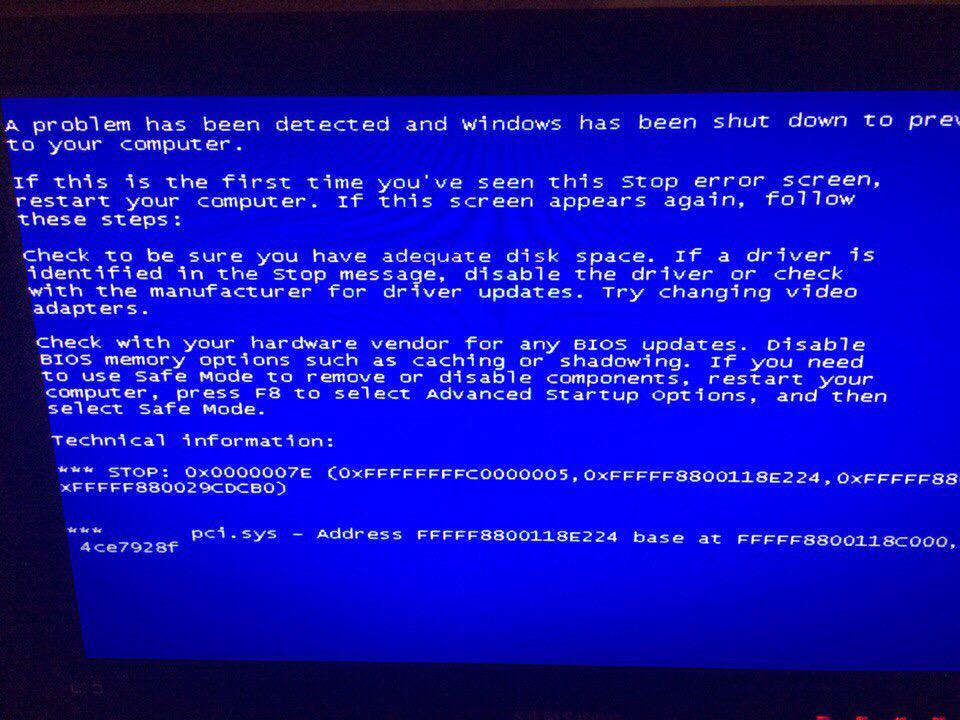 Вы можете попытаться исправить ошибку, удалив обновление KB971033, используя команду RSOP и другие полезные подходы.
Вы можете попытаться исправить ошибку, удалив обновление KB971033, используя команду RSOP и другие полезные подходы.
| Рабочие растворы | Пошаговое устранение неполадок |
|---|---|
| Исправление 1. Удаление обновления KB971033 | Обновление KB971033 содержит обновленный файл, способный определять вашу операционную систему Windows… Полные шаги |
| Исправление 2. Используйте SLMGR-REARM | С помощью команды SLMGR-REARM вы можете устранить проблему как в 32-разрядной, так и в 64-разрядной версии Windows… Полные шаги |
| Исправление 3. Используйте команду RSOP | Используйте команду RSOP, чтобы внести изменения в системные политики и проверить Plug and Play… Полные шаги |
| Исправление 4. Отключите обновления Windows | Чтобы устранить ошибку Эта копия Windows не является подлинной, вы можете отключить автоматические обновления Windows.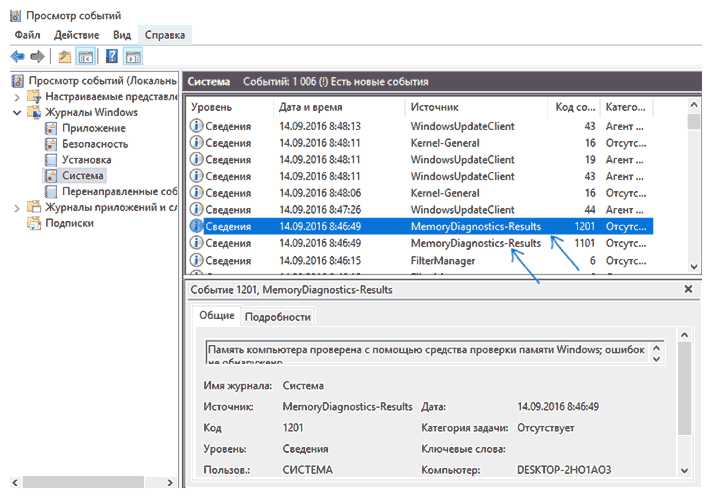 .. Полные шаги .. Полные шаги |
| Исправление 5. Используйте законную лицензию | Проблема Windows не является подлинной возникает при использовании пиратских копий Windows 7 или Windows 10… Полные шаги |
«После обновления Windows 7 build 7601 обои рабочего стола моего компьютера внезапно становятся черными, а значки программ все еще видны. В то же время отображается сообщение об ошибке : эта копия Windows не является подлинной .
Я перезагружаю компьютер, и ничего не меняется, кроме темного черного фона. Как удалить ошибку «Не является подлинной копией Windows» навсегда и заставить мой компьютер работать правильно?»
Почему возникает сообщение «Windows 7 сборка 7601 эта копия Windows не является подлинной»?
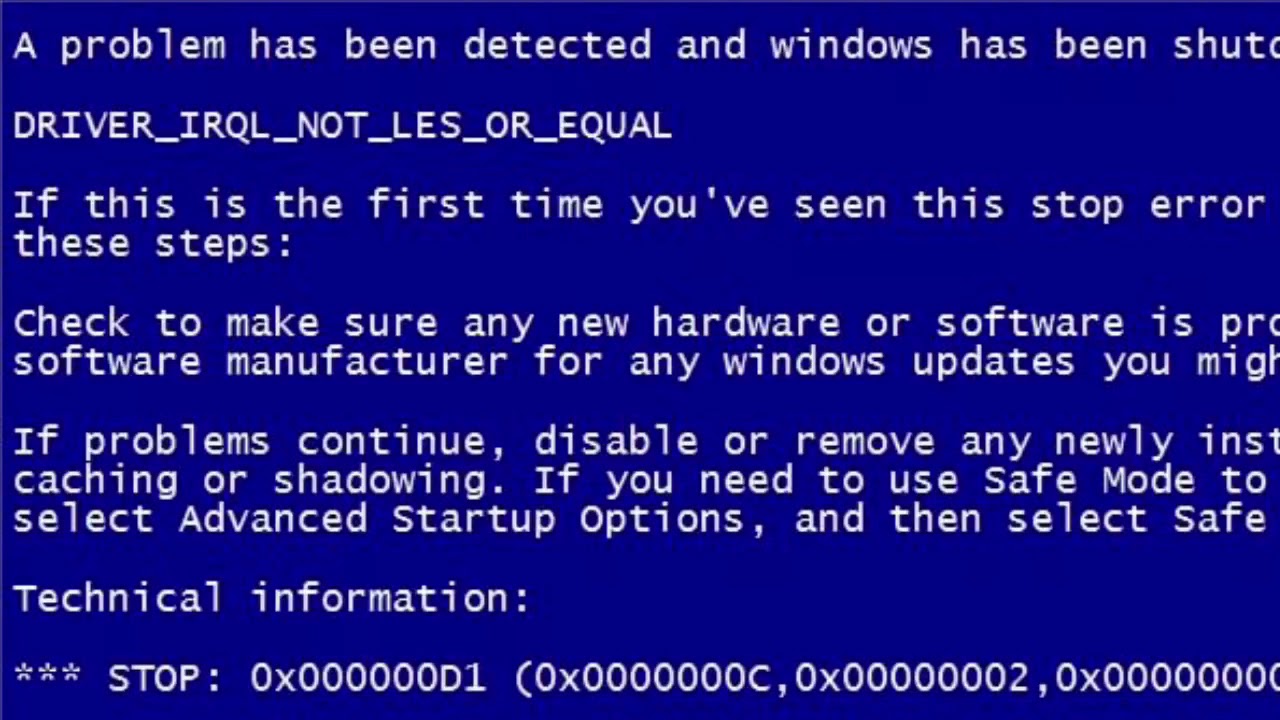
Хотя эта копия Windows не является подлинной, сообщение продолжает появляться, когда вы на работе, и это раздражает; есть несколько эффективных способов устранить проблему и проблему с черным фоном, с которой она связана. Вот как вы можете решить проблему Windows не является подлинной .
Как окончательно удалить эту копию Windows не является подлинной в Windows 7/10
Существует несколько способов исправить ошибку «Windows не является подлинной», независимо от того, используете ли вы законную версию Windows 7 или Windows 10. Но помните, что эти методы не помогут преобразовать пиратскую копию Windows в подлинную. Таким образом, чтобы использовать все функции Windows 7, вы должны купить подлинную версию и использовать проверенный код активации.
Исправление 1. Удалите обновление KB971033 в Windows 7
Обновление KB971033 для Windows 7 включает технологии активации Windows и обновленный файл, который помогает определить подлинность Windows. Если Windows 7 не была активирована должным образом, вы можете получить сообщение в нижней правой части рабочего стола о том, что «Windows 7 сборка 7601, эта копия Windows не является подлинной».
Если Windows 7 не была активирована должным образом, вы можете получить сообщение в нижней правой части рабочего стола о том, что «Windows 7 сборка 7601, эта копия Windows не является подлинной».
Следовательно, вы можете удалить это обновление, чтобы удалить подлинную сборку уведомлений Windows 7 7601/7600.
Осторожно: Этот метод имеет тенденцию быть немного рискованным. Удаление файлов обновлений может привести к сбоям в работе других программных файлов или неожиданной потере данных на компьютере. Чтобы сделать эту процедуру безопасной, вам лучше использовать программное обеспечение для резервного копирования EaseUS для резервного копирования компьютера перед удалением файла обновления.
Вы также можете прочитать:
- Как сделать резервную копию файлов без загрузки в Windows
- Как запланировать автоматическое резервное копирование в Windows 10
Пошаговое руководство по удалению обновления KB971033.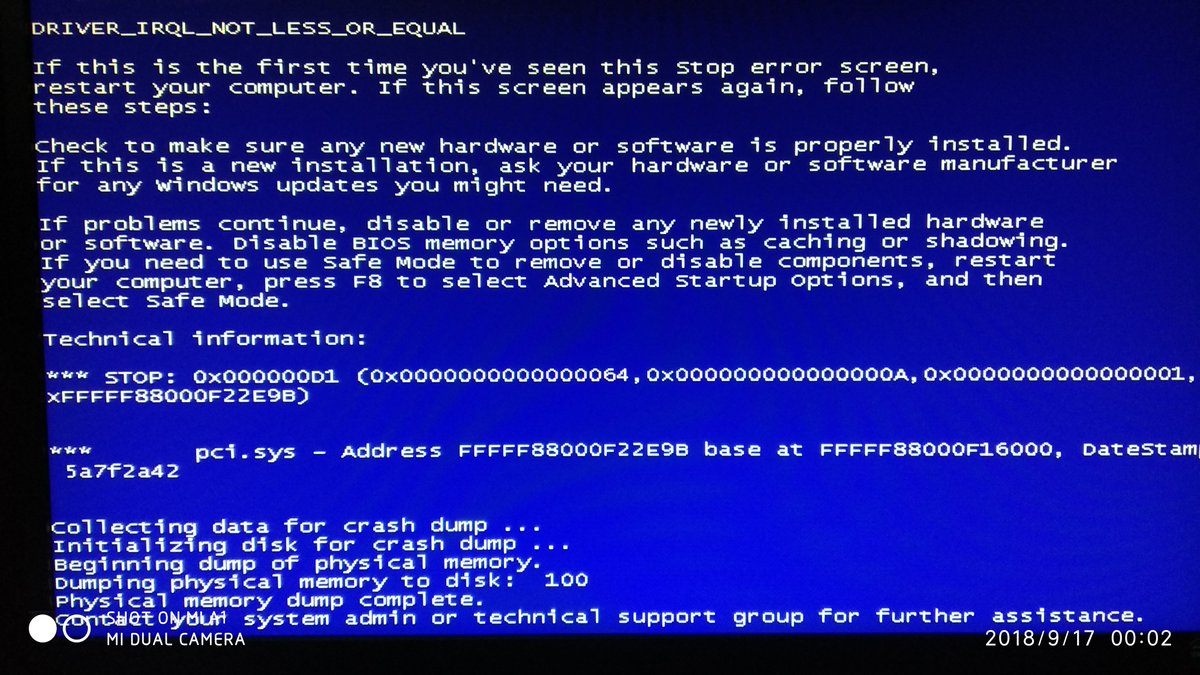
Шаг 1. Перейдите в «Пуск» > откройте «Панель управления».
Шаг 2. Откройте «Программы и компоненты». Нажмите «Просмотреть установленные обновления».
Шаг 3. После загрузки всех установленных обновлений проверьте наличие обновления «KB971033» и удалите его.
Шаг 4. Перезагрузите компьютер.
Исправление 2. Сбросьте статус лицензирования вашего компьютера с помощью команды SLMGR -REARM
Вы можете изменить статус лицензирования вашего компьютера, чтобы на рабочем столе не отображалось сообщение «Эта копия Windows не является подлинной 7601/7600». Для этого вам нужно использовать команду SLMGR -REARM.
SLMGR означает сценарий диспетчера лицензий Windows Server, который управляет лицензией вашего компьютера. Команда REARM сбросит статус лицензирования машины как в 32-разрядной, так и в 64-разрядной версии Windows, а также во всех версиях операционной системы Windows 9. 0017
0017
Шаг 1. Нажмите на меню «Пуск» и введите cmd в поле поиска. Щелкните правой кнопкой мыши cmd и выберите «Запуск от имени администратора». Он должен запускать командную строку с правами администратора.
Шаг 2. Введите SLMGR -REARM и нажмите Enter. Теперь вы увидите окно подтверждения; нажмите «ОК».
Шаг 3. Перезагрузите компьютер, и вы обнаружите, что сообщение «Эта копия Windows не является подлинной» больше не появляется.
Шаг 4. Если сообщение Windows не является подлинным, вы можете повторить попытку slmgr /rearm в командной строке.
Если при выполнении команды SLMGR -REARM появляется сообщение об ошибке, в котором говорится, что «Это максимально допустимое количество повторных запусков превышено», вы можете устранить проблему следующим образом:
Шаг 1. Откройте окно «Выполнить», нажав клавиши Win + R. Введите regedit.exe и нажмите Enter, чтобы открыть редактор реестра.
Введите regedit.exe и нажмите Enter, чтобы открыть редактор реестра.
Шаг 2. Перейдите в «HKEY_LOCAL_MACHINE > Программное обеспечение > Microsoft > WindowsNT > Текущая версия». Разверните Текущую версию, найдите и щелкните SoftwareProtectionPlatform.
Шаг 3. Найдите SkipRearm и щелкните его правой кнопкой мыши, чтобы выбрать Modify. Измените значение с 0 на 1 и нажмите OK.
Шаг 4. Выйдите из редактора реестра и перезагрузите компьютер. На этот раз нужно решить проблему с Windows, которая не является подлинной.
Исправление 3. Перенастройте службу Plug and Play с помощью команды RSOP
Иногда политика вашего компьютера может быть настроена неправильно и поэтому может запускаться с сообщением об ошибке. Вы можете исправить ошибку Windows не является подлинной, перенастроив объект групповой политики Plug and Play с помощью команды RSOP. RSOP расшифровывается как Resultant Set of Policy Window.
Шаг 1. Нажмите кнопку Windows + R, чтобы запустить инструмент «Выполнить». Введите rsop.msc и нажмите кнопку Enter.
Шаг 2. Перейдите в «Настройки Windows» > «Система безопасности» > «Системные службы», затем найдите «Службы Plug and Play».
Шаг 3. Щелкните правой кнопкой мыши и выберите «Свойства». В параметре «Выбор режима запуска службы» установите флажок «Автоматически» и сохраните изменения.
Шаг 4. Нажмите кнопку Windows + R, как в первом шаге. Введите gpupdate/force в поле запуска. Нажмите кнопку Enter и дождитесь завершения его выполнения.
Шаг 5. Перезагрузите компьютер и проверьте, устранена ли проблема с подлинностью Windows.
Исправление 4. Отключите автоматические обновления Windows
Как мы уже упоминали, файл обновления может легко определить, является ли ваша Windows подлинной или нет, поэтому убедитесь, что вы не будете устанавливать какие-либо обновления в будущем. Следуйте инструкциям, чтобы отключить все автоматические обновления Windows.
Следуйте инструкциям, чтобы отключить все автоматические обновления Windows.
Примечание. При отключении обновления Windows вы не сможете обновить Windows до последней версии, чтобы исправить ошибки или получить новые функции, которые не одобрены или не поддерживаются Microsoft. Делайте это с осторожностью.
Шаг 1. Нажмите клавиши Windows + R от до , чтобы открыть окно «Выполнить». Услуги типа . msc и нажмите Enter.
Шаг 2. Найдите «Центр обновления Windows» и дважды щелкните его.
Шаг 3. В поле Тип запуска выберите «Отключено». Затем нажмите «Применить» и «ОК», чтобы сохранить настройки.
Вы предпочитаете решение одним щелчком мыши для отключения функции автоматического обновления Windows? Если это так, воспользуйтесь универсальным набором инструментов EaseUS CleanGenius , который поможет вам. С его помощью вы можете отключать/включать Центр обновления Windows, восстанавливать жесткие диски, снимать/включать защиту от записи и многое другое за считанные секунды.
С его помощью вы можете отключать/включать Центр обновления Windows, восстанавливать жесткие диски, снимать/включать защиту от записи и многое другое за считанные секунды.
Чтобы отключить Центр обновления Windows:
Шаг 1 . СКАЧАТЬ бесплатно EaseUS CleanGenius и установить его на свой компьютер.
Скачать бесплатно
Шаг 2 . Запустите EaseUS CleanGenius и перейдите в «Оптимизация».
Шаг 3 . Инструмент автоматически определит состояние службы Центра обновления Windows. Если Центр обновления Windows в данный момент включен, нажмите на переключатель, чтобы остановить службу.
Шаг 4 . Если вы хотите проверить, отключили ли вы службу автоматически, перейдите в «Пуск»> введите «Службы»> щелкните правой кнопкой мыши «Службы» и выберите «Запуск от имени администратора».
Шаг 5 . В списке служб найдите и щелкните правой кнопкой мыши «Центр обновления Windows» > «Свойства». В разделе «Статус службы» вы должны увидеть, что служба остановлена.
Исправление 5. Убедитесь, что лицензия вашего компьютера является законной
Наиболее вероятной причиной проблемы «Эта копия Windows не является подлинной» является то, что вы используете пиратскую систему Windows. Пиратская система может не иметь таких полных функций, как легитимная. Самое главное, есть дыры в безопасности, которые могут подвергнуть ваш компьютер большому риску. Поэтому обязательно используйте законную операционную систему Microsoft Windows.
Не покупайте ОС Windows в сторонних интернет-магазинах. Если у вас возникли проблемы и вы оплатили лицензию, вам необходимо обратиться к поставщику. Поддержка Microsoft поможет вам решить проблему только при покупке ОС Windows в магазине Microsoft.
Выводы
Мы надеемся, что описанные выше методы помогут решить проблему, связанную с тем, что копия Windows не является подлинной сборкой 7601/7600 на вашем компьютере с Windows 7 или Windows 10.
Windows не является подлинной является одной из наиболее частых проблем.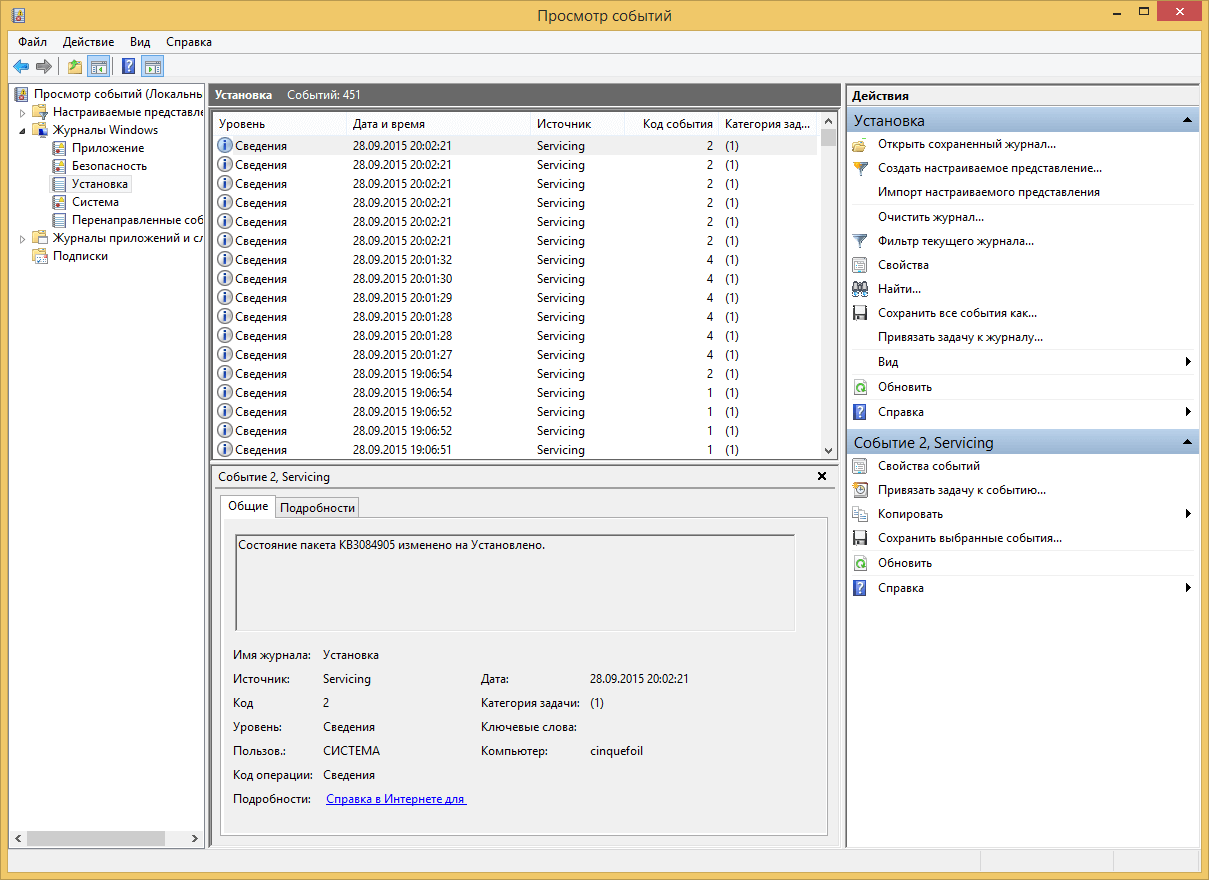 И, к счастью, эта проблема обычно не приводит к потере данных. Но другие непредвиденные проблемы с компьютером, такие как сбой системы, сбой жесткого диска или атака неизвестного вируса, могут повредить компьютер и привести к серьезной потере данных. Поэтому регулярно делайте резервную копию своего компьютера на USB-накопителе и защищайте безопасность данных.
И, к счастью, эта проблема обычно не приводит к потере данных. Но другие непредвиденные проблемы с компьютером, такие как сбой системы, сбой жесткого диска или атака неизвестного вируса, могут повредить компьютер и привести к серьезной потере данных. Поэтому регулярно делайте резервную копию своего компьютера на USB-накопителе и защищайте безопасность данных.
Часто задаваемые вопросы: Узнайте больше о том, что эта копия Windows не является подлинной Проблема
Узнайте больше о том, что Windows не является подлинной и как это исправить, из следующих быстрых вопросов и ответов
Как мне избавиться от этой копии Windows 7 не является подлинной?
Чтобы удалить эту копию Windows, которая не является подлинной проблемой, вы можете сначала проверить, является ли ваша лицензия Windows законной. Затем используйте команды RSOP или SLMGR -REARM, чтобы исправить Windows 7, эта копия Windows не является подлинной проблемой.
Если эти два метода не работают, вы все равно можете попытаться удалить обновление KB971033 в Windows 7 или отключить обновление Windows для устранения неполадок.
Почему мой компьютер сообщает, что эта копия Windows не является подлинной?
Обновление Windows 7 KB971033 содержит обновленный файл и технологии активации Windows, которые могут определить, является ли ваша операционная система Windows авторизованной или пиратской. Если ваша Windows не является легитимной, вы получите сообщение «Эта копия Windows не является подлинной».
Если вы не активировали лицензию Windows после пробного периода или срок действия лицензии истек, вы также увидите это сообщение об ошибке.
Есть ли у меня подлинная копия Windows?
Вы можете выполнить проверку подлинности Windows в настройках.
Шаг 1. Перейдите в меню «Пуск», нажмите «Настройки» > «Обновление и безопасность».
Шаг 2. Нажмите «Активация» на левой панели, чтобы увидеть, активирована ли ОС. Если да, и отображается сообщение «Windows активирована с цифровой лицензией», ваша Windows 10 является подлинной.
Как выполнить обновление до Windows 10, если моя Windows 7 не является подлинной?
Вы не можете активировать неоригинальную установку Windows 7 с помощью ключа продукта Windows 10.

 Файл хранится тут: %SystemRoot%System32WinevtLogsSetup.Evtx.
Файл хранится тут: %SystemRoot%System32WinevtLogsSetup.Evtx.