Прошить биос материнской платы asus: [Материнская плата] Как обновить BIOS на материнской плате? | Официальная служба поддержки
Содержание
Как прошить или перепрошить BIOS материнских плат
Введение: зачем прошивать BIOS?
Сегодня мы с вами постараемся изучить следующий вопрос: как прошить БИОС на материнской плате Asus или Gigabyte (на ноутбуке, персональном компьютере). Поэтому для начала стоит обсудить, зачем, вообще, прошивать БИОС? Не будем многословными и скажем, что, как и любое обновление абсолютно на любом устройстве, здесь прошивка так же служит для внесения улучшений в работе продукта.
Можно подумать, что это и так понятно, но, с другой стороны, посудите сами: вы когда-нибудь прошивали БИОС на материнской плате? Ответ, скорее всего, будет отрицательным. Если же он положительный, то можем вас поздравить — вам будет намного легче провести нижеописанные манипуляции. Однако непонятно что вы делаете на просторах сети в поисках своих ответов. Итак, если же вы никогда не прошивали БИОС, то лучше ещё раз подумать, прежде чем, возможно, допустить роковую ошибку. Почему роковую? Вы просто можете случайно вывести из строя программное обеспечение комплектующих. Тогда не обойтись без помощи специалистов. Вот почему далее мы поговорим о моментах, которые стоит запомнить перед тем, как перепрошить BIOS Gigabyte или Asus.
Тогда не обойтись без помощи специалистов. Вот почему далее мы поговорим о моментах, которые стоит запомнить перед тем, как перепрошить BIOS Gigabyte или Asus.
Перепрошивка БИОС материнской платы — очень ответственный процесс. Не выполняйте, если вы не уверены в необходимости
Что нужно знать перед прошивкой БИОСа?
- Прежде всего рекомендуется, конечно же, самостоятельно ничего не делать, если вы в этом вопросе новичок. Потому что никто не несёт ответственности за произведённые вами действия, кроме вас самих. Лучше обратиться к специалистам в соответствующие центры, если вам необходимо прошить БИОС.
- Обеспечьте бесперебойную работу компьютера или ноутбука! В противном случае вы можете остаться у «разбитого корыта»: сломается программное обеспечение. А это нам совершенно не надо, поэтому позаботьтесь о работе персонального компьютера.
- Раз мы заговорили о ноутбуках, то помните, что при поломке отдельных комплектующих этого устройства (например, материнской платы), они не подлежат замене — вы не сможете поставить другую плату, если старая сломается.

Убедитесь в соответствии вашей модели оборудования устанавливаемому ПО BIOS — иначе последствия могут быть печальными
- На всякий случай рекомендуется сделать резервное копирование важных данных не только с самого компьютера, но и бэкап БИОСа.
- Существует множество способов обновления прошивки BIOS, но сегодня мы рассмотрим самые популярные и безопасные. Так чтобы практически каждый пользователь смог повторить эти процедуры самостоятельно.
Подготовка необходимых файлов
- Для начала вам нужно посмотреть свою версию БИОСа (этот пример рассматривается на устройствах ASUS). Для этого зайдите в него при запуске компьютера или ноутбука. Далее мы делимся на группы со старой версией и новой.
- Если у вас интерфейс программы BIOS на сером или синем фоне и можно работать только клавиатурой, то у вас старый БИОС. Посмотреть версию модуля можно во вкладке Tools, затем запустить утилиту ASUS EZ Flash 2, где вы и увидите необходимую информацию.
Так выглядит интерфейс старой версии BIOS
- Если у вас новый интерфейс, похожий на космический корабль по сравнению со старым, то версия программного обеспечения будет высвечена на первом же экране справа от часов.

- Далее, вам нужно зайти на сайт компании и найти файл обновления для БИОСа на материнской плате именно для вашего продукта (то есть именно для вашей платы). Одной версией БИОСа не обойтись.
- Проверяем, есть ли новая прошивка, и скачиваем документы при положительном ответе на этот вопрос.
- Запишите этот файл на отформатированную под FAT32 флешку. Готово!
ASUS новый BIOS
Как понять, что у вас новый БИОС? Сделать это очень просто: зайдите в меню БИОСа при включении компьютера, затем обратите внимание на внешний интерфейс программы. Если в этом окне вы можете работать и клавиатурой, и мышью, если окно выглядит не как стандартный БИОС (серый или синий фон с пугающим меню), а как современное приложение, то у вас однозначно современная материнская плата со стандартом UEFI. Этот стандарт сменил старую систему БИОСа, чтобы пользователю было легче ориентироваться в пространстве программы. Поэтому отдельное спасибо программистам и разработчикам за такую заботу.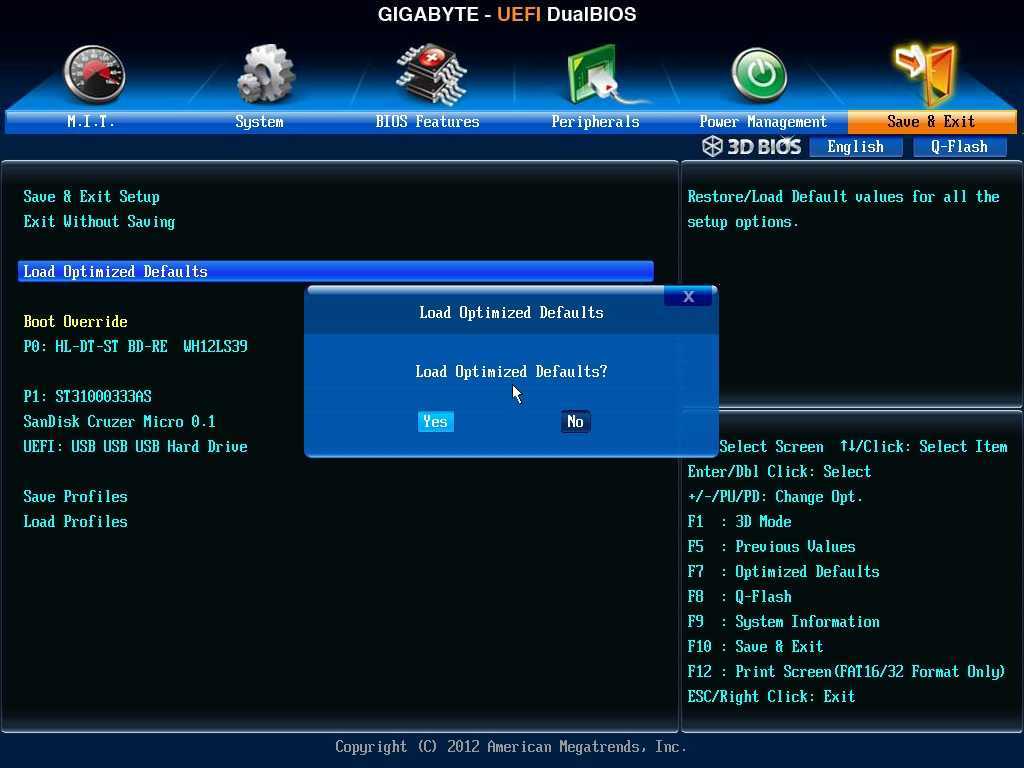
А так выглядит новая версия
Итак, можете считать, что вам повезло больше чем тем, кому придётся использовать инструкцию ниже: обновить прошивку можно с помощью встроенной программы, которая называется ASUS EZ Flash 2. Итак, что же делать?
- В окне BIOS выберите пункт внизу страницы «Дополнительно». Программа уточнит ваше действие — жмём ОК;
- Теперь в верхнем меню найдите вкладку «Сервис» и кликните по ней. В этом окне нам нужна будет как раз упомянутая выше утилита ASUS EZ Flash;
- Далее, находим записанный ранее файл прошивки для вашей материнской платы (если вы не понимаете, о чём идёт речь — бегом читать пункты «Что нужно знать перед прошивкой БИОСа» и «Подготовка необходимых файлов»! Не стройте из себя всезнайку, а лучше прочитайте предлагаемую информацию). Левой кнопкой мыши кликаем по файлу;
- В новом окне утилита спросит вас о необходимости прочитать его. Жмём ОК;
- Опять выскочит уведомление, где уточняется само обновление BIOS, — здесь тоже соглашаемся кнопкой ОК;
- Дожидаемся завершения перепрошивки.
 Процесс этот может занять некоторое время, поэтому наберитесь терпения и ничего не трогайте. Когда всё закончится, вы увидите уведомление об успешном окончании обновления. Жмём снова ОК;
Процесс этот может занять некоторое время, поэтому наберитесь терпения и ничего не трогайте. Когда всё закончится, вы увидите уведомление об успешном окончании обновления. Жмём снова ОК; - Система перезагрузится со сброшенными параметрами BIOS и его новой версией. Можете поздравить себя, ведь вы благополучно справились с заданием!
ASUS старый BIOS
Если вы сидите разочарованным в том, что у вас стоит старая версия без поддержки мыши и красивого интерфейса, не стоит сильно огорчаться. Да, вам будет немного труднее. Но это только в плане удобства использования утилиты. Кстати, обновление будет происходить с помощью той же программы ASUS EZ Flash 2! Повторяем ещё раз, отличием между старой и новой версией модуля только в интерфейсе. Что же вам делать?
- Естественно, для начала заходим в БИОС;
- Далее, переходим по вкладкам с помощью клавиатуры на предпоследнюю, именуемую Tools;
- Здесь нам нужно будет запустить нашу утилиту Асус ЕЗ Флеш 2;
- Теперь в окне выбираем нашу подготовленную флешку с файлами прошивки.
 На этот файл нужно будет нажать два раза;
На этот файл нужно будет нажать два раза; - В окне уведомления вас спросят о том, точно ли вы хотите обновить BIOS? Нам кажется, если вы дошли до этого момента, то можно смело кликнуть Yes. Однако если по каким-то причинам вы передумали — жмём No;
- Дожидаемся завершения перепрошивки. Процесс этот может занять некоторое время, поэтому наберитесь терпения и ничего не трогайте. Когда всё закончится, компьютер или ноутбук перезагрузится, и у вас будет стоять новая версия БИОСа;
- Можете поздравить себя, ведь вы благополучно справились с заданием!
Gigabyte
Сотрудники и специалисты этой компании при создании программного обеспечения для BIOS не стали заново придумывать что-то новое: то есть установка обновлений для их продукта мало чем будет отличаться от предыдущих инструкций. Однако стоит помнить, что интерфейс программы может быть несколько другим, но способ остаётся тем же. Поэтому для пользователей это скорее плюс, чем минус, — не надо узнавать ничего нового и, если вы уже знакомы с прошивкой БИОСа на материнской плате ASUS на ноутбуке или компьютере, никаких проблем с тем, как перепрошить Gigabyte, у вас однозначно не будет.
Найти прошивку так же легко, как и, собственно, обновить её: вся информация находится в свободном доступе на официальном сайте компании в интернет-сети. Искать долго тоже не придётся, так как разработчики позаботились об удобстве поиска необходимых документов и не стали прятать где-нибудь в меню сайта. Как упоминалось выше, компания крайне не рекомендует осуществлять подобную операцию (то есть, перепрошивку БИОСа), если в этом нет крайней необходимости. При правильной и стабильной работе всех установленных компонентов, зачем что-то трогать? Как известно, такие действия не приводят ни к чему хорошему. Также стоит помнить, что если вы не особо хорошо ладите с компьютерной техникой, то лучше предоставить это дело специалистам в разных сервис-центрах или мастерских.
Немаловажным остаётся момент наименования модуля материнской платы: Gigabyte может дать одно и то же обозначение для разных моделей (например, если вторая является перевыпуском первой). Но для них будут совершенно разные файлы прошивки: при неправильной инсталляции можно просто сломать программное обеспечение, вывести его из строя.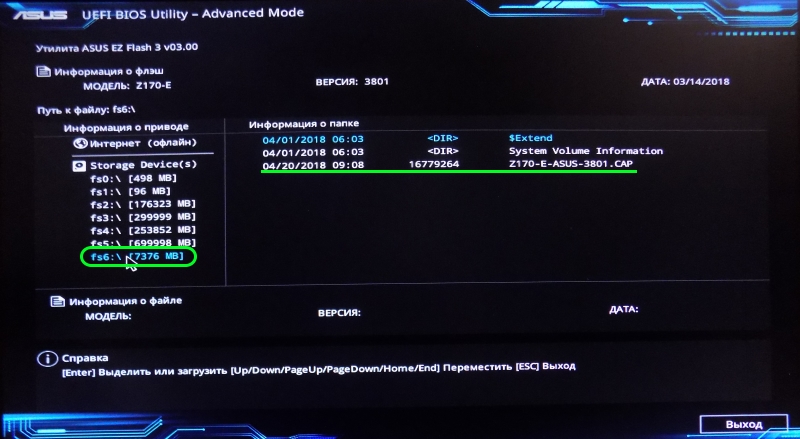 Поэтому повторимся и напомним, что перепрошивать БИОС Gigabyte просто так из вашей прихоти не стоит.
Поэтому повторимся и напомним, что перепрошивать БИОС Gigabyte просто так из вашей прихоти не стоит.
Подведём итоги
Прошивка или перепрошивка БИОСа на материнской плате Asus (или Gigabyte) на ноутбуке или компьютере позволит внести улучшения и исправления неполадок в работе устройства на программном уровне. Прежде чем приступить к этим действиям, необходимо учесть ряд факторов, которые могут обезопасить вас от непредвиденных проблем и поломок. Стоит обратить внимание, что версии интерфейса программы BIOS на компьютерах может отличаться, поэтому не пугаемся, а просто ищем подходящий вариант.
Если вы не уверены в своих силах, лучше предоставить это дело мастеру, особенно при реальных проблемах материнской платы: возможно, сбой кроется не в аппаратной работе, а стоит заменить полностью плату. Не забывайте также, что при поломке платы на ноутбуке, заменить её вы не сможете.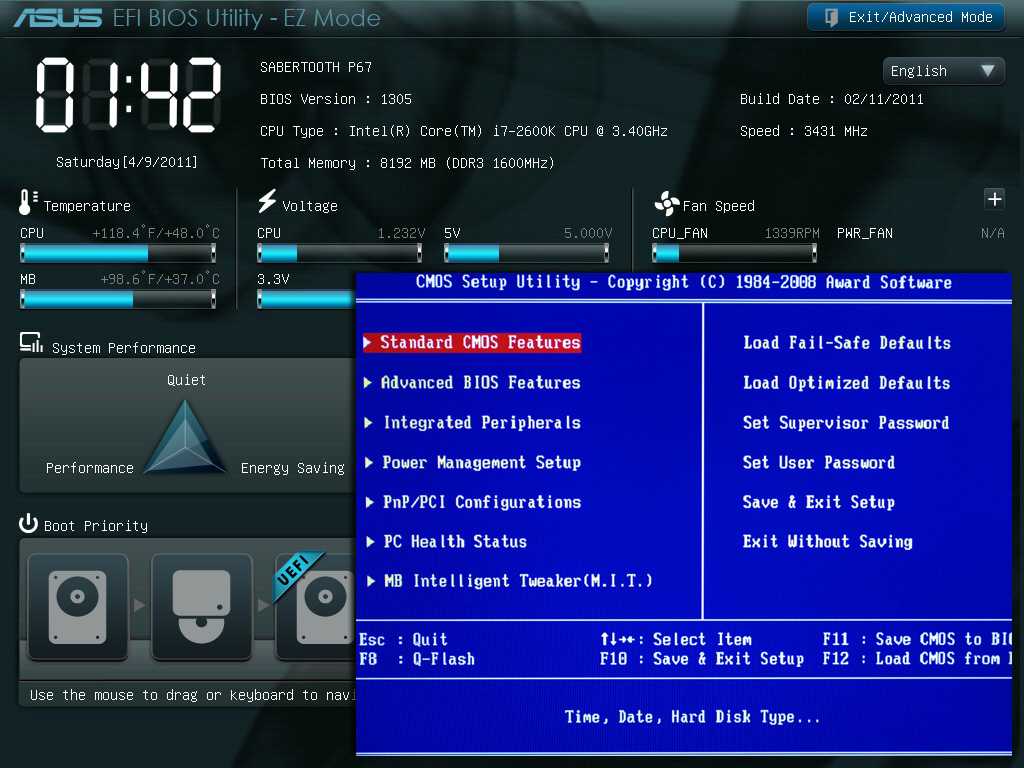 Тогда можно сказать «прощай» своему устройству. Однако мы надеемся, что у вас всё получилось, и ничего не сломалось. Не забываем делиться своим мнением и опытом в комментариях!
Тогда можно сказать «прощай» своему устройству. Однако мы надеемся, что у вас всё получилось, и ничего не сломалось. Не забываем делиться своим мнением и опытом в комментариях!
Как обновить BIOS материнской платы без процессора
Если вы собираете новый компьютер и не можете его включить, вам может потребоваться обновить BIOS.
Хотя ваш ЦП физически совместим с материнской платой, система не будет выполнять POST (самотестирование при включении), пока вы не обновите BIOS. Ваша система может включиться, но ваш экран останется полностью черным, потому что материнская плата не знает, как взаимодействовать с процессором.
Это происходит из-за того, что старые материнские платы могут не иметь встроенного поддерживаемого BIOS, необходимого для новых процессоров, которые были выпущены после материнской платы.
Теперь вы можете задаться вопросом: как обновить BIOS, если у меня ещё нет совместимого процессора для обновления BIOS?
К счастью, вы не одиноки, и большинство производителей материнских плат придумали решение этой проблемы.
Проверьте, изготовлена ли ваша материнская плата одним из следующих производителей:
- ASRock
- Asus
- Gigabyte
- MSI
Если это так, вы будете рады узнать, что большинство этих материнских плат оснащены функцией BIOS Flashback. Это позволяет вам обновлять BIOS без процессора.
Что такое BIOS Flashback
BIOS Flashback – это функция некоторых материнских плат, которая позволяет обновлять BIOS без установки центрального процессора, графического процессора или модулей памяти.
Однако, функция BIOS Flashback может называться по-разному в зависимости от производителя:
- Материнские платы ASRock: BIOS Flashback
- Материнские платы Asus: Flashback USB BIOS
- Материнские платы Gigabyte: Q-Flash Plus (не путать с Q-Flash)
- Материнские платы MSI: Flash BIOS (не путать с M-Flash)
Перепрошивка BIOS – это просто другой способ назвать обновление BIOS.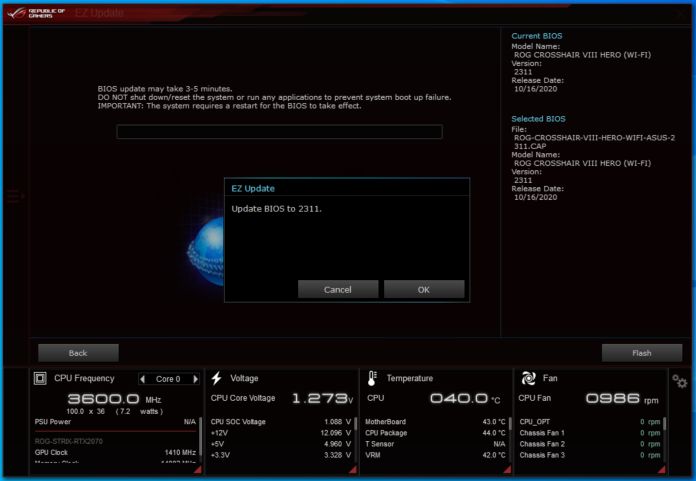
Проверьте спецификацию своей материнской платы на веб-сайте производителя и узнайте, поддерживает ли материнская плата BIOS Flashback. Эта функция обычно отображается в разделе «Специальные функции» списка спецификаций.
Процесс BIOS Flashback заключается в том, чтобы просто загрузить файл обновления BIOS для вашей материнской платы на флэш-накопитель USB и вставить его в соответствующий USB-порт на материнской плате.
Затем вы можете нажать кнопку прошивки BIOS на материнской плате, чтобы начать обновление.
Тем не менее, выполнение всех шагов, перечисленных ниже, необходимо для того, чтобы вы случайно не заблокировали свой компьютер.
Какой тип USB-накопителя подходит для обновления BIOS
Хотя это не гарантированная проблема для всех, было несколько сообщений о том, что сборщики ПК сталкивались с проблемами при использовании флэш-накопителя USB 3.0.
После того, как перешли на флешку USB 2.0, обновление BIOS заработало.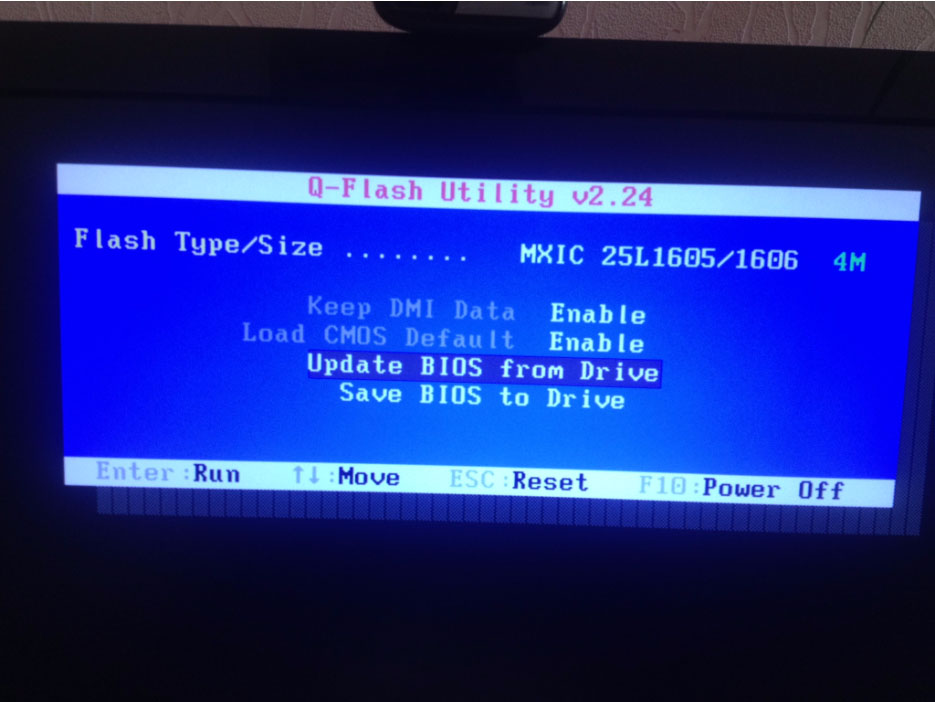
Поэтому я рекомендую использовать флэш-накопитель USB 2.0 при перепрошивке BIOS.
Некоторые производители даже заявляют, что используют накопитель USB 2.0, поскольку материнская плата может испытывать трудности с распознаванием накопителя USB 3.0.
Нет строгих требований к размеру USB-накопителя, который вы должны использовать.
Подойдет любой размер от ~128 МБ до 32 ГБ, поскольку файл обновления BIOS будет небольшим (обычно от 10 до 25 мегабайт).
Если у вас возникли проблемы с определением, является ли ваш флэш-накопитель USB 2.0 или USB 3.0, посмотрите на цвет на конце разъема. Синие концевые разъемы указывают на то, что флэш-накопитель – USB 3.0, а черные концевые разъемы – USB 2.0.
Как обновить биос без процессора (шаг за шагом)
Давайте обсудим, как прошить ваш BIOS от начала до конца.
Я понимаю, как неприятно не иметь возможности пользоваться компьютером.
Вот почему я подробно объясню каждый шаг и сделаю его максимально понятным для вас.
Найдите материнскую плату на официальном сайте производителя
Первый шаг – загрузить файл обновления BIOS с веб-сайта производителя материнской платы.
Убедитесь, что вы находитесь на официальном сайте. Никогда не загружайте файл BIOS откуда-либо, кроме веб-сайтов ASRock, Asus, Gigabyte или MSI.
Самый простой способ найти правильный файл обновления BIOS – это найти в Яндексе модель вашей материнской платы со слово «BIOS».
Например, введите Asus ROG Maximus XIII Hero BIOS, если у вас есть эта материнская плата.
Это должна быть первая ссылка, которая приведёт вас на официальный сайт производителя. Не нажимайте на какие-либо платные объявления/списки, которые могут появиться над ним.
Когда вы окажетесь на странице, дважды проверьте, чтобы убедиться, что это именно та модель материнской платы, которая у вас есть.
Некоторые модели могут иметь очень похожи, но имеют немного разные названия.
Загрузите новейшее обновление BIOS
На странице материнской платы вы должны увидеть раздел BIOS с последней версией, указанной под ним.

Рядом с последней версией также будет кнопка загрузки.
Если у вас возникли проблемы с поиском раздела BIOS, найдите раздел с надписью «Драйверы и утилиты». Вероятно, вы сможете найти BIOS там.
Нажмите кнопку Скачать и начните загрузку последнего обновления BIOS для вашей материнской платы.
Извлеките и переименуйте файл BIOS
Как только загрузка будет завершена, вы получите набор файлов в сжатой папке ZIP.
Вам нужно будет щелкнуть файл правой кнопкой мыши, а затем нажать Извлечь все и сохранить извлеченный файл в место, которое вы будете помнить. Обычно это ваш рабочий стол или назначенная папка.
Следующим шагом будет переименование файла BIOS.
Для материнских плат ASUS в извлеченной папке будет инструмент под названием BIOSRenamer. Просто запустите инструмент, и ваш файл BIOS будет автоматически переименован.
Вам потребуется переименовать файл вручную, если у вас материнская плата ASRock, Gigabyte или MSI.

Переименуйте файл BIOS следующим образом:
- Материнские платы ASRock: переименуйте creative.rom
- Материнские платы Gigabyte: переименуйте gigabyte.bin
- Материнские платы MSI: переименуйте в msi.rom
Хотя написание должно быть точным, использование заглавных букв не имеет значения.
Вы также можете увидеть всплывающий предупреждающий знак, в котором говорится, что переименование файла может сделать его нестабильным. Просто подтвердите, что хотите продолжить переименование файла, и не обращайте внимания на это предупреждение.
Отформатируйте USB-накопитель как FAT32 и добавьте файл BIOS
Следующим шагом будет подключение USB-накопителя.
Перед переносом файла BIOS необходимо отформатировать тип USB-накопителя.
Найдите флэш-накопитель USB в «Проводнике файлов» или в разделе «Этот компьютер».
Щёлкните правой кнопкой мыши диск и выберите Форматировать.
 Выберите FAT32 в качестве типа формата, чтобы подтвердить редактирование.
Выберите FAT32 в качестве типа формата, чтобы подтвердить редактирование.Ваша флешка должна быть отформатирована в FAT32, а не в NTFS. Использование флэш-накопителя с разделами NTFS не сработает, если вы пытаетесь обновить BIOS без процессора.
Затем вы можете перенести файл с новым BIOS на флэш-накопитель.
Безопасно извлеките USB-накопитель
После того, как вы изменили тип формата USB-накопителя на FAT32 и перенесли файл на флэш-накопитель, пришло время извлечь USB-накопитель.
Вы можете выполнить это, щелкнув правой кнопкой мыши диск в проводнике и выбрав Извлечь.
Вы также можете найти кнопку извлечения в правом нижнем углу экрана Windows.
Извлечение USB-накопителя без его предварительного отключения может привести к повреждению флэш-накопителя или файла внутри.
Подключите блок питания (PSU) к материнской плате
Теперь возьмите блок питания и подключите его к материнской плате.

Необходимо подключить как 24-контактный разъём питания материнской платы, так и 8-контактный разъём питания процессора.
Чтобы завершить обновление BIOS, вам необходимо подключить кабель ЦП к материнской плате, даже если ЦП не установлен.
После того, как два кабеля должным образом вставлены в материнскую плату, подключите компьютер к сетевой розетке и переведите переключатель блока питания в положение Вкл.
Вставьте USB-накопитель и нажмите кнопку прошивки BIOS
Вам не нужно будет устанавливать какие-либо детали на материнскую плату, кроме двух кабелей питания: 24-контактного и 8-контактного.
Для прошивки BIOS не требуется процессор, видеокарта, оперативная память или твердотельный накопитель.
На этом этапе ваш компьютер должен быть включен и работать.
Найдите USB-порт на задней панели материнской платы, помеченный как «BIOS» или что-то подобное и обычно расположенный рядом с кнопкой BIOS Flashback.

Это специальный порт, предназначенный для обновления BIOS с помощью USB-накопителя.
Убедитесь, что ваш блок питания включен и работает.
Затем вставьте USB-накопитель в специальный USB-порт.
Теперь нажмите маленькую кнопку прошивки BIOS, расположенную где-то рядом с портом USB. Эта кнопка может называться «Q-Flash Plus» на материнских платах Gigabyte.
Кнопка может находиться на самой материнской плате, а не сзади рядом с портом USB.
Кроме того, вам может потребоваться удерживать кнопку около трёх секунд (найдите информацию об этом в инструкции материнской платы).
Убедитесь, что обновление сработало, и извлеките USB-накопитель
Вы увидите, как загорится светодиод, как только обновление BIOS начнет работать. Индикатор начнет мигать.
Если вы не видите светодиодный индикатор, скорее всего, обновление ещё не началось. Обычно это означает, что что-то не так.
Проверить:
- USB-накопитель подключен к правильному порту
- Кабели питания подключены до конца
- Питание включено
- Файл BIOS назван правильно и находится в корневом каталоге непосредственно на USB-накопителе.

Вы также должны попробовать удерживать кнопку прошивки BIOS в течение трёх или более секунд, если светодиодный индикатор не включается.
Светодиодный индикатор будет продолжать мигать или постоянно светиться, пока обновление не будет завершено.
После завершения обновления светодиод погаснет, и материнская плата может перезапуститься или выключиться.
Теперь можно извлечь флешку и отключить блок питания от розетки.
Пришло время установить все компоненты вашего ПК, чтобы проверить, работает ли ваш компьютер.
После того, как все компоненты будут установлены, вы сможете увидеть на мониторе изображение, показывающее, что компьютер работает, а не просто чёрный экран.
Сколько времени может занять обновление BIOS
Обновление BIOS должно занять менее десяти минут.
Обычно для полной прошивки требуется всего несколько минут.
Я рекомендую подождать до 30 минут, прежде чем пытаться что-либо исправить.
Если прошло более 30 минут или часа, а светодиод всё ещё мигает, возможно, у вас возникла одна из следующих проблем:
- USB-накопитель не отформатирован как FAT32
- Материнская плата не может распознать ваш USB-накопитель (используйте USB 2.
 0, если вы используете 3.0)
0, если вы используете 3.0) - Файл BIOS не был назван правильно
- Несоблюдение правильного порядка завершения обновления BIOS
Лучший план действий – перезапустить весь процесс с другой флешкой. Обязательно следуйте каждому шагу точно так, как я подробно описал его.
Вывод
Хотя необходимость обновлять BIOS перед использованием нового ЦП может раздражать, этот процесс относительно прост.
Следуя шагам, описанным в этом руководстве, ваш компьютер будет готов к работе в кратчайшие сроки.
Помните, что для более новых процессоров может потребоваться, чтобы ваша старая материнская плата имела последнюю версию BIOS.
Даже если ваша материнская плата «новая», скорее всего, с момента её выпуска уже были обновления BIOS.
Итак, если вы столкнулись с чёрным экраном при включении компьютера, теперь вы знаете, как обновить BIOS без процессора.
Часто задаваемые вопросы о прошивке BIOS
Процесс прошивки BIOS завершен, когда индикатор перестал мигать?
Да, это означает, что обновление завершено.
Светодиод должен был мигать в течение пяти-шести минут.
Если светодиод мигал только несколько секунд, обновление не сработало.
Что делать, если моя материнская плата не предлагает BIOS Flashback?
Если ваша материнская плата не поддерживает функцию BIOS Flashback, лучше всего установить на материнскую плату более старый совместимый процессор.
Затем вы можете использовать традиционный метод для обновления BIOS.
Если у вас нет другого процессора, который вы можете установить, попросите друга посмотреть, может ли он одолжить один из его старых.
Другой вариант – принести свой компьютер в магазин и попросить установить временный процессор для обновления BIOS.
How-To: обновление BIOS с помощью E-Z Flash на материнской плате ASUS | GamersNexus
Прошивка прошивки раньше была своего рода бессистемным процессом, который часто приводил к зависанию материнских плат. По крайней мере, таков был мой опыт работы с материнскими платами до UEFI в лабораторных условиях.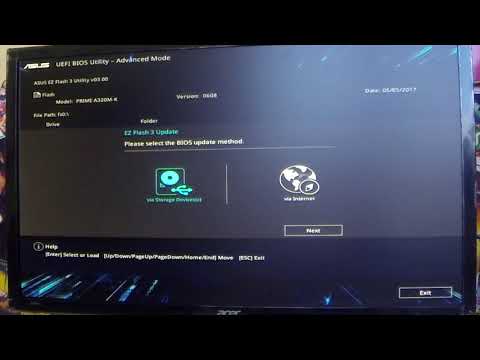 Широкое распространение UEFI на современных материнских платах означает, что удобство использования значительно улучшилось, и с учетом этого для перепрошивки больше не требуется загрузочный компакт-диск с загруженной командной строкой.
Широкое распространение UEFI на современных материнских платах означает, что удобство использования значительно улучшилось, и с учетом этого для перепрошивки больше не требуется загрузочный компакт-диск с загруженной командной строкой.
В этом кратком руководстве показано, как прошить прошивку (обновить BIOS) с помощью любой современной платы ASUS. В этом руководстве мы использовали ASUS Crosshair V, но шаги применимы к любой другой плате с E-Z Flash. Обратите внимание, что некоторые современные производители плат (в том числе MSI и ASRock) также разрешают перепрошивку BIOS через Ethernet или беспроводное соединение, хотя USB по-прежнему остается самым простым и безопасным методом.
Видеоруководство: Как прошить BIOS на плате ASUS
Настройка и необходимые инструменты
- Плата с упрощенным программным обеспечением для прошивки.

- USB-накопитель.
- Самая последняя версия BIOS вашей платы, найденная на сайте производителя. Сохраните это на устройстве USB.
Предупреждения и примечания
Внезапное отключение питания или перебои с питанием пользователем могут привести к поломке платы — это означает, что она будет так же полезна, как кирпич, когда дело доходит до вычислений. Во время этого процесса ни в коем случае не отключайте питание. Не выступайте во время грозы.
При обновлении через Интернет большинство плат сохраняют обновление локально, стирают старую прошивку, а затем применяют обновление. Если ваша плата этого не делает, а вместо этого требует постоянного подключения к интернету, желательно не отключать провод во время обновления. Мы бы также посоветовали выбрать проводное соединение.
Также обратите внимание, что при перепрошивке BIOS все настройки будут удалены, поэтому рекомендуется записать все настройки разгона, прежде чем продолжить.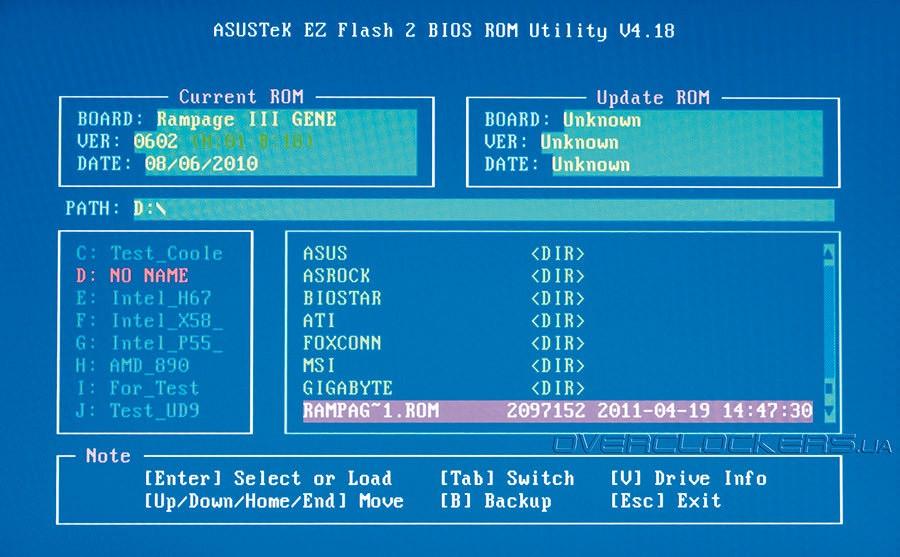
Обратите внимание, что многие платы высокого класса, такие как Z97-GD65 от MSI, предлагают функцию «двойного BIOS». Это хорошая вещь. Причина, по которой перепрошивка может привести к поломке платы, заключается в том, что не существует потребительских средств для восстановления поврежденного чипа прошивки. Чтобы обновить прошивку, плата должна сначала стереть существующие блоки, содержащие прошивку, а затем применить обновление по блокам к флэш-устройству. Отказ или отключение питания на этапе очистки, скорее всего, приведет к катастрофическому отказу или неустранимому повреждению флэш-памяти.
Двойной BIOS устраняет эту проблему. Если BIOS выходит из строя из-за плохой прошивки, физический переключатель на плате можно переключить, чтобы включить резервную микросхему BIOS.
Для большинства пользователей рекомендуется не чинить то, что не сломано, перефразируя пословицу. Обновление BIOS рекомендуется в случае появления новых функций (таких как поддержка новых процессоров и разблокировка процессоров) или фиксированных функций (часто это RAID).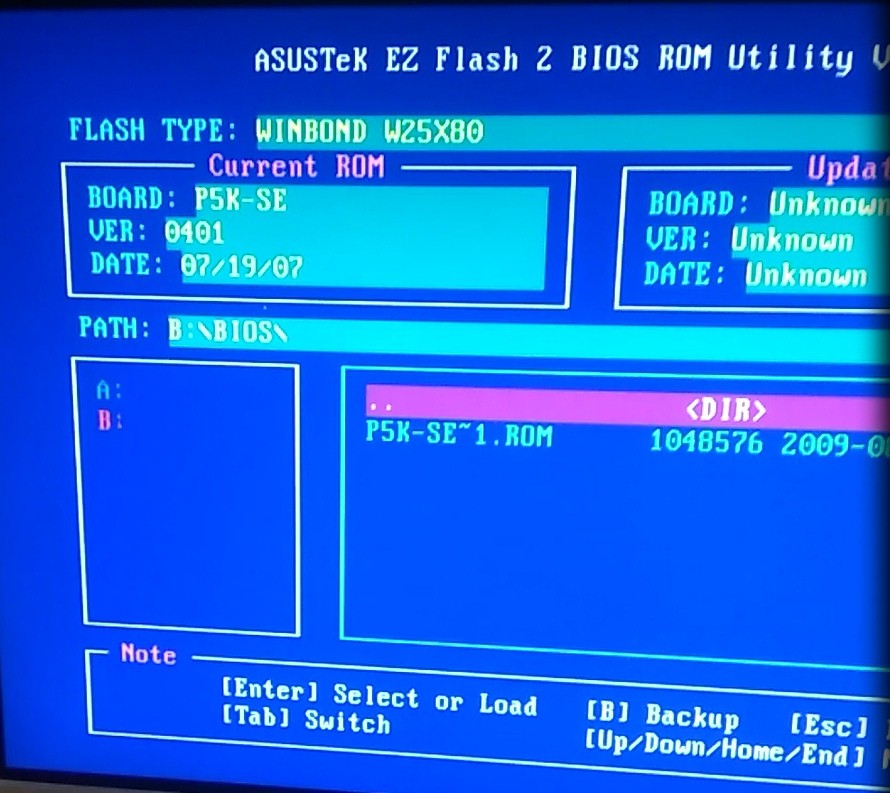
Пошаговое руководство по обновлению BIOS на материнской плате ASUS
- Загрузитесь в BIOS. Перейдите к «Инструмент», затем «EZ Flash».
- Проверьте текущую версию BIOS. Записать.
- Загрузите последнюю версию BIOS с веб-сайта ASUS. Сохраните это на USB-устройство.
- Загрузитесь в BIOS. Перейдите к «Инструмент», затем «EZ Flash».
- Выберите USB-устройство. Выберите файл. Нажмите Ввод.’
- Перед применением обновления вам будет предложено еще раз. Просмотрите это и примите.
- Перезагрузка после завершения.
- Еще раз проверьте версию BIOS, чтобы убедиться, что обновление было применено.
- Вам потребуется повторно применить настройки BIOS вручную.
Вот оно! Готово. У нас есть аналогичный контент для обновления через Интернет при использовании плат MSI и ASRock. Как всегда, подпишитесь на канал YouTube, чтобы получать больше руководств.
Написание/Видео: Стив «Леллдорианкс» Берк.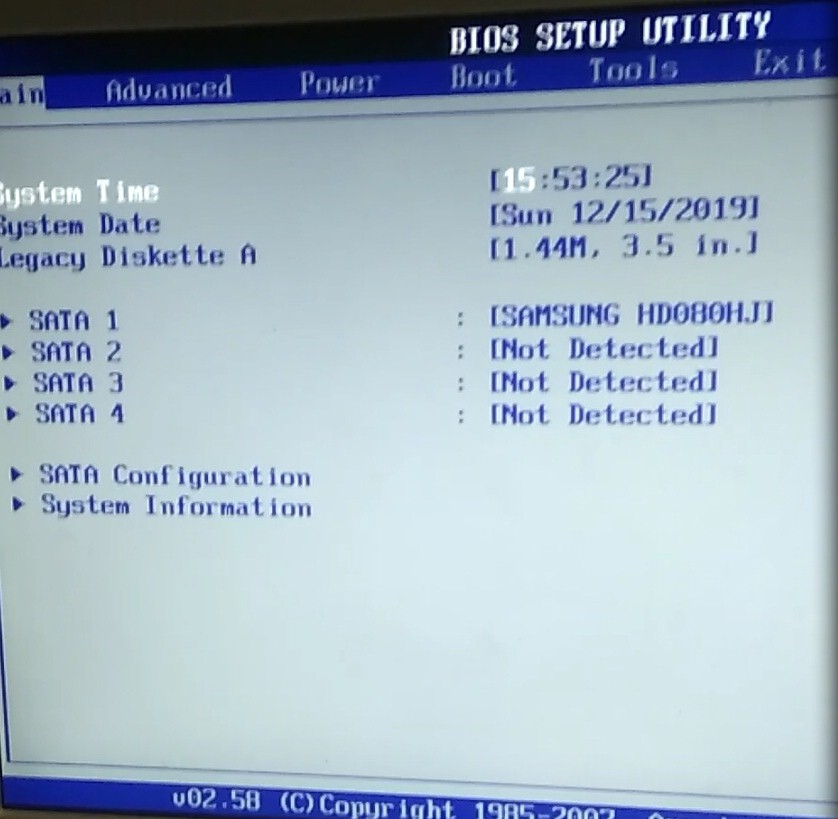
Операторская работа: Патрик «mocalcium» Стоун.
Пробую каждую комбинацию для прошивки BIOS моей материнской платы ASUS
tl;dr : используйте старомодный флэш-накопитель USB 2.0, отформатируйте его в FAT32, загрузите прошивку, убедитесь, что она правильно названа, и используйте опцию «BIOS Flashback» материнской платы после выключения компьютера.
На прошлой неделе я посвятил слишком много времени обновлению BIOS моей новой материнской платы.
Все началось с комбинированной сделки от Micro Center: материнская плата ASUS ROG Strix B650E-F Gaming WiFi, процессор Ryzen 9.ЦП 7900x и комплект памяти G.Skill Flare X5 Series 32 ГБ DDR5-6000 — все за 599 долларов. Довольно мощный апгрейд для основного ПК, который я использую для компиляции кода и выполнения случайных Linux-задач.
Итак, я собрал все воедино, убедился, что тесты соответствуют ожиданиям, протестировал Intel Arc A750 в рамках подготовки к тестированию на Raspberry Pi, а затем решил, что вопиющее энергопотребление 7900x мне не нравится — простоял. более 90 Вт и потребляет более 285 Вт при компиляции Linux!
более 90 Вт и потребляет более 285 Вт при компиляции Linux!
Я хотел включить экономичный режим AMD, который ограничивает TDP со стандартных 170 Вт до 105 Вт или 65 Вт. И в моем собственном бенчмаркинге (который произошел позже, но я включаю данные здесь, потому что это какое-то безумие), процессор получил около 96% своей производительности 170 Вт, когда я ограничил ее до 105 Вт . И на этом уровне он работал на холостом ходу на уровне 45 Вт, а на максимуме — 206 Вт. Намного лучше.
Зная по прошлому опыту, что BIOS Flashback может быть ненадежным, я решил попробовать пользовательский интерфейс EZ Flash от ASUS.
Сначала я загрузил последнюю версию файла BIOS для B650E-F с веб-сайта ASUS и расширил zip-файл.
Затем я запустил прилагаемый инструмент для переименования файлов и скопировал переименованный файл BIOS на флэш-накопитель.
Затем я перезагрузил компьютер, вошел в настройки BIOS, перешел в «Дополнительные настройки», «Инструменты» и вошел в меню ASUS EZ Flash 3.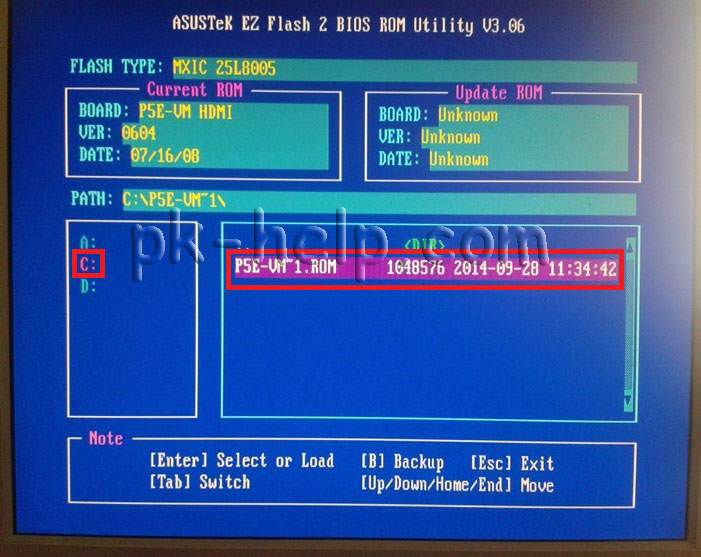
Оттуда я мог видеть BIOS и выбирать его, но когда я это делал, экран переходил к «Обработка», строка состояния начинала заполняться, затем каждый раз ПК просто выключался, а затем пытался перезагрузиться, и когда это произошло, после того, как оранжевый светодиод DRAM немного загорелся, красный светодиод CPU загорелся и продолжал гореть, пока я не отключил питание от материнской платы.
Я попробовал это с тремя разными флэш-накопителями (две модели SanDisk USB 3.0 и один универсальный накопитель Alihelan USB 2.0), и ни один из них не работал с EZ Flash — у всех была одна и та же странная проблема «немедленного отключения».
Итак, затем я попробовал каждый из них с BIOS Flashback, где вы убедитесь, что USB-накопитель подключен к определенному порту на материнской плате, выключите компьютер и нажмите и удерживайте кнопку «BIOS Flashback» поблизости, пока не начнется процесс.
Ну, с двумя дисками USB 3.0, которые я тестировал (оба отформатированы как FAT32), я трижды мигал, затем светодиод продолжал гореть — указание на то, что процесс не удался.


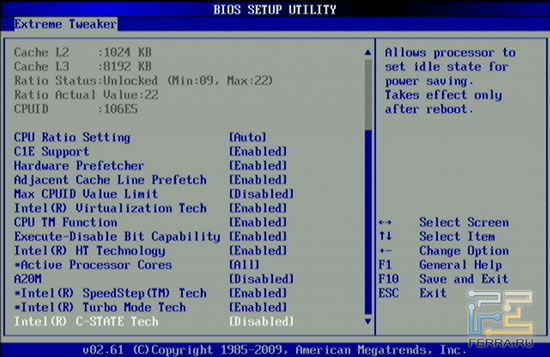
 Процесс этот может занять некоторое время, поэтому наберитесь терпения и ничего не трогайте. Когда всё закончится, вы увидите уведомление об успешном окончании обновления. Жмём снова ОК;
Процесс этот может занять некоторое время, поэтому наберитесь терпения и ничего не трогайте. Когда всё закончится, вы увидите уведомление об успешном окончании обновления. Жмём снова ОК;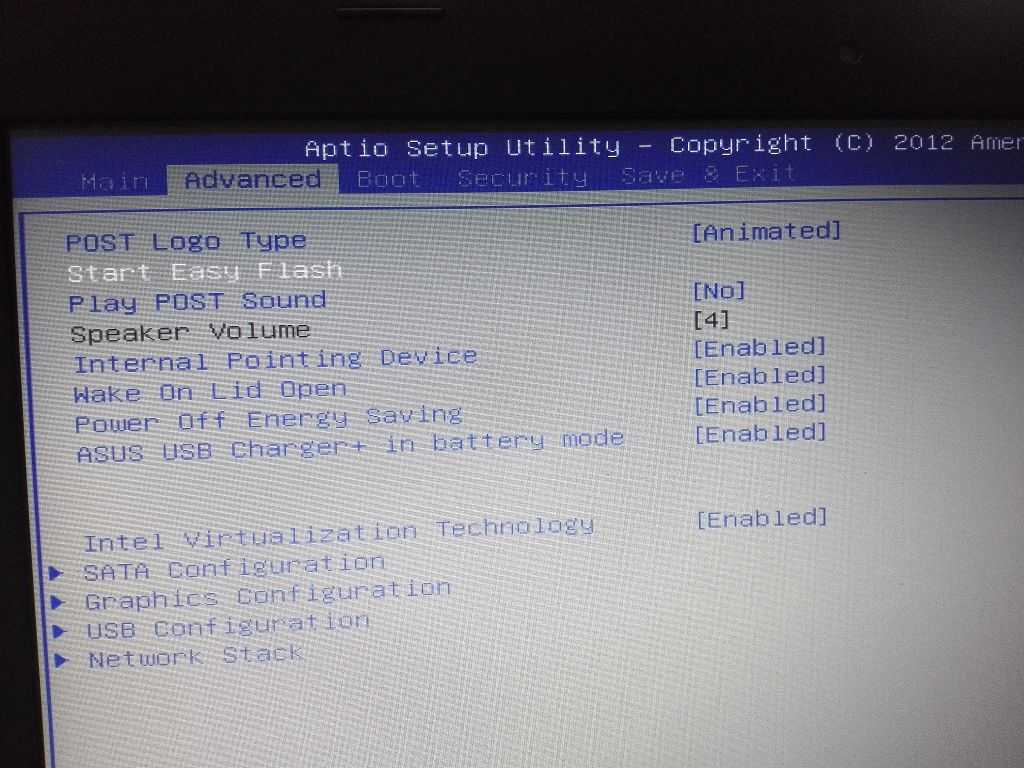 На этот файл нужно будет нажать два раза;
На этот файл нужно будет нажать два раза;

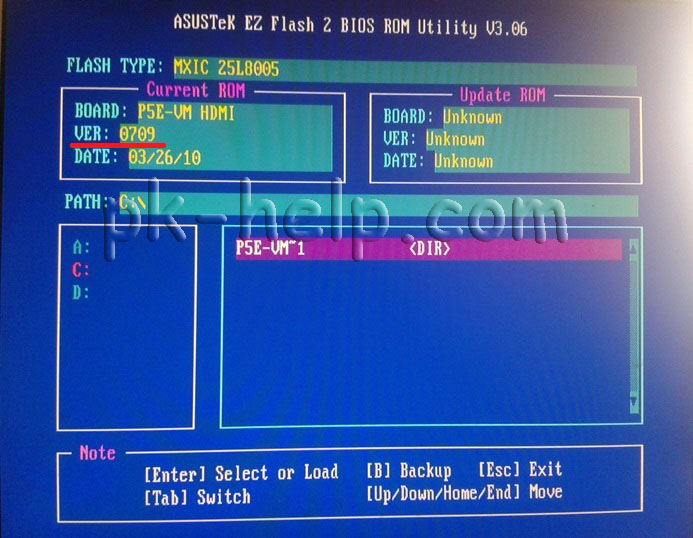 Выберите FAT32 в качестве типа формата, чтобы подтвердить редактирование.
Выберите FAT32 в качестве типа формата, чтобы подтвердить редактирование.
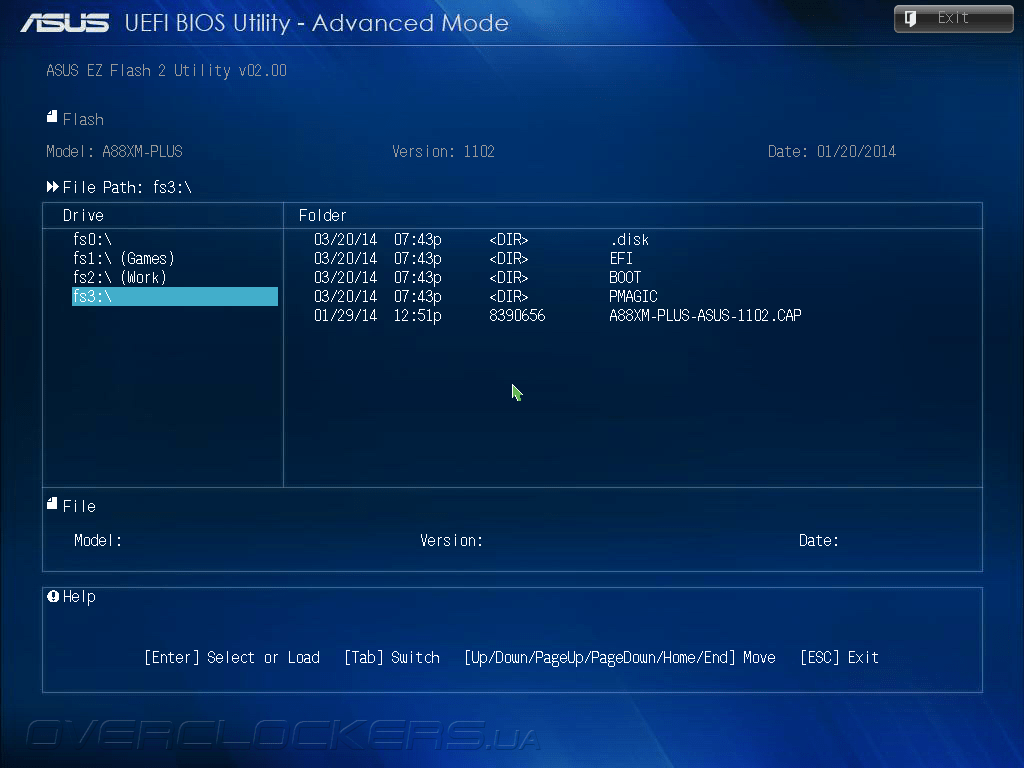

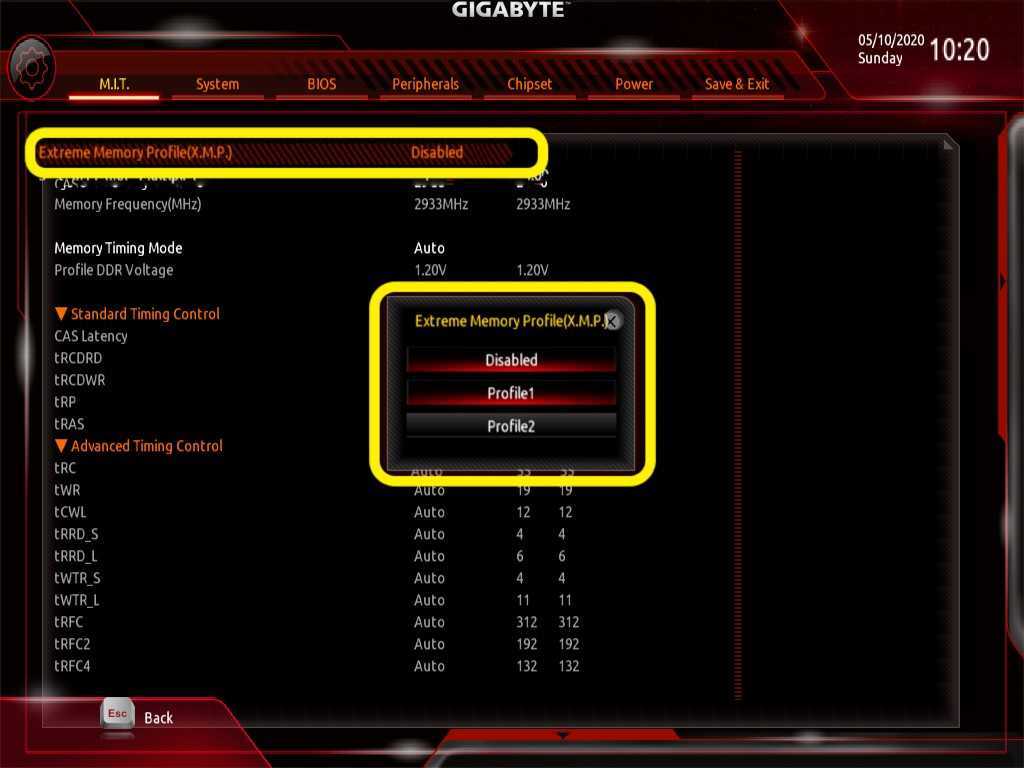 0, если вы используете 3.0)
0, если вы используете 3.0)
