Пропал звук в пк что делать: Нет звука на компьютере. Пропал звук. Проблемы со звуком. Не работает звук. Нет звука
Содержание
Пропал звук на компьютере — General Software
Статьи
Опубликовано
Разбираться, почему пропал звук на компьютере, приходилось почти каждому пользователю ОС Windows. Проблема может возникнуть после переустановки, установки нового приложения, подключения периферийного устройства — или просто в процессе работы. В статье мы приведём несколько способов решения для ПК и ноутбуков — следуйте инструкциям, и аудио снова начнёт воспроизводиться.
Содержание
- Начальный этап
- Работа с драйверами
- Выбор устройства
- Служба аудио
Начальный этап
Если колонки не воспроизводят звук, но никаких изменений в систему вы не вносили, драйверы не удаляли и звуковую карту не меняли, следуйте краткой инструкции:
- Проверьте, исправны ли динамики. Подсоедините их к другому ПК и послушайте — если аудио не воспроизводится, дело в колонках. Их нужно восстановить или заменить новыми.

- Перезагрузитесь. Во время работы накапливаются системные ошибки, которые могут привести к исчезновению звучания. Очень часть, чтобы исправить звук в компьютере, достаточно выполнить цикл выключения-включения.
- Измените общую громкость звучания. Возможно, вы случайно выкрутили её в ноль. Щёлкните по значку динамика в нижнем правом углу — и установите правильное значение.
- Проверьте громкость аудио для каждого из приложений. Для этого сначала откройте «Микшер громкости», а потом выставьте каждый из ползунков в подходящую позицию.
Попробовали все варианты, но по-прежнему не работает звук на колонках? Начнём устранение неполадки с исправления драйверов.
Работа с драйверами
Для восстановления звучания сделайте следующие шаги, позволяющие устранить неполадку. Запустите «Диспетчер устройств», щёлкнув правой кнопкой мыши по пиктограмме «Пуск».
Разверните список «Звуковые устройства» и вызовите для проблемной карты контекстное меню. Включите оборудование, если оно было отключено, и проверьте, не появилось ли аудио.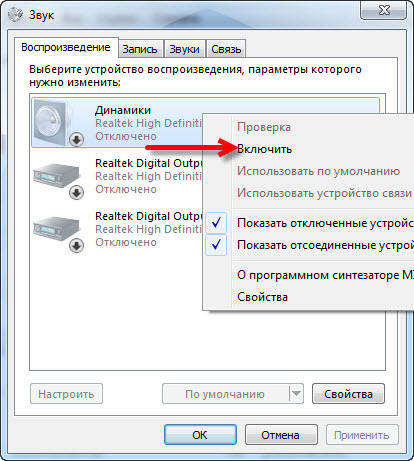
Если восстановить звук на ПК этим действием не удалось, обновите для него, из того же контекстного меню, драйвер. Можете, наоборот, откатить служебную утилиту к старой версии. Для этого откройте «Свойства» и выберите соответствующую кнопку.
Вместо обновления или отката можете полностью удалить устройство. После перезагрузки система автоматически установит исправный драйвер.
Выбор устройства
ПК, к которому подключены дополнительные мультимедийные устройства, может отправлять аудиосигнал на них. Ответ на вопрос пропал звук на компьютере что делать прост — выполнить настройку оборудования по умолчанию. Следуйте инструкции:
- Запустите «Панель управления», набрав запрос в меню «Пуск».
- Выбрав способ отображения «Значки», перейдите в раздел «Звук».
- Выберите оборудование, на который компьютер должен отсылать сигнал, и задайте для него параметр «Использовать по умолчанию».
После внесения изменений примените их — и посмотрите, удалось ли устранить неисправность.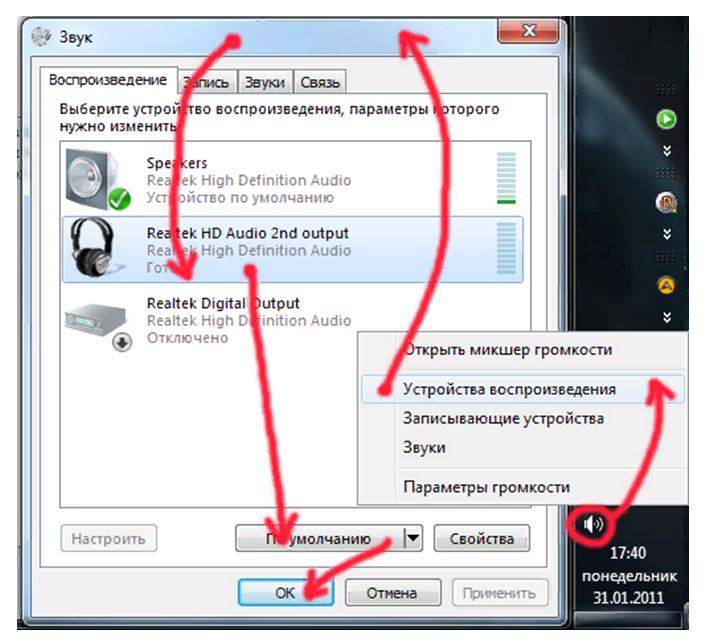
Служба аудио
Пропал звук на ПК и перечисленные выше методы не помогли? Попробуйте включить службу Windows Audio. Для этого откройте меню «Пуск» и введите запрос services.msc. Перейдите по первой ссылке в выдаче.
В новом окошке найдите пункт Windows Audio и, кликнув по заголовку правой клавишей мыши, вызовите меню.
Выберите вариант «Запустить», если ранее служба была неактивна.
Дважды щёлкните по заголовку — и в новом окошке задайте автоматический запуск при каждом новом включении. После этого перезагрузите ПК.
В статье мы рассмотрели самые вероятные источники неполадок. Другие причины отсутствия звука — действие вирусов, отхождение контактов, поломка звуковой карты. Просканируйте ПК антивирусом, убедитесь в качестве подсоединения проводов, приобретите дешёвую карту и подключитесь к ней — так вы сможете точнее выявить причину.
hardware windows
Почему у компьютера пропал звук?
Воспроизведение видео или музыки, звуковое сопровождение игр – одни из самых востребованных функций ПК для пользователя, без которых использование компьютерной техники становится некомфортным и неинтересным. Пропасть звук может по разным причинам, включая технические и программные проблемы. Узнать, почему у компьютера пропал звук, можно, вызвав мастера или попробовав найти причину самостоятельно.
Пропасть звук может по разным причинам, включая технические и программные проблемы. Узнать, почему у компьютера пропал звук, можно, вызвав мастера или попробовав найти причину самостоятельно.
Самыми простыми в решении являются проблемы с периферийными устройствами. При любых передвижениях колонок, перемещении системного блока может отойти или выпасть из гнезда штекер. Поправив провода, звук непременно заработает.
Распространенной причиной неполадок со звуком является неисправность колонок. Проверить, кроется ли причина в них, можно путем подключения других колонок. Если же использование другой колонки невозможно, тогда достаточно подключить компьютерные колонки к смартфону и проверить их работу. Если колонки работают и при повторном подключении их к звуковой плате (зеленый выход) ожидаемый результат не наступил, следует продолжить искать причину отсутствия звука. Большинство современных колонок имеют индикатор рабочего состояния. Увидеть, включены ли колонки в сеть и находятся ли они в исправном состоянии, можно по индикатору.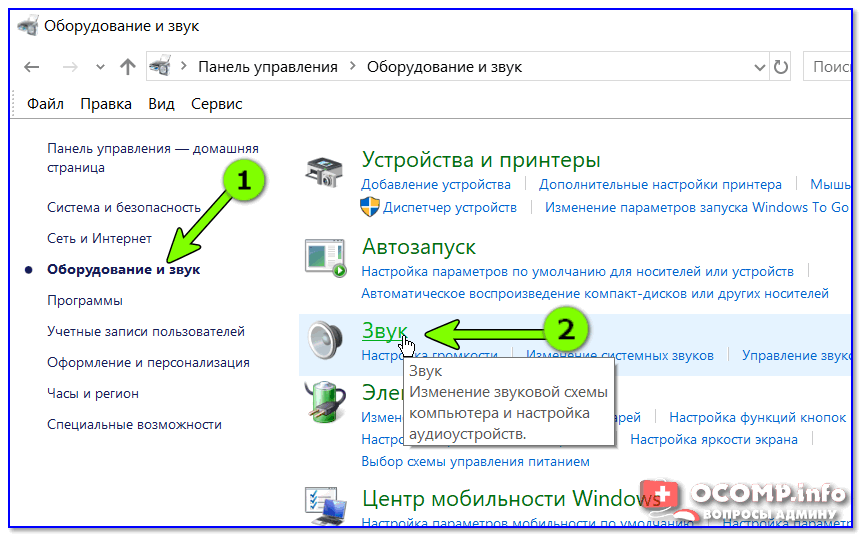
Проверка настроек звука
Для того чтобы звук работал правильно, должны быть предусмотрены следующие параметры настройки:
1. Мой компьютер / Управление / Диспетчер устройств. В окне настроек не должно быть предупреждающих меток желтого цвета. Наличие восклицательного знака на названии устройства говорит о том, что для системы он неизвестен. Чтобы операционная система распознала устройство с восклицательным знаком, требуется установка соответствующих драйверов.
2. Раздел «Звуковые, видео и игровые устройства» должен отображать в списке устройств подключенное пользователем.
3. Служба «Windows Audio» должна отображать состояние «Работает». Для того чтобы запустить службу, нужно выполнить нажатие комбинации клавиш Win и R. Служба «Windows Audio» должна находиться в режиме автоматического запуска. Проверить состояние можно в разделе «Панель управления» / «Административные службы». Всплывающий список отображает все службы, среди которых требуется найти «Windows Audio» и кликнуть по названию 2 раза. В новом окне свойств службы должно отображаться в строке «Тип запуска» – автоматически.
В новом окне свойств службы должно отображаться в строке «Тип запуска» – автоматически.
4. Панель управления / Звуки. Устройство аудиовоспроизведения должно быть выставлено по умолчанию.
В рабочем состоянии автоматически звук находится в громком режиме (если другое положение не выставлено пользователем). Чтобы проверить состояние громкости, нужно найти значок громкости и кликнуть по нему кнопкой мыши. В открывшемся окне есть вкладка «Устройства воспроизведения». Активное устройство отмечается зеленым флажком. Иногда звук может быть выведен на HDMI-выход, тогда необходимо активировать устройство «Динамики».
При выборе «Динамики» необходимо проверить параметры меню «Свойства» (кликнуть правой клавишей мыши). Особое внимание следует уделить параметру уровня звука, который должен по умолчанию быть любым (кроме 0).
Переустановка операционной системы
Если была произведена установка новой версии Windows или переустановка ОС (перед тем как пропал звук), причиной исчезновения аудио может быть слет драйверов.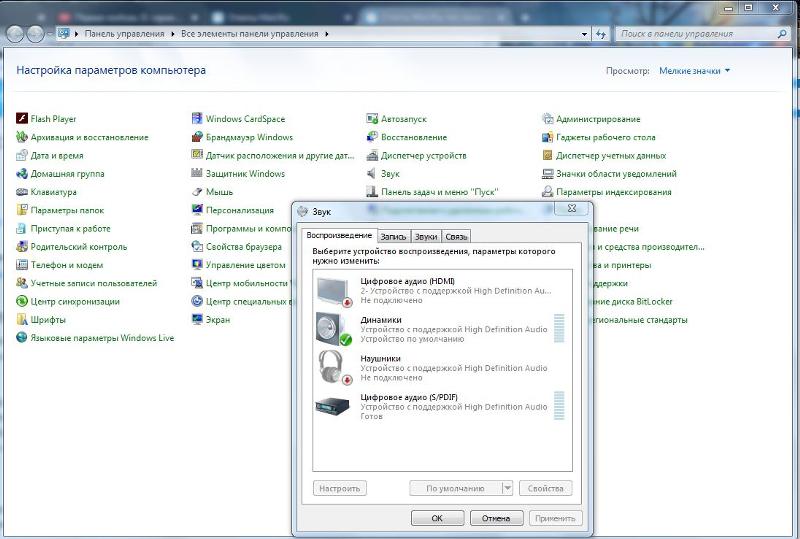 Чтобы поправить ситуацию, достаточно инсталлировать драйвер звуковой карты и продолжать наслаждаться звучанием колонок.
Чтобы поправить ситуацию, достаточно инсталлировать драйвер звуковой карты и продолжать наслаждаться звучанием колонок.
Драйвер для звука нужно скачивать с официального сайта марки материнской платы, если в наличии нет диска с драйверами для материнской платы. Бывают случаи, когда модель платы неизвестна. В такой ситуации поможет драйвер-пак (например, Driver Pack Solution), который имеет несколько драйверов автоматической установки.
«Глюк» ОС
Иногда случается, что в процессе работы звук попросту исчезает. Случается это в программной среде, поэтому устранение неполадки можно осуществить, выполнив перезагрузку компьютера. Основной причиной, по которой необъяснимо пропадает звук на ПК, обычно является обновление драйверов звуковой платы.
Звук в BIOS
Возможен вариант, когда звуковая плата отключается в BIOS (происходит крайне редко). В BIOS надо найти разделы, отвечающие за интегрированную звуковую плату: Onboard Devices Configuration или Integrated Peripherals. Параметр интегрированного аудио должен находиться в режиме Enabled (включено).
Параметр интегрированного аудио должен находиться в режиме Enabled (включено).
Запрет звука
О том, что ОС запрещает воспроизведение звука, информирует знак в углу экрана, отображающий состояние динамиков. Если на знаке имеется красный круглый значок, значит звук отключен. Кликнув по нему в диалоговом окне, следует снять запрет, нажав «Включить звук» или переведя отметку громкости на другой уровень. Если уровень громкости динамиков устремлен книзу или находится в нулевом положении, звука не будет.
Технические неполадки
Когда причиной является выход из строя динамиков, шнуров, поломка плат или сгоревшая звуковая плата, своими руками решить проблему не получится. Ремонт подразумевает точное определение поломки и замену или восстановление запчасти. Такую работу лучше доверить профессионалам, так как самостоятельное вмешательство может привести к более серьезным поломкам и дорогому ремонту. По вопросу диагностики и ремонта звуковой платы или комплектующих, из-за которых нет звука на компьютере, вы можете обратиться в «Девайс Сервис» .
Поломана ли звуковая карта?
Самостоятельно определить, находится ли звуковая карта в исправном состоянии или требует замены, можно. Для этого нужно:
1. Открыть системный блок.
2. Изъять звуковую карту.
3. Поставить вместо старой звуковой карты другую, 100% работающую (например, с другого компьютера).
Если звук появился, то причина кроется в звуковой карте, которую лучше заменить на новую, чем отремонтировать. Такую замену могут произвести быстро и недорого специалисты «Девайс Сервис» восстановление звука в компьютерах в Москве.
Сервис Орион — качество, опыт и низкие цены!
12 лет успешной работы! Более 10 тысяч клиентов!
Звоните: +7 499 348 93 59
Или закажите звонок Онлайн:
Заказать звонок
Как исправить отсутствие звука на компьютере?
Вы когда-нибудь испытывали тишину компьютера? Это похоже на призрачный шепот, пробегающий по вашей гостиной. Вы знаете, что что-то не так, но не можете указать на это пальцем. Скорее всего, вы столкнулись с проблемой отсутствия звука на вашем компьютере. Однако больше не нужно беспокоиться! С помощью этого руководства вы сможете в кратчайшие сроки решить любые проблемы со звуком и снова заиграть приятную музыку с вашего ПК — так что давайте начнем и нарушим эту жуткую тишину!
Скорее всего, вы столкнулись с проблемой отсутствия звука на вашем компьютере. Однако больше не нужно беспокоиться! С помощью этого руководства вы сможете в кратчайшие сроки решить любые проблемы со звуком и снова заиграть приятную музыку с вашего ПК — так что давайте начнем и нарушим эту жуткую тишину!
Основы устранения неполадок
Устранение неполадок со звуком на компьютере может показаться сложной задачей, но это не обязательно. При правильном подходе и знании основных методов устранения неполадок вы сможете восстановить и запустить звук на своем ПК в кратчайшие сроки.
- Перво-наперво: проверьте все соединения. Убедитесь, что все надежно и надежно подключено к соответствующему порту или разъему. Это могут быть кабели, соединяющие динамики, наушники или другие аудиоустройства с самим компьютером. Также убедитесь, что все регуляторы громкости на внешнем оборудовании подняты до нужного уровня.
- Затем убедитесь, что программная сторона уравнения решена, проверив настройки в самой системе.
 Просмотрите каждую настройку в меню настроек «Звук и аудио» и настройте ее по мере необходимости; это может включать уменьшение ползунка для уменьшения фонового шума или включение стереобаланса, если это необходимо. Кроме того, некоторые системы также требуют отдельной установки драйверов для определенных типов аудиооборудования, поэтому, если вы недавно добавили новые компоненты на свой компьютер, дважды проверьте и их!
Просмотрите каждую настройку в меню настроек «Звук и аудио» и настройте ее по мере необходимости; это может включать уменьшение ползунка для уменьшения фонового шума или включение стереобаланса, если это необходимо. Кроме того, некоторые системы также требуют отдельной установки драйверов для определенных типов аудиооборудования, поэтому, если вы недавно добавили новые компоненты на свой компьютер, дважды проверьте и их! - Наконец, посмотрите, какие приложения вы используете для воспроизведения музыки или потоковых сервисов, таких как Spotify. Большинство современных программ позволяют пользователям настраивать свои собственные эквалайзеры (эквалайзеры), которые могут коренным образом изменить то, как мы воспринимаем звуки, исходящие от наших компьютеров. Возможно, эти настройки могут потребовать корректировки в зависимости от того, какое оборудование мы используем — так что поиграйтесь с ними, пока не найдете то, что лучше всего подходит для вашей настройки! С этого момента вы будете готовы приступить к выявлению потенциальных проблем с аудиовыходом вашей системы…
Определение проблемы
Переходя от предыдущего раздела, важно определить, какая проблема или проблема может быть причиной отсутствия звука на компьютере. Для начала взгляните на ситуацию Саманты в качестве примера. Она использовала свой ноутбук в течение нескольких месяцев, и внезапно пропал звук, когда она пытается смотреть видео в Интернете.
Для начала взгляните на ситуацию Саманты в качестве примера. Она использовала свой ноутбук в течение нескольких месяцев, и внезапно пропал звук, когда она пытается смотреть видео в Интернете.
Первым шагом в выявлении проблемы является сужение ее области. Это с динамиками? Настройки звука? А может что-то совсем другое? Это может помочь систематически просмотреть каждого возможного преступника, чтобы ничего не упустить из виду. Например, если бы Саманта устраняла неполадки в этом конкретном случае отсутствия звука на своем ноутбуке, ей нужно было бы проверить, достаточно ли высока громкость, и убедиться, что ее динамики подключены правильно. Затем она хотела бы посмотреть, нужно ли устанавливать какие-либо обновления, поскольку устаревшее программное обеспечение иногда может вызывать подобные проблемы.
Наконец, даже после выполнения всех этих шагов и решения, не найденного, вы можете рассмотреть другие потенциальные проблемы, такие как повреждение оборудования или проблемы совместимости между вашим устройством и его драйверами.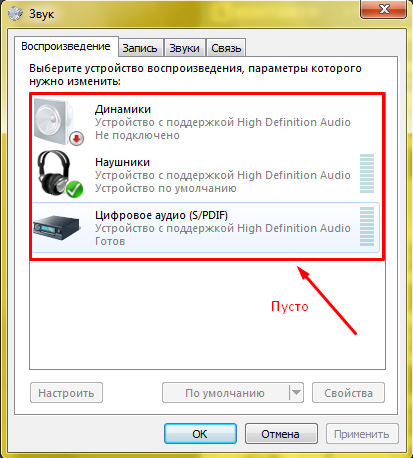 В некоторых случаях может потребоваться дальнейшее изучение таких вещей, как внешние устройства, подключенные к вашей системе (например, наушники), прежде чем определить, что именно не так с вашей настройкой. Проходя каждую из этих возможностей одну за другой, вы в конечном итоге сузите источник своей проблемы и найдете путь к ее устранению!
В некоторых случаях может потребоваться дальнейшее изучение таких вещей, как внешние устройства, подключенные к вашей системе (например, наушники), прежде чем определить, что именно не так с вашей настройкой. Проходя каждую из этих возможностей одну за другой, вы в конечном итоге сузите источник своей проблемы и найдете путь к ее устранению!
Настройка аудиоустройства по умолчанию
Первым шагом к исправлению звука на вашем компьютере является установка аудиоустройства по умолчанию. Это гарантирует, что любая музыка или видео, которые вы воспроизводите, направляются через правильное устройство и не будут исходить из отключенного динамика или разъема для наушников.
- Чтобы установить значение по умолчанию, просто щелкните правой кнопкой мыши значок громкости на панели задач и выберите «Устройства воспроизведения».
- Должно открыться окно со всеми доступными параметрами воспроизведения. Выберите тот, который вы хотите использовать в качестве вывода по умолчанию, и нажмите «Установить по умолчанию».

- Если вы не видите то, что ищете, убедитесь, что оно правильно подключено, прежде чем переходить к следующему шагу.
Теперь, когда настройки по умолчанию установлены, проверьте их, воспроизведя что-нибудь вроде видео с YouTube или mp3-файла. Вы должны услышать звук, исходящий от любого аудиоустройства, которое вы выбрали ранее. Если нет, убедитесь, что он не отключен или не отключен ни в настройках звука Windows, ни непосредственно из собственной панели управления (в некоторых случаях). Также убедитесь, что громкость вашего компьютера увеличена хотя бы наполовину, используя ползунок под вкладкой «Воспроизведение» при выборе устройств на шаге 1.
Если до сих пор все в порядке, но звука по-прежнему нет, попробуйте удалить и переустановить драйверы как для ваших динамиков/наушников, так и для соответствующих звуковых карт/чипсетов, если это применимо. В большинстве случаев это должно решить любые основные проблемы с отсутствующими драйверами или поврежденными файлами, препятствующими правильному воспроизведению звуков.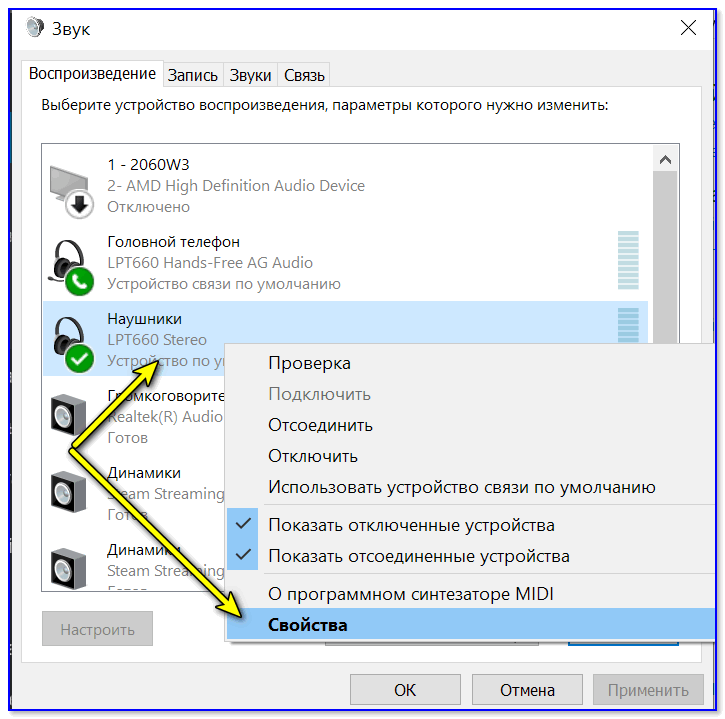 Выполнив эти шаги, мы можем перейти к проверке настроек громкости…
Выполнив эти шаги, мы можем перейти к проверке настроек громкости…
Проверка настроек громкости
Удивительно, но более 30% всех проблем со звуком на компьютере вызваны неправильными настройками. Вот почему важно дважды проверить уровни громкости, прежде чем переходить к более сложным исправлениям.
- Начните с динамиков или наушников. Убедитесь, что они надежно подключены и громкость включена, чтобы вы могли слышать небольшой звук при их тестировании. Если от этих устройств нет шума, попробуйте использовать другие порты или заменить кабели на те, которые работают лучше. При необходимости вам также может потребоваться изменить их настройки в вашей операционной системе.
- Затем откройте панель управления звуком и убедитесь, что ни один из ползунков не был отключен или значительно опущен. Кроме того, если вы недавно установили новое программное обеспечение или драйверы оборудования, может возникнуть проблема, из-за которой они будут иметь приоритет над другими источниками звука.
 Удаление этих программ должно решить эту проблему достаточно быстро — просто не забудьте после этого перезагрузить компьютер!
Удаление этих программ должно решить эту проблему достаточно быстро — просто не забудьте после этого перезагрузить компьютер!
Отметив все пункты из нашего списка, мы можем перейти к тестированию аудиовыхода…
Проверка оборудования
- Начните с проверки правильности и надежности подключения всех кабелей. Убедитесь, что все внешние динамики или наушники правильно подключены и включены, если применимо. Кроме того, убедитесь, что ни один из портов не ослаб из-за многократного подключения/отключения устройств с течением времени. Если вы обнаружите одну из этих проблем, просто повторно защитите соединение или замените порт соответствующей запасной частью.
- Затем взгляните на физические компоненты вашего системного блока. Это включает в себя открытие корпуса вашего ПК и проверку того, что внутри него нет ничего неуместного или поврежденного. Убедитесь, что все компоненты, такие как модули оперативной памяти и графические карты, правильно вставлены в соответствующие слоты и не покрыты скоплением пыли или другим мусором, который может нарушать поток воздуха и вызывать тепловое повреждение внутренних частей.
 Также убедитесь, что вентиляторы охлаждения процессора работают правильно; в противном случае может потребоваться очистка или замена в зависимости от возраста и истории использования.
Также убедитесь, что вентиляторы охлаждения процессора работают правильно; в противном случае может потребоваться очистка или замена в зависимости от возраста и истории использования. - Наконец, осмотрите любые платы аудиоинтерфейса на наличие видимых признаков износа, таких как сломанные конденсаторы, отсутствующие дорожки цепи и т. д., но это должен делать только тот, кто знает, что он делает, из-за риска, связанного с вмешательством внутри чувствительного элемента. гаджет! Без надлежащих технических знаний — лучше оставить его в покое, пока не можно будет найти дополнительную помощь от профессиональных услуг онлайн или офлайн в местных магазинах. Теперь переходим к обновлению драйверов…
Обновление драйверов
После проверки оборудования следующим шагом по устранению проблемы с отсутствием звука на компьютере является обновление драйверов. Драйверы — это части программного обеспечения, которые позволяют операционной системе распознавать и использовать аппаратные компоненты, такие как звуковые карты, динамики или наушники. Устаревшие версии драйверов могут вызвать проблемы совместимости, которые могут привести к проблемам со звуком.
Устаревшие версии драйверов могут вызвать проблемы совместимости, которые могут привести к проблемам со звуком.
Обновление драйверов является важной частью поддержания общего состояния компьютера, поскольку оно обеспечивает оптимальную производительность компонентов вашей машины. Чтобы обновить драйверы вручную, вам необходимо посетить веб-сайт производителя каждого компонента для получения обновлений и загрузить все доступные исправления. Также можно использовать сторонние программы, такие как Driver Booster Pro, которые автоматизируют процесс, сканируя устаревшие драйверы и затем загружая их автоматически за один раз.
После обновления всех драйверов устройств перезагрузите компьютер, чтобы они вступили в силу. Если это не решит проблему, попробуйте очистить компоненты компьютера, прежде чем выполнять другие более сложные шаги по устранению неполадок.
Очистка компонентов компьютера
Отсутствие звука на вашем компьютере может стать настоящей проблемой, но прежде чем переходить к использованию точек восстановления системы, стоит потратить некоторое время на очистку.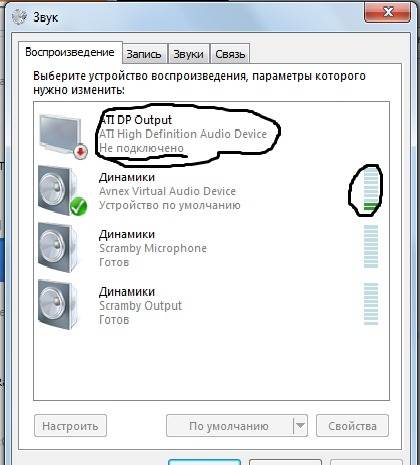 Хорошим началом является удаление пыли и мусора, которые накапливаются с течением времени.
Хорошим началом является удаление пыли и мусора, которые накапливаются с течением времени.
- Прежде всего, отсоедините все кабели, подключенные к задней части модуля ЦПУ, и отложите их в безопасное место. Затем используйте сжатый воздух или пылесос с соответствующей насадкой, чтобы очистить корпус от грязи. При этом не прикасайтесь ни к каким компонентам! После завершения снова подключите кабели и снова подключите источник питания.
- Второй шаг — очистка самой звуковой карты; аккуратно протрите его порты спиртовыми тампонами (можно также использовать ватные палочки). Также поищите другие детали, такие как гнезда для микрофона или выходы для наушников; они также должны быть стерты.
- Наконец, проверьте, не блокируют ли источники звука какие-либо предметы, например, незакрепленные штекеры или провода динамиков, соприкасающиеся друг с другом, и убедитесь, что они надежно закреплены и не влияют на качество звука.
Выполнив эти шаги, вы подготовили все для устранения неполадок с помощью точек восстановления системы — следующий логический шаг к тому, чтобы звук вашего компьютера снова заработал!
Использование точек восстановления системы
Поначалу использование точек восстановления системы может показаться пугающей задачей. В конце концов, это включает в себя углубление во внутреннюю работу операционной системы вашего компьютера. Однако это решение на самом деле довольно простое и не требует каких-либо технических ноу-хау, кроме нескольких щелчков мышью.
В конце концов, это включает в себя углубление во внутреннюю работу операционной системы вашего компьютера. Однако это решение на самом деле довольно простое и не требует каких-либо технических ноу-хау, кроме нескольких щелчков мышью.
- Для начала вы должны получить доступ к программе восстановления системы вашего компьютера, которую обычно можно найти в меню «Пуск» в Windows 10 или в панели управления в более ранних версиях.
- Здесь вы сможете выполнить поиск по списку доступных точек восстановления, которые автоматически сохраняются вашей операционной системой при внесении определенных изменений, таких как установка обновлений программного обеспечения или изменение настроек оборудования. Все, что вам нужно сделать, это выбрать один из списка и следовать предоставленным инструкциям.
- После завершения просто перезагрузите компьютер, чтобы изменения вступили в силу, и посмотрите, восстановился ли звук. В противном случае могут быть другие основные проблемы, вызывающие эту проблему, поэтому не беспокойтесь: мы рассмотрим их дальше!
Переустановка программного обеспечения для аудио
Исчерпав все другие варианты, пришло время подумать о переустановке программного обеспечения для аудио.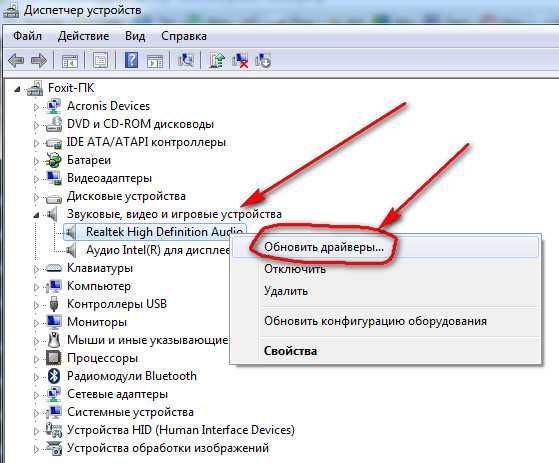 К счастью, этот процесс намного проще, чем кажется. Для начала вам необходимо определить, какой звуковой драйвер или программу использует ваш компьютер, и загрузить самую последнюю версию этого программного обеспечения с веб-сайта производителя.
К счастью, этот процесс намного проще, чем кажется. Для начала вам необходимо определить, какой звуковой драйвер или программу использует ваш компьютер, и загрузить самую последнюю версию этого программного обеспечения с веб-сайта производителя.
- Прежде всего, убедитесь, что у вас есть надежное подключение к Интернету, а затем начните с посещения сайта производителя для получения дальнейших инструкций о том, как правильно установить их продукт.
- Оказавшись там, найдите либо руководство по установке, либо страницу поддержки с дополнительной информацией о конкретных шагах, необходимых для начала работы.
Внимательно прочитав руководство, перезагрузите компьютер и следуйте предоставленным инструкциям.
Имейте в виду, что если во время установки возникнут какие-либо проблемы, их следует решить, прежде чем двигаться дальше, поскольку они могут вызвать проблемы в дальнейшем. Не забудьте сохранить копию загруженного файла на случай, если что-то пойдет не так, чтобы вам не пришлось заново все скачивать! Теперь, когда переустановка завершена, протестируйте свое устройство и посмотрите, устранены ли какие-либо проблемы с воспроизведением звука — скорее всего, да! Готовы к последней попытке? Давайте перейдем к удалению проблемных программ дальше…
Удаление проблемных программ
Удаление проблемных программ часто может решить проблему отсутствия звука на компьютере. Для этого вы должны сначала определить все программы, которые могут вызывать помехи в вашей аудиосистеме. Вполне вероятно, что это программные приложения, связанные с воспроизведением и записью мультимедиа, а также приложения, используемые для игр или потоковой передачи фильмов и музыки. Если они не нужны для работы вашего компьютера, то лучше их вообще удалить.
Для этого вы должны сначала определить все программы, которые могут вызывать помехи в вашей аудиосистеме. Вполне вероятно, что это программные приложения, связанные с воспроизведением и записью мультимедиа, а также приложения, используемые для игр или потоковой передачи фильмов и музыки. Если они не нужны для работы вашего компьютера, то лучше их вообще удалить.
Чтобы узнать, какие программы могут мешать вашим аудиовозможностям, зайдите в диспетчер задач и просмотрите все запущенные процессы. Здесь вы найдете список всех программ, запущенных в данный момент на вашем компьютере. Обратите внимание на каждое из них, а затем поищите в Интернете, чтобы узнать, были ли какие-либо отчеты, связывающие эти конкретные приложения с проблемой звука, подобной вашей.
Если вы обнаружите какие-либо проблемные программы таким образом, обязательно удалите их как из папки автозагрузки в Windows, так и из панели управления. Вам также следует проверить наличие обновлений для драйверов, связанных со звуковыми устройствами, такими как наушники или динамики; устаревшие драйверы также могут вызывать проблемы. Как только все будет удалено и обновлено, перезагрузите компьютер и попробуйте снова воспроизвести что-нибудь со звуком — надеюсь, теперь это сработает! В дальнейшем попробуйте подключить внешние динамики или наушники…
Как только все будет удалено и обновлено, перезагрузите компьютер и попробуйте снова воспроизвести что-нибудь со звуком — надеюсь, теперь это сработает! В дальнейшем попробуйте подключить внешние динамики или наушники…
Подключение внешних динамиков или наушников
Подключение внешних динамиков или наушников к компьютеру является важным шагом в устранении проблем со звуком. Для того, чтобы система распознала и использовала эти устройства, необходимо выполнить несколько простых действий. Во-первых, давайте рассмотрим риторический резонанс: если мы не слышим звука, то само собой разумеется, что подключение чего-то, что может производить звук, будет полезным!
Для начала подключите разъем для наушников или аудиокабель внешнего устройства к задней панели корпуса компьютера, где расположены соответствующие разъемы. Убедитесь, что оба конца надежно подключены — слегка покачивая ими, можно улучшить контакт. После установления соединения проверьте, появляются ли на рабочем столе новые значки, указывающие на то, что ваша операционная система обнаружила новое устройство. Если компьютер по-прежнему не отвечает после попытки выполнить этот процесс, дважды проверьте все разъемы и соединения на предмет безопасности.
Если компьютер по-прежнему не отвечает после попытки выполнить этот процесс, дважды проверьте все разъемы и соединения на предмет безопасности.
Далее нужно убедиться, что все подключено правильно, проверив настройки громкости в меню «Настройки Windows»/«Система» в разделе «Параметры звука» (или «Настройки звука» в зависимости от версии ОС). Убедитесь, что устройства воспроизведения настроены в соответствии с вашими потребностями; выбор «Наушники» в качестве выхода по умолчанию должен гарантировать, что при правильном подключении они сразу же станут активными, вместо того, чтобы вручную переключаться между выходами каждый раз, когда вы хотите услышать звук через них. Кроме того, убедитесь, что выбраны правильные источники входного сигнала, чтобы звук из других приложений был слышен через динамики выбранного типа.
После успешного выполнения этих двух шагов вы снова сможете наслаждаться звуком через любое выбранное вами внешнее устройство! Решив одну проблему, пришло время перейти к сбросу настроек BIOS…
Сброс настроек BIOS
Перебрав все возможные аппаратные решения, пришло время взглянуть на сброс настроек BIOS. Обычно это считается продвинутым шагом по устранению неполадок и включает в себя работу с некоторыми внутренними механизмами вашего компьютера. Прежде чем начать, убедитесь, что вы сделали резервную копию всех важных файлов в вашей системе на случай, если что-то пойдет не так во время процесса.
Обычно это считается продвинутым шагом по устранению неполадок и включает в себя работу с некоторыми внутренними механизмами вашего компьютера. Прежде чем начать, убедитесь, что вы сделали резервную копию всех важных файлов в вашей системе на случай, если что-то пойдет не так во время процесса.
- Первое, что вам нужно сделать, это перезагрузить компьютер и получить доступ к его утилите настройки BIOS. Для этого нажмите соответствующую клавишу, как только появится стартовый экран (он зависит от производителя).
- Оказавшись внутри, используйте клавиши со стрелками для навигации, пока не найдете раздел с надписью «Звук» или «Аудио». Здесь вы можете настроить различные параметры, связанные со звуком, такие как включение / отключение динамиков и изменение аудиокодеков. Перед сохранением изменений и выходом из BIOS убедитесь, что все установлено правильно.
- После этого снова перезагрузите компьютер и посмотрите, восстановился ли звук.
Обращение в службу технической поддержки
Лучший способ решить эту проблему — как можно скорее обратиться за профессиональной помощью — это сэкономит драгоценное время и усилия, которые в противном случае можно было бы потратить на поиск случайных решений, пока одно из них не сработает! Несмотря на то, что мы сами проводим исследования, может потребоваться опытный техник, поскольку он точно знает, как каждый компонент взаимодействует с системой.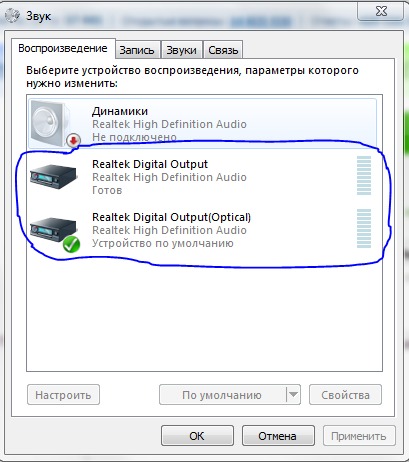 С помощью одного из наших специалистов по ремонту компьютеров вы, наконец, скоро снова услышите звук, исходящий из ваших динамиков!
С помощью одного из наших специалистов по ремонту компьютеров вы, наконец, скоро снова услышите звук, исходящий из ваших динамиков!
Заключение
В заключение, устранение неполадок, связанных с отсутствием звука на компьютере, может оказаться сложным процессом. Важно набраться терпения и следовать шагам, изложенным в этой статье. Вы можете обнаружить, что простая настройка аудиоустройства по умолчанию или проверка настроек громкости — это все, что нужно для решения проблемы!
Однако, если эти базовые решения не помогают, вам следует рассмотреть возможность сброса настроек BIOS или замены звуковой карты.
В конце концов, я надеюсь, что эта статья стала полезным руководством для тех, у кого возникли проблемы с восстановлением работоспособности динамиков компьютера. Если ни один из этих советов не помог вам, надеюсь, обращение в службу технической поддержки приблизит вас к поиску решения. Удачи!
Исправить отсутствие звука в играх в Windows 10 — TechCult
Было бы очень неприятно, если бы звук отключался во время игр в Windows 10, но это прекрасно работает для всех других системных утилит. В этом случае вы можете наслаждаться другими мультимедийными возможностями, такими как YouTube, музыка, фильмы, сериалы и не только игры. Итак, если у вас нет звука в играх с проблемой Windows 10, вам повезло, что вы попали в эту статью. Это руководство предлагает полный набор методов устранения неполадок, чтобы исправить то же самое. Почему ты все еще ждешь? Продолжить чтение!
В этом случае вы можете наслаждаться другими мультимедийными возможностями, такими как YouTube, музыка, фильмы, сериалы и не только игры. Итак, если у вас нет звука в играх с проблемой Windows 10, вам повезло, что вы попали в эту статью. Это руководство предлагает полный набор методов устранения неполадок, чтобы исправить то же самое. Почему ты все еще ждешь? Продолжить чтение!
Содержание
1
Если вы столкнулись с тем, что во время игр на ПК не работает звук, наиболее вероятной причиной может быть неправильная конфигурация игровых настроек. Хотя эта проблема затрагивает многие версии Windows, многие пользователи борются с этой проблемой в Windows 10. Другие причины способствуют отсутствию звука в играх.
- Возможно, звук отключен или очень низкий.
- На ПК включены функции улучшения звука.
- Другие приложения на вашем компьютере используют звук.
- Устаревшие/поврежденные аудиодрайверы.
- Поврежденные кабели, вилки и динамики.

- Доступ к использованию микрофона не предоставлен.
- Устаревшая операционная система Windows.
- Наличие поврежденных файлов на ПК.
- Несколько основных служб Windows Audio не включены.
В этом разделе вы узнаете о методах устранения неполадок, которые помогут вам решить эту проблему. Применяйте методы в соответствии с инструкциями в том же порядке, чтобы получить идеальные результаты.
Основные шаги по устранению неполадок
Прежде чем вы перейдете к расширенным методам устранения неполадок, несколько простых приемов помогут вам решить эту проблему одним щелчком мыши. Убедитесь, что ваш компьютер соответствует всем этим предварительным проверкам, и, тем не менее, если вы не получили никаких исправлений, перейдите к следующему разделу.
- Перезагрузите ПК , и все временные сбои, связанные с компьютером, будут устранены.
- Обеспечьте надлежащее подключение к Интернету, так как игры с высокой графикой требуют адекватного ограничения пропускной способности.
 Когда вы находитесь в середине игры, вы можете столкнуться с проблемами отключения звука, если некоторые пакеты данных будут потеряны из-за недостаточной пропускной способности.
Когда вы находитесь в середине игры, вы можете столкнуться с проблемами отключения звука, если некоторые пакеты данных будут потеряны из-за недостаточной пропускной способности.
- Убедитесь, что вы используете высококачественный микрофон , , и он надежно закреплен на вашем ПК. Чтобы избежать внешнего шума, убедитесь, что вы используете динамики или микрофоны самого высокого качества.
- Кроме того, убедитесь, что вы не находитесь в шумной среде с шумом транспорта или шумом толпы на заднем плане. Это предотвратит исчезновение вашего голоса, когда вы находитесь в игре.
- Проверьте кабели на наличие ослабленных соединений и все остальные кабели подключены или нет.
- Убедитесь, что все остальные кабели и шнуры подключены к правильному разъему. Если вы не уверены в правильности разъемов, обратитесь к производителю оборудования .
- Проверить уровни громкости и включено ли питание.

- Если у вас также подключены наушники, отключите их и проверьте, помогает ли это.
- При использовании более одного устройства вывода звука необходимо подтвердить, когда устройство используется в качестве устройства вывода.
- Когда звуковая утилита используется другими программами на вашем ПК с Windows 10, у вас могут возникнуть проблемы со звуком в игре. Чтобы решить эту проблему, рекомендуется закрыть все другие программы или приложения, работающие в фоновом режиме, или принудительно завершить их работу с помощью диспетчера задач.
Способ 1: Включить настройки звука
В этом методе необходимо проверить правильность настроек звука и их совместимость с аудиоустройством. Это поможет вам решить проблему отсутствия звука в играх с Windows 10, выполнив следующие действия.
1. Щелкните правой кнопкой мыши значок Динамики в правом нижнем углу экрана.
2. Нажмите Открыть микшер громкости .
3. Убедитесь, что все уровни громкости не отключены .
Примечание: Если вы найдете красный круг с линией , включите уровень громкости.
4. Нажмите и удерживайте одновременно клавиши Windows + I , чтобы открыть Параметры Windows .
5. Теперь нажмите Система .
6. Затем щелкните Звук на левой панели и щелкните Свойства устройства в меню Выход .
7. Убедитесь, что флажок Отключить не установлен.
8. Повторите шаги 6 и 7 для устройств ввода, как показано на рисунке.
Способ 2. Разрешить доступ к аудио для игр
На вашем компьютере есть список приложений и программ, которые будут иметь доступ для использования аудиоустройств. Если вашей игры нет в списке, вы не сможете прослушать аудиоконтент. Поэтому убедитесь, что настройки звука включены для вашей игры на вашем ПК, выполнив следующие шаги.
Если вашей игры нет в списке, вы не сможете прослушать аудиоконтент. Поэтому убедитесь, что настройки звука включены для вашей игры на вашем ПК, выполнив следующие шаги.
1. Запустите Параметры Windows , нажав одновременно клавиши Windows + I .
2. Теперь щелкните Конфиденциальность , как показано на рисунке.
3. Здесь прокрутите вниз левую панель и выберите параметр Microphone .
4. Убедитесь, что параметр Разрешить приложениям доступ к вашему микрофону включен, как показано на рисунке.
Примечание: Запустите Настройки звука из меню поиска и выберите правильное устройство ввода (микрофон (2 аудиоустройства высокой четкости)) по умолчанию.
Читайте также: Что такое NVIDIA Virtual Audio Device Wave Extensible?
Способ 3. Установка аудиоустройства в качестве устройства по умолчанию
Если вы используете аудиоустройство, такое как наушники или динамики, необходимо убедиться, установлено ли оно в качестве устройства по умолчанию или нет.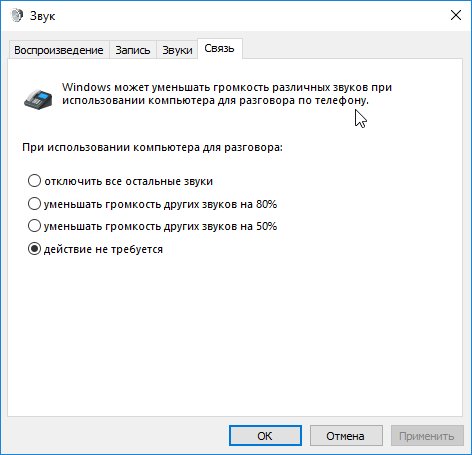 Предположим, к вашему ПК подключен внешний монитор (без встроенных динамиков). Если этот монитор установлен в качестве устройства вывода по умолчанию, вы не сможете слышать звук. Вы должны установить аудиоустройство в качестве устройства по умолчанию, как указано ниже, чтобы решить эту проблему.
Предположим, к вашему ПК подключен внешний монитор (без встроенных динамиков). Если этот монитор установлен в качестве устройства вывода по умолчанию, вы не сможете слышать звук. Вы должны установить аудиоустройство в качестве устройства по умолчанию, как указано ниже, чтобы решить эту проблему.
1. Щелкните правой кнопкой мыши значок Динамики в правом нижнем углу экрана.
2. Выберите параметр Звуки .
3. Затем перейдите на вкладку Воспроизведение и щелкните правой кнопкой мыши на аудиоустройстве , которое вы хотите установить в качестве устройства по умолчанию.
4. Теперь выберите параметр Установить как устройство по умолчанию , как выделено.
ОК, чтобы сохранить изменения». ширина=”400″ высота=”455″>
5. Нажмите Применить > OK , чтобы сохранить изменения.
Способ 4. Обновление Windows
Обновление Windows
Если на вашем компьютере ожидаются какие-либо новые обновления Microsoft, некоторые ошибки не могут быть устранены на вашем компьютере. По мнению многих пользователей, обновление компьютеров с Windows 10 поможет вам решить эту проблему. Следуйте нашему руководству Как загрузить и установить последнее обновление Windows 10, чтобы обновить компьютер с Windows 10.
После обновления операционной системы Windows проверьте, есть ли у вас доступ к звуку в играх.
Читайте также: Исправить неработающую регулировку громкости Windows 10
Способ 5. Запустите средство устранения неполадок со звуком
Вы должны знать, что ваш компьютер содержит встроенный инструмент устранения неполадок, который автоматически устраняет любые проблемы и ошибки. Аудиоустройства, подключенные к вашему компьютеру, и встроенные аудиоустройства будут просканированы, и проблемы, связанные с процессом, будут решены. Следуйте нашему руководству «Как запустить средство устранения неполадок оборудования и устройств», чтобы устранить проблемы, чтобы устранить все проблемы с оборудованием, связанным со звуком, на вашем ПК. Кроме того, вы можете запустить Средство устранения неполадок со звуком индивидуально, как указано в нашем руководстве «Как запустить средство устранения неполадок Центра обновления Windows», но убедитесь, что вы выбрали параметр «Воспроизведение звука », как показано на рисунке.
Следуйте нашему руководству «Как запустить средство устранения неполадок оборудования и устройств», чтобы устранить проблемы, чтобы устранить все проблемы с оборудованием, связанным со звуком, на вашем ПК. Кроме того, вы можете запустить Средство устранения неполадок со звуком индивидуально, как указано в нашем руководстве «Как запустить средство устранения неполадок Центра обновления Windows», но убедитесь, что вы выбрали параметр «Воспроизведение звука », как показано на рисунке.
Способ 6. Обновление аудиодрайверов
Устаревшие и несовместимые аудиодрайверы всегда приводят к тому, что звук в игре не работает. Всегда убедитесь, что вы используете обновленную версию аудиодрайверов. Если на вашем компьютере отсутствуют последние версии драйверов, рекомендуется обновить их, как указано в нашем руководстве «Как обновить драйверы Realtek HD Audio в Windows 10».
После обновления аудиодрайверов до последней версии проверьте, устранена ли проблема отсутствия звука в играх.
Читайте также: Исправление неработающего звука Zoom в Windows 10
Способ 7. Переустановите аудиодрайверы
Несовместимые драйверы необходимо переустановить, чтобы устранить все проблемы, связанные со звуком. Вам рекомендуется переустанавливать драйверы устройств только в том случае, если вы не можете получить какое-либо исправление, обновив их. Действия по переустановке драйверов очень просты. Вы можете сделать это, используя стороннее приложение или выполнив шаги вручную, как указано в нашем руководстве «Как удалить и переустановить драйверы в Windows 10».
После переустановки аудиодрайверов проверьте, слышите ли вы звук во время игр в Windows 10.
Способ 8. Откат аудиодрайверов
Иногда текущая версия аудиодрайверов может вызывать аудиоконфликты. В этом случае вам необходимо восстановить предыдущие версии установленных драйверов. Этот процесс называется откатом драйверов , , и вы можете легко откатить драйверы компьютера до их предыдущего состояния, следуя нашему руководству Как откатить драйверы в Windows 10.
Подождите, пока предыдущие версии драйверов не будут установлены на вашем ПК с Windows 10.
Читайте также: Как исправить заикание звука в Windows 10
Способ 9. Повторное включение звуковой карты
Вы можете легко устранить прерывание звука во время игр. Проблемы с Windows 10 можно легко устранить, перезапустив звуковую карту, как описано ниже.
1. Нажмите клавишу Windows и введите Диспетчер устройств . Теперь нажмите Открыть .
2. Затем разверните Звуковые, видео и игровые контроллеры , дважды щелкнув по нему .
3. Затем щелкните правой кнопкой мыши на звуковой карте и выберите параметр Отключить устройство .
4. Теперь подтвердите запрос, нажав Да .
5. Перезагрузите компьютер.
6. Затем повторите шаги 1 и 2 .
7. Далее, щелкните правой кнопкой мыши на звуковой карте и выберите параметр Включить устройство .
Способ 10. Отключение улучшений звука
Если вы обнаружите, что звук хорошо работает для других мультимедийных ресурсов, но звук кажется низким или шумным, рекомендуется изменить частоту дискретизации. Низкая частота дискретизации не вызовет проблем со звуком в игре, но вы можете выбрать более высокую частоту дискретизации, выполнив следующие шаги.
1. Щелкните правой кнопкой мыши значок Динамики в правом нижнем углу экрана.
2. Выберите параметр Звуки .
3. Затем перейдите на вкладку Воспроизведение и выберите аудиоустройство , а затем кнопку Свойства , как показано на рисунке.
4.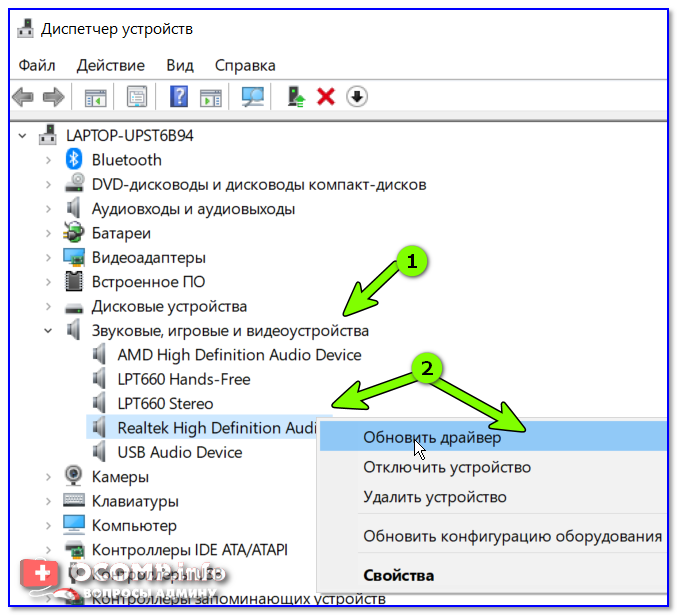 Затем перейдите на вкладку Расширенный и в раскрывающемся меню под Формат по умолчанию убедитесь, что вы выбрали самый высокий диапазон частот (24 бита, 48000 Гц).
Затем перейдите на вкладку Расширенный и в раскрывающемся меню под Формат по умолчанию убедитесь, что вы выбрали самый высокий диапазон частот (24 бита, 48000 Гц).
Примечание: Убедитесь, что опция Отключить улучшения звука не отмечена в разделе Улучшения сигнала , как показано на рисунке.
5. Щелкните Применить , а затем OK , чтобы сохранить изменения.
Примечание: Если ошибка сохраняется, отрегулируйте различные уровни частотных диапазонов, повторив эти шаги и подтвердив, какой диапазон решает проблему.
Читайте также: Исправление Windows 10 Аудиоустройства не установлены
Способ 11. Запустите сканирование SFC/DISM
Для обеспечения безупречного качества звука на вашем ПК должны работать несколько важных файлов и программ. Но если они повреждены или неправильно настроены, вы столкнетесь с этой проблемой. К счастью, все эти поврежденные неправильно настроенные файлы можно восстановить с помощью встроенных утилит вашего ПК с Windows 10, а именно Средство проверки системных файлов и Обслуживание образов развертывания и управление ими . Прочтите наше руководство по восстановлению системных файлов в Windows 10 и следуйте инструкциям, чтобы восстановить все поврежденные файлы.
К счастью, все эти поврежденные неправильно настроенные файлы можно восстановить с помощью встроенных утилит вашего ПК с Windows 10, а именно Средство проверки системных файлов и Обслуживание образов развертывания и управление ими . Прочтите наше руководство по восстановлению системных файлов в Windows 10 и следуйте инструкциям, чтобы восстановить все поврежденные файлы.
Дождитесь выполнения команд и проверьте, исправили ли вы проблему отсутствия звука в играх в Windows 10.
Способ 12. Перезапустите аудиослужбы
Несколько основных аудиослужб Windows помогут вам предотвратить прерывание звука во время игр Проблемы с Windows 10. Если эти службы отключены, вы можете столкнуться с несколькими конфликтами. Следовательно, вам рекомендуется перезапустить несколько основных аудиосервисов, как указано ниже.
1. Нажмите клавишу Windows , введите Службы и нажмите Запуск от имени администратора .
2. Теперь прокрутите вниз и дважды щелкните на службе Windows Audio .
3. Выберите Тип запуска от до Автоматический в новом всплывающем окне, как показано на рисунке.
Примечание: Если статус службы равен Stopped , нажмите Start 9Кнопка 0188. Если статус службы равен Running , нажмите Stop и снова запустите его.
4. Нажмите Применить > OK , чтобы сохранить изменения.
5. Повторите все эти шаги для других служб Windows, таких как Windows Audio Endpoint Builder и Удаленный вызов процедур (RPC) .
Читайте также: Как исправить, что служба аудио не работает в Windows 10
Метод 13: Запрет монопольного доступа для аудиоустройства
Тем не менее, если вы боретесь с этой проблемой, вы должны убедиться, что никакая другая программа не получает контроль над вашим аудиоустройством.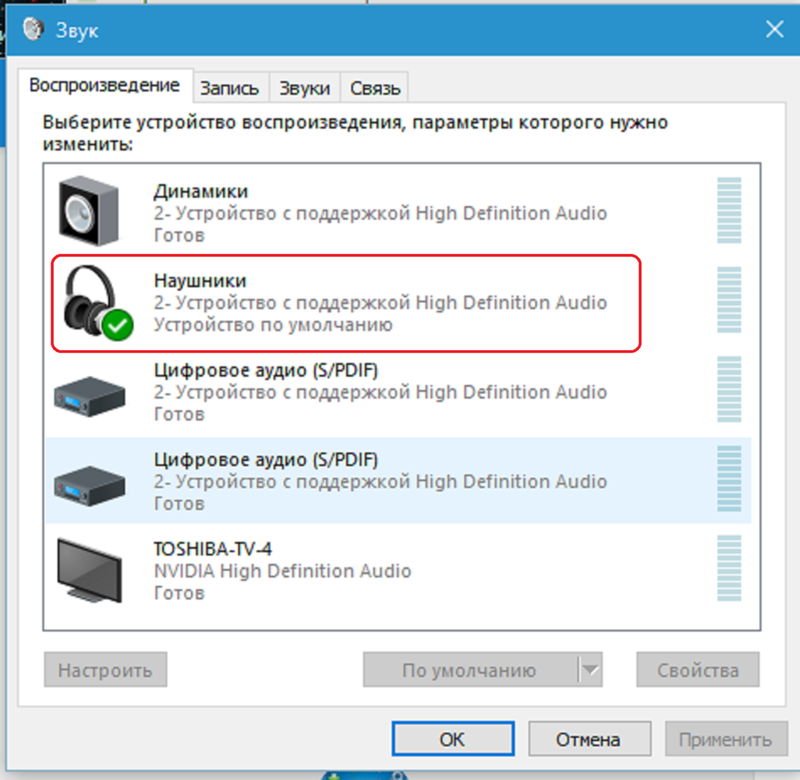 Вы можете отключить обсуждаемую функцию, выполнив следующие шаги.
Вы можете отключить обсуждаемую функцию, выполнив следующие шаги.
1. Как и ранее, щелкните правой кнопкой мыши на значке Динамики и выберите параметр Звуки .
2. Перейдите на вкладку Воспроизведение .
3. Затем выберите аудиоустройство и нажмите кнопку Свойства , как показано на рисунке.
4. На вкладке Общие убедитесь, что для параметра Использование устройства установлено значение Использовать это устройство (включить) , как показано.
5. Нажмите Применить > OK , если вы внесли какие-либо изменения.
6. Теперь перейдите на вкладку Advanced и в меню Exclusive Mode убедитесь, что следующие параметры не отмечены флажками.
- Разрешить приложениям монопольно управлять этим устройством .

- Присвоить приоритет приложениям монопольного режима .
Примечание: Как только вы снимете флажок Разрешить приложениям получать исключительный контроль над этим устройством , Предоставить приоритет приложениям в монопольном режиме , флажок будет автоматически снят.
7. Наконец, нажмите Применить > OK , чтобы сохранить изменения.
Способ 14: Восстановить и сбросить игру
Если ни один из способов не помог вам решить эту проблему нет звука в играх на Windows 10, но вы слышите звук в других играх на вашем ПК, то есть вероятность что ваша игра где-то конфликтует. Итак, в этом случае восстановите или перезагрузите приложение, если это возможно, чтобы решить проблему.
Примечание: В этом руководстве показаны действия по восстановлению и сбросу программы запуска Minecraft. Следуйте инструкциям в соответствии с вашей игрой.
1. Нажмите клавишу Windows и введите Minecraft Launcher .
2. Теперь выберите параметр Настройки приложения , как выделено.
3. Прокрутите вниз и выберите параметр Восстановить , как выделено.
Примечание: Ремонт Minecraft Launcher не повлияет на данные приложения.
4. Если проблема не устранена, щелкните параметр Сброс , как показано на рисунке.
Примечание. Данные приложения будут удалены при сбросе лаунчера Minecraft .
5. Наконец, перезагрузите ваш компьютер и проверьте, исправили ли вы ошибку отсутствия звука в играх.
Примечание: Тем не менее, если вы столкнулись с тем же, попробуйте переустановить игру как последний вариант. Прочтите наше руководство о том, как переустановить Valorant и реализовать то же самое для игры, которая вызывает проблемы.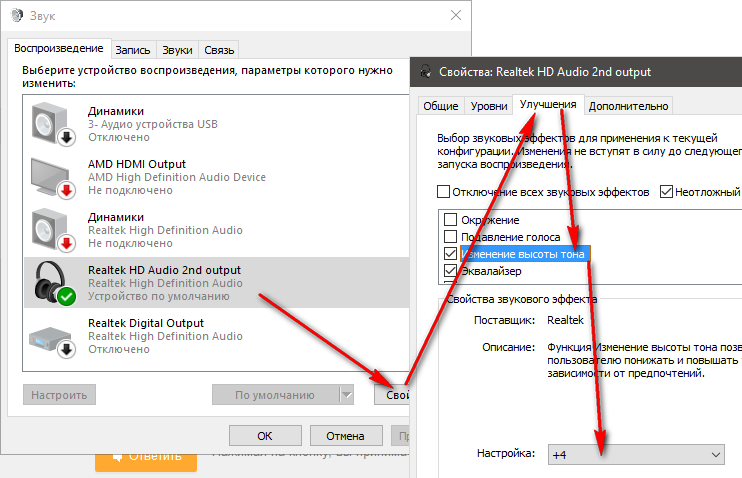


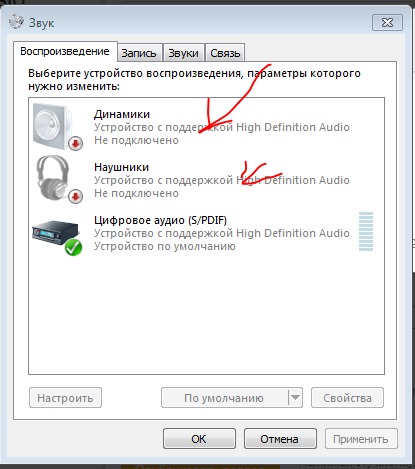 Просмотрите каждую настройку в меню настроек «Звук и аудио» и настройте ее по мере необходимости; это может включать уменьшение ползунка для уменьшения фонового шума или включение стереобаланса, если это необходимо. Кроме того, некоторые системы также требуют отдельной установки драйверов для определенных типов аудиооборудования, поэтому, если вы недавно добавили новые компоненты на свой компьютер, дважды проверьте и их!
Просмотрите каждую настройку в меню настроек «Звук и аудио» и настройте ее по мере необходимости; это может включать уменьшение ползунка для уменьшения фонового шума или включение стереобаланса, если это необходимо. Кроме того, некоторые системы также требуют отдельной установки драйверов для определенных типов аудиооборудования, поэтому, если вы недавно добавили новые компоненты на свой компьютер, дважды проверьте и их!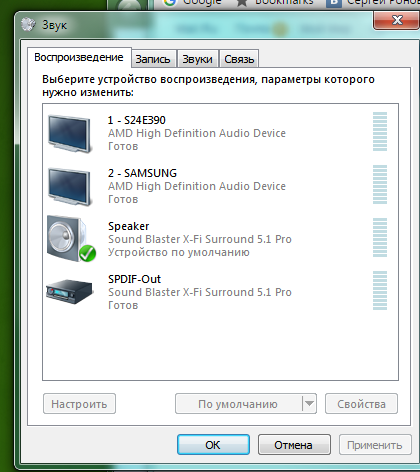
 Удаление этих программ должно решить эту проблему достаточно быстро — просто не забудьте после этого перезагрузить компьютер!
Удаление этих программ должно решить эту проблему достаточно быстро — просто не забудьте после этого перезагрузить компьютер! Также убедитесь, что вентиляторы охлаждения процессора работают правильно; в противном случае может потребоваться очистка или замена в зависимости от возраста и истории использования.
Также убедитесь, что вентиляторы охлаждения процессора работают правильно; в противном случае может потребоваться очистка или замена в зависимости от возраста и истории использования.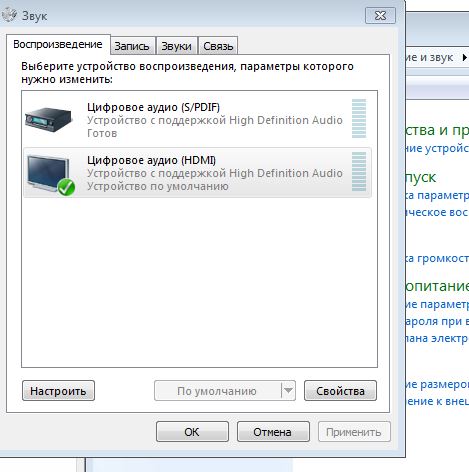
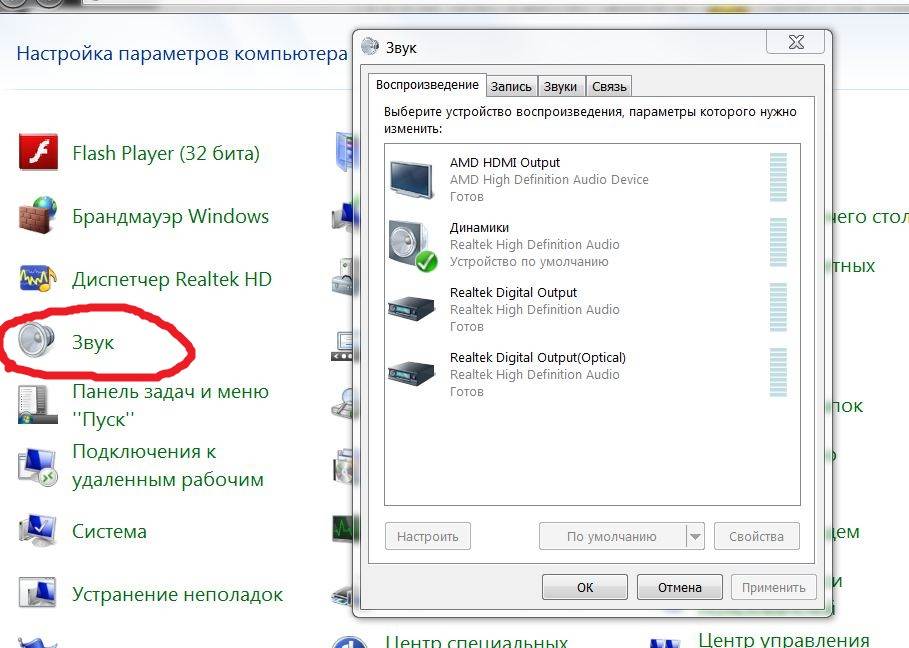 Когда вы находитесь в середине игры, вы можете столкнуться с проблемами отключения звука, если некоторые пакеты данных будут потеряны из-за недостаточной пропускной способности.
Когда вы находитесь в середине игры, вы можете столкнуться с проблемами отключения звука, если некоторые пакеты данных будут потеряны из-за недостаточной пропускной способности.

