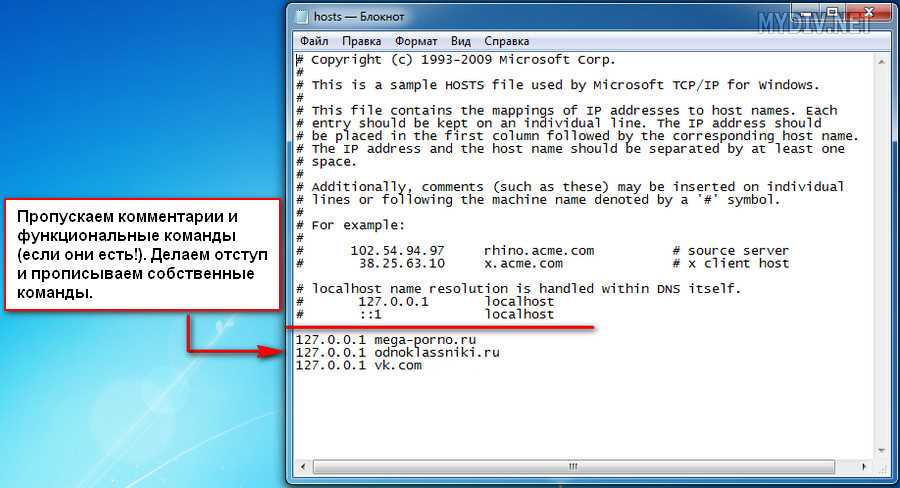Пропал hosts файл: Как восстановить файл Hosts по умолчанию в Windows
Содержание
где находится и как изменить?
Всем привет на портале WiFiGiD.RU! Долго откладывал эту статью, но все же решил её написать, так как на почту постоянно приходят письма с одинаковым вопросом. Сегодня мы поговорим про файл hosts в Windows 10. Я расскажу вам – где он находится, как его открыть, что делать если его там нет, и как его можно восстановить (создать или где скачать). Также мы поговорим как правильно с ним работать, редактировать и изменять. Если у вас в процессе возникнут какие-то вопросы – пишите в комментариях, и я вам помогу.
Содержание
- Где находится?
- Изменение и настройка
- Восстановление файла
- Файл не работает, что делать?
- Задать вопрос автору статьи
Где находится?
Начнем, пожалуй, с того, а где же находится файл hosts в Windows 10. Расположение стандартное и не отличается от других версий «Окон». Откройте проводник или «Этот компьютер» и пройдите по пути:
C:\Windows\System32\drivers\etc
На всякий случай уточню, что нужно в первую очередь найти папку «Windows», которая по умолчанию находится на диске «C:\», если у вас ОС установлена в другой раздел, то идем туда. Вы можете скопировать адрес (Ctrl + C), вставить его в адресную строку (Ctrl + V).
Вы можете скопировать адрес (Ctrl + C), вставить его в адресную строку (Ctrl + V).
Если вы не видите адрес hosts, то, скорее всего, у вас включена настройка, скрывающая подобные системные файлы.
- Здесь же в окне перейдите на вкладку «Вид».
- Переходим в «Параметры».
- На второй вкладке пролистайте в самый низ и уберите галочку «Скрывать расширения для зарегистрированных типов файлов». Обязательно нажмите по кнопке «Применить».
И еще одна рекомендация – мы должны работать только с файлом «hosts», который не имеет видимое расширение в названии. Открывать файлы hosts.txt, hosts.ics, hosts.bak – не нужно, так как при изменении настроек там, никакого результата при работе с локальной и глобальной сетями не будет.
Если вы все равно не наблюдаете данный файл – в «Параметре папки» на вкладке «Вид» включите галочку «Показывать скрытые файлы, папки и диски». В бородатые времена Windows XP и семерки ходил вирус, который подменял настоящий файл hosts.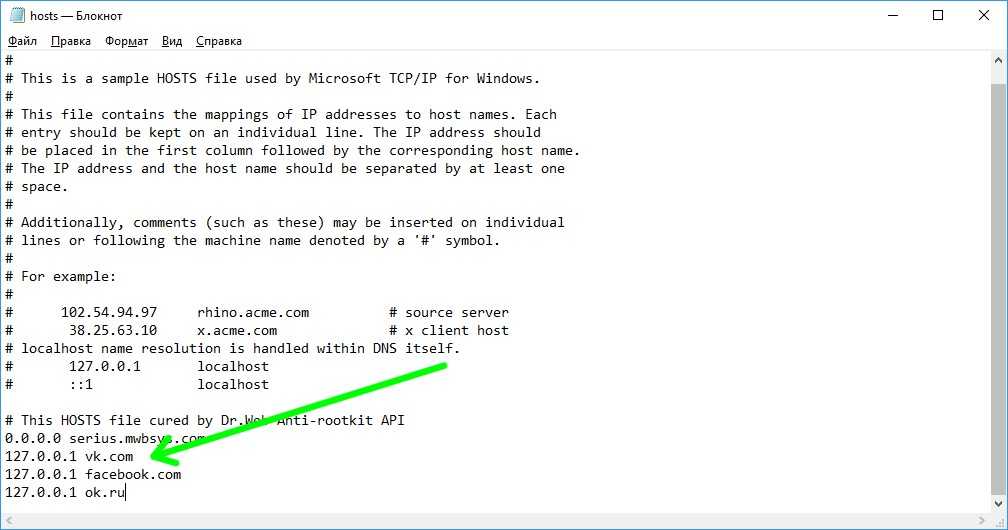 Он мог его скрыть, удалить или даже перенести. Поэтому если вы его тут не наблюдаете – советую полностью проверить комп антивирусной программой со свежими базами.
Он мог его скрыть, удалить или даже перенести. Поэтому если вы его тут не наблюдаете – советую полностью проверить комп антивирусной программой со свежими базами.
Также некоторые программы (в том числе сами антивирусники) могут скрывать файл и переносить его в другое место. Узнать, где в таком случае лежит файл hosts в Windows 10, можно через редактор реестра:
- Зажимаем клавиши:
+ R
- Применяем команду:
regedit
- Открываем основную папку «KEY_LOCAL_MACHINE», в ней находим системный раздел «SYSTEM» и раскрываем текущую работающую версию с настройками – «CurrentControlSet». Далее проходим по пути – «Services» – «Tcpip» – «Parameters».
- В правом блоке посмотрите в «Значение» настройки «DataBasePath».
Надеюсь с расположением файла мы разобрались. Если вы все равно не можете его найти, попробуйте выполнить проверку целостности системных файлов.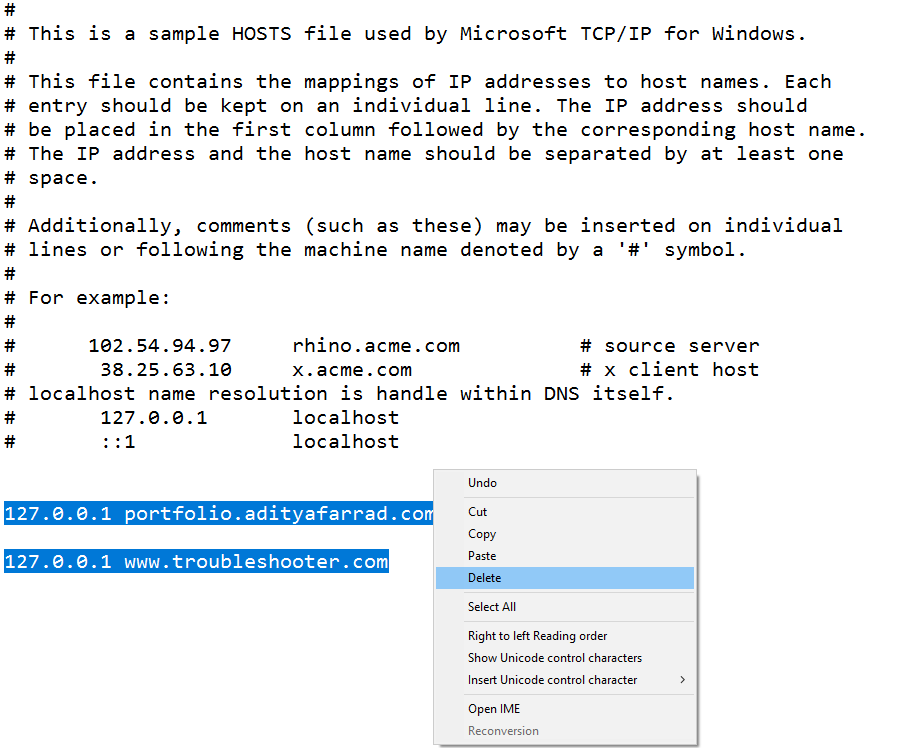 Или посмотрите третью главу этой статьи – там я расскажу про то, как вручную создать и восстановить файл hosts.
Или посмотрите третью главу этой статьи – там я расскажу про то, как вручную создать и восстановить файл hosts.
Изменение и настройка
Теперь давайте посмотрим, как можно изменить файл hosts в Windows 10. Сразу хочу предупредить, что для редактирования вы должны обладать правами администратора. В противном случае, вы сможете его открыть, но вот изменить – нет.
- Откройте поиск, нажав по значку лупы или строке, и введите запрос «Блокнот». После этого кликаем по нему правой кнопкой мыши и запускаем с правами админа.
- Выбираем «Файл» – «Открыть…» или используем горячие клавиши:
Ctrl + O
- Проходим по пути расположения файла. Скорее всего вы ничего не увидите – выше кнопки «Открыть» остановите настройку «Все файлы».
Файл может иметь вид как на скриншоте ниже. Но он может быть полностью пустым – это нормально. На самом деле файл на скрине ниже не несет никакой информационной нагрузки для системы, так как решетка (#) в начале строки превращает написанное в комментарий.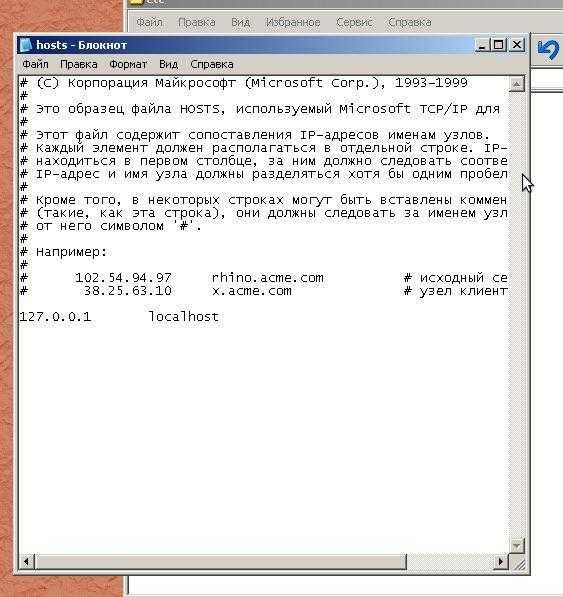 А комментарий не учитываются Windows.
А комментарий не учитываются Windows.
Формат написания команд достаточно простой. Вам нужно сначала указать IP адрес, на который будет переадресован человек, если он в адресную строку браузера введет данный URL запрос. В примере ниже, если вы попытаетесь зайти по этим адресам, то система начнет переадресовывать пользователя на свой же компьютер (127.0.0.1) – в итоге он никуда не попадет. Кстати, IP адрес можно указывать любой, как и URL.
После внесенного изменения не забудьте сохраниться (Ctrl + S). После этого проверьте, что файл работает. Если внесенные изменения не сохраняются, еще раз проверьте, чтобы блокнот был открыт с правами администратора.
Если вы подобным действием хотите обезопасить своего ребенка, то я все же советую ознакомиться и с другими вариантам. Самый лучший, на мой взгляд, это установка семейного DNS и фильтрация по URL на вашем домашнем роутере. Про это подробно уже писал мой коллега в этой статье (ссылка).
Восстановление файла
Если файл hosts пропал в Windows 10 и его нет по стандартному адресу.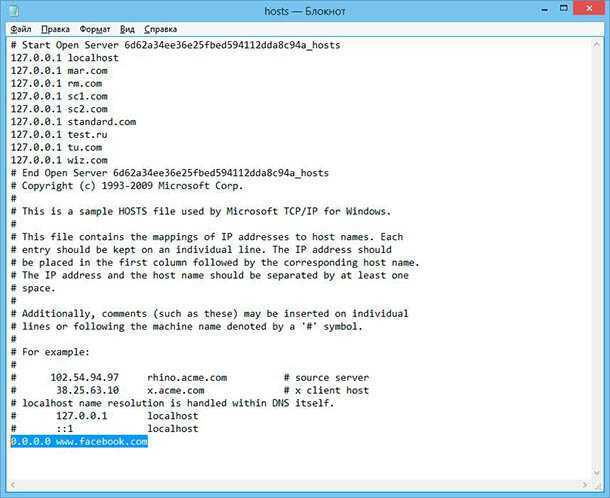 Также если его нет по адресу файла «DataBasePath» в редакторе реестра, то его можно попробовать восстановить. Но перед этим (если вы до этого еще не сделали) полностью проверьте комп на наличие вирусов. Можете использовать стандартный антивирус. Скачивать Hosts ни откуда не нужно, его можно спокойно создать. Но перед этим еще раз зайдите в редактор реестра. Посмотрите адрес «DataBasePath». Пройдите по этому адресу и посмотрите, а нет ли там файла hosts. Если его там нет, то уже создаем его вручную.
Также если его нет по адресу файла «DataBasePath» в редакторе реестра, то его можно попробовать восстановить. Но перед этим (если вы до этого еще не сделали) полностью проверьте комп на наличие вирусов. Можете использовать стандартный антивирус. Скачивать Hosts ни откуда не нужно, его можно спокойно создать. Но перед этим еще раз зайдите в редактор реестра. Посмотрите адрес «DataBasePath». Пройдите по этому адресу и посмотрите, а нет ли там файла hosts. Если его там нет, то уже создаем его вручную.
- Вы можете создать его на рабочем столе или там же в папке адреса «DataBasePath». Кликаем ПКМ по пустому месту, выбираем «Создать» – «Текстовый документ».
- Вводим название:
hosts
- Сотрите:
.txt
- Кликните левой кнопкой мыши в любое место и согласитесь с предупреждением, которое появится на экране.

- Появится файлик, просто скопируйте его по адресу «DataBasePath», если вы создали его на рабочем столе.
В сам файл никаких изменений вносить не нужно, по умолчанию он должен быть пустым. Если хотите, можете добавить переадресацию, как мы это делали в прошлой главе.
Файл не работает, что делать?
Обычно файл работает сразу же после внесенных изменений. Еще раз попробуйте открыть файлик с помощью блокнота и посмотрите, чтобы строки, внесенные вами ранее, были написаны правильно. Между URL и IP должен быть один пробел. После URL пробела не должно быть. Перенос строки делаем с помощью «Enter». После последней строки попробуйте добавить один перенос, чтобы каретка была на новой строке, но больше ничего вводить не нужно.
Если ничего не помогло, откройте консоль с правами админа. Далее вводим команду:
ipconfig /flushdns
Если вы используете блокировку, то используйте как обычный адрес, так и с www.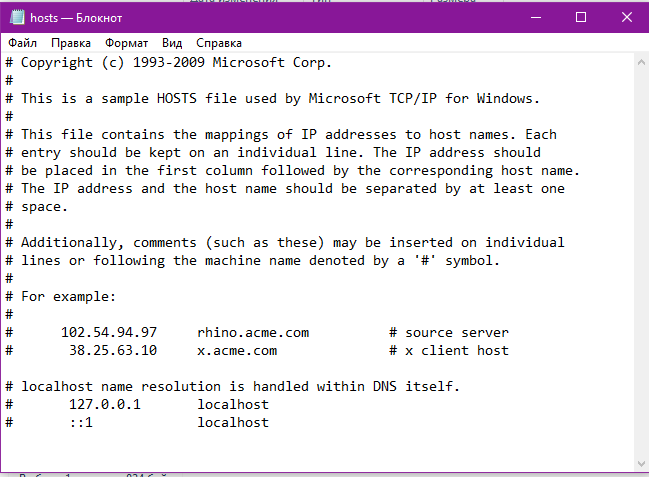 Пример:
Пример:
127.0.0.1 vk.com
127.0.0.1 www.vk.com
Посмотрите, чтобы у вас был выключен Proxy и VPN.
- Откройте «Панель управления».
- Заходим в «Свойства браузера».
- Кликаем по кнопке «Настройка сети» на вкладке «Подключения».
- Убираем все галочки, жмем «ОК» и «Применить».
Еще раз проверьте, чтобы не было лишних пробелов, или каких-то других лишних знаков. В начале строки, где вы вводите IP адрес, не должно быть никаких знаков, в том числе и пробелы.
Как исправить файл hosts в windows 7
Как изменить и восстановить файл HOSTS
Вопрос пользователя
Здравствуйте.
У меня следующая проблема: при попытке открыть соц. сети (ВК, Одноклассники) — вместо них появляется какой-то другой сайт, похожий на них, и просит отправить SMS на короткий номер.

«Доктор Веб» (портативная версия) нашел проблему в файле HOSTS, но не может его удалить (вручную тоже никак). Подскажите, как изменить восстановить файл HOSTS.
На самом деле файл hosts имеет большое влияние на работу вашего интернета. 👇
Если коротко: при попытке открыть какой-нибудь сайт, вашему браузеру сначала нужно получить его IP-адрес.
Для этого он обращается к файлу hosts, а затем уже к серверу DNS. Т.е. получив IP-адрес из файла hosts — он вам и откроет сайт/страничку по этому IP-адресу.
Таким образом, различные вирусы и вредоносное ПО прописывает в этот файл «нужные» им строки с IP-адресами, и благодаря этому у вас открываются совсем «левые» сайты, вместо привычных (хотя в адресной строке будет стоять, например, именно Vk.com ) .
В этой статье рассмотрю два ключевых вопроса:
- как редактировать и изменять этот файл;
- как его восстановить, даже если его заблокировал вирус (на ту версию, которая была при установке Windows) .

Как открыть и изменить файл hosts
Примечание : файл hosts располагается по адресу:
C:\Windows\System32\drivers\etc\hosts (актуально для Windows 7, 8, 8.1, 10)
Чаще всего невозможность изменить этот файл связана не с блокировкой его различным вирусным ПО, а просто с тем, что ваш блокнот (или другая программа для редактирования) не открыта с администраторскими правами.
Именно из-за этого, при изменении строк в файле hosts — вам сообщается ошибка, что у вас недостаточно прав.
Рассмотрю ниже пару способов, как открыть файл hosts с администраторскими правами (т.е. вы сможете его отредактировать и сохранить).
Способ 1: актуален для Windows 7/8/10
1) Сначала нажимаете сочетание кнопок Ctrl+Shift+Esc (или Ctrl+Alt+Del). Должен открыться диспетчер задач.
2) Далее нажимайте файл/новая задача. В открывшемся окне «Создание задачи» впишите в строку «Открыть» команду notepad , и поставьте галочку «Создать задачу с правами администратора» .
В открывшемся окне «Создание задачи» впишите в строку «Открыть» команду notepad , и поставьте галочку «Создать задачу с правами администратора» .
Как открыть блокнот с администраторскими правами
3) Затем в открывшемся блокноте сделайте следующее:
- сначала нажмите по меню файл/открыть ;
- далее в строку «Имя файла» (в нижней части окна) введите адрес файла hosts — C:\Windows\System32\drivers\etc\hosts , и нажмите кнопку открыть;
- в блокноте должен открыться файл. Если этого не произошло, то тут два варианта: либо вы неправильно ввели адрес файла, либо он был заблокирован вирусом. Переходите ко второй части статьи про восстановление этого файла.
Открытие файла hosts
4) Теперь обратите пристальное внимание на строки в файле:
- если напротив какого-нибудь IP-адреса стоят сайты соц. сетей (например) , то это наверняка вредоносные строки.
 Обычно, появляются при установке рекламного ПО (пример показан на скрине ниже 👇) . Просто удалите все подобные строчки;
Обычно, появляются при установке рекламного ПО (пример показан на скрине ниже 👇) . Просто удалите все подобные строчки; - некоторые не прокручивают до конца этот текстовый файл (а зря!) — дело в том, что иногда используется хитрость: часть строк забивается пробелами, и в результате пользователь, открыв файл, думает, что с ним все в порядке.
Подозрительная строка в hosts
Вообще, идеально удалить ВСЁ, что есть у вас в файле hosts (особенно, если вы с ним не имели никогда дел), и скопировать туда, например, нормальный текст для этого файла (приведен ниже).
👇 Пример файла hosts, по умолчанию, после установки Windows (можно скопировать и заменить полностью свой)
# Copyright (c) 1993-2009 Microsoft Corp.
#
# This is a sample HOSTS file used by Microsoft TCP/IP for Windows.
#
# This file contains the mappings of IP addresses to host names. Each
# entry should be kept on an individual line.The IP address should
# be placed in the first column followed by the corresponding host name.
# The IP address and the host name should be separated by at least one
# space.
#
# Additionally, comments (such as these) may be inserted on individual
# lines or following the machine name denoted by a ‘#’ symbol.
#
# For example:
#
# 102.54.94.97 rhino.acme.com # source server
# 38.25.63.10 x.acme.com # x client host
# localhost name resolution is handled within DNS itself.
# 127.0.0.1 localhost
# ::1 localhost
127.0.0.1 localhost
После того, как проведете все правки с файлом, не забудьте его сохранить:
- либо нажмите по меню файл/сохранить ;
- либо сочетание кнопок Ctrl+S.
Способ 2: запуск блокнота с правами администратора вручную
- заходим в системную папку по адресу: C:\Windows\system32
- находим файл notepad.
 exe и жмем по нему правой кнопкой мышки ;
exe и жмем по нему правой кнопкой мышки ; - в контекстном меню выбираем «Запуск с правами администратора» ;
Запуск блокнота от имени администратора
если всплывет сообщение «Разрешить этому приложению вносить изменение на вашем устройстве» — разрешаем !
👉 Примечание
Для этих целей можно воспользоваться абсолютно любым блокнотом, например, очень популярны: notepad++, bread и пр.
Как восстановить исходный файл hosts
В некоторых случаях до реального файла hosts не добраться:
- либо нельзя открыть (например, заблокирован вирусом) ;
- либо он скрыт и его невидно;
- либо их просто несколько, и какой из них реальный разобраться не опытному пользователю далеко не всегда под силу.
Но есть одна антивирусная утилита, способная быстро и легко восстановить файл hosts. Речь идет об утилите — AVZ.
Речь идет об утилите — AVZ.
👉 AVZ (да и ряд других антивирусов) можете найти в моей подборке.
После скачивания и разархивирования утилиты — просто запустите исполняемый файл. Далее откройте меню «Файл/Восстановление системы».
Файл/восстановление системы / AVZ
После чего в списке восстановления настроек системы пометьте галочкой пункт «Очистка файла hosts» (как на скриншоте ниже 👇), и нажмите кнопку «Выполнить отмеченные операции» .
Примечание : обратите внимание, что утилита AVZ предлагает разблокировать и восстановить довольно много нужных системных настроек. В общем, рекомендую!
Очистка файла hosts
Если все прошло успешно, вы должны увидеть окно о удачном завершении операции восстановления (как на примере ниже).
Рекомендую так же проверить свой компьютер на вирусы с помощью всё той же утилиты AVZ (причем, сделайте это даже, если у вас установлен антивирус. Можете узнать много интересного о его эффективности. 👌).
Можете узнать много интересного о его эффективности. 👌).
👉 Примечание
Так же привести систему в рабочее состояние можно с помощью восстановления .
Если на компьютере есть резервные точки (а они по умолчанию создаются в Windows 7/8) , когда Windows стабильно работала — то к ним можно 👉 откатиться и восстановить прежнюю работу системы. В том числе, кстати, и файл hosts.
На этом моя миссия статьи завершена!
Если файл hosts с помощью рекомендаций выше вы восстановить не смогли, последнее, что порекомендую — переустановить Windows.
Где находится файл hosts и как его изменить
Файл hosts — текстовый документ, который содержит в себе информацию о домене и IP-адресе, который ему соответствует. Файл hosts появился во времена зарождения Интернета (ARPANET) и служил неким маршрутизатором, пока на замену ему не пришла служба DNS. Но до сих пор он не утратил важности и по-прежнему используется как инструмент, который обладает приоритетом перед обращением к DNS-серверам.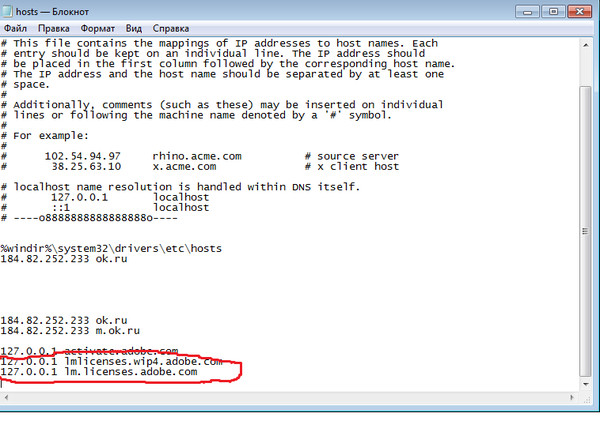
Зачем нужен файл hosts
Предположим: вы зарегистрировали домен и привязали его к Hosting Linux. Но чтобы увидеть сайт, вам нужно дождаться делегирования домена на DNS-серверы. В файле hosts вы можете указать ваш домен и IP-адрес хостинга, а затем открыть браузер и зайти на ваш сайт, не дожидаясь делегирования домена. Также с его помощью вы можете заблокировать на локальном компьютере доступ к определённому сайту, указав соответствующую запись.
Где находится файл hosts
Путь к папке, где лежит файл hosts, зависит от операционной системы, которая установлена на вашем компьютере:
Windows XP, 2003, Vista, 7, 8, 10 — c:\windows\system32\drivers\etc\hosts
Linux, Ubuntu, Unix, BSD — /etc/hosts
macOS — /private/etc/hosts
Редактировать файл etc hosts нужно от имени администратора, иначе вы не сможете сохранить внесённые изменения.
Как внести изменения в файл hosts
Ниже мы рассмотрим, как редактировать и как сохранить файл hosts. Важно открыть файл с правами администратора, иначе система не даст вам его сохранить. Выберите вашу операционную систему и следуйте инструкции:
Важно открыть файл с правами администратора, иначе система не даст вам его сохранить. Выберите вашу операционную систему и следуйте инструкции:
Запустите Блокнот или любой другой редактор от имени администратора. Откройте Пуск, найдите нужный редактор, нажмите по нему правой кнопкой мыши и выберите Запуск от имени администратора:
Как отредактировать файл hosts
В меню «Файл» нажмите Открыть и перейдите в каталог, в котором расположен файл hosts. Измените тип файла на «Все файлы»:
Добавьте в конце файла необходимую запись в формате:
| 123.123.123.123 | faq-reg.ru | www.faq-reg.ru |
123.123.123.123 — IP-адрес вашего сервера или хостинга,
faq-reg.ru — имя вашего домена.
Теперь вы можете открыть ваш сайт в браузере, не дожидаясь обновления DNS-серверов.
Чтобы изменить файл hosts в виндовс 10 (8), выполните следующие действия:
Запустите Блокнот или любой другой редактор от имени администратора. Для этого найдите его в Пуске, нажмите по нему правой кнопкой мыши и выберите Запуск от имени администратора:
Для этого найдите его в Пуске, нажмите по нему правой кнопкой мыши и выберите Запуск от имени администратора:
В меню «Файл» нажмите Открыть и перейдите в каталог, где находится файл hosts . Измените тип файла на «Все файлы»:
Добавьте в конце файла необходимую запись в формате:
| 123.123.123.123 | faq-reg.ru | www.faq-reg.ru |
123.123.123.123 — IP-адрес вашего сервера или хостинга,
faq-reg.ru — имя вашего домена.
Теперь вы можете открыть ваш сайт в браузере, не дожидаясь обновления DNS-серверов.
В Linux файл hosts находится в папке etc. Чтобы отредактировать его:
Введите в терминал linux команду hosts: sudo nano /etc/hosts
Добавьте в конце файла необходимую запись в формате:
| 123.123.123.123 | faq-reg.ru | www.faq-reg.ru |
123.123.123.123 — IP-адрес вашего сервера или хостинга,
faq-reg.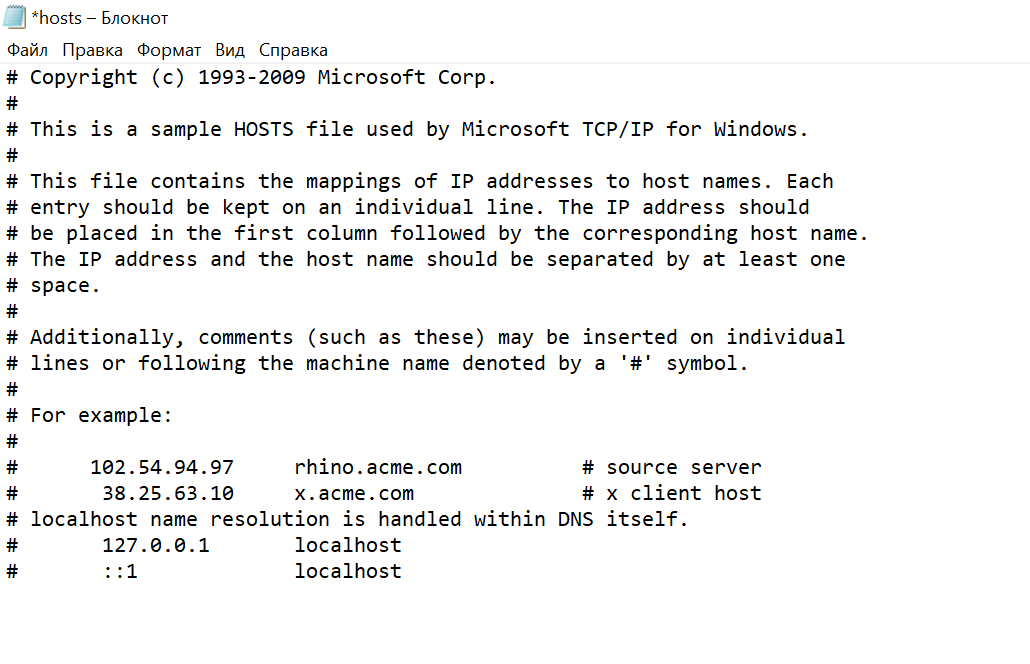 ru — имя вашего домена.
ru — имя вашего домена.
Теперь вы можете открыть ваш сайт в браузере, не дожидаясь обновления DNS-серверов.
Файл hosts в Ubuntu редактируется так же, как и во всех Unix-системах.
Файл hosts в Mac OS расположен в каталоге: /private/etc/hosts. Чтобы изменить его:
Введите команду: sudo nano /etc/hosts и нажмите Enter:
Добавьте в конце файла необходимую запись в формате:
| 123.123.123.123 | faq-reg.ru | www.faq-reg.ru |
123.123.123.123 — IP-адрес вашего сервера или хостинга,
faq-reg.ru — имя вашего домена.
Теперь вы можете открыть ваш сайт в браузере, не дожидаясь обновления DNS-серверов.
Также вы можете заблокировать определенный сайт через файл hosts, воспользовавшись инструкцией ниже:
Блокировка доступа к сайту через файл hosts
Доступ к сайту также можно ограничить для локального компьютера. Для этого укажите адрес страницы (домен) в файле hosts.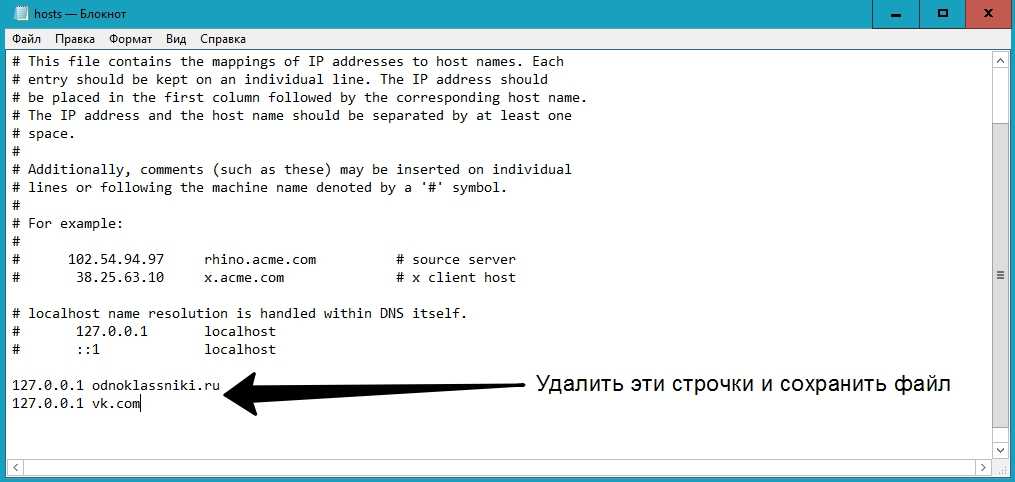 Заблокировать IP нежелательного сайта не требуется. Блокировка осуществляется по локальному хосту с фиксированным IP (127.0.0.1):
Заблокировать IP нежелательного сайта не требуется. Блокировка осуществляется по локальному хосту с фиксированным IP (127.0.0.1):
В указанной на скриншоте строке укажите IP-адрес 127.0.0.1 и через пробел адрес нежелательного сайта. Чтобы заблокировать несколько сайтов, повторите действие в следующей строке. В примере ниже в файле hosts отказано в доступе (заблокирован доступ) к сайтам «vk.com» и «youtube.com»:
Готово! Доступ к сайтам будет ограничен на определенном ПК.
Оригинальный файл hosts и как его восстановить
Скачать оригинал файла hosts можно на разных ресурсах. Но мы не рекомендуем делать это, так как файл может быть заражен.
Файл hosts по умолчанию есть в каждой операционной системе, но он может быть скрыт для просмотра. Следуя инструкциям выше, вы сможете его открыть и отредактировать. Если вы удалили его, то просто создайте текстовый файл без расширения в нужной папке.
По умолчанию файл hosts выглядит следующим образом:
Как восстановить содержимое файла Hosts по умолчанию
Аннотация
Рекомендации, приведенные в этой статье, позволяют вернуть содержимое файла hosts к используемому по умолчанию.
Что такое файл Hosts?
Файл hosts используется операционной системой для сопоставления удобных для человека имен узлов с номерами IP-адресов, которые определяют и обнаруживают узел в IP-сети. Файл hosts — это один из нескольких системных ресурсов, которые связаны с сетевыми узлами в компьютерной сети, и является общей частью реализации IP-адреса операционной системы.
Файл hosts содержит текстовые строки, которые состоят из IP-адреса, указанного в текстовом поле, и одного или нескольких имен узлов. Каждое поле отделено пробелом (по историческим причинам часто предпочтение отдают знакам табуляции, но пробелы также используются). Файл также может включать строки с примечаниями, обозначенные символом #, который ставится в начале каждой такой строки. Пустые строки в файле игнорируются.
Если файл Hosts изменяется с по умолчанию, сброс может помочь устранить некоторые проблемы подключения.
Решение
Чтобы восстановить параметры файла Hosts по умолчанию, выполните указанные ниже действия в зависимости от используемой версии операционной системы.
Чтобы восстановить параметры файла hosts по умолчанию, выполните указанные ниже действия.
Откройте приложение «Блокнот». Для этого выполните поиск «Блокнота» с помощью Cortana, а затем коснитесь или щелкните значок «Блокнот».
Скопируйте приведенный ниже текст и вставьте его в файл: # Copyright (c) 1993-2006 Microsoft Corp. # # This is a sample HOSTS file used by Microsoft TCP/IP for Windows. # # This file contains the mappings of IP addresses to host names. Each # entry should be kept on an individual line. The IP address should # be placed in the first column followed by the corresponding host name. # The IP address and the host name should be separated by at least one # space. # # Additionally, comments (such as these) may be inserted on individual # lines or following the machine name denoted by a ‘#’ symbol. # # For example: # # 102.54.94.97 rhino.acme.com # source server # 38.25.63.10 x.acme.com # x client host # localhost name resolution is handle within DNS itself.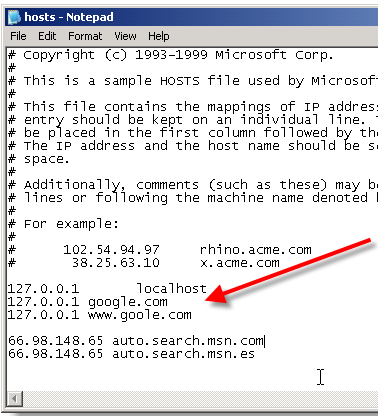 # 127.0.0.1 localhost # ::1 localhost
# 127.0.0.1 localhost # ::1 localhost
В меню Файл выберите команду Сохранить как, введите «hosts» в поле Имя файла (как показано на рисунке ниже) и сохраните файл на рабочий стол.
Закройте приложение «Блокнот».
Найдите %WinDir%\System32\Drivers\Etc с помощью Cortana, а затем выберите значок папки «Файл ».
Коснитесь и удерживайте файл Hosts (или щелкните на нем правой кнопкой мыщи), выберите команду Переименовать и присвойте файлу имя «Hosts.old».
Скопируйте или переместите файл Hosts, созданный на этапе 3, с рабочего стола в папку %WinDir%\System32\Drivers\Etc. Если система предложит ввести пароль администратора, нажмите кнопку Продолжить.
Чтобы восстановить параметры файла hosts по умолчанию, выполните указанные ниже действия.
Откройте приложение «Блокнот». Для этого проведите пальцем от правого края экрана, коснитесь элемента Поиск, введите запрос Блокнот и коснитесь значка Блокнот. Если вы используете мышь, наведите указатель на правый верхний угол экрана, переместите его вниз и щелкните кнопку Поиск, введите запрос Блокнот и щелкните значок Блокнот.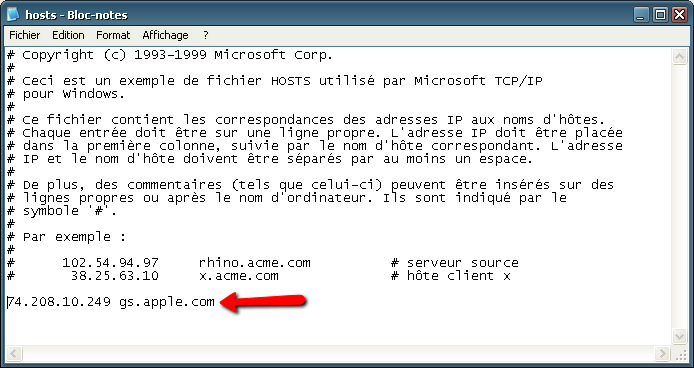
Скопируйте приведенный ниже текст и вставьте его в файл: # Copyright (c) 1993-2006 Microsoft Corp. # # This is a sample HOSTS file used by Microsoft TCP/IP for Windows. # # This file contains the mappings of IP addresses to host names. Each # entry should be kept on an individual line. The IP address should # be placed in the first column followed by the corresponding host name. # The IP address and the host name should be separated by at least one # space. # # Additionally, comments (such as these) may be inserted on individual # lines or following the machine name denoted by a ‘#’ symbol. # # For example: # # 102.54.94.97 rhino.acme.com # source server # 38.25.63.10 x.acme.com # x client host # localhost name resolution is handle within DNS itself. # 127.0.0.1 localhost # ::1 localhost
В меню Файл выберите команду Сохранить как, введите «hosts» в поле Имя файла (как показано на рисунке ниже) и сохраните файл на рабочий стол.
Закройте приложение «Блокнот».
Откройте папку %WinDir%\System32\Drivers\Etc. Для этого выполните следующие действия:
Для этого выполните следующие действия:
Проведите пальцем от правого края экрана, коснитесь кнопки Поиск, введите слово выполнить, а затем коснитесь значка Выполнить. Если вы используете мышь, наведите указатель на правый верхний угол экрана, переместите его вниз, щелкните Поиск, введите выполнить и щелкните значок Выполнить.
В поле Открыть введите команду %WinDir%\System32\Drivers\Etc и нажмите кнопку ОК.
Выберите файл Hosts, выберите команду Переименовать и присвойте файлу имя «Hosts.old».
Скопируйте или переместите файл Hosts, созданный на этапе 3, в папку %WinDir%\System32\Drivers\Etc. Если будет предложено ввести пароль администратора, нажмите или коснитесь кнопки Продолжить.
Чтобы самостоятельно восстановить параметры файла hosts до значений по умолчанию, сделайте следующее:
Нажмите кнопку Пуск, щелкните команду Выполнить, введите слово «Блокнот», а затем нажмите кнопку ОК.
Скопируйте в файл приведенный ниже текст.
Windows 7 # Copyright (c) 1993-2006 Microsoft Corp.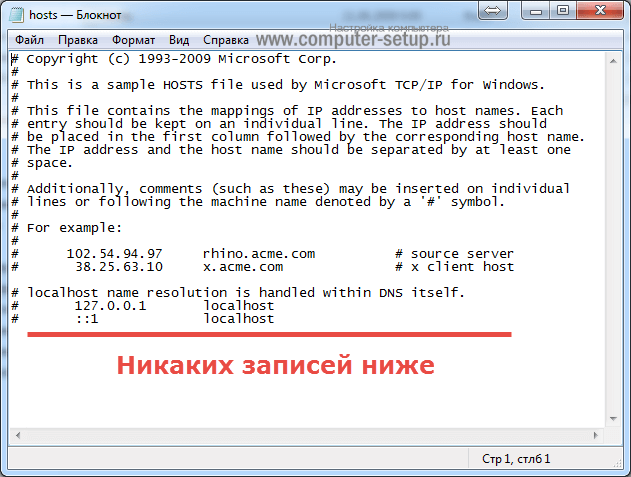 # # This is a sample HOSTS file used by Microsoft TCP/IP for Windows. # # This file contains the mappings of IP addresses to host names. Each # entry should be kept on an individual line. The IP address should # be placed in the first column followed by the corresponding host name. # The IP address and the host name should be separated by at least one # space. # # Additionally, comments (such as these) may be inserted on individual # lines or following the machine name denoted by a ‘#’ symbol. # # For example: # # 102.54.94.97 rhino.acme.com # source server # 38.25.63.10 x.acme.com # x client host # localhost name resolution is handle within DNS itself. # 127.0.0.1 localhost # ::1 localhost Windows Vista или Windows Server 2008 # Copyright (c) 1993-2006 Microsoft Corp. # # This is a sample HOSTS file used by Microsoft TCP/IP for Windows. # # This file contains the mappings of IP addresses to host names. Each # entry should be kept on an individual line. The IP address should # be placed in the first column followed by the corresponding host name.
# # This is a sample HOSTS file used by Microsoft TCP/IP for Windows. # # This file contains the mappings of IP addresses to host names. Each # entry should be kept on an individual line. The IP address should # be placed in the first column followed by the corresponding host name. # The IP address and the host name should be separated by at least one # space. # # Additionally, comments (such as these) may be inserted on individual # lines or following the machine name denoted by a ‘#’ symbol. # # For example: # # 102.54.94.97 rhino.acme.com # source server # 38.25.63.10 x.acme.com # x client host # localhost name resolution is handle within DNS itself. # 127.0.0.1 localhost # ::1 localhost Windows Vista или Windows Server 2008 # Copyright (c) 1993-2006 Microsoft Corp. # # This is a sample HOSTS file used by Microsoft TCP/IP for Windows. # # This file contains the mappings of IP addresses to host names. Each # entry should be kept on an individual line. The IP address should # be placed in the first column followed by the corresponding host name.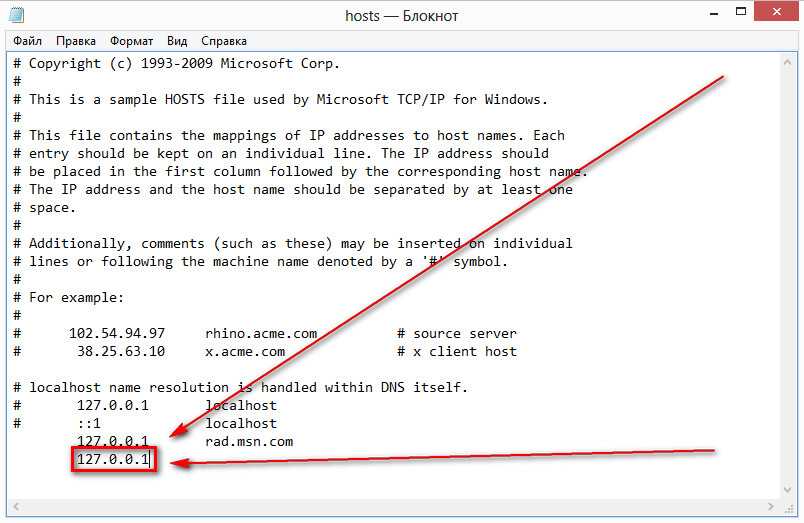 # The IP address and the host name should be separated by at least one # space. # # Additionally, comments (such as these) may be inserted on individual # lines or following the machine name denoted by a ‘#’ symbol. # # For example: # # 102.54.94.97 rhino.acme.com # source server # 38.25.63.10 x.acme.com # x client host 127.0.0.1 localhost ::1 localhost Windows XP или Windows Server 2003 # Copyright (c) 1993-1999 Microsoft Corp. # # This is a sample HOSTS file used by Microsoft TCP/IP for Windows. # # This file contains the mappings of IP addresses to host names. Each # entry should be kept on an individual line. The IP address should # be placed in the first column followed by the corresponding host name. # The IP address and the host name should be separated by at least one # space. # # Additionally, comments (such as these) may be inserted on individual # lines or following the machine name denoted by a ‘#’ symbol. # # For example: # # 102.54.94.97 rhino.acme.com # source server # 38.
# The IP address and the host name should be separated by at least one # space. # # Additionally, comments (such as these) may be inserted on individual # lines or following the machine name denoted by a ‘#’ symbol. # # For example: # # 102.54.94.97 rhino.acme.com # source server # 38.25.63.10 x.acme.com # x client host 127.0.0.1 localhost ::1 localhost Windows XP или Windows Server 2003 # Copyright (c) 1993-1999 Microsoft Corp. # # This is a sample HOSTS file used by Microsoft TCP/IP for Windows. # # This file contains the mappings of IP addresses to host names. Each # entry should be kept on an individual line. The IP address should # be placed in the first column followed by the corresponding host name. # The IP address and the host name should be separated by at least one # space. # # Additionally, comments (such as these) may be inserted on individual # lines or following the machine name denoted by a ‘#’ symbol. # # For example: # # 102.54.94.97 rhino.acme.com # source server # 38. 25.63.10 x.acme.com # x client host 127.0.0.1 localhost
25.63.10 x.acme.com # x client host 127.0.0.1 localhost
В меню Файл выберите команду Сохранить как, введите «hosts» в поле Имя файла, а затем сохраните файл на рабочий стол.
Нажмите кнопку Пуск и выберите элемент Выполнить, введите команду %WinDir%\System32\Drivers\Etc и нажмите кнопку ОК.
Выберите файл hosts и переименуйте его в hosts.old.
Скопируйте или переместите файл Hosts, созданный на этапе 3, в папку %WinDir%\System32\Drivers\Etc. Если система предложит ввести пароль администратора, нажмите кнопку Продолжить.
Поддержка Windows XP прекращена
Корпорация Майкрософт прекратила поддержку Windows XP с 8 апреля 2014 г. Это могло повлиять на безопасность и своевременную установку обновлений для вашего программного обеспечения. Что это значит и как обеспечить защиту.
Поддержка Windows Server 2003 завершилась 14 июля 2015 г.
Поддержка Windows Server 2003 завершилась 14 июля 2015 г. Это могло повлиять на безопасность и своевременную установку обновлений для вашего программного обеспечения. Что это значит и как обеспечить защиту.
Что это значит и как обеспечить защиту.
Ваш файл /etc/hosts исправен?
Файл /etc/hosts — один из немногих файлов, которые вы всегда найдете в системе Linux. Он хранит базу данных «hosts» и может использоваться для разрешения между IP-адресами и именами хостов. Несмотря на то, что файл имеет очень простую структуру, все еще часто встречаются незначительные проблемы с разрешением имен в системах. Угадайте, что ваш файл /etc/hosts может вызывать больше проблем, чем вы думаете. Обычный осмотр не помешает.
Порядок имеет значение при разрешении имен
В системах Linux есть библиотека с именем Name Service Switch . Он определяет базы данных для разрешения между идентичностями и именами. Не только между именами хостов и IP-адресами, но и вашими учетными записями пользователей. Полезно знать немного больше об этой библиотеке, особенно при работе с адресами IPv4 и IPv6, а также с комбинацией локальных файлов и DNS.
Первый шаг – узнать, как система определяет, где искать, когда ей нужно выполнить преобразование имени.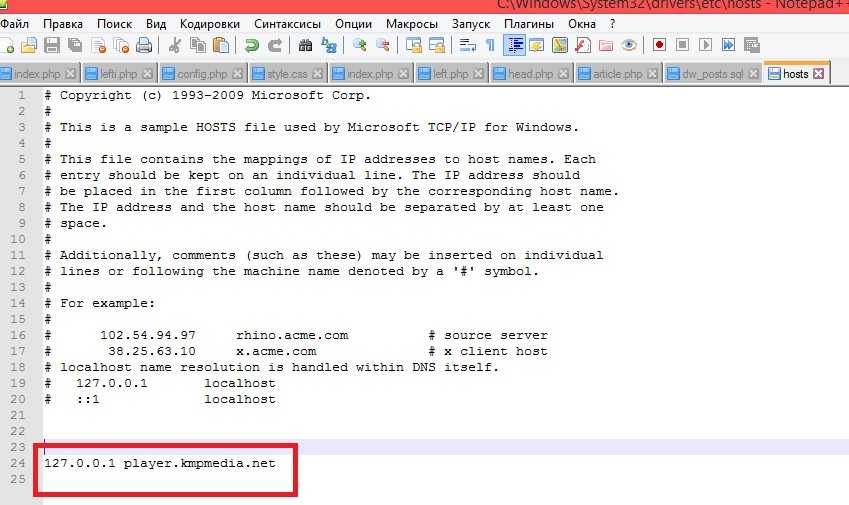 Мы используем /etc/nsswitch.conf файл для этого.
Мы используем /etc/nsswitch.conf файл для этого.
Этот файл показывает для каждого типа базы данных, какой порядок он будет использовать и какой конкретный механизм запросов. Для нашей базы данных хостов мы видим, что она сначала запрашивает применимые файлы, а затем использует DNS. Это полезно знать, так как мы можем отменить усиление с помощью файла /etc/hosts.
Обратите внимание, что некоторые инструменты не придерживаются этого порядка. Такие инструменты, как host и dig , предназначены для запроса данных через DNS. Запрос «защищающего» имени хоста, которое указано в /etc/hosts, по-прежнему будет приводить к ошибке:
Защита хоста не найдена: 3(NXDOMAIN)
Если вы хотите проверить, как средство выполняет разрешение, используйте команду strace :
strace host test 7 3 90 it go 3 90 и посмотрите, сможете ли вы найти /etc/hosts в своем выводе (мы не можем).База данных hosts
База данных hosts формируется файлом /etc/hosts. Мы можем запросить его двумя способами:
- Посмотреть /etc/hosts
- Использовать getent
Первый вариант прост, так как для этого мы можем использовать команду cat .
cat /etc/hostsВторая команда менее знакома, но всегда доступна.
getent hostsОба будут запрашивать (или показывать) то, что находится в базе данных hosts. Хотя у этого может быть та же цель, результат может неожиданно отличаться.
На этом снимке экрана мы видим две последние строки, отсутствующие в 9Вывод команды 0021 getent . Это потому, что они не являются обычными хостами. Их можно сравнить с широковещательными адресами в IPv4: ip6-allnodes для всех систем (включая маршрутизаторы), ip6-allrouters только для маршрутизаторов в сетевом сегменте.
Что может быть не так с файлом /etc/hosts?
Хотя файл /etc/hosts представляет собой простой структурированный файл, необходимо проверить несколько вещей. Поэтому в следующий раз, когда вы будете работать с системой, станьте ИТ-аудитором и проверьте следующие части:
Ваш файл hosts не является заменой DNS
Если вы добавили более 10 систем в файл /etc/hosts, вы можете рассмотреть возможность их перемещения в отдельную зону DNS. Даже если это для внутреннего использования, преобразование имен отлично выполняется DNS. Добавьте свою внутреннюю зону к серверам имен для оптимального кэширования и простоты управления. Даже если вы используете инструменты управления конфигурацией, такие как Ansible или Puppet, ваш хост-файл не должен хранить много записей.
Использование ваших локальных файлов hosts также может привести к неожиданному поведению, например, при повторном использовании имени системы. Если вы действительно используете некоторые записи только для временного тестирования, то файл hosts может быть отличным вариантом.
По опыту можем сказать, что временное часто выливается в постоянное (намеренно, но чаще случайно). Так что старайтесь быть дисциплинированными, избегайте изменения файла hosts и держите свои системы в чистоте.
Полное доменное имя не указано
Тем не менее, многие установки Linux неправильно настроены, когда речь идет о доменном имени. Даже если вы указали его в процессе установки, возможно, он не был распространен в файле /etc/hosts. Так называемое полное доменное имя (FQDN) определяет имя хоста + домен.
Вы можете легко проверить, правильно ли настроена ваша система Linux, используя команду hostname .
имя хоста -dОтсутствие вывода этой команды означает, что имя хоста не настроено. В этом случае измените файл hosts на этот формат
[IP-адрес] [FQDN] [имя хоста]
Одна из типичных ошибок заключается в том, что последние две меняются местами.
Самое длинное совпадение, то есть полное доменное имя, должно быть впереди, чтобы оно заработало.
Отображение локального хоста
Запись localhost определяет локальную систему. Он всегда должен сопоставляться с 127.0.0.1 или ::1 (IPv6), чтобы предотвратить проблемы. Для проверки используйте утилиту getent.
getent hosts localhostНаоборот, должен быть возвращен хотя бы локальный хост с дополнительными некоторыми псевдонимами.
getent hosts 127.0.0.1Заключение
Файл /etc/hosts используется в Linux для поддержки разрешения локальных имен. Сам файл должен оставаться как можно меньше, чтобы оставшиеся записи могли выполнять свою работу. Один из них — преобразование записи localhost обратно в 127.0.0.1 (IPv4) или ::1 (IPv6). Другая цель состоит в том, чтобы определить доменное имя системы, чтобы правильно сформировать полное доменное имя (FQDN).
Хотите протестировать эти вещи автоматически для всех систем? Тогда проверьте Lynis, так как у него есть встроенные тесты для этого (и многого другого).
сеть — Distcc .distcc/zeroconf/hosts не содержит хостов
спросил
Изменено
1 год, 5 месяцев назадПросмотрено
2к разЯ получаю сообщение об ошибке от distcc. Я использую пакет из репозиториев. Вот моя конфигурация
$ cat /etc/default/distcc | grep -v \# STARTDISTCC="истина" РАЗРЕШЕННЫЕ СЕТИ = "127.0.0.0/16 10.0.0.0/8" СЛУШАТЕЛЬ="0.0.0.0" ХОРОШИЙ = "10" РАБОТА = "3" НОЛЬКОНФ="истина" $ cat /etc/distcc/hosts | grep -v \# +zeroconf $ дпкг -л | grep distcc ii distcc 3.1-6 amd64 простой клиент и сервер распределенного компилятора ii distcc-pump 3.1-6 amd64 режим насоса для distcc клиент и сервер распределенного компилятора $ кошка ~/.distcc/zeroconf/hosts 10.16.114.52:3632/16 $ ifconfig ... инет-адрес: 10.16.114.52 Bcast: 10.16.115.255 Маска: 255.255.252.0 ...
Когда я запускаю кучу компиляций (1000 файлов C, которые я сгенерировал), например,
distcc gcc -o 41.o -c 41.cЯ получаю сообщение об ошибке
distcc[26927] (dcc_parse_hosts) Предупреждение: /home/amacdonald/.distcc/zeroconf/hosts не содержит хостов; не могу распределить работу distcc[26927] (dcc_zeroconf_add_hosts) КРИТИЧЕСКИ! не удалось проанализировать файл хоста. distcc[26927] (dcc_build_somewhere) Предупреждение: не удалось распространить, вместо этого выполняется локально distcc[26929] (dcc_parse_hosts) Предупреждение: /home/amacdonald/.distcc/zeroconf/hosts не содержит хостов; не могу распределить работу distcc[26929] (dcc_zeroconf_add_hosts) ВАЖНО! не удалось проанализировать файл хоста.
- сеть
- компиляция
- распределенная
- distcc
Вам нужен файл hosts со списком машин, на которых работает distcc.

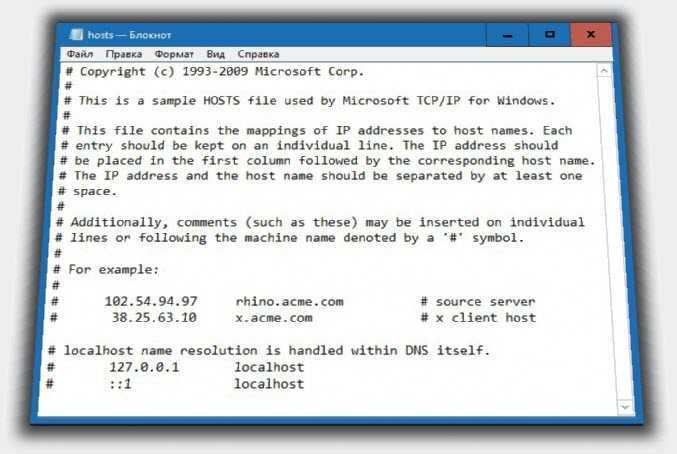


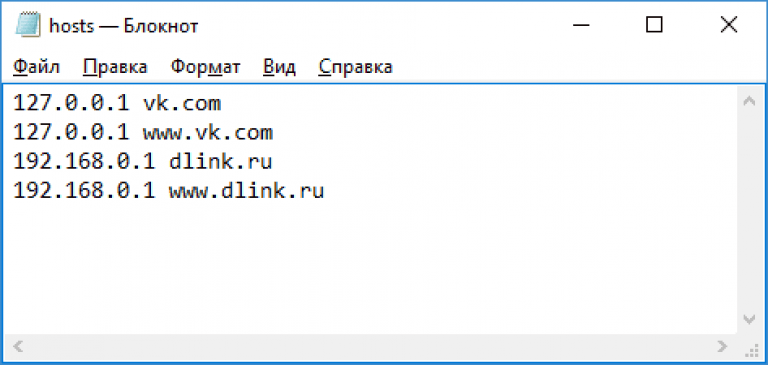 Обычно, появляются при установке рекламного ПО (пример показан на скрине ниже 👇) . Просто удалите все подобные строчки;
Обычно, появляются при установке рекламного ПО (пример показан на скрине ниже 👇) . Просто удалите все подобные строчки; The IP address should
The IP address should 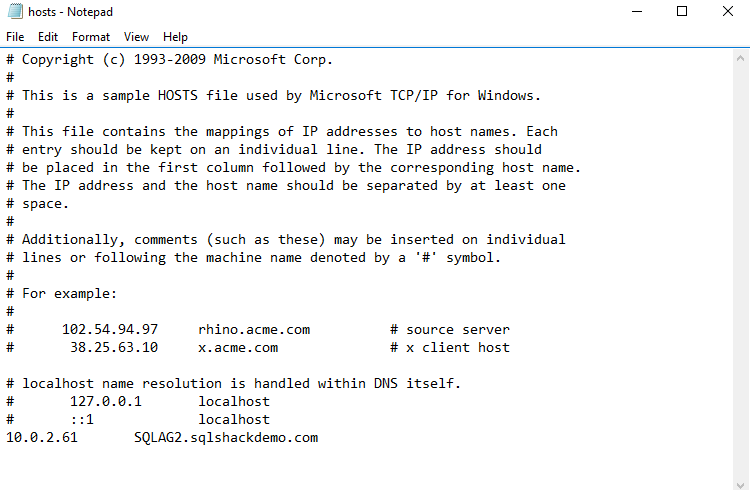 exe и жмем по нему правой кнопкой мышки ;
exe и жмем по нему правой кнопкой мышки ;
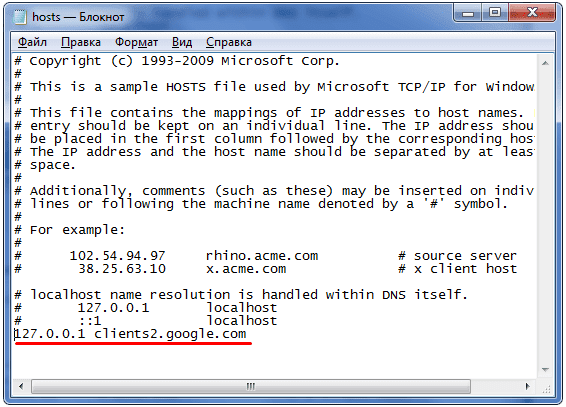
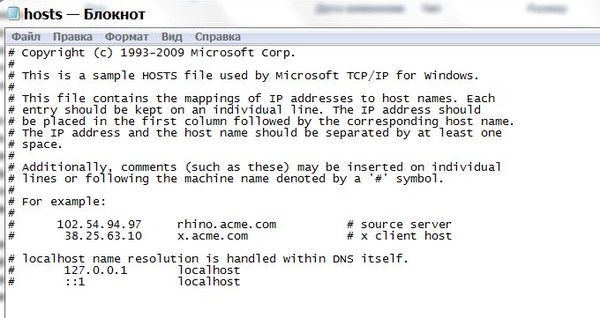 По опыту можем сказать, что временное часто выливается в постоянное (намеренно, но чаще случайно). Так что старайтесь быть дисциплинированными, избегайте изменения файла hosts и держите свои системы в чистоте.
По опыту можем сказать, что временное часто выливается в постоянное (намеренно, но чаще случайно). Так что старайтесь быть дисциплинированными, избегайте изменения файла hosts и держите свои системы в чистоте. Самое длинное совпадение, то есть полное доменное имя, должно быть впереди, чтобы оно заработало.
Самое длинное совпадение, то есть полное доменное имя, должно быть впереди, чтобы оно заработало.
 1-6 amd64 режим насоса для distcc клиент и сервер распределенного компилятора
$ кошка ~/.distcc/zeroconf/hosts
10.16.114.52:3632/16
$ ifconfig
...
инет-адрес: 10.16.114.52 Bcast: 10.16.115.255 Маска: 255.255.252.0
...
1-6 amd64 режим насоса для distcc клиент и сервер распределенного компилятора
$ кошка ~/.distcc/zeroconf/hosts
10.16.114.52:3632/16
$ ifconfig
...
инет-адрес: 10.16.114.52 Bcast: 10.16.115.255 Маска: 255.255.252.0
...