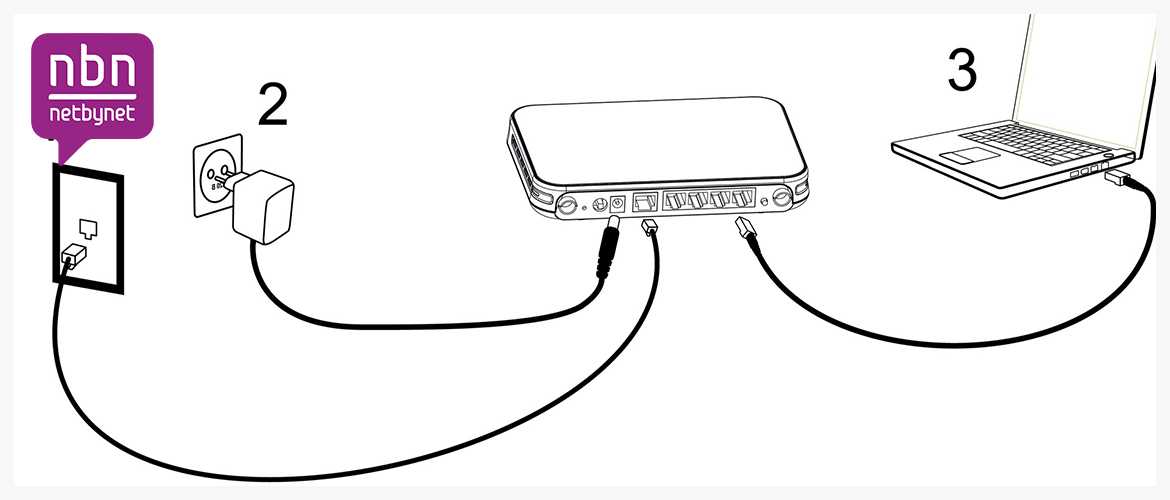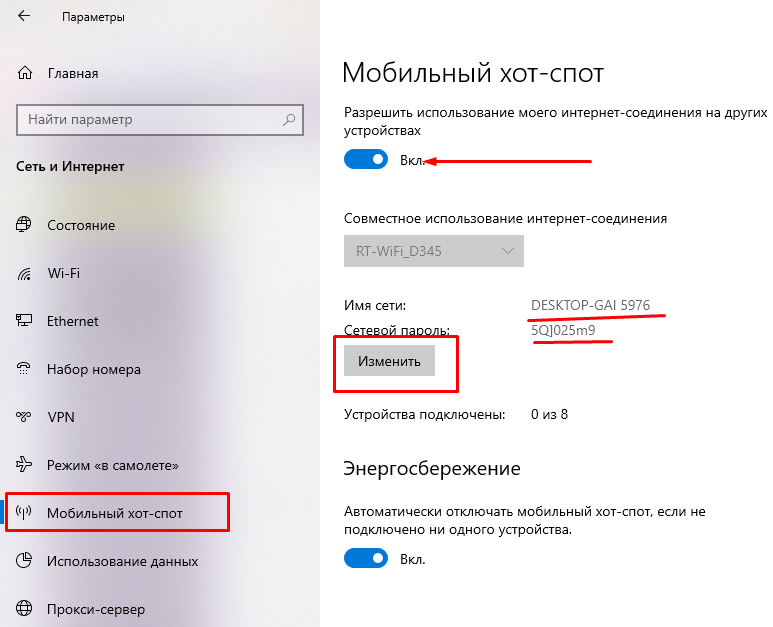Как подключить комп к wifi без кабеля: Как Подключить Компьютер к WiFi Без Провода
Содержание
Как я могу подключить свой компьютер к Wi-Fi без адаптера? – Обзоры Вики
3 способа подключить рабочий стол к Wi-Fi без адаптера
- Возьмите смартфон и USB-кабель и включите компьютер. …
- После включения компьютера подключите к нему телефон с помощью кабеля USB. …
- Включите Wi-Fi на своем смартфоне.
- Затем потяните вниз панель уведомлений вашего смартфона и коснитесь уведомления USB.
Как я могу выйти в Интернет на моем компьютере без Wi-Fi? Если вы не используете роутер, используйте кабель CAT5 для подключения компьютера напрямую к модему. Если у вас есть коммутируемый доступ, используйте коммутируемый Интернет-шнур, обычно телефонный шнур, для подключения вашего компьютера к источнику Интернета. Порт модема размером с телефон и порт для модема с кабелем CAT5 расположены на задней панели ноутбука.
Как подключить мой компьютер к Интернету по беспроводной сети?
Чтобы подключить настольный компьютер или ПК к Wi-Fi, вам необходимо убедиться, что на вашем рабочем столе есть беспроводной сетевой адаптер. Проверьте адаптер беспроводной сети, нажав кнопку «Пуск», набрав «диспетчер устройств» в поле поиска и выбрав «Диспетчер устройств», когда он появится.
Проверьте адаптер беспроводной сети, нажав кнопку «Пуск», набрав «диспетчер устройств» в поле поиска и выбрав «Диспетчер устройств», когда он появится.
Как сделать дома адаптер Wi-Fi?
Как сделать свой собственный беспроводной адаптер
- Снимите крышку и фольгу с верхней части пустой тубы для картофельных чипсов. …
- Поставьте трубку на стол. …
- Поместите полоски алюминиевой фольги в тубу вертикально так, чтобы они закрывали стороны. …
- С помощью линейки отмерьте 4 дюйма от дна трубки.
Как подключиться к Wi-Fi в Windows 10 без Ethernet?
Чтобы подключиться к сети Wi-Fi с помощью Панели управления, выполните следующие действия:
- Откройте панель управления.
- Нажмите на Сеть и Интернет.
- Нажмите «Сеть и общий доступ».
- В разделе «Изменить настройки сети» щелкните параметр «Настроить новое подключение или сеть». …
- Выберите параметр «Подключиться к беспроводной сети вручную».

Как узнать, есть ли в моем компьютере карта беспроводной связи?
Как найти беспроводную карту в Windows:
- Перейдите в меню «Пуск» и введите «Диспетчер устройств». …
- Вы попадете в список установленных устройств. …
- Если на вашем компьютере установлена карта беспроводного адаптера, вы увидите ее в раскрывающемся списке «Сетевые адаптеры».
Есть ли на моем компьютере Wi-Fi?
Нажмите «Пуск», а затем «Панель управления». Нажмите «Сеть и Интернет»А затем нажмите« Центр управления сетями и общим доступом ». Нажмите «Изменить настройки адаптера» на левой панели. Если беспроводное сетевое соединение указано как доступное, настольный компьютер может подключаться к беспроводной сети.
Можете ли вы превратить USB в беспроводной адаптер?
Вставьте вилку USB-накопителя в USB-порт беспроводного USB-передатчика. Подключите USB-конец беспроводного USB-приемника к свободному USB-порту на вашем ПК.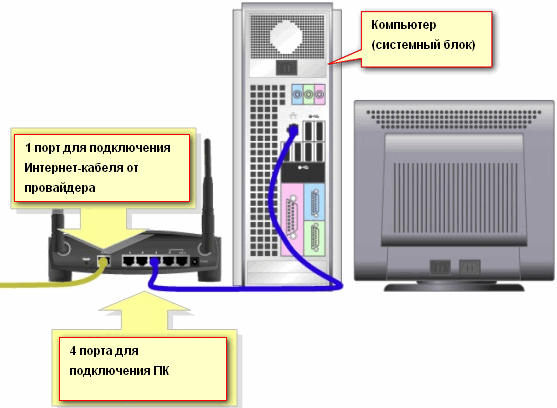 … Включите беспроводной USB-приемник и передатчик. Теперь у вас должен быть доступ к флешке на вашем ПК с помощью беспроводного сигнала.
… Включите беспроводной USB-приемник и передатчик. Теперь у вас должен быть доступ к флешке на вашем ПК с помощью беспроводного сигнала.
Как подключиться к WiFi без Ethernet?
Почетный
- Зайдите в Панель управления (Пуск -> Панель управления)
- Откройте Центр управления сетями и общим доступом (если вы его не видите, переключите вид на «Маленькие значки» в правом верхнем углу)
- На боковой панели слева нажмите «Изменить настройки адаптера».
- Найдите «Беспроводное сетевое соединение».
Как я могу использовать Wi-Fi вместо Ethernet?
Перетащите Wi-Fi на вверху списка. Если вы хотите подключиться к Wi-Fi, даже если у вас подключен кабель Ethernet, убедитесь, что Wi-Fi находится в этом списке выше, чем Ethernet. Щелкните ОК. Вы увидите эту синюю кнопку в правом нижнем углу окна.
Как я могу подключиться к Интернету без порта Ethernet?
Нет порта Ethernet в доме
- Вам понадобится либо гигабитный адаптер, либо адаптер USB 3.
 1 или USB 3.0.
1 или USB 3.0. - После того, как у вас есть один из них, все, что вам нужно сделать, это подключить адаптер к одному из свободных USB-портов на вашем настольном компьютере или ноутбуке.
Где в ПК карта WiFi?
На большинстве полноразмерных ПК вам просто нужно снять боковую панель, чтобы добраться до слотов для карт —обычно на левой стороне ПК если вы смотрите на него спереди.
Где в компьютере Wi-Fi?
Нажмите Кнопка Windows -> Настройки -> Сеть и Интернет. Выберите Wi-Fi. Сдвиньте переключатель Wi-Fi в положение «Вкл.», После чего будут перечислены доступные сети. Щелкните Подключить.
У меня есть Wi-Fi?
На телефоне Android это можно сделать, проведя пальцем вниз от верхнего края экрана, чтобы открыть панель уведомлений. Вы увидите значок Wi-Fi, который вам понадобится нажать и удерживать. Затем откроется раздел Wi-Fi.
Как сделать мой USB-порт беспроводным?
Сделайте USB беспроводным за 2 шага:
- Просто установите приложение на компьютер, подключенный к USB-устройству, которым вы хотите поделиться.
 Из интерфейса приложения поделитесь устройством.
Из интерфейса приложения поделитесь устройством. - Затем установите программу на любую физическую или виртуальную машину, с которой вы хотите получить доступ к общему USB-устройству.
Как я могу сделать свой USB WiFi?
Как использовать беспроводной Wi-Fi ключ
- Установите прилагаемое программное обеспечение и драйверы на свой компьютер.
- Подключите USB-ключ к свободному USB-порту.
- В программном обеспечении ключа выполните сканирование всех точек доступа в области. …
- Попробуй подключиться к роутеру.
- Вам будет предложено ввести электронный ключ.
Как превратить мой USB в адаптер Bluetooth?
Как конвертировать USB в Bluetooth
- Загрузите программное обеспечение USB-адаптера Bluetooth на компьютер в соответствии с инструкциями производителя. …
- Подключите USB-адаптер Bluetooth к встроенному USB-порту или к USB-порту с питанием (не в USB-концентратор или спутниковый порт без питания).

Что я могу использовать, если у меня нет кабеля Ethernet?
В подобных ситуациях, если доступна проводная сеть Ethernet, вы можете подключиться к ней, используя порт USB-A или USB-C на вашем ноутбуке и USB-порт для подключения к Gigabit Ethernet. адаптер. Подключите адаптер к USB-порту ноутбука и используйте соединительный кабель Ethernet Cat5e / 6 для подключения конца RJ45 к сети.
Могу ли я использовать адаптер Wi-Fi вместо кабеля Ethernet?
Универсальные интернет-адаптеры WiFi используются для подключения сетевого медиаплеера, сетевого телевизора, сетевого домашнего кинотеатра или игровой консоли к беспроводной домашней сети. Вместо того, чтобы подключать их с помощью кабеля Ethernet, эти адаптеры добавят вашим устройствам возможности беспроводной связи.
Как узнать, использую ли я Wi-Fi или Ethernet?
Нажмите кнопку «Пуск», затем «Панель управления» и введите «состояние сети» в поле поиска в правом верхнем углу окна.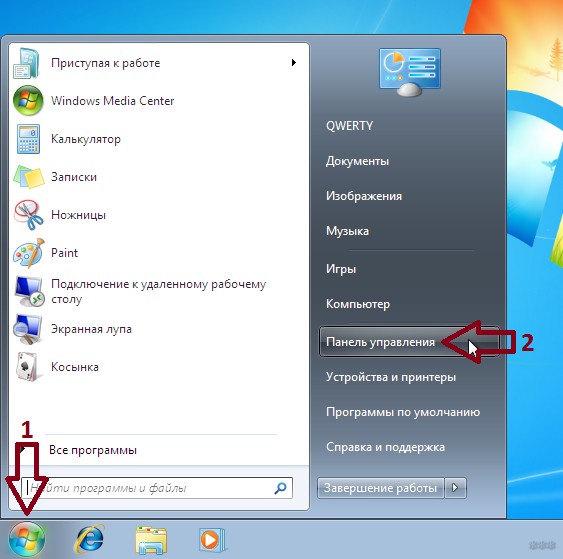 Нажмите «Сеть и общий доступ». чтобы увидеть текущее состояние вашей сети.
Нажмите «Сеть и общий доступ». чтобы увидеть текущее состояние вашей сети.
Можете ли вы использовать маршрутизатор без Ethernet?
Для доступа в Интернет вам понадобится модем и интернет-провайдер. Вы можете подключить свой компьютер или игровую консоль напрямую к модему с помощью кабеля Ethernet, но для этого вам понадобится маршрутизатор. подключиться по беспроводной сети. Существуют также комбинированные устройства модем-маршрутизатор, которые по сути представляют собой модемы со встроенными маршрутизаторами.
Есть ли беспроводной Ethernet?
Стандарт беспроводной сети в доме или офисе. Также известна как сеть «Wi-Fi» или «802.11», беспроводной Ethernet является беспроводным аналогом обычного проводного Ethernet., который также является стандартом для локальных сетей. См. 802.11 и беспроводная сеть.
Как настроить модем без кабеля Ethernet?
Как настроить Wi-Fi роутер без компьютера
- 1) Подключите маршрутизатор и подождите минуту или две, пока он полностью не включится.

- 2) Используя смартфон / планшет, включите Wi-Fi и подключитесь к сети вашего роутера. …
- 3) Вам будет предложено ввести пароль. …
- 4) После подключения откройте браузер вашего устройства.
Теги: КакOSТехнологияЗачем моему компьютеру нужен адаптер Wi-Fi?Вики
Как подключить ПК к Wi-Fi без провода
Главная » Компьютер
Автор admin На чтение 4 мин Просмотров 1.3к. Опубликовано
Беспроводное подключение к интернету гораздо удобнее и практичнее, нежели стандартный кабель. Однако, чтобы подключить компьютер к Вайфаю без проводов, необходимо дополнительное оборудование. Сегодня мы подробно рассмотрим данную процедуру со всех сторон.
Содержание
- Необходимое оборудование
- Программная настройка
- Возможные проблемы
- Видеоинструкция
- Заключение
Необходимое оборудование
Сначала определимся с нужными девайсами. Если вы собираетесь подключаться к Wi-Fi, значит у вас уже есть настроенный роутер и созданная точка доступа, поэтому не будет акцентировать внимание на данном пункте. Остановимся на оборудовании со стороны ПК. Если речь идет о ноутбуке или нетбуке, то адаптер беспроводной связи уже встроен в устройство.
Вам необходимо всего лишь активировать функцию и подключиться к найденной сети. Включение Wi-Fi доступно через настройки Windows или с помощью функционала клавиатуры. На большинстве портативных ноутбуков управление закреплено за клавишами. Найдите кнопку с изображением Wi-Fi и нажмите ее. Если она совмещена с системной клавишей, то используйте ее в комбинации с [knopka]Fn[/knopka].
Для работы адаптера Wi-Fi требуется фирменный драйвер. На новом ноутбуке с ОС необходимое ПО будет установлено. Если у вас нет драйвера, то посетите официальный сайт производителя и отыщите набор софта по названию ноутбука.
На новом ноутбуке с ОС необходимое ПО будет установлено. Если у вас нет драйвера, то посетите официальный сайт производителя и отыщите набор софта по названию ноутбука.
В случае со стационарным компьютером все немного труднее. Пользователю понадобится отдельный Wi-Fi адаптер, который будет подключаться в системный блок напрямую к материнской плате или через USB-разъем.
Для корректной работы данного оборудования необходимо установить фирменный драйвер и ПО от производителя. Так вы сможете превратить стационарный ПК в устройство для приема беспроводного сигнала.
Мнение эксперта
Дарья Ступникова
Специалист по WEB-программированию и компьютерным системам. Редактор PHP/HTML/CSS сайта os-helper.ru.
Спросить у Дарьи
Также рекомендуем ознакомиться с возможностями вашей материнской платы по руководству или на сайте производителя. Некоторые модели оснащаются встроенным модулем Wi-Fi, однако радиус действия таких устройств небольшой.
Итак, с аппаратной частью разобрались, теперь переходим к программной настройке беспроводного подключения.
Программная настройка
Переходим к описанию действий, которые нужно выполнить в операционной системе Windows для подключения к Wi-Fi:
- На панели задач найдите иконку подключения к сети и нажмите на нее ЛКМ.
- После этого появится всплывающее окно с настройками подключения. Выберите нужную из доступных сетей.
- Если точка доступа защищена паролем, то вам необходимо ввести защитную комбинацию.
- Если вы не хотите использовать данный Wi-Fi в качестве основного, то снимите галочку возле пункта «Подключаться автоматически».
- После ввода пароля кликните по «Подключиться». Через несколько секунд вы сможете пользоваться интернетом!
Если вы не знаете название сети Wi-Fi или пароль, то отыскать нужные сведения сможете в настройках роутера. Подключитесь к нему по инструкции, которая предназначена для вашей модели устройства.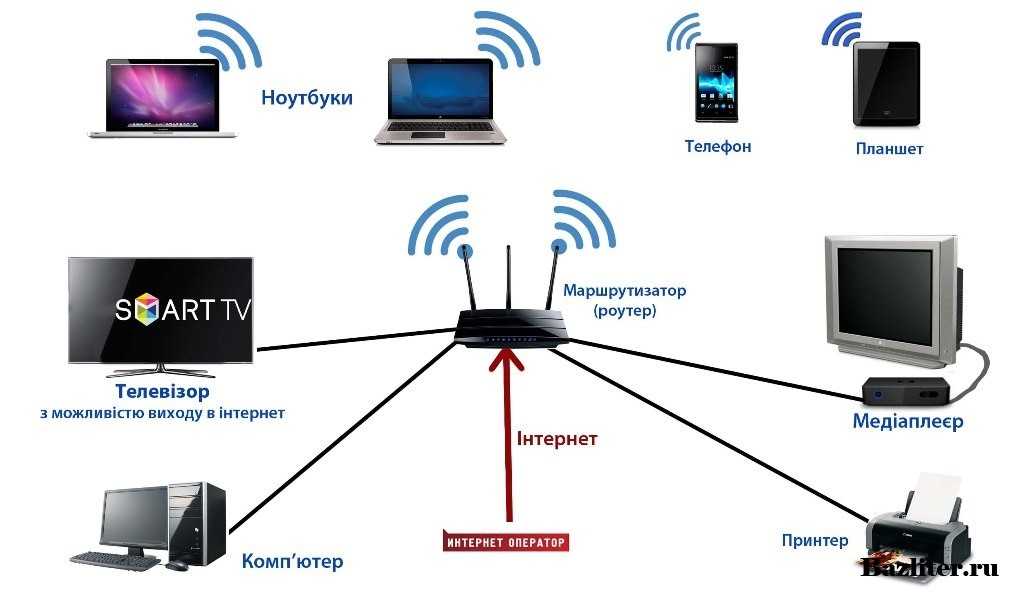
Возможные проблемы
Теперь рассмотрим ряд проблем, с которыми может столкнуться любой пользователь при подключении Wi-Fi:
- Компьютер не находит нужную точку доступа. Убедитесь в том, что роутер находится в радиусе действия адаптера ПК. Также следует проверить настройки интернет-оборудования: беспроводная сеть не должна быть скрыта от всех или от конкретного устройства.
- Невозможно подключиться к сети. Проверьте правильность ввода пароля. Также следует перезагрузить компьютер и подключиться заново. Если это не помогло, то причину нужно искать на стороне роутера. Также проверьте работоспособность сетевой карты на ПК.
- Подключение установлено, но доступа к интернету нет. В этой ситуации необходимо проверить настройки интернета на роутере, а также уточнить состояние сети у провайдера.
Видеоинструкция
Более подробная и наглядная инструкция вас ждет в представленном видеоролике. Обязательно посмотрите его после прочтения руководства.
Заключение
Теперь вы знаете, как подключить компьютер к Wi-Fi без использования проводов. Если у вас ноутбук, то вы можете использовать беспроводной интернет без дополнительных затрат. А в случае с персональным компьютером придется потратиться на адаптер. В плане программной настройки все достаточно просто, поэтому справиться с поставленной задачей сможет даже начинающий пользователь. А если у вас есть вопросы по данной теме, то пишите их в комментариях к статье!
Как подключить рабочий стол к Wi-Fi без адаптера
от Hedayat S
Иногда необходимо иметь Wi-Fi-соединение для вашего рабочего стола. Вам это может понадобиться, потому что вы не хотите зависеть от кабелей, или, может быть, вы просто хотите разместить свой рабочий стол в другом месте.
Вам это может понадобиться, потому что вы не хотите зависеть от кабелей, или, может быть, вы просто хотите разместить свой рабочий стол в другом месте.
Но что, если у вас нет адаптера беспроводной сети или разъема Wi-Fi для настольного компьютера? Хорошие новости: вы все еще можете подключиться к Wi-Fi на своем компьютере без него. Читайте дальше, чтобы узнать, как это сделать.
Содержание
3 способа подключить компьютер к Wi-Fi без адаптера
Если у вас нет USB-адаптера, не беспокойтесь. Вот как вы можете подключить свой настольный компьютер к Wi-Fi-соединению без него:
Используйте свой смартфон в качестве сетевого адаптера
Ниже мы расскажем вам о нескольких простых шагах, которые вы можете выполнить, чтобы иметь беспроводное подключение к Интернету на вашем компьютере:
- Возьмите смартфон и USB-кабель и включите компьютер. Для этого подойдет даже зарядный USB-кабель.
- После включения компьютера подключите к нему телефон с помощью USB-кабеля.
 Вы услышите звук распознавания с вашего компьютера, а также увидите уведомление.
Вы услышите звук распознавания с вашего компьютера, а также увидите уведомление. - Включите Wi-Fi на вашем смартфоне.
- Затем перетащите вниз панель уведомлений смартфона и коснитесь уведомления USB.
- Выберите «USB-модем» из списка вариантов.
- Кроме того, вы можете перейти к настройкам вашего смартфона, подключениям, а затем включить USB-модем здесь.
- Подождите минуту. В конце концов, вы увидите, что символ полосы Wi-Fi на панели задач вашего ПК превратился в символ рабочего стола. Это означает, что вы подключены и готовы просматривать веб-страницы прямо сейчас.
Это было довольно просто, не так ли? У вас достаточно хорошее подключение к Интернету на вашем компьютере, и вы даже не потратили ни копейки на адаптер Wi-Fi.
Используйте свой ноутбук для совместного использования Wi-Fi
Вот как вы можете использовать свой ноутбук для подключения вашего ПК к беспроводному Интернету:
- Прежде всего, включите ноутбук и убедитесь, что он подключен к сети Wi-Fi.

- Перейдите в панель управления и нажмите «Сеть и Интернет».
- Затем нажмите на первый вариант с надписью «Центр управления сетями и общим доступом».
- Слева вы увидите несколько вариантов. Нажмите на тот, который говорит «изменить настройки адаптера».
- Найдите беспроводную сеть, к которой подключен ваш ноутбук, и щелкните ее правой кнопкой мыши.
- Откроется окно со свойствами Wi-Fi. Вверху нажмите вкладку «Поделиться».
- Затем установите флажок «Разрешить другим пользователям сети подключаться через интернет-соединение компьютера».
- Теперь соедините ноутбук и ПК с помощью кабеля Ethernet.
- Ваш компьютер распознает соединение, и вы готовы просматривать веб-страницы.
- Однако в некоторых случаях после подключения кабеля может потребоваться выбрать опцию Ethernet. Щелкните его правой кнопкой мыши и выберите «Мостовые соединения».
Соединение Ethernet между маршрутизатором и ПК
Если у вас есть беспроводное устройство, такое как MiFi, но у вас нет оборудования Wi-Fi для вашего компьютера, вы все равно можете установить соединение между ними.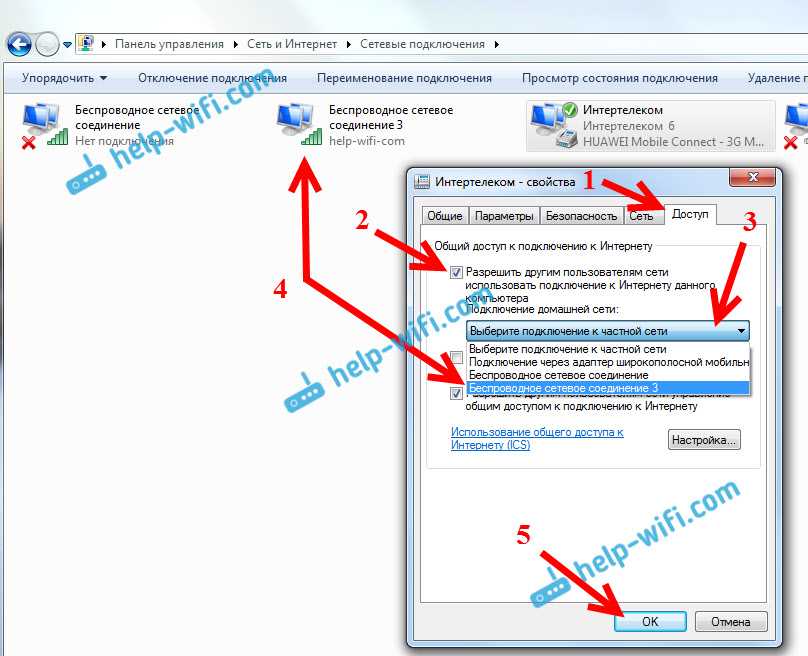 Для этого вам понадобится роутер.
Для этого вам понадобится роутер.
Итак, если у вас дома завалялся маршрутизатор, вы можете использовать его в качестве повторителя, который будет подключать ваше беспроводное устройство к компьютеру через кабель Ethernet.
Таким образом, вам не придется покупать USB-адаптер Wi-Fi для вашего компьютера. Однако, если у вас нет роутера, покупка адаптера Wi-Fi будет намного дешевле и проще.
Чтобы использовать маршрутизатор в качестве ретранслятора Wi-Fi для подключения к Wi-Fi на вашем компьютере, посмотрите этот видеоурок, в котором подробно объясняется весь процесс.
Как подключиться к Wi-Fi в Windows 10 без адаптера?
Независимо от того, какая у вас версия Windows, шаги по подключению вашего компьютера к беспроводному соединению будут такими же, как описано выше.
С помощью всего нескольких изменений в обновлении Windows 10 вам не составит труда установить соединение между вашим компьютером и смартфоном/ноутбуком.
Можно ли подключить старый компьютер к Wi-Fi?
Добавление беспроводных возможностей к старым настольным компьютерам сложно, но возможно.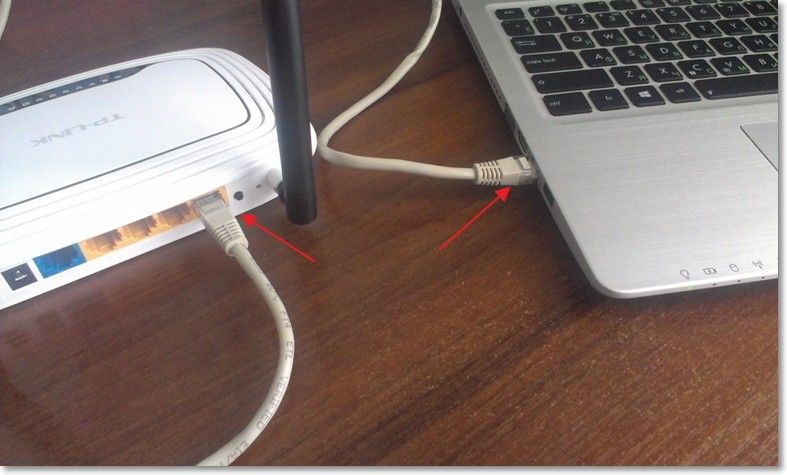 Это зависит от того, какая версия Windows на нем установлена, поэтому, если у вас Windows XP или что-то выше, вы можете попробовать вышеперечисленные способы.
Это зависит от того, какая версия Windows на нем установлена, поэтому, если у вас Windows XP или что-то выше, вы можете попробовать вышеперечисленные способы.
Однако соединение может быть слишком медленным, поэтому вы можете вместо этого купить USB-адаптер или попробовать установить карту PCI Express на свой компьютер.
Ни один из этих способов, скорее всего, не сработает, если на вашем компьютере установлена, например, Windows ME, поскольку в наши дни Wi-Fi-устройства больше не поддерживают эту версию. Вы можете посмотреть это видео на YouTube для подробного объяснения.
Заключение
Возможно, вам придется обратиться за профессиональной помощью для установки карты PCIe в ваш компьютер, и это, конечно, будет стоить денег, как и покупка адаптера.
Так что, если вам не нужен сверхбыстрый Интернет, вам следует попробовать первые два метода, которые мы обсуждали, чтобы получить беспроводное соединение на вашем компьютере. Они обеспечивают стабильное и достаточно быстрое соединение для выполнения повседневных задач, а также просты в настройке.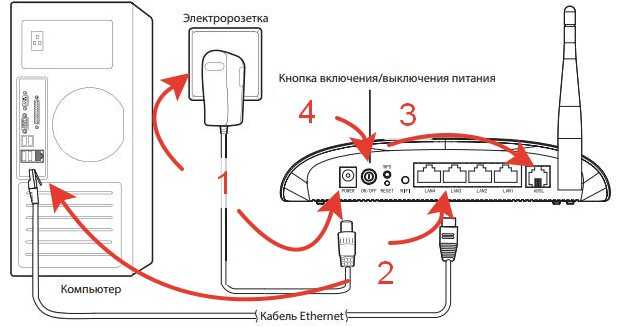
Рекомендуется для вас:
Hedayat S
Хедаят — новый главный редактор Rottenwifi, пишет о компьютерных сетях с 2012 года.
Сильный опыт Хедаята в области компьютерных наук помог ему укрепить свои позиции в постоянно расширяющемся мире технических блогов. Будучи сетевым инженером, системным администратором и системным аналитиком в течение своей десятилетней карьеры в области информационных технологий, он страстно увлечен Интернетом и технологиями в своей ДНК.
…
Как подключить компьютер к WiFi без кабеля? 4 способа
Кабели с самого начала использовались для подключения электронных устройств, Wi-Fi не является исключением. До появления беспроводной технологии люди использовали провод для прямого подключения своих компьютеров к Интернету, и это продолжается!
Но когда вы спросите, как подключить компьютер к Wi-Fi без кабеля, вы увидите, что есть много способов. Для лучшего решения люди предлагают некоторые беспроводные инструменты и продукты, которые вы можете использовать для подключения вашего компьютера к Wi-Fi. -Фай без кабеля!
-Фай без кабеля!
Зачем вам это нужно?
Возможно, вам не нравятся лишние провода к вашему компьютеру или вы просто хотите поставить свой компьютерный стол в другое место.
Итак, в этом всестороннем обзоре с подробным руководством о том, как вы можете практически выполнить эти настройки, я покажу вам некоторые из лучших инструментов и основных вещей. Надеюсь, вы будете со мной на протяжении всего пути!
4 способа подключения компьютера к WiFi без кабеля :
1. Используйте материнскую плату с поддержкой Wi-Fi:
Материнская плата компьютера — это жизнь вашего ПК. Почти все действия компьютера управляются через него. Однако вы можете заметить, что в компьютерах нет адаптера WiFi! Ноутбуки, с другой стороны, имеют эту функцию по умолчанию!
Но теперь многие компании добавили в свои материнские платы функции с поддержкой WiFi, чтобы решить эту проблему, чтобы их пользователям не приходилось сталкиваться с какими-либо проблемами отдельно. Конечно, за счет этого количество пользователей компьютеров увеличивается вместе с количеством пользователей ноутбуков.
Конечно, за счет этого количество пользователей компьютеров увеличивается вместе с количеством пользователей ноутбуков.
Таким образом, вам нужно использовать тип материнской платы, который даст вам хотя бы некоторое преимущество перед использованием WiFi. Материнская плата с поддержкой WiFi означает отсутствие проводов, дополнительных инструментов или устройств для подключения к вашему ПК.
Это отличный вариант для подключения компьютера к Wi-Fi без проводов и кабелей.
Вы обязательно воспользуетесь хорошей материнской платой с рынка, чтобы избавиться от хлопот.
Связанный: Как исправить ошибку WiFi при получении IP-адреса
Но знаете что? Большинство людей этого не делают, они просто собирают свой компьютер без этой функции, а в случае подключения своего компьютера к Интернету они используют кабель или провод, в конце концов, они не могут пользоваться преимуществами беспроводной технологии. !
Так что если вы не хотите быть одним из них, то попробуйте поменять материнскую плату. Сейчас люди покупают хорошие и надежные материнские платы с такими функциями, как эта: GIGABYTE X570 I AORUS Pro!
Сейчас люди покупают хорошие и надежные материнские платы с такими функциями, как эта: GIGABYTE X570 I AORUS Pro!
GIGABYTE X570 и AORUS Pro! Обзор
Эта материнская плата GIGABYTE X570 I AORUS Pro станет идеальным способом получить максимальную отдачу от подключения к Wi-Fi и, конечно же, самым быстрым способом.
Gigabyte всегда стремится предлагать лучшие продукты на рынке и в настоящее время является одной из самых популярных и передовых технологических компаний в мире. Эта материнская плата, получившая более 500+ положительных отзывов, стала самой любимой среди покупателей.
Давайте посмотрим на некоторые технические детали и особенности материнской платы Gigabyte X570 с поддержкой Wi-Fi:
Digital 70A VRM: они создали одну из самых мощных передовых материнских плат mini-ITX с использованием силового каскада последнего поколения Infineon TDA и ИК-контроллера PWM.
Тепловой дизайн: Они смогли сделать специальную материнскую плату, чтобы избежать перегрева на короткой материнской плате.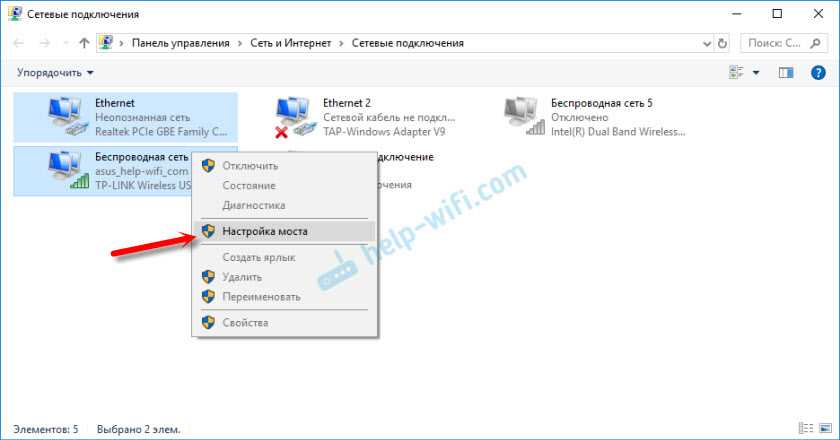
PCIe 4.0 Ready: Это усовершенствованный продукт серии X570, поэтому он имеет встроенный слот PCIe 4.0, который обеспечивает неограниченную пропускную способность. Вы можете сравнить это с любой другой материнской платой Series того же бренда.
Характеристики :
- 2 модуля BIMM, двухканальная ECC и не-ECC небуферизованная память DDR4
- Благодаря каскаду с питанием 70 А вы получите прямое 8-фазное решение Infineon VRM.
- Поддерживаемые процессоры: Ryzen Radeon Vega GP/3-го поколения, 2-го поколения и Ryzen 2-го поколения с Radeon VG.
Примечание: После того, как вы настроите его, вы можете следовать методу, который вы настроили на предыдущей материнской плате. это просто и не нужно давать вам никаких дополнительных руководств.
2. Используйте USB-адаптер Wi-Fi
Это наиболее распространенный способ подключения компьютера к интернет-линии без проводов.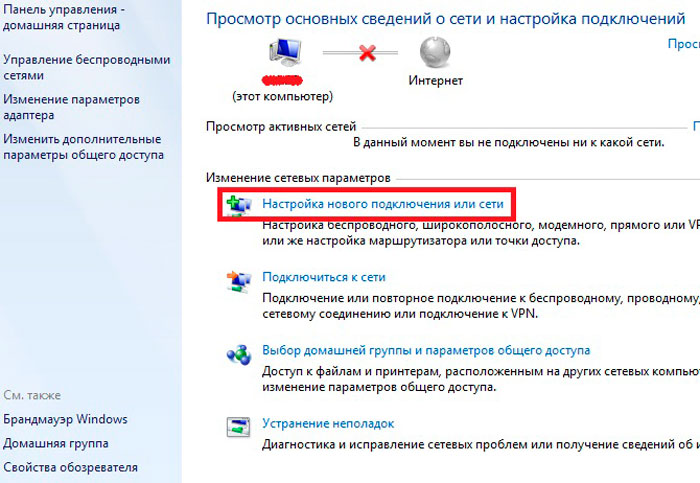 Пользователи используют USB-адаптер Wi-Fi для подключения к Интернету. Прежде чем использовать этот способ на своем ПК, давайте проясним, что это за беспроводной USB-адаптер?
Пользователи используют USB-адаптер Wi-Fi для подключения к Интернету. Прежде чем использовать этот способ на своем ПК, давайте проясним, что это за беспроводной USB-адаптер?
Пояснение к беспроводному USB-адаптеру:
USB-адаптер без каких-либо проводов и кабелей позволяет установить надежное интернет-соединение с вашим устройством, он работает так же, как кабельное соединение. USB-адаптер также позволяет автоматически подключаться после первого использования!
Но что, если вы подключите USB-кабель, а в следующий раз он не подключится автоматически?
Ознакомьтесь с некоторыми простыми шагами для решения проблемы ниже:
- Установите драйвер, ваш USB-адаптер поставляется с установочным компакт-диском (CD). следуя инструкциям, загрузите его на свой компьютер.
- По какой-то причине, если у вас нет дисковода для компакт-дисков и вы хотите использовать кабель Ethernet, вы можете сделать это!
- Сделав это, следуйте инструкциям на экране.
 Направляющие помогут вам подключить адаптер в процессе.
Направляющие помогут вам подключить адаптер в процессе. - Теперь вы должны увидеть имя Wi-Fi, к которому хотите подключиться!
- Выберите имя и введите правильный пароль.
- Если вы все сделаете правильно, ваш компьютер автоматически подключится к беспроводной сети Wi-Fi.
Этот способ займет у вас всего несколько минут, чтобы установить соединение, а затем вы сможете использовать его без каких-либо ошибок. Чтобы получить максимальную отдачу от адаптера USB WiFi для вашего ПК, вы должны купить адаптер продвинутого уровня. Вы можете попробовать этот TP-Link AC600.
Обзор USB-адаптера TP-Link AC600 WiFi
Для вашего удобства мы выбрали этот USB-адаптер TP-Link AC600 WiFi для вашего компьютера. Эксперты настоятельно рекомендуют его, и он уже используется многими людей.
USB-адаптер WiFi TP-Link AC600 — это легко настраиваемый и простой в использовании инструмент для подключения к сети Wi-Fi, который мы назвали беспроводной технологией. Так что выбирайте адаптер от амазона здесь!
Так что выбирайте адаптер от амазона здесь!
Особенности:
- Соединения без задержек: если вы обычный пользователь, разве вам не достаточно скорости 200 Мбит/с в диапазоне 2,4 ГГц? Этого, безусловно, достаточно. Опять же, у него есть соединение без задержек!
- Высокоскоростной двухдиапазонный: имеет возможность принимать сигналы Wi-Fi на 2 отдельных диапазонах.
- Простота настройки: Простая и легкая настройка действительно делает его более удобным для пользователя.
3. Используйте адаптер PCI-e WiFi
без задержек Wi-Fi к вашему компьютеру без.
Адаптер Wi-Fi PCI-e может обеспечить такую же скорость интернета, как и карта Wi-Fi. Вы также можете сравнить PCI-e с любым из ваших адаптеров Wi-Fi, я уверен, вы увидите, что ваш PCI-e будет работать лучше, чем ваш адаптер WiFi. Это не мое личное мнение, оно проверено экспертами!
Мы также видим, что производительность адаптера PCI-e лучше, чем у материнской платы с поддержкой Wi-Fi (если материнская плата не такая мощная), так почему вы должны быть лишены этого преимущества?
Где взять? Ну, этот инструмент был доступен на рынке с момента появления беспроводной технологии, но выяснить, какой из этих вариантов лучше для вас, может быть немного сложно!
Не беспокойтесь! Мы уже выбрали мощный и самый продаваемый адаптер PCI-e для вашего ПК — ASUS PCE-AC56 Dual-Band 2×2 AC1300. Этот специально созданный адаптер Wi-Fi PCI-e немного дорог, и, конечно, все адаптеры PCI-e обычно дороже, чем обычный адаптер.
Этот специально созданный адаптер Wi-Fi PCI-e немного дорог, и, конечно, все адаптеры PCI-e обычно дороже, чем обычный адаптер.
Особенности адаптера WiFi PCI-e:
- Предлагает расширяемый стиль, который поможет инструменту включить приоритезацию служб для данных.
- Стандартная сеть IEEE 802.11 a/b/g/n/ac.
- Больше не нужны беспорядочные кабели Ethernet.
- Чипсет нового поколения для быстрых соединений, поддерживающий скорость до 867 Мбит/с.
- Поддерживаемые устройства: Windows 7 32-разрядная/64-разрядная, 8.1 32-разрядная/64-разрядная, 8 32-разрядная/64-разрядная и Windows Vista 2-разрядная/64-разрядная, а также Windows XP 32- и 64-разрядная.
Хорошо, теперь позвольте мне показать вам, как вы можете легко установить и использовать его на своем компьютере, выполнив несколько небольших шагов ниже:
- Первое, что вам нужно сделать, это начать с включения компьютера и открыть кабинет.

- Найдите свободный слот и установите в него переходник.
- Хорошо, теперь снимите металлическую пластину и установите адаптер.
- На этом этапе вы можете добавить сетевую карту с помощью инструмента и поместить ее в устройство.
- После этого закрепите карту в футляре.
- На последнем шаге вам потребуется установить драйвер для подходящего инструмента на свой компьютер и сохранить его на диске C вашего компьютера. о том, как подключить WiFi к компьютеру без кабеля, я нашел полезный способ решить проблему, да, использование WiFi-карты может быть идеальным методом!
Использование карты WiFi с любым компьютером очень похоже на использование адаптера WiFi PCI-e. Однако в качестве внешнего устройства Wi-Fi-карта — это еще один способ, а также довольно бюджетный инструмент.
Если вы не хотите обновлять свой компьютер, всегда следуйте этому пути, просто купите его, подключите и он! Никаких дополнительных хлопот!
Обзор карты TP-Link AC1200 PCIe WiFi
Если вы пытались использовать линию Wi-Fi без кабеля и не получили никаких результатов, попробуйте найти карту Wi-Fi Long Range Beamforming для вашего ПК.
 эта карта может быть той картой WiFi, которую вы давно искали.
эта карта может быть той картой WiFi, которую вы давно искали.Его главная особенность в том, что он способен передавать данные со скоростью 867 МБ в секунду, Однако, помимо этого, он имеет много заметных особенностей. Вот эти:
- Стабильная производительность: Способен обеспечить стабильное соединение благодаря технологии радиатора, созданной и предназначенной для онлайн-игр, потокового видео 4K Ultra HD. Конечно, вы должны понимать, какую производительность он будет давать!
- Молниеносная скорость: вы можете обновить свою карту Wi-Fi до 1200 Мбит/с
- Максимальная дальность: Это то, чего хотят почти все, это даст вам двойные внешние антенны!
- Гарантия: 2 года полностью бесплатной технической поддержки и гарантии.
Но прежде чем покупать карту Wi-Fi для своего компьютера, вы должны убедиться, что карта совместима с материнской платой вашего ПК. Большинство компьютеров совместимы с картой Wi-Fi, так что не о чем беспокоиться.

Следуйте некоторым основным рекомендациям:
- Подойдите к слоту PCI-e,
- Вставьте карту Wi-Fi,
- Убедитесь, что вы правильно вставили карту в правильное положение.
- Теперь установите компакт-диск с драйверами.
- Теперь загрузите компьютер.
- После перезагрузки вы увидите мастер, который позволит вам подключиться к драйверу.
Раздел часто задаваемых вопросов для вас, чтобы понять все эти вещи в совершенстве!
Каковы преимущества использования беспроводного USB-адаптера?
Он имеет много преимуществ, которые делают его очень популярным способом подключения к Интернету:
- Быстрый процесс настройки.
- Нет необходимости использовать какой-либо кабель.
- Нет необходимости устанавливать какое-либо дополнительное программное обеспечение.
Что это за кабель Ethernet, который используется в телевизоре?
Теперь почти в каждом доме есть смарт-телевизор, и они могут пользоваться интернетом, используя только один телевизор.
 Используя его, люди могут загружать приложения, видео, фильмы, файлы и делать многое другое в Интернете.
Используя его, люди могут загружать приложения, видео, фильмы, файлы и делать многое другое в Интернете.Но если пользователь хочет использовать кабель Ethernet для своего Smart TV, он может получить прямой доступ в Интернет. Ну, им нужно будет подключить кабель Ethernet к своему телевизору, но некоторые телевизоры не готовы его использовать, они могут использовать порт USB LAN для использования Ethernet, большинство телевизоров имеют для этого дополнительный порт.
Может ли ПК подключаться к WiFi по беспроводной сети?
Конечно, это было невозможно до изобретения беспроводной технологии. Для подключения WiFi к компьютеру необходимо использовать USB-адаптер с поддержкой беспроводной связи.
Обеспечивает ли Ethernet более высокую скорость сети, чем WiFi?
Во-первых, вам нужно знать процесс подключения Ethernet и WiFi. Ethernet в основном подключается напрямую к устройствам с помощью широкополосной сети. Если вы используете сеть Wi-Fi с помощью беспроводного инструмента, предоставленная обратная ссылка будет почти на 10-15% медленнее, чем соединение Ethernet.

Есть много различий между прямой линией и беспроводной линией. Таким образом, можно сказать, что Ethernet предлагает более высокую скорость сети, чем сеть Wi-Fi.
Возможно ли одновременное подключение Ethernet и WiFi на моем компьютере?
Конечно, возможно, вы можете иметь Ethernet и WiFi в одной сети, но для этого может потребоваться отдельный порт LAN для вашего компьютера.
Есть ли способ переключения между Ethernet и WiFi?
Да, есть такая возможность, просто следуйте этим пунктам:
- Откройте свой компьютер и перейдите в настройки сети.
- Узнайте параметры под названием WiFi Ethernet.
- Выберите вариант, обеспечивающий более высокую скорость Интернета. Я предлагаю вам попробовать использовать Ethernet. Это даст вам высокоскоростной доступ в Интернет в любое время.
Подведение итогов:
Пользователи компьютеров используют различные методы для подключения WiFi без кабеля, но наиболее широко используемый из этих методов я показал сегодня.



 1 или USB 3.0.
1 или USB 3.0. Из интерфейса приложения поделитесь устройством.
Из интерфейса приложения поделитесь устройством.

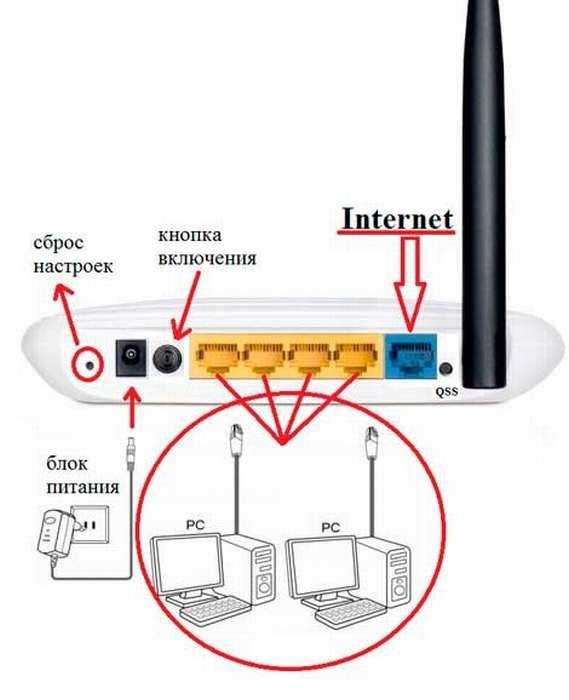 Вы услышите звук распознавания с вашего компьютера, а также увидите уведомление.
Вы услышите звук распознавания с вашего компьютера, а также увидите уведомление.
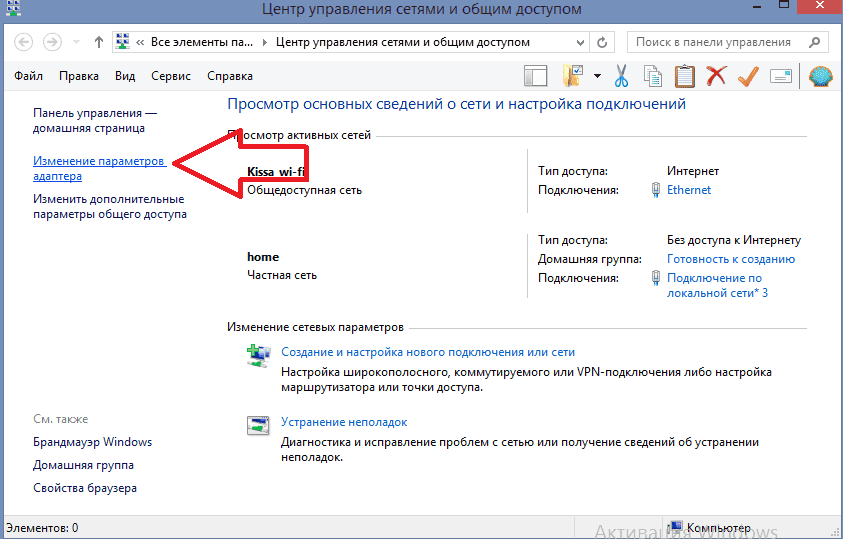 Направляющие помогут вам подключить адаптер в процессе.
Направляющие помогут вам подключить адаптер в процессе.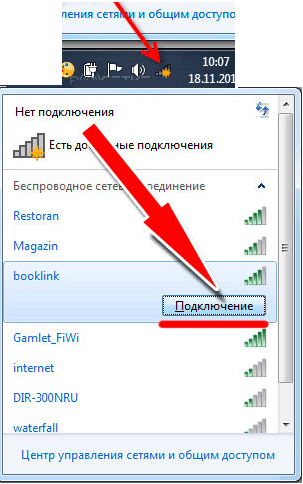
 эта карта может быть той картой WiFi, которую вы давно искали.
эта карта может быть той картой WiFi, которую вы давно искали.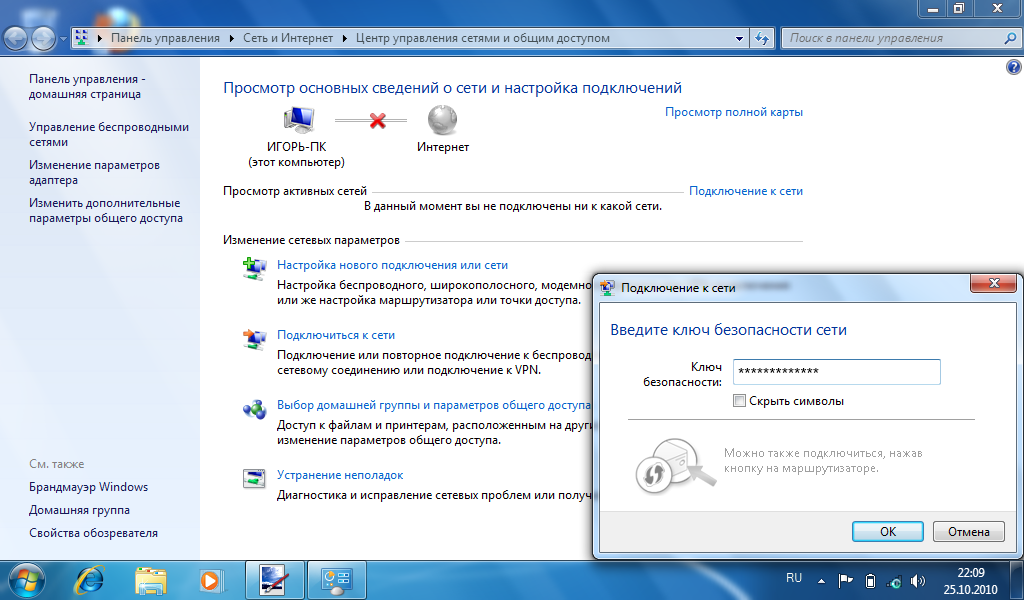
 Используя его, люди могут загружать приложения, видео, фильмы, файлы и делать многое другое в Интернете.
Используя его, люди могут загружать приложения, видео, фильмы, файлы и делать многое другое в Интернете.