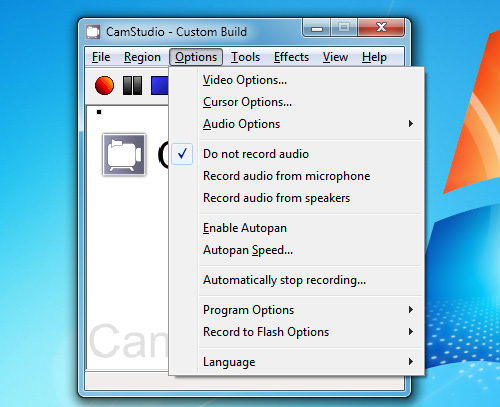Программы для записи звука и видео с экрана: 12 лучших программ для записи экрана
Содержание
Как записывать изображение с экрана Mac
С помощью функции «Снимок экрана» или проигрывателя QuickTime Player можно делать видеозапись всего экрана или только выбранной его части.
Использование панели инструментов для создания снимков экрана
Чтобы просмотреть панель инструментов для создания снимков экрана, нажмите одновременно эти три клавиши: Shift, Command и 5. На экране появятся элементы управления для записи всего экрана, записи выбранной части экрана или создания снимка экрана:
Использование QuickTime Player
- Откройте QuickTime Player из папки «Приложения», затем выберите пункт меню «Файл» > «Новая запись экрана».
- Если вы видите на экране описанные выше элементы управления, выполните следующие действия.
- Если вы видите окно «Запись экрана», описанное ниже, выполните следующие действия.
- До начала записи можно нажать стрелку рядом с кнопкой «Запись» , чтобы изменить параметры записи.
- Чтобы записать голос или другой звук вместе с изображением с экрана, выберите нужный микрофон.
 Чтобы отрегулировать звук во время записи, переместите ползунок громкости. Если вы слышите эхо, уменьшите громкость или используйте наушники с микрофоном.
Чтобы отрегулировать звук во время записи, переместите ползунок громкости. Если вы слышите эхо, уменьшите громкость или используйте наушники с микрофоном. - Чтобы при нажатии вокруг курсора мыши отображался черный кружок, выберите пункт «Показывать нажатия мышью в записи».
- Чтобы записать голос или другой звук вместе с изображением с экрана, выберите нужный микрофон.
- Чтобы начать запись, нажмите кнопку «Запись» , а затем выполните одно из указанных ниже действий.
- Щелкните в любом месте экрана для записи всего экрана целиком.
- Если нужно записать только часть экрана, переместите курсор мыши для выделения требуемой области и нажмите кнопку «Начать запись» внутри области.
- Чтобы остановить запись, используйте кнопку «Остановить» в строке меню или сочетание клавиш Command, Control и Esc (Escape).
- После остановки записи приложение QuickTime Player автоматически откроет получившуюся видеозапись. Вы сможете воспроизвести, отредактировать видеозапись или поделиться ею с друзьями.
Дополнительная информация
- Панель инструментов для создания снимков экрана доступна в macOS Mojave или более поздней версии.

- При автоматическом сохранении записей на вашем Mac используется имя «Запись экрана дата в время.mov».
- Чтобы отменить запись, нажмите клавишу Esc перед нажатием кнопки записи.
- Вы можете открывать записи экрана в QuickTime Player, iMovie и других приложениях для редактирования и просмотра видео.
- Некоторые приложения могут не позволять записывать свои окна.
- Узнайте, как записать экран на iPhone, iPad и iPod touch.
Дата публикации:
Благодарим вас за отзыв.
Как записать видео с экрана. Обзор бесплатных сервисов
Как записать видео с экрана. Обзор бесплатных сервисов
Запись видео с экрана (скринкаст) нужна для создания обучающих инструкций и презентаций, сохранения онлайн-конференций, вебинаров, разговоров с друзьями по видеосвязи, игровых моментов, сериалов и даже фильмов.
Существует большое количество приложений для скринкаста.
Расскажем о бесплатных программах с простым интерфейсом, имеющих достаточный набор функций и настроек для записи видео с экрана в приемлемом качестве. Речь пойдет о следующих приложениях:
- iSpring Free Cam
- oCam Free Screen Recorder
- Free Screen Video Recorder
- ActivePresenter
- Fraps
iSpring Free Cam
Разработка компании iSpring. С помощью приложения можно записать скринкаст, отредактировать его и загрузить на YouTube. При использовании iSpring Free Cam не возникнет вопроса, как записать видео с экрана правильно. Программа реализована в удобной и логичной структуре.
Плюсы:
- Простой интерфейс
- Выбор области: экран целиком, окно рабочего приложения или произвольная область
- Подсветка курсора, проигрывание щелчка мыши
- Фиксация системных звуков и звука с микрофона (по отдельности или одновременно)
- Запись игрового процесса (стрима)
- Высокое качество записи
- Встроенный редактор позволяет вырезать фрагмент, убрать фоновые шумы, отрегулировать громкость
- Русскоязычное меню, в том числе онлайн-справка
- Внутри программы не отображается реклама, водяные и другие знаки не накладываются на видео автоматически
Минусы:
- Зависает при запуске на маломощных устройствах. Видео может не сохраниться или записаться с низким FPS
- Потребляет много системных ресурсов
- Один формат записи — WMV
oCam Free Screen Recorder
Программа для записи видео с экрана от OhSoft, позволяет также делать скриншоты выбранной области.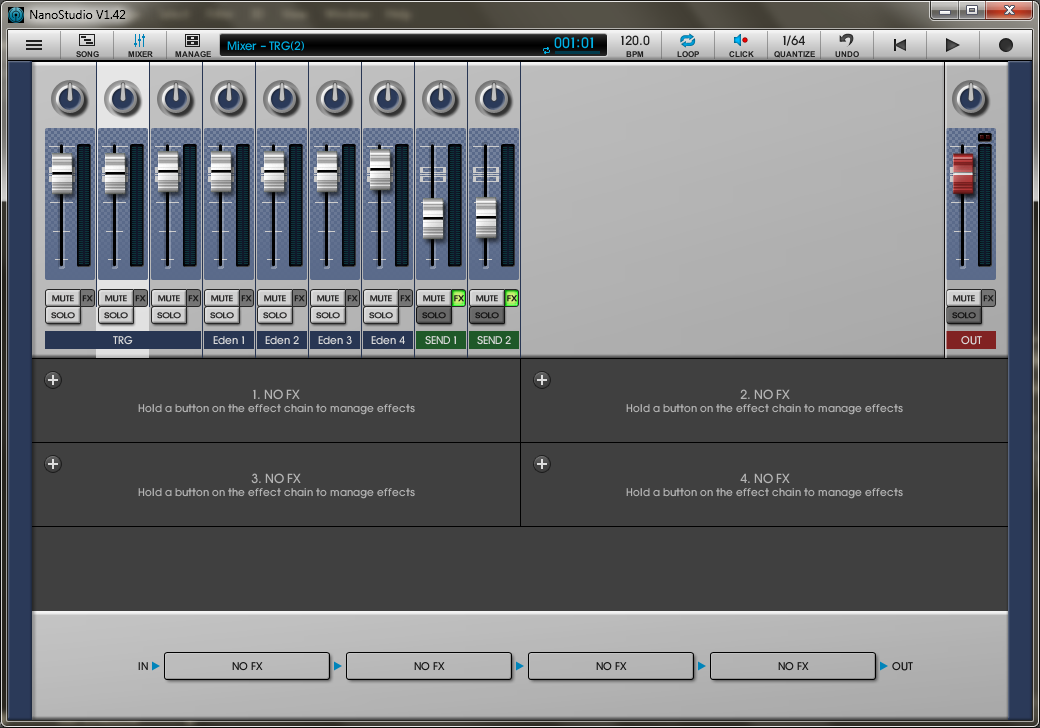
Плюсы:
- Перемещение панели управления в любую часть экрана
- Управление записью с помощью горячих клавиш
- Выбор области съемки
- Включение/отключение видимости курсора
- Запись звука с микрофона и динамиков
- Запись игр в средах DirectX и OpenGL
- Сохранение в нескольких форматах — MOV, AVI, FLV, MP4, VOB и TS
- Отображение в видео диалогового окна с веб-камеры
- Возможность делать снимки экрана в формате JPEG, BMP, PNG и GIF
- Наложение водяного знака для защиты авторских прав (при необходимости)
- Создание аудиодорожек (только звук) в формате MP3, WMA, FLAC, M4A
Минусы:
- Интерфейс русифицирован не полностью. Некоторые вкладки и инструменты приведены на английском языке
- При открытии программы в окне запускается реклама
- Ограничение по весу файла — 4 Гб
Free Screen Video Recorder
Как и oCam Free Screen Recorder, программа записывает видео с экрана и создает скриншоты заданной области.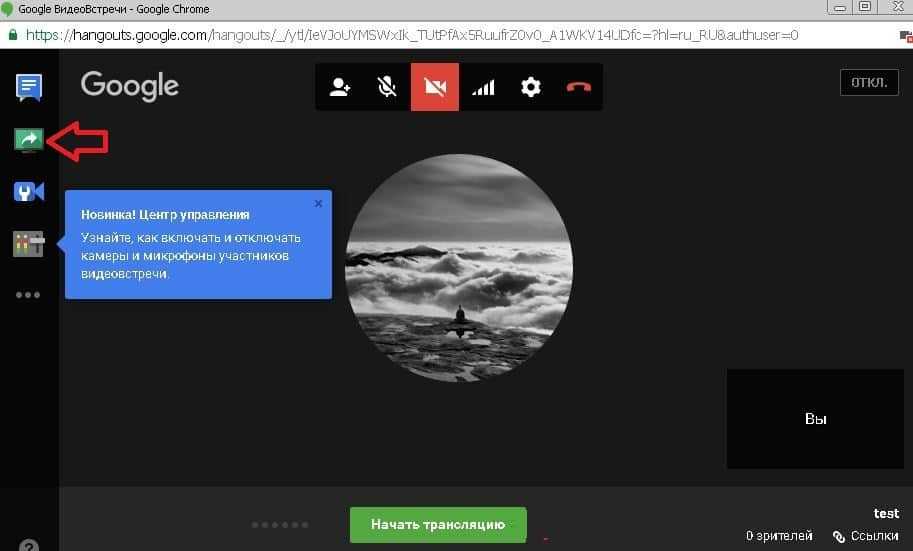 Разработка компании DVDVideoSoft.
Разработка компании DVDVideoSoft.
Плюсы:
- Понятный интерфейс
- Низкие системные требования
- Выбор области записи с экрана
- Спецэффекты для выделения курсора — подсветка, звук щелчка
- Возможность настройки качества видео и аудио
- Сохранение снимков экрана в формате BMP, PNG, JPEG, TGA и GIF
Минусы:
- Невозможно отредактировать видео в самой программе. Править можно только скриншоты
- Проблемы с записью игровых моментов. В некоторых случаях записывается звук, но нет изображения
- Сохранение только в одном формате — MP4
ActivePresenter
Программа для создания презентаций и инструкций от Atomi Systems, Inc. По своим возможностям ActivePresenter практически не уступает популярному приложению для скринкастов — Camtasia Studio, которое распространяется по платной лицензии.
Плюсы:
- Выбор области для записи
- Сохранение видео в форматах AVI, MP4, WMV, MKV, FLV и WebM
- Собственный редактор, возможность вставки субтитров
- Спецэффекты для отображения курсора
- Возможность делать скриншоты в формате PNG и JPEG
- Наличие русскоязычной версии
- Небольшой размер
Минусы:
- Высокие системные требования.
 На маломощных устройствах тормозит, видео получается рассинхронизированным — запаздывает изображение
На маломощных устройствах тормозит, видео получается рассинхронизированным — запаздывает изображение - Маленькая область для обработки видео и аудио. Для комфортного редактирования диагональ экрана должна быть не менее 22’’
Fraps
Одна из лучших программ для записи игровых стримов, но сделать видео с экрана для других приложений не получится. Fraps делает скринкасты и скриншоты только для игр, к тому же его бесплатная версия имеет существенные ограничения по времени записи. Разработчик — Beepa Pty Ltd.
Плюсы:
- Запись видео в игровых средах DirectX, OpenGL, CosmoGL, WickedGL, 3dfxGL
- Поддержка большинства видеокарт и процессоров, начиная с Intel Pentium III
- Определение и установка числа кадров в секунду (FPS). Можно измерить производительность в игре
- Простая настройка
- Низкие системные требования
Минусы:
- Только для компьютерных игр, видео с экрана снять не получится
- В бесплатной версии время записи ограничено 30 с
- Потребление большого количества системных ресурсов в ходе записи
- Большой размер видеофайлов (от 100 Мб за 10-тисекундный ролик)
- Сохранение видео в одном формате — AVI
- При воспроизведении отображается водяной знак Fraps
- Нет встроенного редактора
- Русификатор устанавливается отдельно
Выбор программы для скринкастов зависит от решаемых задач, а также от личных предпочтений по удобству навигации и дизайну. Перечисленные программы бесплатные или имеют бесплатные версии, при наличии времени можно попробовать каждую в деле. Либо ознакомьтесь с видеообзорами в статье. В роликах подробно показано, как записать видео с экрана компьютера. Оцените удобство интерфейса и функционал приложения и решите, подходит ли программа под ваши требования.
Перечисленные программы бесплатные или имеют бесплатные версии, при наличии времени можно попробовать каждую в деле. Либо ознакомьтесь с видеообзорами в статье. В роликах подробно показано, как записать видео с экрана компьютера. Оцените удобство интерфейса и функционал приложения и решите, подходит ли программа под ваши требования.
8 (812) 641 03 71
Вызвать мастера
Вызвать мастера
Оставьте заявку и мастер приедет к вам уже через 45 минут
Записаться в сервис
Оставьте заявку и специалист поможет найти ближайший к вам сервис
Только 2 дня
скидка до 35% на все услуги центра
13 лучших приложений для записи экрана на 2022 год (проверено и протестировано)
Самое лучшее в инструментах записи экрана — это то, что существует множество способов их использования От создания видео на YouTube, учебных пособий, демонстраций продуктов для ваших потенциальных клиентов, курсов для ваших студентов или сотрудников, и вы даже можете положиться на некоторые из них для поддержки ваших статей с помощью GIF-файлов.
В большинстве приложений для записи экрана вы можете записывать все, что вы делаете на экране (или в части экрана). Некоторые инструменты также позволяют редактировать запись, превращать ее в полноценную презентацию или курс и даже транслировать ее. Кроме того, вы должны учитывать сложность приложения, доступные библиотеки ресурсов, варианты совместной работы и интеграцию с инструментами, которые вы уже используете.
Мы протестировали 12 лучших приложений для записи экрана для Mac, Chrome и Windows, чтобы помочь вам решить, какое из них лучше всего подходит для ваших нужд. Но сначала давайте рассмотрим общие моменты, на которые стоит обратить внимание.
Советы по выбору приложения для записи экрана
При составлении первоначального списка лучших программ для записи экрана выполните следующие действия:
- Решите, какие функции вам нужны. Разделите их на обязательные и полезные функции.
- Выбирайте мультиплатформенные инструменты , если у вас большая команда или вам просто нужно, чтобы инструмент был доступен в любом месте.
 Если у вас ограниченный бюджет, также обратите внимание на то, сколько пользователей вы можете добавить в один план.
Если у вас ограниченный бюджет, также обратите внимание на то, сколько пользователей вы можете добавить в один план. - Проверьте пробную версию перед покупкой. Обратите внимание, что некоторые инструменты не позволяют бесплатно протестировать все функции, поэтому обратитесь в их службу поддержки клиентов, чтобы узнать, могут ли они предложить демоверсию.
- Не беспокойтесь о возможностях редактирования звука . Вы можете использовать приложение Krisp для шумоподавления, чтобы удалить фоновый шум и эхо в ваших записях. Наряду с функцией HD-голоса он гарантирует, что ваши записи будут звучать так же, как студийные, без необходимости редактирования качества звука после обработки. Вы также можете использовать Krisp для отключения шумов во время удаленных встреч в Zoom, Google Meet и т. д.
Лучшие приложения для записи с экрана для Mac
1. Camtasia
Camtasia — ваш первый инструмент для редактирования записи с экрана.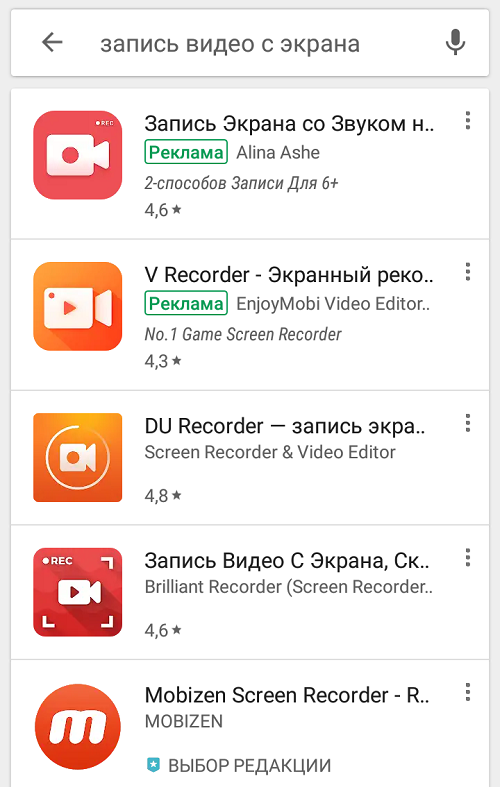 С Camtasia вы можете записывать практически все на экране вашего компьютера, будь то веб-сайты, программное обеспечение, видеозвонки или презентации.
С Camtasia вы можете записывать практически все на экране вашего компьютера, будь то веб-сайты, программное обеспечение, видеозвонки или презентации.
Он имеет встроенный редактор, поэтому вам не нужно экспортировать видео в другое программное обеспечение для редактирования. Для новых пользователей, которые боятся медленного обучения, Camtasia предлагает четкие и простые для понимания обучающие видеоролики, которые проведут вас через все необходимое для начала работы.
Платформы: Windows, Mac, iOS
Цена: 249,99 долларов единовременно.
Зачем это нужно:
- Camtasia поставляется с расширенными функциями записи экрана и представления, позволяя даже добавлять интерактивные викторины к вашим видео. Существует также встроенная библиотека ресурсов, которую вы можете использовать для заставок, фонов, значков и т. д.
Где его не хватает:
- Это один из самых дорогих вариантов в этом списке, но цена обусловлена его сложностью.
 Поэтому, хотя вам не придется беспокоиться об отсутствующих функциях, это не подходит, если вы не используете его регулярно.
Поэтому, хотя вам не придется беспокоиться об отсутствующих функциях, это не подходит, если вы не используете его регулярно.
2. CloudApp
CloudApp обеспечивает сквозную визуальную связь с помощью продукта для записи экрана, создания GIF и захвата снимков экрана.
Его функция записи экрана предлагает быстрое управление, позволяющее включить полноэкранную запись, запись только аудио или запись с веб-камеры. Когда вы закончите запись экрана, вы сможете мгновенно поделиться ссылкой в Slack, Google Suite, Asana, Trello или в любом другом месте, где вы сотрудничаете со своими коллегами.
Платформы: Windows, Mac, iOS, Chrome
Цена: Платные планы начинаются с 9,95 долларов США за пользователя в месяц.
Зачем это нужно:
- Это быстрое решение, если вам нужно часто создавать GIF-файлы. Также есть множество удобных дополнительных функций, которые вы можете использовать (видеоаннотации, расширенная аналитика, режим «Не беспокоить» и т.
 д.), поэтому вам не нужны другие сторонние инструменты.
д.), поэтому вам не нужны другие сторонние инструменты.
Там, где его нет:
- Ограниченный бесплатный план, который позволяет только 90 секунд/запись.
3. FonePaw Screen Recorder
FonePaw Screen Recorder — мощное программное обеспечение для создания скринкастов для компьютеров Windows и Mac. Он имеет все функции, которые могут вам понадобиться для записи высококачественного видеоклипа о ваших действиях на экране компьютера, который можно использовать во многих случаях, таких как игровой процесс, онлайн-встреча и запись прямой трансляции.
Позволяет одновременно записывать звуки микрофона и системы, добавлять аннотации к записи, обрезать записи, экспортировать в несколько форматов и т. д. Функции «Расписание задач» и «Установка длины записи» также облегчают запись.
Платформы : Windows, Mac
Цены :
- Пробная версия: бесплатно;
- Платные планы начинаются с 29,95 долларов США в год.

Зачем это нужно:
- FonePaw Screen Recorder предоставляет 3 минуты бесплатной пробной версии без водяных знаков. Более того, все функции и настройки записи просты для пользователей, даже новичков.
Где его не хватает:
- Он не предоставляет более продвинутых функций для редактирования записей.
4. DemoCreator
Нужно быстрое решение для записи и редактирования демонстраций, руководств, презентаций и игр? Wondershare DemoCreator был создан в первую очередь для использования в профессиональной среде для демонстрации опыта и создания практических руководств или демонстраций. Отсюда и название.
Широкие возможности редактирования, позволяющие добавлять звуки курсора, создавать текстовую анимацию, размещать отснятый материал с веб-камеры в любом месте записи и многое другое. Все это входит в современный пользовательский интерфейс, который вам наверняка понравится.
Платформы: Windows, Mac
Цена: Начиная с 32,99 долларов США в год.
Зачем вам это нужно:
- Онбординг в DemoCreator проведет вас по тому, что делает каждая функция, поэтому вы сможете использовать программное обеспечение, как только войдете в него в первый раз.
Где его не хватает:
- Существующая библиотека элементов ограничена, но вы можете импортировать свои собственные медиафайлы.
5. Снагит
Изо всех сил пытаетесь сделать полностраничные скриншоты, выходящие за пределы сгиба? Snagit, безусловно, лучший выбор для этого. Даже если вам нужны видеозаписи.
Вы можете создавать полные скриншоты целевых страниц, электронных писем, веб-сайтов и многого другого буквально за секунды. Также есть несколько вариантов редактирования, к которым можно обратиться после, включая штампы, стрелки и другие инструменты и эффекты. Обратите внимание, что при первом открытии редактора вы не увидите все это на панели редактирования. Перейдите к Изображение на верхней панели, чтобы выбрать, какие функции вам нужно отобразить.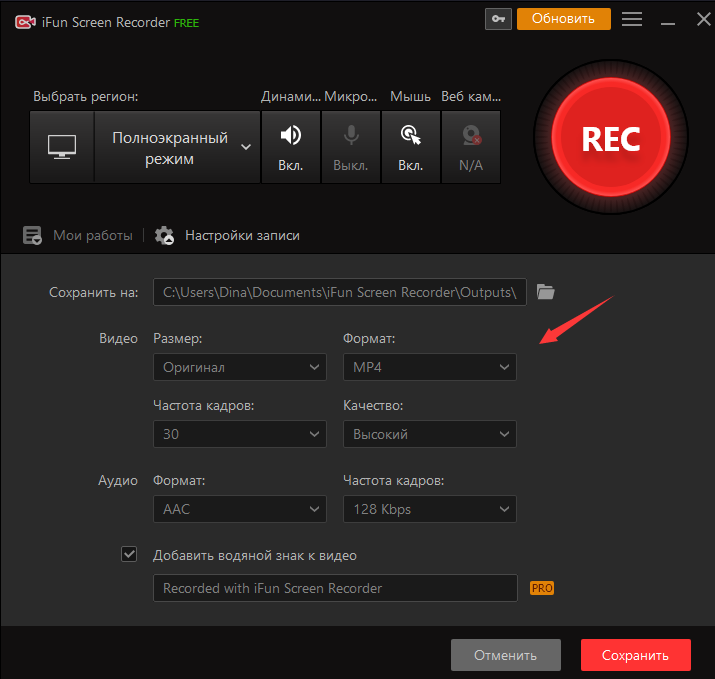
Платформы: Mac, Windows
Цена: Платные планы начинаются с 49,99 долларов США за пользователя за единовременную плату.
Зачем это нужно:
- Существует множество эффектов и инструментов, которые вы можете использовать по умолчанию для любого типа снимка экрана, который вам нужен.
Где его не хватает:
- Это не самый простой инструмент для изучения, поскольку есть несколько способов сделать скриншот одного и того же формата. Недавно они представили учебник, который вы пройдете, когда захотите сделать свой первый снимок экрана, чтобы помочь с этим.
6. Adobe Captivate
Adobe Captivate — это приложение для записи экрана для Mac и Windows, разработанное для электронного обучения. На самом деле, это скорее инструмент для создания видео/курсов, который вы можете использовать для онлайн-обучения. Компании также используют его для создания курсов соответствия и социальных навыков для своих сотрудников с помощью интерактивных слайдов и видео.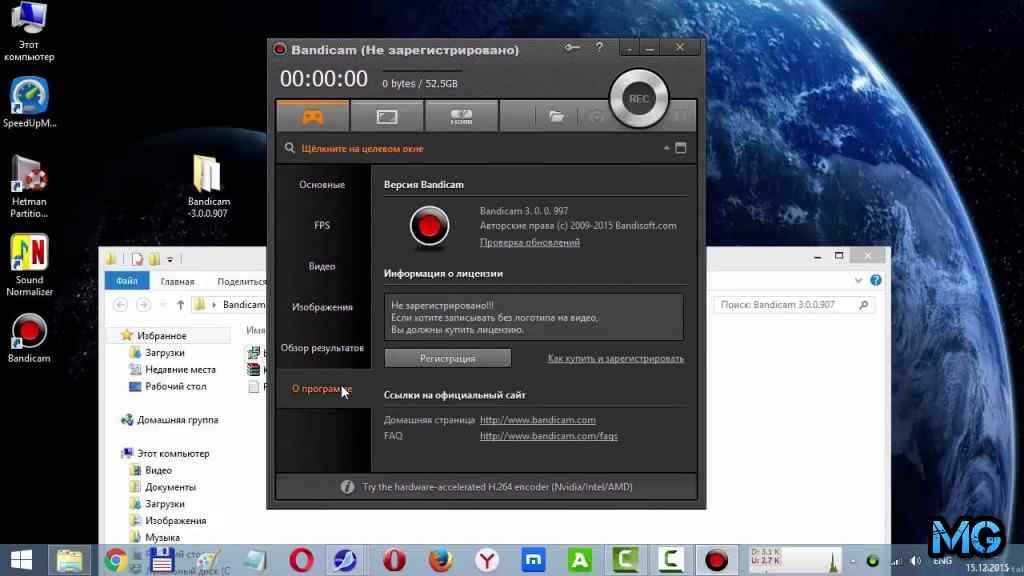
Лучшая часть? Вы можете создавать многомодульные разветвленные курсы и использовать готовые ресурсы для поддержки взаимодействия учащихся и проведения опросов. Я рекомендую заранее пройти бесплатные вебинары и программу сертификации Adobe Captivate, чтобы убедиться, что вы используете инструмент на полную мощность.
Платформы: Mac, Windows
Цена: Начиная с 33,99 долларов США в месяц за подписку или вы можете купить неограниченную лицензию за 1299 долларов США.
Зачем это нужно:
- Включает в себя функции, которые вы не найдете в других инструментах, таких как преобразование презентаций PowerPoint в видео и даже создание пошаговых руководств в виртуальной реальности и курсов для мобильных устройств.
Где его не хватает:
- Процесс загрузки очень медленный по сравнению с другими вариантами в этом списке, поэтому это не должно быть вашим первым выбором, если вам нужно использовать инструмент в течение следующего часа.

Лучшие инструменты для записи экрана для Chrome
7. Loom
Loom — один из немногих инструментов для записи экрана, который позволяет приостанавливать/возобновлять запись в любое время. Когда вы закончите запись видео, вы можете экспортировать его в облачное хранилище Loom, где у всех пользователей есть неограниченное хранилище для видео. Если вы из тех, кто создает много видеороликов о поддержке клиентов, вам не придется беспокоиться о месте в памяти.
Loom также позволяет обрезать ненужные фрагменты видео в начале, середине или конце записи. Когда вы закончите запись и редактирование, есть встроенная функция Slack, которая позволяет вам делиться ссылками на видео с определенными группами прямо с панели инструментов Loom.
Платформы: Windows, Mac, iOS, Android, Chrome
Цена: Платные планы начинаются с 8 долларов США за создателя в месяц.
Зачем это нужно:
- Практически не требует времени на обучение, а функция записи экрана работает на всех устройствах.

Где его не хватает:
- Бесплатная версия ограничена пятью минутами на запись, поэтому Loom не очень полезен в профессиональном контексте.
Читать дальше: Как отключить шум при записи экрана
8. Screencastify
Для Screencastify вам не нужно загружать какое-либо программное обеспечение, только легкое расширение Google Chrome, которое вы можете разместить в своем браузере.
Если вы ищете что-то с простой кривой обучения и понятным интерфейсом, вам повезло, потому что вы можете настроить все за одну-две минуты.
Screencastify выполняет все основные функции: записывает ваш экран и позволяет вам записывать себя через веб-камеру. Что-то вроде Лум.
Платформы: Chrome
Цена: Платные планы начинаются с 49 долларов в месяц.
Зачем это нужно:
- Очень простое в использовании даже по сравнению с другими приложениями для записи экрана.
 .
.
Там, где его нет:
- Ценообразование становится довольно сложным. С одной стороны, бесплатную версию можно использовать только в течение пяти минут записи. Кроме того, цена инструмента разделена на три категории (запись, редактирование, отправка), и вам необходимо приобретать их отдельно.
9. Droplr
Droplr работает аналогично другим расширениям Chrome в нашем списке лучших приложений для записи экрана. Интерфейс также похож, но самая первая особенность, которая выделяется, — это возможность захватить всю страницу. Похож на Снагит.
Существуют также базовые параметры редактирования изображений, позволяющие добавлять текст, выделение, смайлики и многое другое.
Платформы: Chrome, Mac, Windows, Chromebook, Edge, iOS
Цена: Платные планы начинаются с 7 долларов США в месяц на пользователя.
Зачем это нужно:
- Простота использования даже без предварительного обучения.

Где его не хватает:
- Это расширение для записи экрана имеет одну из самых коротких бесплатных пробных версий, всего семь дней.
Лучшее программное обеспечение для записи экрана для Windows
10. EaseUS RecExperts
EaseUS RecExperts — это многоцелевое программное обеспечение для записи экрана, которое с легкостью записывает все, что происходит на вашем ПК с Windows. Он может записывать ваш экран, звук, веб-камеру и игровой процесс.
Вы можете использовать его для создания руководств, лекций, демонстраций продуктов и руководств благодаря функции аннотирования в реальном времени. Кроме того, это также хороший выбор для записи собраний Zoom, презентаций, прямых трансляций и многого другого.
Также поддерживает запись по расписанию. Просто установите время начала, продолжительность и другие параметры записи, а EaseUS RecExperts сделает все остальное.
Платформы: Windows, Mac
Цена: Вы можете выбрать ежемесячный план, стоимость которого начинается от 19 долларов США. 0,95 или одноразовая лицензия за 69,95 долларов.
0,95 или одноразовая лицензия за 69,95 долларов.
Зачем это нужно:
- Инструмент — хороший выбор для новичков, которым не нужны сложные информационные панели и инструменты редактирования.
Там, где его нет:
- Возможности редактирования ограничены, так как вам придется приобретать отдельный продукт, чтобы редактировать их с расширенными параметрами.
11. Apowersoft Unlimited
Помимо записи экрана вашего ПК, Apowersoft Unlimited также может снимать видео с экрана вашего мобильного телефона, конечно, если вы покупаете неограниченный пакет.
Оба приложения для записи экрана телефона (Android и iOs) предоставляют такие настройки, как управление разрешением, конфигурация камеры, выбор частоты кадров и регулирование скорости передачи данных. Этих настроек нет в других приложениях, которые записывают экраны телефонов.
Платформы: Windows, Mac, Android, iOS
Цена: Начиная с 59,95 долларов США в год.
Зачем это нужно:
- В пакет включена подписка на все 17 приложений Apowersoft, и все они могут быть запущены с единой панели управления.
Где его не хватает:
- Его встроенный редактор не самый лучший, но вы определенно сможете настроить такие параметры, как яркость, контрастность и насыщенность.
12. Movavi Screen Recorder Studio
Movavi Screen Recorder Studio — еще одно приложение для записи экрана с интуитивно понятным интерфейсом, с которым новичкам легко разобраться. И он делает все то же, что и большинство приложений для записи экрана.
Однако одна вещь, которая отличает его от конкурентов, заключается в том, что он поддерживает захват по расписанию.
С помощью этого инструмента вы можете записывать видеозвонки, вебинары или прямые трансляции, даже если вы находитесь вдали от своего компьютера, и, щелкнув значок часов, вы можете установить продолжительность записи приложения, это сообщает программе автоматически остановить запись по истечении заданного промежутка времени.
Платформы: Windows, Mac
Цена: Начиная с 49,95 долларов США в год.
Зачем это нужно:
- Простота использования.
Где его не хватает:
- Инструмент Movavi Screen Recorder не предлагает возможности редактирования видео самостоятельно. Для этого вам нужно будет приобрести их программное обеспечение Video Editor.
13. OBS Studio
Есть любимый стример? Вероятно, они используют OBS Studio. Это лучшая бесплатная программа для записи экрана, которая даже облегчает прямую трансляцию — прямо из настольного приложения.
Программное обеспечение для записи экрана поставляется с переходами и сценами, которые вы можете использовать в своих записях. У OBS Studio тысячи пользователей по всему миру, которые регулярно вносят свой вклад в добавление новых ресурсов в сообщество. Вы также можете использовать их API для создания собственных функций или интеграций.
Платформы: Windows, Mac, Linux
Цена: Бесплатно.
Плюсы:
- Несмотря на то, что это не требует затрат, функции инструмента расширены, что позволяет записывать несколько сцен и высокопроизводительное микширование звука.
Где его не хватает:
- Устаревший пользовательский интерфейс мешает новым пользователям привыкнуть к инструменту.
Совет: узнайте, как убрать фоновый шум в OBS.
Подведение итогов
Вы когда-нибудь использовали эти приложения? Теперь ваша очередь, пожалуйста, поделитесь своим лучшим выбором программного обеспечения для записи экрана и опытом работы с этими инструментами (хорошими или плохими).
И есть ли какие-нибудь действительно фантастические приложения для записи экрана, которые, по вашему мнению, я упустил? Если да, пожалуйста, нажмите на раздел комментариев.
Бонус: Хотите узнать, как сделать конференц-связь более продуктивной? Подробнее читайте в нашем руководстве по этикету конференц-связи.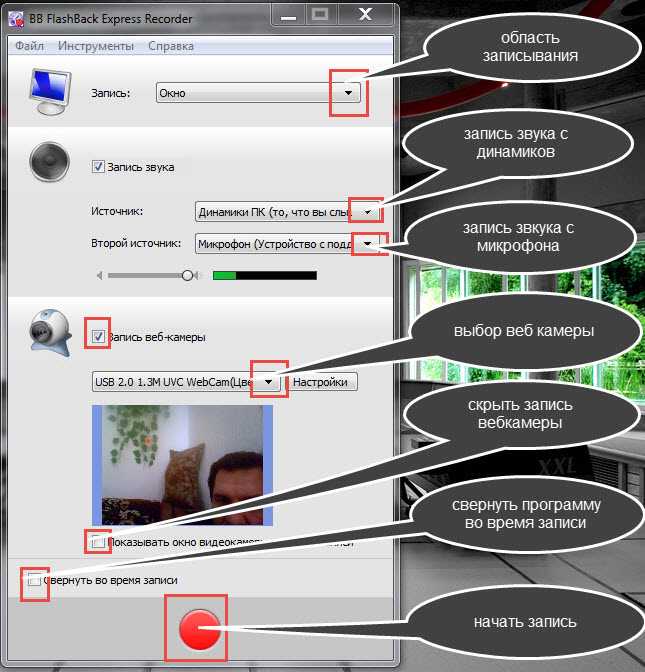 И не забудьте попробовать Krisp для бесшумных встреч.
И не забудьте попробовать Krisp для бесшумных встреч.
Программа записи экрана для Perfect Capture
Как использовать наше программное обеспечение для записи экрана для Windows
Настройте параметры записи
Выберите область захвата и настройте параметры записи.
Захват аудио и видео
Нажмите кнопку REC и начните запись рабочего стола в разрешении FullHD или 4K.
Отредактируйте запись и сохраните файл
Используйте простые инструменты редактирования, чтобы сделать вашу запись идеальной. Сохраните файл в любом удобном формате на свой ноутбук.
Скачать бесплатно
купить сейчас
купить сейчас
Использовать записи для создания видео
Вы хотите использовать свои записи для создания фильмов? У нас есть идея! Попробуйте комплект Screen Recorder + Movavi Video Editor.
Как они работают вместе?
- Захват экрана с помощью программы записи экрана.
- Откройте записи в Видеоредакторе Movavi.
- Используйте записи для создания видео, обрезая, вырезая и соединяя клипы. Добавьте анимированные титры и спецэффекты.
- Сохраните свой клип в формате Full HD или 4K.
Чтобы дать толчок вашему творчеству, мы предоставим вам специальную скидку на комплект!
Купить со скидкой
Купить со скидкой
Купить со скидкой
Купить со скидкой
Что можно делать с нашим программным обеспечением для записи экрана для Windows?
Создание скринкастов
Возьмите микрофон, веб-камеру и системные звуки. Записывайте экран и звук одновременно или по отдельности.
Запись по расписанию
Выберите дату и время начала захвата видео с экрана. Установите лимит времени для захвата.
Установите лимит времени для захвата.
Показать нажатия клавиш и мышь
Покажите свою клавиатуру зрителям и настройте отображение мыши в записи.
Рисовать на видео
Рисуйте на видео в процессе записи. Добавляйте важные рисунки в свои уроки и делайте видео более увлекательными.
Записывать только аудио
Записывайте звуки с компьютера или микрофона отдельно от записи экрана.
Захватите свою веб-камеру
Захватите изображение с веб-камеры без записи экрана. Сделать фото через веб-камеру.
Скачать бесплатно
купить сейчас
купить сейчас
Что пользователи думают о Movavi Screen Recorder?
ПЛЮСЫ Очень прост в использовании. И работает быстро! МИНУСЫ Ничего не заметил.
И работает быстро! МИНУСЫ Ничего не заметил.
ГЕЙМПЛЕЙ2014
Я имел дело с Movavi дважды. Они всегда помогут, профессиональны и реагируют своевременно. Их продукт для захвата экрана (в частности) отличный, простой в использовании и по хорошей цене.
Очень могущественный. Красивый интерфейс. Удобный.
ПИКТОРИАЛ
Название отзыва
Спасибо! Мы получили ваш отзыв.
Извините, что-то пошло не так!
Попробуйте добавить отзыв еще раз.
Награды программы Movavi Screen Recorder
Screan Screan Recorder в числах
170+ стран Используйте наши программы
140 000+ Новых клиентов каждые месяц
Обновления программ и Releses
и реле.
- Установите Movavi Screen Recorder для ПК и запустите программу.

- Щелкните значок камеры на панели управления. Выберите область экрана, которую вы хотите записать.
- При необходимости включите запись с веб-камеры и микрофона.
- Когда все настроено для записи экрана, нажмите кнопку Начать запись .
- Чтобы закончить запись, нажмите Stop на панели записи или нажмите F10 .
Да, вы можете записывать системные звуки. Screen Recorder также записывает звук с вашего микрофона.
Да, запись экрана работает в автономном режиме. Вам не нужно подключение к Интернету, чтобы записать свой экран и сохранить видео.
Выходное видео будет иметь водяной знак. Вы не можете добавить описание или теги к своему видео, прежде чем поделиться им на YouTube. Эта версия Screen Recorder бесплатна для скачивания.
Да, Screen Recorder полностью безопасен в использовании. У вас не будет вредоносных программ или проблем со взломом.
Movavi разрабатывает программное обеспечение, которое сделает вашу жизнь проще и расширит творческие возможности пользователей по всему миру. Вот почему для нас так важно, чтобы использование Screen Recorder было для вас безопасным и выгодным.
Вот почему для нас так важно, чтобы использование Screen Recorder было для вас безопасным и выгодным.
Да, можно.
Мы постоянно совершенствуем программу, поэтому каждые 3 месяца выходят минорные обновления.
Подробнее об обновлениях
Чтобы убрать водяной знак и другие пробные ограничения, вам необходимо купить Movavi Screen Recorder. После активации купленной лицензии у вас будет полнофункциональный регистратор.
Перейдите на страницу «Купить сейчас» и приобретите программу. Мы попросим вас указать ваш адрес электронной почты. Когда покупка будет завершена, мы отправим вам по электронной почте ключ активации. Откройте программу и введите или вставьте ключ активации в соответствующее поле диалогового окна «Активация».
Подробнее об активации
Да, конечно. Если у вас есть какие-либо вопросы, вы можете связаться с нашей службой поддержки в любое время.
Вы также можете ознакомиться с нашими подробными инструкциями по использованию Screen Recorder.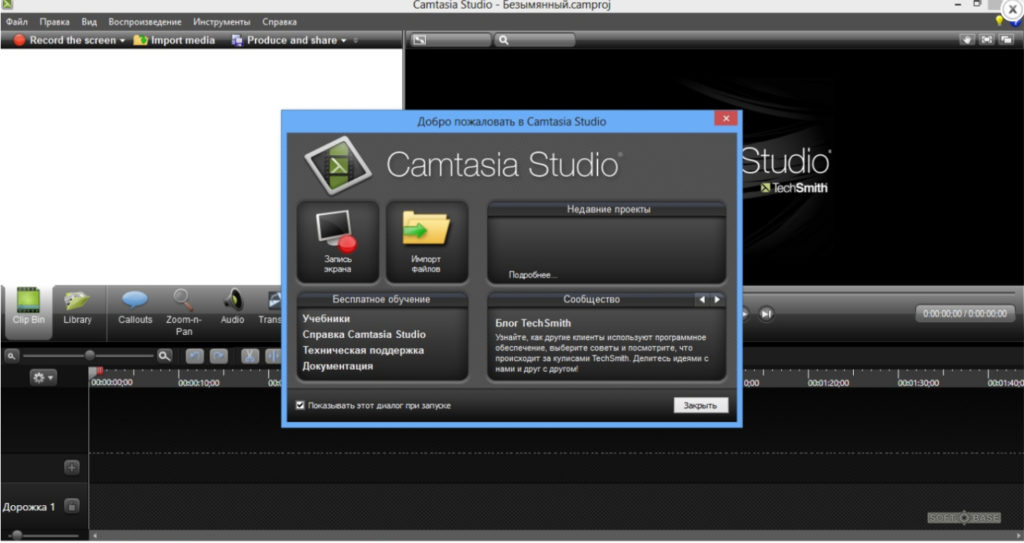
К сожалению, Screen Recorder не подходит для записи игр. Если вам нужно записывать игры, мы рекомендуем вам попробовать Gecata от Movavi.
Gecata — это легкое и бесплатное программное обеспечение для потоковой передачи и записи игр для ПК, которое позволяет записывать и транслировать игровой процесс одним щелчком мыши.
Вы можете транслировать и записывать одновременно, вставлять изображение с веб-камеры в запись, записывать игровые звуки и добавлять голосовые комментарии с помощью микрофона. Он имеет еще много интересных функций для расширенной записи игр!
Узнать больше
Захват экрана в один клик
Нужно начать захват через несколько минут, но до сих пор не установлено устройство для записи экрана компьютера? Movavi Screen Recorder для Windows решит вашу проблему. Это программное обеспечение для захвата видео настолько простое и интуитивно понятное, что вам не нужно тратить время на изучение того, как его использовать.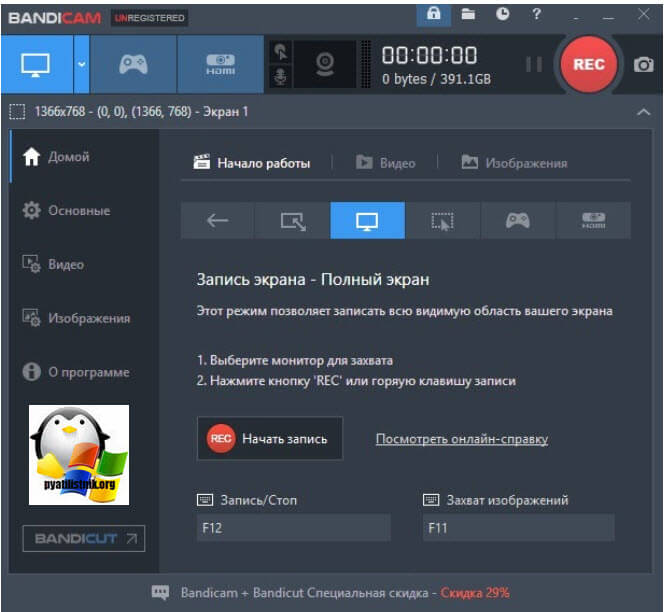
Наш диктофон со звуком позволяет делать записи со звуком, редактировать видео, сохранять результаты и делиться ими.
Загрузите наш экранный видеорегистратор и начните использовать ловушку уже сегодня.
Скачать бесплатно
купить сейчас
купить сейчас
Все включено
Центр поддержки и гарантия возврата денег
Если у вас возникли технические проблемы, вы можете обратиться в наш Центр поддержки. Если мы не сможем решить проблему, вы можете получить полный возврат стоимости покупки в течение 30 дней.
Бесплатные незначительные обновления
Мы постоянно совершенствуем граббер, добавляем новые функции и делаем программу более удобной для пользователя. Вы получаете все эти незначительные обновления бесплатно.
Встроенные советы по использованию программного обеспечения для скринкастов
Мы добавили полезные советы о том, как использовать наше программное обеспечение для записи видео. Они появляются, когда вы наводите курсор на определенную кнопку. Подсказки можно включить или отключить в меню «Настройки».
Они появляются, когда вы наводите курсор на определенную кнопку. Подсказки можно включить или отключить в меню «Настройки».
Что нового в Movavi Screen Recorder
Прокрутка скриншотов
Больше не нужно делать бесконечные скриншоты. Делайте скриншоты с прокруткой, чтобы захватить контент, который не помещается на экране.
Рисование фигур на видео
Добавьте аккуратно выглядящие указатели и другие формы в середине ваших записей. Направьте внимание зрителей на те части, которые вы хотите выделить, и донесите свое сообщение наиболее эффективным способом.
Планировщик записи
Приготовьтесь к взрыву из прошлого: ваши давние любимые запланированные записи снова в меню! Коснитесь нескольких кнопок и получите все, что вам нужно, вовремя.
Шумоподавление
Больше не нужно беспокоиться о громких соседях или коллегах! Наша новая функция шумоподавления поможет вам избавиться от посторонних звуков.


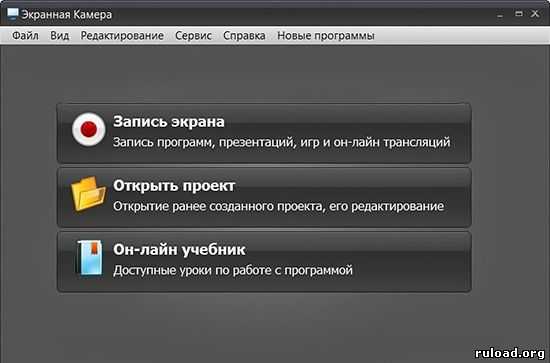 На маломощных устройствах тормозит, видео получается рассинхронизированным — запаздывает изображение
На маломощных устройствах тормозит, видео получается рассинхронизированным — запаздывает изображение Если у вас ограниченный бюджет, также обратите внимание на то, сколько пользователей вы можете добавить в один план.
Если у вас ограниченный бюджет, также обратите внимание на то, сколько пользователей вы можете добавить в один план. Поэтому, хотя вам не придется беспокоиться об отсутствующих функциях, это не подходит, если вы не используете его регулярно.
Поэтому, хотя вам не придется беспокоиться об отсутствующих функциях, это не подходит, если вы не используете его регулярно. д.), поэтому вам не нужны другие сторонние инструменты.
д.), поэтому вам не нужны другие сторонние инструменты.
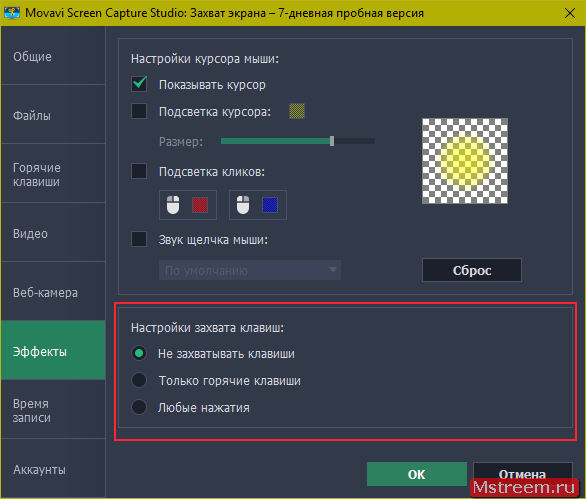
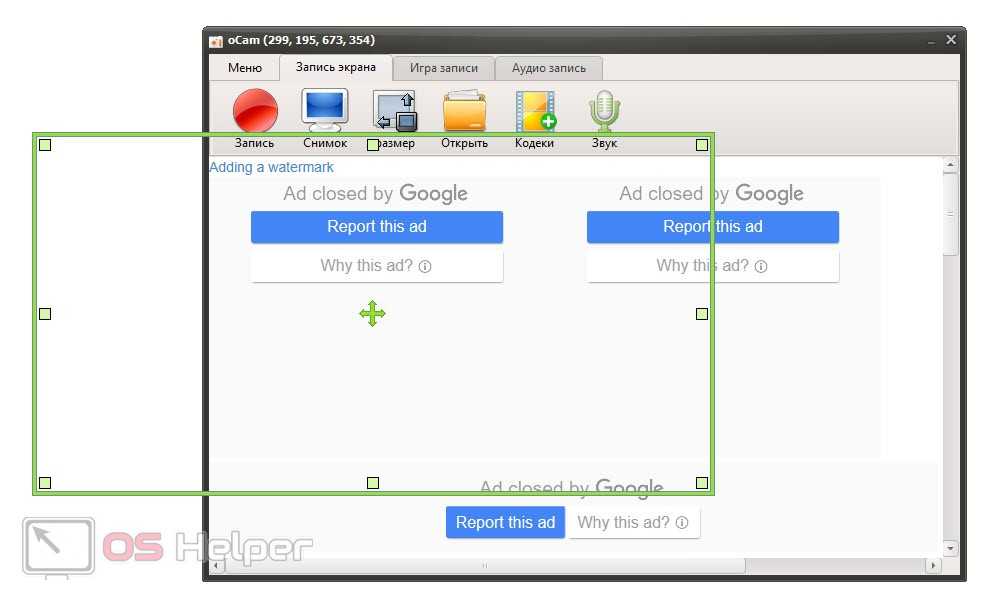
 .
.