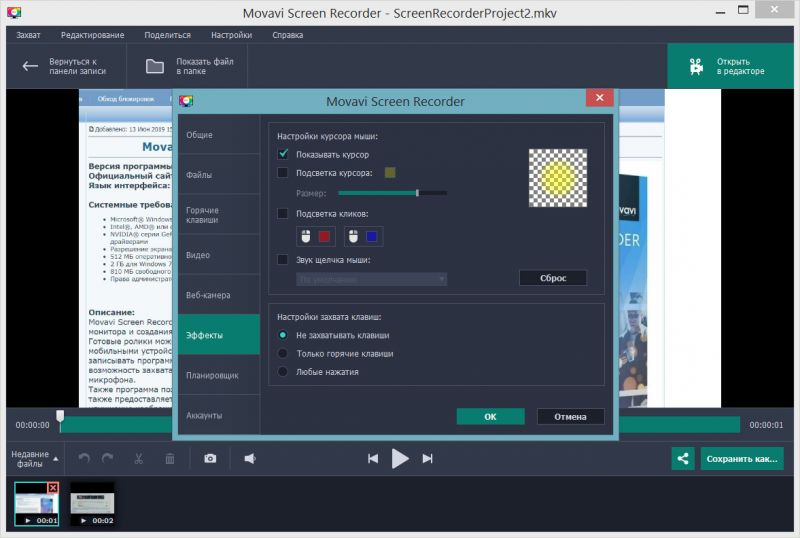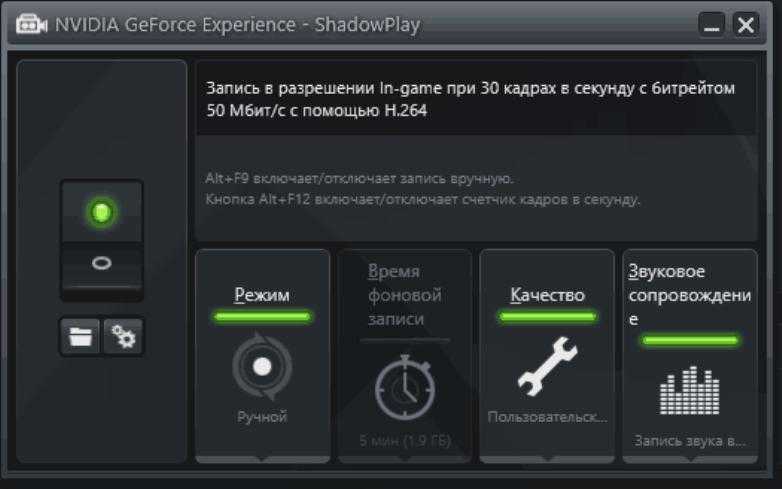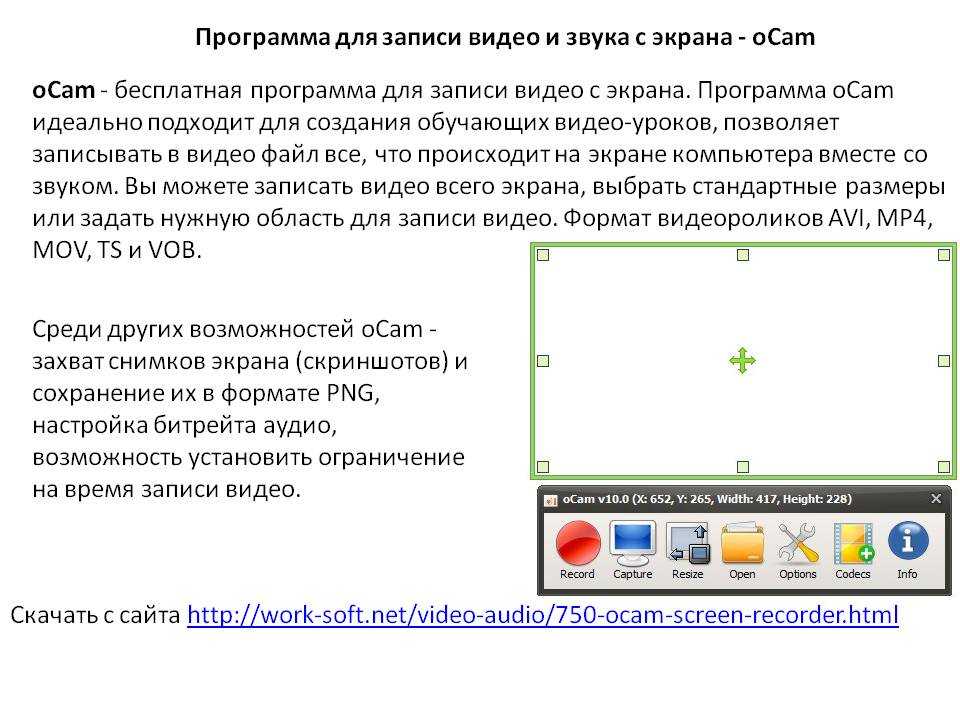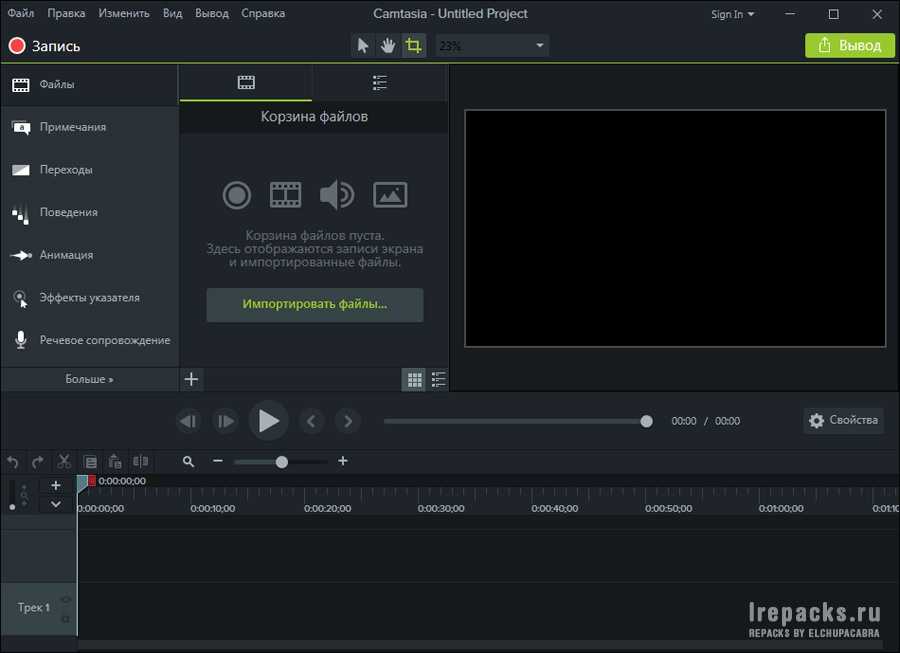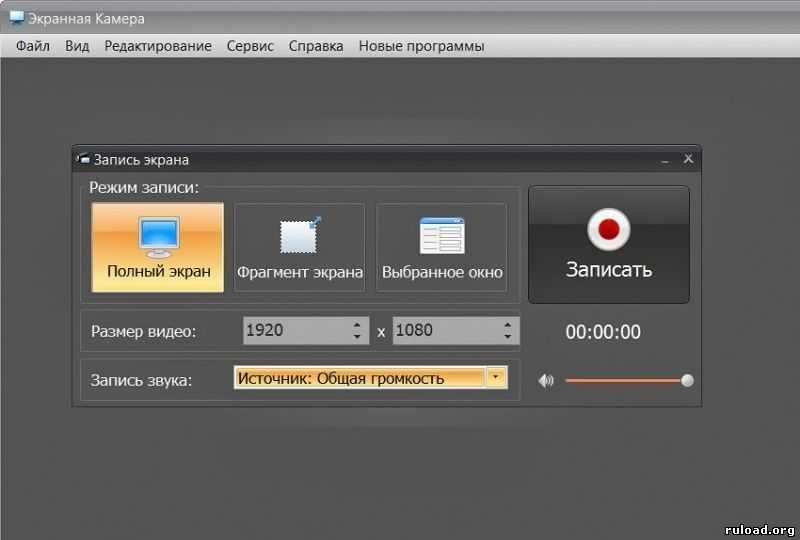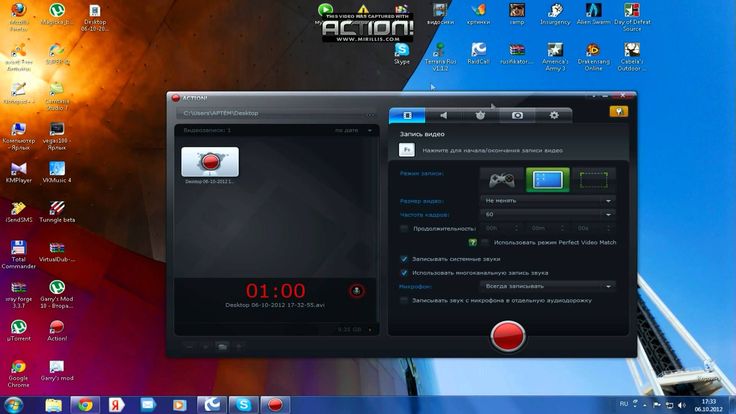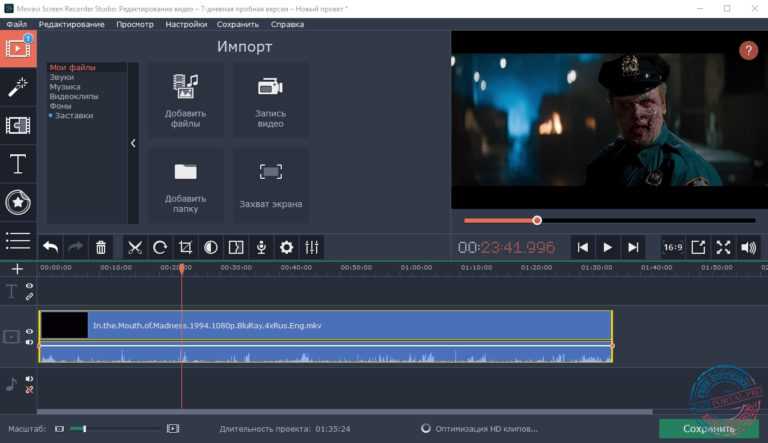Программы для записи видео с экрана и звука: 12 лучших программ для записи экрана
Содержание
8 лучших программ для записи видео и аудио с экрана ноутбука (2021)
Содержание
Лучшие устройства записи экрана ноутбука очень удобны, когда вы хотите записать и сохранить потоковое видео в реальном времени, учебное пособие или вебинар, которым вы хотите поделиться со своими друзьями позже. Хотя ОС Windows поставляется со встроенной утилитой записи экрана Xbox Game Bar, которая позволяет пользователям записывать на видео ваши действия, выполняемые на дисплее, у нее есть определенные ограничения, которые заставляют пользователей искать сторонние файлы.
Хотя различные программы для захвата экрана ноутбука отдают приоритет набору функций, вы должны выбрать инструмент, который имеет все функции в соответствии с вашими предпочтениями и потребностями.
Что следует учитывать при выборе лучшего инструмента для записи экрана для ноутбука?
- Имеет удобную и понятную панель управления.
- Позволяет записывать весь экран и конкретную область.
- Поддерживает захват звука вместе с экраном.

- Должны быть возможности для редактирования и комментирования.
1. TweakShot
Стоимость: Бесплатная пробная версия / 29,95 долларов США.
TweakShot, безусловно, является одним из лучших инструментов записи экрана ноутбука на рынке прямо сейчас с обширным набором функций, подходящих для создания различных видов снимков экрана, захвата видео, редактирования и обмена файлами из одного места в другое. Изящный рекордер экрана легкий и имеет довольно простую консоль со всеми аккуратно размещенными инструментами.
Безупречный захват видео со звуком.
Режимы для создания снимков экрана.
Классический редактор изображений.
Поддерживает только ОС Windows.
2. Wondershare DemoCreator
Стоимость: Бесплатно / 32,99 доллара США.
DemoCreator от Wondershare — это мощное программное обеспечение для записи экрана ноутбука, оснащенное надежным набором инструментов для редактирования видео для получения профессиональных результатов. Он поддерживает одновременную запись закадрового голоса, отображения и веб-камеры. Мало того, после того, как вы закончите видеозахват, вы сможете уточнить их, добавив уникальные переходы и эффекты зеленого экрана.
Он поддерживает одновременную запись закадрового голоса, отображения и веб-камеры. Мало того, после того, как вы закончите видеозахват, вы сможете уточнить их, добавив уникальные переходы и эффекты зеленого экрана.
Остановить / запустить, приостановить / возобновить запись в любое время.
Инструменты для добавления речевых пузырей и других забавных элементов.
Поддерживает широкий спектр форматов файлов.
Получает нечастые обновления.
Плохая техподдержка.
3. EaseUS RecExperts
Стоимость: 19,95 $.
EaseUS RecExperts — идеальное средство записи экрана со звуком для ноутбуков с Windows, если вы хотите выполнять задачи, связанные с вашей профессиональной работой, образовательными целями или просто записывать игровой процесс для публикации на YouTube. Программа захвата видео даже имеет расширенный набор модулей редактирования для добавления текста, линий, обрезки видео, добавления пользовательских водяных знаков и т.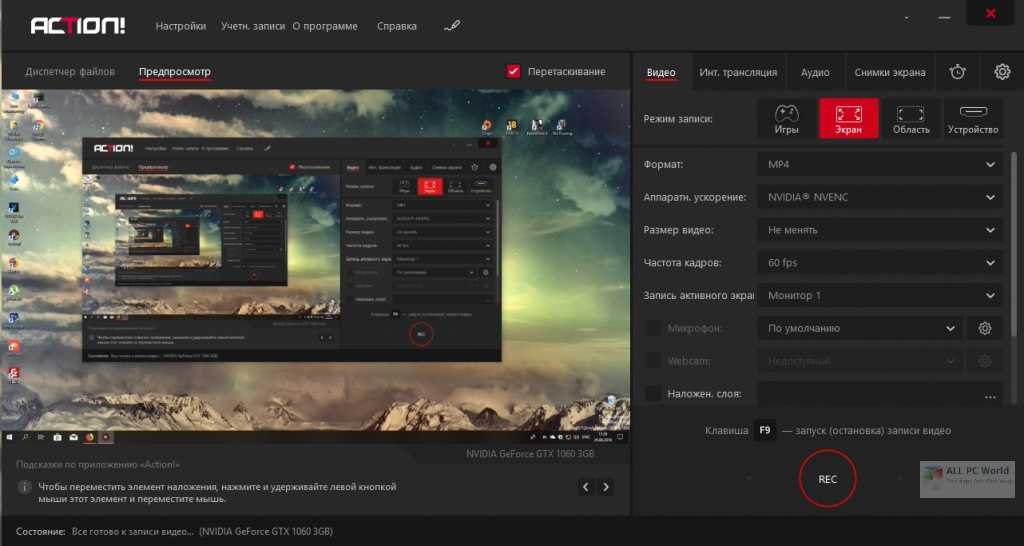 д.
д.
Может также записывать определенные части экрана.
Великолепные инструменты редактирования для изменения записей.
Помогает извлекать звук из записанных клипов.
Бесплатная пробная версия позволяет записывать только 2 минуты видео.
4. Bandicam
Стоимость: Бесплатно / $ 39,95.
Bandicam — это простая программа для записи экрана для ноутбуков, в которой есть множество инструментов для создания высококачественного контента. Используя зарегистрированную версию, вы можете снимать видео продолжительностью более 24 часов вместе со звуком. В нем даже есть специальный модуль для записи игр, позволяющий захватывать геймплеи и делиться ими прямо в социальных сетях. В отличие от других устройств записи экрана ноутбуков, Bandicam предоставляет несколько параметров конфигурации видео / аудио для установки FPS, частоты, кодека и т. д. в соответствии с вашими потребностями.
Имеет специальный режим для записи игрового процесса.

Доступны настраиваемые параметры записи.
Назначьте горячие клавиши для лучшего контроля над захватом экрана.
Водяной знак на выходном файле (незарегистрированная версия).
Ограничение на запись 10 минут (незарегистрированная версия).
5. Snagit
Стоимость: Бесплатно / 59,51 $.
Snagit — прекрасный выбор, когда дело доходит до выбора лучшего программного обеспечения для записи экрана ноутбука. Он предлагает идеальное сочетание инструментов редактирования и нескольких режимов для создания снимков экрана. Считается одной из самых эффективных программ захвата экрана для создания презентаций и руководств для YouTube. Snagit также поддерживает импорт изображений со сканеров и камер для извлечения текста.
Возможность предварительного просмотра перед редактированием.
Базовый редактор для уточнения конечного результата.
Возможность поделиться окончательным результатом с друзьями, коллегами и т. д.
Дорогой инструмент для захвата экрана.
6. OBS Studio
Бесплатная запись экрана ноутбука.
OBS Studio — это бесплатный инструмент для захвата экрана для пользователей портативных компьютеров, который предлагает широкий спектр изящных инструментов, таких как — захват четкого аудио, видео, аудио, шумоподавление, высокопроизводительный захват видео / аудио, микширование и многое другое. В отличие от других популярных устройств записи экрана ноутбуков, OBS Studio широко известна своей поддержкой потоковой передачи в реальном времени. Вы можете легко загрузить этот инструмент в свою ОС Windows, Mac и Linux.
Инструменты для редактирования видео.
Позволяет пользователям устанавливать собственные плагины.
Позволяет транслировать ваш контент на разные платформы.
Нет функции «паузы» для остановки записи экрана посередине.
7. Screenrec
Бесплатная запись экрана ноутбука.
Screenrec — это первоклассное бесплатное средство записи экрана для Windows 10, позволяющее мгновенно делать снимки экрана и видео и делиться ими по частной ссылке.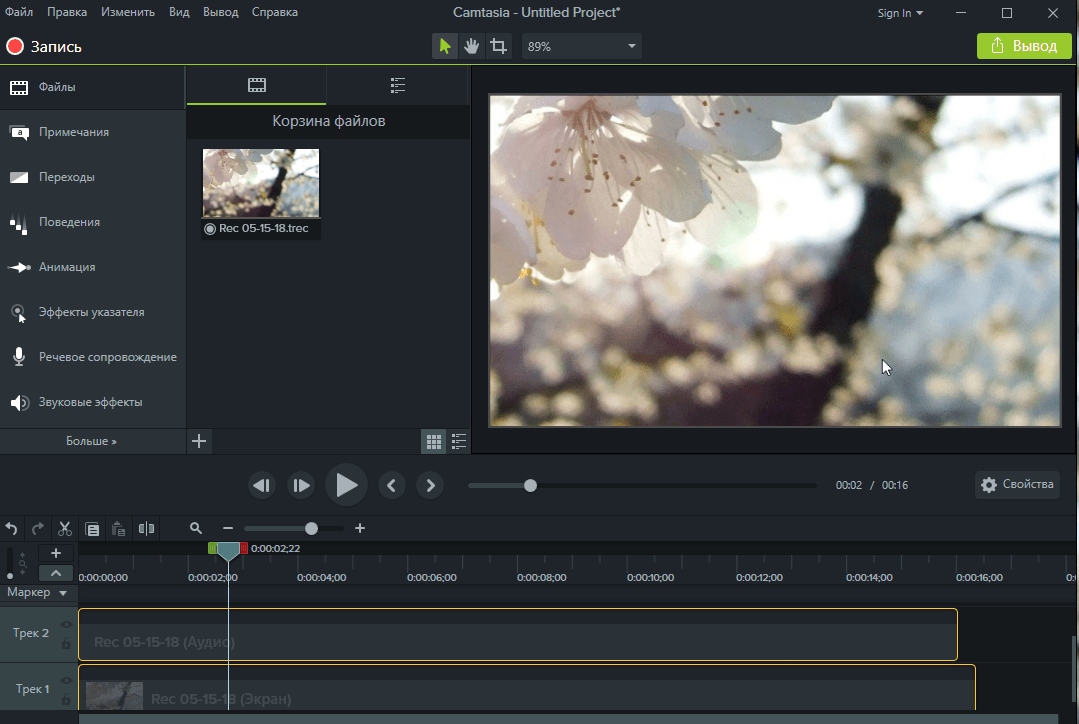 Используя это легкое программное обеспечение для записи видео, вы можете снимать изображение с экрана в качестве HD в течение неограниченного времени. В отличие от других бесплатных программ для захвата экрана, Screenrec не предлагает никаких ограничений и не добавляет водяных знаков к окончательному результату.
Используя это легкое программное обеспечение для записи видео, вы можете снимать изображение с экрана в качестве HD в течение неограниченного времени. В отличие от других бесплатных программ для захвата экрана, Screenrec не предлагает никаких ограничений и не добавляет водяных знаков к окончательному результату.
Поддерживает запись экрана HD с высокой частотой кадров.
Предоставляет частную ссылку для обмена.
Нет водяного знака на конечном результате.
Не хватает функций редактирования видео.
8. TinyTake
Стоимость: Бесплатно, 29,95 долларов США.
TinyTake — одно из самых быстрых приложений для записи экрана ноутбука, которое можно использовать в Windows 10, 8, 7. Отличный инструмент позволяет делать снимки экрана и видео, добавлять комментарии и мгновенно делиться ими с другими людьми за пару минут. Кроме того, вам предоставляется онлайн-галерея для хранения ваших записей и изображений, что позволяет с легкостью поделиться своей работой самым быстрым способом.
Поддерживает запись видео до 120 минут.
Предоставляет встроенное хранилище для сохранения вашей работы.
Без рекламы и рекламных акций.
Бесплатная версия имеет множество ограничений с точки зрения продолжительности записи, лимита хранилища и многого другого.
Другие рейтинги:
- 10 лучших браузеров для Windows 10 в 2021 году
- 10 лучших программ для родительского контроля в 2021 году
- 10 лучших программ удаленного доступа в 2021 году
Photo by Radek Grzybowski on Unsplash.
Top 5 Microsoft Screen Recorder для захвата видео со звуком
Фиона Кауфман 15 июня 2022 г. Запись видео
Microsoft создает множество продуктов для пользователей, и ОС Windows — одна из лучших. Когда вы выходите в Интернет на компьютере с Windows, запись экрана — удобный способ точно записать все точки.
Записывать действия на экране может быть легко, если вы получите полезную программу записи экрана.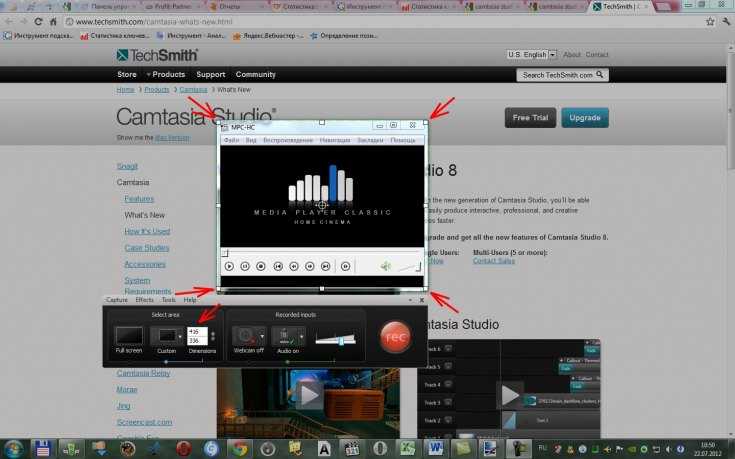
В Windows 10 и Microsoft Office есть встроенные инструменты записи экрана, которые вы, возможно, никогда не обнаружите.
Продолжайте читать и найдите все 4 лучших рекордеры экрана на Microsoft.
- Часть 1. Vidmore Screen Recorder — лучший инструмент для захвата экрана в Windows 10/8/7
- Часть 2. Панель Xbox Game Bar — Скрытый рекордер в Windows 10
- Часть 3. Microsoft Stream — новый рекордер в Chrome / Microsoft Edge
- Часть 4. PowerPoint — простое средство записи экрана в Windows 10/8/7
- Часть 5. Часто задаваемые вопросы о Microsoft Screen Recorder
Часть 1. Vidmore Screen Recorder — лучший инструмент для захвата экрана в Windows 10/8/7
Чтобы записать экран Windows без каких-либо ограничений, Vidmore Screen Recorder настоятельно рекомендуется. Это средство записи экрана для компьютеров под управлением Windows 10/8/7 с более настраиваемыми элементами управления. Он не только записывает экран Windows, но также может отдельно записывать видео и аудио на компьютер.
Vidmore Screen Recorder — Лучшее средство записи экрана Microsoft
- Записывайте экран и видео со звуком в Windows 10/8/7 и macOS.
- Редактирование в реальном времени во время записи экрана на компьютере Microsoft.
- Запись с камеры для создания записи «картинка в картинке».
- Регистратор по таймеру запускает задачу автоматически.
- Записывайте, пока заканчивается ваше хранилище.
- Настройте запись для окна, браузера, региона и звука.
Скачать бесплатно Скачать бесплатно
Выполните простые шаги, упомянутые ниже, чтобы узнать, как записать экран на компьютере Microsoft.
Шаг 1. Бесплатно загрузите утилиту записи экрана Microsoft на компьютер с Windows 10/8/7. Запустите его сразу после успешной установки. Выбрать Видеомагнитофон.
Шаг 2. Выберите область записи или окно, нажав На заказ или Настроить под Видеомагнитофон окно.
Включить / выключить Системный звук а также Микрофон выбрать запись звука с компьютерной системы или микрофона.
Чтобы настроить вывод записи, щелчки мыши во время записи, горячие клавиши записи, вы можете завершить настройки, щелкнув меню (трехточечное), чтобы выбрать Предпочтения.
Шаг 3. Нажмите REC чтобы начать запись экрана Windows. Во время записи плавающая полоса позволяет редактировать запись, например добавлять текст, рисовать фигуру, делать снимки экрана и т. Д.
Шаг 4. Нажмите кнопку остановки и направьте вас в окно предварительного просмотра, где вы можете просмотреть и вырезать файл записи.
Нажмите Сохранить для экспорта файла записи экрана на компьютер Windows.
Таким образом, вы можете записывать любой экран, окно, браузер и приложение на компьютере с Windows. Кроме того, вы можете запись Microsoft Teams встреча без хозяина.
Единственным недостатком этого устройства записи экрана является то, что он не бесплатный, и вы можете сохранить только первые 3 минуты видеозаписи.
Часть 2. Панель Xbox Game Bar — Скрытый рекордер в Windows 10
Windows 10 обладает множеством функций, и запись экрана — одна из них.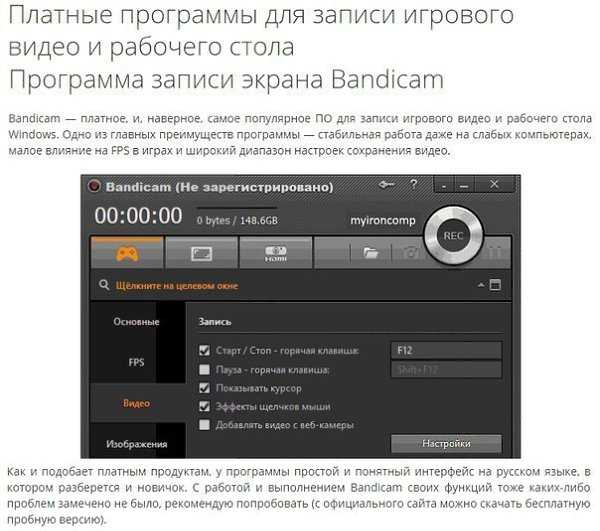 Скрытый рекордер экрана — это не отдельная программа, а функция панели Xbox Game. Создан для захвата игрового процесса на Xbox, Панель Xbox Game может быть записывающим устройством экрана, которое вы не пропустите.
Скрытый рекордер экрана — это не отдельная программа, а функция панели Xbox Game. Создан для захвата игрового процесса на Xbox, Панель Xbox Game может быть записывающим устройством экрана, которое вы не пропустите.
Ты этого не знаешь?
Давайте откроем для себя встроенную утилиту записи экрана на компьютере с Windows 10.
Шаг 1. Включить запись экрана на панели Xbox Game
Щелкните значок Windows и найдите Настройки. Нажмите Игры и выберите Игровая панель.
Включить Запись игровых клипов, скриншотов и трансляции с помощью игровой панели.
Под Горячие клавиши, вы можете установить горячие клавиши для запуска / остановки записи, сделать снимок экрана, открыть игровую панель и т. д.
Шаг 2. Запись экрана Windows на панели Xbox Game
Нажмите Windows + G , чтобы открыть панель Xbox Game, и нажатие красной кнопки записи запустит запись экрана. Нажмите кнопку остановки, чтобы завершить запись экрана на компьютере с Windows, и файл записи будет сохранен на вашем компьютере. видео учетной записи пользователя папка.
видео учетной записи пользователя папка.
Если вы хотите тайно записывать экран в фоновом режиме, просто переключитесь на Игровой видеорегистратор или Захватывает боковую панель на шаге 1, затем включите Запись в фоновом режиме, пока я играю в игру.
Чтобы было ясно:
- Функция записи экрана доступна только на компьютере с Windows 10.
- Продолжительность записи в фоновом режиме составляет до 4 часов 10 минут.
Часть 3. Microsoft Stream — новый рекордер в Chrome / Microsoft Edge
Microsoft представила новый инструмент записи экрана в Microsoft Stream для пользователей Office 365.
Это позволяет записывать короткие записи экрана без установки дополнительного программного обеспечения.
Давайте прямо сейчас погрузимся.
Шаг 1. Затем запустите последнюю версию Edge или Chrome и свой портал Stream из Создайте раскрывающийся список выберите Экран записи.
Шаг 2. Выбрать Позволять Microsoft Stream для использования камеры и микрофона при появлении запроса.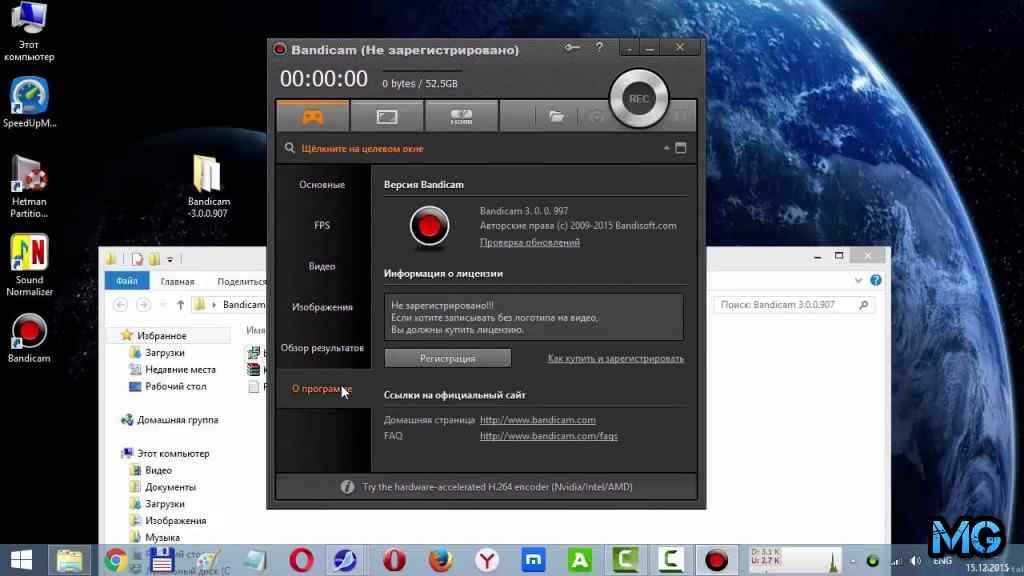
Шаг 3. Выберите камеру или микрофон для добавления к записи экрана.
Шаг 4. Нажмите кнопку записи и выберите для записи весь экран, окно приложения или вкладку браузера. Запись начнется после обратного отсчета.
Шаг 5. Снова нажмите кнопку остановки, чтобы завершить запись, и используйте кнопку воспроизведения для предварительного просмотра файла записи.
Шаг 6. Нажмите Публиковать посмотреть или поделиться своим видео. Если вы еще не готовы опубликовать свое видео, оно будет сохранено в Stream и будет использоваться в любое время.
Ограничения использования этой записи экрана Microsoft Stream следующие:
- Запись ограничена максимум 15 минутами.
- Запись с камеры доступна только при записи всего экрана.
- Microsoft Stream работает только в Microsoft Edge версии 79 и выше, Google Chrome версии 74 и выше в Windows 10 и macOS, а мобильный телефон не поддерживает.
- Microsoft Stream — это сервис только для пользователей Microsoft Office 360.

Часть 4. PowerPoint — простое средство записи экрана в Windows 10/8/7
PowerPoint — еще одно секретное средство записи экрана на компьютерах с Windows. Избавьтесь от ограничений версии Windows, вы можете использовать PowerPoint для удобной записи экрана компьютера в Windows 10/8/7.
Давайте разберем точный процесс.
Шаг 1. Откройте PowerPoint на вашем компьютере с Windows. Переключитесь на Вставить меню и выберите Запись экрана из раскрывающегося списка, чтобы включить средство записи экрана Microsoft.
Шаг 2. Затем вы попадаете в Док-станция управления окно, в котором нажмите Выбрать область перетащите, чтобы выбрать область экрана, которую вы хотите записать в PowerPoint.
Не забудьте включить Аудио и Указатель записи параметры для добавления звука и указателя мыши в запись, если вы надеетесь.
Шаг 3. Щелкните значок Запись кнопку, чтобы начать запись экрана Windows. Когда вы остановите запись, файл записи будет автоматически встроен в слайд.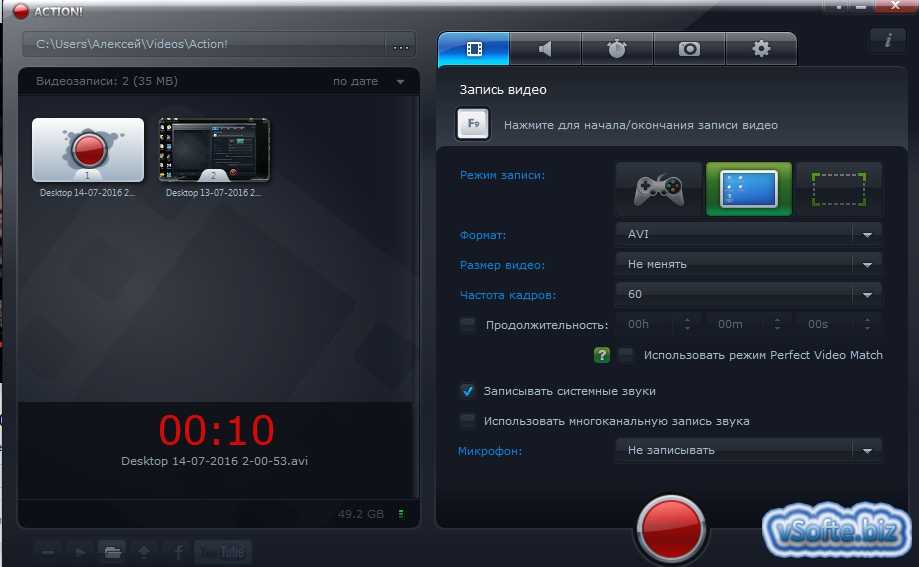
Шаг 4. Вы также можете сохранить видеозапись, щелкнув правой кнопкой мыши, чтобы выбрать Сохранить медиа как вариант.
Затем выберите место назначения и сохраните запись экрана как MP4 на вашем компьютере.
Запись экрана PowerPoint не работает? Вот решения.
Часть 5. Часто задаваемые вопросы о Microsoft Screen Recorder
Есть ли в Windows 7 встроенное средство записи экрана?
Нет. В настоящее время в Windows 7 нет встроенного средства записи экрана. Но есть встроенное средство записи шагов, Microsoft Steps Recorder, которое может записывать подробные действия в Windows 7 и 10, чтобы помочь вам в устранении проблемы.
Есть ли в Windows 10 диктофон?
Да. В Windows 10 есть встроенный диктофон, Voice Recorder. Вы можете использовать это для записывать звук в Windows 10 для захвата звука с системы и микрофона.
Могу ли я записать презентацию PowerPoint как видео?
Да, ты можешь. Вы можете записать слайд-шоу в видео в PowerPoint. Вот подробные инструкции по записать презентацию PowerPoint.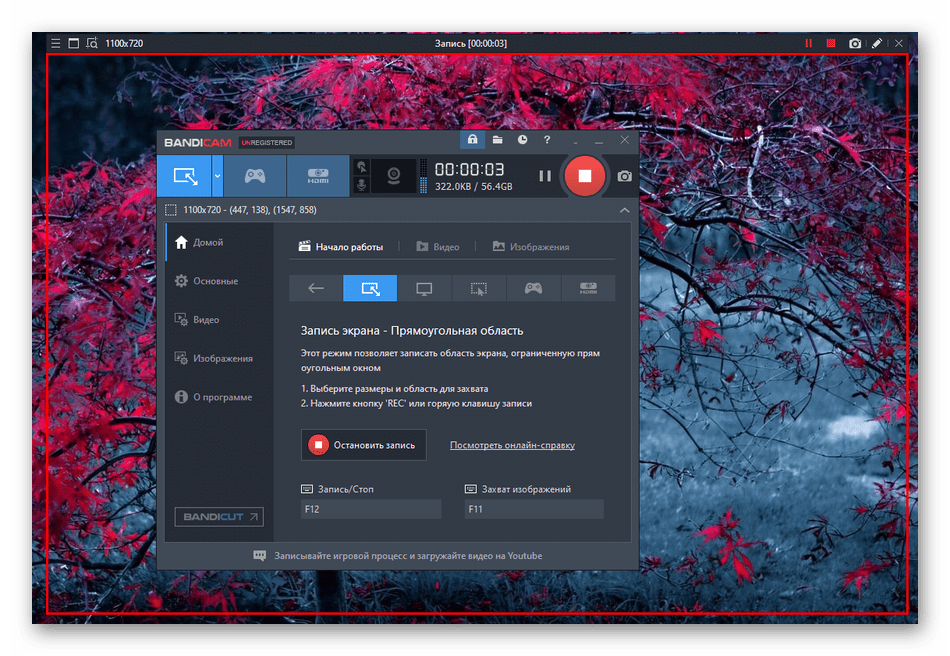
Вывод
На рынке есть различные устройства записи экрана. Однако, прежде чем их взять, вы можете использовать встроенные инструменты или функции записи экрана на компьютере с Windows. В этом посте перечислены 4 лучших устройства записи экрана для компьютеров Microsoft, Vidmore Screen Recorder, Xbox Game bar, Microsoft Stream и PowerPoint. 3 встроенных средства записи экрана от Microsoft можно использовать бесплатно, но с некоторыми ограничениями. Vidmore Screen Recorder — надежное программное обеспечение для записи экрана от Vidmore с более настраиваемыми элементами управления.
Какой из них ваш номер 1 для записи экрана Microsoft?
У вас есть лучшие рекомендации?
Дайте мне знать, оставив свои комментарии.
Screen Recorder — Веб-камера и Диктофон
Запишите свой экран бесплатно
Быстрый и простой способ записывать профессиональные видео и мгновенно делиться ими.
Более 25 000 записей, созданных на прошлой неделе
Бесплатный онлайн-рекордер
Поделитесь, не скачивая
1080p Записи в высоком разрешении
Простой редактор
Бесплатный онлайн-рекордер экрана
Самый простой способ сделать запись экрана онлайн и сделать снимок экрана онлайн.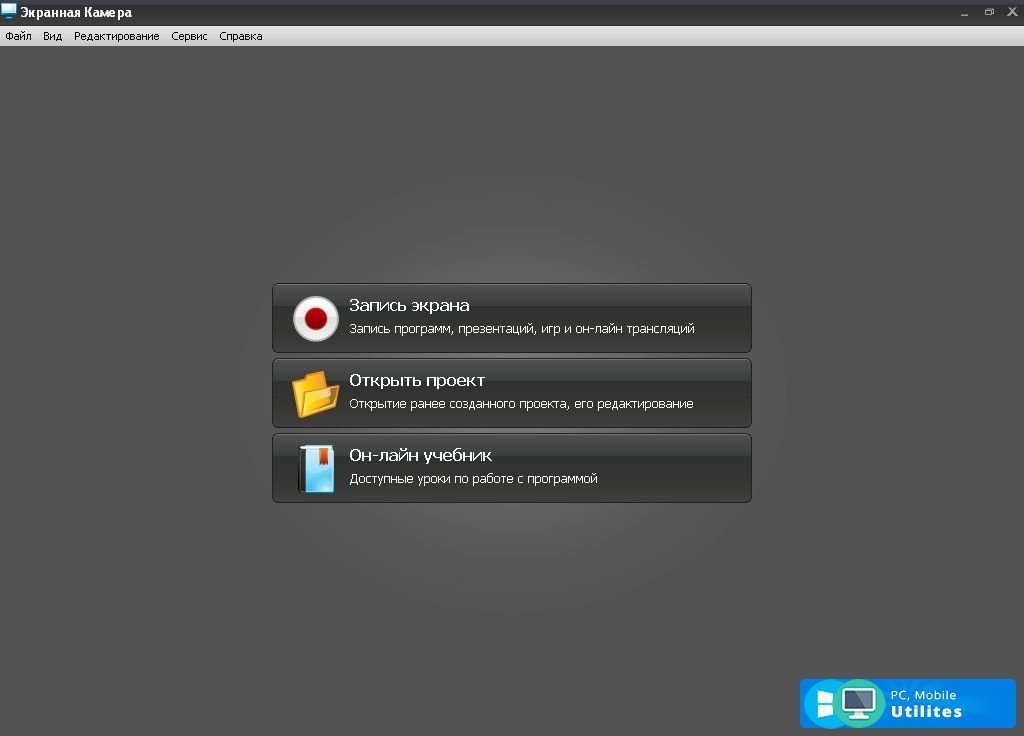 Работает на вашем компьютере с Windows или Mac; не требуется загрузка программного обеспечения или плагин. Идеально подходит для записи деловых встреч, сообщений коллегам, объяснительных видеороликов, видеопрезентаций, игровых видеороликов и многого другого! Используйте наше бесплатное онлайн-приложение для записи экрана с веб-камерой и микрофоном, чтобы создавать высококачественные записи экрана с видео и звуком. Совместим со всеми компьютерами, мобильными устройствами и планшетами. Простота в использовании, запись экрана в 1 клик.
Работает на вашем компьютере с Windows или Mac; не требуется загрузка программного обеспечения или плагин. Идеально подходит для записи деловых встреч, сообщений коллегам, объяснительных видеороликов, видеопрезентаций, игровых видеороликов и многого другого! Используйте наше бесплатное онлайн-приложение для записи экрана с веб-камерой и микрофоном, чтобы создавать высококачественные записи экрана с видео и звуком. Совместим со всеми компьютерами, мобильными устройствами и планшетами. Простота в использовании, запись экрана в 1 клик.
Вы регулярно записываете свою веб-камеру и экран для работы, учебы или игр? ПОПРОБУЙТЕ НАШЕ РАСШИРЕНИЕ ДЛЯ ХРОМА! Установка нового расширения VEED Screen Recorder для Chrome позволит вам записывать экран и веб-камеру в любое время! Просто нажмите на ссылку и нажмите «Добавить в Chrome».
У нас также есть новый инструмент для тестирования веб-камеры.
Как записать свой экран:
Выберите макет
Выберите из нашего списка макетов (возможно, вам потребуется нажать «Разрешить» для доступа к вашему экрану, камере или микрофону). Вы можете записывать только свой экран, только свою веб-камеру или и то, и другое одновременно!
Вы можете записывать только свой экран, только свою веб-камеру или и то, и другое одновременно!
Начать запись
Нажмите красную кнопку, чтобы начать запись! Перед началом записи вы увидите обратный отсчет. Не волнуйтесь, если вы испортите. У вас есть неограниченное время и неограниченное количество пересдач. Вы можете переходить на другие страницы и, не волнуйтесь, вы все еще записываете.
Просмотр, редактирование и экспорт
Вы можете воспроизвести запись, чтобы просмотреть ее, нажать «Поделиться», чтобы поделиться с друзьями и коллегами, или «Редактировать», чтобы отредактировать видео (идеально подходит для добавления текста, субтитров и профессиональных штрихов на экран запись)
Учебное пособие «Запись экрана»
Сделайте снимок экрана с несколькими макетами
Выберите макет, который лучше всего подходит для вашего контента. Записывайте экран и микрофон одновременно столько, сколько хотите. Без ограничений! Добавьте себя в сцену с вашей веб-камерой рядом или друг над другом. Несколько макетов на выбор. Независимо от того, записываете ли вы важные деловые сообщения, видеопрезентации или игровые видеоролики, онлайн-рекордер VEED идеально подходит для вас!
Несколько макетов на выбор. Независимо от того, записываете ли вы важные деловые сообщения, видеопрезентации или игровые видеоролики, онлайн-рекордер VEED идеально подходит для вас!
Захват экрана и мощное онлайн-редактирование видео
После завершения записи экрана редактируйте видео онлайн с помощью нашего мощного видеоредактора. Добавляйте субтитры, создавайте наложения, вырезайте между сценами и многое другое. Идеально подходит для демонстрации продуктов, просмотра видеороликов, аннотированных видеороликов и многого другого.
Запись экрана для бизнеса
Поскольку все больше и больше команд работают удаленно, никогда не было более важного времени для видео в бизнесе. Наш экранный рекордер позволяет вашей команде записывать важные деловые сообщения, пояснения, презентации и многое другое без ограничений по продолжительности или количеству видео. Делитесь, комментируйте, просматривайте и сотрудничайте с видео онлайн.
Frequently Asked Questions
Discover more:
- Chrome Screen Recorder
- Demo Creator
- Lecture Recording
- Screen to GIF
- Screencast
- Video Desktop Recorder
- Video Tutorial Software
What they say about VEED
Лучшее и самое простое в использовании простое программное обеспечение для редактирования видео!
Я пробовал множество других онлайн-редакторов на рынке и был разочарован. С VEED у меня не было проблем с видео, которые я там создавал.
С VEED у меня не было проблем с видео, которые я там создавал.
В нем есть все, что мне нужно, в одном месте, например, индикатор выполнения для моих 1-минутных клипов, автоматические транскрипции для всего моего видеоконтента и настраиваемые шрифты для единообразия моего визуального брендинга.
Диана Б., стратег по социальным сетям, самозанятый
Veed — отличный браузер с лучшей командой, которую я когда-либо видел.
Veed позволяет использовать субтитры, редактирование, кодирование эффектов/текста и многие другие расширенные функции, с которыми другие редакторы просто не могут конкурировать. Бесплатная версия прекрасна, но версия Pro не идеальна. Имейте в виду, что это браузерный редактор, о котором мы говорим, и уровень качества, который позволяет Veed, ошеломляет и в худшем случае полностью меняет правила игры.
Chris Y.
Мне нравится использовать VEED, так как преобразование речи в субтитры является наиболее точным, что я видел на рынке.
Это позволило мне отредактировать видео всего за несколько минут и вывести видеоконтент на новый уровень
Лаура Хейдт, менеджер по маркетингу бренда, Carlsberg Importers
Лучшее и самое простое в использовании простое программное обеспечение для редактирования видео!
Я пробовал множество других онлайн-редакторов на рынке и был разочарован.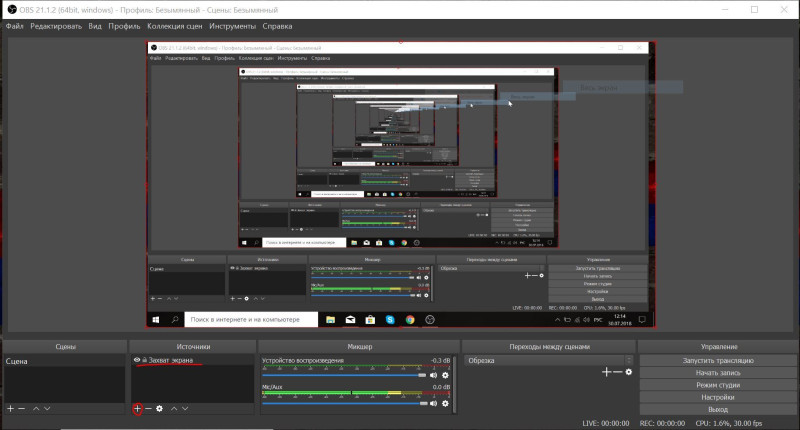 С VEED у меня не было проблем с видео, которые я там создавал.
С VEED у меня не было проблем с видео, которые я там создавал.
В нем есть все, что мне нужно, в одном месте, например, индикатор выполнения для моих 1-минутных клипов, автоматические транскрипции для всего моего видеоконтента и настраиваемые шрифты для единообразия моего визуального брендинга.
Диана Б., стратег по социальным сетям, самозанятый
Veed — отличный браузер с лучшей командой, которую я когда-либо видел.
Veed позволяет использовать субтитры, редактирование, кодирование эффектов/текста и многие другие расширенные функции, с которыми другие редакторы просто не могут конкурировать. Бесплатная версия прекрасна, но версия Pro не идеальна. Имейте в виду, что это браузерный редактор, о котором мы говорим, и уровень качества, который позволяет Veed, ошеломляет и в худшем случае полностью меняет правила игры.
Chris Y.
Мне нравится использовать VEED, так как преобразование речи в субтитры является наиболее точным, что я видел на рынке.
Это позволило мне отредактировать видео всего за несколько минут и вывести видеоконтент на новый уровень
Лаура Хейдт, менеджер по маркетингу бренда, Carlsberg Importers
Лучшее и самое простое в использовании простое программное обеспечение для редактирования видео!
Я пробовал множество других онлайн-редакторов на рынке и был разочарован.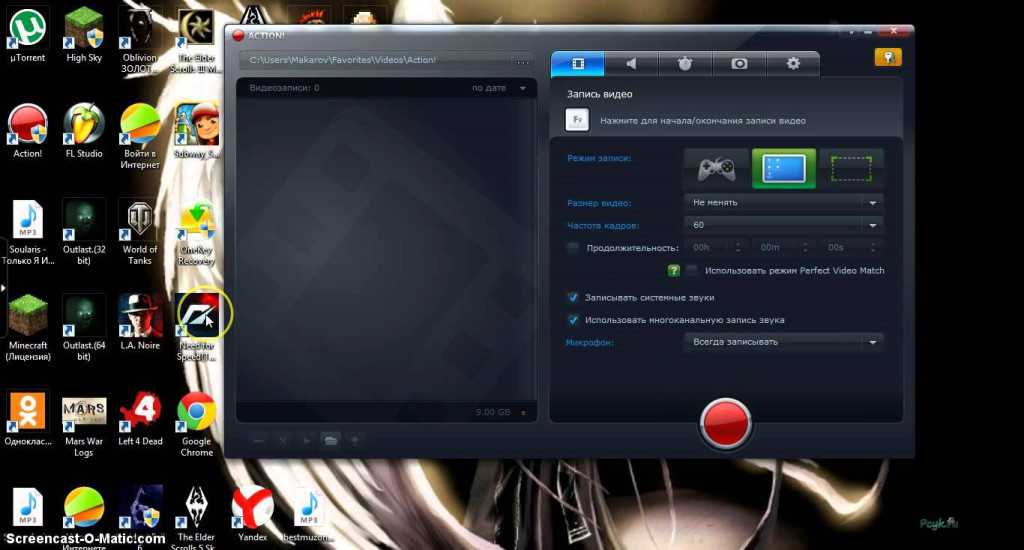 С VEED у меня не было проблем с видео, которые я там создавал.
С VEED у меня не было проблем с видео, которые я там создавал.
В нем есть все, что мне нужно, в одном месте, например, индикатор выполнения для моих 1-минутных клипов, автоматические транскрипции для всего моего видеоконтента и настраиваемые шрифты для единообразия моего визуального брендинга.
Диана Б., стратег по социальным сетям, самозанятый
Больше, чем запись экрана
С VEED вы можете делать гораздо больше, чем просто записывать свой экран. Вы можете изменить размер своих записей экрана, чтобы они подходили для любой платформы социальных сетей — YouTube, TikTok, Twitter, Insta, Stories, Reels, SnapChat и других. Вы также можете редактировать свои видео (будь то записи экрана, с камеры или телефона) — добавлять текст, автоматически добавлять субтитры, добавлять аудио, рисовать на видео и многое другое!
15 ЛУЧШАЯ программа для записи экрана для MAC [бесплатная и платная]
Программа для записи экрана позволяет делать снимки экрана, чтобы делиться ими с другими, создавать видеоролики, учебные пособия, уроки, демонстрации, видео на YouTube и многое другое. Это программное обеспечение позволяет записывать видео с веб-камеры и экрана.
Это программное обеспечение позволяет записывать видео с веб-камеры и экрана.
Ниже приведен тщательно подобранный список лучших приложений для захвата экрана для Mac с их популярными функциями и ссылками на веб-сайты. Список содержит как открытое (бесплатное), так и коммерческое (платное) программное обеспечение.
Лучшее программное обеспечение для записи экрана для MAC: бесплатное и платное
| Имя | Особенности | Ссылка |
|---|---|---|
| Ткацкий станок | • Неограниченное создание и хранение видео с помощью бизнес-плана Loom • Загружайте видео в Loom для хранения в виде библиотеки видеоконтента • Реакции и комментарии с эмодзи делают обратную связь интересной | Узнать больше |
| Увлечь | • Он может оптимизировать содержимое экрана любого размера. • Этот инструмент позволяет сохранять видео в формате MP4. 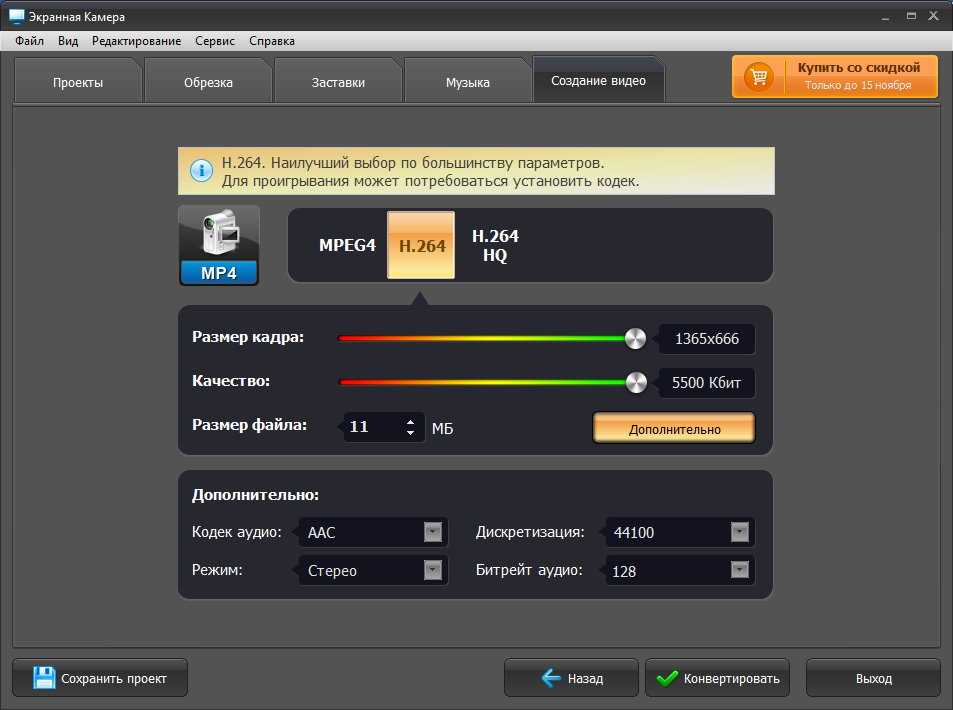 • Вы можете добавить кнопки в обучающее видео. | Узнать больше |
| Скринкаст-О-Матик | • Позволяет импортировать видео, изображения и аудио с других устройств • Увеличение или уменьшение масштаба для выделения определенной области видео • Вы можете применять стили к тексту, фигурам и изображениям | Узнать больше |
| ClickUp | • Это поможет вам захватить весь экран, окно приложения или вкладку браузера. • Позволяет отправить видеосообщение любому, у кого есть общая ссылка. • Вы можете создать видеозапись, добавить описание и назначить ее своей команде. | Узнать больше |
| Камтазия | • Вы можете записывать и веб-камеру, и экран, и презентацию. • Предоставляет музыку и аудиотеку. • Camtasia позволяет создавать викторины. | Узнать больше |
1) Loom
Loom — ведущая платформа видеосвязи для асинхронной работы.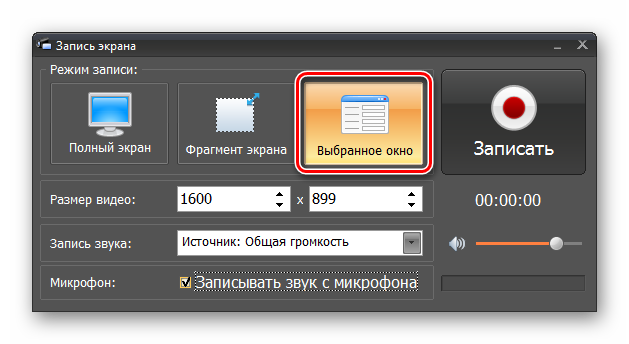 Разработанный для простоты и скорости, вы можете записывать видео, делиться ими и взаимодействовать с ними, чтобы двигаться вперед, независимо от того, находитесь ли вы за своим столом или в пути. Более 14 миллионов человек в 200 000 компаний используют Loom для более эффективной работы с асинхронным видео.
Разработанный для простоты и скорости, вы можете записывать видео, делиться ими и взаимодействовать с ними, чтобы двигаться вперед, независимо от того, находитесь ли вы за своим столом или в пути. Более 14 миллионов человек в 200 000 компаний используют Loom для более эффективной работы с асинхронным видео.
Особенности:
- Запишите свой экран за считанные секунды, используя собственное приложение Mac или расширение Chrome
- Создание письменной стенограммы и удаление слов-заполнителей одним щелчком мыши
- Неограниченное создание и хранение видео с бизнес-планом Loom
- Загружать видео в Loom для хранения в виде библиотеки видеоконтента
- Реакции и комментарии Emoji делают обратную связь забавной
- Записывайте уверенно, где бы вы ни находились, с функцией подавления фонового шума
Получить бесплатно >>
2) Captivate
Captivate — интерактивный видеоредактор для учебных пособий и электронного обучения, который можно использовать с Adobe Creative Cloud.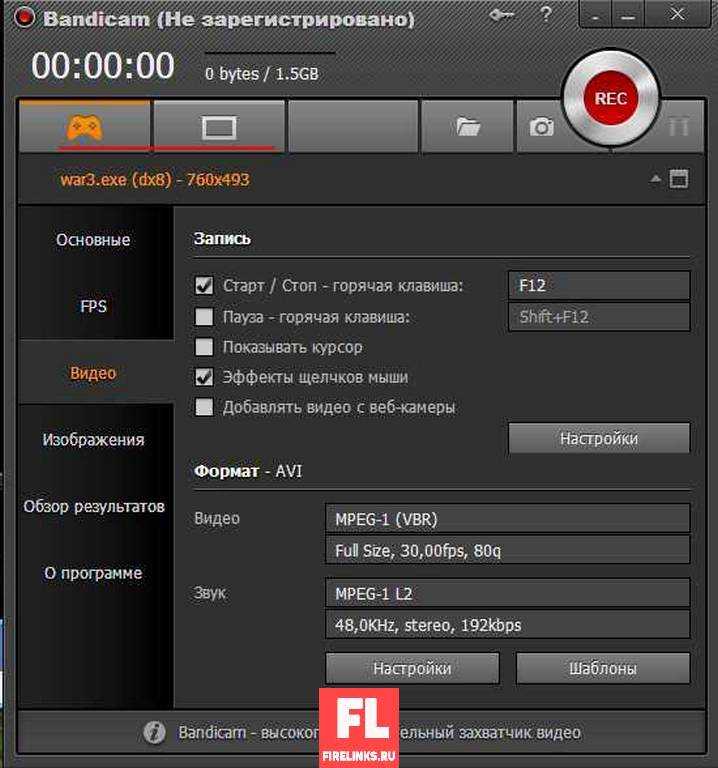 Это позволяет вам захватывать и экспортировать содержимое экрана в виде неподвижного видео.
Это позволяет вам захватывать и экспортировать содержимое экрана в виде неподвижного видео.
Особенности:
- Он может оптимизировать содержимое экрана любого размера.
- Этот инструмент позволяет сохранять видео в формате MP4.
- Вы можете добавить кнопки в обучающее видео.
- Это поможет вам опубликовать финальное видео для настольного компьютера или использования в Интернете или создать приложение.
- Вы можете быстро создавать раскадровки на своем мобильном устройстве.
- Это программное обеспечение позволяет импортировать презентацию PowerPoint и преобразовывать ее в мультимедийный интерактивный модуль.
- Вы можете импортировать и синхронизировать содержимое из Adobe Illustrator, Adobe Photoshop и Adobe Audition.
Получить бесплатно >>
3) Screencast-O-Matic
Screencast-O-Matic — это простая в использовании программа для записи экрана, которая позволяет захватывать любую область экрана.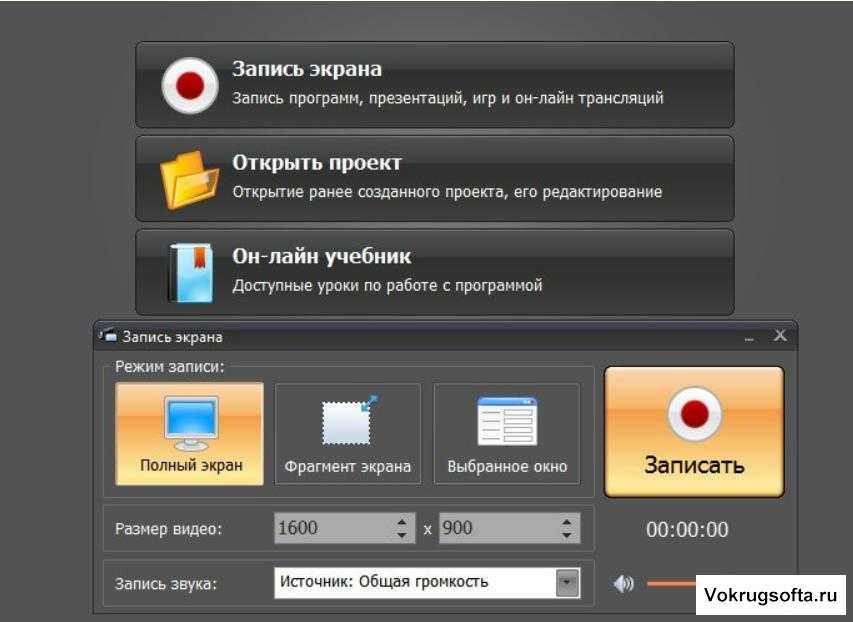 Он предоставляет возможность добавить видео с веб-камеры и повествование с микрофона.
Он предоставляет возможность добавить видео с веб-камеры и повествование с микрофона.
Особенности:
- Вы можете анимировать видео с переходами и эффектами наложения.
- Позволяет импортировать видео, изображения и аудио с других устройств.
- Вы можете показать или скрыть курсор и веб-камеру.
- Увеличьте или уменьшите масштаб, чтобы выделить определенную область видео.
- Вы можете добавлять и редактировать дикторский текст, музыку и системный звук.
- Вы можете применять стили к тексту, фигурам и изображениям.
Получить бесплатно >>
4) ClickUp
ClickUp — это бесплатное программное обеспечение для записи экрана, которое позволяет вам поделиться своей записью экрана, чтобы точно передать свое сообщение без необходимости переписки по электронной почте или личной встречи.
Особенности:
- Это поможет вам захватить весь экран, окно приложения или вкладку браузера.

- Позволяет отправлять видеосообщения всем, у кого есть общая ссылка.
- Вы можете создать видеозапись, добавить описание и назначить ее своей команде.
- Поддерживаемые платформы: Windows, Mac, Android и iOS
Получить бесплатно >>
5) Camtasia
Camtasia — это инструмент для записи и создания видео профессионального качества на вашем устройстве Mac. Используйте это программное обеспечение для создания видеоуроков, видеоуроков, видеороликов на YouTube, демонстрационных видеороликов и многого другого.
Особенности:
- Можно записывать и веб-камеру, и экран, и презентацию.
- Предоставляет музыку и аудиотеку.
- Вы можете создавать привлекательные заголовки и аннотации.
- Camtasia позволяет добавлять масштабирование, панорамирование и анимацию.
- Вы можете использовать переходы между сценами и слайдами, чтобы улучшить видеопоток.
- Camtasia позволяет создавать викторины.

- Вы можете добавить эффект к своему видео.
Получить бесплатно >>
6) Icecream Screen Recorder
Icecream Screen Recorder — это инструмент для записи экрана, который позволяет вам записывать любую область экрана вашего компьютера. Этот инструмент поможет вам записывать видеоуроки, приложения и игры, прямые трансляции, звонки в Skype, вебинары и многое другое.
Особенности:
- Позволяет выбрать качество вывода.
- Вы можете выбрать область экрана или записать весь экран.
- Это программное обеспечение поможет вам записывать экран с наложением веб-камеры.
- Вы можете добавлять к записи экрана текст, фигуры и стрелки.
- Приложения Icecream позволяют записывать полноэкранные 3D-игры.
- Вы можете записать экран и сохранить его в формате GIF.
- Позволяет добавлять водяной знак к записи экрана.
Получить бесплатно >>
7) Movavi Screen Recorder
Movavi Screen Recorder — это легкий инструмент для записи экрана, который используется для потоковой передачи видео, захвата видеозвонков и т.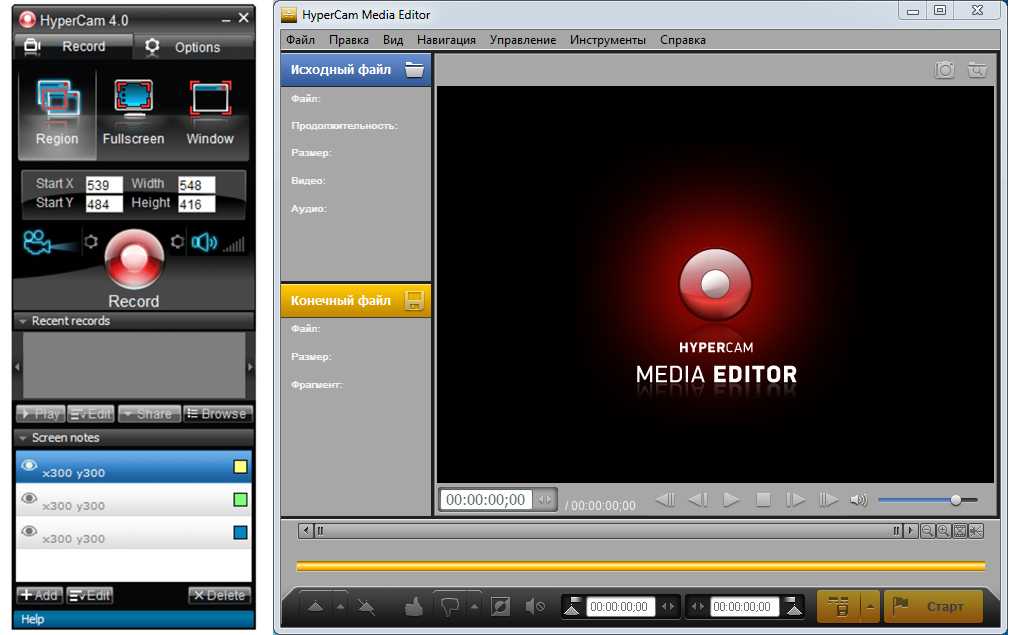 д. Он помогает снимать видео в формате Full HD с частотой 60 кадров. за звук.
д. Он помогает снимать видео в формате Full HD с частотой 60 кадров. за звук.
Особенности:
- Запись экрана с помощью плагина, микрофона или звука или для записи голоса.
- Включите ряд настроек, включая частоту кадров и громкость.
- Вы можете вырезать и соединять видеоклипы без каких-либо хлопот.
- Это программное обеспечение поможет вам записывать видео, даже если вы отсутствуете.
- Позволяет делиться результатами на Google Drive, Movavi Cloud или YouTube.
- Для захвата звука с экрана не требуется специального оборудования.
- Вы можете записывать с любого источника, включая микрофон, системные звуки и веб-камеру.
Получить бесплатно >>
8) IFun Screen Recorder
Iobit IFun Screen Recorder — это инструмент, который позволяет с легкостью записывать экран вашего компьютера. Это позволяет редактировать видео с минимальными усилиями. Это приложение можно использовать для хранения клипов с разрешением 4k.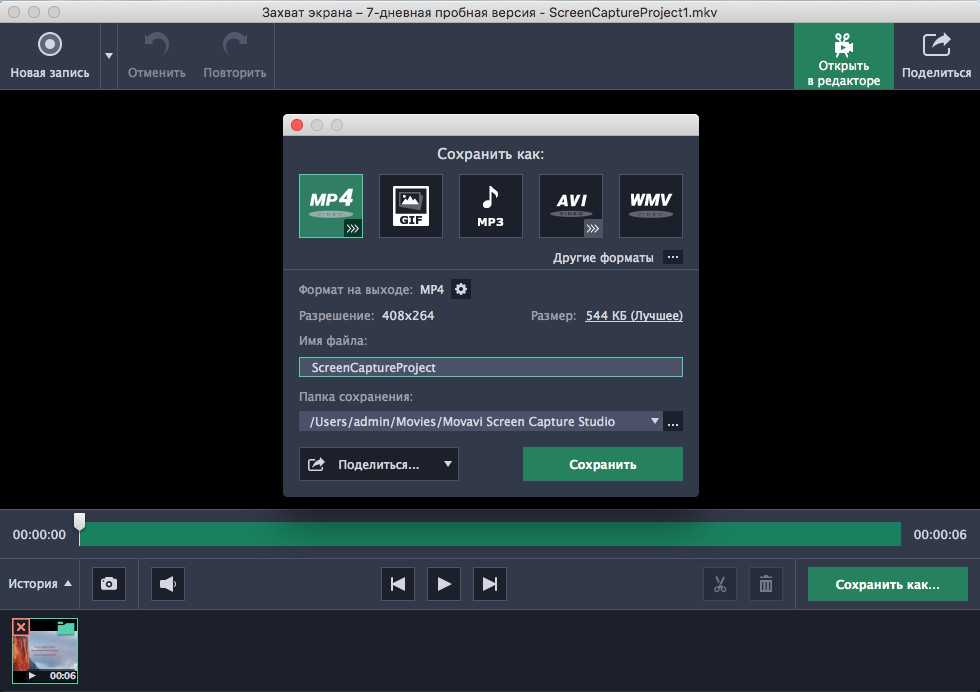
Особенности:
- Вы можете записывать HD-видео без водяных знаков.
- Позволяет записывать фильмы, онлайн-курсы и учебные пособия.
- Позволяет выбрать область для записи.
- Поддерживает более 12 выходных форматов, включая MP4, GIF и AVI.
- Вы можете захватить экран со звуком.
- Этот инструмент поможет вам запланировать запись с указанием времени начала и окончания.
- Этот инструмент позволяет легко редактировать видео.
Получить бесплатно >>
9) Snagit
TechSmith Snagit — это приложение для записи изображений и видео с экрана для коротких записей экрана. Он может записывать действия на экране и звук в виде видеофайла MPEG 4.
Особенности:
- Позволяет быстро записывать видео по шагам.
- Вы можете переключаться между веб-камерой и записью экрана во время видео.
- Запись звука либо с микрофона, либо с компьютера.

- Вы можете превратить видео в анимированный GIF и добавить его на свой сайт.
- Snagit поможет вам обрезать любой видеоклип.
- Вы можете записать экран iOS всего несколькими нажатиями.
Получить бесплатно >>
10) ScreenFlow
ScreenFlow — это программа для редактирования видео, записи экрана и совместного использования от Telestream. Это поможет вам превратить домашнее видео в профессиональное видео. Это позволяет записывать экран вашего iPhone или iPad.
Особенности:
- Вы можете получить доступ к более чем 500 000 уникальных типов мультимедиа.
- Вы можете добавлять переходы, видеоанимацию, аннотации от руки, текстовую анимацию и многое другое.
- Этот инструмент позволяет анимировать заголовки, логотипы и графику с помощью встроенной видеоанимации.
- Вы можете использовать стили и шаблоны для создания руководств по программному обеспечению.

- Это поможет вам организовать ваш проект с помощью вложенных клипов, рынков, вложенных клипов и многодорожечного редактирования.
- Вы можете опубликовать свое видео на таких сайтах публикации контента, как YouTube, Wistia, Vimeo, Imgur и других.
- Создавайте анимированные APNG и GIF из любого видеопроекта.
Получить бесплатно >>
11) ActivePresenter
ActivePresenter — это инструмент для записи экрана, который позволяет записывать дикторский текст, веб-камеру и аудиосистему. Его можно установить в операционных системах Windows, Linux и Mac, которые можно использовать для создания демонстраций программного обеспечения.
Особенности:
- Вы можете легко записывать экран как полноэкранное видео.
- Позволяет записывать звук с динамика и микрофона.
- Вы можете интегрировать кадры с живыми выступлениями в свое видео.
- Позволяет экспортировать контент в
- Вы можете экспортировать содержимое в различные видеоформаты, такие как AVI, MP4, MKV, WMV и WebM.

- Это программное обеспечение поддерживает HTML5.
Получить бесплатно >>
12) AceThinker
AceThinker позволяет записывать и сохранять активность на экране компьютера. Он имеет различные режимы записи экрана, которые помогают вам создавать скринкасты определенных областей вокруг курсора мыши или всего экрана.
Особенности:
- Позволяет записывать только аудио.
- Вы можете аннотировать видео.
- Позволяет запланировать задачу.
- Этот инструмент имеет множество режимов для захвата видео.
Получить бесплатно >>
13) ApowerREC
Инструмент ApowerREC позволяет записывать потоковое видео в реальном времени, действия на рабочем столе и т. д. Это позволяет вам фиксировать вашу активность в полноэкранном режиме или в пределах настроенного региона.
Особенности:
- Он предлагает редактирование в реальном времени во время записи любого видео.

- Вы можете записывать видео с веб-камеры.
- Это программное обеспечение позволяет создавать запланированные задачи для автоматической записи скриншотов ПК/веб-камеры.
- Вы можете конвертировать видео в форматы AVI, MP4, WMV и т. д.
- Позволяет регулировать громкость и настраивать источник звука с микрофона или звуковой карты.
Получить бесплатно >>
14) Screencastify
Screencastify — это программа для захвата видео с экрана для Chrome. Это одна из лучших программ для записи экрана, которая помогает вам записывать содержимое веб-камеры, вкладки или рабочего стола, просто нажав кнопку записи. Этот инструмент можно использовать для создания скринкастов для записи презентаций, видеоуроков и т. д.
Особенности:
- Вы можете записывать видео без интернета.
- Обеспечивает подсветку щелчка мыши, чтобы привлечь внимание.
- Вы можете загрузить его прямо на YouTube.

- Позволяет экспортировать видео в анимированный формат GIF, MP4 или MP3.
- Вы можете рассказывать с помощью микрофона.
- Автосохранение Screencastify на диск Google.
Ссылка : https://www.screencastify.com/
15) Soapbox
Инструмент Soapbox помогает записывать, редактировать и делиться видео. Вы можете нажать кнопку записи и отредактировать, чтобы поделиться веб-камерой, экраном или разделенным экраном.
Особенности:
- Вы можете комбинировать запись со скринкастом.
- Позволяет экспортировать видео в социальные сети всего за несколько кликов.
- Вы можете зацикливать GIF и наложение текста.
- Поддерживает запись видео с веб-камеры.
Ссылка : https://wistia.com/soapbox
16) TinyTake
TinyTake — это программа для записи видео, разработанная для платформ Windows и Mac. Это одно из лучших программ для записи экрана для Mac, которое позволяет вам снимать видео с экрана вашего компьютера, добавлять комментарии и делиться ими с другими людьми.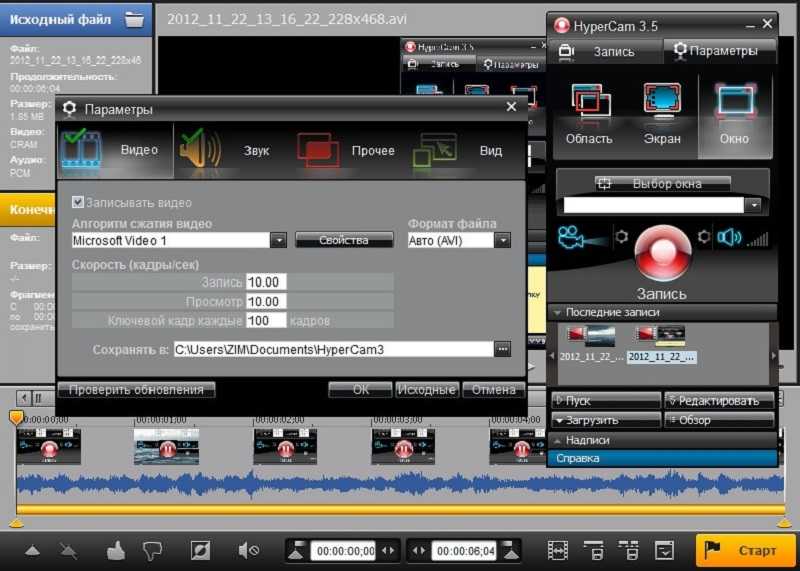
Особенности:
- Вы можете назначать пользовательские сочетания клавиш.
- Запишите видео вашего экрана более 120 минут.
- Вы можете хранить видео в облаке.
- Вы можете увеличить или уменьшить масштаб любого видео.
- Этот инструмент поддерживает работу с прокси-сервером.
- Устройство записи экрана TinyTake Mac со звуком позволяет вам поделиться ссылкой на сохраненное видео.
Ссылка : https://tinytake.com/
17) Droplr
Droplr — это программа для платформ Windows и Mac. Вы можете использовать его для обмена скринкастами, файлами и снимками экрана с другими. Это одна из лучших бесплатных программ для записи экрана для Mac, которая работает в фоновом режиме, и вы можете сделать ее упорядоченной частью своего рабочего процесса. Droplr привлекателен, интуитивно понятен и ненавязчив.
Особенности:
- Сделанный скриншот можно сохранить в облаке.