Не удается форматировать карту sd: Windows не удается завершить форматирование: sd-карта не форматируется
Содержание
Как отформатировать SD-карту в Windows 10
использовал SD-карты В основном в мобильных устройствах, таких как смартфоны, игровые консоли, камеры и тому подобное. Однако нам часто приходится использовать его на ПК с Windows. Либо для копирования данных как можно скорее, либо для устранения неполадок с SD-картами, которые, похоже, больше не работают.
Одна из наиболее распространенных причин форматирования SD-карты в Windows заключается в том, что она перестала работать должным образом на любом устройстве, на котором вы ее использовали. Инициализация Это обычный первый шаг к выяснению того, следует ли выбросить карту в мусорную корзину или ее можно использовать в течение дополнительного периода времени. Давайте посмотрим, как это сделать.
Ты должен быть осторожен! Ваши данные исчезнут!
Прежде чем мы пойдем дальше, вы должны быть хорошо осведомлены о том факте, что при форматировании SD-карты (или любого USB-накопителя, если на то пошло) все ваши данные исчезнут. Так что, если это вообще возможно, и если это важно, сделайте резервную копию содержимого вашей SD-карты, прежде чем пытаться ее отформатировать!
Так что, если это вообще возможно, и если это важно, сделайте резервную копию содержимого вашей SD-карты, прежде чем пытаться ее отформатировать!
Что вам понадобится?
Чтобы отформатировать SD-карту в Windows 10, вам понадобится SD-карта! Однако вам также понадобится способ чтения SD-карты, то есть использовать Устройство чтения SD-карт. Большинство настольных и портативных компьютеров в наши дни не имеют встроенного устройства чтения SD-карт. Так что вам может понадобиться купить один.
К счастью, это не очень дорого и работает с USB, так что это решение plug and play.
Зачем вам форматировать SD-карту?
Процесс «форматирования» диска описывает стандарт организации, который используется для хранения данных. Это похоже на систему, используемую для организации библиотечных книг, с описанием того, что и куда передается, и какие значки использовать в разных местах.
Есть много разных форматов дисков. У каждого есть свои сильные и слабые стороны, но для работы любому диску нужен один формат.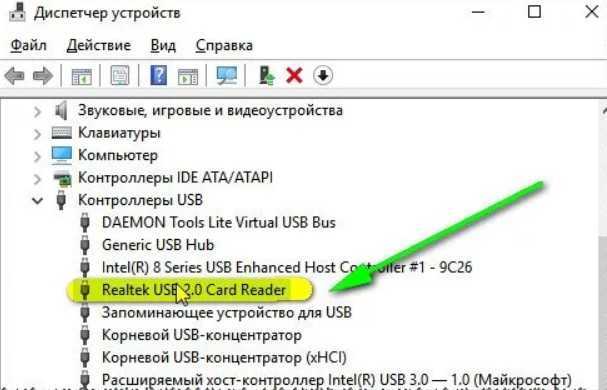 Таким образом, неформатированный диск нельзя использовать, потому что нет карты или правил для хранения данных.
Таким образом, неформатированный диск нельзя использовать, потому что нет карты или правил для хранения данных.
SD-карты в наши дни обычно форматируются прямо из коробки, но вы все равно можете отформатировать их, если вам нужно использовать формат, отличный от текущего.
Форматирование SD-карты также является хорошим способом исправить ее, если она повреждена и ваши данные в любом случае потеряны. Он добавит новый формат, и если SD-карта не была каким-то образом физически сломана, это означает, что вы можете вернуться к ее использованию, как это было раньше.
Выберите правильный формат
В Windows с помощью встроенных инструментов настройки вы можете выбирать между NTFS и exFAT.
NTFS является предпочтительным форматом для жестких дисков в Windows по разным причинам, но он не имеет широкой совместимости за пределами Windows. С другой стороны, exFAT совместим практически со всеми устройствами и операционными системами. Так что зачастую это всегда правильный выбор.
Если устройству, на котором вы хотите использовать SD-карту, требуется другой специализированный формат, гораздо лучше отформатировать SD-карту на этом устройстве, используя встроенную в него функцию форматирования.
Отформатируйте SD-карту с помощью встроенного решения Windows
Самый простой способ отформатировать SD-карту — использовать встроенный инструмент форматирования, доступ к которому можно получить изнутри. Проводник Windows. Вот как:
1. Откройте проводник Windows. Нажмите на Win + E Сделать это немедленно.
2. Вставьте SD-карту в кардридер. Он должен появиться среди других ваших дисков.
3. Щелкните правой кнопкой мыши значок SD-карты и выберите инициализация.
4. Выберите ExFAT как файловая система.
5. Придайте своей карточке ярлык по вашему выбору.
6. Снимите флажок «Быстрое форматирование». Если ваша SD-карта не работает нормально, и вы просто хотите стереть ее, вместо того, чтобы восстанавливать каждый байт.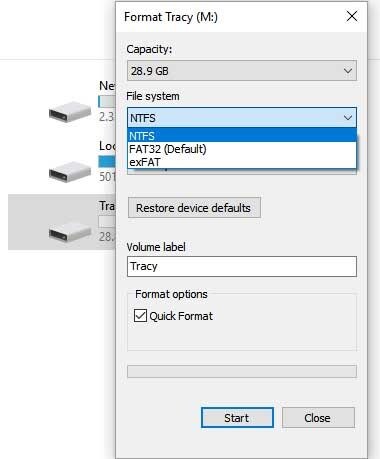
7. Выберите Начало И дождитесь завершения настройки.
Этот процесс нужно проделать довольно много. Ваша SD-карта должна быть чистой, новой и готовой к использованию! Если после форматирования она не работает должным образом, скорее всего, у вас в руках разбитая карта.
Отформатируйте SD-карту с несколькими разделами с помощью управления дисками
Хотя решение Windows File Explorer для форматирования диска является быстрым и простым в использовании, у него не так много вариантов форматирования. Вот почему вы хотите знать Инструмент управления дисками Windows.
Этот инструмент позволяет вам видеть все диски, подключенные к вашему компьютеру, и дает вам практически полный контроль над тем, что вы можете делать. Например, вы можете изменять разделы на диске и управлять ими, чего нельзя сделать с помощью стандартного встроенного решения.
Чтобы отформатировать SD-карту с помощью инструмента управления дисками, сделайте следующее:
Щелкните правой кнопкой мыши кнопку Пуск и выберите Управление диском.
Прокрутите вниз до номера диска SD-карты. Буква диска SD-карты появится в разделе на этом диске. Возможно, незанятое пространство невелико.
Если разделов несколько, щелкните по очереди правой кнопкой мыши и выберите удалять. Так что на карте остается только незанятое место.
Щелкните правой кнопкой мыши незанятое пространство и выберите новый простой том.
Вы увидите этого мастера.
Найдите следующий , затем при желании оставьте максимальный размер тома.
Здесь вы можете выбрать букву диска, и обычно можно оставить ее без изменений, поэтому выберите следующий.
Выбери сейчас Инициализировать раздел. Для SD-карты мы рекомендуем использовать FAT32 или exFAT для всего, что превышает 32 ГБ. Оставьте размер настройки по умолчанию. Измените метку тома, если хотите, и снимите флажок рядом с Быстрое форматирование Если вы не хотите только поверхностного сканирования и не возражаете против восстановления данных. Найдите следующий.
Найдите следующий.
Просмотрите свои изменения и, если вы довольны, выберите окончание чтобы завершить процесс.
Конечно, вы можете форматировать или удалять только определенные разделы. Вы также можете создать несколько разделов на своей SD-карте с помощью этого инструмента, хотя, если нет конкретного устройства, которое нуждается в этом, обычно нет особых причин для этого.
Отформатируйте SD-карту с помощью официального приложения SD Alliance
Все SD-карты соответствуют установленным вами стандартам Альянс SD-карт. Это включает в себя его настройку. Вот почему настоятельно рекомендуется использовать официальное приложение для настройки, а не инструменты, поставляемые с Windows.
Для этого есть несколько причин, но главная из них — оставаться в рамках технических характеристик и производительности SD-карты. Другие приложения могут форматировать части SD-карты, которые не предназначены для перезаписи, и могут не размещать физические данные таким образом, чтобы карта могла достичь максимальной скорости.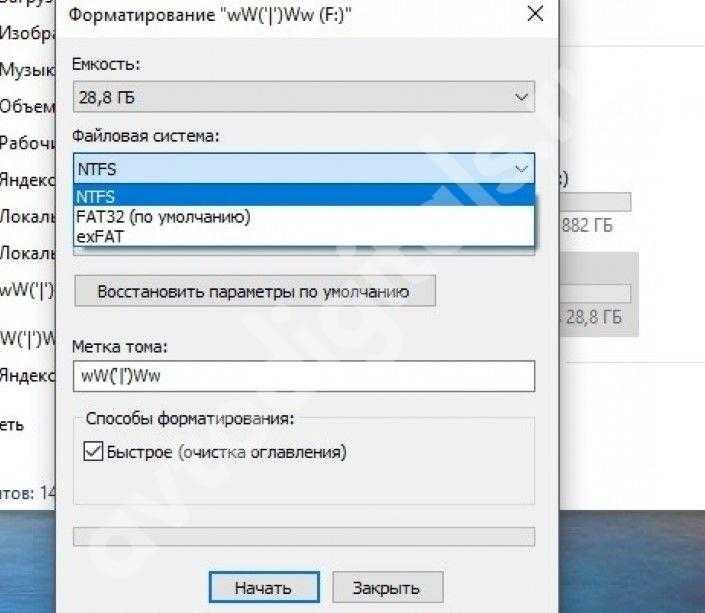
Хорошая новость в том, что это приложение полностью бесплатное и простое в использовании. Вот как:
Скачать приложение Установите его и откройте, когда закончите.
Убедитесь, что вы выбрали правильную букву диска.
выберите перезапись инициализации , если вы не хотите стереть диск поверхностно. При желании выберите метку тома.
Найдите инициализация.
Теперь просто дождитесь, пока инструмент закончит свою работу.
Отформатируйте SD-карту с защитой от записи с помощью PowerShell в Windows 10
может ты сможешь быть SD-карты защищены от записи , что предотвращает инициализацию. Если на карте есть небольшой скользящий тумблер, просто переведите его в другое положение.
Если переключателя нет, вы уже можете использовать Windows PowerShell для выполнения этой работы. Просто будьте осторожны с этим методом, потому что очень легко неправильно прочитать любой диск и затем отформатировать неправильный диск!
Щелкните правой кнопкой мыши кнопку Пуск и выберите Windows PowerShell (английский).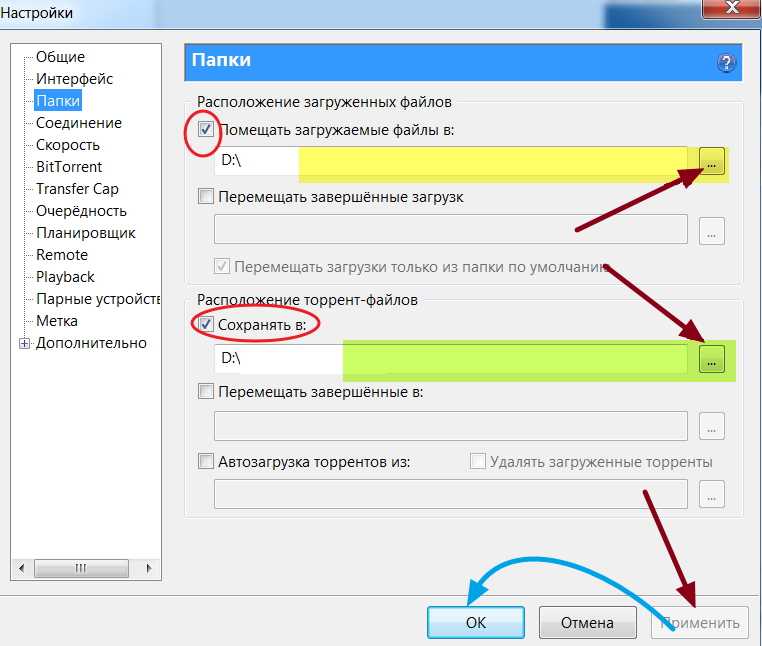
Тип DiskPart И нажмите Enter.
Тип Список дисков И нажмите Enter.
Найдите номер диска, который соответствует правильному размеру SD-карты.
Тип выберите диск X , где он представляетXНомер нужного диска из предыдущего списка и нажмите Enter.
Тип атрибуты диска очищены только для чтения Затем нажмите Enter.
SD-карта еще не отформатирована, но снята защита от записи. Теперь вы можете настроить его, используя один из других способов, описанных в этой статье.
Это оно! Теперь вы знаете основные способы форматирования SD-карты в Windows 10.
Источник
Форматирование поврежденных SD-карт в Windows 10 [Лучшие программные решения]
Вы ищете лучшее программное обеспечение для форматирования карт SD на ПК с Windows 10? Команда Windows Report придумала лучшие программы, идеально подходящие для этой цели.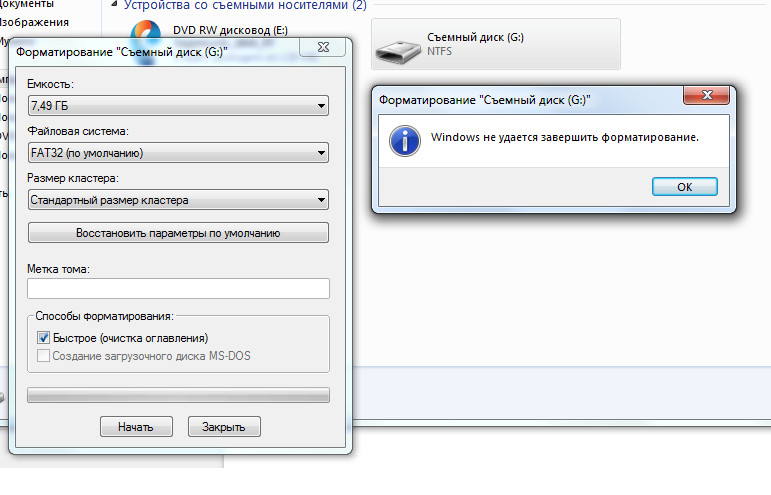
Это может привести к разочарованию при попытке отформатировать поврежденную карту памяти при использовании восстановления ПК по умолчанию, и при этом отобразится сообщение об ошибке форматирования . Вам больше не нужно беспокоиться, так как мы подчеркнули в этом посте программное обеспечение, которое доказало, что дает наилучшие результаты при форматировании SD-карт .
Кроме того, любое из этих программ может также исправить проблемы с вашей SD-картой, такие как форматирование, восстановление и восстановление вашей SD-карты.
1
USB Disk Storage Format Tool
Это программное обеспечение является первым в нашем списке; Этот инструмент очень удобен, поскольку позволяет полностью отформатировать любую карту памяти без каких-либо сообщений об ошибках. Также USB-инструмент поддерживает все типы карт памяти с SD-карты, микро-SD-карты и других USB-накопителей .
Между тем, этот инструмент также может отформатировать все типы файловых систем SD-карт FAT32, exFAT и NTFS .
 Следовательно, нет проблемы неполного форматирования, так как инструмент полностью форматирует все медиа-файлы и восстанавливает вашу SD-карту обратно в исходную форму хранения.
Следовательно, нет проблемы неполного форматирования, так как инструмент полностью форматирует все медиа-файлы и восстанавливает вашу SD-карту обратно в исходную форму хранения.Однако основным недостатком этого инструмента является отсутствие функции раздела и его ограничение только четырьмя форматами файлов.
- Скачать USB Disk Storage Format Tool
Форматирование жесткого диска не сложно, когда вы выбираете лучшее программное обеспечение для форматирования разделов для ПК с Windows 10
2
Средство форматирования диска USB HP
Это программное обеспечение, разработанное HP, является эффективным инструментом для форматирования SD-карт, особенно на ПК с Windows 10.
Средство форматирования HP USB Disk Storage является легким и может быть установлено на другом USB-устройстве хранения данных для использования на другом ПК с Windows. Инструмент форматирования поддерживает только системные файлы FAT32, NTFS и FAT.

Кроме того, вы можете создать загрузочный USB-накопитель, используя функцию загрузочного диска DOS. Хотя этот инструмент не имеет функции раздела, но он может использоваться для форматирования SD-карты без заминок.
Между тем, этот инструмент можно загрузить бесплатно и совместим с ПК с Windows 10.
- Загрузить средство форматирования диска HP USB
Добавьте это в закладки : Как отформатировать флешку для Xbox One / Xbox One S
3
SD Memory Card Formatter
Это программное обеспечение, которое форматирует SD-карты, — это бесплатная утилита форматирования диска, которая имеет много функций; Вы можете легко отформатировать внутренний диск, внешний диск, MMC-карту, USB-накопитель и, особенно, SD-карту. Инструмент имеет простой и удобный интерфейс, который позволяет получить доступ к параметрам форматирования.
Благодаря функции форматирования, когда вы форматируете SD-карту с помощью этого инструмента, она полностью форматирует и не оставляет исходных данных с SD-диска при решении проблем с SD-картой.

Однако этот инструмент не поддерживает SD-карту, зашифрованную с помощью функции «BitLocker To Go» Windows; следовательно, вы можете отформатировать SD-карту после того, как она была разблокирована. В противном случае SD Memory Card Formatter является отличным инструментом для установки на ПК с Windows 10.
- Скачать SD Memory Card Formatter
Да, вы можете восстановить удаленные файлы! 11 лучших программ для восстановления файлов на ПК
4
Дисковая дрель
Этот бесплатный инструмент форматирования похож на EaseUS Partition Master, поскольку позволяет бесплатно форматировать жесткий диск, разделы и SD-карту. Программное обеспечение имеет удобный интерфейс, который позволяет пользователям правильно удалять или инициализировать диск или раздел SD-карты.
Кроме того, программа может восстанавливать удаленные файлы с SD-карты . Следовательно, его можно использовать в качестве инструмента восстановления на ПК с Windows 10.

Однако этот инструмент может только отформатировать SD-карту в системный формат файла FAT32. Несмотря на то, что это все еще хороший инструмент на вашем ПК с Windows 10.
Скачать Disk Drill
Вывод
Эти инструменты форматирования имеют свои сильные стороны, что делает их удобными для установки на компьютер с Windows 10 . Кроме того, они также помогут вам разбить диск SD-карты, а также исправить проблемы с SD-картой.
Тем не менее, команда отчетов Windows рекомендует сделать резервную копию важных данных на SD-карте перед форматированием. Если у вас есть опыт использования любого из этих инструментов, мы упоминали выше. Пожалуйста, оставьте комментарий ниже.
СВЯЗАННЫЕ ИСТОРИИ, ЧТОБЫ ПРОВЕРИТЬ:
- 14 лучших программ для проверки работоспособности жесткого диска для пользователей ПК
- Ищете хорошую флешку? Вот обновленный список
- Как переместить Windows 10 на SSD без переустановки [ЛЕГКИЕ ШАГИ]
Не удается отформатировать SD-карту? Исправить невозможность форматирования SD-карты в Windows 10/11
Позиция: Ресурс — Дисковые утилиты — Не удается отформатировать SD-карту? Исправить SD-карту, которую невозможно отформатировать в Windows 10/11
Содержание:
«Я использую карту памяти SanDisk Ultra MicroSDXC 64 ГБ UHS-I класса 10.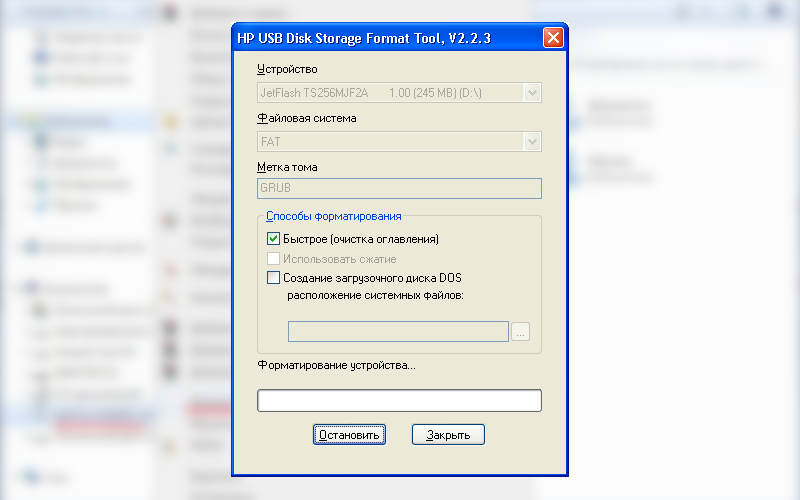 Пробовал управлять дисками, командную строку и некоторые программы, пока ничего не работает. Как исправить карту Micro SD, которая не может форматировать или удалять файлы? – написали пользователи на Quora»
Пробовал управлять дисками, командную строку и некоторые программы, пока ничего не работает. Как исправить карту Micro SD, которая не может форматировать или удалять файлы? – написали пользователи на Quora»
SD-карты обеспечивают место для хранения многих продуктов, таких как смартфоны, цифровые камеры, устройства домашнего кинотеатра, автомобильные навигационные системы, камеры наблюдения и т. д. SD-карту можно легко отформатировать на компьютере и устройстве, в которое она вставлена, и вы можете отформатировать ее с целью исправления ошибок, повторного использования ее как новой, удаления данных, изменения типа файловой системы и т.п.
Из-за частого использования SD-карта неизбежно может иметь ту или иную проблему, и одной из наиболее распространенных является ошибка форматирования. Несмотря на то, что SD-карта, которую вы используете, произведена известными производителями, она все же может столкнуться с проблемой форматирования, например, она предлагает «Вам необходимо отформатировать диск в дисководе, прежде чем вы сможете его использовать». При попытке отформатировать карту памяти выскакивает другое сообщение об ошибке типа «Диск защищен от записи» «Windows не удалось завершить форматирование».
При попытке отформатировать карту памяти выскакивает другое сообщение об ошибке типа «Диск защищен от записи» «Windows не удалось завершить форматирование».
Часть 1. Почему я не могу отформатировать SD-карту?
Несколько причин объясняют проблему, из-за которой вы не можете отформатировать SD-карты. Теперь узнайте причины вашей ситуации ниже:
- SD-карта защищена от записи: защита от записи — это функция, часто используемая картами памяти и USB-накопителями для защиты данных от удаления или изменения. Если эта функция включена, Windows не сможет завершить форматирование.
- Плохие сектора: Плохие сектора не реагируют на операции чтения и записи, а иногда даже замедляют работу или зависают компьютер. Если на SD-карте есть поврежденные сектора, форматирование, скорее всего, не удастся.
- Ошибки файловой системы: файловая система, а точнее таблица размещения файлов, повреждена, что приводит к повреждению SD-карты и потере данных.
- Вирус: SD-карта имеет тенденцию заражать вирусы или вредоносные программы, поскольку она может использоваться на нескольких устройствах.
 Вирусы могут вызвать множество проблем, включая повреждение SD-карт.
Вирусы могут вызвать множество проблем, включая повреждение SD-карт. - Другие повреждения оборудования: физические компоненты внутри SD-карты, скажем, схема. В этом случае вам следует задуматься о замене SD-карты на новую.
Часть 2: Как исправить SD-карту, которая не форматируется? [7 исправлений]
Отказ от ответственности: Решения, приведенные в этой части, пытаются решить проблему с форматированием SD-карты вместо восстановления данных SD-карты. Если вас больше интересуют данные на SD-карте, перейдите к ЧАСТИ 3, чтобы сначала восстановить данные. Потому что некоторые решения, упомянутые здесь, могут привести к дальнейшему повреждению данных SD-карты, что затруднит восстановление данных.
Решение № 1. Снимите защиту от записи на SD-картах
SD-карта находится в состоянии только для чтения, когда вы получаете сообщение об ошибке «Диск защищен от записи» во время форматирования. Есть 3 способа отключить защиту от записи:
Способ 1: сдвиньте физический переключатель
Некоторые SD-карты имеют сбоку переключатель физической блокировки, который используется для настройки защиты от записи. Когда переключатель находится в положении блокировки, карта памяти защищена от записи. Таким образом, вам нужно поставить переключатель на противоположную сторону, чтобы снять защиту от записи.
Когда переключатель находится в положении блокировки, карта памяти защищена от записи. Таким образом, вам нужно поставить переключатель на противоположную сторону, чтобы снять защиту от записи.
Если физический переключатель недоступен на вашей SD-карте, попробуйте два других метода.
Способ 2: снять защиту от записи с карт памяти с помощью Diskpart
Шаг 1. Запустите командную строку. Введите cmd в поле поиска, щелкните правой кнопкой мыши командную строку в результатах поиска и выберите «Запуск от имени администратора».
Шаг 2. Введите diskpart и нажмите Введите .
Шаг 3. Введите следующие команды и нажмите Enter после каждой команды:
Список томов
Выберите том # (замените # номером, представляющим SD-карту)
атрибуты диска очистить только для чтения
Способ 3: Используйте бесплатную версию DiskGenius для снятия защиты от записи
Шаг 1. Бесплатно загрузите DiskGenius Free Edition со страницы загрузки, установите и запустите его на своем компьютере.
Бесплатно загрузите DiskGenius Free Edition со страницы загрузки, установите и запустите его на своем компьютере.
Шаг 2. Выберите SD-карту, для которой необходимо отключить защиту от записи, и нажмите «Диск» > «Изменить состояние устройства» > снимите флажок «Только для чтения».
Шаг 3. Нажмите «ОК», чтобы выполнить операцию.
Решение № 2. Обновите драйверы для неотформатированной SD-карты
Если вы не можете получить доступ к SD-карте или не видите ее в проводнике Windows, вы можете попробовать обновить диски, чтобы она снова заработала. Вот шаги для обновления драйверов:
Шаг 1. Щелкните правой кнопкой мыши меню «Пуск » и выберите «Диспетчер устройств».
Шаг 2. Перейдите к перечисленным элементам и найдите SD-карту, которую вы хотите восстановить.
Шаг 3. Щелкните диск правой кнопкой мыши и выберите «Обновить диск».
Шаг 4. Нажмите «Автоматический поиск обновленного программного обеспечения драйвера», чтобы установить последние версии драйверов.
Шаг 5. Перезагрузите компьютер и посмотрите, починилась ли SD-карта.
Решение № 3. Изменить букву диска
Шаг 1. Щелкните правой кнопкой мыши меню Пуск и выберите Управление дисками . Это может открыть Управление дисками Windows.
Шаг 2. Найдите и щелкните правой кнопкой мыши SD-карту, которую хотите восстановить, и выберите «Изменить букву диска и путь».
Шаг 3. Выберите букву диска, которая не используется другим разделом, и нажмите OK .
Решение № 4. Отформатируйте SD-карту в разделе «Управление дисками».
Шаг 1. Щелкните правой кнопкой мыши меню «Пуск » и выберите «Управление дисками» , чтобы запустить «Управление дисками».
Шаг 2. Щелкните правой кнопкой мыши поврежденную SD-карту и выберите «Форматировать».
Шаг 4. Выберите правильную файловую систему для SD-карты и нажмите кнопку OK . Затем Windows предложит, что форматирование удалит данные, и при необходимости следует сделать резервную копию данных.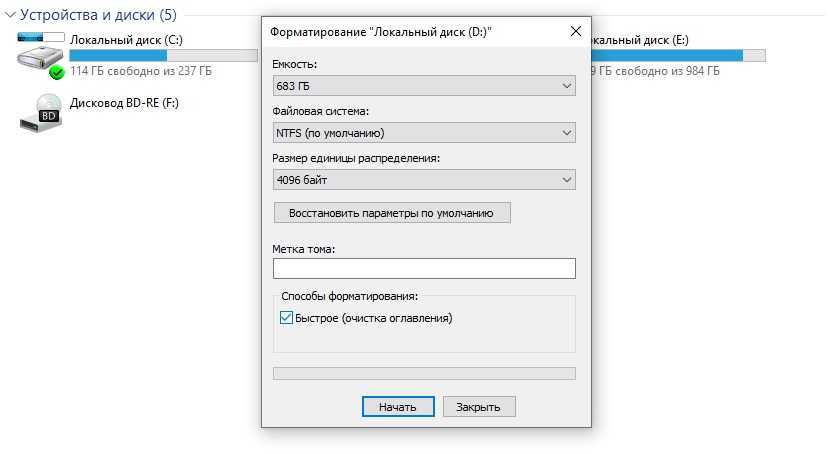 Нажмите OK кнопка для запуска форматирования.
Нажмите OK кнопка для запуска форматирования.
Решение № 5. Отформатируйте SD-карту с помощью Diskpart
С помощью команд Diskpart вы можете управлять разделами диска, включая разделы форматирования. Вот шаги по форматированию поврежденных SD-карт с помощью Diskpart в командной строке.
Шаг 1. Запустите командную строку от имени администратора.
Введите cmd в поле поиска> щелкните правой кнопкой мыши командную строку> выберите «Запуск от имени администратора».
Шаг 2. Введите diskpart и нажмите Введите ключ .
Шаг 3. Введите следующие команды и нажмите клавишу Enter после каждой команды.
Список томов
Выберите том # (замените # номером SD-карты, которую вы хотите отформатировать)
Формат fs=FAT32 quick
Решение № 6. Проверка и восстановление поврежденных секторов
Плохие сектора мешают правильной работе дисков, вызывая различные проблемы, например, диск RAW, потерю раздела, Windows не может завершить форматирование, SD/жесткий диск не отображается, ошибка устройства ввода-вывода и т. д. Как проверить и восстановить поврежденные сектора?
д. Как проверить и восстановить поврежденные сектора?
DiskGenius Free Edition предоставляет функцию проверки и восстановления поврежденных секторов для жестких и съемных дисков. Вот как проверить и восстановить поврежденные сектора для поврежденных SD-карт:
Шаг 1. Установите и запустите DiskGenius Free Edition. Щелкните правой кнопкой мыши SD-карту, которую не удается отформатировать, и выберите «Проверить или восстановить поврежденные сектора» в контекстном меню.
Шаг 2. Нажмите кнопку «Начать проверку», и программа начнет сканирование SD-карты и проверку поврежденных секторов.
Решение № 7. Замените SD-карту на новую
К сожалению, если защита от записи не может быть удалена, а поврежденные сектора не могут быть восстановлены предыдущими решениями, SD-карта должна быть сильно повреждена из-за проблем с оборудованием, а это означает, что для восстановления требуется помощь ее производителя. Однако чаще всего физически сломанную SD-карту сложно восстановить. В этот момент предлагаемое решение — купить новую SD-карту и заменить сломанную.
В этот момент предлагаемое решение — купить новую SD-карту и заменить сломанную.
Часть 3: Как восстановить данные с SD-карты, которую нельзя отформатировать?
Резервное копирование данных является обязательной процедурой перед форматированием, если на неформатированной SD-карте есть ценные данные, поскольку форматирование удаляет все файлы с карт памяти.
Не нужно паниковать, если ваша карта памяти недоступна или не может быть отформатирована в Windows, поскольку фотографии, видео и аудиофайлы можно безопасно восстановить с помощью инструментов восстановления карты памяти.
DiskGenius — хорошо известный инструмент, который может восстанавливать данные, управлять разделами диска и создавать резервные копии данных. Он применяется для восстановления данных карты памяти, когда файлы удаляются или карта памяти повреждена, заражена вирусом, отформатирована, переформатирована и т. д. Он поддерживает восстановление данных со всех типов карт памяти, таких как SD, SDHC, SDXC, SDUC, MicroSD , MicroSDHC, MicroSDXC, MicroSDUC, карты CF (CompactFlash) и многое другое.
Совет: чтобы получить наилучшие результаты восстановления данных, если вы обнаружите, что SD-карта не может быть открыта и требует форматирования, немедленно выполните восстановление данных и не пытайтесь выполнять какие-либо другие операции восстановления, такие как форматирование, проверка диска и т. д. Также необходимо убедиться, что SD-карта не повреждена физически, иначе программы для восстановления данных не смогут ее отсканировать и восстановить данные.
Ниже приведено пошаговое руководство по восстановлению данных SD-карты.
Шаг 1. Установите и запустите DiskGenius на своем компьютере. Подключите SD-карту к этому компьютеру, и она будет отображаться в программном обеспечении. Щелкните правой кнопкой мыши SD-карту и выберите «Восстановить потерянные файлы».
Шаг 2. Нажмите кнопку «Пуск», и программа начнет сканирование SD-карты.
В окне «Восстановить файлы» есть три параметра: «Восстановить удаленные файлы», «Полное восстановление» и «Поиск известных типов файлов».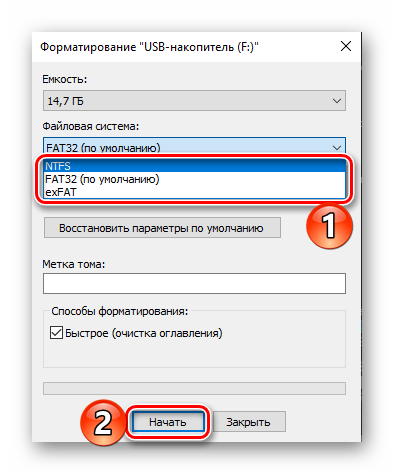 Каждая опция обозначает алгоритм сканирования, например, «Поиск известных типов файлов» означает глубокое сканирование.
Каждая опция обозначает алгоритм сканирования, например, «Поиск известных типов файлов» означает глубокое сканирование.
Шаг 3. Пусть поиск файла завершится сам по себе.
Полное сканирование SD-карты не займет много времени, поскольку ее емкость намного меньше жесткого диска. Во время сканирования вы можете просматривать файлы, перечисленные в программе.
Шаг 4. Просмотрите потерянные файлы, чтобы проверить качество восстановления.
Вы можете просмотреть каждый файл, показанный в результате сканирования. Просматривая файлы, вы сможете проверить, не повреждены ли потерянные фотографии, видео и другие файлы. Дважды щелкните файл, чтобы просмотреть его, как показано на рисунке ниже:
Шаг 5. Выберите файлы, которые вы хотите восстановить, и нажмите «Копировать в», щелкнув их правой кнопкой мыши. Затем вам будет предложено указать место для хранения восстановленных данных.
Копирование файлов — это тот самый момент, когда необходима регистрация, и вам нужно ввести код лицензии, имя лицензии и адрес электронной почты лицензии, чтобы зарегистрировать программное обеспечение. Без регистрации большие файлы не могут быть выведены в указанное место.
Без регистрации большие файлы не могут быть выведены в указанное место.
Вывод
Форматирование является одним из полезных методов исправления поврежденной SD-карты и других проблем, и невозможность отформатировать SD-карту может привести к обескураживающей ситуации. К счастью, есть решения для SD-карты. Windows не смогла решить проблему с форматированием. Более того, если вы хотите хранить фотографии, видео и другие файлы на SD-карте, вы доверяете DiskGenius Professional Edition для восстановления данных с различных типов карт памяти в Windows 11/10/8/7 и Windows Servers.
Часто задаваемые вопросы о SD-картах не форматируются
1. Как принудительно отформатировать карту Micro SD?
Когда Micro SD поврежден или не читается, Windows попросит вас отформатировать его перед использованием. В таких ситуациях вы можете попробовать принудительно отформатировать SD-карту вручную и восстановить поврежденную SD-карту. Вот шаги для форматирования карты Micro SD:
Шаг 1.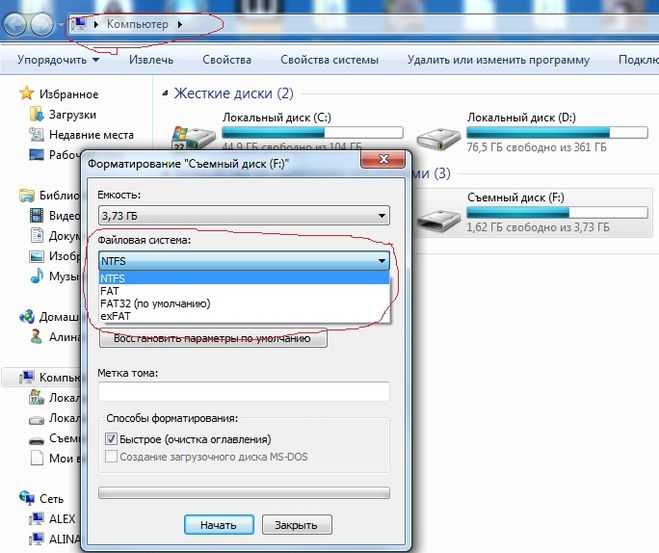 Щелкните правой кнопкой мыши меню «Пуск», чтобы выбрать «Управление дисками».
Щелкните правой кнопкой мыши меню «Пуск», чтобы выбрать «Управление дисками».
Шаг 2. Щелкните правой кнопкой мыши карту Micro SD и выберите «Форматировать».
Шаг 3. Выберите файловую систему для карты памяти и нажмите OK.
2. Почему я не могу отформатировать SD-карту на своей камере и Samsung?
Несколько причин могут объяснить причину, по которой я не могу отформатировать SD-карту на цифровых камерах или телефонах Samsung, например, SD-карта повреждена, SD-карта не отображается в Windows, SD-карта подключена неправильно и т. д. , Вы можете попробовать подключить SD-карту к компьютеру через устройство чтения карт и легко устранить проблему.
3. Как я могу отформатировать поврежденную SD-карту?
SD-карты являются популярными устройствами хранения и широко используются в различных цифровых продуктах. SD-карта может быть повреждена по самым разным причинам, таким как диск RAW, вредоносное ПО, поврежденные сектора, неисправные драйверы и т. д.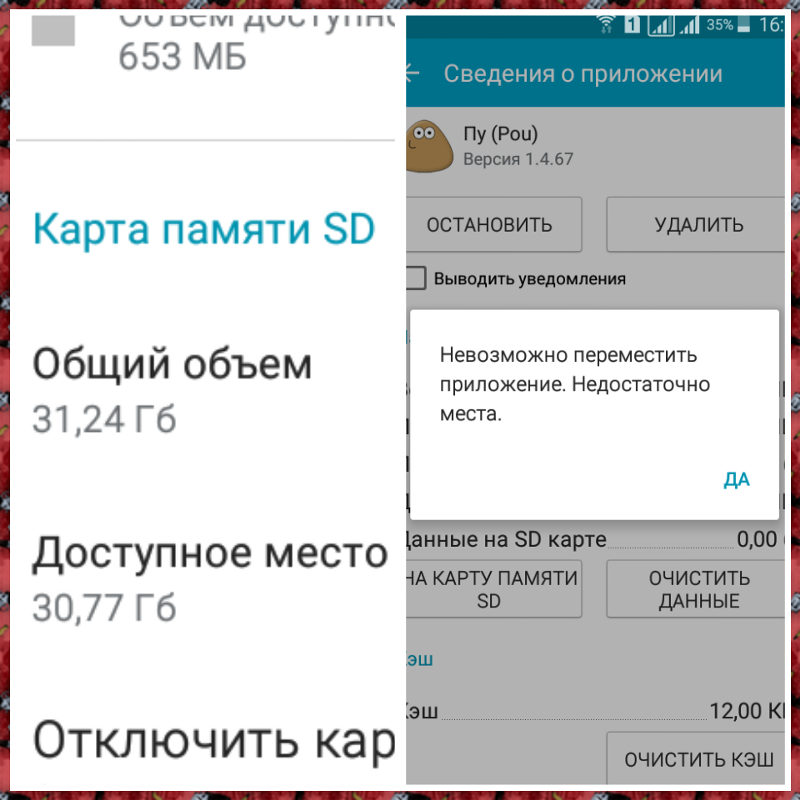 В большинстве случаев самый простой способ исправить поврежденную SD-карту — отформатировать ее в правильную файловую систему. . Существуют разные способы форматирования поврежденной SD-карты, и вы можете выбрать тот, который вам кажется простым и надежным. 4 различных метода форматирования поврежденной SD-карты с подробными инструкциями можно найти в этой статье: Как отформатировать поврежденную / RAW SD-карту в файловую систему FAT32, exFAT или NTFS?
В большинстве случаев самый простой способ исправить поврежденную SD-карту — отформатировать ее в правильную файловую систему. . Существуют разные способы форматирования поврежденной SD-карты, и вы можете выбрать тот, который вам кажется простым и надежным. 4 различных метода форматирования поврежденной SD-карты с подробными инструкциями можно найти в этой статье: Как отформатировать поврежденную / RAW SD-карту в файловую систему FAT32, exFAT или NTFS?
4. Как исправить поврежденную SD-карту?
Поврежденные SD-карты — одна из угроз безопасности данных SD-карт. Как только SD-карта будет повреждена, вы не сможете получить доступ к файлу внутри SD-карты. Так что было бы идеально, если бы поврежденную SD-карту можно было починить без потери данных. Попробуйте DiskGenius для работы с поврежденной SD-картой, поскольку он может восстановить потерянные данные с SD-карты, а затем отформатировать поврежденную SD-карту в NTFS/FAT32/exFAT.
5. Как исправить, что Windows не смогла завершить форматирование SD-карты?
«Windows не удалось завершить форматирование» может произойти как с новыми, так и с бывшими в употреблении SD-картами, но Windows не дает никаких дополнительных сведений и не объясняет причины и решения.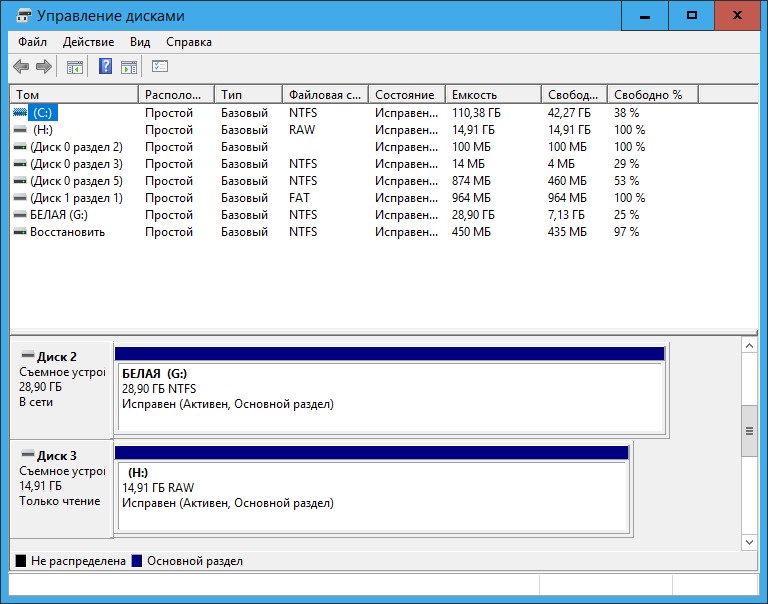 Чтобы исправить ошибку, вам может потребоваться попробовать множество решений, которые могут быть:
Чтобы исправить ошибку, вам может потребоваться попробовать множество решений, которые могут быть:
- Пересоздайте раздел на SD-карте
- Обновить драйверы
- Отформатируйте поврежденную SD-карту через cmd
- Проверка и восстановление поврежденных секторов
6. Как исправить неудачное форматирование?
Форматирование не завершилось успешно, это означает, что диск может быть защищен от записи или поврежден. Чтобы правильно отформатировать диск, вы можете попробовать снять защиту от записи, принудительно отформатировать диск с помощью cmd, восстановить поврежденные сектора и т. д. Для получения подробной информации прочитайте: Исправление ошибки «Форматирование не завершено успешно» без потери данных.
7. Как обойти ошибку форматирования диска?
Существует несколько способов исправить ошибку форматирования диска без форматирования, например, изменить букву диска, запустить команду chkdsk, запустить антивирусное программное обеспечение, проверить и исправить поврежденные сектора, использовать Diskpart для воссоздания раздела и многое другое.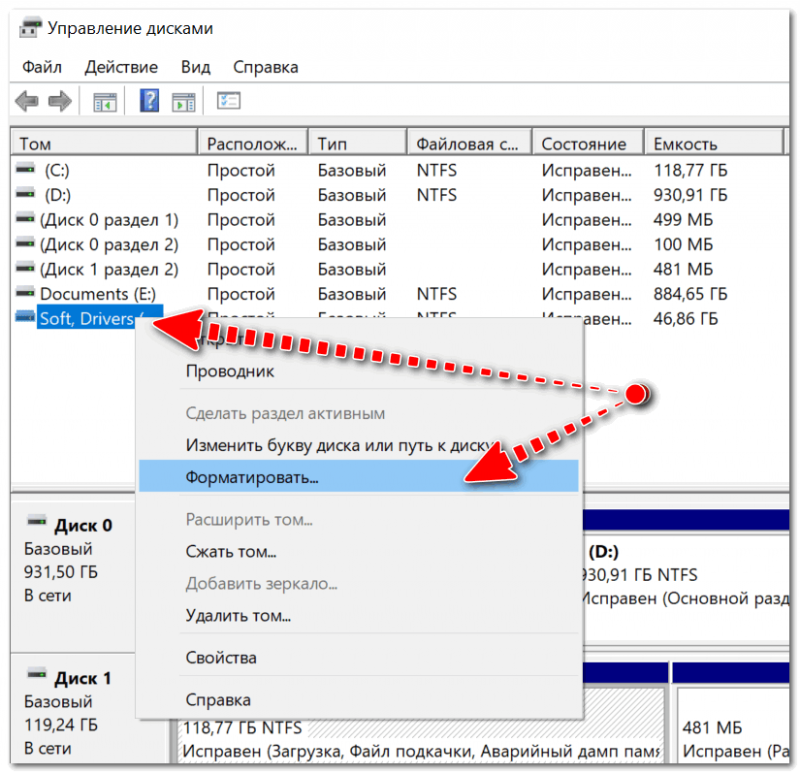
8. Как восстановить SD-карту без форматирования?
Единственная причина, по которой мы не хотим форматировать поврежденную SD-карту, заключается в том, что на SD-карте хранятся важные файлы. Таким образом, лучший выбор — извлечь файлы с помощью программного обеспечения для восстановления SD-карт, которое может сканировать поврежденный диск и распознавать данные. Затем вы можете попробовать различные исправления для неповрежденной SD-карты, такие как проверка диска, восстановление поврежденных секторов, запуск sfc, форматирование диска и многое другое.
9. Как исправить поврежденную SD-карту, попробуйте переформатировать?
Когда вы получаете сообщение об ошибке «SD-карта повреждена. Попробуйте переформатировать ее» на вашем компьютере, цифровой камере или телефоне Android, вы можете попробовать следующие исправления. Обратите внимание, что данные SD-карты должны быть предварительно восстановлены.
- Перезагрузите устройство (компьютер, камеру или Android)
- Назначить новую букву диска
- Запустите проверку диска или команду chkdsk
- Отформатируйте SD-карту
Связанные руководства
- Исправлено: Windows не могла завершить форматирование в Windows 11/10/8/7.

- Как восстановить данные с поврежденных SD-карт без форматирования?
- Восстановление фотографий с SD-карты: как восстановить фотографии с отформатированных SD-карт?
- Исправлено: вам нужно отформатировать диск в приводе, прежде чем вы сможете его использовать
fdisk — Не удается отформатировать карту MicroSD
У меня есть карта SanDisk Ultra Plus 64 ГБ MicroSd XC, которую я использовал для запуска сервера Ubuntu на Raspbery PI.
Теперь мне нужно отформатировать эту карту, но у меня ничего не получается. Я пробовал много вещей, в том числе:
- Форматирование через проводник в окне: Неожиданная ошибка.
- Удаление разделов с помощью оконного диспетчера разделов: непредвиденная ошибка.
- Diskpart cmd: непредвиденная ошибка
- Попытка прошить другой образ Ubuntu с помощью Raspbery Imager: непредвиденная ошибка.
- Форматирование через Rufus: непредвиденная ошибка.
- Удаление раздела и создание нового через gparted: Сообщить о перекрывающихся томах и вернуться в исходное состояние.

- Листинг через fdisk: покажите мне, что нет перекрытий. sdb1 заканчивается на 526335, а sdb2 начинается на 526336.
- Удаление разделов через gparted без создания нового: после сохранения показывает успех, но диск перезагружается, и разделы возвращаются.
Пока могу сказать, карта не в режиме readonly + переходник с переключателем не использую.
- fdisk
- gparted
- SD-карта
- повреждение
9
Вероятно, ваша SD-карта вышла из строя.
SD-карты имеют ограниченное количество циклов записи на блок. Большинство из них используют выравнивание износа, которое пытается переупорядочить блоки для равномерного распределения записи по всем блокам, чтобы продлить срок службы SD-карты. Но как только количество циклов записи исчерпано, блоки больше не доступны для записи.
Типичный режим сбоя для SD-карты — молча прекратить прием новых записей. Похоже, это то, что случилось с вашей картой.
Похоже, это то, что случилось с вашей картой.
Единственным решением является замена SD-карты.
Похоже, ваша SD-карта повреждена или SD-карта меньшего размера продается как 64 Гб.
Вы можете проверить это с помощью инструментов f3 :
f3write /yourmountpoint
Дождитесь завершения, отключите SD-карту, затем перемонтируйте ее и запустите
f3read /yourmountpoint
Если f3read сообщает о повреждении файлов, SD-карта неисправна. Если все поврежденные файлы появляются после определенного момента, скорее всего, карта меньше заявленного размера.
Аналогичный вопрос: Как проверить состояние SD-карты?
Зарегистрируйте другое устройство чтения SD-карт.
Многие дешевые USB-кардридеры не могут удалить данные или отформатировать SD-карты.
Обычно работают встроенные считыватели от ноутбуков/цифровых камер/телефонов.
Если вы не можете отформатировать его в заведомо исправной читалке, возможно, он мертв.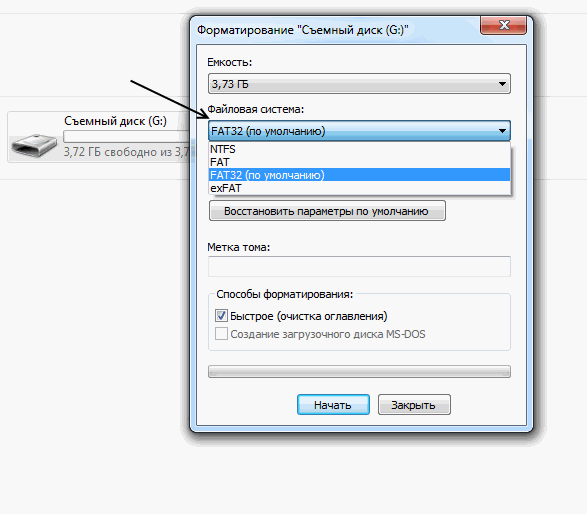

 Следовательно, нет проблемы неполного форматирования, так как инструмент полностью форматирует все медиа-файлы и восстанавливает вашу SD-карту обратно в исходную форму хранения.
Следовательно, нет проблемы неполного форматирования, так как инструмент полностью форматирует все медиа-файлы и восстанавливает вашу SD-карту обратно в исходную форму хранения.
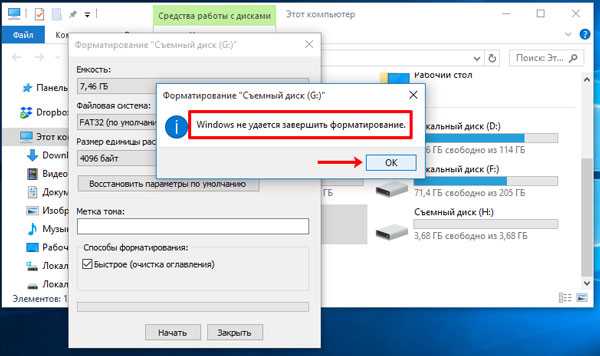

 Вирусы могут вызвать множество проблем, включая повреждение SD-карт.
Вирусы могут вызвать множество проблем, включая повреждение SD-карт.

