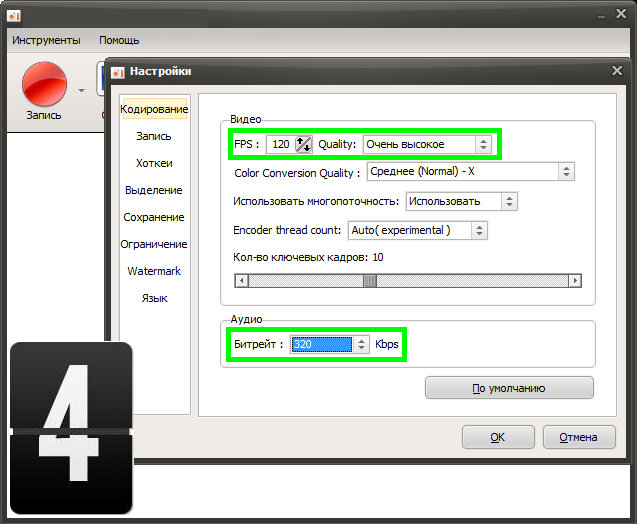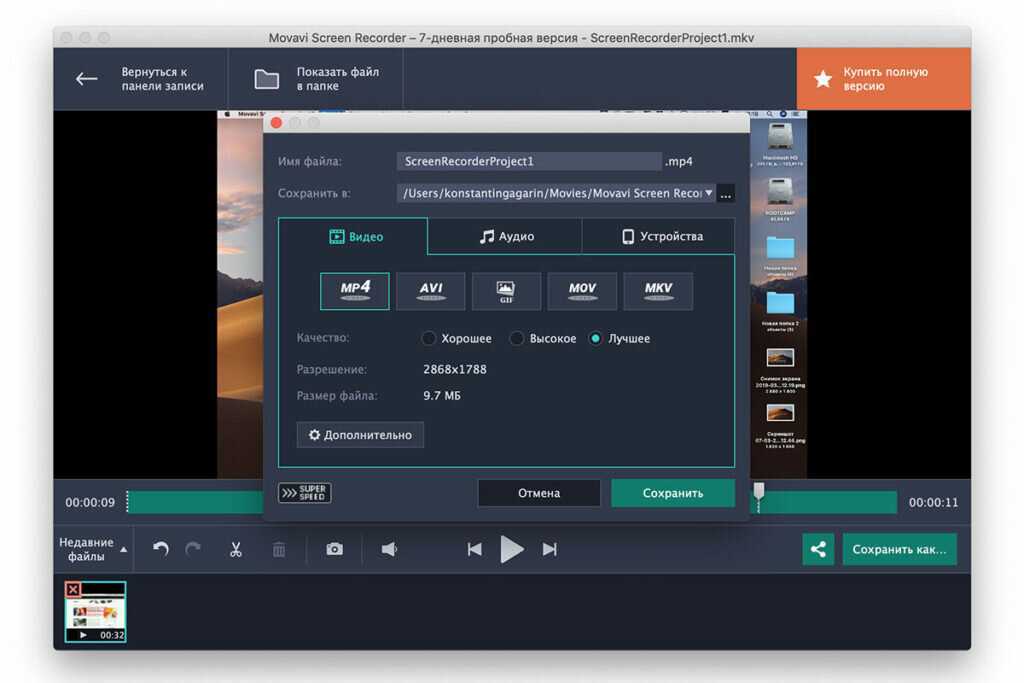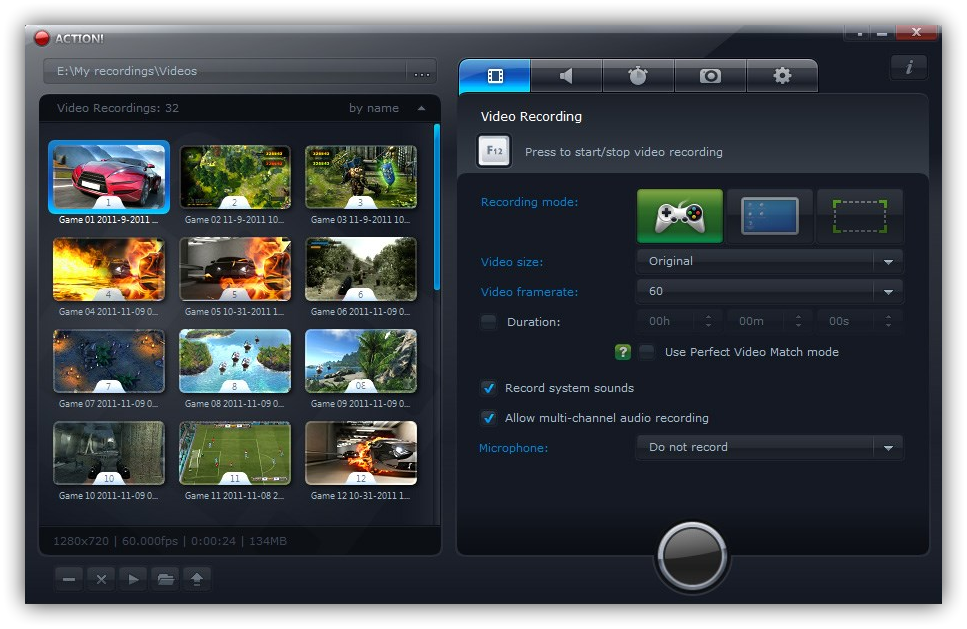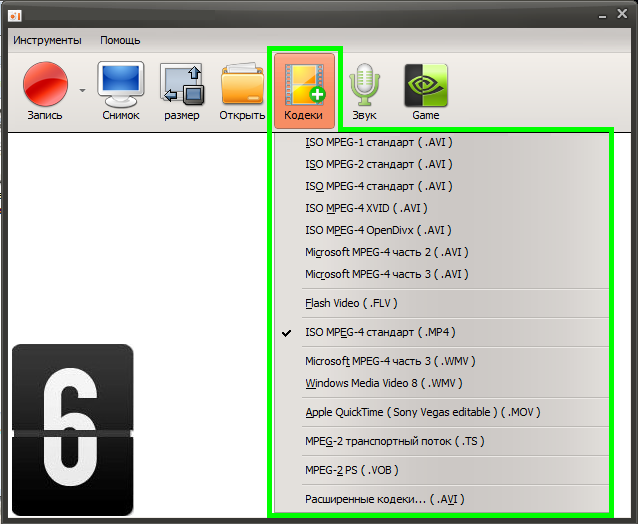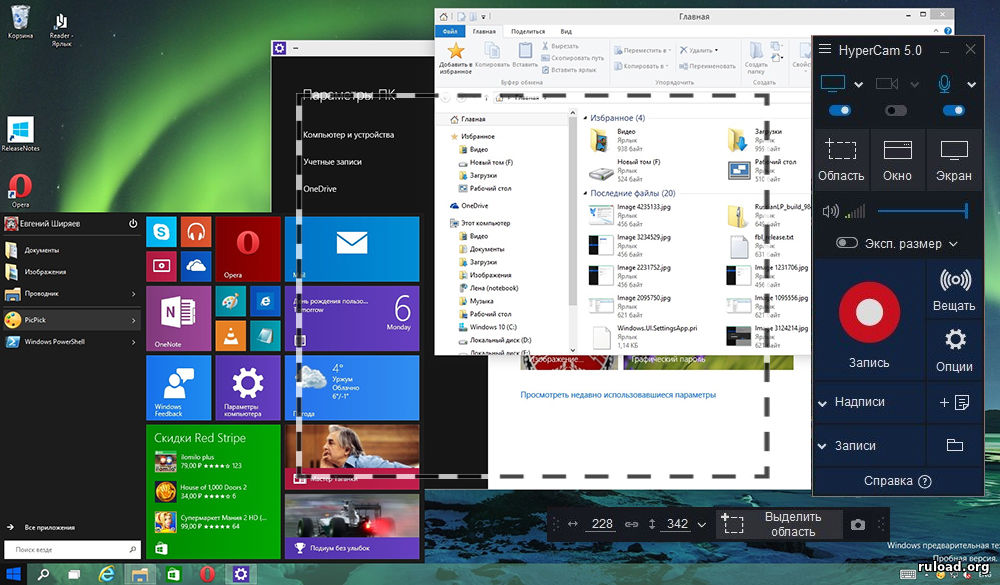Программы для записи видео с экрана для пк: 12 лучших программ для записи экрана
Содержание
Обзор простых программ для записи экрана на Windows и MacOS – Топ 2021 | Приложения | Блог
Запись экрана на компьютере может понадобиться в самых разных ситуациях: если нужно записать онлайн-урок или вебинар, видеозвонок с коллегами или друзьями, видеоинструкцию, а может, зафиксировать какие-то неполадки с компьютером для техподдержки. В любой из этих ситуаций вам будет нужна программа для записи экрана со звуком, и в этой статье мы собрали для вас лучший записывающий софт для ПК.
Movavi Screen Recorder
Эта простая и удобная программа сочетает функции записи экрана и создания скриншотов. Она позволяет записывать как весь рабочий стол, так и конкретное окно, или какую-то область на экране, которую вы можете выделить произвольно. Вы сможете записывать видео с экрана и с веб-камеры одновременно, а звук может записываться с микрофона вместе с системным звуком, либо же вы можете отключить любой из этих источников.
Кроме этого, можно включить подсветку нажатий клавиш мыши или клавиатуры и подсветку курсора, а расширенные настройки позволяют установить параметры видео. После окончания записи видео откроется в редакторе, где вы сможете просмотреть его перед сохранением и при необходимости удалить ненужные фрагменты.
После окончания записи видео откроется в редакторе, где вы сможете просмотреть его перед сохранением и при необходимости удалить ненужные фрагменты.
Преимущества:
- возможна одновременная запись звука системы и звука с микрофона
- можно захватывать экран и изображение с веб-камеры
- можно рисовать на видео прямо в процессе записи
- готовое видео можно сохранить в форматах MP4, AVI, MOV, MKV, WEBM или GIF, либо сохранить только звуковую дорожку в формате MP3, также запись можно экспортировать на YouTube либо Google Диск прямо из программы
- максимально интуитивный интерфейс
- база знаний и поддержка на русском языке
Недостатки:
- минимальные возможности встроенного редактора – только возможность удаления ненужных фрагментов
- при использовании бесплатной пробной версии программы готовое видео сохраняется с водяным знаком Movavi
Movavi Screen Recorder поддерживается на Windows и Mac.
Официальный сайт: https://www.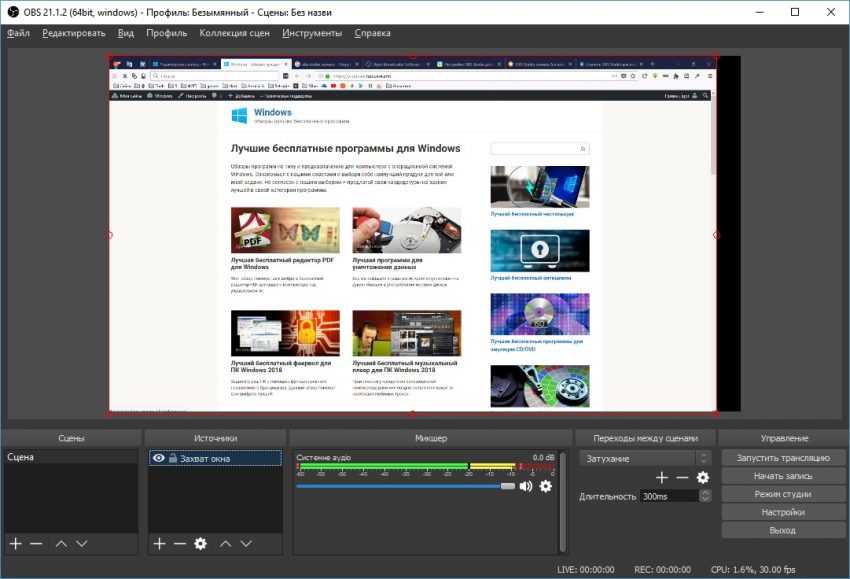 movavi.ru/screen-capture/
movavi.ru/screen-capture/
OBS Studio
Программа подходит не только для того, чтобы записывать экран, но и для стриминга на разные сервисы. Интерфейс этой программы нельзя назвать интуитивным, и изучение её возможностей занимает некоторое время. Перед началом записи нужно выбрать источник (кликнуть правой кнопкой мыши в окошке «Источники», выбрать пункт «Добавить» и выбрать нужный), здесь также можно записывать весь экран или одно окно, либо можно записывать только аудио.
Функций записи изображения с веб-камеры, подсветки курсора и нажатий клавиш мыши и клавиатуры здесь не предусмотрено. После выбора источника нужно нажать кнопку «Начать запись», для окончания записи необходимо нажать кнопку «Остановить запись». После этого в меню «Файл» выберите пункт «Показать записи», и в открытой папке вы сможете найти готовое видео, сохранённое в формате MKV.
Преимущества:
- программа полностью бесплатна
- предназначена и для записи экрана, и для стриминга
- возможность использования разных фильтров: цветокоррекция, хромакей и др.

- удобный аудио микшер с возможностью настройки звука
Недостатки:
- интерфейс может показаться сложным в использовании
- нет возможности захвата веб-камеры
- сохранение видео только в одном формате
- база знаний и чат с поддержкой доступны только на английском языке
OBS Studio поддерживается на Windows, Mac и Linux.
Официальный сайт: https://obsproject.com/
FastStone Capture
Это максимально простая утилита для создания скриншотов и записи видео с экрана. В ней можно записывать рабочий стол целиком, отдельные произвольные области или только активное окно. Программа позволяет также записывать системный звук и микрофон, подсвечивать курсор и нажатия клавиш мыши.
Функций захвата веб-камеры и подсветки нажатий клавиатуры здесь нет. Скриншоты после создания автоматически открываются в редакторе, но для видео такой возможности не предусмотрено. Готовые видео можно сохранять в формате WMV.
Преимущества:
- простота в использовании
- возможность записывать и системный звук, и звук с микрофона
- подсветка курсора
- возможность редактировать скриншоты
Недостатки:
- программа не русифицирована, поддержка также доступна только на английском языке
- нет опции записи веб-камеры
- видео можно сохранить только в одном формате
- нет возможности редактировать готовое видео
FastStone Capture поддерживается только на Windows.
Официальный сайт: https://www.faststone.org/download.htm
UVScreenCamera
Функционал программы – съёмка скриншотов и запись видео с экрана. Область для записи можно выбрать вручную, можно выбрать конкретное окно или записать весь экран. Звук записывается как с микрофона, так и системный, любой из этих источников можно при желании отключить. Опции записи изображения с веб-камеры в программе нет.
В настройках можно включить подсветку курсора и нажатий клавиш мыши и клавиатуры, в настройках можно установить параметры подсветки и визуализации нажатий кнопок. После завершения записи вы можете воспроизвести её, сохранить на компьютер или открыть во встроенном редакторе. Бесплатная версия редактора позволяет вырезать, удалять, копировать и вставлять фрагменты. Также в бесплатной версии программы сохранить запись можно только в формате AVI, если это видео, и в формате MP3, если это аудио.
Преимущества:
- очень простой и удобный в использовании интерфейс
- одновременная запись системного звука и микрофона
- подсветка нажатий кнопок мыши и клавиатуры
- доступна русскоязычная поддержка, а также обзор программы в формате видео
Недостатки:
- нет опции записи веб-камеры
- минимальные возможности редактирования готового видео
- сохранение готовой записи только в одном формате для видео и в одном для аудио
UVScreenCamera поддерживается только на Windows.
Официальный сайт: http://uvsoftium.ru/products/uvscreencamera
Fraps
Эта утилита предназначена для создания скриншотов и записи экрана во время игр. Возможности выбрать область записи нет, экран записывается целиком. При этом вы можете настроить источники звука: можно записывать микрофон и системный звук вместе, что-то одно из этого или записывать экран без звука.
Функций подсветки нажатий кнопок мыши и клавиатуры в программе не предусмотрено, как и записи веб-камеры. Управление началом и остановкой записи происходит с помощью горячей клавиши, которую вы можете выбрать самостоятельно, а после завершения записи видео будет сохранено в выбранную папку.
Преимущества:
- программа бесплатна
- есть возможность записи звука с микрофона и системного звука
- интерфейс программы довольно прост
Недостатки:
- нет возможности записи веб-камеры
- нет редактора готовых видео
- программа не русифицирована, вся информация о ней, FAQ и поддержка доступны только на английском языке
Fraps поддерживается только на Windows.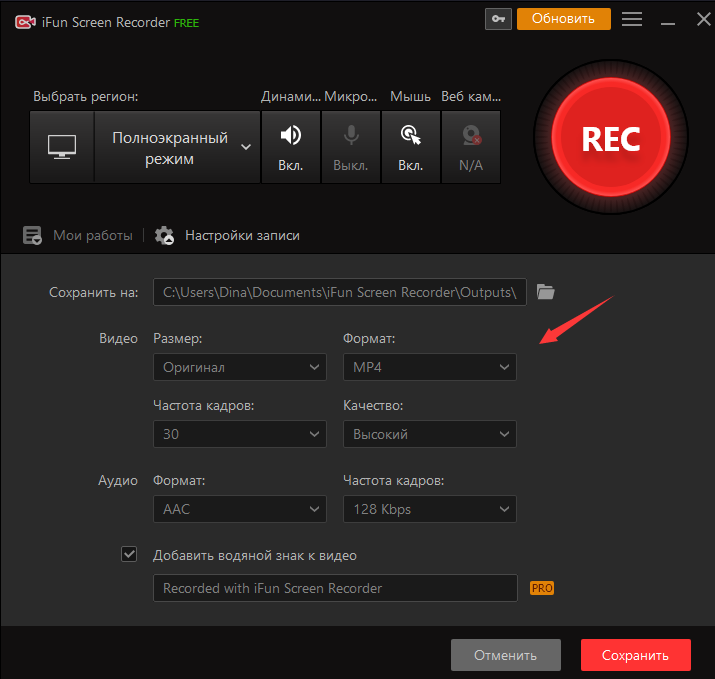
Официальный сайт: https://fraps.com/download.php
Bandicam
Среди возможностей программы – создание скриншотов, запись видео с экрана и с веб-камеры, а также запись игрового процесса. Вы сможете записать весь экран, одно конкретное окно, произвольно выделенную область или область вокруг курсора. Можно одновременно записывать видео с экрана и с веб-камеры, звук также можно записать с микрофона и системный вместе или отключить что-то из этого.
Кроме этого, программа позволяет добавить подсветку курсора и нажатий клавиш мыши, а также эффект наложения текста на видео. Во вкладке «Видео» можно задать параметры записи, а во вкладке «Основные» – адрес папки для сохранения записей. После окончания записи видео будет сохранено в выбранную папку автоматически в формате MP4.
Преимущества:
- возможность записать звук с микрофона и системный звук одновременно
- можно записывать изображение с веб-камеры
- опция наложения текста на видео
- простой и понятный интерфейс, который не вызывает сложностей
Недостатки:
- нет редактора готовых видео
- только один формат сохранения записей
- при использовании бесплатной пробной версии программы готовое видео сохраняется с водяным знаком Bandicam
- FAQ, обучающие статьи и видео доступны только на английском языке
Bandicam поддерживается только на Windows.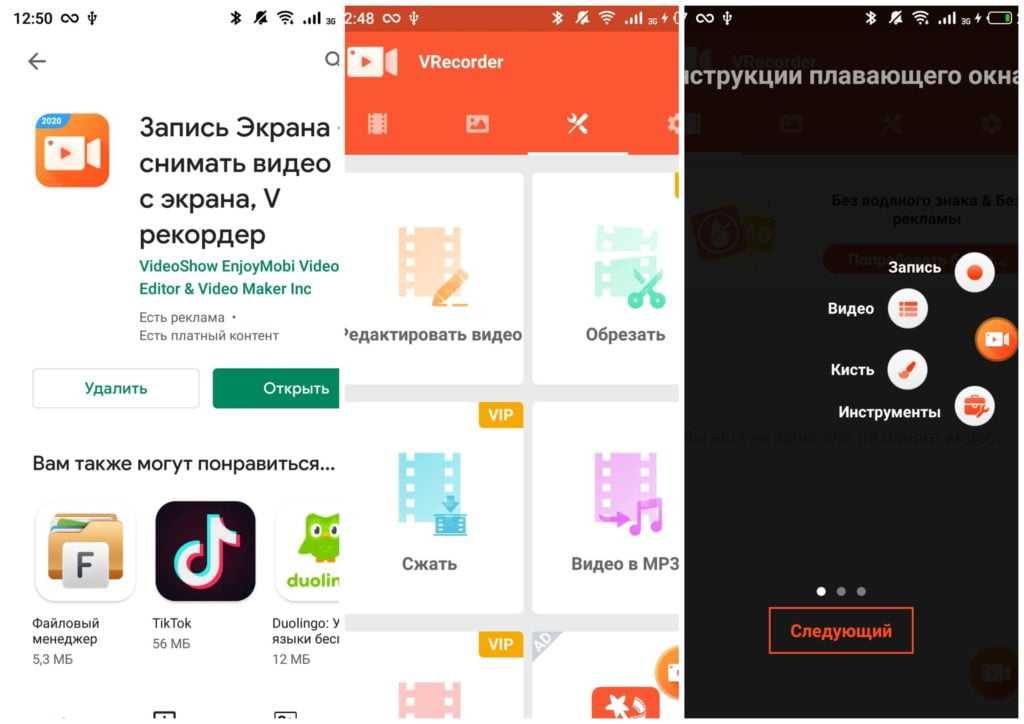
Официальный сайт: https://www.bandicam.com/ru/
Среди этих программ вы сможете выбрать наиболее подходящую для ваших целей и самую удобную именно для вас. Нужен ли вам широкий функционал или простенькая утилита – вы сможете найти лучший вариант для себя.
14 лучших бесплатных программ для записи экрана на 2023 год — Wave.video Blog: Последние советы и новости видеомаркетинга
8 минут чтения
Будь вы создателем контента, тренером или геймером, использование правильного программного обеспечения для захвата экрана является незаменимым для создания высококачественных записей экрана.
Потому что, давайте посмотрим правде в глаза — иногда текста в электронном письме или слов в голосовом звонке недостаточно, особенно когда вы хотите научить кого-то пользоваться инструментом, объяснить сложную тему или провести демонстрацию продукта для заинтересованного клиента.
Итак, если вы хотите легко и быстро записать свой экран и отредактировать отснятый материал для удобного обмена, использование одной из лучших программ для записи экрана является ключевым моментом.
В этом посте представлены лучшие бесплатные программы для записи видео с экрана, позволяющие снимать видео с экрана без использования сложных инструментов и программных экспертов.
Что такое программное обеспечение для записи экрана?
Программа записи экрана или рекордер экрана — это инструмент для записи экрана вашего компьютера и сохранения записи для беспрепятственного обмена. С помощью некоторых платформ, например Wave.video, вы можете записывать видео с веб-камеры, захватывать экран в режиме онлайн или выполнять эти задачи одновременно.
Существует несколько многофункциональных программ, которые вы можете изучить, чтобы извлечь максимум пользы из ваших попыток захвата экрана.
Но прежде чем вы начнете пользоваться любым устройством записи экрана, давайте проверим, какие факторы вы должны учитывать, чтобы сделать правильный выбор.
Выбор бесплатного устройства записи экрана
То, что сделает ваши записи экрана «идеальными», будет зависеть от ваших требований и аудитории.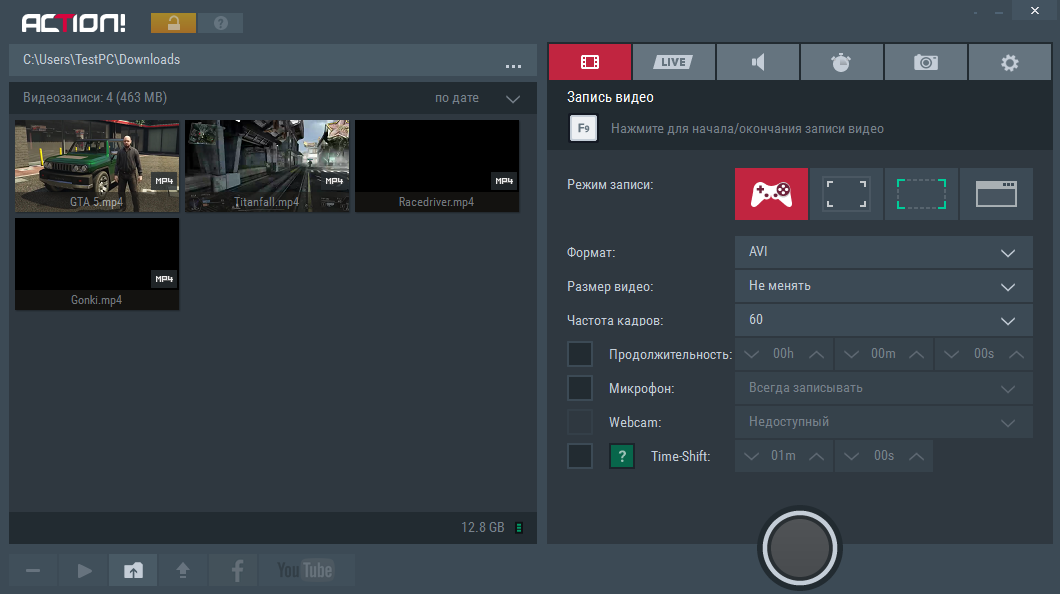 Однако вот несколько моментов, которые необходимо учитывать при выборе программного обеспечения для записи экрана.
Однако вот несколько моментов, которые необходимо учитывать при выборе программного обеспечения для записи экрана.
Доступность
Запись экрана должна быть доступна каждому — независимо от его навыков создания и редактирования видео. Поэтому выбранный вами инструмент должен быть простым в использовании и удобным для всех пользователей.
Высококачественные записи
Еще один важный момент, который необходимо учитывать, — это качество записи. Вы должны иметь возможность загружать снимки экрана в различных форматах и размерах, чтобы удовлетворить ваши требования к качеству. В конце концов, записи экрана низкого качества так же неэффективны, как и электронные письма или телефонные звонки для обучающих материалов.
Редактирование
Выберите инструмент, который также позволяет редактировать захват экрана. Это особенно полезно, если вам нужны записи в различных форматах, например, вертикальные и короткие видео, с различными функциями, такими как макеты, фоны, титры, логотипы и т.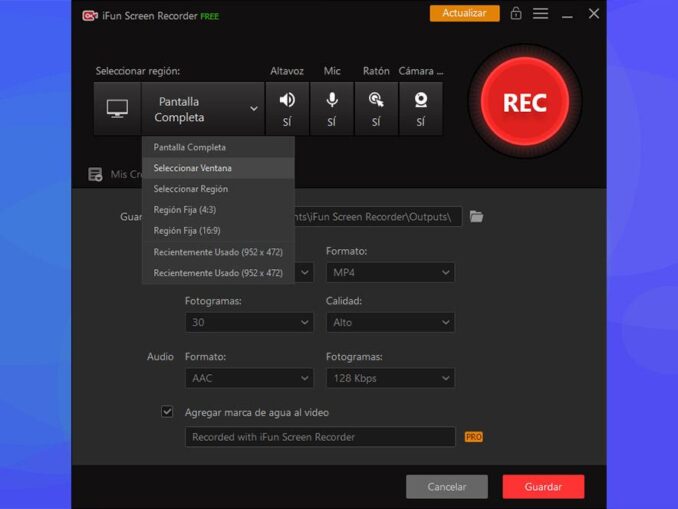 д.
д.
Прямая трансляция
Мощная программа для захвата экрана позволит вести прямую трансляцию. Это не создаст большой нагрузки на ресурсы вашего компьютера и Интернета и в то же время даст вам возможность поделиться учебником или объяснить концепцию более широкой аудитории.
Настольные и веб-приложения для записи экрана
Это во многом зависит от ваших предпочтений. Например, настольный инструмент будет хорошо работать, если вам нужен экранный рекордер, который может работать без активного подключения к Интернету. Но это означает большую нагрузку на компьютер и, возможно, использование дополнительных приложений для редактирования видео.
С другой стороны, веб-рекордеры экрана удобны и легко доступны через любой браузер. Более того, они легкие и могут сохранять ваши записи в облаке, не требуя дополнительного хранилища на вашем компьютере. Таким образом, если у вас есть стабильное подключение к Интернету и вам нужно комплексное решение для редактирования и загрузки видео, онлайн-рекордер экрана, такой как Wave. video, может быть быстрым, простым и интуитивно понятным.
video, может быть быстрым, простым и интуитивно понятным.
14 лучших бесплатных программ для записи экрана на 2023 год
1. Бесплатный онлайн-рекордер экрана и видео Wave.video
Wave.video проложила путь для инновационного и бесплатного программного обеспечения для захвата экрана с возможностью редактирования, размещения, обмена, загрузки и даже прямой трансляции ваших записей экрана — не покидая платформы.
Вы также можете приглашать гостей по ссылке и улучшать снимки экрана с помощью пользовательских фонов, макетов или звуковых эффектов.
Этот веб-видеорегистратор позволяет легко записывать видео онлайн с помощью любого браузера из любого места. Не требуется никаких загрузок или установок. Кроме того, вы можете творчески подойти к созданию снимков экрана, благодаря другим инструментам Wave.video, таким как создание эскизов, конвертер текста в видео, создание GIF и т.д.
Таким образом, если вы ищете простую в использовании и одну из лучших программ для записи экрана, которая не требует специальных навыков, вам понравится это универсальное решение для записи видео!
2.
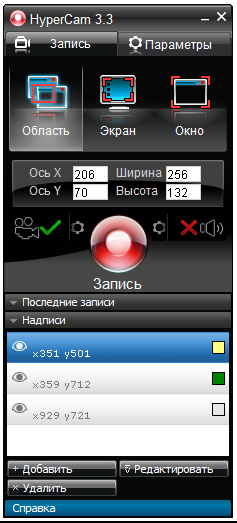 Apowersoft Free Online Screen Recorder
Apowersoft Free Online Screen Recorder
Несмотря на архаичный интерфейс, Apowersoft free online screen recorder является хорошим вариантом для неограниченной записи экрана бесплатно.
Хотя он может записывать как экран, так и веб-камеру, есть также возможность добавить системный звук и синхронизировать микрофон и аудио. Поэтому, если для вас важнее всего запись экрана одним щелчком мыши, это приложение может стать достойным выбором.
3.
Bandicam
Bandicam — это настольный рекордер экрана, позволяющий вести запись с любого видеоустройства: веб-камеры, смартфона, IPTV, PlayStation/Xbox. Доступный для Windows, он может записывать фрагменты экрана ПК или захватывать игру, используя графические технологии DirectX/OpenGL/Vulkan.
Если вы ищете настольный рекордер экрана с высокой степенью сжатия, воспользуйтесь им.
4.
ShareX
ShareX — это бесплатная программа для захвата экрана с открытым исходным кодом, которая является легким выбором для тех, кто ищет программное обеспечение для настольных компьютеров.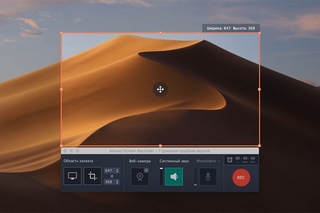 Этот инструмент предоставляет несколько методов захвата, включая полноэкранный режим, активное окно, пользовательский регион, захват с прокруткой и автозахват.
Этот инструмент предоставляет несколько методов захвата, включая полноэкранный режим, активное окно, пользовательский регион, захват с прокруткой и автозахват.
Помимо быстрого обмена снимками экрана, он обеспечивает легкую запись GIF и поддерживает более 80 направлений. Таким образом, если вам нужен мощный настольный рекордер экрана, это отличный вариант.
5.
Screencast-O-Matic
Screencast-O-Matic — это еще один веб-рекордер экрана, который сумел обозначить свое присутствие между серьезными конкурентами. Вы можете захватить часть экрана, полный экран или окно. Также есть возможность пометить запись текстом, стрелками, выделениями и т.д.
Как и Wave.video, эта программа также довольно проста в использовании и предлагает множество функций, таких как скринкастинг, добавление веб-камеры и редактирование записей. Однако процесс загрузки и экспорта может быть не таким гладким, как у некоторых конкурентов.
6.
FlashBack Express
Каждый, кто когда-либо пользовался только настольным программным обеспечением, знает, что небольшая заминка может потерять много времени. Вот почему выбор инструмента, который экономит время и предлагает базовые возможности без лишних наворотов, может стать приоритетом для некоторых.
Вот почему выбор инструмента, который экономит время и предлагает базовые возможности без лишних наворотов, может стать приоритетом для некоторых.
Если это то, что вам нужно, FlashBack Express может стать отличным выбором. Этот инструмент оснащен обрезчиком видео, не имеет временных ограничений и водяных знаков. С другой стороны, для использования полного пакета видеомонтажа, записи видео в формате HD/4K, применения видеоэффектов, добавления текста и изображений, а также сохранения записей во всех форматах файлов, вам потребуется обновление.
7.
Camtasia
Camtasia может быть дорогой программой записи экрана, однако она предлагает бесплатную пробную версию на 30 дней с видео с водяными знаками. Поэтому, если вы хотите испытать возможности одной из лучших программ для записи экрана, скачайте пробную версию.
Поддерживая как Windows, так и Mac, это программное обеспечение для настольных компьютеров станет отличным приобретением для тех, кто ищет возможность добавлять титры, анимацию, видеоэффекты, наложения и даже викторины к снимкам экрана.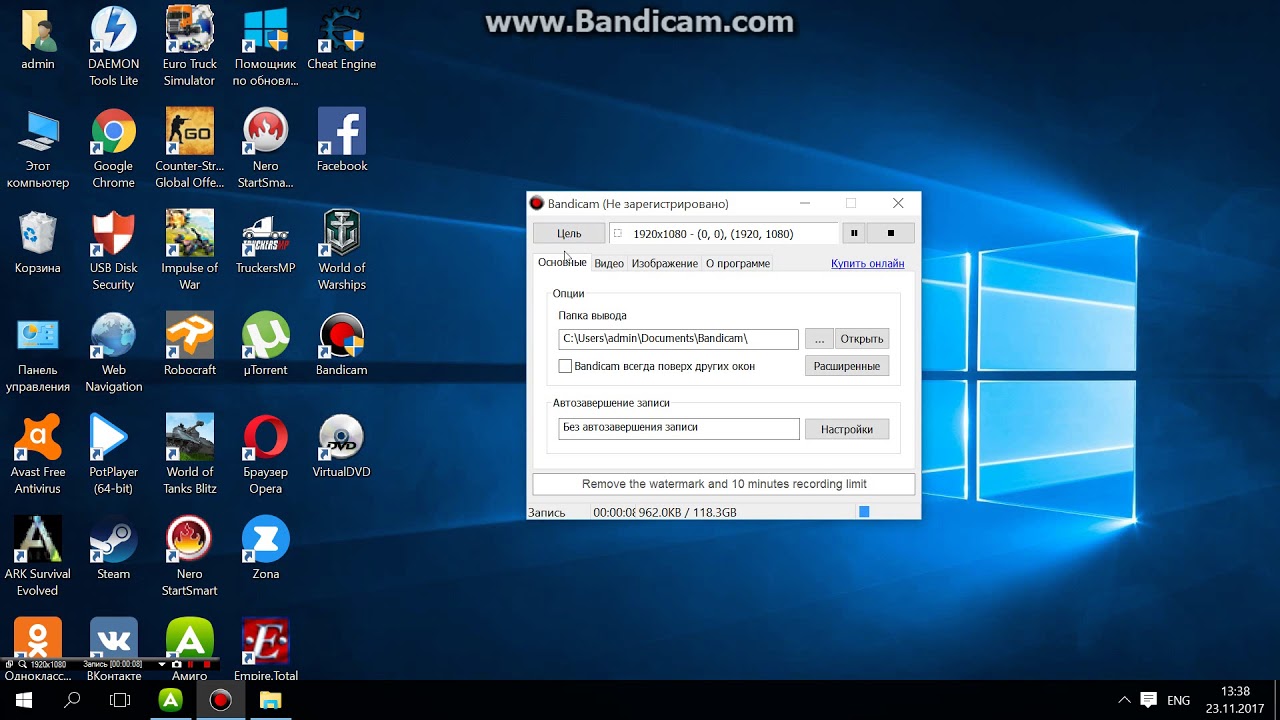 Она также позволяет редактировать отдельно аудио-, видео- и курсорные дорожки.
Она также позволяет редактировать отдельно аудио-, видео- и курсорные дорожки.
8.
TinyTake
Tiny Take — это еще один настольный рекордер экрана, который обладает впечатляющим набором функций, позволяющих сделать запись экрана и совместное использование абсолютно простыми. Доступный для Windows и Mac, TinyTake также позволяет добавлять комментарии и делиться ими с другими. Вы также можете назначать пользовательские клавиши быстрого доступа с помощью этого инструмента и увеличивать и уменьшать масштаб видео.
9.
OBS Studio
OBS Studio — это программное обеспечение с открытым исходным кодом, которому доверяют многие онлайн-геймеры для захвата игрового процесса. Несмотря на некоторую сложность в управлении, эта программа для захвата экрана позволяет создавать сцены из нескольких источников, таких как захват окна, веб-камеры, изображения, тексты, окна браузера и карты захвата. Она также позволяет плавно переключаться между устройствами захвата видео с помощью пользовательских переходов.
Если вы ищете мощное устройство записи экрана для вашего рабочего стола, это может быть хорошим выбором — но не для тех, кто ищет быстрый способ записи экрана.
10.
Свободная камера
Если вы являетесь пользователем настольных компьютеров Windows и только начинаете работать с записью экрана, Free Cam может стать отличным выбором. Она не сложная и имеет все необходимые функции для начала работы. Например, вы можете создавать скринкасты, редактировать их и загружать на YouTube без водяных знаков и ограничений по времени.
Хотя захват с веб-камеры не предусмотрен, вы можете добавлять голосовые подсказки, настраивать область записи, выделять экранные взаимодействия и настраивать звук.
11.
Loom
Известный выбор для записи экрана, Loom предлагает запись экрана с любого устройства с помощью настольных и мобильных приложений или расширения Chrome. Как только снимок экрана будет готов, поделитесь ссылкой на записанное видео с получателями без необходимости входа в систему или создания учетной записи.
Loom также предлагает интерактивные элементы, такие как реакции emoji и комментарии с отметкой времени, чтобы сделать лучшие записи с экрана.
12.
Screencastify
Screencastify — это расширение для Google Chrome, которое позволяет записывать экран полностью или только вкладку, захватывать веб-камеру и добавлять дикторский текст с микрофоном. Оно также содержит инструменты аннотирования, чтобы зрители могли сосредоточиться на главном. От выделения до инструмента пера для рисования и подсветки мыши — все это можно использовать для создания интерактивных скринкастов.
Снятое видео автоматически сохраняется на диске Google Drive. Вы также можете загрузить его на YouTube и экспортировать в виде анимированного GIF, MP4 или MP3.
13.
AnyMP4 Screen Recorder
AnyMP4 Screen Recorder — еще один настольный рекордер экрана с потрясающими возможностями, такими как запись действий на экране в формате HD, запись с веб-камеры, создание скриншотов или захват видео с различными источниками звука — системными звуками, микрофоном или обоими.
Поддерживаемые форматы включают MP4, WMV, MKV, MOV, AVI, FLV и другие. Он также предлагает функцию шумоподавления для удаления фонового шума во время записи голоса с микрофона.
14.
DVDVideoSoft’s Free Screen Video Recorder
Free Screen Video Recorder от DVDVideoSoft — это замечательное программное обеспечение для записи экрана, предназначенное только для Windows. С его помощью можно записывать изменения на экране, звук с микрофона и движения мыши.
Кроме того, вы можете захватывать несколько окон и объектов с многоуровневыми меню. Этот инструмент, не содержащий шпионских и рекламных программ, безопасен для установки и запуска. Он может захватывать полный экран, окно, объект (например, значок, кнопку и т.д.) или целую область. Вы даже можете выделить путь курсора для большей наглядности.
Готовы записать свой экран?
Итак, перед вами окончательный список лучших программ для записи экрана на 2023 год. Какую из них вы будете использовать для записи экрана? Сообщите нам об этом в разделе комментариев ниже.
А если вы хотите научиться записывать экран на ноутбуке, а также ознакомиться с некоторыми передовыми методами, загляните на этот фантастический ресурс: Как записывать экран на Windows PC или Mac.
Темы:
- инструменты
Присоединяйтесь к нашей рассылке — это бесплатно!
Мы публикуем только хорошее
11 лучших средств записи экрана для Windows 10 [бесплатные и платные]
В настоящее время очень распространена запись экранов с компьютеров для захвата игрового процесса, видеокурсов, презентаций или других удивительных действий. Мы знаем, что в Windows 10 есть встроенная игровая панель, которую можно использовать для захвата действий на экране. Тем не менее, некоторые люди сказали, что им нужны некоторые продвинутые инструменты для захвата видео, которые XBox просто не может удовлетворить, в этом случае все, что вам нужно, это программа для записи экрана для Windows 10 .
Попробуйте сейчас — это бесплатно!
Безопасная загрузка
Попробуйте сейчас — это бесплатно!
Безопасная загрузка
Поскольку в Интернете так много инструментов для записи экрана, новичкам нелегко найти лучший для захвата экрана Windows. К счастью, мы протестировали некоторое программное обеспечение, представленное на рынке, и перечислили некоторые из рекомендуемых, включая бесплатные и платные рекордеры. Ознакомьтесь с их характеристиками и выберите лучший и наиболее подходящий для вас.
- Часть 1. Бесплатные видеорегистраторы для Windows 10
- Часть 2. Платные средства записи экрана для Windows 10 [Дополнительно]
Часть 1. Бесплатные устройства для записи видео с экрана Windows 10
Запись экрана для Windows 10 — важный навык, который в основном используется преподавателями видео, поскольку он упрощает процесс объяснения с помощью видео. Более того, вы также можете записывать на экране определенный маневр игры и делиться им со своими товарищами. Вам определенно понадобится бесплатный видеомагнитофон, чтобы записывать ваши групповые вызовы FaceTime и сохранять потрясающие воспоминания. Некоторые из бесплатных видеомагнитофонов предлагают те же функции, что и платное программное обеспечение.
Более того, вы также можете записывать на экране определенный маневр игры и делиться им со своими товарищами. Вам определенно понадобится бесплатный видеомагнитофон, чтобы записывать ваши групповые вызовы FaceTime и сохранять потрясающие воспоминания. Некоторые из бесплатных видеомагнитофонов предлагают те же функции, что и платное программное обеспечение.
1. Игровая панель Windows 10
Игровая панель Windows, также известная как игровая панель Xbox, представляет собой бесплатную встроенную в Windows 10 программу записи экрана. Это приложение с элементами управления, которые можно легко настроить, и оно имеет дизайн игрового наложения, который очень удобен для пользователя. Игровая панель Xbox отлично работает с большинством компьютерных игр, позволяя пользователю получать доступ к различным виджетам одним щелчком мыши. Приложение можно использовать для захвата, а также для обмена записями экрана очень легко.
Функции LFG также поддерживают поиск новых товарищей по команде для игр, а также общение с друзьями через консоль Xbox или ПК, не выходя из игры.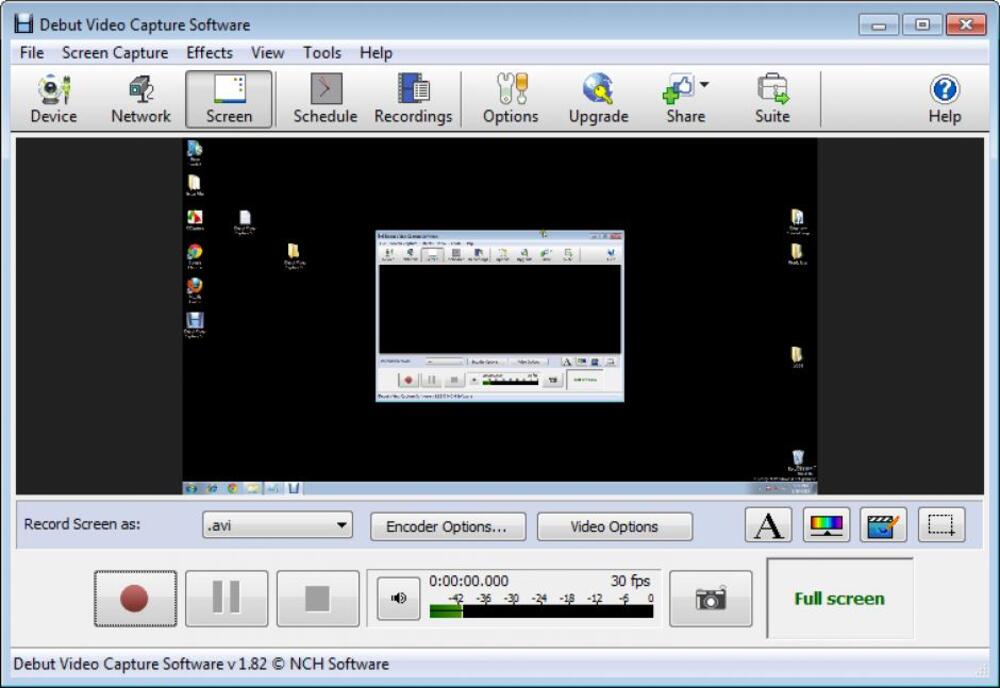 Кроме того, доступно множество различных функций, которые помогают пользователю получить приятный опыт от игрового сеанса без перерыва. Приложение также имеет функцию мгновенного обмена на любой платформе, на которую пользователь хочет загрузить. Кроме того, такие инструменты, как обрезка и озвучивание, делают его очень популярным.
Кроме того, доступно множество различных функций, которые помогают пользователю получить приятный опыт от игрового сеанса без перерыва. Приложение также имеет функцию мгновенного обмена на любой платформе, на которую пользователь хочет загрузить. Кроме того, такие инструменты, как обрезка и озвучивание, делают его очень популярным.
Активировать игровую панель Windows 10
Захват экрана с помощью эффективного приложения для записи экрана очень необходим, когда пользователь предъявляет высокие требования к качеству видео, а также к другим функциям приложения.
Экранный рекордер не только записывает видео, но также является инструментом, позволяющим другим выполнять какие-либо конкретные задачи, записывать встречи и лекции и многое другое. Windows Game Bar — эффективный инструмент для этой цели. Тем не менее, пользователь должен сначала активировать его, чтобы использовать его. Ниже приведена таблица сочетаний клавиш, которые могут помочь пользователю легко выполнять определенные задачи:
Горячие клавиши | Задача выполнена |
|---|---|
Windows+G | Активировать игровую панель |
Windows+Alt+G | Настроить запись |
Windows+Alt+M | Включение/выключение микрофона |
Windows+ Alt+PrtSc | Снимок экрана |
Windows+Alt+R | Начать или остановить запись |
Windows+ Alt + B | Начать или приостановить трансляцию |
Windows+ Alt+W | Показать камеру в трансляции |
Запись экрана в Windows 10
Первым шагом для начала записи в игровой панели Windows 10 является ее активация. Большинству пользователей, использующих Windows 10, необходимо установить приложение игровой панели Xbox из магазина приложений. Для этого им нужно зайти в панель поиска, найти Xbox Game Bar и установить ее.
Большинству пользователей, использующих Windows 10, необходимо установить приложение игровой панели Xbox из магазина приложений. Для этого им нужно зайти в панель поиска, найти Xbox Game Bar и установить ее.
Затем пользователь может вручную перейти в разделы приложений Windows, чтобы активировать игровую панель, или просто нажать кнопку Windows + G, чтобы запустить плавающий виджет игровой панели.
Следующий шаг включает в себя использование кнопки запуска или остановки для записи экрана. Пользователь также может нажать кнопку Windows с помощью клавиш Alt и R, чтобы начать процесс записи экрана.
Существует несколько других функций, которые можно использовать, например, создание снимка экрана или использование микрофона или камеры во время записи. Также есть функция трансляции записи, что делает ее прямой трансляцией в любой социальной сети.
После окончания записи у пользователя есть инструменты, чтобы переименовать или удалить ее, обрезать или даже добавить голос за кадром, что очень полезно во многих случаях.
Запись в фоновом режиме
Фоновая запись экрана в игровой панели для Windows 10 очень эффективна для записи каждого бита экрана. Качество аудио и видео, которое пользователь получает от этого устройства записи экрана, очень удовлетворительно. Не только качество вывода, которое делает это приложение особенным, но и его плавная работа в фоновом режиме добавляет плюс к его основным моментам.
Раздел игровых клипов позволяет пользователю настроить продолжительность, а также качество записи. После установки этих параметров пользователю предоставляется плавающее окно, обеспечивающее непрерывную запись экрана или потоковую передачу с высоким качеством.
Игровая панель запрограммирована таким образом, что пользователь может выполнять различные задачи, например запускать или приостанавливать трансляцию, а также включать и выключать микрофон или камеру с помощью различных сочетаний клавиш. Все эти функции в совокупности делают его популярным приложением для пользователей, записывающих видео с экрана.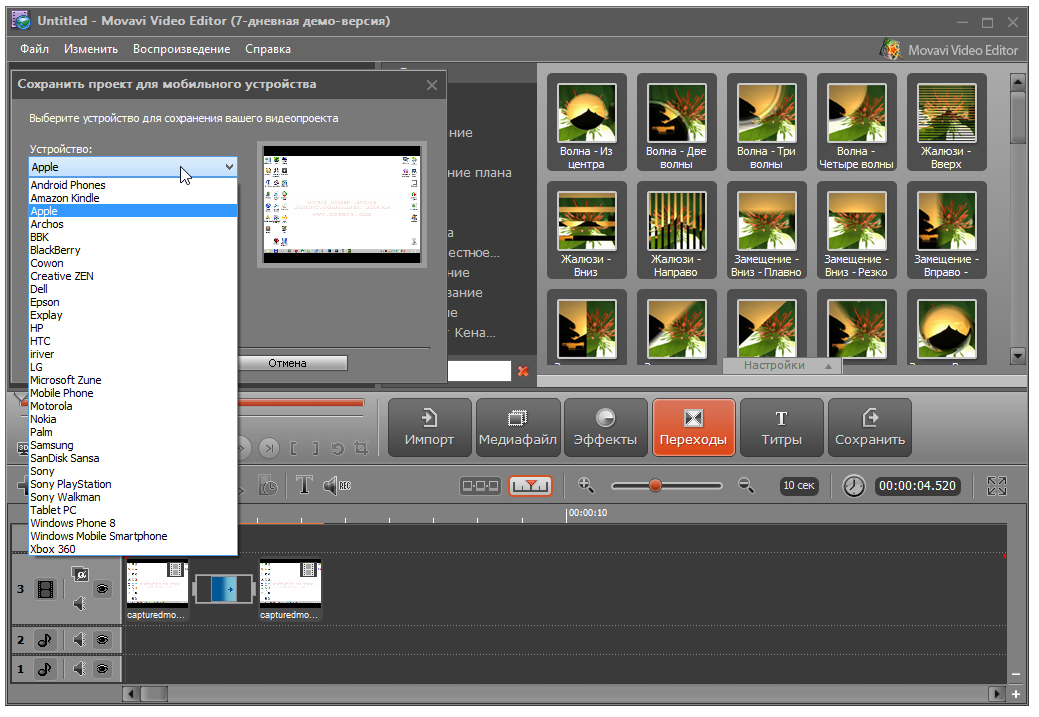
2. Screen Record Pro для Windows 10
Screen Record Pro — одна из лучших бесплатных программ для записи экрана в Windows 10. Ее можно установить бесплатно. Приложение для записи экрана имеет интуитивно понятный дизайн и подходит для всех видов записи экрана.
Это приложение оснащено инструментами, которые позволяют пользователю записывать что-либо на экране, включая любую конкретную область или любые приложения, а также активную Windows, работающую на ПК. Это приложение также поддерживает веб-камеру, аудиозапись и отслеживание курсора. Ниже приведен пошаговый процесс загрузки и установки бесплатного средства записи экрана для Windows 10: 9.0005
Загрузите и установите программу записи экрана Pro
Во-первых, чтобы загрузить и установить программу записи экрана Windows 10, пользователь должен зайти в магазин Microsoft. Затем они должны искать «Screen Record Pro».
Результат поиска покажет им приложение Screen Record pro. Пользователь должен нажать на кнопку загрузки.
После завершения загрузки приложение будет установлено автоматически. Когда процесс установки завершится, пользователь сможет открыть его из списка приложений Windows.
Запись видео с помощью Screen Recorder Pro
Теперь, чтобы использовать лучшее средство записи экрана для Windows 10, пользователь сначала попадет на страницу, где ему будет предложено настроить параметры качества видео и звука.
Пользователь также может установить ограничения по времени для сеанса записи экрана на той же странице.
После выполнения этих настроек пользователю будет доступна плавающая панель инструментов, на которой он может найти такие кнопки, как запуск или остановка записи, а также другие функции.
Затем, после завершения записи, пользователь также может переименовывать, обрезать или добавлять к этим записям голос за кадром.
3. ShareX
Это программа с открытым исходным кодом и лучшая бесплатная программа для записи экрана для Windows 10.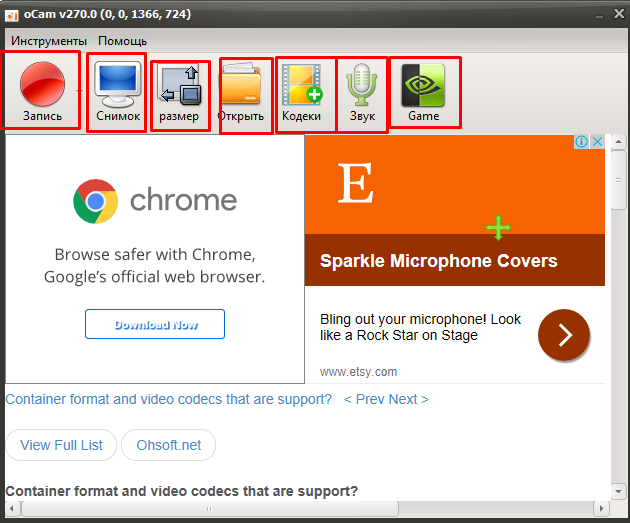 ShareX имеет множество расширенных инструментов редактирования, что делает его сложным программным обеспечением. ShareX — гораздо более мощный вариант, чем кажется на первый взгляд. Он имеет функцию WorkFlow, которая на самом деле делает его чрезвычайно настраиваемым, и вы можете буквально автоматизировать свои обычные задачи. Для новичков это может быть немного запутанным. Однако он больше ориентирован на разработчиков и опытных пользователей.
ShareX имеет множество расширенных инструментов редактирования, что делает его сложным программным обеспечением. ShareX — гораздо более мощный вариант, чем кажется на первый взгляд. Он имеет функцию WorkFlow, которая на самом деле делает его чрезвычайно настраиваемым, и вы можете буквально автоматизировать свои обычные задачи. Для новичков это может быть немного запутанным. Однако он больше ориентирован на разработчиков и опытных пользователей.
Вы можете просто использовать сочетание клавиш, чтобы начать захват экрана и выбрать регион, автоматически сохранять изображения, напрямую загружать их в облако, делиться ими в Интернете и т. д. Вы также можете скачать и установить ShareX бесплатно.
Плюсы
- Простой импорт мультимедиа с компьютера.
- Записывает весь экран или нужную область.
- Для быстрой навигации в программе есть встроенные горячие клавиши.
- Вы можете легко добавлять цветовые эффекты, а также водяные знаки.

- Программа позволяет легко обмениваться URL записанного видео с экрана.
Минусы
- Не разрешает запись с веб-камеры.
- Слишком сложно для новичков.
4. Free Cam
Free Cam — это бесплатная программа для записи экрана для Windows 10 без всплывающей рекламы в программе. Это программное обеспечение имеет видео- и аудиоредакторы, что позволяет легко вносить изменения в запись видео на экране. Интерфейс программы Free Cam прост и интуитивно понятен, поэтому в использовании инструмента нет никаких сложностей.
Вы можете выбрать определенную область для записи, например, отдельное окно, весь экран или выбранную область и т. д. Вы даже можете выделить мышь, что очень удобно. Помимо записи видео, она также может записывать голос за кадром, системные звуки, фоновую музыку и т. д.
Интерфейс программы Free Cam прост и интуитивно понятен; следовательно, нет никаких трудностей в использовании инструмента.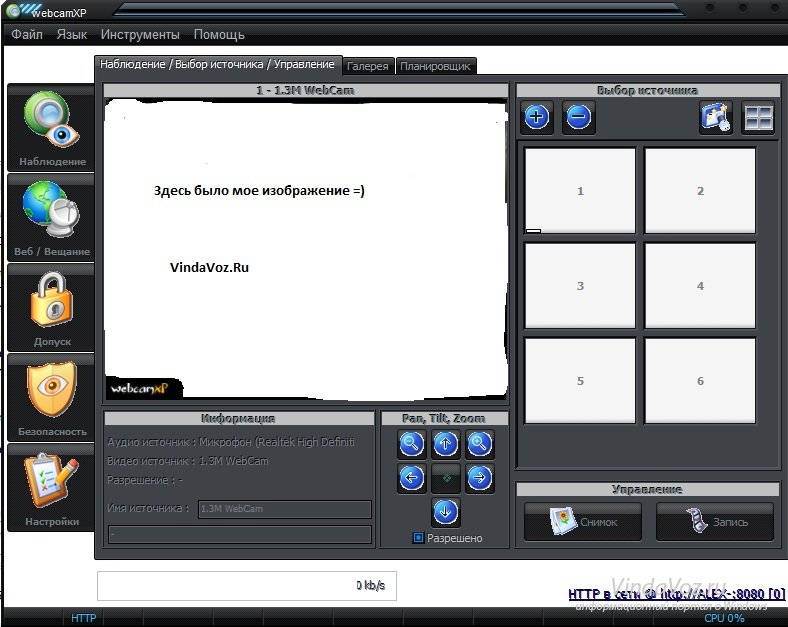 Вы можете легко настроить записанные видео. Существуют специальные параметры для обрезки частей, удаления шума и редактирования звука. Самое приятное то, что вы можете делиться своими видео прямо на YouTube и сохранять их на своем ПК.
Вы можете легко настроить записанные видео. Существуют специальные параметры для обрезки частей, удаления шума и редактирования звука. Самое приятное то, что вы можете делиться своими видео прямо на YouTube и сохранять их на своем ПК.
Pros
- Избавляет от фоновых шумов.
- Запись экрана с высоким разрешением.
- Простота в использовании, есть управление горячими клавишами.
- Параметры индикации мыши (подсветка и звуки мыши).
- Загрузка видео в один клик на YouTube
Минусы
- Запись с веб-камеры отсутствует.
- Пользовательский интерфейс немного устарел.
5. CamStudio
Это бесплатная программа с открытым исходным кодом, которая лучше всего подходит для периодической записи экрана. Программа CamStudio имеет несколько инструментов редактирования и сжимает видео, делая его более привлекательным для пользователей. Программное обеспечение создает видеозапись экрана в формате медиафайла AVI.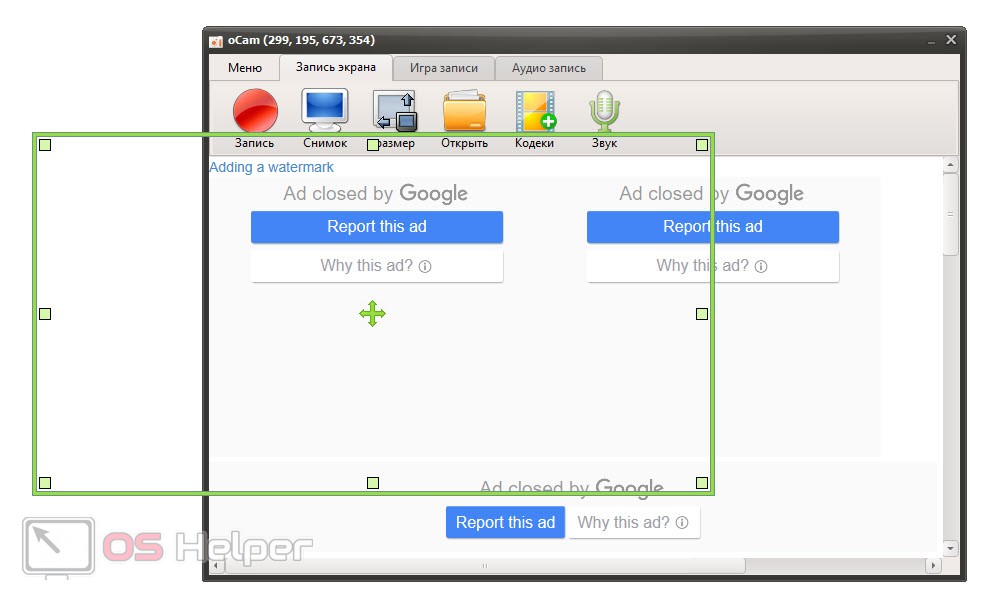 Это популярное программное обеспечение для редактирования имеет несколько важных функций редактирования. Он также считается одним из лучших бесплатных программ для захвата экрана. Программное обеспечение создает видеозапись экрана в формате медиафайла AVI после экспорта видеофайлов.
Это популярное программное обеспечение для редактирования имеет несколько важных функций редактирования. Он также считается одним из лучших бесплатных программ для захвата экрана. Программное обеспечение создает видеозапись экрана в формате медиафайла AVI после экспорта видеофайлов.
Это благо для редакторов, и это также играет роль в высококачественных записях как для видео, так и для аудио. Помимо записи, он также имеет функцию захвата экранов, веб-камер, а также сжатия видео. Подобно другому программному обеспечению, оно также поставляется с записью микрофона и веб-камеры, а также записью системного звука. Лучше всего то, что вы можете легко добавлять подписи и аннотации при редактировании видео благодаря простому интерфейсу.
Плюсы
- Выберите желаемое качество выходного видео из доступных вариантов.
- Сжимает и превращает видео в файл приемлемого размера.
- Имеет хороший набор функций стилизации видео.

- Нет ограничений по длине или размеру файла.
Минусы
- Анимация и интерактивы отсутствуют.
- Вывод только в AVI с преобразованием во Flash.
6. Флэшбэк Экспресс
Flashback Express — бесплатная версия программы, которая не ограничивает время записи экрана в Windows 10. Этот инструмент позволяет записывать веб-камеру, экран, а также звуки. Это бесплатная программа для записи экрана для Windows 10. Она может записывать экраны без водяных знаков и захватывать записи с веб-камеры. Он также позволяет сохранять запись в нескольких форматах, таких как MP4, AVI, WMV и т. д. Вы также можете записывать несколько экранов на мониторы, если используете систему с несколькими мониторами.
Вы можете использовать его для выполнения таких задач, как создание учебных пособий, видеопрезентаций, демонстраций, маркетинговых видеороликов, записи игр и многих других. Он может работать без PowerPoint. Вам нужна Windows XP или более поздняя версия, если вы хотите получить наилучшие впечатления от использования программного обеспечения.
Вам нужна Windows XP или более поздняя версия, если вы хотите получить наилучшие впечатления от использования программного обеспечения.
Pros
- Это программное обеспечение имеет простой и понятный интерфейс.
- Вы можете применить запланированную запись экрана для определенных приложений.
- Позволяет пользователям просматривать запись на нескольких мониторах.
- Специализированные игровые настройки для лучшего удовлетворения ваших потребностей.
- В записях нет ограничений по времени и водяных знаков.
Минусы
- Во Flashback Express отсутствуют инструменты для редактирования видео.
- Некоторые функции доступны только после оплаты.
7. TinyTake
Список был бы неполным без TinyTake, видеомагнитофона с верхним экраном для компьютеров с Windows 10. TinyTake подключен к облачной галерее, что позволяет безопасно хранить записи с экрана. Кроме того, этот инструмент позволяет пользователю вносить множество изменений в записанное изображение и видео. Он позволяет вставлять комментарии к записанным на экране изображениям и видео и делиться ими со своими контактами. Вы можете захватить регион или все окно в зависимости от ваших требований.
Кроме того, этот инструмент позволяет пользователю вносить множество изменений в записанное изображение и видео. Он позволяет вставлять комментарии к записанным на экране изображениям и видео и делиться ими со своими контактами. Вы можете захватить регион или все окно в зависимости от ваших требований.
Вы можете пометить захваченный экран, добавить текстовое поле, поставить выделение или стрелку, а также размыть части экрана, содержащие конфиденциальную информацию и т. д. Кроме того, вы можете перетаскивать другие изображения с вашего компьютера и поставить комментарии для аннотации. Максимальная продолжительность видео, которое вы можете снять, составляет 120 минут. Он поддерживает обмен записями одним щелчком мыши. Вы можете поделиться до 2 ГБ за один раз. Tiny Take поставляется с бесплатным онлайн-просмотрщиком файлов, где вы можете воспроизводить видео, просматривать изображения, читать документы и т. д.
Pros
- Позволяет массово обмениваться файлами записи экрана.

- Вы можете использовать имеющиеся сочетания клавиш или настроить новые.
- Функция бесплатного облачного хранилища.
- Есть и разумные премиальные планы.
Минусы
- Запись экрана ограничена 5-минутными сеансами.
- Редактор немного вводит в заблуждение.
Часть 2: Платные средства записи экрана для Windows 10
Инструменты для записи экрана в бесплатной версии великолепны, однако это не всегда так, поскольку некоторые из них ограничивают время или область записи, включают водяные знаки и иногда полны рекламы. Использование платного средства записи экрана 4k для Windows 10 дает вам доступ к многочисленным инструментам редактирования, обеспечивает плавную запись экрана, а также вы можете воспользоваться многими другими преимуществами.
8. Wondershare DemoCreator ★★★★★
DemoCreator — одна из лучших программ для записи экрана со звуком для Windows 10. Эта программа обладает множеством замечательных функций, она позволяет одновременно захватывать экран компьютера и веб-камеру. Кроме того, есть также инструменты для рисования экрана и прожектор, вы можете отметить что-нибудь на экране во время записи. Кроме того, он также имеет встроенный видеоредактор, в который встроено множество видеошаблонов и эффектов. Вот список основных функций этого инструмента для захвата экрана в Windows 10.
Кроме того, есть также инструменты для рисования экрана и прожектор, вы можете отметить что-нибудь на экране во время записи. Кроме того, он также имеет встроенный видеоредактор, в который встроено множество видеошаблонов и эффектов. Вот список основных функций этого инструмента для захвата экрана в Windows 10.
Попробуйте сейчас — это бесплатно!
Безопасная загрузка
Попробуйте сейчас — это бесплатно!
Безопасная загрузка
Основные характеристики:
- Обеспечивает запись видео высокого качества; HD и даже 4K.
- Позволяет пользователям записывать одновременно с компьютера и веб-камеры.
- Программа позволяет изменять размер, форму и цвет курсора.

- Имеет эффективную систему масштабирования, которая сохраняет качество даже после масштабирования.
- Программа позволяет добавлять аннотации; текст, а также другие символы.
- [Новый выпуск] Предлагает встроенные виртуальные аватары, чтобы поднять вашу презентацию на новый уровень.
- Видео в прямом эфире на всех популярных платформах.
- Поддерживает ряд форматов файлов.
Попробуйте сейчас — это бесплатно!
Безопасная загрузка
Попробуйте сейчас — это бесплатно!
Безопасная загрузка
Шаг 1. Загрузите и установите DemoCreator на свой компьютер с Windows 10 или 11. Запустите программное обеспечение, а затем нажмите на запись опции из основного интерфейса.
Шаг 2. Теперь вам нужно настроить настройки записи и параметры , включая область записи, частоту кадров, звук и настройки веб-камеры.
Теперь вам нужно настроить настройки записи и параметры , включая область записи, частоту кадров, звук и настройки веб-камеры.
Шаг 3. Нажмите на красный кружок, чтобы начать запись видео с экрана . В процессе рекомендуется использовать функции рисования экрана.
Шаг 4. Нажмите F10 , чтобы завершить процесс в любое время, а клип можно экспортировать напрямую или открыть на панели редактирования.
Попробуйте прямо сейчас — это бесплатно!
Безопасная загрузка
Попробуйте сейчас — это бесплатно!
Безопасная загрузка
9. Camtasia
Вы никогда не пропустите инструмент Camtasia в топовом и лучшем программном обеспечении для записи экрана для Windows 10. С Camtasia вы можете записывать что угодно по вашему выбору, включая такие вещи, как презентации, видеозвонки, онлайн-классы , веб-сайты, приложения и даже игры, если это необходимо. Во время захвата вы также можете включить свою веб-камеру, микрофон и другие звуковые устройства для универсальности.
С Camtasia вы можете записывать что угодно по вашему выбору, включая такие вещи, как презентации, видеозвонки, онлайн-классы , веб-сайты, приложения и даже игры, если это необходимо. Во время захвата вы также можете включить свою веб-камеру, микрофон и другие звуковые устройства для универсальности.
Помимо создания скринкастов, эта программа имеет потрясающий и продвинутый инструмент редактирования, способный придать выходному видео профессиональный вид. С помощью программного обеспечения вы можете легко добавлять темы, заставки и концовки к записи экрана. Если вы хотите добавить текст, добавить музыку или любой другой эффект, этот редактор позволит вам сделать все это. Благодаря простому пользовательскому интерфейсу даже новички могут начать редактировать видео с широким спектром эффектов поверх своих записей с экрана.
Уникальная особенность Camtasia заключается в том, что вы также можете настроить курсор с помощью таких параметров, как выделение, выделение и увеличение, чтобы курсор всегда был хорошо виден. Наконец, как только вы закончите записывать видео и редактировать его, вы можете загрузить его на любую платформу социальных сетей по вашему выбору прямо из приложения Camtasia.
Наконец, как только вы закончите записывать видео и редактировать его, вы можете загрузить его на любую платформу социальных сетей по вашему выбору прямо из приложения Camtasia.
Pros
- Camtasia имеет встроенную библиотеку бесплатных звуковых эффектов.
- Он предлагает отличную поддержку обучения.
- Это программное обеспечение также интегрировано с социальным обменом.
- Полный контроль эффекта.
Минусы
- Camtasia является одним из самых дорогих инструментов для записи экрана в Windows 10.
- Ограниченная медиатека.
10. Bandicam
Bandicam популярен и в основном рекомендуется геймерам просто потому, что это один из лучших и мощных инструментов для записи игр. Программа способна записывать весь экран, определенные приложения, а также внешние видеоустройства, такие как веб-камера. Если вы не хотите записывать игры, а только свой экран, Bandicam также предлагает различные режимы для записи экрана и игры в Windows 10.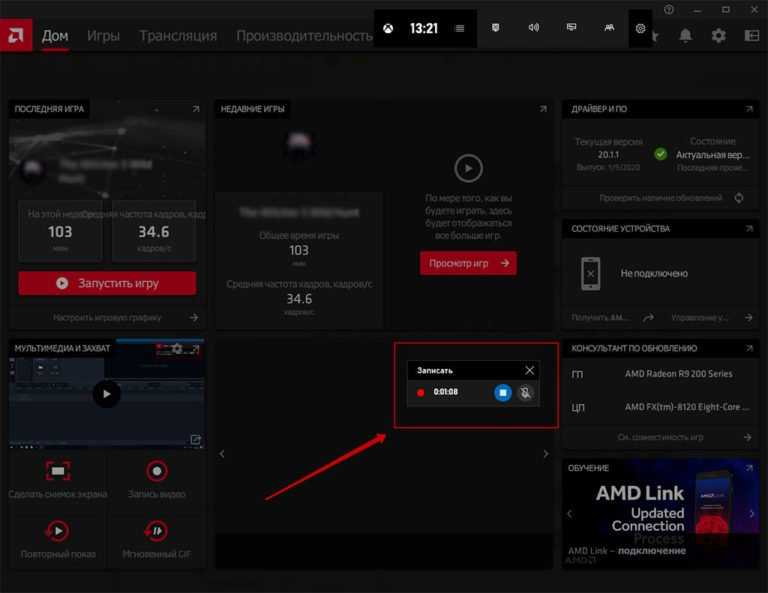 В любом случае вы можете сделать высококачественную запись экрана в сочетании со звуком вашего микрофона и записью с веб-камеры.
В любом случае вы можете сделать высококачественную запись экрана в сочетании со звуком вашего микрофона и записью с веб-камеры.
Те из вас, кто хочет создавать учебные пособия, будут рады узнать, что вы также можете использовать функцию рисования в реальном времени, чтобы легко объяснять вещи. Помимо рисунков, вы также можете добавлять изображения и логотипы для брендинга. В отличие от большинства других инструментов для записи экрана, Bandicam предлагает высокую степень сжатия, чтобы вы не заполняли свой жесткий диск, записывая всего несколько видео.
Плюсы
- Во время записи можно вставлять текст, а также делать скриншоты.
- Вставьте логотипы на экран записи видео.
- Вы можете использовать анимационные эффекты во время записи экрана.
Минусы
- Bandicam поддерживает только несколько выходных видеоформатов.
11. Мороженое
Мороженое имеет как бесплатную, так и платную версии. Бесплатная версия ограничена только одним форматом вывода, в то время как платная версия поддерживает множество форматов вывода, таких как AVI, MP4 и MOV. Программа поддерживает запись по расписанию и настраиваемые водяные знаки, а также имеет базовые инструменты редактирования.
Бесплатная версия ограничена только одним форматом вывода, в то время как платная версия поддерживает множество форматов вывода, таких как AVI, MP4 и MOV. Программа поддерживает запись по расписанию и настраиваемые водяные знаки, а также имеет базовые инструменты редактирования.
Когда вы используете Icecream для записи экрана вашего компьютера или любого приложения, вы можете комбинировать его вместе с микрофоном, а также с веб-камерой. Это может быть очень удобно для легкого создания учебных пособий. Если этого недостаточно, вы также можете добавлять аннотации и подписи к своим видео, используя встроенный редактор, предлагаемый платной версией Icecream.
Говоря о редакторе, вы также можете использовать его для базовой обрезки и обрезки ваших видео, чтобы гарантировать, что только важная часть используется в финальном видеозаписи экрана. Помимо переключения выходного формата, вы также можете использовать его встроенный редактор для изменения формата любых видеозаписей экрана, которые вы, возможно, уже создали.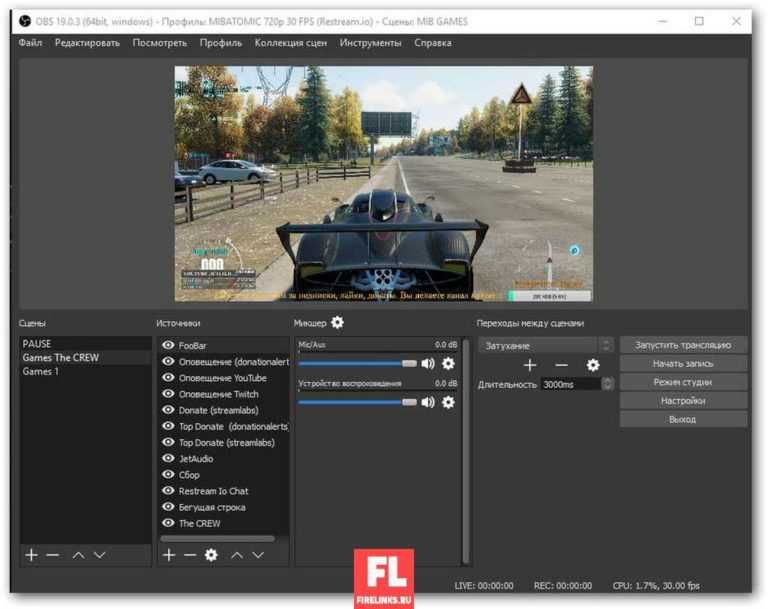
Pros
- Вы можете увеличивать масштаб и делать рисунки во время записи экрана в Windows 10.
- Позволяет записывать все действия на вашем ПК.
- Очень простой в использовании, удобный интерфейс.
Минусы
- Icecream имеет ограниченные инструменты для редактирования видео.
- Качество звука иногда нестабильное.
Часто задаваемые вопросы по программе записи экрана Windows 10
1. Как записать экран в Windows 10 без водяных знаков?
Игровая панель Xbox записывает экран и позволяет загружать видео, но чтобы использовать видео без дополнительных водяных знаков, вам нужно выбрать Screen Record Pro для Win 10. Это одна из самых замечательных функций приложение.
2. Какая программа для записи экрана лучше всего подходит для Windows 10/11?
DemoCreator , безусловно, является одним из лучших вариантов 2023 года. Он позволяет легко записывать любые действия на экране ПК со звуком или без него. Более того, вы можете точно настроить видеоклипы с помощью встроенного видеоредактора. Это бесплатно!
Более того, вы можете точно настроить видеоклипы с помощью встроенного видеоредактора. Это бесплатно!
3. Почему мой экранный рекордер Windows 10 не работает?
На это может быть несколько причин. Во-первых, конфигурации устройства записи экрана Windows 10 не подходят для системных настроек. Попытка изменить конфигурацию регистратора поможет вам решить проблему.
4. Каков лимит времени в программе записи экрана Windows 10?
Средство записи экрана Windows 10 имеет ограничение по времени по умолчанию, равное 2 часам, но вы можете изменить его на 30 минут, 1 час или даже 4 часа в зависимости от ваших потребностей. С помощью средства записи экрана Windows сеанс записи.
Из перечисленных средств записи экрана Windows 10 вы можете выбрать инструмент, который лучше всего соответствует вашим потребностям. Мы рекомендуем вам использовать бесплатную версию инструмента, если все, что вам нужно, поддерживается в программе, и сэкономить деньги для какого-либо другого использования.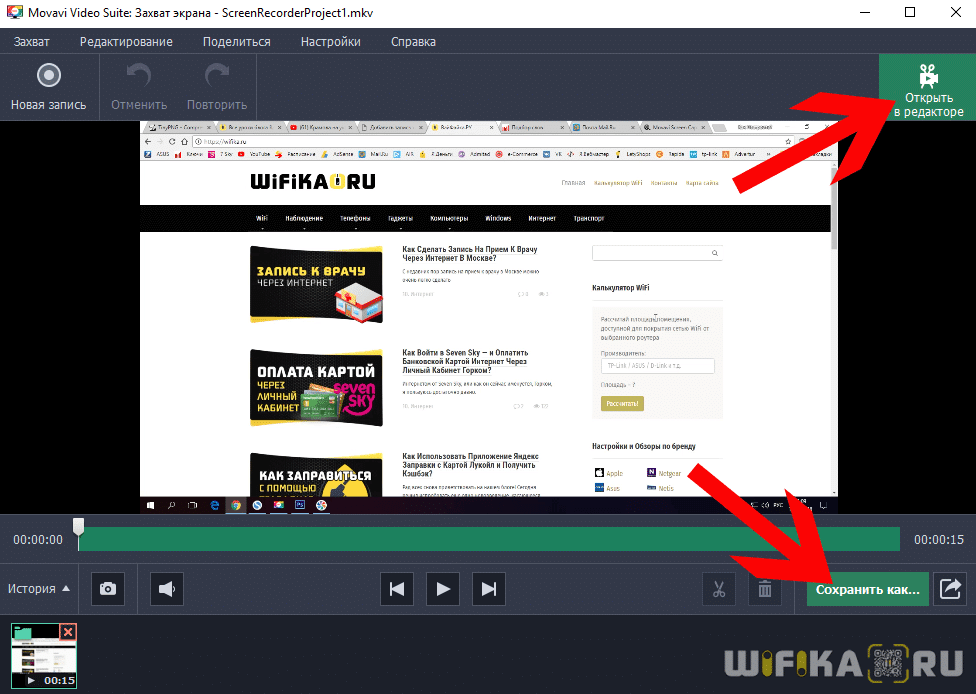 Для плавной записи экрана иногда вы можете пересмотреть платную версию, поскольку она записывает качественные видео, поддерживает несколько выходных форматов и не ограничивает время записи экрана.
Для плавной записи экрана иногда вы можете пересмотреть платную версию, поскольку она записывает качественные видео, поддерживает несколько выходных форматов и не ограничивает время записи экрана.
Запись Экрана — Приложения Icecream
Запись Экрана — Приложения Icecream
en
язык
Обзор
Функции
Презентация
Более
Помощь
Требования
Скачать
Icecream Screen Recorder — это простое в использовании программное обеспечение для записи экрана со звуком. Записывайте приложения и вебинары, встречи Zoom и звонки WhatsApp, видеоуроки, прямые трансляции и многое другое.
Бесплатная загрузка
Обновление до PRO
4.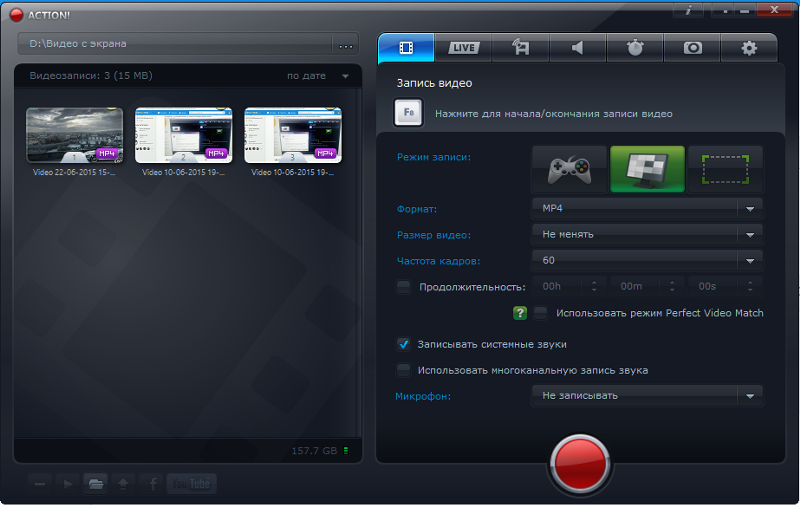 9
9
на основе 53533 отзывов
Screen Recorder доступен для Windows, Mac и Android.
Бесплатно
Запись экрана
Запись всего экрана или выбор любой области, которую вы хотите записать, запись экрана еще никогда не была такой простой. Захват любого монитора вашего ПК.
Аннотирование и редактирование записей
Рисуйте во время захвата экрана, добавляйте текст, аннотации со стрелками и маркерами. Программа записи экрана позволяет обрезать видео, изменять скорость, отключать звук и многое другое.
Мгновенная передача
Запишите экран и загрузите видео на наши серверы одним щелчком мыши, чтобы поделиться с коллегами или клиентами. Отслеживайте количество просмотров записи в приложении.
Поддержка Windows 10
Наше программное обеспечение отлично поддерживает все основные ОС Windows, включая Windows 11.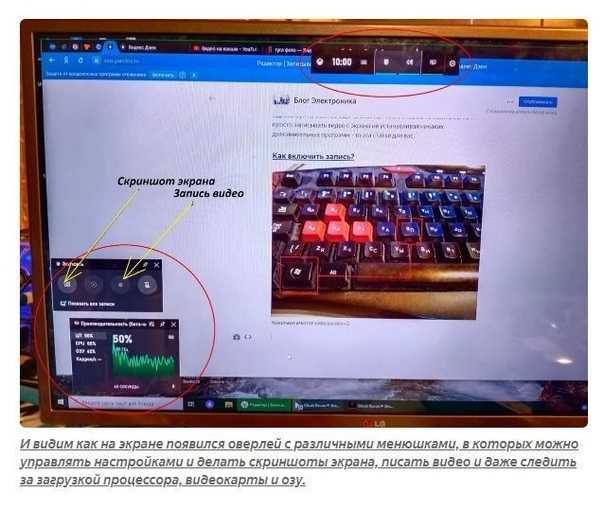 Однако последние перестройки и оптимизации делают его лучшим средством записи экрана Windows 10.
Однако последние перестройки и оптимизации делают его лучшим средством записи экрана Windows 10.
Бесплатная запись экрана
Существует множество бесплатных функций записи экрана. Вы также можете бесплатно загружать все записанные видео для обмена, регистрация не требуется.
Загрузите средство записи экрана для ПК для записи экрана при необходимости
Скачать бесплатно
Запись экрана часов в действии!
Откройте для себя простоту мощного бесплатного средства записи экрана:
Запись веб-камеры
Добавьте окно веб-камеры к записи экрана, чтобы лично озвучивать и комментировать видео. Установите форму и размер окна веб-камеры.
Запись звука
Этот экранный рекордер для ПК поддерживает запись звука компьютера и микрофона. Рассказывайте, пока вы записываете действия на экране с фоновой музыкой.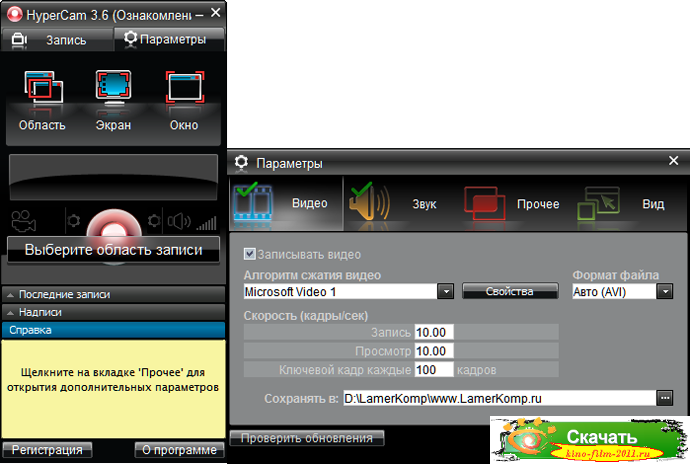
Добавить логотип
Загрузите изображение, которое будет использоваться в качестве водяного знака для записанных видео. Установите положение в выделенной области и непрозрачность.
Запись экрана по расписанию
Установите дату и время начала и окончания записи экрана во весь экран или его область. Процесс захвата будет инициирован автоматически по расписанию.
Показать горячие клавиши
Включите эту функцию, чтобы отобразить комбинации горячих клавиш, которые использовались во время записи экрана в Windows.
Сделать скриншот
3 способа сделать скриншот в Windows: сохранить скриншот в формате JPG или PNG, скопировать в буфер обмена или загрузить на наш сервер.
Подробнее о программном обеспечении для записи экрана
Системные требования
ОС
Windows 11, Windows 10, Windows 8.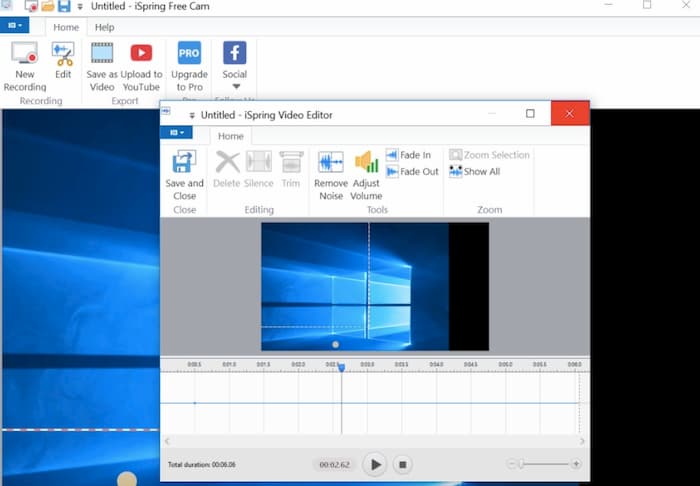 1, Windows 8, Windows 7, Windows 2003, Windows 2000, Windows Vista
1, Windows 8, Windows 7, Windows 2003, Windows 2000, Windows Vista
Процессор
Intel®, AMD или любой другой совместимый процессор, 2,66 ГГц
2
Ram
Не менее 1 ГБ ОЗУ (4 ГБ для повышения производительности)
Разрешение экрана
1024×768 минимум
Место на диске
150 МБ — 5 ГБ
Языки
, греческий, английский, испанский, эстонский, филиппинский, финский, французский, ирландский, хорватский, венгерский, армянский, индонезийский, исландский, итальянский, японский, грузинский, казахский, корейский, латышский, литовский, монгольский, малайский, мальтийский, мьянманский (бирманский) ), норвежский, голландский, польский, португальский, румынский, русский, сингальский, словацкий, словенский, албанский, сербский, шведский, тайский, турецкий, украинский, вьетнамский, китайский упрощенный
Скачать бесплатно
Версия: 7.23 —
29. 03.2023 (Журнал изменений)
03.2023 (Журнал изменений)
Часто задаваемые вопросы о средстве записи экрана
Как записать звук с экрана компьютера?
Icecream Screen Recorder по умолчанию записывает системные звуки. Чтобы убедиться, что это так, проверьте Настройки программы -> Аудио.
Безопасно ли устанавливать Screen Recorder на мой компьютер?
Да, программа не содержит вредоносных программ и не содержит вирусов. Кроме того, он работает локально на вашем компьютере.
Как долго я могу записывать экран в Windows 10?
По сути, вы можете делать это сколько угодно, используя средство записи экрана. Однако, если вам нужно записать очень длинное видео, на всякий случай отметьте Настройки → Сохранить в → Максимальный размер файла. То же самое касается Windows 11.
Как записать полноэкранный режим?
Для записи в полноэкранном режиме наведите указатель мыши на параметр «Захват видео» в главном меню Icecream Screen Recorder и выберите в раскрывающемся меню экран, который вы хотите записать.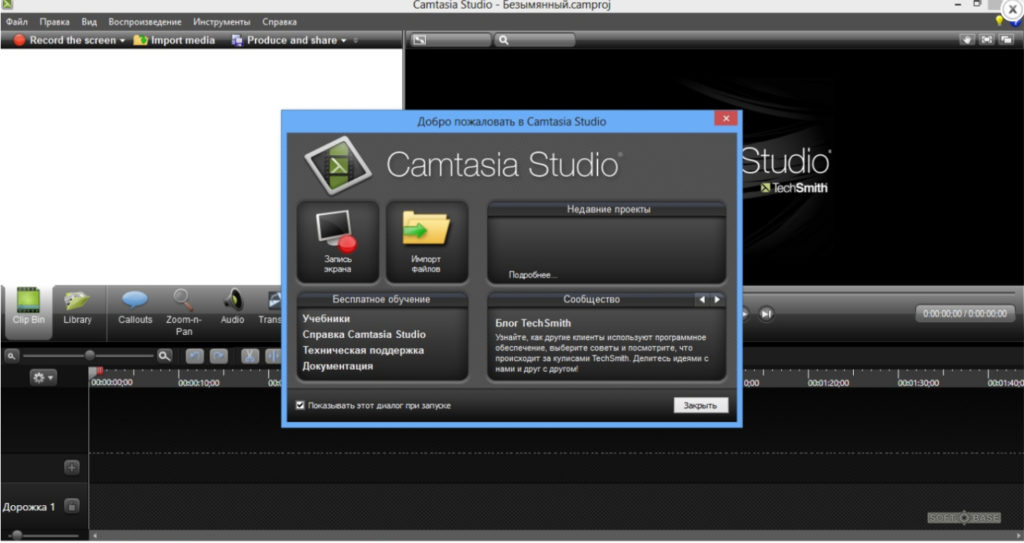
Программа записи экрана бесплатна?
Да, запись экрана бесплатна с некоторыми ограничениями. Полный список возможностей PRO вы можете посмотреть на странице обновления программы.
Могут ли некоторые приложения и службы обнаруживать запись экрана?
В большинстве случаев: НЕТ. Однако это полностью зависит от используемого вами приложения. Некоторые из них могут оповещать других пользователей или даже блокировать запись.
Могу ли я записывать два экрана одновременно?
Нет, в настоящее время эта функция недоступна в средстве записи экрана.
Как часто обновляется программа записи экрана Icecream?
Мы регулярно обновляем наши продукты, чтобы они всегда были актуальными и безошибочными. Вы можете увидеть историю обновлений средства записи экрана на его странице журнала изменений.
Могу ли я записывать веб-камеру вместе с экраном?
Да, эта функция доступна в программе. Настройте внешний вид веб-камеры в меню «Настройки» → «Система».