Программы для раздачи вай фай с ноутбука windows 10: Как раздавать Wi-Fi с ноутбука: 8 лучших программ
Содержание
Программы для раздачи Wi-Fi с ноутбука в Windows 10, 8, 7. Запуск точки доступа
В этой статье мы рассмотрим самые популярные программы, с помощью которых можно запустить раздачу Wi-Fi с ноутбука, или компьютера, который работает на Windows 10, Windows 8 (8.1), и Windows 7. Но, показывать процесс настройки я буду на примере ноутбука, на котором установлена Windows 10. Все таки, это новая, популярная система, и рассматривать будем на ее примере. Но, какой-то существенной разницы даже с Windows 7 вы не заметите. Так что, эта инструкция подойдет для всех компьютеров и ноутбуков, которые работают на Windows 7 и более новых системах.
Для тех кто не в теме, и не знают как этот раздать Wi-Fi с ноутбука, запустить точку доступа, и для чего использовать специальные программы, объясняю. В Windows есть возможность запустить виртуальную Wi-Fi сеть. Проще говоря, превратить ноутбук, или компьютер с Wi-Fi адаптером в обычный роутер. К ноутбуку у нас подключен интернет. Мы запускаем точку доступа Wi-Fi, в нашем случае с помощью программы, и ноутбук начинает раздавать интернет по беспроводной сети. Таким способом, можно раздать Wi-Fi на телефон, планшет, другие ноутбуки и т. д. Главное, на вашем компьютере должен быть Wi-Fi и интернет (по сетевому кабелю, или через USB модем).
Таким способом, можно раздать Wi-Fi на телефон, планшет, другие ноутбуки и т. д. Главное, на вашем компьютере должен быть Wi-Fi и интернет (по сетевому кабелю, или через USB модем).
Для запуска беспроводной точки доступа, можно использовать специальные программы. А можно обойтись и без них, и запустить раздачу выполнив определенные команды в командной строке, и открыв общий доступ к интернету. Мне, например, проще запустить сеть с помощью команд, чем использовать для этого сторонние программы. У нас уже есть подробные инструкции по запуску точки доступа на ноутбуке через командную строку:
- Как раздать Wi-Fi с ноутбука на Windows 10?
- Как раздать интернет по Wi-Fi с ноутбука на Windows 7?
- И инструкция специально для тех, у кого интернет через 3G USB модем.
В этой статье я покажу несколько программ, созданных специально для запуска раздачи Wi-Fi с ноутбука, и для управления виртуальной сетью. Я подобрал 4 самых популярных программы, среди которых одна платная (не знаю, нужно ли, но покажу ее).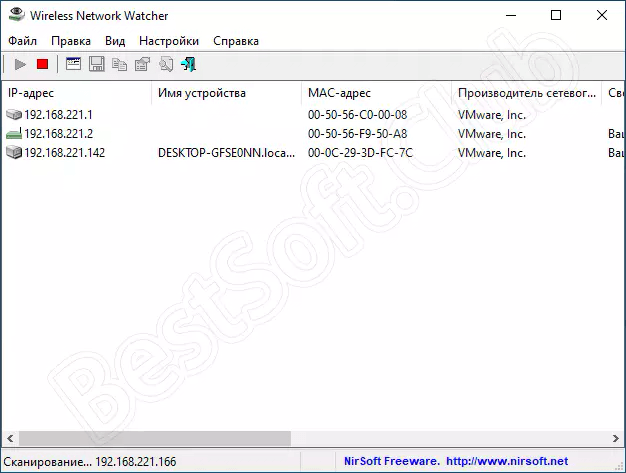 Я сегодня пол дня сидел, и проверял эти программы на компьютере с Windows 10. В каждой разобрался, настроил, и проверил. У меня все работает, ноутбук раздавал Wi-Fi на смартфон, интернет работал.
Я сегодня пол дня сидел, и проверял эти программы на компьютере с Windows 10. В каждой разобрался, настроил, и проверил. У меня все работает, ноутбук раздавал Wi-Fi на смартфон, интернет работал.
Выбираем программу:
- Virtual Router, она же Virtual Router Plus (насколько я понял, в более старых версиях). Самая простая, бесплатная и рабочая программа. Ну и наверное самая популярная. Отлично работает в Windows 10. Есть русский язык, но перевод очень плохой (он там и не нужен).
- Switch Virtual Router. Еще одна бесплатная программа для раздачи Wi-Fi с компьютера. У нее есть большее настроек, по сравнению с «Virtual Router». Есть русский язык и понятный интерфейс. Я уже писал об этой программе, но рассмотрим ее еще раз.
- Maryfi (русская версия). Программа так же бесплатная, но что-то у меня с ней не сложилось. Сначала меня Яндекс не пустил на официальный сайт, мол там вирус (но, это не факт, антивирус не ругался).
 Я ее скачал, поставил, а запустить точку доступа так и не смог. И вообще, начались проблемы с виртуальным адаптером, пришлось драйвера переустанавливать. Возможно, это только у меня такие проблемы. Так то вроде программа хорошая, и популярная.
Я ее скачал, поставил, а запустить точку доступа так и не смог. И вообще, начались проблемы с виртуальным адаптером, пришлось драйвера переустанавливать. Возможно, это только у меня такие проблемы. Так то вроде программа хорошая, и популярная. - Connectify 2016. Очень крутая, и функциональная программа. Но, платная. Есть вроде бы пробный период. По крайней мере, у меня получилось с ее помощью запустить виртуальную Wi-Fi сеть. Сразу видно, что софт платный, есть очень много крутых фишек. Но, русского языка я так и не нашел.
Есть конечно же и другие варианты, но, мы рассмотрим только эти программы. Их вполне достаточно.
Важный совет! Выберите для себя одну программу (которая вам понравилась больше всего), скачайте и используйте ее. Не нужно качать и устанавливать/запускать сразу все. А то вообще ничего не получится. Если, например, при запуске сети в программе Virtual Router появляется ошибка что запуск невозможен, то она будет и в других программах, так как проблема скорее всего в Wi-Fi адаптере (нет драйвера, он отключен, неправильный драйвер). Принцип работы этих программ одинаковый, можно сказать, что они отличаются только интерфейсом, и не очень нужными функциями (типа автозапуск, отображение Wi-Fi клиентов и т. д.).
Принцип работы этих программ одинаковый, можно сказать, что они отличаются только интерфейсом, и не очень нужными функциями (типа автозапуск, отображение Wi-Fi клиентов и т. д.).
Программа только создаст и запустить виртуальную сеть. Вы сможете к ней подключится, но для того, что бы работал интернет, нужно обязательно разрешить общий доступ к интернету (кроме Connectify). Как это сделать, напишу в конце статьи.
Настраиваем по такой схеме:
- Скачиваем и устанавливаем выбранную программу.
- Запускаем раздачу Wi-Fi в программе. Если появляется ошибка запуска, то решаем ее.
- Открываем общий доступ к интернету, в свойствах подключения.
Ну что, поехали!
Virtual Router Plus: программа для раздачи Wi-Fi в Windows 10
Я проверил версию Virtual Router v3.3. Она конечно же сильно отличается от Virtual Router Plus, но работает хорошо.
Установка не нужна. Просто разархивируйте скачанный архив, и запустите файл VirtualRouter.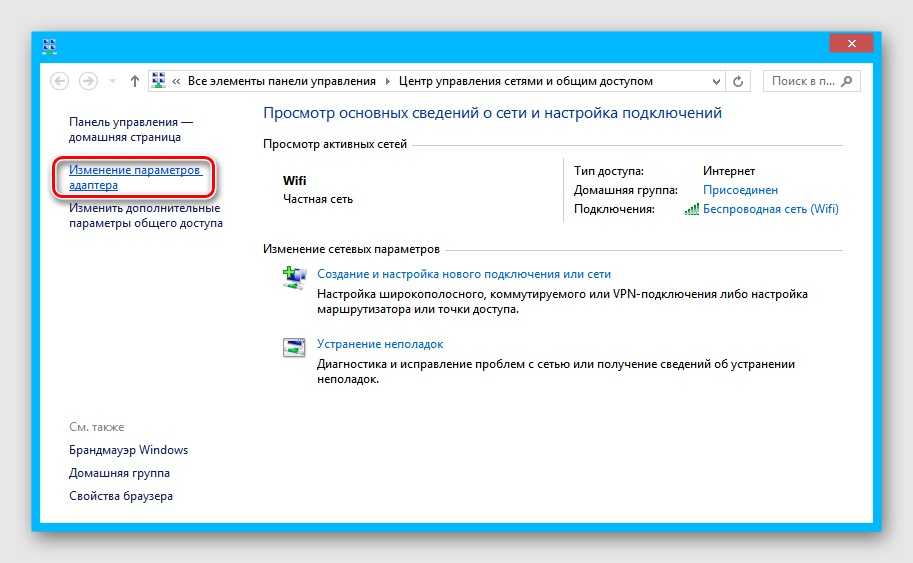 exe. Скорее всего откроется официальный сайт в браузере, просто закройте его.
exe. Скорее всего откроется официальный сайт в браузере, просто закройте его.
Сразу после запуска, Virtual Router попытается запустить раздачу Wi-Fi сети. Если в статусе будет написано «работы», значит сеть уже запущена. И теперь, нужно открыть общий доступ к интернету (как это сделать, смотрите в конце статьи), перезагрузить компьютер, и снова запустить программу.
Можно нажать на ссылку «Расширенные настройки», и сменить название Wi-Fi сети и пароль.
А если в статусе будет написано, что «Virtual Router не удалось запустить», то проблема скорее всего в самом беспроводном адаптере. О решении этой проблемы писал в статье: Virtual Router Plus: не удается запустить виртуальный маршрутизатор плюс.
Пользоваться программой очень просто: свернули, она спряталась на панели уведомлений. Закрыли, раздача беспроводной сети прекратилась.
Программа Switch Virtual Router для запуска точки доступа Wi-Fi в Windows
Мне кажется, что это лучшая программа.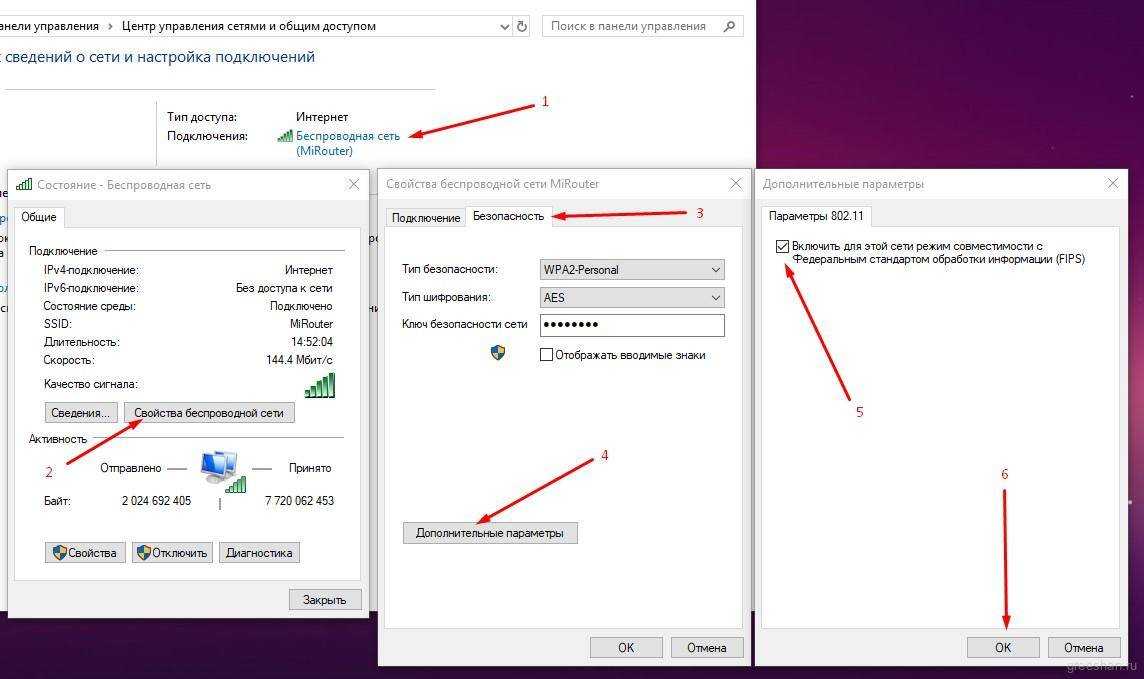 Есть все необходимые функции, русский язык и она бесплатная. Скачать можно с официального сайта http://switchvirtualrouter.narod.ru.
Есть все необходимые функции, русский язык и она бесплатная. Скачать можно с официального сайта http://switchvirtualrouter.narod.ru.
Запускаем установку, и устанавливаем Switch Virtual Router. Затем, запускаем программу. Если вы хотите сменить стандартное название сети и пароль, то нажмите на кнопку в виде шестеренки, и задайте новые параметры. Там же есть и другие настройки.
Для запуска точки доступа, просто нажимаем на кнопку «Start», и открываем общий доступ к интернету (инструкция в конце статьи).
Больше ничего не буду писать по этой программе, так как у нас на сайте уже есть статья по запуску точки доступа в Windows 10 с помощью программы Switch Virtual Router. Там все очень подробно расписано, со всеми нюансами. Кстати, если появится ошибка «Wi-Fi адаптер выключен», то нужно проверить работу виртуального адаптера.
Настройка Maryfi. Раздаем интернет с ноутбука
Если вы решили использовать программу Maryfi, то русскую версию можно скачать со странички на официальном сайте http://www. maryfi.com/maryfi-russian-edition.php (прямой ссылки не даю, так как Яндекс говорит о вредоносности сайта. Но, антивирус никаких вирусов не нашел).
maryfi.com/maryfi-russian-edition.php (прямой ссылки не даю, так как Яндекс говорит о вредоносности сайта. Но, антивирус никаких вирусов не нашел).
Запустите установочный файл, и установите приложение. Скорее всего, в процессе первого запуска Maryfi, программа попросит у вас установить компонент Microsoft .NET Framework 3.5. Нужно просто согласится. Система сама все скачает и установит. После этого можно запускать Maryfi.
По сути, вся программа поместилась в одно маленькое окно. Там мы задаем название сети и пароль, и нажимаем на кнопку «Запустите Wi-Fi». Если с Wi-Fi адаптером все в порядке, то сеть будет запущена.
Если сеть запустится, то нужно открыть общий доступ к интернету, и все готово.
Connectify 2016 для запуска Hotspot на компьютере
Напоминаю, что это платная программа, но вроде бы с бесплатной, сильно урезанной версией, то ли с пробным периодом. Но, программа очень крутая. Много разных функций. Что мне понравилось больше всего, так это то, что не нужно вручную открывать общий доступ к интернет (у многих с этим проблемы).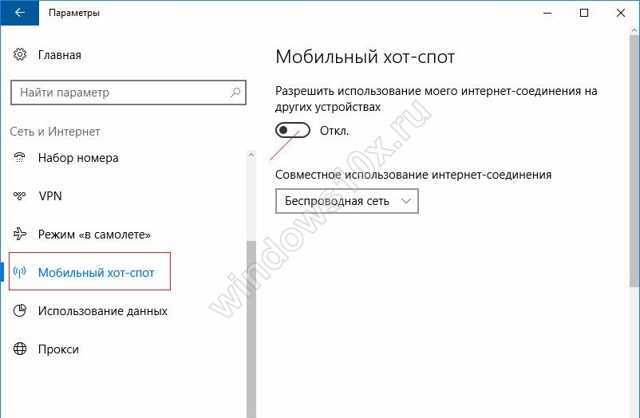 Просто выбираем с какого подключения расшарить интернет, и все готово.
Просто выбираем с какого подключения расшарить интернет, и все готово.
Скачивал я Connectify с официального сайта: http://www.connectify.me/hotspot/. После загрузки программу нужно установить на компьютер и запустить.
Дальше, все очень просто (даже без русского языка). Выбираем подключение, через которое вы подключены к интернету, если нужно, меняем название сети и пароль, и нажимаем на кнопку «Start Hotspot».
Компьютер сразу начнет раздавать интернет. Я подключил телефон, и интернет уже работал. После запуска, сразу открывается вкладка, на которой отображаются подключенные устройства (клиенты). И отображается даже статистика, сколько интернета они используют. В программе, возле полей, можно увидеть надписи «MAX», и «PRO». Это скорее всего функции, которые доступны только в платной версии. Но без них можно обойтись.
Если я не ошибаюсь, и действительно есть бесплатная, урезанная версия этой программы, то советую использовать именно ее.
Открываем общий доступ к интернету
Если вы запустили Wi-Fi сеть через программу Virtual Router, Switch Virtual Router, или Maryfi, то обязательно нужно настроить общий доступ. В противном случае, доступа к интернету не будет.
В противном случае, доступа к интернету не будет.
Нажимаем правой кнопкой мыши на значок подключения к интернету и открываем «Центр управления сетями и общим доступом». Дальше переходим в «Изменение параметров адаптера».
Нажмите правой кнопкой мыши на то подключение, через которое у вас подключен интернет, и выберите «Свойства».
Открываем вкладку «Доступ», ставим галочку возле «Разрешить другим пользователям сети…», выбираем из списка созданное нами подключение, и нажимаем «Ok».
Если нет вкладки «Доступ», или в списке невозможно выбрать нужное подключение, то решения смотрите в этой статье: https://help-wifi.com/nastrojka-virtualnoj-wi-fi-seti/ne-udaetsya-predostavit-obshhij-dostup-k-internetu-po-wi-fi-v-windows-10/
Важно! После этих действий нужно перезагрузить компьютер, и заново запустить раздачу Wi-Fi в программе. После этого, можете подключать к сети свои устройства. Интернет уже должен работать.
Если устройства не подключаются к запущенной Wi-Fi сети
Если при подключении появляется ошибка, что невозможно подключится, или идет постоянное получение IP-адреса, то первым делом нужно отключить антивирус. Так же, можно отключить брандмауэр, и другие программы, которые могут блокировать подключение.
Так же, можно отключить брандмауэр, и другие программы, которые могут блокировать подключение.
Чаще всего, виновен именно антивирус. Он блокирует подключение устройства.
Послесловие
Что-то мне кажется, что по этой статье будет много вопросов. Задавайте их в комментариях.
Я старался описать все моменты, которые могут появится в процессе запуска точки доступа с помощью программ. Но, оборудование, операционная система, набор программ и драйверов у всех разный. Поэтому, могут появится разные проблемы. Внимательно читайте статью, смотрите ссылки, которые я давал, ну а если ничего не получается, то описывайте проблему в комментариях. Всего хорошего!
Лучшие программы для раздачи Wifi с ноутбука
Раздать Wifi с компьютера можно и стандартными средствами Windows, но удобнее, конечно, если это будут полноценные программы для раздачи Wifi с ноутбука.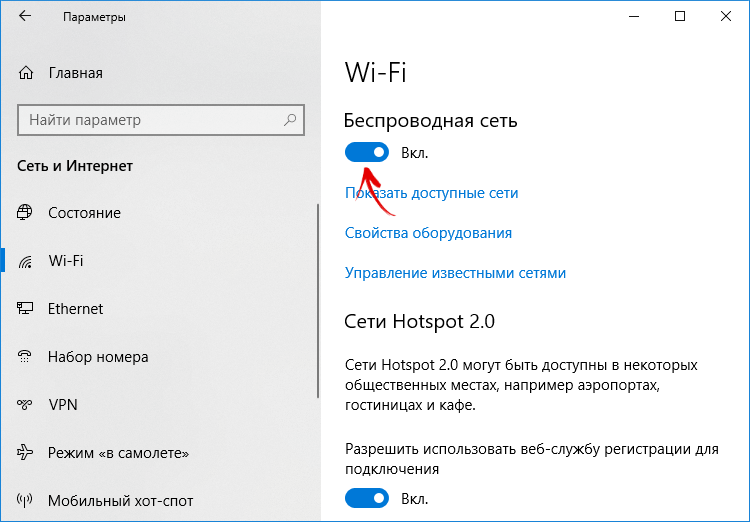
Логично, что она будет намного более функциональной и удобной.
Содержание:
Кроме того, скорее всего, и сеть будет раздаваться намного лучше, ведь программа сможет взять все доступные ресурсы компьютера, а не только их маленькую часть, как это будут делать стандартные средства.
На самом деле, программ, которые имеют возможность раздачи Wifi с ноутбука, существует очень много.
Большинство из них даже можно скачать бесплатно, и работают они как на привычной Windows 7, так и на более новых Windows 8 и Windows 10.
В общем, рассмотрим, какие программы являются лучшими для раздачи Wifi с ноутбука, по мнению пользователей.
Для этого возьмем отзывы и просто посты в социальных сетях и форумах на эту тему.
№1. WIFI Hotspot Creator
В данном случае критерий того, какие программы лучшие, состоит в том, насколько они простые в использовании и эффективные.
Опять же, здесь мы не берем просто раскрученные программы, которые стоят на первых местах поиска.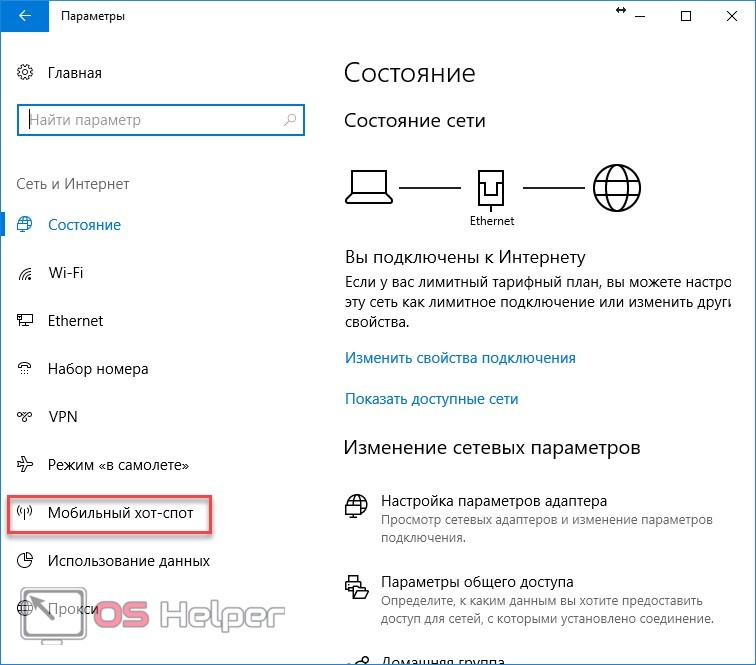
Поэтому начнем мы с той, у которой действительно самый простой интерфейс и которая, соответственно, самая легкая в понимании и настройке.
Скачать ее можно совершенно бесплатно. В общем-то, весь процесс скачивания и создания точки доступа состоит в следующем:
- Заходим на официальный сайт — http://www.wifihotspotcreator.com.
- Видим там кнопку «Download now». Нажимаем на нее.
№1. Кнопка скачивания на официальном сайте WIFI Hotspot Creator
- Скачивание начинается сразу же, без всяких реклам и требований. Открываем скачанный файл.
№2. Скачанный файл программы WIFI Hotspot Creator
- Начинается установка. В первом окне жмем кнопку «Next», то есть «Далее». Это окно приветствия, где коротко написано, что за программа.
№3. Запуск установки WIFI Hotspot Creator
- В следующем окне нам предлагается пользоваться бесплатными играми, которые будут возникать на рабочем столе, в браузере и вообще будут нам сильно надоедать.
 В общем, от них лучше избавиться.
В общем, от них лучше избавиться.
Для этого убираем галочку возле пункта «Free Daily Games!» (выделена зеленым на рисунке №3). Жмем «Install», то есть «Установить».
№4. Второе окно установки WIFI Hotspot Creator
- После этого видим еще несколько окон с рекламой. В них тоже следует убрать все галочки (тоже выделены зеленым цветом) и нажимать кнопку «Next».
№5. Рекламные окна при установке
- Установка, как кажется, завершена. Жмем единственную доступную в данном случае кнопку «Finish».
№6. Конец установки
- Но это еще не все. Теперь начинается установка не рекламы, а самой программы. В первом окне жмем «Next», то есть далее, потом соглашаемся с лицензионным соглашением путем выбора варианта «I accept the terms…» (выделена зеленым цветом) и снова нажимаем «Next».
№7. Экраны запуска WIFI Hotspot Creator
- Теперь выбираем папку, куда будет установлена программа. Делается это путем нажатия кнопки «Browse…» и выбора нужной папки (выделено зеленым цветом).
 После этого снова жмем кнопку «Next».
После этого снова жмем кнопку «Next».
№8. Выбор папки для установки программы
- Еще раз нажимаем «Next» и «Install». Начинается настоящая установка. Снова жмем уже настоящий «Finish».
№9. Настоящее завершение установки
- Запускается программа. Интерфейс у нее, как видим, максимально простой. Поле «WiFi Name» отвечает за имя точки доступа, а «Password» — пароль. Все это легко задается. Главное здесь — выбрать «Network Card».
Это поле фактически определяет, откуда мы будем брать интернет для нашей точки подключения. Если интернет подключен через кабель, то выбираем «Подключение по локальной сети» или же другое имя своего подключения.
Наконец, «Max Guests» определяет максимальное количество людей, которые могут подключиться к сети. Когда все параметры определены, нажимаем «Start» и начинается раздача.
№10. Определение параметров подключения в WIFI Hotspot Creator
Чтобы остановить раздачу, нужно в том же окне нажать кнопку «Stop».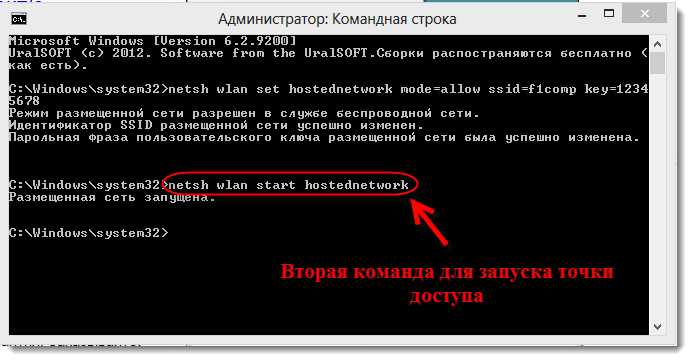 Вот и все. Как видим, все предельно просто.
Вот и все. Как видим, все предельно просто.
к содержанию ↑
№2. Virtual Router
Еще одна подобная программа, которая тоже очень легкая в использовании. Чтобы ее скачать, необходимо перейти по ссылке http://virtualrouter.codeplex.com.
Там есть единственная большая кнопка «download», которая выделена на рисунке №11.
№11. Скриншот сайта загрузки программы Virtual Router
Загрузка и установка происходят практически так же, как и для первой программы в нашем списке. Конечно, есть некоторые различия, но они несущественные.
В общем, после того как пользователь скачает и установит себе Virtual Router, ему останется всего лишь задать значения полей «Network Name», то есть имя подключения и «Password» — тот же пароль.
Поле «Shared Connection» выполняет точно те же самые функции, что и «Network Card» в WIFI Hotspot Creator. Это то подключение, откуда мы будем брать сам интернет.
После настройки останется просто нажать одну большую кнопку Start Virtual Router.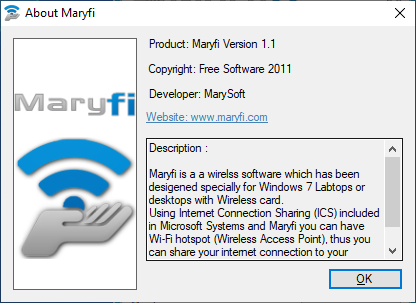
На рисунке №12 показана уже работающая программа, поэтому там уже присутствует кнопка остановки работы программы – «Stop Virtual Router», но «Start…» будет располагаться на том же месте.
№12. Работы программы Virtual Router
Как видим на том же рисунке, данная программа более функциональная.
К примеру, есть целое поле «Peers Cоnnected», которое показывает, кто на данный момент подключен к сети – его MAC, IP-адрес и сетевое имя. Действительно, удобно!
В правой части рисунка №12 показано, что подключение уже создано, записано в список сетей и успешно работает.
К сожалению, ни одна из вышеописанных программ не распространяется на русском языке.
Впрочем, это не является критичным, ведь значения всех полей и так интуитивно понятны. К тому же, эти программы абсолютно бесплатные.
На официальных сайтах есть кнопки, которые позволяют отправить на счет создателям небольшую финансовую поддержку.
Полезная информация:
Обратите внимание на программу InSSIDer. Это удобная утилита, позволяющая сканировать доступные Wi-Fi сети, получать множество полезной информации о них и выбирать наиболее подходящую точку доступа для своего устройства.
Это удобная утилита, позволяющая сканировать доступные Wi-Fi сети, получать множество полезной информации о них и выбирать наиболее подходящую точку доступа для своего устройства.
Скачать InSSIDer можно на нашем сайте по данной ссылке
к содержанию ↑
№3. WiFiCreator
WiFiCreator доступен на русском языке, что является огромным преимуществом для жителей СНГ. Данная программа тоже очень простая в использовании.
Еще одно большое преимущество состоит в отсутствии огромного количества рекламы и вредоносных программ, которые можно подхватить с WIFI Hotspot Creator.
Скачать WiFiCreator можно по ссылке http://mypublicwifi.com/myhotspot/en/wificreator.html.
Тоже распространяется она бесплатно.
№13. Интерфейс программы WiFiCreator
Как видим, здесь можно выбрать язык. Делается это путем захода в пункт меню «Управление» или «Management» (если языком по умолчанию является английский).
Подключение создается очень просто – есть практически те же поля, только названия у них другие.
Так «Network name» — это имя подключения, «Network key» — пароль, а «Internet connection» — выбор подключения, откуда будем брать наш интернет.
После установки всех параметров нужно нажать кнопку Start Hotspot. Дело сделано!
№14. Создание подключения в WiFiCreator
Эти три программы, хоть и не являются такими раскрученными, как тот же Switch Virtual Router или MyPublicWiFi, все-таки самые популярные среди пользователей форумов и соц. сетей.
Также популярной является Connectify, но юзеры жалуются на непомерное количество рекламы в последней версии.
Процесс скачивания и установки одной из вышеописанных программ, WIFI Hotspot Creator, можно видеть в ролике ниже.
Wifi Hotspot Creator
ТОП-3: Лучшие программы для раздачи Wifi с ноутбука
8
Рейтинг
Отличный функционал
Отличные утилиты, четко делают свое дела, главное ведь, чтобы все работало, не так ли? Лично мне больше всего нравится HotSpot, там функционал побольше. Можно делать то, что недоступно в других программах. В целом, хочется сказать, что раздача WiFi при помощи вот такого вот софта весьма удобная штуку, особенно, если у вас дома нет роутера.
Можно делать то, что недоступно в других программах. В целом, хочется сказать, что раздача WiFi при помощи вот такого вот софта весьма удобная штуку, особенно, если у вас дома нет роутера.
Сложность
5
Время
3
Стоимость
10
Топ 8 бесплатных программ для точек доступа Wi-Fi для Windows (2020)
Существует множество различных способов превратить ваш компьютер в виртуальный WiFi-маршрутизатор, поэтому, если вы ищете способы сделать это, давайте всесторонне рассмотрим все их, и пусть вы сами решаете, какой из них лучше всего подходит для вас. Несмотря на то, что существует множество сторонних программ, которые превратят ваш компьютер в маршрутизатор WiFi, вы также можете создать точку доступа Wi-Fi по требованию на своем ПК, либо запустив несколько строк кода через командную строку, либо через Графический интерфейс Windows, просто щелкнув несколько вариантов. Сегодня мы рассмотрим все эти методы, поэтому давайте начнем с изучения 8 лучших бесплатных программ для точек доступа Wi-Fi для Windows, доступных прямо сейчас:
Лучшее бесплатное программное обеспечение для точек доступа Wi-Fi для Windows (2020)
Прежде чем мы перейдем к нашему списку, обязательно ознакомьтесь с нашим списком приложений для анализа WiFi.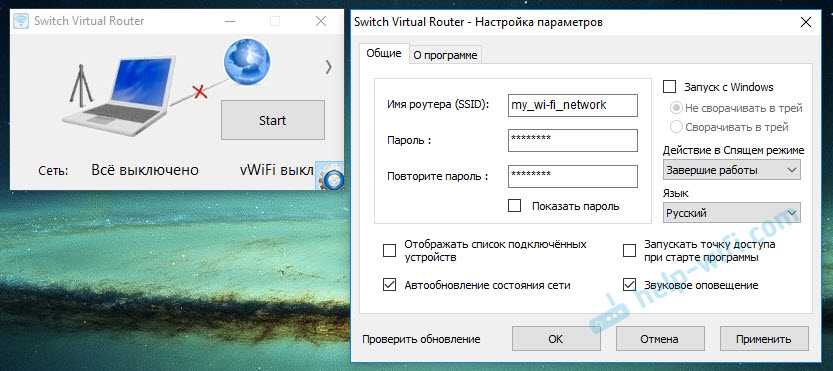 Они помогут вам проанализировать мощность Wi-Fi-соединения в вашем доме, чтобы вы могли найти подходящее место для ноутбука с Windows 10 для получения максимальной мощности сети. С учетом сказанного, давайте перейдем к нашей статье, не так ли?
Они помогут вам проанализировать мощность Wi-Fi-соединения в вашем доме, чтобы вы могли найти подходящее место для ноутбука с Windows 10 для получения максимальной мощности сети. С учетом сказанного, давайте перейдем к нашей статье, не так ли?
1. Точка доступа Connectify
Точка доступа Connectify на сегодняшний день является самым известным и популярным программным обеспечением для превращения вашего ПК в точку доступа Wi-Fi. Программа доступна в бесплатном аватаре, которого будет достаточно для многих, но для более полного набора функций вам нужно будет выбрать одну из двух платных версий: Pro или Max. Основное различие между бесплатной и платной версиями заключается в том, что бесплатная версия позволяет пользователям обмениваться Интернетом только из сетей Ethernet и WiFi, а платные версии также предоставляют возможность обмена сотовыми данными. Мониторинг использования сети в режиме реального времени — еще одна функция, общая для всех версий программного обеспечения, а также блокировка рекламы для подключенных клиентов.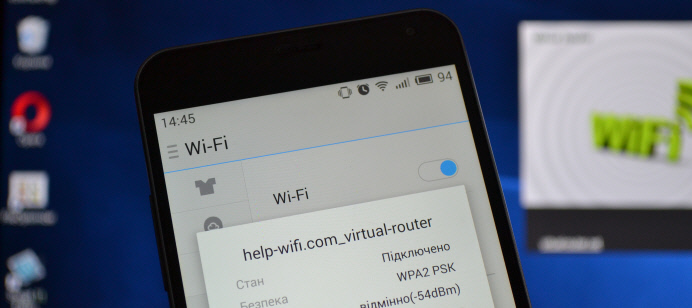
Чего вы не получите в бесплатной версии, так это возможности выбрать пользовательский SSID, элементы управления брандмауэром и режим проводного маршрутизатора, все из которых доступны в версии «Pro», которая стоит 34,98 доллара в год. . Компания также предлагает версию «Max», которая поставляется с большим количеством наворотов, таких как режим моста, режим повторителя WiFi и настраиваемые элементы управления DHCP, которые могут быть вашими за 59 долларов.0,98.
Платформа: Windows
Загрузка: (бесплатная, платная версии начинаются с $34,98)
2. mHotspot
Как и Connectify, mHotspot также является программой для Windows, которая превращает ваш компьютер в виртуальный WiFi-маршрутизатор, но в отличие от своего более известного аналога, это полностью бесплатное программное обеспечение без каких-либо премиум-версий, что означает вы можете использовать все его функции бесплатно.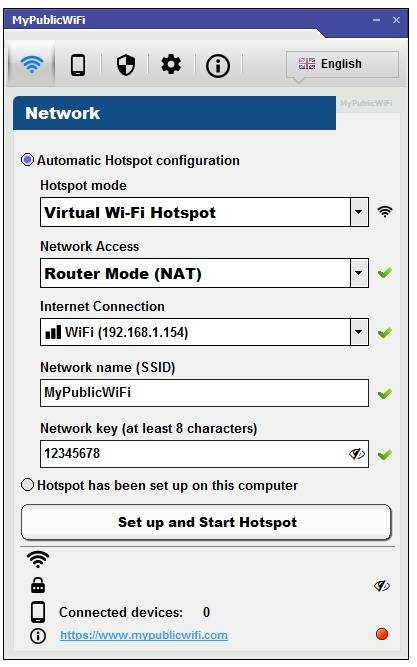 mHotspot позволяет пользователям совместно использовать соединения LAN, Ethernet, сотовой связи и WiFi с несколькими устройствами на разных платформах, включая ноутбуки, смартфоны, планшеты, КПК и другие ПК. Это одно из самых многофункциональных бесплатных программ в своей категории, и ему официально присвоено 9-е место.0011 доступен в Windows 7, 8 и 10 . Вы можете подключить до 10 устройств к точке доступа, созданной этим программным обеспечением, которое также может действовать как повторитель для расширения диапазона WiFi. Что касается безопасности, mHotspot защищает вашу точку доступа Wi-Fi с помощью пароля WPA2 PSK.
mHotspot позволяет пользователям совместно использовать соединения LAN, Ethernet, сотовой связи и WiFi с несколькими устройствами на разных платформах, включая ноутбуки, смартфоны, планшеты, КПК и другие ПК. Это одно из самых многофункциональных бесплатных программ в своей категории, и ему официально присвоено 9-е место.0011 доступен в Windows 7, 8 и 10 . Вы можете подключить до 10 устройств к точке доступа, созданной этим программным обеспечением, которое также может действовать как повторитель для расширения диапазона WiFi. Что касается безопасности, mHotspot защищает вашу точку доступа Wi-Fi с помощью пароля WPA2 PSK.
Платформа: Windows
Загрузка: (бесплатно)
3. HostedNetworkStarter
HostedNetworkStarter — еще одно программное обеспечение, которое можно использовать для превращения вашего компьютера в точку доступа Wi-Fi. Это отличная небольшая утилита, которая работает аналогично двум программам, упомянутым ранее в этом списке, поскольку она создает точку доступа WiFi с помощью адаптера беспроводной сети вашего ПК и позволяет любому устройству с поддержкой WiFi получить доступ к сети и Интернет-соединение, доступное на вашем компьютере. Он поддерживает Windows 7–10 (как 32-, так и 64-разрядные версии), но не работает с Windows Vista или XP из-за отсутствия поддержки функции размещенной сети WiFi в этих версиях Windows.
Он поддерживает Windows 7–10 (как 32-, так и 64-разрядные версии), но не работает с Windows Vista или XP из-за отсутствия поддержки функции размещенной сети WiFi в этих версиях Windows.
Одной из самых крутых вещей в программе является то, что вам не нужно устанавливать программу на свой компьютер, чтобы запустить ее. Вы можете просто скачать zip-файл, разархивировать его и сразу же запустить исполняемый файл. Опытные пользователи также могут использовать параметры командной строки для расширения функциональных возможностей программного обеспечения.
Платформа: Windows
Загрузка: (бесплатно)
4. МэриФай
MaryFi — еще одно бесплатное программное обеспечение, которое может превратить ваш ПК с Windows в виртуальный маршрутизатор. Это гораздо более функционально, чем бесплатная версия Connectify, учитывая, что она поддерживает все виды интернет-соединений, включая, помимо прочего, Ethernet, WiFi и сотовую связь. Как и в случае с другими программами в списке, к соединениям, созданным MaryFi, можно подключить самые разные устройства, поэтому, хотите ли вы подключиться к Wi-Fi для своего телефона, планшета, музыкального плеера, игровой консоли или другого ноутбуки и настольные компьютеры, MaryFi поможет вам. В программе используется с защитой паролем WPA2 Encryption для конфиденциальности и безопасности. Здесь следует помнить, что программное обеспечение официально совместимо только с Windows 7, 8 и 8.1, а не совместимо с Windows 10 .
Как и в случае с другими программами в списке, к соединениям, созданным MaryFi, можно подключить самые разные устройства, поэтому, хотите ли вы подключиться к Wi-Fi для своего телефона, планшета, музыкального плеера, игровой консоли или другого ноутбуки и настольные компьютеры, MaryFi поможет вам. В программе используется с защитой паролем WPA2 Encryption для конфиденциальности и безопасности. Здесь следует помнить, что программное обеспечение официально совместимо только с Windows 7, 8 и 8.1, а не совместимо с Windows 10 .
Платформа: Windows
Загрузка: (бесплатно)
5. Maxidix HotSpot
Если вы ищете альтернативу Connectify, я настоятельно рекомендую Maxidix HotSpot. Это современно выглядящее программное обеспечение, работающее очень похоже на Connectify, за исключением прилагаемого к нему рекламного ПО. Что мне нравится в Maxidix, так это то, что он довольно быстро устанавливает соединение с точкой доступа и работает в Windows 7, 8, 8, 1 и, конечно же, 10 без каких-либо проблем. И да, Maxidix HotSpot поддерживает двойной режим, то есть подключение к точке доступа WiFi и одновременное размещение виртуальной точки доступа с использованием одного адаптера WiFi. Кроме того, вы также можете отслеживать все устройства, подключенные к вашей точке доступа, и, кроме того, вы также можете их заблокировать. Самое приятное в Maxidix Hotspot то, насколько он прост в использовании. Вам не нужно входить в конфигурацию сети или вручную устанавливать свой адрес DCHP. Просто установите сетевое имя и пароль, и все готово.
И да, Maxidix HotSpot поддерживает двойной режим, то есть подключение к точке доступа WiFi и одновременное размещение виртуальной точки доступа с использованием одного адаптера WiFi. Кроме того, вы также можете отслеживать все устройства, подключенные к вашей точке доступа, и, кроме того, вы также можете их заблокировать. Самое приятное в Maxidix Hotspot то, насколько он прост в использовании. Вам не нужно входить в конфигурацию сети или вручную устанавливать свой адрес DCHP. Просто установите сетевое имя и пароль, и все готово.
Платформа: Windows
Загрузка: (бесплатно)
6. Baidu WiFi Hotspot
Baidu WiFi Hotspot — еще одно бесплатное программное обеспечение для создания мгновенной точки доступа на ПК с Windows. Это легкий инструмент, который занимает всего 5 МБ места. Соединение молниеносное и не тормозит ваш компьютер. Подобно другому бесплатному программному обеспечению для точек доступа Wi-Fi, точка доступа Baidu WiFi также может параллельно подключаться к точке доступа WiFi и создавать точку доступа с использованием того же адаптера WiFi. Существует также возможность создать точку доступа с помощью соединения WLAN. Существует также своего рода управление клиентами, где вы можете сканировать и заносить пользователей в черный список, чтобы они не потребляли пропускную способность вашего интернета. Но самое лучшее в этой точке доступа Wi-Fi то, что это также обеспечивает локальный обмен файлами между вашим смартфоном и ПК, что удивительно . Я бы сказал, что если вам нужно многофункциональное программное обеспечение для создания точки доступа Wi-Fi на компьютерах с Windows, то Baidu WiFi Hotspot — лучший выбор.
Существует также возможность создать точку доступа с помощью соединения WLAN. Существует также своего рода управление клиентами, где вы можете сканировать и заносить пользователей в черный список, чтобы они не потребляли пропускную способность вашего интернета. Но самое лучшее в этой точке доступа Wi-Fi то, что это также обеспечивает локальный обмен файлами между вашим смартфоном и ПК, что удивительно . Я бы сказал, что если вам нужно многофункциональное программное обеспечение для создания точки доступа Wi-Fi на компьютерах с Windows, то Baidu WiFi Hotspot — лучший выбор.
Платформа: Windows
Скачать: (Бесплатно)
7. Виртуальный маршрутизатор
, если вы ищете решение Open-Spource для создания Wifi Hotspot на Windows . Виртуальный маршрутизатор от Codeplex. Это бесплатно, работает на Windows 7, 8, 8.1 и 10 и не требует никаких знаний для настройки. Если вы не в курсе, Codeplex — это проект, разработанный самой Microsoft для создания и распространения программ с открытым исходным кодом, а Virtual Router — продукт этих усилий. Конечно, сейчас он не находится в активной разработке, но работает без проблем. Что касается безопасности, то она шифруется с использованием протокола WPA2, который в основном используется в маршрутизаторах и беспроводных сетевых устройствах. В отличие от многих других программ в этом списке, Virtual Router особенно уникален, потому что он имеет открытый исходный код и не будет бомбардировать вас какой-либо рекламой. Так что, если вам нужен простой и эффективный инструмент для работы с точками доступа Wi-Fi для Windows, вам подойдет Virtual Router.
Конечно, сейчас он не находится в активной разработке, но работает без проблем. Что касается безопасности, то она шифруется с использованием протокола WPA2, который в основном используется в маршрутизаторах и беспроводных сетевых устройствах. В отличие от многих других программ в этом списке, Virtual Router особенно уникален, потому что он имеет открытый исходный код и не будет бомбардировать вас какой-либо рекламой. Так что, если вам нужен простой и эффективный инструмент для работы с точками доступа Wi-Fi для Windows, вам подойдет Virtual Router.
Примечание: Вам может потребоваться .NET Framework для запуска этого приложения в Windows 10.
Платформа: Windows
Загрузка: (бесплатно)
8. MyPublicWiFi
Теперь у вас есть идея. Помимо Connectify, все другие программы из нашего сегодняшнего списка можно использовать совершенно бесплатно без каких-либо ограничений по функциям, и это конкретное программное обеспечение также не является исключением. Она позволяет пользователям настраивать точку доступа в Интернет, как и другие программы в этом списке, но предлагает своим пользователям несколько интересных возможностей, которых нет ни в одной другой программе. Приложение на самом деле поставляется с встроенный брандмауэр , который можно настроить на ограничение доступа к определенным веб-сайтам или протоколам . Он также позволяет вам «записывать и отслеживать все посещенные URL-адреса страниц в вашей виртуальной точке доступа WIFI», что делает его действительно удобным инструментом для родителей, которые хотят обезопасить своих детей в большой плохой сети.
Она позволяет пользователям настраивать точку доступа в Интернет, как и другие программы в этом списке, но предлагает своим пользователям несколько интересных возможностей, которых нет ни в одной другой программе. Приложение на самом деле поставляется с встроенный брандмауэр , который можно настроить на ограничение доступа к определенным веб-сайтам или протоколам . Он также позволяет вам «записывать и отслеживать все посещенные URL-адреса страниц в вашей виртуальной точке доступа WIFI», что делает его действительно удобным инструментом для родителей, которые хотят обезопасить своих детей в большой плохой сети.
Как и в случае с любым приличным программным обеспечением WiFi, MyPublicWiFi также использует шифрование WPA2 для обеспечения конфиденциальности и безопасности, но если вы настроите сеть, вы сможете просматривать IP-адреса, имена устройств и MAC-адреса подключенных устройств. клиенты. В отличие от многих других программ в списке, MyPublicWiFi официально имеет 9-е место. 0011 совместим с Windows 10 , а также с Windows 7, 8, 8.1 и Server 2008 R2.
0011 совместим с Windows 10 , а также с Windows 7, 8, 8.1 и Server 2008 R2.
Платформы: Windows
Загрузка: (бесплатно)
Бонус: Virtual Router Plus
Virtual Router Plus — это бесплатная программа с открытым исходным кодом для создания точки доступа Wi-Fi , основанная на проекте Криса Питчмана Virtual Router, который на данный момент размещен на Codeplex, но, как и почти все другие проекты с открытым исходным кодом на сайте, будет перенесен на GitHub к концу этого года. Программа написана на C# и официально доступна только для Windows 7, Windows 8, Windows Server 2008 R2 и Windows Server 2012. Похоже, она нормально работала на ноутбуке с Windows 10, легко создавая точку доступа Wi-Fi для моего Android-смартфона. . Как и HostedNetworkStarter, этот тоже не требует установки для работы на вашем компьютере, поэтому вы можете просто разархивировать сжатый файл и запустить файл . exe, чтобы начать работу. В программе нет рекламы и она не отслеживает активность пользователей в Интернете. Он использует шифрование WPA2 для конфиденциальности и безопасности.
exe, чтобы начать работу. В программе нет рекламы и она не отслеживает активность пользователей в Интернете. Он использует шифрование WPA2 для конфиденциальности и безопасности.
Платформа: Windows
Загружено: (бесплатно)
вашего ПК очень просто, многие пользователи, такие как я, стараются, насколько это возможно, не устанавливать на своих компьютерах дополнительное программное обеспечение. Если вы принадлежите к этой категории, вас могут больше заинтересовать некоторые собственные способы настройки точки доступа Wi-Fi на компьютерах с Windows без необходимости прибегать к стороннему программному обеспечению. Windows 10 избавляет от необходимости настраивать точку доступа Wi-Fi, позволяя сделать это за несколько простых кликов. Я уверен, что многие из вас уже знают, как это сделать, но для тех, кто не знает, вот что вам нужно сделать:
- Прежде всего, откройте «Настройки» на ПК с Windows 10, одновременно нажав клавишу Windows + I на клавиатуре.
 Затем нажмите «Сеть и Интернет» .
Затем нажмите «Сеть и Интернет» . - Теперь нажмите «Мобильная точка доступа» слева.
- В следующем окне вы найдете ползунок включения/выключения вверху, чтобы активировать или деактивировать функцию мобильной точки доступа. Ниже находится раскрывающееся меню , в котором перечислены все подключения, доступные для вашего ПК прямо сейчас. В моем случае единственный доступный вариант — это наш рабочий WiFi, так что я выбрал именно его. Прежде чем включить переключатель, вы также можете выберите свой собственный SSID и пароль (нажав «Изменить») вместо того, чтобы использовать значения по умолчанию, указанные Windows, но, очевидно, это не обязательно.
- Вот оно! Теперь ваш ПК с Windows 10 должен работать как полноценный WiFi-маршрутизатор.
Примечание. Эта функция была развернута только в юбилейном обновлении Windows 10, поэтому она недоступна в более ранних сборках ОС. Я попробовал это на ноутбуке HP Envy с версией 1607 (сборка 14393.726), и он отлично работает на нем.
Я попробовал это на ноутбуке HP Envy с версией 1607 (сборка 14393.726), и он отлично работает на нем.
Вы также можете использовать командную строку для активации функции точки доступа Wi-Fi на вашем ПК с Windows. Хотя теоретически это должно работать на всех версиях Windows, начиная с 7, некоторые из вас могут наткнуться на неожиданный барьер, как я. Чтобы использовать этот режим, адаптер Wi-Fi на вашем компьютере должен поддерживать функцию Hosted Network , которая, по-видимому, не поддерживается многими последними ноутбуками HP. Тем не менее, я проверил ноутбук Lenovo моего коллеги, и на его ПК все работало без проблем. Поскольку не каждый компьютер не поддерживает этот метод, нам сначала нужно проверить, совместимо ли наше устройство с тем, что мы пытаемся выполнить.
Для этого откройте командную строку (найдите cmd или команду на панели поиска) и введите или скопируйте и вставьте следующее:
n нажмите «Enter/Return»:
netsh wlan показать драйверы
Вот как выглядит вывод на моем рабочем ноутбуке (HP с Windows 10), который не поддерживает размещенные сети.
Так выглядит на ноутбуке одного из моих коллег (Lenovo с Windows 10), который поддерживает размещенные сети , что означает, что трюк работает на его устройстве. Теперь, когда мы установили предварительные условия для работы этого метода, давайте продолжим для тех из вас, чьи сетевые адаптеры поддерживают эту функцию. В командной строке введите следующую команду, чтобы создать размещенную сеть , и нажмите «Ввод»:
netsh wlan set hostednetwork mode=allow ssid=DontStealMyWiFi key=idontneednopassword keyusage=persistent
Имейте в виду, что параметры «SSID» и «Ключ» могут быть любыми, как вы хотите, и в моем случае я просто выбрал «DontStealMyWiFi» и «idontneednopassword», поэтому вы должны заменить их на то, что вы чувствуете как. Вы также можете установить для параметра «Использование ключа» значение «постоянный» или «временный» . Даже если вы его вообще опустите, по умолчанию он все равно будет «постоянным», но рекомендуется указать все параметры вручную. В любом случае, теперь, когда вы создали размещенную сеть, вам нужно активировать ее с помощью следующей команды:
В любом случае, теперь, когда вы создали размещенную сеть, вам нужно активировать ее с помощью следующей команды:
netsh wlan start hostednetwork
Вот и все. Вы успешно создали размещенную сеть на своем ПК, тем самым превратив его в WiFi-маршрутизатор для всех практических целей. Если вы хотите остановить или деактивировать точку доступа , просто используйте следующую команду:
netsh wlan остановить hostednetwork
Если это разовый эксперимент, который вы вряд ли будете использовать на регулярной основе, вы можете пропустить следующие несколько шагов, но если вы хотите регулярно использовать интернет-соединение вашего ПК с другими устройствами. , вы можете создать так называемый пакетный файл — простую программу, которая может автоматизировать повторяющиеся задачи на вашем ПК. Для этого скопируйте и вставьте следующие несколько строк в блокнот.
@echo off
CLS
:MENU
ЭХО.
ECHO Нажмите 1, чтобы установить атрибуты общего доступа к WiFi
ECHO Нажмите 2, чтобы начать общий доступ к WiFi
ECHO Нажмите 3, чтобы остановить общий доступ к WiFi
ECHO Нажмите 4, чтобы выйти
ECHO.
SET /P M=Пожалуйста, нажмите 1,2, 3 или 4, затем нажмите ENTER:
ЕСЛИ %M%==1 ПЕРЕЙТИ К УСТАНОВКЕ
ЕСЛИ %M%==2 ПЕРЕЙТИ К СТАРТУ
ЕСЛИ %M%==3 ПЕРЕЙТИ К СТОПУ
IF %M%==4 GOTO EOF
:SET
netsh wlan set hostednetwork mode=allow ssid=DontStealMyWiFi key=idontneednopassword keyusage=persistent
GOTO MENU
:START
netsh wlan start hostednetwork
GOTO MENU
:STOP
netsh wlan stop hostednetwork
GOTO MENU
все, что вы хотите. Что касается меня, я выбрал «DontStealMyWifi» и «не требуется пароль» соответственно.
Когда вы закончите выбирать SSID и пароль по вашему выбору, просто сохраните текстовый файл с расширением . bat вместо расширения .txt по умолчанию. Вы можете получить предупреждение об опасностях изменения расширений файлов, но просто не обращайте на это внимания и продолжайте в любом случае. Вот и все! Вы успешно создали пакетный файл. Запустив его, вы получите следующий результат.
bat вместо расширения .txt по умолчанию. Вы можете получить предупреждение об опасностях изменения расширений файлов, но просто не обращайте на это внимания и продолжайте в любом случае. Вот и все! Вы успешно создали пакетный файл. Запустив его, вы получите следующий результат.
- Теперь вы можете Нажмите 1, чтобы создать размещенную сеть или точку доступа WiFi.
- Нажмите 2, чтобы активировать точку доступа.
- Нажмите 3, чтобы остановить точку доступа , как только вы закончите ее использовать на данный момент.
- Мы в основном закончили с этим, но остался последний шаг, прежде чем вы получите полнофункциональную точку доступа Wi-Fi через свой компьютер. Щелкните правой кнопкой мыши значок сети на панели задач и щелкните «Открыть центр управления сетями и общим доступом» .
- Теперь нажмите на имя вашего активного подключения , которое вы хотите использовать для своей точки доступа WiFi.
 Для меня это наш офисный Wi-Fi.
Для меня это наш офисный Wi-Fi.
Наконец, нажмите «Свойства» > «Общий доступ» > и установите флажок «Разрешить другим пользователям сети подключаться…». Также не забудьте выбрать тип подключения вашего интернета из выпадающего меню. Это может быть немного методом проб и ошибок, если у вас есть несколько вариантов и вы не знаете, какой из них выбрать, так что не корите себя за это. Наконец, нажмите «ОК».
Вот и все, ребята! Теперь ваш компьютер работает как маршрутизатор Wi-Fi и является точкой доступа для других устройств для подключения к Интернету.
Превратите свой ПК с Windows в беспроводной маршрутизатор за несколько простых шагов
В то время как преобразование Android-смартфона в беспроводной маршрутизатор буквально занимает около 3-4 нажатий на большинстве устройств, сделать то же самое с вашим ПК с Windows, по общему признанию, немного больше работы , но вам не обязательно быть техническим гением, чтобы достичь этого. Если вы когда-либо чувствовали необходимость поделиться интернет-соединением вашего ноутбука с телевизором Android, телефоном, планшетом или другими устройствами, теперь вы точно знаете, как это сделать. Если вам понравилась эта статья, прочтите также, как ускорить работу устройства с Windows 10. Ну, это все от нас, дайте нам знать ваши мысли в комментариях ниже.
Если вы когда-либо чувствовали необходимость поделиться интернет-соединением вашего ноутбука с телевизором Android, телефоном, планшетом или другими устройствами, теперь вы точно знаете, как это сделать. Если вам понравилась эта статья, прочтите также, как ускорить работу устройства с Windows 10. Ну, это все от нас, дайте нам знать ваши мысли в комментариях ниже.
Лучший анализатор Wi-Fi для Windows в 2022 году
Приобретите себе эффективный анализатор Wi-Fi для Windows и создайте идеальную беспроводную среду, в которой вы будете чувствовать себя комфортно в любом выбранном месте.
Сигналы WiFi имеют тенденцию вести себя загадочным образом. Вы, наверное, видели, как быстро индикатор сигнала на вашем смартфоне или ноутбуке может перейти от полного к пустому — все, что нужно, это несколько шагов в неправильном направлении. И, как и многие из нас в наши дни, вы, вероятно, носите с собой мысленную карту сигнала WiFi вашего дома, на которую вы полагаетесь, чтобы избежать слабых мест.
Возможно, вы даже передвинули диван, чтобы наслаждаться высокой скоростью загрузки и выгрузки в своей гостиной. Что, если бы мы сказали вам, что вы можете избежать этого безумия с помощью приложения для анализа WiFi для Windows? Вы можете, и для вашего удобства мы подготовили список из 5 лучших приложений Windows для анализа Wi-Fi.
Перейти к…
Зачем вам приложение для анализа Wi-Fi?
Что может анализатор Wi-Fi Windows?
Лучший анализатор WiFi Приложения для Windows
- NetSpot
- InSSIDer
- Анализатор Wi-Fi
- Вистумбер
- Wireshark
Заключение
Зачем вам приложение Wifi
Analyzer?
На сигнал домашнего WiFi-роутера влияют помехи, препятствия, производительность роутера и ряд других факторов, влияющих на радиус действия. Несмотря на то, что ваш маршрутизатор рекламируется как имеющий определенный диапазон, вы не можете ожидать, что диапазон будет одинаковым во всех направлениях.
Несмотря на то, что ваш маршрутизатор рекламируется как имеющий определенный диапазон, вы не можете ожидать, что диапазон будет одинаковым во всех направлениях.
Это представляет собой проблему: Как узнать, где лучше всего установить маршрутизатор, если распределение сигнала неравномерно? Ответ прост: вы используете инструмент для анализа WiFi, такой как NetSpot.
Что может анализатор Windows Wifi
?
NetSpot и другие приложения для анализа WiFi обнаруживают все доступные сети WiFi в вашем районе, предоставляя вам подробную информацию о каждой из них. Вы можете увидеть, на каких каналах работают сети, насколько сильны их сигналы, какие методы шифрования WiFi они используют и так далее.
Более того, некоторые из наиболее эффективных приложений Windows для анализа WiFi даже позволяют создавать точные тепловые карты мощности сигнала WiFi, которые указывают области со слабым сигналом WiFi, помогая определить лучшее место для вашего WiFi-маршрутизатора.
Лучшее приложение для анализа WiFi для Windows
Мы твердо верим, что лучшее приложение для Windows для анализатора WiFi должно быть простым в использовании, иметь все функции, необходимые для оптимизации производительности вашего WiFi, удовлетворять потребности корпоративных клиентов и активно развиваться. командой опытных разработчиков, посвятивших себя созданию наилучшего инструмента для анализа WiFi.
#1
NetSpot — единственный профессиональный анализатор Wi-Fi для Windows.
#2
InSSIDer — это признанный инструмент для анализа WiFi для операционной системы Windows.
#3
Wifi Analyzer — это приложение для Windows 10, доступное в Microsoft Store.
#4
Vistumber — отличается от многих других анализаторов Wi-Fi благодаря поддержке GPS и отслеживанию Google Earth в режиме реального времени.
#5
Wireshark — бесплатный анализатор пакетов с открытым исходным кодом.
выбор №1
NetSpot
Приложение для анализа WiFi работает на MacBook (macOS 10.10+) или любом ноутбуке (Windows 7/8/10/11) со стандартом 802.11a/b/g/n/ac/ адаптер беспроводной сети Axe.
- 4,8
- 969 отзывов пользователей
- 500К
- Пользователи
NetSpot — единственный профессиональный анализатор Wi-Fi для Windows, который можно рекомендовать как начинающим, так и профессиональным сетевым администраторам. Его современный пользовательский интерфейс привлекателен, не требует пояснений и красив. Но тщеславие определенно не является грехом NetSpot. Под его полированным фасадом скрываются расширенные функции анализа WiFi и два фантастических режима сканирования WiFi: Discover и Survey.
Режим обнаружения
Отражает скорость передачи данных от пользователя в Интернет.

Режим съемки
Доступно на любом MacBook с macOS и на ноутбуке с Windows.
Первый позволяет делать быстрые снимки всех сетей Wi-Fi в вашем районе, а второй позволяет создавать подробные тепловые карты мощности WiFi. NetSpot получил восторженные отзывы от влиятельных технических веб-сайтов, а также от обычных пользователей, которые хвалят его простоту в сочетании с мощными функциями.
Плюсы и минусы
Простота использования
Мощные функции
Тепловые карты мощности WiFi
Отлично подходит как для новичков, так и для профессионалов
Доступный
- Сводная рекомендация:
Получить NetSpot
выбор #2
InSSIDer
Доступно для Windows 10, Windows 8, Windows 7
- Недостаточно оценок
InSSIDer от MetaGeek — это признанный инструмент для анализа WiFi для операционной системы Windows. InSSIDer доступен в трех разных версиях: inSSIDer Office, inSSIDer Office + Wi-Spy Mini и inSSIDer Office + Wi-Spy DBx. Самые доступные версии, inSSIDer Office, не поддерживают анализ спектра 2,4 ГГц, не могут измерять использование канала 2,4 ГГц, не поддерживают анализ спектра 5 ГГц и не могут измерять использование канала 5 ГГц.
InSSIDer доступен в трех разных версиях: inSSIDer Office, inSSIDer Office + Wi-Spy Mini и inSSIDer Office + Wi-Spy DBx. Самые доступные версии, inSSIDer Office, не поддерживают анализ спектра 2,4 ГГц, не могут измерять использование канала 2,4 ГГц, не поддерживают анализ спектра 5 ГГц и не могут измерять использование канала 5 ГГц.
InSSIDer для Windows
Все эти функции доступны только в самой дорогой редакции inSSIDer Office + Wi-Spy DBx. Помимо этих ограничений, InSSIDer может быстро и точно измерить мощность сигнала WiFi, помочь вам выбрать лучший канал для вашей домашней сети WiFi и, среди прочего, отслеживать мощность принимаемых сигналов в дБм с течением времени.
Плюсы и минусы
Установленный продукт
Точность и надежность
Профессиональные функции
Сбивающие с толку ограничения
Дорогой
Не подходит для начинающих
выбор #3
WiFi Analyzer
Доступно для Windows 10, Windows 10 Mobile
- Недостаточно оценок
Wifi Analyzer — это приложение для Windows 10, доступное в Microsoft Store. Этот простой инструмент для анализа Wi-Fi для Windows предназначен исключительно для домашних пользователей, а базовая версия не содержит рекламы. Версия Pro добавляет поддержку живых плиток, звуковой сигнал для уровня сигнала, возможность подключения к сетям Wi-Fi непосредственно из приложения, фильтры, возможность отключения тайм-аута экрана и блокировки поворота экрана, а также возможность изменять границы уровня сигнала.
Этот простой инструмент для анализа Wi-Fi для Windows предназначен исключительно для домашних пользователей, а базовая версия не содержит рекламы. Версия Pro добавляет поддержку живых плиток, звуковой сигнал для уровня сигнала, возможность подключения к сетям Wi-Fi непосредственно из приложения, фильтры, возможность отключения тайм-аута экрана и блокировки поворота экрана, а также возможность изменять границы уровня сигнала.
Анализатор Wi-Fi
Хорошей новостью является то, что ни одна из этих функций не является обязательной, поэтому большинство пользователей могут использовать бесплатную версию. Одна вещь, которую анализатор Wi-Fi делает отлично, — это показывает, на каких каналах работают сети Wi-Fi в вашем регионе. Если вы видите, что ваша сеть Wi-Fi пересекается с несколькими другими сетями, лучше переключиться на менее загруженный канал, чтобы избежать помех.
Плюсы и минусы
Отлично подходит для начинающих
Бесплатно
Доступно в Microsoft Store
Не для профессионалов
Ограниченные возможности
выбор #4
Vistumber
Доступно для Windows 10, Windows 8, Windows 7, Windows Vista
- Недостаточно оценок
Вистумбер отличается от многих других анализаторов Wi-Fi благодаря поддержке GPS и отслеживанию Google Earth в режиме реального времени. Когда Vistumber находит сеть Wi-Fi, он наносит ее на карту, показывая ее точное местоположение, а также другую информацию, такую как шифрование, надежность, имя и т. д.
Когда Vistumber находит сеть Wi-Fi, он наносит ее на карту, показывая ее точное местоположение, а также другую информацию, такую как шифрование, надежность, имя и т. д.
Vistumber
Предназначен для вождения, поиска беспроводных сетей WiFi человеком в движущемся транспортном средстве с помощью ноутбука или смартфона. Конечно, вы также можете использовать для определения сети Wi-Fi в вашем доме или районе. К сожалению, устаревший пользовательский интерфейс делает приложение довольно сложным в использовании.
Плюсы и минусы
Интеграция с Google Планета Земля
Поддержка GPS
Устаревший пользовательский интерфейс
Полуактивная разработка
выбор #5
Wireshark
Доступно для Windows, Linux, OS X, Solaris, FreeBSD, NetBSD и многих других
- Недостаточно оценок
Wireshark — это бесплатный анализатор пакетов с открытым исходным кодом, предназначенный для устранения неполадок и анализа различных протоколов связи, включая WiFi. Его главные сильные стороны — это широкий спектр функций и процветающее сообщество открытого исходного кода.
Его главные сильные стороны — это широкий спектр функций и процветающее сообщество открытого исходного кода.
Wireshark
Но если вы не являетесь опытным ИТ-специалистом, не ожидайте, что узнаете, как использовать его для анализа вашего домашнего Wi-Fi прямо из коробки; существуют целые учебные курсы, посвященные помощи профессионалам в использовании Wireshark.
Плюсы и минусы
Комплексные функции
Процветающее сообщество с открытым исходным кодом
Поддержка плагинов
Очень сложно использовать
- 4,8
- 969 отзывов пользователей
- #1
- Приложение для анализа WiFi
- 500К
- Пользователи
- 8
- Годы
- Кроссплатформенный
- Mac/Windows
Заключение
Независимо от того, являетесь ли вы профессионалом в настройке беспроводной сети или просто создаете свою частную домашнюю сеть, NetSpot — это замечательный инструмент, который обеспечивает расширенный анализ WiFi для любого уровня пользователя.
NetSpot будет полезен не только в начале, но и в любой момент, когда вы почувствуете, что с вашим соединением что-то не так. Приложение предоставляет подробные отчеты и помогает устранять неполадки и устранять любые возможные проблемы, с которыми вы можете столкнуться.
- Получить NetSpot
- Узнайте больше о NetSpot
Лучший анализатор Wi-Fi Часто задаваемые вопросы по приложениям для Windows
Зачем вам приложение Wifi Analyzer?
Проще говоря, вам понадобится приложение для анализа Wi-Fi (например, NetSpot), чтобы обеспечить идеальное подключение к сети Wi-Fi. Или как можно ближе к совершенству. Вы хотите иметь возможность зайти в каждый уголок своей квартиры, дома или офисного здания и никогда не испытывать проблем с Wi-Fi. Высококачественный инструмент для анализа WiFi поможет вам найти лучшее место для вашего маршрутизатора и точек доступа, чтобы вы могли получить беспроводное покрытие, которого заслуживает ваша сеть.
Подробнее: Что такое анализатор WiFi и как с его помощью выполнить анализ WiFi.
Что может анализатор Wi-Fi Windows?
Приложения для анализа WiFi могут обнаруживать все окружающие сети WiFi и отображать различные сведения об этих сетях. Используйте анализатор Wi-Fi NetSpot для Windows, чтобы получить точную тепловую карту мощности сигнала WiFi, на которой вы можете увидеть области слабого сигнала WiFi. Благодаря визуальной тепловой карте вы сможете разместить свой маршрутизатор в наиболее выгодном месте.
Каковы лучшие приложения Windows Analyzer WiFi?
Лучшее приложение для Windows-анализатора Wi-Fi должно быть удобным для пользователя, предлагать набор полезных функций, быть достаточно универсальным для домашнего и профессионального использования, а также предлагать отличную техническую поддержку и регулярные обновления. Вот наш лучший выбор:
- NetSpot — единственный профессиональный анализатор Wi-Fi для Windows, который можно использовать и дома.

- InSSIDer — известный качественный анализатор WiFi для ОС Windows.
- Wifi Analyzer — загрузите это приложение для Windows 10 в Microsoft Store.
- Vistumber — поддерживает GPS и отслеживание Google Earth в режиме реального времени.
- Wireshark — бесплатное приложение для анализа сетевых протоколов с открытым исходным кодом.
Ищете приложение для анализа WiFi для других операционных систем? Ознакомьтесь с нашей подборкой лучших приложений для анализа Wi-Fi для Android.
Выберите лучшее приложение для анализа WiFi для iPhone. Используете макбук? Найдите приложение для Mac для анализатора WiFi, которое соответствует вашим требованиям.
Какие приложения предлагают тепловые карты уровня сигнала WiFi?
NetSpot создает подробные тепловые карты мощности WiFi и является единственным профессиональным анализатором Wi-Fi для Windows, который подойдет как профессиональным сетевым администраторам, так и новичкам.

 Я ее скачал, поставил, а запустить точку доступа так и не смог. И вообще, начались проблемы с виртуальным адаптером, пришлось драйвера переустанавливать. Возможно, это только у меня такие проблемы. Так то вроде программа хорошая, и популярная.
Я ее скачал, поставил, а запустить точку доступа так и не смог. И вообще, начались проблемы с виртуальным адаптером, пришлось драйвера переустанавливать. Возможно, это только у меня такие проблемы. Так то вроде программа хорошая, и популярная. В общем, от них лучше избавиться.
В общем, от них лучше избавиться.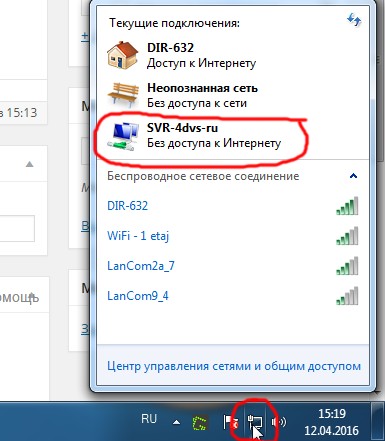 После этого снова жмем кнопку «Next».
После этого снова жмем кнопку «Next».