Программы для проверки температуры видеокарты: ТОП 10. Программы для мониторинга температуры процессора и видеокарты
Содержание
Бесплатная программа для проверки температуры процессора и видеокарты на русском
Зачем может понадобится в компьютере или ноутбуке программа для проверки температуры процессора или видеокарты?
Компьютерное оборудование требует электричества, поэтому при работе выделяется тепло — происходит явление, известное как тепловой эффект.
В результате все электронные устройства нагреваются — некоторые больше, некоторые меньше.
Несмотря на то, что все компоненты разработаны, чтобы выдерживать высокие температуры, они часто приближаются к максимальным тепловым значениям, при которых могут работать.
Тогда процессор и видеокарта теряют стабильность и подвергаются риску получения необратимых повреждений.
По этой причине проверка теплопоказателя основных компонентов компьютера является хорошей практикой.
Это помогает узнать заранее, что необходимо заменить вентилятор / кулер на новый или более мощный, очистить их, поменять термопасту или принимать другие меры, чтобы избежать перегрева.
Мониторинг температуры процессора и видеокарты в windows 10, а это основные компоненты компьютера или ноутбука может быть достигнут различными способами.
Наиболее распространенный способ с помощью программ, которые принимают данные, с датчиков, имеющихся на материнской плате или компонентах ПК.
Программа для контроля температуры видеокарты и процессора компьютера / ноутбука с OC windows 10 или windows 7 — Open Hardware Monitor
Open Hardware Monitor одна из таких самых надежных программ, которые можно найти на данный момент.
С ее помощью вы можете в любое время узнать состояние материнской платы компьютера, ядер процессора, жесткого диска, SSD накопителя, видеокарты, а также получить другие интересные и важные показатели.
Например, для материнской платы в дополнение к температуре, можете узнать напряжение, число оборотов вентилятора и состояния контроллера.
Для процессора также есть возможность определить другую ценную информацию, а не только температуру ядер.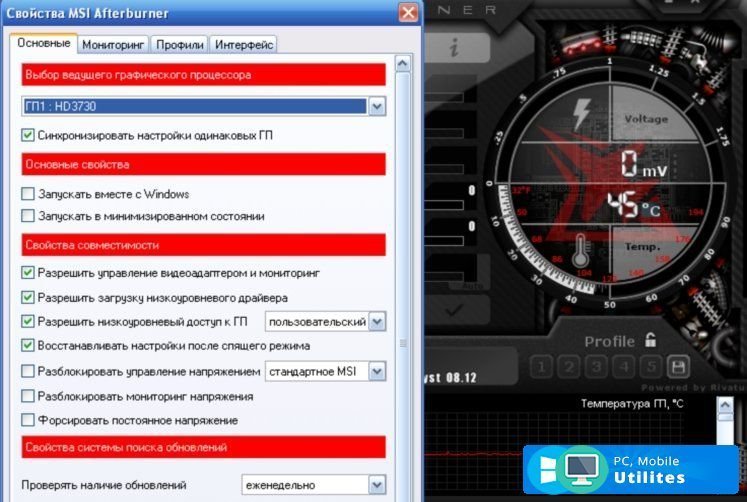
Например, можете делать отслеживание температуры в режиме реального времени, в том числе потребление энергии — если есть интегрированный графический чип.
В процессе мониторинга никакие другие компоненты не упускаются также из вида. Например, можно смотреть состояние видеокарты и шейдерного блока.
Помимо описанного выше в программе есть много других полезных функций, только я их сейчас затрагивать не буду, а остановлюсь на недостатке.
Open Hardware Monitor – не на русском языке (две ниже на русском), а только английском. Это незначительное препятствие легко обойти если запомнить, что CPU – это процессор, GPU – видеокарта, а Temperatures — температура.
Скачать бесплатно эту программу можете по ссылке в конце записи. Я подозреваю (пока точно не знаю, так, как только что начал писать и с архитектурой страницы еще не определился), что там будет архив с еще несколькими похожими приложениями — когда скачаете определите по названию.
Бесплатная программа SpeedFan узнать температуру процессора и видеокарты — на русском языке
SpeedFan это бесплатная программа, с помощью которой можете легко увидеть температуру процессора / видеокарты и узнать гораздо больше, чем это.
Мониторинг основной информации, как можете видеть, очень прост. После запуска программы сразу отображается температура.
Запустив можете делать замер температуры прямо в трее, предварительно спрятав саму программу чтобы не мешала другой работе. Просто подведите курсор к значку программы и сразу увидите состояние процессора и видеокарты.
На вкладке графики можете проверить отображение температуры в виде графиков, описывающих эти параметры.
Наиболее интересный аспект, анализ аппаратных дефектов, которые могут повлиять на жесткий диск компьютера или ноутбука.
Крах жесткого диска в лучшем случае потребует замены и переустановки Windows 10, и всех программ, а затем восстановления данных из резервных копий (если есть).
В худшем случае, это потеря всей имеющейся информации. Поэтому любое предупреждение о неисправности следует немедленно лечить со всей серьезностью.
На вкладки SMART, предусмотрена функция для автоматического контроля жесткого диска.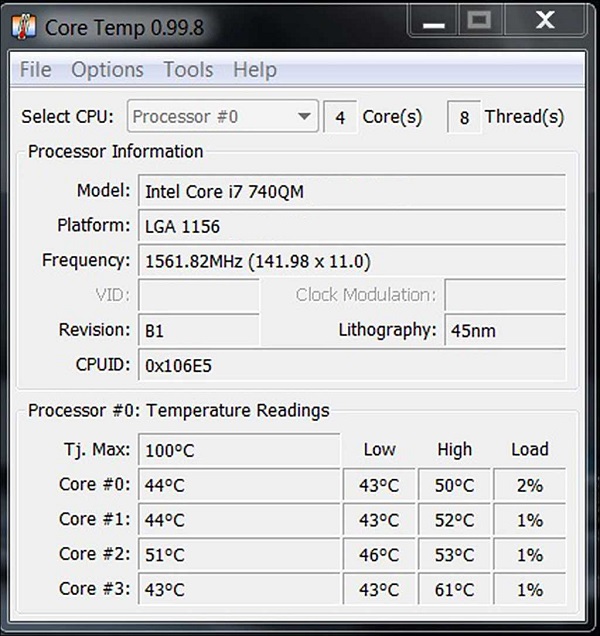
Применив ее будете получать предупреждения о возможном коллапсе в ближайшей или средней перспективе.
Хотя, то что я пишу сейчас прямого отношения к теме записи не имеет, но это предложение обнадеживает – вы узнаете, что жесткий диск «устал», с ним не все в порядке и вам необходимо принять решения.
Скачать как и предыдущую программу можете на этой странице кликнув на кнопку «Скачать».
Еще одна интересная программа на русском языке для проверки температур процессоров и видеокарт на компьютерах или ноутбуках
Она называется Speccy и является передовым приложением, которое предоставляет полную информацию о вашем компьютере или ноутбуке, а не только показатели температуры процессора и видеокарты.
Speccy покажет подробную информацию о каждой части аппаратных средств на вашем ПК.
Помимо информации о процессоре, материнской плате, оперативной памяти, видеокарте Speccy может следить за другими компонентами для индикации и сканирования их свойств.
ПРИМЕЧАНИЕ: Эта программа (бесплатная версия) содержит рекламу! Поэтому во время установки будьте осторожными.
Она может предложить установить другие приложения или изменить домашнюю страницу и поисковую систему.
Не исключаются также дополнения в виде панели инструментов браузера (баров). Для использования этой программы вам нет необходимости установить ничего лишнего.
Цена: Бесплатно | Операционная система: Windows XP / 7 / 8 / 8.1 / 10 | Лицензия: Free.
Скачать бесплатно ее, можете, по прямой ссылке ниже. Она будет в архиве вместе с двумя другими описанными выше. Успехов.
Разработчик:
Многие
Операционка:
XP, Windows 10, 7, 8, 8.1
Интерфейс:
Рус. / англ.
Лицензия: бесплатная
Программы для проверки температуры процессора и видеокарты | Удивленный миром
Программы для проверки температуры процессора и видеокарты
Всем привет!!!
Какие программы для проверки температуры процессора и видеокарты бывают.
Топ бесплатных программ для проверки температуры процессора и видеокарты.
Сейчас в каждом доме есть ПК или ноутбук, а у некоторых во владении сразу несколько подобных устройств. Иногда возникают зависания, сбои и прочие неприятные моменты.
Немногие знают, что температура процессора и видеокарты – показатель их работоспособности. Чтобы выявить причины неполадок или проверить мощность компьютера, можно воспользоваться софтом, который отслеживает нужные показатели.
Здесь мы рассмотрим основные утилиты, которые позволяют мониторить не только температуру основных составляющих ПК, но и другие важные цифры.
Зачем нужно отслеживать температуру процессора и видеокарты?
Чаще всего измерение температуры требуется во время продолжительных игровых сессий, особенно это касается «тяжелых» игр, которые сильно нагружают CPU и GPU.
Дополнительный софт поможет понять, справляется ли ПК с этой нагрузкой. Так можно проверить процессор и видеокарту при покупке.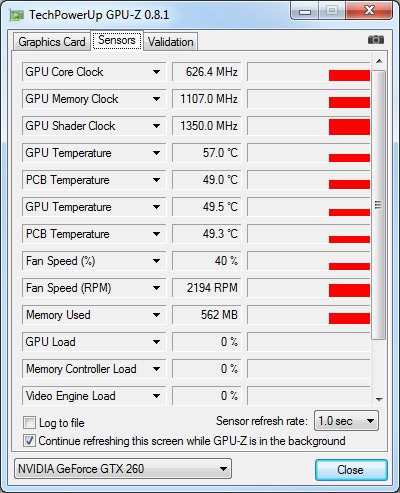 Также, увидев высокие показатели, вы сможете вовремя снизить нагрузку, чтобы не потерять функциональность комплектующих ПК.
Также, увидев высокие показатели, вы сможете вовремя снизить нагрузку, чтобы не потерять функциональность комплектующих ПК.
Если температура поднимается до 80-100 градусов по Цельсию, то это признак того, что есть неполадки. Очень часто ПК экстренно выключается, когда показатели критические. Это может привести к потере важных данных. Чаще всего причина в кулере, который отвечает за охлаждение. Если он выходит из строя, это может повлечь за собой серьезные последствия для процессора и видеокарты, которые не рекомендуется перегревать.
Также причины могут быть в выходе из строя этих или других комплектующих. Иногда потребуется полная замена или ремонт.
Выбрав удобный инструмент для проверки температуры, вы сможете вовремя выявить отклонения и избежать серьезных поломок.
Что делать если температура стала выше нормы?
Воспользуйтесь этой пошаговой инструкцией, чтобы избежать серьезных последствий для компьютера:
- Завершите работу той программы, которая сильнее всего загружает GPU и CPU;
- Выключите ПК;
- Проверьте кулеры и очистите компьютер от пыли внутри;
- Измерьте температуру помещения.
 Если она слишком высокая, то необходимо ее снизить. Только после этого можно включить ПК снова;
Если она слишком высокая, то необходимо ее снизить. Только после этого можно включить ПК снова; - Если система охлаждения не справляется со своей задачей, постарайтесь установить дополнительные кулеры. В случае с ноутбуком можно использовать специальную охлаждающую подставку;
- Отнесите ПК в сервис, если проблема с перегревом осталась.
Рекомендую к прочтению: Программа для диагностики компьютера
Real Temp
Программа для проверки температуры процессора:
Простая бесплатная программа, которая предназначена для измерения температуры процессора.
Скачать ее можно на специальных сайтах. Установки не требует. Интерфейс достаточно простой, настроек практически нет. Вся нужная информация содержится в одном окне.
Утилита также фиксирует границы нагрева за сеанс работы. При необходимости можно запустить стресс-тест процессора, чтобы проверить его работоспособность.
С помощью этой программы у вас не получится измерить показатели других комплектующих компьютера, кроме процессора.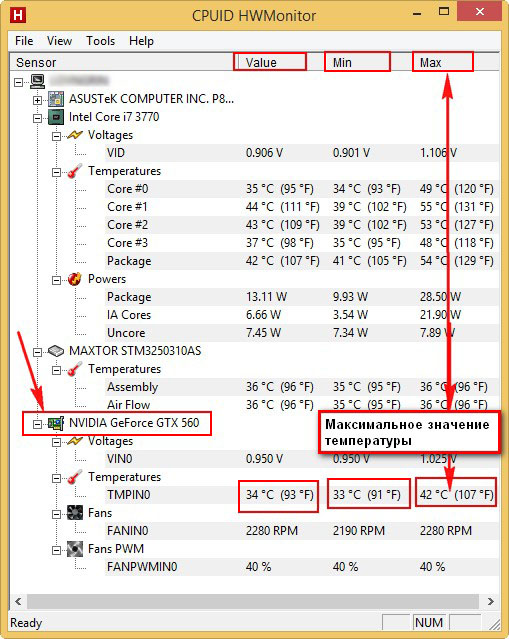
Core Temp
Программа для измерение температуры процессора:
Бесплатная программа, которая создана специально для измерения температуры. Дополнительно она показывает загрузку процессора.
Обеспечивает своевременную защиту от перегрева, отправляя уведомления пользователю и контролируя запущенные процессы, которые могут повлиять на перегрев компьютера. Вы сможете увидеть всю доступную информацию по каждому ядру.
Также софт анализирует ваши комплектующие и показывает максимально допустимые значения для конкретно вашего ПК.
Собирать статистику можно с помощью журнала, в котором автоматически появляются все полученные данные.
Интуитивно понятный интерфейс позволяет пользоваться софтом даже новичкам, которые ранее не имели дело с подобным.
Утилита даст понять, когда показатели превысили норму и пора вызывать мастера.
Основное преимущество — маленький размер и низкое потребление, поэтому даже на слабых девайсах Core Temp не снизит производительность.
Также имеется виджет, который позволяет вывести всю важную информацию о процессоре и видеокарте на рабочий стол.
GPU-Z
Программа для проверки температуры видеокарты:
Данную программу чаще всего скачивают в том случае, когда появились проблемы с видеокартой. Она разработана специально для анализа графического процессора. Поддерживает большинство видеоадаптеров.
Показывает:
- Частоту;
- Температуру;
- Напряжение;
- Загрузку и многое другое.
Интерфейс только на английском языке, но разобраться сможет любой, так как настроек мало.
Все самые важные показатели можно увидеть в одном окне, что достаточно удобно. Основной недостаток – отсутствие поддержки других комплектующих. Температуру процессора вы узнать не сможете.
RivaTuner
Программа для настройки кулеров на компьютере:
Когда-то эта утилита была одной из самых популярных. Сейчас она не поддерживается разработчиками, а последнее обновление было в 2009 году.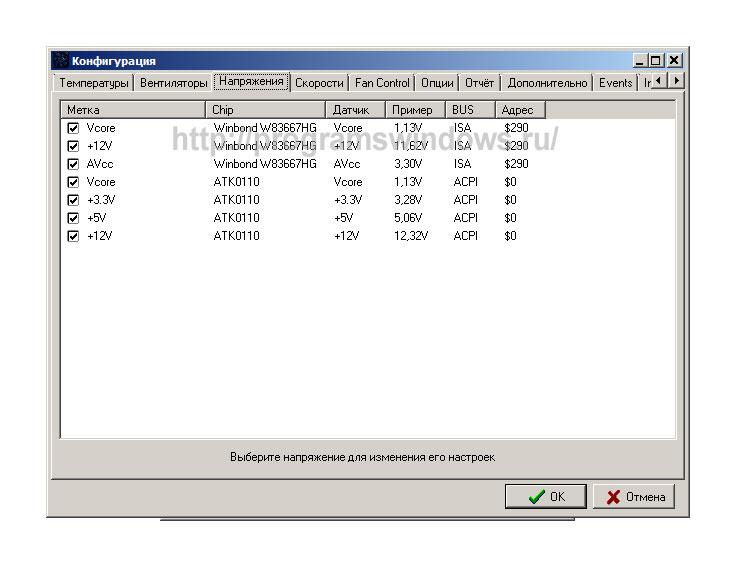
Поэтому программа не совместима с современными ПК. Если у вас компьютер не нового поколения, то утилиту можно использовать для низкоуровневой нагрузки видеоадаптера, измерения нагрева и корректировки частот.
При желании можно увеличить производительность GPU с помощью RivaTuner.
Также утилита позволяет измерить и отрегулировать скорость вращения кулера. Интерфейс достаточно простой, на русском языке, поэтому разобраться сможет любой пользователь. Скачать можно бесплатно на специальных сайтах.
CAM
Программа для проверки температуры видеокарты:
Достаточно мощная и многофункциональная утилита, которая предназначена для анализа работоспособности комплектующих ПК.
Интерфейс интуитивно понятный и поделен на несколько групп, поэтому разобраться сможет даже новичок. Все основные данные с температурой и нагрузкой отображаются в первом блоке.
Чаще всего рядовому пользователю этих данных достаточно. При необходимости можно регулировать частоту видеоадаптера для получения большей производительности.
Для постоянного мониторинга можно настроить оверлей с основной информацией. Это поможет контролировать перегрев, если часто используются «тяжелые» игры и программы. Утилита регулярно обновляется. Добавляются новые функции и возможности.
SpeedFan
Программа для проверки температуры процессора и регулировки вентиляторов:
Программа, которая предназначена для увеличения оборотов кулеров. Но не стоит злоупотреблять регулировкой скорости вращения кулеров. Это может привести к неполадкам и снижению производительности ПК.
Скачать и использовать данный софт можно бесплатно.
Дополнительной функцией является то, что SpeedFan показывает температуру процессора и видеокарты. Можно настроить оверлей для постоянного контроля показателей. Особенность утилиты в том, что нужно тщательно настроить профиль, а также постоянно контролировать вентиляторы.
Если этого не сделать, вы получите некорректный результат измерений. Задачу осложняет множество функций.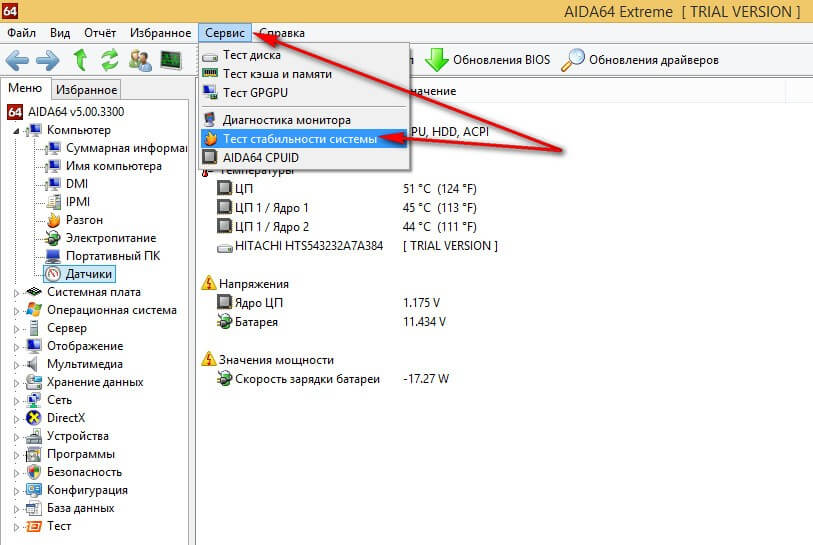 Быстро ориентироваться в программе новичку будет непросто.
Быстро ориентироваться в программе новичку будет непросто.
Скачать SpeedFan для windows
Open Hardware Monitor
Программа для проверки температуры процессора и видеокарты:
Достаточно функциональный инструмент, который позволяет узнавать перегрев процессора, видеокарты и других комплектующих ПК в режиме реального времени.
Скачать его можно бесплатно на специализированных сайтах. Утилита считывает всю информацию с датчиков на материнской плате, что обеспечивает точный и полный результат измерений.
Открыв соответствующее окно, можно увидеть все доступные данные, которые позволяют понять и проанализировать ваш пк.
Если температура будет превышать допустимый предел, то программа вас уведомит об этом. Все полученные данные фиксируются в журнале, поэтому со статистикой можно ознакомиться в любой момент.
Интерфейс достаточно простой, поэтому разобраться сможет даже начинающий пользователь ПК.
HWMonitor
Программа выводит датчики температуры компьютера:
Одна из самых популярных утилит в России. Ее особенность в том, что она подключается к огромному количеству датчиков.
Ее особенность в том, что она подключается к огромному количеству датчиков.
Благодаря этому пользователь получает исчерпывающую информацию о комплектующих своего ПК. В одном окне вы сможете увидеть все нужные данные, которые будут сгруппированы для быстрого ориентирования.
Также программа может определить скорость вращения вентилятора и отрегулировать его. Она всегда работает в фоновом режиме, поэтому после окончания сессии вся полученная информация будет сохранена в журнал. Пользователь в любой момент может получить статистику, а также импортировать ее.
Скачать HWMonitor для windows
Speccy
Программа для измерение температуры процессора и видеокарты:
Многофункциональная программа с русским интерфейсом, которая позволяет измерять температуру процессора, видеоадаптера и других комплектующих ПК.
Скачать ее можно на сайте производителя абсолютно бесплатно. Speccy нельзя рассматривать как полноценную утилиту для мониторинга, но вовремя выявить перегрев она поможет.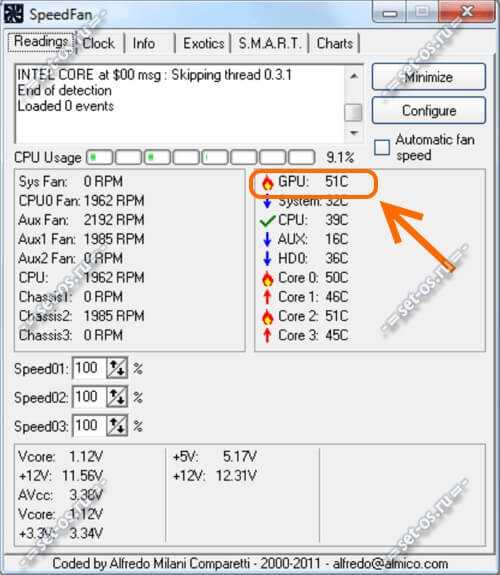
Чтобы проанализировать перегрев, необходимо открыть Speccy и найти соответствующую вкладку. Рядом с нужной строкой нажмите на букву t. После этого вы увидите график, который будет ежесекундно обновляться, показывая актуальные данные.
Скачать Speccy для windows
AIDA64 Extreme Edition
Программа для проверки компьютера на производительность:
Одна из самых популярных программ. Полюбилась пользователям за свой функционал и удобство.
Скачать ее можно бесплатно на специальных сайтах. Аида дает очень много информации со всех доступных датчиков.
Утилита создана для диагностики компьютера и ноутбука. С помощью нее можно выявить неполадки на ранней стадии и устранить их.
Большинство пользователей не обращают внимания на все возможности софта, а используют его только для мониторинга температуры и загрузки.
Основным преимуществом Аиды можно назвать возможность тестирования комплектующих. Эта процедура позволяет сильно нагрузить компьютер и проверить его производительность.
Если не произошло экстренное отключение, и не появилась ошибка, то ПК работоспособен. Данной функцией часто пользуются те люди, которые решили приобрести не новый ПК.
MSI Afterburner
Программа для проверки оперативной памяти и разгона видеокарты:
Софт, который разработан специально для видеокарт MSI. Изначально был создан для разгона графического процессора, CPU и оперативной памяти.
Правильная настройка через эту программу позволяет добиться улучшения производительности и увеличения кадров в секунду. Но через некоторое время разработчики расширили функционал и добавили возможность сбора статистики о работе ПК.
Утилита имеет интересный дизайн, который позволяет быстро ориентироваться в настройках.
Скачать ее можно на официальном сайте бесплатно. Есть возможность настройки оверлея с температурой CPU, GPU и чипсета материнской платы, чтобы следить за ее изменением во время нагрузок.
Софт имеет очень много возможностей для анализа. Но минус состоит в том, что придется долгое время привыкать и разбираться с функциями, чтобы научиться ориентироваться в показателях и настроить все под себя.
Но минус состоит в том, что придется долгое время привыкать и разбираться с функциями, чтобы научиться ориентироваться в показателях и настроить все под себя.
FPS Monitor
Программа для мониторинга температуры компьютера:
Данная утилита очень похожа на MSI Afterburner, так как имеет такой же функционал. Отличается тем, что имеет полностью переведённый на русский язык интерфейс, что облегчает работу с программой.
С помощью настроек можно выбрать перечень показателей, которые будут отображаться на экране. Постоянный мониторинг позволит избежать перегрева и экстренного отключения компьютера, которые часто приводят к потере данных и снижению функциональности комплектующих.
GeForce Experience
Программа для проверки температуры видеокарты:
Эта утилита предназначена для ПК, на которых установлена соответствующая видеокарта. Имеет привлекательный дизайн и интуитивно понятный интерфейс на русском языке. Скачать ее можно бесплатно на официальном сайте. Утилита имеет множество функций:
Скачать ее можно бесплатно на официальном сайте. Утилита имеет множество функций:
- Обновление драйверов;
- Проверка основных показателей;
- Настройка оптимизации;
- Видеозапись/стрим;
- Управление подсветкой и многое другое.
Основное преимущество данного софта в том, что он заточен под определенные комплектующие и работает с ними отлично. Но для других видеокарт он будет бесполезен. К тому же, отображает он достаточно мало показателей, которых недостаточно для полноценного анализа работоспособности.
Данную утилиту стоит качать лишь для мультимедийных функций и оптимизации, так как для измерения температуры GPU есть программы, которые будут намного удобнее и функциональнее.
В статье мы представили лишь небольшой список программ для проверки температуры процессора и видеокарты.
Как проверить температуру графического процессора
Знаете ли вы, как нагревается ваша видеокарта, когда вы играете в видеоигры? Если нет, не бойтесь; Теперь проще, чем когда-либо, проверить температуру вашего игрового процессора (GPU) и убедиться, что все работает нормально.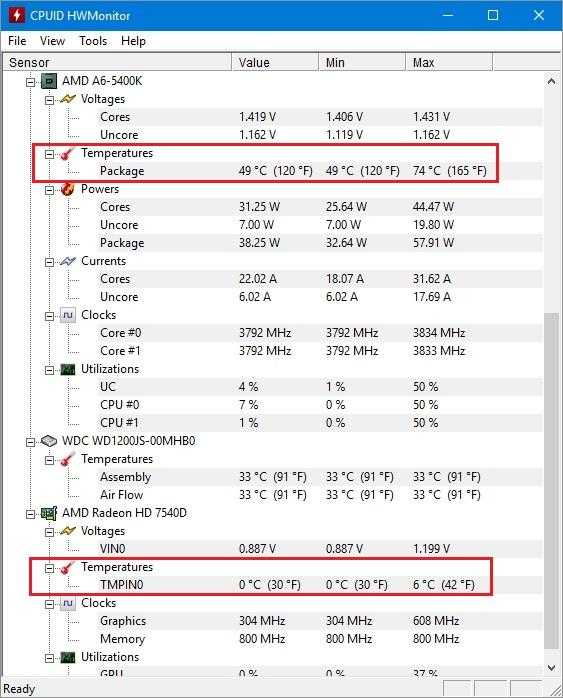
Давайте рассмотрим несколько удобных способов проверить температуру графического процессора и почему это важно.
Как проверить температуру графического процессора
Проверить температуру графического процессора очень просто; это просто случай того, какую операционную систему вы используете и какая модель графического процессора у вас есть.
Как проверить температуру графического процессора в Windows 10
Знаете ли вы, что диспетчер задач в Windows 10 может сообщить вам, насколько нагрелся ваш графический процессор? Это фантастический способ получить краткий обзор вашей температуры без необходимости загружать что-либо.
Все, что вам нужно сделать, это нажать CTRL + SHIFT + ESC и перейти на вкладку Производительность . Слева найдите свой графический процессор. Здесь должна быть указана ваша температура.
Как проверить температуру графического процессора в Windows или Linux с помощью Open Hardware Monitor
Диспетчер задач — отличный трюк и все такое, но иногда он не измеряет температуру вашего графического процессора. Это также не такой уж хороший инструмент, если вы используете совсем другую операцию!
Это также не такой уж хороший инструмент, если вы используете совсем другую операцию!
Таким образом, если вы используете Windows или Linux, вы можете проверить температуру с помощью Open Hardware Monitor. Этот удобный небольшой инструмент может дать вам всю гамму температур в вашей системе, включая ваш графический процессор.
После загрузки Open Hardware Monitor откройте его. Здесь можно посмотреть множество показателей, но те, которые вам нужны, будут перечислены под вашим графическим процессором. Иногда Open Hardware Monitor даже сообщает вам индивидуальную температуру каждого ядра вашего графического процессора.
Как проверить температуру графического процессора в macOS с помощью XRG
Если вы используете macOS, попробуйте XRG. Это информационная электростанция, предоставляющая вам информацию о загрузке вашего процессора, использовании батареи, скорости вращения вентилятора и нагрузке на сеть… и, конечно же, о температуре вашего графического процессора.
Как проверить температуру графического процессора с помощью программного обеспечения производителя
Приведенные выше два трюка отлично подходят для получения температуры вашего графического процессора, но не для чего-то еще. Если вам нужны дополнительные функции для отслеживания температуры, стоит обратиться к производителю вашего графического процессора и узнать, есть ли у него специальное программное обеспечение, которое может выполнить эту работу за вас.
Например, AMD Ryzen Master — отличный инструмент, если у вас есть графический процессор Ryzen. Он не только сообщит вам, насколько горяча ваша карта, но также предоставит вам инструменты, необходимые для разгона вашего графического процессора для повышения производительности.
Аналогичным образом у вас есть MSI Afterburner. Как и следовало ожидать, лучше всего он работает, когда у вас есть графический процессор марки MSI, но он работает и с другими. Вы можете использовать MSI Afterburner для настройки тактовой частоты, напряжения на карте и даже скорости вращения вентилятора.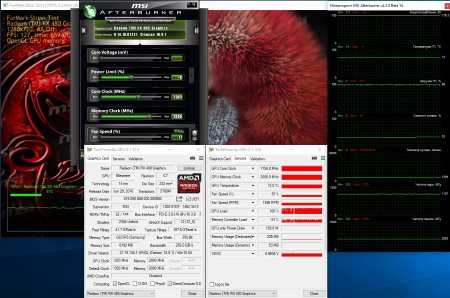
Существует множество других фирменных опций, поэтому обязательно проверьте, есть ли у вашего графического процессора собственное специальное программное обеспечение.
Почему я должен заботиться о температуре моего графического процессора?
Вы можете не замечать суеты по поводу того, насколько горяч ваш компьютер, но во время игры это имеет решающее значение. Это потому, что ваша видеокарта не работает так хорошо, когда она работает при температуре выше рекомендуемой.
На самом деле, многие части компьютера не работают так хорошо, когда подвергаются сильному нагреву. Тем не менее, графический процессор, в частности, сильно нагревается из-за всей обработки, которую он выполняет, когда вы играете.
Если температура вашего графического процессора приближается к пределу или приближается к нему, вы увидите ряд негативных побочных эффектов. Частота кадров в вашей игре может резко упасть, вы можете увидеть странные визуальные ошибки, известные как «артефакты», и ваш компьютер может даже выдать синий экран или зависнуть.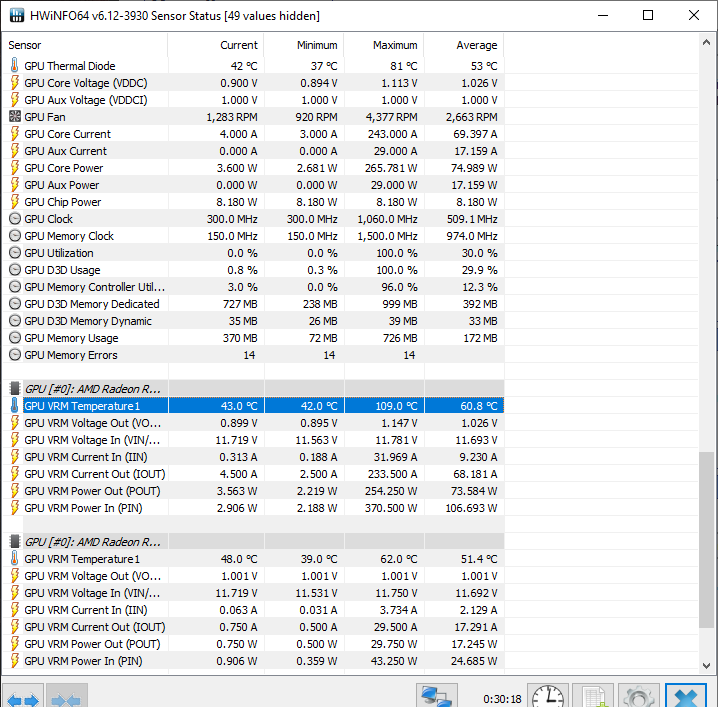
Итак, что такое «хорошая» температура? Что ж, у каждого графического процессора есть свои ограничения и рекомендуемые температуры, поэтому стоит взглянуть на документацию вашей видеокарты, чтобы узнать, как работают ваши собственные. Тем не менее, температура около 60-70ºC во время игры должна быть нормальной.
Связано: Рабочая температура ПК: насколько жарко слишком жарко?
Если вы достигаете высоких температур, вы можете попробовать несколько способов исправления. Иногда графический процессор нагревается из-за того, что он забит пылью, поэтому обязательно очистите его. Кроме того, убедитесь, что ваш компьютер правильно подает холодный воздух и снова выбрасывает его обратно с помощью своих вентиляторов.
Как провести стресс-тестирование температуры графического процессора
Если вы действительно хотите испытать свой графический процессор в полной мере, вы можете загрузить программу стресс-тестирования, которая сильно нагружает ваш графический процессор. Если вашему графическому процессору удается оставаться прохладным во время теста без сбоев, это хороший признак того, что он также будет хорошо работать во время видеоигр с интенсивной графикой.
Если вашему графическому процессору удается оставаться прохладным во время теста без сбоев, это хороший признак того, что он также будет хорошо работать во время видеоигр с интенсивной графикой.
Heaven — фантастический инструмент для этого. Это 3D-демонстрация, в которой камера летит по фантастическому миру с насыщенными графическими сценами. Вы можете настроить параметры по своему вкусу, а затем позволить камере бродить по красивому ландшафту, пока ваш графический процессор тренируется. Вы можете отслеживать температуру вашего графического процессора и следить за тем, чтобы она оставалась в допустимых пределах во время рендеринга.
Если вы предпочитаете пропустить красивые пейзажи и сразу перейти к мучениям вашего графического процессора, попробуйте Furmark. Не позволяйте его простой графике обмануть вас; несмотря на то, что «меховой пончик» выглядит легко для рендеринга, это огромная нагрузка для вашей видеокарты. Тот факт, что Furmark с гордостью демонстрирует обугленный GeForce GTX 275 в галерее, должен натолкнуть вас на мысль о мощи этого инструмента.
Связанный с
: Проверьте стабильность видеокарты с помощью Furmark
Какой бы инструмент вы ни выбрали, имейте в виду, что любой из них создаст огромную нагрузку на ваш графический процессор. Таким образом, если у вас нет денег на замену сгоревшей видеокарты, вам следует внимательно следить за температурой и прислушиваться к любым странным или неприятным шумам, исходящим от вашего ПК. Если вы сомневаетесь, немедленно выключите тест!
Охлаждение с помощью графического процессора
Если вы заядлый геймер, вы должны следить за гигиеной своего компьютера и следить за тем, чтобы он не перегревался. Теперь вы знаете, как проверить температуру вашего графического процессора во время игры и как провести тест-драйв, чтобы увидеть, насколько он может нагреваться.
Поддержание температуры графического процессора особенно важно, если вы его разгоняете. Это выталкивает ваше оборудование за пределы его обычных пределов, а это означает, что для его охлаждения требуется дополнительная работа.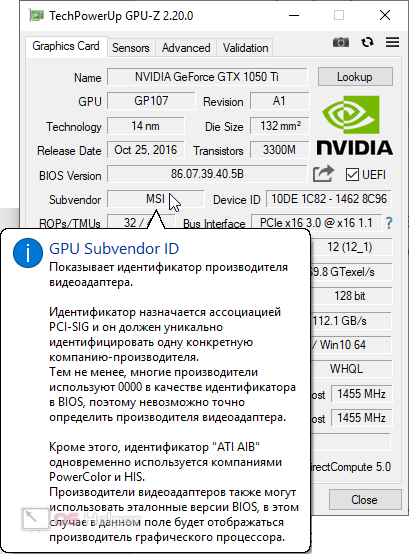
Как проверить и контролировать температуру графического процессора
СОДЕРЖАНИЕ
1
Вы когда-нибудь задумывались, как проверить и контролировать температуру графического процессора? Вы пришли в нужное место!
Сегодня я расскажу, как сделать именно это, что вам нужно, и предоставлю множество советов, связанных с температурой графического процессора, чтобы вы получили достойную основу, прежде чем начать отслеживать свои температуры.
Но давайте не будем забегать вперед, а вместо этого перейдем непосредственно к тому, что вам нужно для проверки температуры графической карты.
Что нужно для проверки температуры графического процессора и почему это так важно
К счастью, для быстрой проверки температуры графического процессора на самом деле ничего не нужно.
Функциональность встроена в Windows 10 и Windows 11 , и я покажу вам, как получить к ней доступ в разделе «Как проверить» ниже.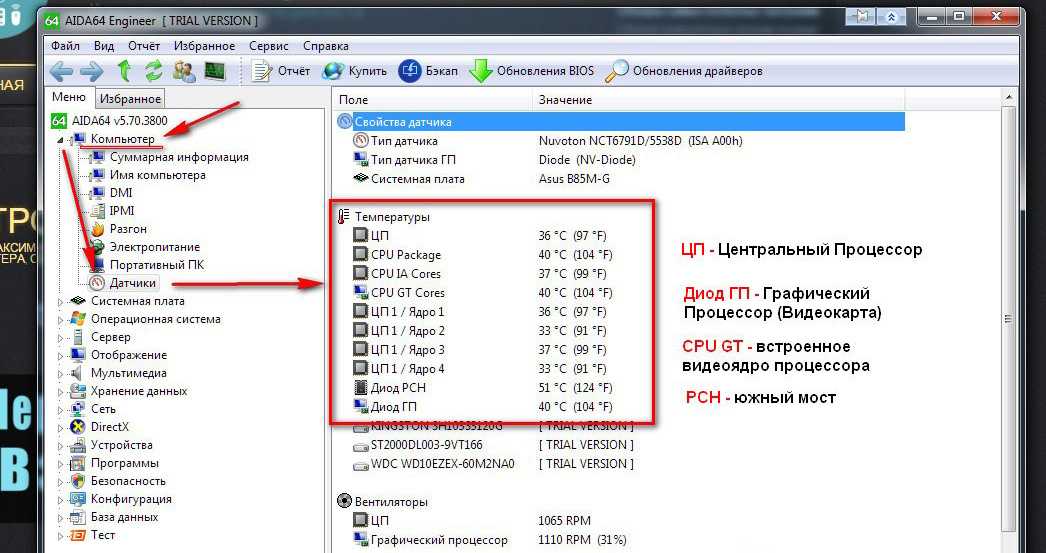
Однако, если вы надеетесь контролировать температуру вашего графического процессора в режиме реального времени ( особенно во время игры или во время интенсивного сеанса рендеринга, например ), вам понадобится аппаратный монитор.
Я расскажу о рекомендуемом мне аппаратном мониторе и о том, как его использовать, в разделе «Как контролировать».
Если вам кажется, что это дополнительная работа, не расстраивайтесь!
Возможность точно отслеживать температуру вашего графического процессора и определять, когда возникает проблема, будет иметь большое значение для повышения долговечности и стабильности вашего графического процессора и остальной части вашего ПК.
Если вы не уверены, какой температурный диапазон безопасен для вашей видеокарты, у нас есть расширенное руководство, с которым вы можете ознакомиться, но я могу дать вам представление прямо здесь, прежде чем мы продолжим.
Для большинства видеокарт диапазон температур, при которых нужно начинать беспокоиться, будет находиться в пределах 90 градусов Цельсия и выше.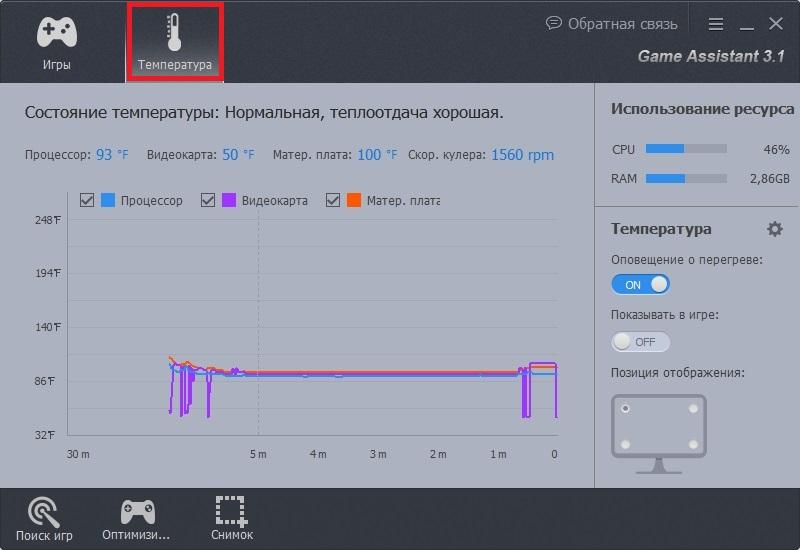
Точный допуск будет зависеть от вашего графического процессора, хотя , и даже некоторые современные конструкции рассчитаны на работу при температуре до 110 градусов Цельсия перед дросселированием!
Как проверить и контролировать температуру графического процессора
Итак, как быстро проверить температуру графического процессора в Windows?
На самом деле довольно просто. Просто щелкните правой кнопкой мыши панель задач и откройте диспетчер задач:
В диспетчере задач перейдите на вкладку «Производительность» и найдите монитор производительности графического процессора.
В этом пространстве вы должны видеть в режиме реального времени использование графического процессора и показания температуры.
Вы даже сможете увидеть диаграмму, отображающую недавнее использование графического процессора с течением времени. Однако вы сможете проверить текущую температуру графического процессора только в диспетчере задач .
Для более продвинутых функций, таких как регистрация температуры во времени или мониторинг в реальном времени в других приложениях, вам понадобится аппаратный монитор.
Перейдите к следующему разделу, и я помогу вам настроить его!
Как отслеживать температуру графического процессора в игре и во времени
Похоже, вам понадобится MSI Afterburner и сервер статистики RivaTuner.
Загрузите и установите оба этих приложения за один раз здесь , прежде чем продолжить.
Если вас не интересует разгон, не волнуйтесь! Вам не нужно использовать MSI Afterburner для разгона графического процессора. Кроме того, не беспокойтесь, если ваш графический процессор не от MSI. MSI Afterburner также работает с графическими процессорами других производителей.
В контексте этой статьи мы будем использовать MSI Afterburner в качестве аппаратного монитора температуры графического процессора.
Сопутствующий сервер статистики RivaTuner будет использоваться для наложения и отображения этого аппаратного монитора в реальном времени.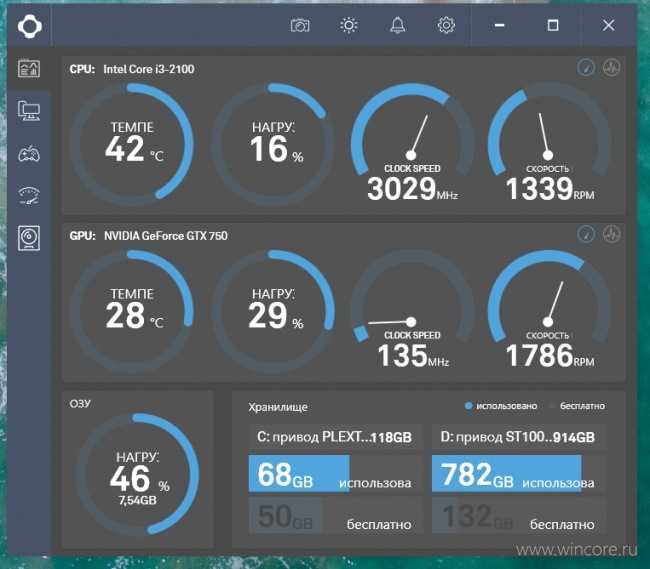 Итак, как же все это настроить?
Итак, как же все это настроить?
Сначала откройте MSI Afterburner и нажмите кнопку «Настройки», чтобы открыть настройки Afterburner.
Убедитесь, что в разделе «Свойства совместимости» установлен флажок «Включить контроль и мониторинг оборудования».
Теперь перейдите на вкладку «Мониторинг» и убедитесь, что настройки, показанные на снимке экрана ниже, включены, а свойства отображаются как «в экранном меню». (OSD = O n- S экран- D дисплей)
Нажмите «Применить» и «ОК». Вы можете свернуть Afterburner, но не закрывать его. Теперь откройте сервер статистики RivaTuner.
На сервере статистики RivaTuner у вас всегда будет «Глобальный» профиль, но ради этой статьи я буду использовать свой профиль Team Fortress 2 (hl2.exe).
Настройки, позволяющие убедиться, что вы включили оверлей RivaTuner: «Показать экранное меню», «Поддержка экранного меню» и «Показать собственную статистику».
В зависимости от разрешения экрана и количества статистических данных, которые вы будете отображать в MSI Afterburner, вы также можете отрегулировать ползунок Масштаб экранного меню.
Вы также можете заметить, что у меня есть ограничение FPS или ограничение частоты кадров для Team Fortress 2. Они служат для стабилизации задержки ввода и энергопотребления, особенно на мощном оборудовании.
Это замечание в сторону, давайте посмотрим, как наши настройки выглядят в игре!
В верхнем левом углу вы можете видеть, что Team Fortress 2 стабилизируется примерно на 50-60% использования графического процессора для меня и ниже 65 градусов Цельсия при скорости 120 кадров в секунду.
TF2 более требовательна к процессору, чем игра, требовательная к графическому процессору, из-за своего возраста, поэтому для этой игры я бы на самом деле рассмотрел возможность включения других показателей использования и температуры процессора в реальном времени, которые мы видели ранее в Afterburner… но я думал, что останусь на задании для этого руководства.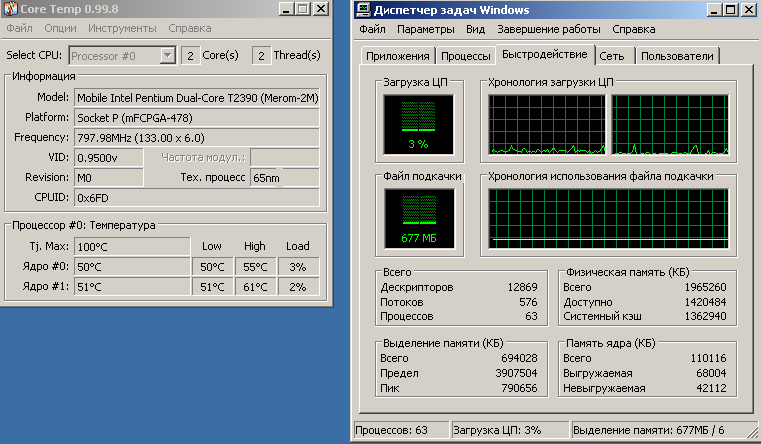
Как контролировать температуру графического процессора в настольных/оконных приложениях с течением времени [простой способ]
Хотя нет более исчерпывающего способа мониторинга температуры графического процессора, чем MSI Afterburner в сочетании с сервером статистики RivaTuner, он может показаться слишком сложным для настроить правильно.
Кроме того, возможно, вы не используете полноэкранное приложение и вам не понадобится экранное меню, которое постоянно отображает ваши временные параметры.
Специально для мониторинга температуры графического процессора и других интересных характеристик, таких как использование видеопамяти в Desktop/Windowed Applications, я обнаружил, что датчики GPU-Z являются чрезвычайно простым способом справиться с этим .
Загрузите новейшую версию GPU-Z здесь. GPU-Z — это портативное приложение, которое не требует установки.
После запуска перейдите на вкладку «Датчики» и все!
Вам предоставляется всевозможная информация об использовании ваших графических процессоров, а текущая «температура графического процессора», которая удобно отображается с течением времени, — это лишь одна из многих вещей, которые вы можете отслеживать.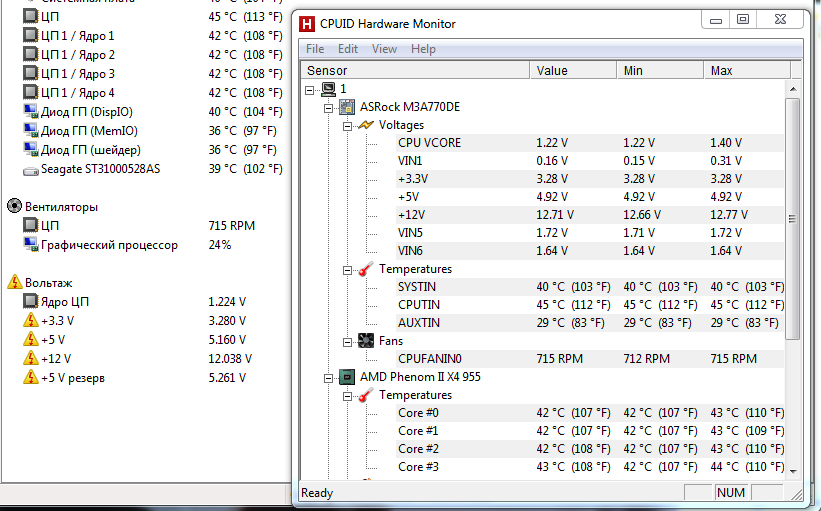
Быстрые советы по снижению высокой температуры графического процессора
У вас высокая температура графического процессора и вам нужны краткие советы по ее снижению? Вот с чего я бы начал:
- Ввести ограничение FPS (рекомендуется) или V-Sync — я настоятельно рекомендую ограничивать FPS в целом, а не только для улучшения температуры. Стабильный ограниченный FPS обеспечивает плавное и стабильное изображение и уменьшает изменчивость задержки ввода.
За исключением ограничения FPS, V-Sync также помогает, но может привести к некоторым проблемам с производительностью. Любая настройка поможет снизить энергопотребление и температуру вашего графического процессора, не заставляя ваш графический процессор постоянно работать на полную мощность в играх, поддерживающих скорость более 60 кадров в секунду. - Отключение режимов разгона или «ускорения» — Если вы установили программное обеспечение графического процессора вашего производителя и включили режим повышения частоты или ваш графический процессор разогнан, возврат к заводским настройкам должен помочь стабилизировать температуру.

Тем не менее, я рекомендую сначала выполнить шаг № 1 и продолжить этот список, если это вам не поможет. - Нижние настройки графики — Этот пункт кажется несложным, но, безусловно, заслуживает внимания. Более высокая графическая точность требует большей мощности, которая выделяет больше тепла от вашего графического процессора.
Понижение настроек, особенно в сочетании с ограничением FPS или V-Sync, значительно снизит нагрузку и температуру графического процессора. - Улучшение охлаждения корпуса — Ваш графический процессор не существует в изолированном пузыре: остальная часть вашего ПК также может влиять на его производительность и температуру.
Я обязательно позабочусь о том, чтобы в вашем корпусе была конфигурация воздушного потока с положительным давлением (минимум 2 впускных и 1 вытяжной вентилятор, и всегда убедитесь, что всасывания больше, чем выхлопа), если выполнение других шагов равно по-прежнему не помогает температуре вашего графического процессора.
- Очистите компьютер и графический процессор — Наконец, если вы выполнили все четыре вышеперечисленных действия и по-прежнему имеете дело со слишком высокой температурой графического процессора, вероятно, пришло время для более глубокой очистки.
Источник: Corsair
Если вы не пользовались графическим процессором более трех лет, вам пока не нужно беспокоиться о замене термопасты.
Дополнительные советы по снижению температуры графического процессора см. в моем полном руководстве на Как снизить температуру графического процессора .
Часто задаваемые вопросы
Какова оптимальная температура графического процессора для общего использования?
Если вы просто бездельничаете на своем рабочем столе или смотрите видео, ваш графический процессор не должен подвергаться особенно большой нагрузке или высоким температурам .
Если это так, это вероятный признак того, что с вашим графическим процессором и его охлаждением возникла более серьезная проблема, которую необходимо устранить.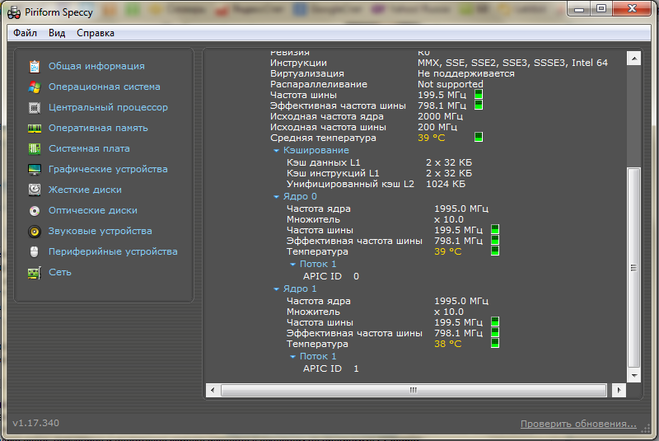
Итак, в каком температурном диапазоне должен работать ваш графический процессор, когда он не сильно загружен? Я бы сказал, что лучший диапазон для легкого использования графического процессора составляет 50 градусов Цельсия или ниже.
Какова оптимальная температура графического процессора для игр?
Если вы играете, температура графического процессора определенно повысится.
Если вы нагружаете свой графический процессор до предела, он может даже начать снижать предельную температуру — , но на самом деле превышение предельных значений вашего графического процессора не очень хорошо для игр! Позвольте мне объяснить.
В основном, если ваш GPU работает на уровне 9 или выше5% использования графического процессора в игре, в результате вы будете страдать от увеличения задержки ввода.
Это еще одна причина, по которой ограничение FPS и вертикальная синхронизация являются такими предпочтительными вариантами. Даже если более высокий FPS уменьшает задержку ввода, полное использование графического процессора приводит к несоответствиям производительности и скачкам задержки ввода, чего не происходит при стабильном использовании ниже 95%.
Даже если более высокий FPS уменьшает задержку ввода, полное использование графического процессора приводит к несоответствиям производительности и скачкам задержки ввода, чего не происходит при стабильном использовании ниже 95%.
Таким образом, в идеале температура вашего графического процессора во время игры будет по-прежнему максимально загружена.
В зависимости от теплового запаса вашего графического процессора, я бы постарался убедиться, что температура вашего графического процессора не превышает 85-95 градусов по Цельсию во время игры!
Какова оптимальная температура графического процессора для рендеринга?
Если вы выполняете рендеринг на графическом процессоре или выполняете другую тяжелую задачу с ускорением на графическом процессоре, вам в основном не нужно беспокоиться о температуре вашего графического процессора, если вы не приближаетесь к тепловому пределу вашего графического процессора, что приведет к привести к тепловому троттлингу и потенциально повредить карту при слишком сильном перегреве .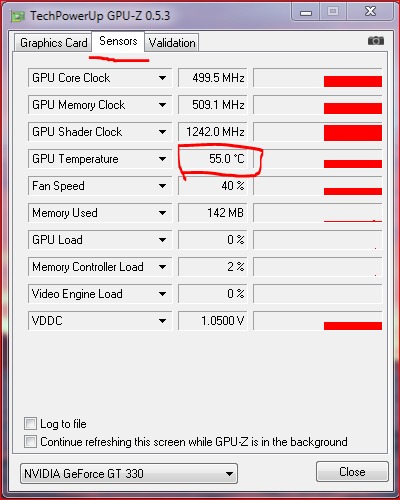
Причина довольно проста: эти задачи не являются рабочими нагрузками в реальном времени, как игра, поэтому задержка ввода не является фактором.
Это означает, что вы можете использовать свой графический процессор на 100% в таких рабочих нагрузках, если вы не перегреваетесь , и точный диапазон этого будет зависеть от графического процессора.
Вообще говоря, меня бы не пугал диапазон 95 градусов по Цельсию и выше.
Даже в этом случае не забудьте проверить номинальные рабочие температуры вашего конкретного графического процессора , просто чтобы убедиться, что вам действительно нужно беспокоиться, поскольку некоторые карты на самом деле рассчитаны на такую высокую нагрузку под нагрузкой. БОЛЬШИНСТВО, однако.
Какие варианты у меня есть для постоянного снижения температуры моего графического процессора?
Хотите знать, какие варианты доступны для постоянного снижения средней и недогрузочной температуры графического процессора? Вот мои рекомендации:
- Включить энергосбережение или сбалансированный план питания — простое решение, встроенное прямо в Windows.
 Снижение мощности вашего графического процессора также снижает его тепловыделение.
Снижение мощности вашего графического процессора также снижает его тепловыделение. - Пониженное напряжение вашего графического процессора — Аналогично приведенному выше варианту, но немного более глубокому и фактически без потери производительности, если все сделано правильно. 9Однако 0222 Undervolting немного выходит за рамки этой статьи, поэтому я рекомендую видео PCWorld, встроенное ниже, если вы хотите это сделать.
- Замена термопасты графического процессора — Если никакие другие действия не помогли снизить температуру графического процессора, скорее всего, вам необходимо заменить термопасту.
Это означает, что вам нужно снять кулер графического процессора, очистить засохшую термопасту тканью из микрофибры и изопропиловым спиртом и повторно нанести новую термопасту, прежде чем собирать его обратно.
Инструкции по правильному выполнению этой операции будут зависеть от вашего конкретного графического процессора, обязательно сначала изучите! - Замена кулера графического процессора на водяной блок (только жидкостное охлаждение с нестандартным контуром) — Аналогично описанному выше шагу, но еще более экстремальному.
 Получите водоблок для вашего графического процессора от EKWB и интегрируйте его в свой собственный цикл для достижения наилучших возможных температур графического процессора!
Получите водоблок для вашего графического процессора от EKWB и интегрируйте его в свой собственный цикл для достижения наилучших возможных температур графического процессора!
Вам слово
Вот и все! Я рассмотрел этот вопрос со всех сторон, которые только мог придумать, и попытался разместить соответствующие ссылки и дополнительную информацию, чтобы помочь вам сохранить скорость рендеринга и низкие температуры.
Я надеюсь, что эта статья помогла вам научиться проверять и контролировать температуру вашего графического процессора и дала вам отправную точку для ее снижения или контроля, если это необходимо!
Не стесняйтесь оставлять комментарии ниже или отправляться на форумы, если у вас есть другие вопросы о температуре графического процессора или его охлаждении. До тех пор или до следующего раза, я надеюсь, что у вас все получится, и берегите себя!
Но также не забывайте: самое быстрое решение проблемы относительно высокой температуры графического процессора будет включать план питания Power Saver в Windows, пока вы не диагностируете проблему.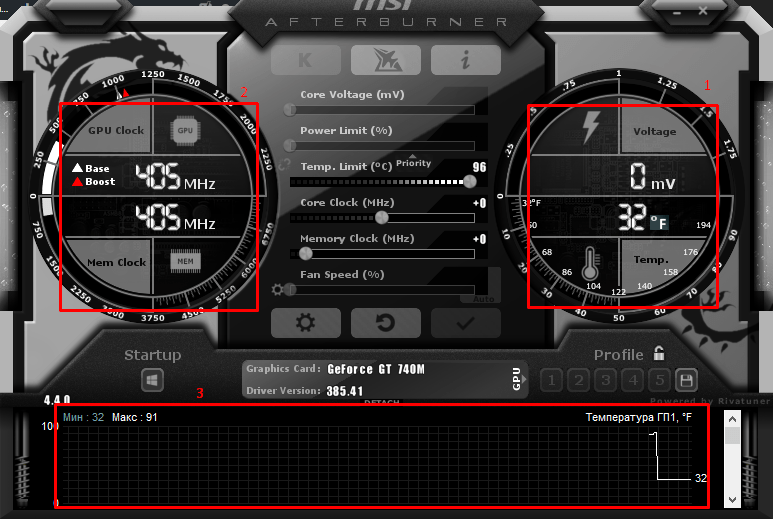

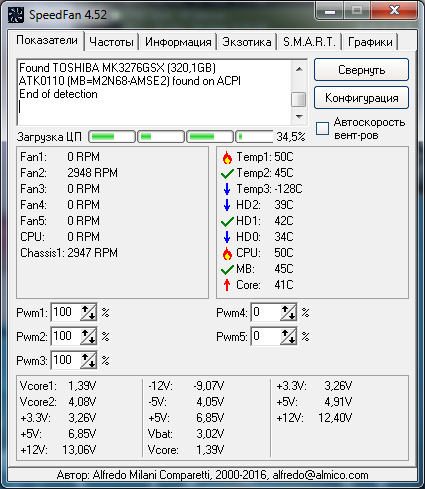 Топ бесплатных программ для проверки температуры процессора и видеокарты.
Топ бесплатных программ для проверки температуры процессора и видеокарты. Если она слишком высокая, то необходимо ее снизить. Только после этого можно включить ПК снова;
Если она слишком высокая, то необходимо ее снизить. Только после этого можно включить ПК снова;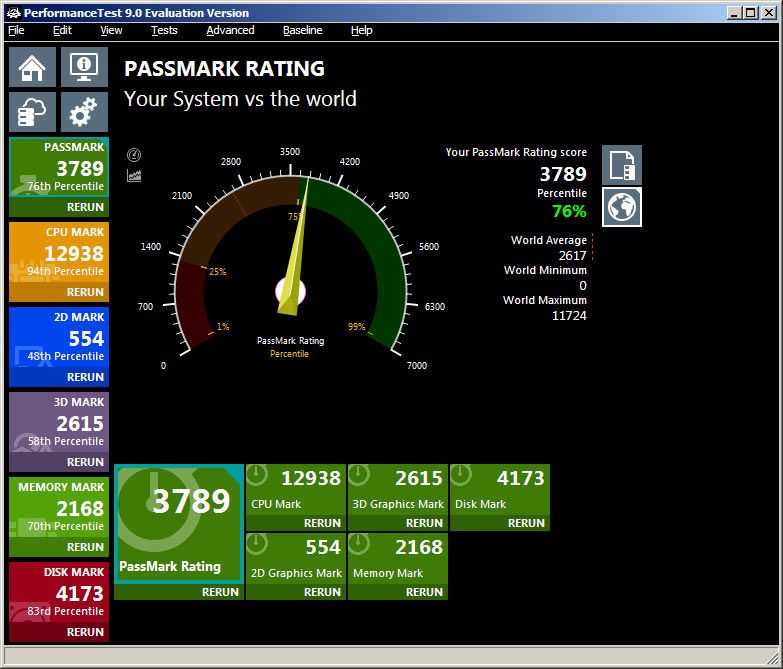

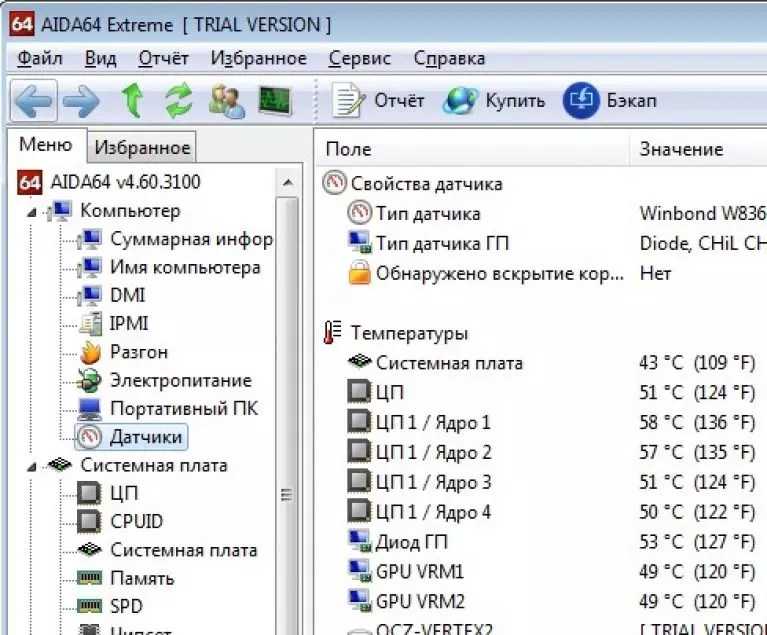 Снижение мощности вашего графического процессора также снижает его тепловыделение.
Снижение мощности вашего графического процессора также снижает его тепловыделение.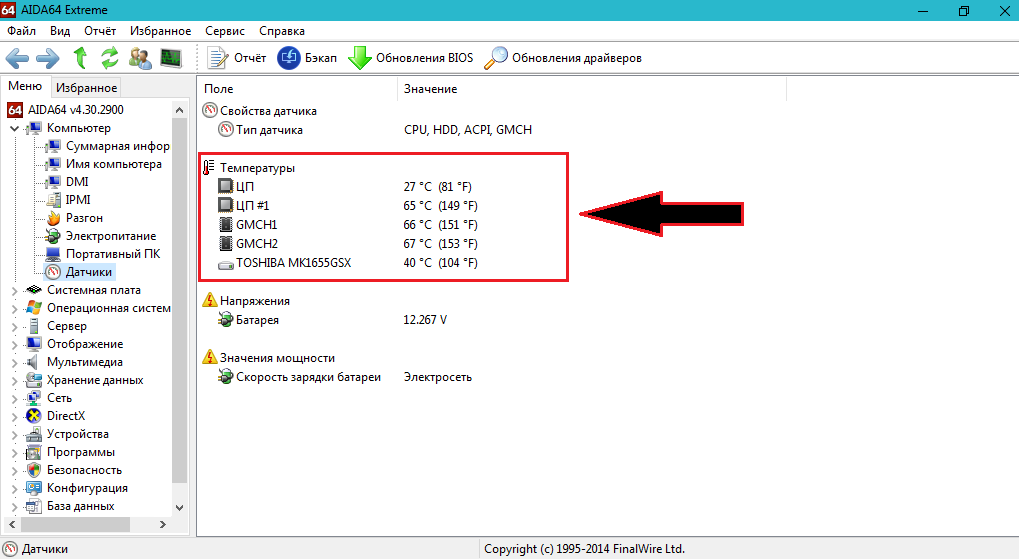 Получите водоблок для вашего графического процессора от EKWB и интегрируйте его в свой собственный цикл для достижения наилучших возможных температур графического процессора!
Получите водоблок для вашего графического процессора от EKWB и интегрируйте его в свой собственный цикл для достижения наилучших возможных температур графического процессора!