Флешка файловая система неизвестна: Файловая система тома не распознана (флешка USB). Что делать, как восстановить?
Содержание
Не работает флешка. Что делать?
Не работает флешка. Что делать? |
Вставили флешку в порт-USB, чтобы скопировать важные файлы, а их попросту нет? Не можете скопировать или удалить файлы с USB-накопителя? Не выходит даже отформатировать флешку? Получили сообщение «Вставьте диск в устройство…» и запись в свойствах USB-накопителя: «свободно 0; занято 0; файловая система – неизвестно. Форматирование средствами Windows невозможно»? Не знаете, что делать? Давайте найдем решение вместе.
Очень часто в таких ситуациях люди просто выбрасывают флешку, даже не пытаясь что-либо сделать, теряя при этом не только деньги, потраченные на приобретение USB-накопителя, но и нужную информацию, стоимость которой зачастую значительно больше.
Первое, что нужно сделать, прежде чем приступать к реанимации поврежденной флешки, это определить ценность записанной информации. И если она не важна, или вы предварительно сделали копию файлов на жесткий диск, то можно смело форматировать флешку. Стандартно – щелчок правой кнопки мыши по диску – «Форматировать…». Или, что желательно, специализированной утилитой, которую можно скачать с сайта компании-производителя. Все необходимые данные о флешке можно получить при помощи утилиты USBIDCheck.
Если же информация, хранящаяся на USB-накопителе жизненно важна для вас, прежде чем пытаться реанимировать флешку, нужно извлечь файлы и папки. Перед началом работ лучше всего выполнить посекторное копирование при помощи специализированных программ от известных разработчиков Acronis или Paragon, для того, чтобы иметь возможность работать не с самим USB-накопителем, а непосредственно с нужной информацией.
В отдельных случаях помочь восстановить информацию можно, просто перейдя по пути: Панель управления → Администрирование → Управление компьютером → Управление дисками. Затем выделить флешку щелчком мышки → меню Действия → Повторить проверку дисков. К сожалению, данный способ работает крайне редко. Здесь можно помочь специальными программами для восстановления данных EasyRecovery, GetDataBack, RecoverMyFiles, R-Studio. Особенно рекомендую ZAR — Zero Assumption Recovery – программу, позволяющую восстановить информацию даже в самых тяжелых случаях, когда диска не видно.
Как видите, ничего сложного. Удачной работы!
Tags:
|
?
cpu
downloads
ethernet
hdmi
linux
microsoft
soft
usb
usb 2. 0
0
wi-fi
windows
windows 7
windows xp
блок питания
вендор
вентилятор
вес
вид
видеокарта
вирус
возникает
возникла
войти
восстанавливать системы
восстановление
выдаёт
габариты
девайс
драйвер
жесткий диск
зачем
звук
избавиться
интерфейс
кабель
как
как быть
клавиатура
компьютер
кулер
материнская плата
наушники
не могу
не получается
не работает
невозможно
нельзя
ноутбук
обзор
озу
операционная система
описание
ос
особенности
отзывы
отказано в доступе
открыть
охлаждение
ошибка
параметры
переустановка
питание
повреждение
подключение
помогите
порт
появилась
проблема
программа
программы
процессор
размеры
разъём
реестр
сбой
сеть
система
скачать
сообщение
сообщение об ошибке
софт
сравнение
сравнения
стоимость
тестирование
тесты
технология
убрать
удалить
управление
утилита
файл
характеристика
характеристики
цвет
цена
чипсет
что делать
шум
Ошибка Windows «Файловая система тома не распознана».
 Что делать?
Что делать?
Иногда, подключая к компьютеру внешний жесткий диск, USB-флешку, карту памяти или любое другое внешнее устройство хранения информации, Windows сообщает «Чтобы использовать диск в дисководе Е:, сначала отформатируйте его. Вы хотите его отформатировать?».
Конечно же можно нажать «Отмена» и не форматировать диск или карту памяти, боясь утерять данные которые сохранены на устройстве.
Но тогда операционная система сообщит «Нет доступа к Е:\. Файловая система тома не распознана. Убедитесь, что все требуемые системные драйверы загружены и том не повреждён.»
Что, как правило, означает, что «…Файловая система тома не распознана…».
Причины возникновения ошибки «Файловая система тома не распознана»
Для того, чтобы исправить ошибку «Файловая система тома не распознана» без утери данных сохранённых на устройстве, сначала необходимо определить, что могло послужить причиной её возникновения.
Возможно причиной ошибки может быть так называемая файловая система RAW, которая по сути и не является файловой системой, а просто сигнализирует о её отсутствии или возникших проблемах с диском.
Такое встречается, когда информация о типе файловой системы утеряна или отсутствует, или несовместима между несколькими файловыми таблицами. Причиной этому может послужить неправильное извлечение устройства из компьютера, камеры или карт-ридера, без использования функции «Безопасное извлечение устройства», скачок напряжения или когда устройство отключают не дождавшись окончания процесса чтения-записи данных.
Как исправить ошибку «Файловая система тома не распознана»?
После определения причины возникновения ошибки «Файловая система тома не распознана», исправление её без утери данных становится несложным заданием.
Просто запустите программу восстановления данных жестких и внешних дисков, и восстановите ваши файлы. Отформатируйте устройство и скопируйте ваши файлы на него обратно. Это самый простой способ решения проблемы для рядового пользователя настольного компьютера или ноутбука.
Отформатируйте устройство и скопируйте ваши файлы на него обратно. Это самый простой способ решения проблемы для рядового пользователя настольного компьютера или ноутбука.
Как восстановить данные в случае ошибки «Файловая система которого не распознана»
Благо, сегодня нет проблем с программами для восстановления данных. С их помощью уже можно осуществить восстановление файлов любого формата и с любого типа носителя информации (об особенностях восстановления для каждого типа носителя — читайте дополнительно).
Запустите, например, Hetman Partition Recovery. Программа поддерживает восстановление всех возможных типов файлов, поэтому проблем с тем, чтобы определиться с типом файлов для восстановления у пользователя не возникнет (детальнее).
Выберите диск, файловая система которого не распознана и дважды кликните на нём, после чего укажите необходимый тип анализа и нажмите далее.
После окончания процесса анализа пользователь может просмотреть обнаруженные для восстановления файлы и выбрать необходимые.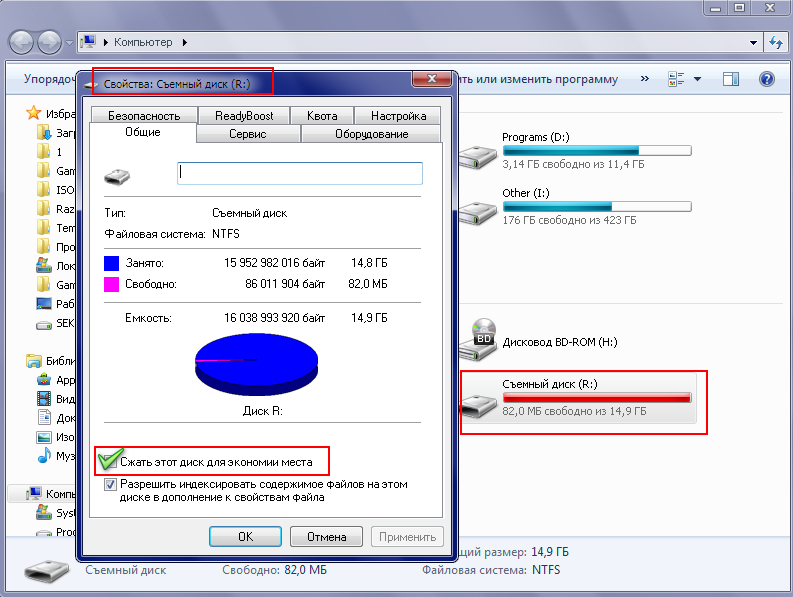
Простым движением мышки, аналогично работе с файлами в Windows, перетащите файлы в раздел Список восстановления и нажмите Восстановить. После указания пути восстановления файлов, они будут восстановлены в считанные минуты.
Примечание: не пытайтесь сохранить восстановленные файлы на носитель, файловая система которого не обнаружена. Существует риск их безвозвратной утери.
[irp]
жесткий диск — Можно ли прочитать жесткий диск с неизвестной файловой системой
спросил
Изменено
11 лет, 1 месяц назад
Просмотрено
17 тысяч раз
У меня есть жесткий диск от полевого компьютера, который существует с 1999 года. К сожалению, компания, которой принадлежало это оборудование, давно ушла из жизни, и мы не можем найти никакой документации по оборудованию или используемой системе UNIX.
При помещении жесткого диска в корпус ни Windows XP, ни OSX не распознают жесткий диск. OSX в дисковой утилите возвращает «неизвестную файловую систему»
Каковы мои варианты восстановления данных с жесткого диска?
- жесткий диск
- файловые системы
3
Если вы можете подключить диск к системе Linux или *BSD, его редактор разделов должен предоставить вам, по крайней мере, типы разделов, используемые на диске. Исходя из этого, нужно сузить список систем, которые могут работать на рассматриваемых типах разделов. Этот список может помочь.
2
Используйте ОС, способную читать весь необработанный диск, например любой дистрибутив Gnu/Linux, Solaris или BSD, а затем запустите команду strings с необработанным устройством в качестве аргумента, например (в Linux):
strings /dev /СДК | меньше
Это, вероятно, даст подсказки о загрузчике, управлении томами, операционной системе и используемом типе файловой системы.
Поскольку вы упомянули Unix, а не Linux, вполне возможно, что машина не использовала BIOS и, следовательно, использовала не таблицу разделов fdisk, а какую-то пользовательскую метку, такую как Solaris, HP-UX, AIX и другие Unix.
0
Есть несколько вещей, которые вы можете попробовать. В порядке упрощения:
Возможно, корпус по какой-то причине не поддерживает диск. Попробуйте подключить диск напрямую к компьютеру.
Попробуйте использовать программу восстановления данных, такую как Undelete360, PhotoRec или TestDisk, для поиска файлов на диске.
Используйте специальную программу для создания разделов, такую как EaseUs Partition Magic или CloneZilla. Эти программы будут знать о большем количестве файловых систем, чем Windows, и смогут предоставить вам больше информации о том, что происходит с диском.
Откройте диск с помощью шестнадцатеричного редактора, например HxD.
 Затем вы можете просмотреть его на низком уровне, чтобы увидеть, есть ли что-то интересное, а также сбросить все содержимое в один файл, который затем можно изучить по желанию.
Затем вы можете просмотреть его на низком уровне, чтобы увидеть, есть ли что-то интересное, а также сбросить все содержимое в один файл, который затем можно изучить по желанию.
Зарегистрируйтесь или войдите в систему
Зарегистрируйтесь с помощью Google
Зарегистрироваться через Facebook
Зарегистрируйтесь, используя электронную почту и пароль
Опубликовать как гость
Электронная почта
Требуется, но не отображается
Опубликовать как гость
Электронная почта
Требуется, но не отображается
Нажимая «Опубликовать свой ответ», вы соглашаетесь с нашими условиями обслуживания, политикой конфиденциальности и политикой использования файлов cookie
Файловая система USB: неизвестно.
 GParted
GParted
спросил
Изменено
8 лет, 2 месяца назад
Просмотрено
4к раз
У меня флешка на 8 Гб (точную модель не знаю).
Я удалил разделы в GParted, и теперь это не работает. Когда я хочу отформатировать устройство, он говорит, что «dev/sdb close device failed input/output error»
PS Я не могу отформатировать диск «Ошибка fsyncing/closes /dev/sdb1: Ошибка ввода/вывода»
Вывод sudo parted -l /dev/sdb :
Предупреждение: Ошибка fsyncing/closesing /dev/sdb1: Ошибка ввода/вывода Повторить/проигнорировать? повторить попытку Предупреждение: ошибка fsyncing/closes /dev/sdb1: ошибка ввода/вывода Повторить/проигнорировать? повторить попытку Предупреждение: ошибка fsyncing/closes /dev/sdb1: ошибка ввода/вывода Повторить/проигнорировать? повторить попытку Предупреждение: ошибка fsyncing/closes /dev/sdb1: ошибка ввода/вывода Повторить/проигнорировать? игнорировать Модель: Универсальный флэш-диск (scsi) Диск /dev/sdb: 8389МБ Размер сектора (логический/физический): 512Б/512Б Таблица разделов: msdos Флаги диска: Номер Начало Конец Размер Тип Файловая система Флаги 1 1049 КБ 8389 МБ 8388 МБ основной
- usb
- gparted
13
Ваш USB-накопитель определенно имеет физический дефект, поэтому вам нужно заменить его.



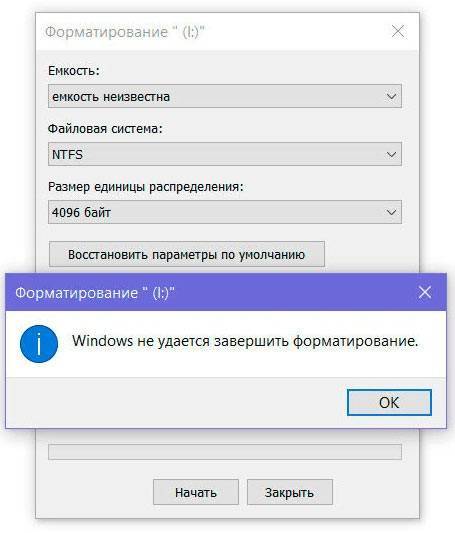 Затем вы можете просмотреть его на низком уровне, чтобы увидеть, есть ли что-то интересное, а также сбросить все содержимое в один файл, который затем можно изучить по желанию.
Затем вы можете просмотреть его на низком уровне, чтобы увидеть, есть ли что-то интересное, а также сбросить все содержимое в один файл, который затем можно изучить по желанию.