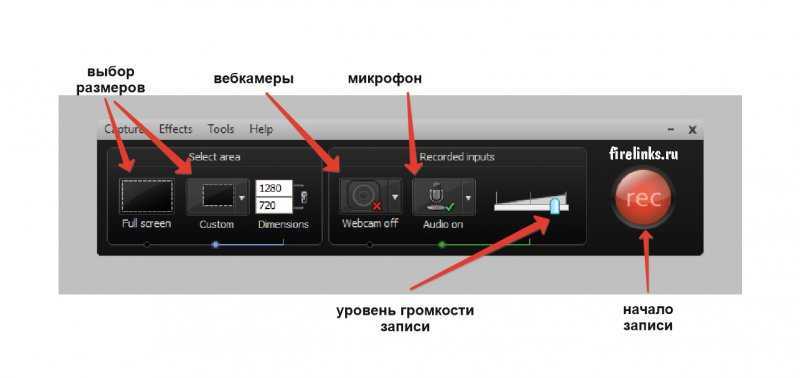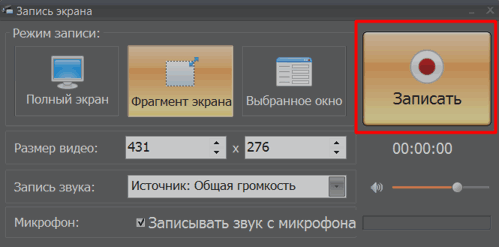Программа снять видео с монитора: 12 лучших программ для записи экрана
Содержание
Как записать видео с экрана компьютера
Автор: Игорь Смирнов
|
3.7
Оценок: 32
(Ваша: )
Захват видео с дисплея монитора может потребоваться по разным причинам. Например, вы хотите записать обучающее видео с поясняющими комментариями для видеокурса или своих коллег. Тогда вам не обойтись без подходящего софта. В статье мы расскажем, как записать видео с экрана и сохранить результат на жесткий диск.
Посмотрите видео, чтобы узнать про все популярные программы:
Содержание:
1. Запись экрана в программе Экранная Камера
2. Бесплатные программы для записи видео с экрана:
2. 1 Spring Free Cam
1 Spring Free Cam
2.2 Free Screen Video Recorder
2.3 CamStudio
2.4 VirtualDub
2.5 Ezvid
3. Онлайн запись видео с экрана
Нужно записать игру? Тогда смотрите список программ для записи игр по ссылке
Запись экрана в программе Экранная Камера
Экранная Камера — простое в освоении, но функциональное программное обеспечение для захвата действий с монитора. Оно фиксирует происходящее на дисплее компьютера или ноутбука с системой Windows. Также ПО позволяет отредактировать созданный видеоклип. Вы можете изменить длину ролика, добавить заставки, записать закадровые комментарии и наложить музыку. Этот софт можно использовать для создания обучающих видеокурсов и видеоотчётов, а также для сохранения стриминга.
Посмотрите видеоурок, чтобы узнать про все возможности программы:
1.
 Установите программу
Установите программу
Сначала установите софт на ваш ПК. Для этого скачайте дистрибутив с сайта:
Запустите распаковку двойным кликом мыши и следуйте инструкциям установщика.
2. Настройте параметры
Запустите приложение и нажмите «Запись экрана». В окне параметров выберите нужный режим: полноэкранный, фрагмент или настраиваемая область. Во втором варианте вы можете вручную выставить размер окна захвата: регулируйте его границы при помощи мыши. Также можно установить свои параметры в пункте «Размер видео».
Чтобы сделать запись видео с экрана со звуком, укажите источник в соответствующем поле. Если вам нужно добавить закадровый голос, поставьте галочку напротив пункта «Записывать звук с микрофона». Начните захват, нажав «Записать». Остановить процесс можно клавишей F10 или вручную, если развернуть модуль.
Укажите границы записи
3. Отредактируйте видеофайл
После откроется окно просмотра. Вы можете сразу же сохранить результат на ваш компьютер или отправить его на YouTube. Либо воспользуйтесь встроенным видеоредактором: обрежьте ролик, наложите текст, вставьте заставки и титры.
Либо воспользуйтесь встроенным видеоредактором: обрежьте ролик, наложите текст, вставьте заставки и титры.
Обрезка. Чтобы изменить длину видеоклипа, передвигайте черные маркеры по временной шкале. Из видеофайла будут вырезаны участки, отмеченные серым. Эта функция может пригодиться, если запись была начата раньше, чем нужно, либо вы не успели вовремя остановить захват и хотите избавиться от ненужных фрагментов.
Вы можете удалять все лишнее из видео
Заставки. Здесь вы можете добавить к ролику открывающее интро или финальные титры. Выберите заготовки из библиотеки шаблонов или создайте с нуля. Эта опция полезна, если вы хотите создать красивое интро для своего ролика.
Добавляйте заставки в начало и конец ролика
Музыка. Добавьте фоновое аудио из встроенной коллекции или загрузите трек с компьютера. Также вы можете записать закадровые комментарии через подключенную гарнитуру. Для этого нажмите «Записать с микрофона». Таким образом можно добавлять голосовые инструкции для обучающих роликов.
Озвучивайте скринкасты голосом
4. Сохраните видео
Экспортируйте ролик, нажав кнопку «Сохранить проект» или перейдя в раздел «Создание видео». Вы можете преобразовать клип в AVI, MP4, MKV, MOV и множество других. Также есть функции прожига DVD дисков и отправки видеофайла на популярные веб-сайты: YouTube, ВКонтакте, Facebook и многие другие.
Сохраняйте видео в любом формате
Бесплатные программы для записи видео с экрана
В сети существует множество бесплатных вариантов для создания скринкастов. Большинство из этих приложений предлагают базовые функции: захват действий и сохранение видеофайла на жесткий диск. Недостатком этих приложений является отсутствие расширенных возможностей. Однако, если вы хотите лишь быстро записать видеоклип без дальнейшей обработки, вполне можно прибегнуть к их помощи. Рассмотрим несколько популярных бесплатных программ для записи видео с экрана.
iSpring Free Cam
iSpring Free Cam — это простая программа для записи экрана со встроенным аудио- и видеоредактором. Она позволяет захватывать любую часть монитора, сохранять результат в WMV, редактировать видеофайл и напрямую загружать его на YouTube.
Она позволяет захватывать любую часть монитора, сохранять результат в WMV, редактировать видеофайл и напрямую загружать его на YouTube.
Привлекательный и интуитивно понятный интерфейс помогает с легкостью создавать профессиональные скринкасты. Также его можно использовать для предоставления совместного доступа к монитору вашего устройства. Несмотря на то, что это программное обеспечение является полностью бесплатным, оно не накладывает водяных знаков и не содержит рекламы. Крупным недостатком является то, что записанный видеоклип можно сохранить только в WMV. Также иногда могут появляться проблемы при синхронизации аудиодорожки.
Интерфейс iSpring Free Cam
Free Screen Video Recorder
Free Screen Video Recorder — полнофункциональная программа для записи с экрана ноутбука и ПК от разработчика DVDVideoSoft. Она может фиксировать действия с дисплея компьютера и ноутбука, в том числе ее можно использовать для захвата видеопереговоров по Skype. Софт не накладывает ограничения времени и предлагает различные режимы захвата, поэтому вы сможете все гибко настроить.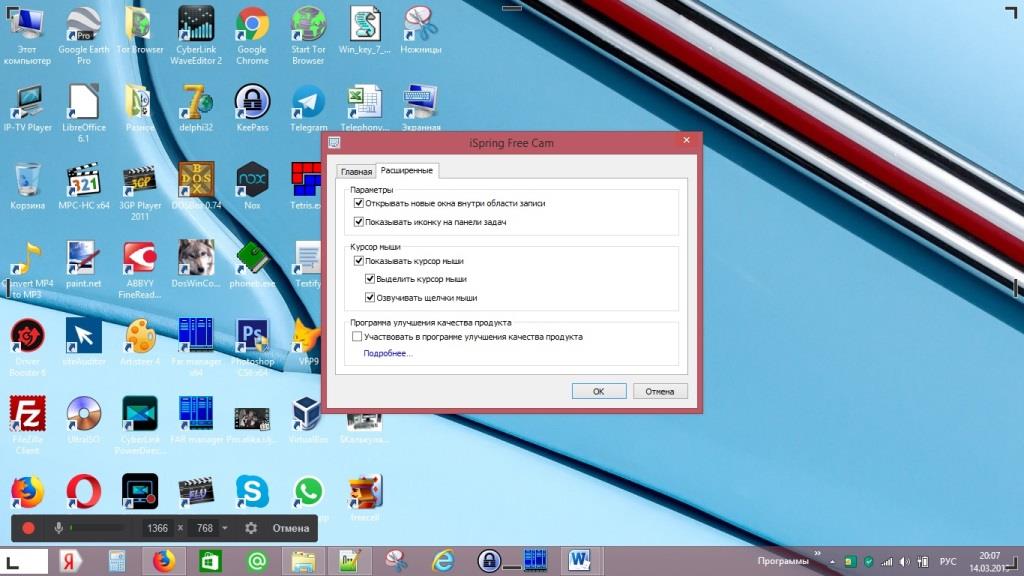
В комплект входит удобный редактор, с помощью которого можно изменить записанные файлы. Результат можно сохранить в MP4, также можно делать скриншоты в форматах BMP, TGA, JPG, PNG и GIF. Большим недостатком является реклама, которая может помешать процессу, и водяной знак, который убирается после приобретения лицензии.
Интерфейс Free Screen Video Recorder
CamStudio
CamStudio — хороший выбор для пользователей с минимальными потребностями в редактировании. Это бесплатная программа для записи видео с экрана без ограничения по времени, с помощью которой можно фиксировать действия пользователя и создавать скринкасты. Особенностью приложения является возможность захвата в режиме «картинка-в-картинке» и подсветка действий курсора мыши. Это ПО простое и компактное, благодаря интуитивно понятному интерфейсу в нем легко разобраться.
Среди недостатков можно назвать частые ошибки синхронизации видеофайлов и аудиодорожки и то, что клип можно сохранить только в AVI или FLV.
Интерфейс CamStudio
VirtualDub
VirtualDub — одно из самых известных приложений, которое позволяет записать видео с экрана вашего устройства. Также его можно использовать, чтобы сделать захват с камеры вашего устройства. Созданный видеоролик можно отредактировать: обрезать длину, заменить аудиодорожку и встроить субтитры. Это приложение полностью бесплатное, в нем нет ни встроенной рекламы, ни водяных знаков.
Среди минусов можно назвать запутанный интерфейс и минимальные возможности обработки. Также VirtualDub не поддерживает многие популярные видеоформаты, для полноценной работы потребуется устанавливать дополнительные кодеки.
Интерфейс VirtualDub
Ezvid
Ezvid — простое приложение для снятия на видео действий пользователя с экрана компьютера. Оно позволяет захватывать стриминги и онлайн передачи, прохождение компьютерных игр, видеоконференции и многое другое. Пользователь может настраивать сочетания быстрых клавиш, что существенно ускоряет процесс работы.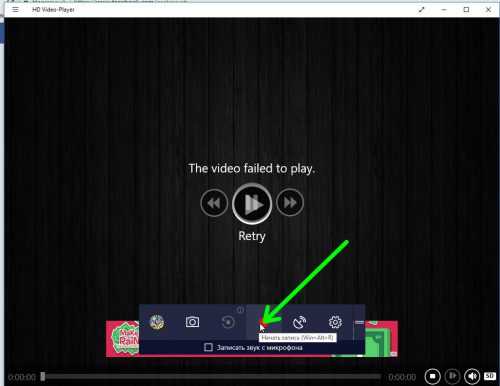
В программе есть видеоредактор и удобная функция создания слайд-шоу, а также коллекция бесплатной музыки. Благодаря функции быстрой загрузки видеороликов напрямую на YouTube этот софт часто используется для создания коротких обучающих роликов. Минусом является существенное ограничение во времени (не более 45 минут) и отсутствие полноэкранного режима при записи.
Интерфейс Ezvid
Онлайн запись видео с экрана
Если вам не хочется устанавливать на компьютер дополнительный софт либо нет на это времени, хороший способ сделать запись экрана — использовать специальные сайты. Одним из самых популярных инструментов для видеозахвата онлайн является Screencast-O-Matic. Это полностью бесплатный сервис. Однако существует премиум версия, которая предлагает больше продвинутых инструментов, в том числе видеоредактор. Сайт разработчика доступен только на английском языке, но благодаря понятному интерфейсу в нем легко разобраться.
Интерфейс Screencast-O-Matic
Чтобы начать захват с экрана, проделайте следующие шаги:
- Перейдите на главную страницу сайта и нажмите «Start recording for free».

- На следующее странице кликните «Launch Free Recorder».
- Если на вашем ПК установлена свежая версия JAVA, то сервис предложит открыть утилиту. Нажмите «Allow». Если ваш ПК не поддерживает JAVA, начнётся скачивание дистрибутива. После утилита запустится в автоматическом режиме.
- Откроется окно параметров. Выберите источник записи: дисплей монитора, веб-камера или сразу оба варианта. Также здесь устанавливаются настройки для записи звука, разрешение будущего видео и его размер.
- Нажмите Rec для запуска.
По окончании процесса вам будет предложено сохранить видеофайл на сервер сайта, отправить на YouTube или экспортировать на жесткий диск.
Среди функций сервиса:
Минусы сервиса:
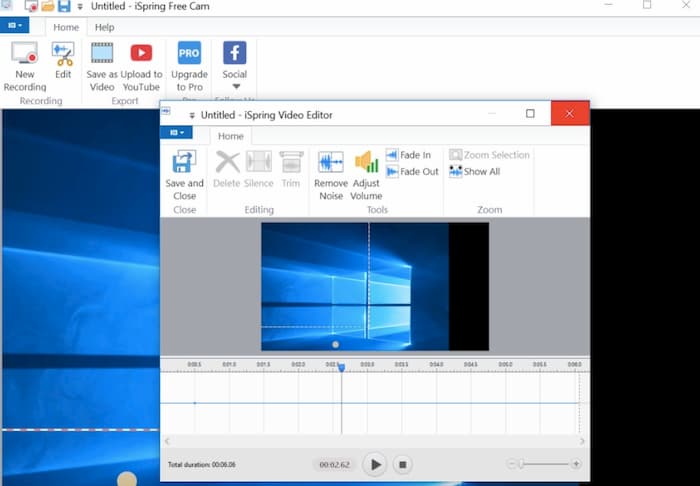
Как видите, способов записи видео с экрана ПК довольно много. Вам требуется лишь определиться с основной целью и сделать выбор. Если нужно лишь быстро записать стриминг с монитора, то вы вполне можете обойтись бесплатным софтом. Однако будьте готовы к тому, что созданные ролики не будут радовать хорошим качеством. К тому же, в большинстве случаев вы не сможете даже минимально изменить ролик.
Вот почему лучше отдать предпочтение простому в освоении софту. Экранная Камера обладает всем необходимым функционалом. Вы можете самостоятельно настроить качество записи с экрана, а встроенный редактор позволит изменить файл, наложить звук и отправить ролик в интернет напрямую из панели управления. Скачайте программу, записывайте неограниченное количество видеороликов и делитесь ими со своими коллегами или подписчиками:
Вам также может быть интересно:
Как обрезать видео
Как перевернуть видео на 90 или 180 градусов
Как записать звук с компьютера
Программы для Записи Видео с Экрана Монитора Компьютера
В данном обзоре мы осветили лучшие программы для записи видео с экрана, с помощью которых можно выбрать любую область монитора, захватить транслируемые действия, провести редактирование снятого материала, «залить» его в Сеть и многое другое.
Приложения для записи видео с экрана актуальны геймерам, блогерам, специалистам по обслуживанию компьютеров и просто тем, кто хочет зафиксировать транслируемые действия и поделиться ими с другими пользователями.
Рейтинг программ для записи видео с экрана компьютера 2022
Обзор программ для записи видео с экрана компьютера 2022
Один из лидеров данной категории, представляющий собой удобное и практичное приложение для захвата и записи с экрана различного видеоматериала. Проводит захват транслируемого видео, его последующую редактуру с помощью качественного инструментария, сохранение в необходимых форматах и «выгрузку» в Интернет.
С помощью Экранной Камеры юзер может создать презентацию или видеоурок, обработать видеоролик, записать проект на DVD и «залить» на Ютуб. В функционале доступно наложение музыки, применение шаблонов и заставок, захват онлайн-трансляции, а также создание своих титров и композиций. Ознакомительный период бесплатной версии составляет 10 дней.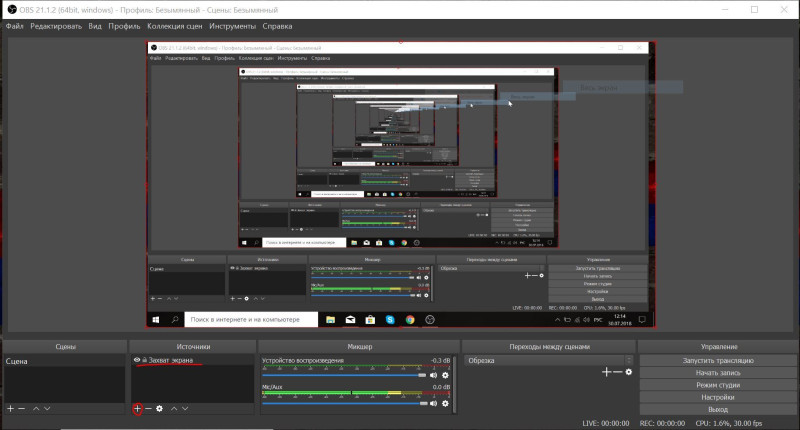
IceCream Screen Recorder – качественная утилита для формирования скриншотов экрана и видеозаписи любой его области.Достойный скринкастер и скриншотер поможет пользователю легко создать видеоинструкцию, онлайн-ролик или вебинар, записать прохождение флеш- и 3D-игры, работу в софте или звонок в Skype. Запись производится со звуком, с возможностью использования веб-камеры, системных звуков, комментариев и потоковых записей.
Функционал софта направлен на комплексную работу с медийными файлами, их редактуру, конвертацию, захват и запись экрана, оцифровку снимков и видео, запись на диски и многое другое. В одной программе пользователь может реализовать все свои задумки и выполнить различные манипуляции с мультимедиа.
Доступна поддержка NVIDIA CUDA, запись материала на DVD и Blu-ray, использование готовых шаблонов и пресетов, создание своих спецэффектов и титров. В общем, этому мощному комбайну «по зубам» монтирование, захват из разных источников, покадровая обработка, стабилизация, загрузка в Сеть, преобразование, создание семейной библиотеки и многое другое.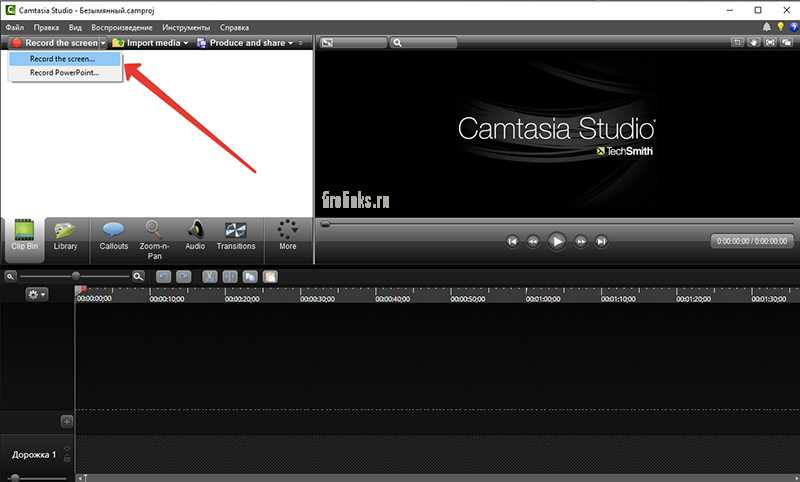 Минусом является месяц бесплатного использования.
Минусом является месяц бесплатного использования.
Простая и удобная программа для захвата материала с экрана компа, редактирования полезными инструментами, а также «заливки» в Интернет.
Прога записывает аудио, системные звуки и видео, сохраняет их в WMV, ASF и AVI форматах, во встроенном редакторе проводит обработку сформированного материала, добавляет звуки и текст к работе, а также оптимизирует для просмотра на портативных устройствах и телевизорах. ГиперКам также создает скрины экрана, корректирует частоту кадров и имеет файловый менеджер.
Скриншотер – отличная утилита для создания скринов и записи видео с экрана ПК.
Удобный и полезный софт позволит вам в 2 клика с легкостью записать видеоматериал со звуком и поделиться ссылкой с друзьями. Готовые работы автоматически выгружаются в «облако», где в неограниченном объеме хранятся в течение года.
Утилита способна захватить видео с экрана монитора в высоком качестве, а также сохранить его в MJPEG, MPEG-1, XviD и AVI форматах.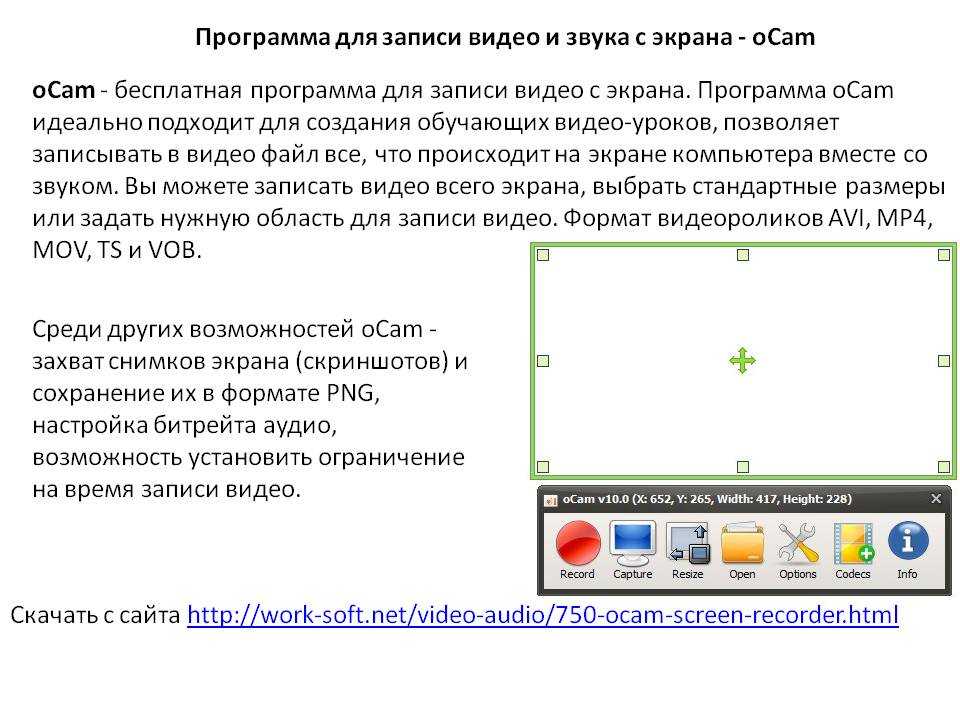 С помощью Бандикам вы сможете записать видеообщение, фрагмент фильма и трансляции, прохождение игры или скрин экрана, а также создать презентацию, видеоинструкцию или интересный ролик.
С помощью Бандикам вы сможете записать видеообщение, фрагмент фильма и трансляции, прохождение игры или скрин экрана, а также создать презентацию, видеоинструкцию или интересный ролик.
Доступна фиксация не только всего экрана, но и выделенной квадратом области. В настройках можно ставить на паузу и останавливать запись, применять «горячие клавиши» и записывать приложения DirectX. Недостатком бесплатной версии является запись только десяти минут.
Прога захватывает изображения на экране, записывает транслируемые действия и «выгружает» материал в Сеть. С помощью выделения всей области экрана или необходимого участка можно записать геймплей, трансляцию или обучающий ролик.
Видеоредактор позволяет накладывать на захваченный материал звуки, теги, текст и другие элементы, сохранять работу в популярных форматах, загружать видеозаписи в Интернет, а также записывать с микрофона и веб-камеры. SOM в бесплатной версии предоставляет возможность записи лишь 15 минут и не имеет функции создания скринов.
Эта утилита способна транслировать производимые на экране действия, проводить дальнейшую редактуру захваченного материала, накладывать звук с микрофона и колонок, добавлять графические, текстовые элементы.
ЮВСкринКамера визуализирует движения мышки, создает скрины, записывает выделенную область, «выгружает» работы в Сеть, извлекает гифки из кадров, создает интерактивные ролики, записывает 3D-игры, конвертирует контент для мобильных платформ и защищает паролем выбранные файлы.
С помощью этого приложения можно легко зафиксировать и сохранить любые действия на экране ПК, записать видеоролик или создать скриншот. Функционал направлен на захват выделенной зоны, дальнейшее редактирование «перехваченной» картинки и печать.
Видеоработы можно сохранять в AVI, а скрины во многих популярных форматах, доступна также фиксация объектов, сохранение изображений в буфере, работа в панели инструментов для браузера и инструменты для редактуры.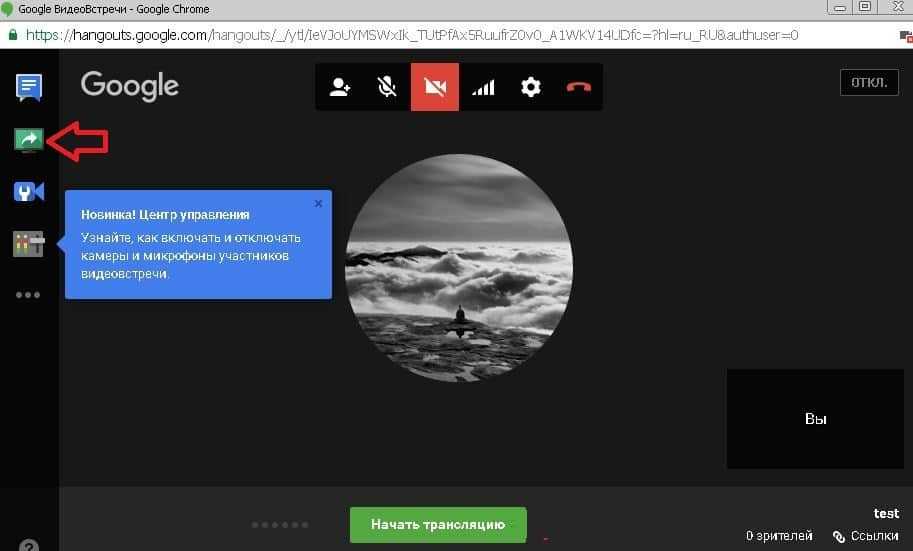
Простенькая и удобная прога с приятным анимационным меню легко делает скринкаст и скриншот всего рабочего стола или выделенного участка на десктопе. В своем функционале имеет интегрированный редактор и опции наложения на работу голосовых комментариев, рамок, текста, стрелок и подсветки действий.
Созданные в Джинг работы можно выкладывать в Сеть и делиться в социалках. В целом, несложная и приятная утилита станет актуальным помощником юзеру. Из минусов отметим запись только пятиминутного видео и его сохранение в SWF.
Этот компактный софт легко «снимает» скриншоты с экрана и веб-страниц, извлекает картинки и звуки из видеофайлов, записывает происходящее и добавляет к материалу текст, разные элементы, сноски и т.д.
С помощью Снагит можно обрабатывать снимки и видеоработы, конвертировать картинки, захватывать страницу с прокруткой, извлекать иконки из EXE и DLL. Прога взаимодействует с принтерами, цифровыми фотоаппаратами, сканерами, видеокамерами и другими устройствами.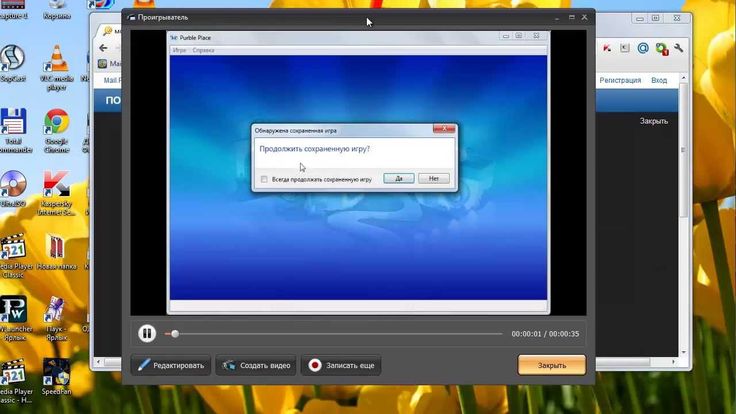
Абсолютно бесплатный и при этом качественный «захватчик», который создает интересные демо-ролики, обучающие видеоматериалы, клипы для видеоресурсов и демонстрационные видео. В своем арсенале имеет функции записи качественных видео в AVI и Flash, возможности выбора области записи, источника звука и режима работы, подсветку курсора, опции покадрового просмотра и «заливки» работ на видеохостинги.
Записывать можно экран, микрофон, звук компьютера и веб-камеру. Доступна запись голосовых комментариев, добавление к работе звуковой дорожки, примечаний и видео с вебкамеры.
Популярный скринкастер и скриншотер с качественным инструментарием и полезными опциями. Проводит захват с экрана, сетевой или веб-камеры, в редакторе обрабатывает работы, отправляет материалы по почте, подсвечивает курсор, масштабирует области записи и подчеркивает детали.
Дебют Видео Кэпчур имеет кодек обработки для качественной съемки, поддерживает многие форматы сохранения, может работать с помощью «горячих клавиш».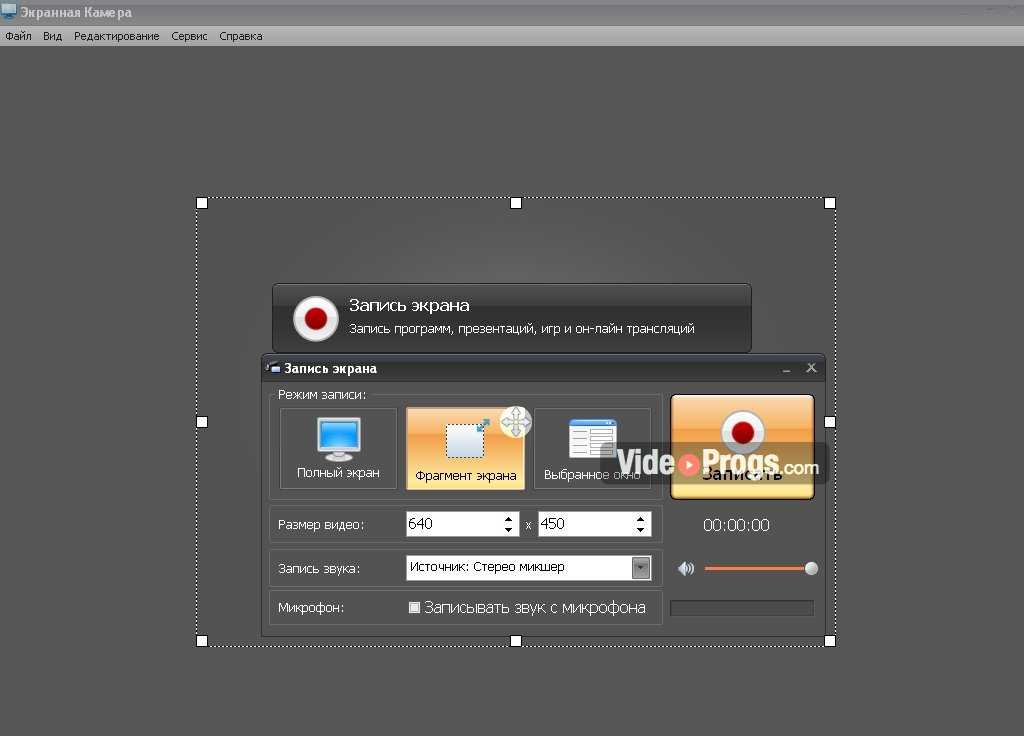 Имеет англоязычное, но доступное меню.
Имеет англоязычное, но доступное меню.
Актуальное для геймеров приложение, способное подсчитывать частоту fps кадров в секунду в программах и играх. Кроме этого, является достойным скринкастером и скриншотером, сохраняя снимки в JPG, TGA, PNG и BMP, а транслируемые действия записывая со звуком и голосовыми комментариями.
К прочим возможностям можно отнести настройки оптимальных параметров игр, редактирование отдельных кадров, запись трёхминутных роликов со звуком и прохождений игр. В пробном периоде можно записать только 30-секундный ролик в формате BMP.
Утилита захватывает потоковое видео и аудио с различных веб-ресурсов, прямых трансляций, игр, разговоров в Skype, онлайн TV и других источников.
«Вытягивает» и сохраняет на компьютер потоковый аудио- и видеоматериал, имеет функции стрима и встроенного планировщика, может захватывать одновременно несколько потоков, устанавливать пароли на видео, автоматически оптимизировать качество записи. Пробный период позволяет записать только 5-минутные ролики.
Пробный период позволяет записать только 5-минутные ролики.
Популярный продукт для комфортной записи видео с экрана компьютера в высоком качестве и дальнейшей редактуры с помощью эффектов, переходов, анимации и инструментов.
В данной среде можно также проводить рендеринг, видеомонтаж, создавать интересные презентации и видеоуроки, записывать прохождения видеоигр, а также выкладывать свои работы в Сеть. Камтазия записывает с веб-камеры и выделенных областей экрана, поддерживает хромакей, работает со звуковыми дорожками, интегрируется с MS PowerPoint и поддерживается разными ОС.
Видео Обзор программ для записи видео с экрана компьютера
Рекомендуемые программы для Windows:
Обзор
OBS Studio 2022 | ТехРадар
ТехРадар Вердикт
Для бесплатного мультиплатформенного программного обеспечения с открытым исходным кодом OBS Studio является отличным инструментом для потоковой передачи. Есть некоторые сбои, и это может показаться немного ошеломляющим, когда вы начинаете, но он обладает множеством инструментов, которые помогут вам создавать отличный контент. Вам просто нужно привыкнуть к интерфейсу.
Есть некоторые сбои, и это может показаться немного ошеломляющим, когда вы начинаете, но он обладает множеством инструментов, которые помогут вам создавать отличный контент. Вам просто нужно привыкнуть к интерфейсу.
Плюсы
- +
Многоплатформенный
- +
Бесплатно
- +
Большая гибкость
Потоковое вещание огромно. Существует множество оборудования, которое поможет вам не отставать от лучших из них. А это означает инвестиции. Иногда довольно крупные вложения. Но если бы одна важная часть уравнения оказалась бесплатной…
OBS Studio — это бесплатное программное обеспечение для потоковой передачи с открытым исходным кодом для Windows, Mac и Linux. Он также имеет бесплатные инструменты для записи экрана. Но может ли быть так, что лучшие вещи в жизни бесплатны, или вы действительно получаете то, за что платите?
OBS Studio: интерфейс
Перейдите на obsproject.com, скачайте себе копию программного обеспечения, проверьте информацию и просмотрите форум (Изображение предоставлено OBS Studio)
- Пустой холст, но интерфейс, который легко научиться
Получить копию программного обеспечения невероятно просто: откройте в браузере obsproject. com (открывается в новой вкладке), нажмите «Windows», «macOS 10.3+» или «Linux». , чтобы загрузить последнюю версию.
com (открывается в новой вкладке), нажмите «Windows», «macOS 10.3+» или «Linux». , чтобы загрузить последнюю версию.
При первом запуске OBS Studio вам будет задан ряд вопросов, которые помогут оптимизировать программу в соответствии с вашими потребностями. Это простые запросы, но если вы еще не уверены, что вам нужно, вы всегда можете снова получить доступ к этому процессу, выбрав «Инструменты»> «Мастер автоконфигурации» в любое время.
Поначалу интерфейс может показаться довольно пустым (Изображение предоставлено OBS Studio)
Затем вы увидите пустой холст. Буквально. Если вы новичок в потоковом вещании, это может показаться немного пугающим. OBS Studio предоставляет краткое руководство и обзор на своем веб-сайте, чтобы помочь вам начать работу. Но, честно говоря, сориентироваться не так уж и сложно, и несколько минут подталкивания помогут вам понять, как все работает.
- Интерфейс: 3.5/5
OBS Studio: настройка потоковой передачи
Добавьте различные медиаданные в свои сцены (Изображение предоставлено OBS Studio)
OBS Studio основана на концепции сцен.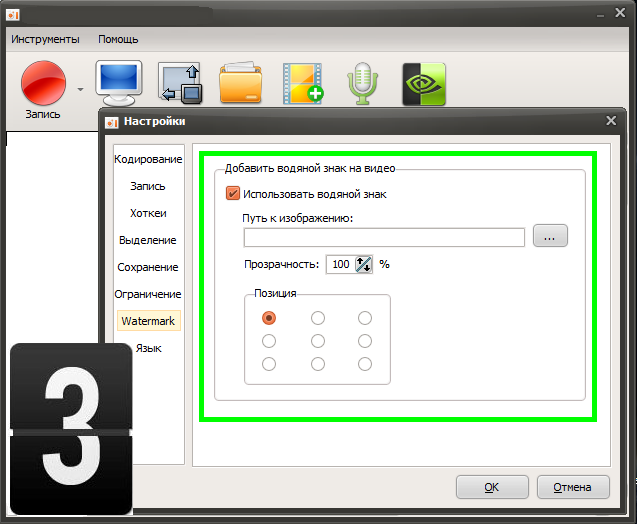 Точно так же, как вы бы переходили от одной сцены к другой с помощью программного обеспечения для редактирования видео , здесь вы можете создать столько сцен, сколько вам нужно, прежде чем выйти в эфир. Назовите их, организуйте их в нижней левой части интерфейса, чтобы в любой момент можно было переключиться с одного на другое.
Точно так же, как вы бы переходили от одной сцены к другой с помощью программного обеспечения для редактирования видео , здесь вы можете создать столько сцен, сколько вам нужно, прежде чем выйти в эфир. Назовите их, организуйте их в нижней левой части интерфейса, чтобы в любой момент можно было переключиться с одного на другое.
Добавить сцены в этот крошечный уголок очень просто, но по умолчанию в них ничего нет. Именно здесь вкладка «Источники» оказывается наиболее удобной.
Нажмите кнопку «+», и вы увидите все входные данные, которые вы можете включить. Все, от звука до цветного фона, изображения или видео, веб-камеры и, конечно же, способа трансляции вашего рабочего стола. Это все есть.
Одним из источников может быть веб-страница, чтобы люди не видели ваш грязный рабочий стол! (Изображение предоставлено студией OBS)
И, если вы обнаружите ужасный черный экран при попытке доступа к рабочему столу, убедитесь, что вы разрешили OBS иметь права на запись экрана в настройках конфиденциальности вашего компьютера.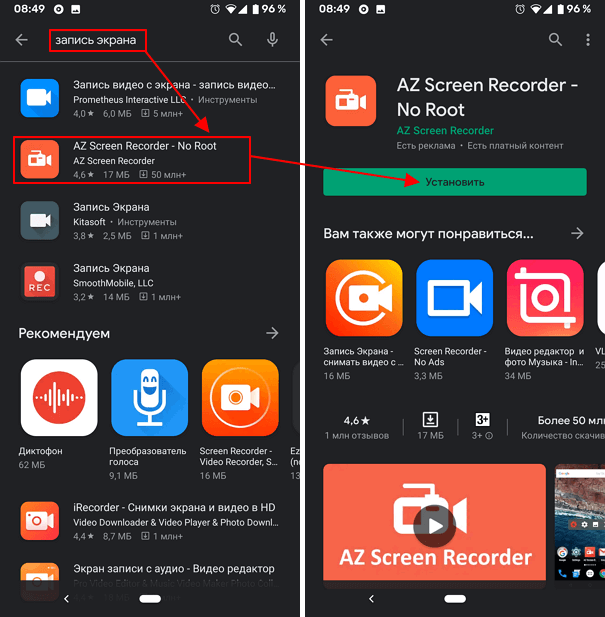
Те, кто беспокоится о том, чтобы показать, насколько грязна их рабочая среда, вздохнут с облегчением, когда поймут, что могут ограничить потоковую передачу, например, определенным окном или даже просто веб-страницей.
- Настройка: 3,5/5
OBS Studio: Глюки и разочарования
- Запутанный интерфейс для новичков и перевернутые медиафайлы
OBS Studio обладает огромной гибкостью, но интерфейс не кажется удобным для пользователя. Это похоже на то, что вам приходится бороться с его способом работы, пока вы не капитулируете и не будете вынуждены работать на его условиях. Такое ощущение, что всегда слишком много кликов, чтобы выполнить работу.
Например, при добавлении текста в сцену вы можете щелкнуть по нему непосредственно в окне предварительного просмотра, чтобы изменить его размер и переместить его, и кажется, что двойной щелчок позволит вам редактировать его — как вы можете с компоновщики изображений.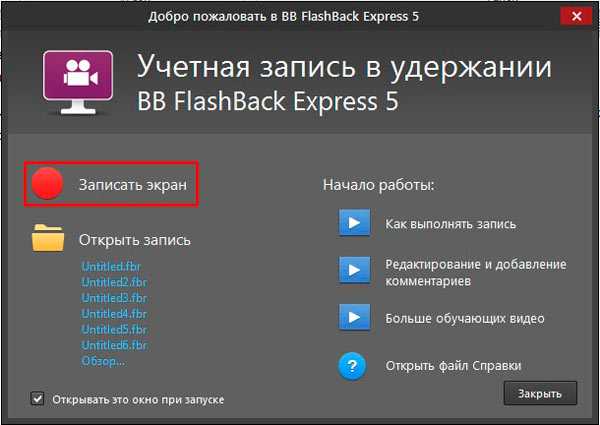
Но это не так: для этого нужно дважды щелкнуть его список на панели «Источник». Конечно, здесь вы также можете выбрать шрифт, стиль, цвет и так далее. Но ходить туда только для того, чтобы изменить слово или исправить опечатку, кажется слишком трудоемким.
Как бы то ни было, как только вы ознакомитесь с такими особенностями, вы обнаружите в высшей степени гибкий инструмент — за исключением одной проблемы, с которой мы также сталкивались в некоторых пакетах для редактирования видео в прошлом. Это никогда не разочаровывает.
Видите ли, любая фотография или видео, снятые на iPhone, при импорте будут отображаться вверх ногами — даже на Mac. Единственный способ обойти это, который мы смогли найти, — открыть его в приложении для просмотра фотографий или видео и сохранить как новый файл. Каким-то образом это решает проблему, но очень раздражает, не говоря уже о пустой трате времени, особенно если вы настраиваете слайд-шоу с большим количеством изображений.
- Сбои: 2/5
OBS Studio: Инструменты
Настройте столько сочетаний клавиш, сколько хотите (Изображение предоставлено OBS Studio)
- Множество инструментов, которые помогут вам создавать отличный контент
Однако следует подчеркнуть, что то, что вы получаете бесплатно, это незначительные неудобства, а ни одно программное обеспечение не идеально, верно?
Мы нашли впечатляющие опции, предлагаемые OBS Studio: каждая сцена может быть заполнена несколькими источниками. Эти источники после применения могут быть переупорядочены, точно так же, как слои в редакторе изображений или приложении для редактирования видео, при этом тот, что выше, скрывает те, что под ним.
Эти источники после применения могут быть переупорядочены, точно так же, как слои в редакторе изображений или приложении для редактирования видео, при этом тот, что выше, скрывает те, что под ним.
Нам особенно понравилась возможность повторного использования одного и того же объекта в нескольких сценах. Создайте текст или добавьте водяной знак в одну сцену, и вы увидите их доступными при создании нового источника в разделе «Добавить существующий». Еще лучше, если вы внесете изменения в одну, эти изменения будут переданы в другие сцены, содержащие тот же источник.
Более того, если вам нужен объект, помещенный в определенное место в вашем потоке, вы можете просто скопировать его из одной сцены и вставить, выбрав «Вставить (ссылка)», чтобы не только включить упомянутые выше возможности редактирования, но и убедитесь, что его размер и положение на экране сохранены.
Студийный режим — отличный способ настроить сцены во время прямой трансляции или записи (Изображение предоставлено OBS Studio). при переходе от сцены к сцене — доступно всего несколько, но вы также можете добавить собственные с помощью опции «Добавить: Stinger».
при переходе от сцены к сцене — доступно всего несколько, но вы также можете добавить собственные с помощью опции «Добавить: Stinger».
Вы можете включить до шести звуковых дорожек, назвать их и даже добавить к каждой уникальные настройки и фильтры. Также возможна возможность включения пользовательских фильтров.
Если вам нравятся сочетания клавиш, вы можете установить и настроить их по своему вкусу с помощью OBS Studio.
Еще один замечательный инструмент — Studio Mode. Это разделит ваш экран на две части, показывая вам, что транслируется справа, и показывая предварительный просмотр того, что может быть дальше слева. Это позволяет вам установить следующую сцену во время трансляции, даже внося в нее изменения, прежде чем показывать ее вашей аудитории. Это также работает при использовании OBS Studio в качестве записывающего устройства (т. е. при записи чего-либо, но не при прямой трансляции).
- Tools: 5/5
OBS Studio scorecard
| Interface | Can be complex for newcomers | 3. 5 5 |
| Setup | Easy once you know how | 3.5 |
| Глюки | Разочаровывающая смесь мелких ошибок | 2 |
| Инструменты | Все, что нужно для профессионального стриминга | 5 |
Должен ли я попробовать?
(Изображение предоставлено OBS Studio)
Попробуйте, если…
Если вы заинтересованы в прямых трансляциях, у вас ограниченный бюджет и вы готовы к немного более сложному, но мощному интерфейсу.
Не пытайтесь, если…
Вы более неуверенны, и вам нужна поддержка, когда вы начинаете свое потоковое путешествие. Хотя бесплатная цена является сильным стимулом, мы понимаем, что она не для всех.
Альтернативы
(откроется в новой вкладке)
Streamlabs OBS — это упрощенная версия OBS Studio, что делает ее идеальной альтернативой для начинающих. Интерфейс намного удобнее для пользователя, и, поскольку он построен на тех же принципах, перейти на OBS Studio стало проще.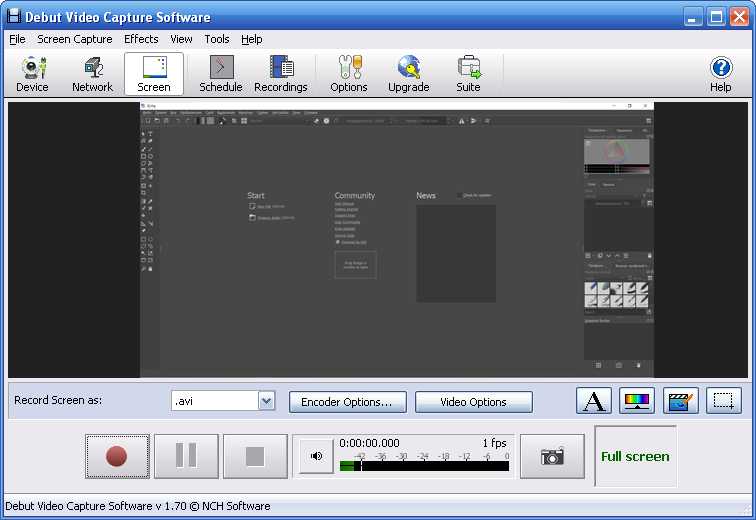
(открывается в новой вкладке)
FlashBac (открывается в новой вкладке) k (открывается в новой вкладке) Express (открывается в новой вкладке) идеально подходит, если вы ищете бесплатную программу записи экрана для игры или запись видео с веб-камеры. За время работы с программным обеспечением для записи экрана мы нашли его «гибким и удивительно простым в использовании».
(откроется в новой вкладке)
Camtasia — выбор профессионалов для записи экрана. Будучи давно зарекомендовавшей себя платформой, сервис предлагает множество функций для всех видов использования. Он также восхитительно прост в использовании.
Стив пишет о технологиях с 2003 года. Начав с Digital Creative Arts, он добавил свой технический опыт в такие издания, как iCreate, MacFormat, MacWorld, MacLife и TechRadar. Его внимание сосредоточено на творчестве, таком как создание веб-сайтов, обработка изображений и программное обеспечение для кинопроизводства, но он также не уклоняется от более ориентированного на бизнес программного обеспечения. Он использует многие приложения, о которых пишет, в своей личной и профессиональной жизни. Стиву нравится, как компьютеры позволяют каждому раскрыть творческие возможности, и он всегда рад поделиться своими знаниями, опытом и знаниями с читателями.
Он использует многие приложения, о которых пишет, в своей личной и профессиональной жизни. Стиву нравится, как компьютеры позволяют каждому раскрыть творческие возможности, и он всегда рад поделиться своими знаниями, опытом и знаниями с читателями.
Как записать экран на ПК с Windows или Mac
Хотите записать экран на своем компьютере? Может быть, вы профессионал, которому нужно сделать снимок экрана для презентации на работе, разработчик программного обеспечения, создающий обучающее видео, или просто тот, кто хочет загрузить полезный видеоклип на YouTube. Windows и macOS позволяют вам фиксировать действия на экране благодаря встроенным инструментам, хотя существует также множество сторонних приложений для захвата экрана. Вот как начать.
Игровая панель Xbox
Игровая панель, встроенная в Windows 10, предназначена для записи игр, в которые вы играете непосредственно на своем ПК, или игр, которые вы транслируете с консоли Xbox. Тем не менее, он может так же легко захватывать действия на экране из других приложений. Чтобы настроить это, перейдите в Настройки > Игры > Xbox Game Bar и включите переключатель Включить Xbox Game Bar .
Чтобы настроить это, перейдите в Настройки > Игры > Xbox Game Bar и включите переключатель Включить Xbox Game Bar .
Здесь вы также можете изменить любое из сочетаний клавиш для открытия игровой панели, создания снимка экрана и записи видео. А если вы подключите контроллер Xbox к компьютеру, вы можете активировать игровую панель, нажав кнопку Xbox на контроллере (откроется в новом окне).
Вы сможете записывать активность в большинстве приложений и окон, кроме рабочего стола Windows, Проводника и некоторых приложений Windows, таких как Погода. Перейдите к экрану, который вы хотите записать, и нажмите Win + G , чтобы открыть игровую панель. На экране появляется несколько виджетов игровой панели с элементами управления для захвата снимков экрана, записи видео и аудио, а также трансляции ваших действий на экране.
Нажмите кнопку Начать запись или используйте Win + Alt + R 9Сочетание клавиш 0037 для захвата вашей активности на экране. Теперь выполните любые действия на экране, которые вы хотите захватить. После того, как вы нажмете на экран, виджеты игровой панели исчезнут, заменившись небольшой плавающей полосой в правом верхнем углу экрана, с помощью которой вы можете управлять записью.
Теперь выполните любые действия на экране, которые вы хотите захватить. После того, как вы нажмете на экран, виджеты игровой панели исчезнут, заменившись небольшой плавающей полосой в правом верхнем углу экрана, с помощью которой вы можете управлять записью.
Чтобы остановить запись, нажмите кнопку Запись на плавающей панели. Когда запись закончится, появится уведомление о том, что игровой клип был записан. Щелкните уведомление, чтобы просмотреть видео на игровой панели. Нажмите Воспроизвести кнопку для воспроизведения видео.
Вы также можете получить доступ к своему видео и воспроизвести его из папки по умолчанию в проводнике: C:\Users\[имя пользователя]\Videos\Captures . Ваши видео будут храниться здесь в виде файла MP4, который затем можно будет загрузить куда угодно.
Вы можете настроить игровую панель, выбрав Настройки > Игры > Захваты . Отсюда вы можете изменить расположение файла по умолчанию для ваших видео, включить фоновую запись, чтобы фиксировать активность постфактум, выбрать запись видео вместе со звуком и переключить частоту кадров между 30 и 60 кадрами в секунду.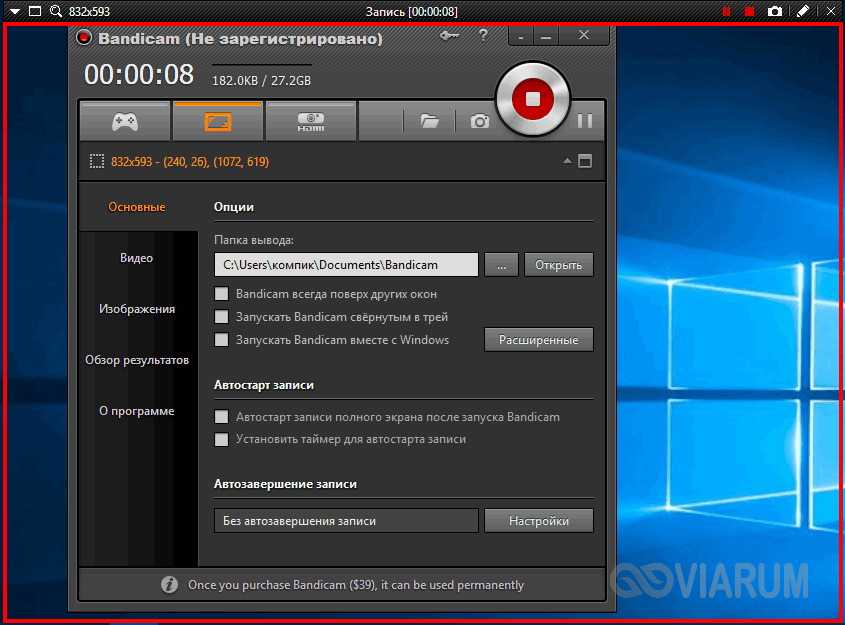
В самой игровой панели щелкните значок Настройки справа от верхней панели. Просмотрите различные категории в разделе «Настройки», чтобы изменить ярлыки, изменить тему, настроить виджеты, настроить фоновую запись и записать звук с видео.
Инструмент для создания скриншотов macOS
Ваш Mac поставляется с собственной функцией записи экрана в macOS Mojave и более поздних версиях. Откройте приложение или окно, которое вы хотите записать, и нажмите Shift + Command + 5 , чтобы открыть системный инструмент для захвата экрана. На нижней панели инструментов вы можете выбрать захват всего экрана, только выбранного окна или пользовательской части экрана. Для видео ваши варианты включают запись всего экрана или пользовательской части.
Нажмите кнопку Параметры , и вы сможете выбрать, где сохранить запись, и запустить таймер обратного отсчета, чтобы начать запись. Обязательно установите флажок для использования микрофона вашего Mac, если вы записываете свой собственный голос или внешний звук.
Нажмите Запись всего экрана или Запись выбранной части , чтобы начать запись. Кнопка «Запись» появляется в верхней части экрана в строке меню. Нажмите эту кнопку, чтобы остановить запись, и миниатюра вашей записи будет добавлена на ваш компьютер. Дважды щелкните файл записи экрана, чтобы воспроизвести его в видеопроигрывателе по умолчанию.
Вы также можете запустить запись экрана непосредственно из QuickTime на Mac. Откройте QuickTime Player и нажмите Файл > Новая запись экрана . В первый раз, когда вы сделаете это, вам будет предложено открыть Системные настройки, чтобы предоставить QuickTime Player разрешение на запись вашего экрана. Зайдите в настройки и установите флажок, чтобы предоставить соответствующие разрешения. Снова запустите новую запись через QuickTime, после чего вы сможете использовать инструмент записи Mac.
ОБС Студия
Бесплатная OBS Studio(откроется в новом окне) работает с Windows, macOS и Linux и объединяет множество функций в одной программе.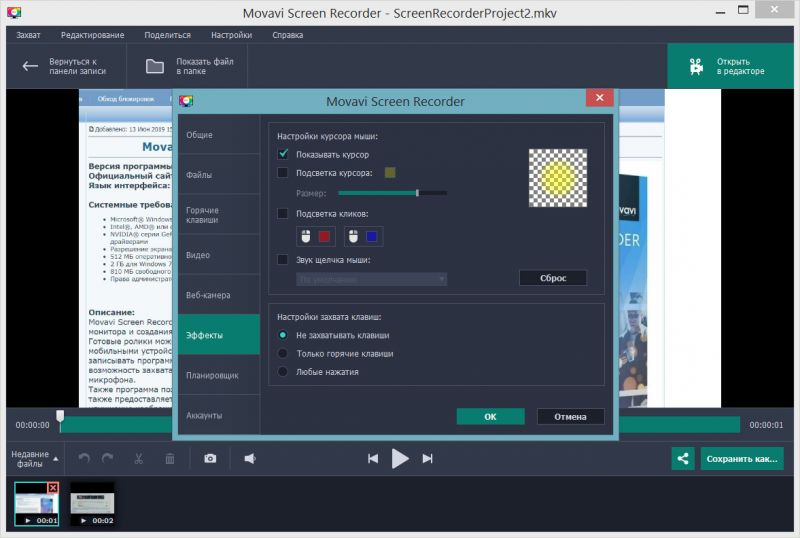 Используйте плавающую панель управления программы, чтобы начать и остановить запись. Попутно OBS Studio может записывать действия на экране, ваш микрофон и компьютерный звук. Затем программа сохраняет результат в виде файла MP4.
Используйте плавающую панель управления программы, чтобы начать и остановить запись. Попутно OBS Studio может записывать действия на экране, ваш микрофон и компьютерный звук. Затем программа сохраняет результат в виде файла MP4.
Вы также можете транслировать свое видео в прямом эфире или переключиться в студийный режим, чтобы добавить к видео кадры, затухания и другие переходы. Программа предлагает множество настроек, в которых вы можете изменить формат и другие критерии как для видео, так и для аудио частей записи. Поначалу OBS Studio выглядит пугающе, но вы должны понять и научиться эффективно ее использовать.
Свободная камера
Free Cam (открывается в новом окне) — это чрезвычайно простая программа для записи экрана для пользователей Windows, но она по-прежнему способна удовлетворить большинство потребностей. Эта программа фиксирует вашу активность на экране и звук, а затем сохраняет вашу запись в виде файла WMV. Просто нажмите кнопку Новая запись , затем выберите область экрана, которую вы хотите захватить, от одного окна или приложения до всего экрана.