В какие слоты лучше ставить оперативную память ддр3: В какие слоты лучше ставить оперативную память: 1-3 или 2-4?
Содержание
В какие слоты лучше ставить оперативную память?
Всем привет! Сегодня мы с вами разберем, в какие слоты лучше ставить оперативную память, почему они разного цвета, как правильно поставить ОЗУ если их два, какие использовать — черные или синие.
Эта инструкция поможет начинающему пользователю, который не знает, как именно устанавливать оперативку.
Почему слоты под оперативку разного цвета
Хотя для установки модуля оперативной памяти нужно всего несколько минут, нужно знать, что именно и куда ставится. Чтобы упростить жизнь простым и не очень юзерам, производители системных плат обычно маркируют разные цвета в разные слоты.
Как правило, они разбиты попарно, что дает дополнительную подсказку, если вы хотите активировать двухканальный режим.
Допустим, вы купили пару планок ОЗУ, каждая по 8 Гб. Для современного мощного компьютера вполне достаточно, однако можно выжать дополнительные бонусы из ОЗУ 16 Гб, если их правильно подключить. Речь идет о двухканальной технологии, когда из имеющейся оперативки можно выжать дополнительную мощность.
Речь идет о двухканальной технологии, когда из имеющейся оперативки можно выжать дополнительную мощность.
Для того чтобы компьютер определял эти модули как единый блок объемом 16 гб и смог активировать двухканальный режим, нужно ставить их в порты одинакового цвета. Еще две планки, желательно одинаковой емкости, можно поставить на пару разъемов другого цвета и тоже активировать двухканальный режим работы.
Обычно разъемы группируются попарно: 1-3 одного цвета и 2-4 другого. Такое негласное правило соблюдают разные бренды, которые выпускают материнки: ASUS, Gigabyte, MSI, Biostar, Intel и другие.
Такое правило действует для любых планок памяти: для Райзен, для Интел, на AMD, и независимо от поколения: будь то ДДР3, ДДР4 или более ранние модификации. Однако существуют сейчас модели, разъемы которых покрашены одним цветом(можете посмотреть в обзоре про MSI B360M PRO VDH).
Технология, которая применяется в материнках для ускоренной работы параллельных планок, называется Dual DDR. Стоковые(недорогие) модели системных плат могут работать только в двухканальном режиме. Профессиональные модели оперативки поддерживают 3 или даже 4 канала.
Стоковые(недорогие) модели системных плат могут работать только в двухканальном режиме. Профессиональные модели оперативки поддерживают 3 или даже 4 канала.
Как правильно устанавливать ОЗУ в компьютере
Монтаж модулей выполняется очень просто, и с задачей справится даже начинающий пользователь ПК. Модули памяти можно поставить как на системную плату при сборке компа, так и на собранном и работающем девайсе. Для этого нужно только снять боковую крышку, чтобы получить доступ к материнке.
Если вы используете только 1 планку памяти, нет разницы, в какой именно разъем ее вставить. Впрочем, надо уточнить, что среди системных администраторов и юзеров попроще бытует один миф. Если планка памяти только одна, ее лучше ставить в слот поближе к процессору. Если их две, нужно ставить их в слоты одинакового цвета.
Однако, самым верным на мой взгляд методом, является информация в инструкции и ее просмотр. В которой как раз указано с какой стороны начинается отсчет и указана нумерация разъемов(если ее не указали на самой мат.
плате).
Также для вас будут полезны публикации «Можно ли увеличить ОЗУ на компьютере»(уже на блоге), «Какой должен быть файл подкачки для 8 ГБ» и «Что такое CPU FAN Error при загрузке» Буду признателен, если вы поделитесь этой публикацией в социальных сетях. До завтра!
С уважением, автор блога Андрей Андреев.
В какие слоты нужно устанавливать оперативную память. Чем отличаются слоты для оперативной памяти
Тип оперативной памяти, что в той же степени касается и ее емкости, зависит от имеющихся на материнской плате разъемов. Обычно расположены в непосредственной близости от сокета. Количество посадочных мест этого вида может быть разным – от двух на простых «материнках» и до шести, а иногда и более, на мощных материнских платах.
Визуально слоты, предназначенные для установки оперативной памяти, представляют собой набор контактов . По краям находятся защелки, предназначенные для фиксации планок ОЗУ. Также присутствует специальный выступ, обеспечивающий правильную установку оперативной памяти.
Сама память – это плата небольшого размера с размещенными на ней микросхемами. Еще есть контакты и вырез, который при монтаже памяти необходимо совмещать с выступом на слоте.
Как выбрать память, чтобы ускорить ноутбук
Современный ноутбук вполне способен заменить стационарный компьютер. Плюсы очевидны, но у мобильности есть и обратная сторона — ограниченные возможности апгрейда: процессор и видеочип поменять получится не всегда. Зато можно без проблем увеличить объём оперативной памяти, и во многих случаях этого будет достаточно, чтобы вдохнуть в своё устройство вторую жизнь или раскрыть потенциал актуального железа, приобретённого по принципу «а памяти потом добавлю». Рассказываем, что делать, когда это самое «потом» наконец наступает.
Сколько вешать в гигабайтах?
Скорость чтения/записи данных из оперативной памяти во много раз выше, чем с жесткого диска и даже SSD. Но когда объёма «оперативки» недостаточно, системе приходится записывать данные на жёсткий диск в файл подкачки. Естественно, это приводит к ощутимой потере производительности. Чтобы понять, на какое количество памяти стоит ориентироваться, кратко представим различные конфигурации и задачи, которые они способны решать.
Естественно, это приводит к ощутимой потере производительности. Чтобы понять, на какое количество памяти стоит ориентироваться, кратко представим различные конфигурации и задачи, которые они способны решать.
1 ГБ — вопиющий архаизм, место которого на свалке истории! Актуальные ОС с таким объёмом банально не работают. И «десятка», и «семёрка», конечно, загрузятся — но работой это сложно будет назвать. В природе такой объем памяти уже практически не встречается: разве что в дешёвых терминалах да музеях компьютерной истории.
2 ГБ — это абсолютный минимум для печати в Word или для запуска браузера с парой открытых вкладок. Windows 10 «сожрёт» почти 70% этого объёма, что вкупе с медленным файлом подкачки сделает работу крайне некомфортной. Среди новых устройств найти такую скромную конфигурацию можно разве что в Compute Stick, в самых недорогих ноутбуках, да в Windows-планшетах из Поднебесной.
4 ГБ — базовый норматив офисного труженика. Чудес производительности ждать не стоит, но система хотя бы не станет регулярно задумываться о вечном. С учётом аппетитов самой Windows, свободными останутся где-то 2,5 ГБ ОЗУ, их должно хватить на веб-сёрфинг, офисные приложения или просмотр HD-видео. Причём лучше запускать эти задачи поочерёдно, чтобы избежать «тормозов». Также учитывайте, что 4 гигабайта — это потолок, в который упираются 32-разрядные операционные системы, больший объем они просто не способны задействовать. Если вы решите сделать апгрейд, понадобится заменить ОС на 64-разрядную версию.
Чудес производительности ждать не стоит, но система хотя бы не станет регулярно задумываться о вечном. С учётом аппетитов самой Windows, свободными останутся где-то 2,5 ГБ ОЗУ, их должно хватить на веб-сёрфинг, офисные приложения или просмотр HD-видео. Причём лучше запускать эти задачи поочерёдно, чтобы избежать «тормозов». Также учитывайте, что 4 гигабайта — это потолок, в который упираются 32-разрядные операционные системы, больший объем они просто не способны задействовать. Если вы решите сделать апгрейд, понадобится заменить ОС на 64-разрядную версию.
8 ГБ — стандартый объем для комфортной работы. Именно такая цифра позволит, не задумываясь, нажимать Alt+Tab прямо из какой-нибудь не слишком тяжелой игры в окно YouTube с гайдом по её прохождению. И не наблюдать при этом слайд-шоу в полноэкранном режиме. Таблицы на сотни строк и формул перестанут подтормаживать, а количество открытых вкладок в Chrome будет о себе напоминать гораздо реже.
Небольшое уточнение: любителям открывать по несколько десятков вкладок восьми гигабайт всё же мало.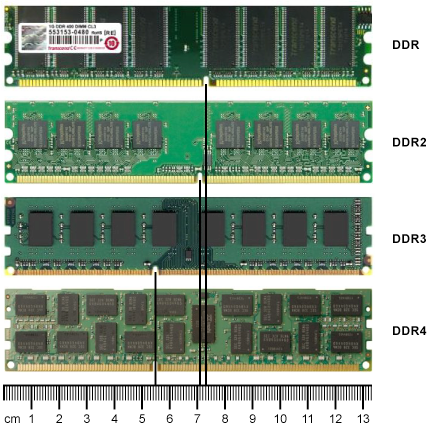 На тестовой машине (Intel Core i5-3570 / 8 ГБ DDR3-1600, Windows 10 Pro) при открытии 40+ вкладок память заполнялась на 80% и исполняемый файл chrome.exe просто «вылетал». На двух других компьютерах с восемью гигабайтами памяти и Windows 10 эксперимент привёл к аналогичным результатам.
На тестовой машине (Intel Core i5-3570 / 8 ГБ DDR3-1600, Windows 10 Pro) при открытии 40+ вкладок память заполнялась на 80% и исполняемый файл chrome.exe просто «вылетал». На двух других компьютерах с восемью гигабайтами памяти и Windows 10 эксперимент привёл к аналогичным результатам.
Система, антивирус и 49 процессов Chrome заняли 82% ОЗУ. Через секунду браузер «вылетит» из памяти
Чтобы решить подобную проблему, можно посадить браузер на «диету», установив расширение для выгрузки вкладок из памяти. Но лучше увеличить объём до 16 ГБ — этого хватит даже для нескольких серьёзных задач, запущенных одновременно.
Как выбрать правильный модуль: тип, частоты и совместимость
Шаг 1. Выясните тип памяти. Прежде, чем докупать полезные гигабайты, необходимо уточнить, сколько слотов для установки планок памяти есть в ноутбуке и сколько из них уже заняты. А заодно — какой тип памяти нужен для этой модели. Можно воспользоваться поисковиком и документацией, но проще установить программу AIDA 64 Extreme. В ней необходимо выбрать вкладку «Системная плата», а затем строку SPD — из неё вы получите полную информацию о количестве и типе имеющихся модулей. Все поддерживаемые частоты и максимально возможный для установки объём подскажет вкладка «Чипсет».
В ней необходимо выбрать вкладку «Системная плата», а затем строку SPD — из неё вы получите полную информацию о количестве и типе имеющихся модулей. Все поддерживаемые частоты и максимально возможный для установки объём подскажет вкладка «Чипсет».
Не стоит забывать и о том, что один из двух модулей может быть распаян прямо на системной плате, и для апгрейда будет доступен единственный физический слот. В таком случае оптимальным выбором станет планка, идентичная по характеристикам уже имеющейся.
Шаг 2. Проверьте совместимость с процессором. Материнская плата — не единственный компонент ноутбука, предъявляющий требования к характеристикам ОЗУ, свои ограничения накладывает и процессор. А значит, не будет лишним уточнить и его спецификацию. Сделать это несложно: переходим на официальный сайт Intel или AMD, находим свою модель процессора в списке и сверяемся со строкой Memory Specification. Не повредит и просмотр списка рекомендованных вариантов на сайте производителя ноутбука. В конце концов, можно воспользоваться уже готовым решением — выбрать модель своего устройства и посмотреть рекомендуемые характеристики модулей ОЗУ.
В конце концов, можно воспользоваться уже готовым решением — выбрать модель своего устройства и посмотреть рекомендуемые характеристики модулей ОЗУ.
Шаг 3. Уточните частоту памяти. Важна ли частота памяти для ноутбука? С одной стороны, скорость обработки данных благодаря высокой частоте действительно увеличивается — например, при обработке видеофайлов или архивировании. Выше становятся и цифры на заветном счётчике FPS в играх. Но не рассчитывайте на серьезное ускорение ноутбука за счет высоких частот. Память не работает сама по себе: многое зависит от процессора и возможностей материнской платы. Например, новейший Core i7-8650U поддерживает работу с модулями частотой до 2400 МГц. И польза от установки «высокочастотных» планок в ноутбук на его основе не превысит эффекта плацебо.
Правильным выбором будет память с максимальной частотой, рекомендованной для вашего процессора.
Владельцам ноутбуков с ОЗУ предпоследнего поколения нужно обратить внимание на отличия DDR3 от DDR3L: из-за разницы в энергопотреблении эти стандарты могут оказаться несовместимы, несмотря на внешнее сходство и одинаковый разъём подключения.
Оптимальным решением станут два модуля, идентичные по характеристикам. Это нужно для работы памяти в двухканальном режиме, который способен реально повысить производительность системы.
Четырёхканальный режим [ править | править код ]
Данный режим может использоваться только тогда, когда все четыре модуля памяти (или их число кратно четырем) идентичны по мощности и скорости и размещены в четырехканальных слотах. При установке двух модулей памяти архитектура будет работать в двухканальном режиме; при установке трех модулей памяти система будет работать в режиме трехканальный.
Поддержка в процессорах [ править | править код ]
- Opteron 6100-series «Magny-Cours» (45 nm)
- Opteron 6200-series «Interlagos» (32 nm)
- Opteron 6300-series «Abu Dhabi» (32 nm)
- Intel Core i9-7980XE
- Intel Core i9-7900X
- Intel Core i7-7820X
- Intel Core i7-7800X
- Intel Core i7-6950X
- Intel Core i7-6900K
- Intel Core i7-685
- Intel Core i7-6800K
- Intel Core i7-5960X
- Intel Core i7-5930K
- Intel Core i7-5820K
- Intel Core i7-4960X
- Intel Core i7-4930K
- Intel Core i7-4820K
- Intel Core i7-3970X
- Intel Core i7-3960X
- Intel Core i7-3930K
- Intel Core i7-3820
- Intel Xeon E5-x6xx v4
- Intel Xeon E7-x8xx v3
- Intel Xeon E5-x6xx v3
- Intel Xeon E7-x8xx v2
- Intel Xeon E5-x6xx v2
- Intel Xeon E7-x8xx
- Intel Xeon E5-x6xx
Оперативная память (ОЗУ) — необходимая составляющая любого компьютера на базе процессора с архитектурой X86 (не путать с разрядностью ОС). От объёма, латентности и пропускной способности памяти (ПСП) довольно сильно зависит производительность компьютера во всех задачах. Конечный пользователь может изменять по своему усмотрению все эти характеристики, чтобы увеличить производительность “железа”.
От объёма, латентности и пропускной способности памяти (ПСП) довольно сильно зависит производительность компьютера во всех задачах. Конечный пользователь может изменять по своему усмотрению все эти характеристики, чтобы увеличить производительность “железа”.
Объём оперативной памяти можно увеличить, только купив плашки памяти большего размера и/или докупив к уже имеющимся плашкам ОЗУ новые, если материнская плата обладает достаточным количеством слотов. Да и увеличение объёмов ОЗУ повышает производительность не всегда, только если ранее памяти для хранения промежуточных данных не хватало. К примеру, даже современным AAA проектам не требуется больше 10-12 Гб памяти (хватает и 8 Гб, но уже впритык). Для сёрфинга интернета, работы в офисных приложениях достаточно и меньших объёмов (зависит от используемых приложений). Ну а для серьёзных рабочих станций объёмы от 32 Гб ОЗУ и выше – насущная необходимость.
Две планки лучше одной: обоснование в цифрах
Разница в производительности между одно- и двухканальным режимом работы особенно явно заметна на примере процессоров со встроенной графикой. Прирост составит порядка 10% в играх и большинстве повседневных задач. А в отдельных сценариях (например, при видеомонтаже) можно получить ускорение на 20% и более — особенно при расчёте сложных проектов, требующих максимальной пропускной способности всех «железных» компонентов.
Прирост составит порядка 10% в играх и большинстве повседневных задач. А в отдельных сценариях (например, при видеомонтаже) можно получить ускорение на 20% и более — особенно при расчёте сложных проектов, требующих максимальной пропускной способности всех «железных» компонентов.
Для примера сравните результаты бенчмарка 3D Mark, запущенного на ноутбуке Lenovo Thinkpad T470. На первом скриншоте показан результат с одной планкой объёмом 8 ГБ. На втором — с двумя модулями по 4 ГБ. Суммарный объём памяти остался неизменным, но общая оценка выросла на 16% благодаря использованию двухканального режима.
Слева — результаты теста с одной планкой памяти 8 ГБ, справа — с двумя планками по 4 ГБ. Прирост составил 16 процентов
Такое влияние можно объяснить тем, что встроенные в процессор видеоядра не имеют своей собственной памяти и используют системную. По этой же причине не стоит ставить ОЗУ с частотой ниже, чем в спецификации вашего процессора. Графическая производительность значительно упадёт. Исключением будут разве что решения на базе Intel Core с видеоядром AMD Vega (с собственной памятью HMB2) или Intel Iris Pro (с выделенным кэшем SDRAM).
Исключением будут разве что решения на базе Intel Core с видеоядром AMD Vega (с собственной памятью HMB2) или Intel Iris Pro (с выделенным кэшем SDRAM).
Как правильно конфигурировать оперативную память
Практически каждый начинающий пользователь, начавший апгрейд компьютера, сталкивается с вопросом конфигурирования оперативной памяти. Что лучше, одна планка на 16 Гб или две по 8 Гб? Как включить двухканальный режим? В какие слоты ставить планки памяти — ближние или дальние от процессора? Как включить XMP профиль? Какой прирост производительности дает двухканальный режим, включение XMP профиля и разгон памяти?
В идеале конфигурирование памяти желательно начать еще до ее покупки, прикинув, какой объем памяти (ОЗУ) достаточен для ваших задач. Однако зачастую приходится добавлять память к уже имеющейся, что несколько усложняет дело.
Современные приложения и игры стали требовательны к подсистеме памяти, и важно, чтобы она работала в двухканальном режиме для максимальной отдачи. Почему так происходит?
Почему так происходит?
В первую очередь из-за роста производительности процессоров. ОЗУ должна успевать загрузить работой все ядра процессоров, которых становится все больше с каждым годом.
В играх требования к скорости памяти растут в первую очередь от того, что проекты становятся все реалистичнее, увеличиваются в объемах и детализации 3D-моделей. Новые игры вплотную подбираются к отметке в 100 Гб, и этот объем в первую очередь состоит из текстур высокого разрешения, которые надо переместить с накопителя и обработать.
Недорогие ПК и ноутбуки со встроенной в процессор графикой получают приличный прирост от быстрой памяти и включения двухканального режима. Ведь обычная ОЗУ там используется и видеоядром. Поэтому давайте для начала разберем все о двухканальном режиме ОЗУ.
Правила безопасной установки ОЗУ
Итак, теория и поход в магазин позади — пора приступать к апгрейду. Начать стоит с очевидного — ноутбук необходимо выключить и отключить от сети питания. Простое, казалось бы, правило: однако народные умельцы, спалившие своё устройство в попытках произвести «горячую замену», встречаются в практике сервисных центров и по сей день. По той же причине требуется отсоединить аккумулятор. В большинстве случаев проблем эта процедура не вызовет, но если попалась модель, аккумулятор которой расположен внутри корпуса и соединён с материнской платой при помощи коннектора, без полного вскрытия не обойтись. Искомый кабель питания нужно аккуратно отсоединить и проследить, чтобы он не касался других комплектующих. Или, всё же, обратиться за помощью в сервисный центр. То же касается и немногочисленных моделей, батарея которых к плате припаяна. Тут уж проще расписаться в собственном невезении и поручить работу специалисту: ремонт цепи питания — дорогое удовольствие.
Простое, казалось бы, правило: однако народные умельцы, спалившие своё устройство в попытках произвести «горячую замену», встречаются в практике сервисных центров и по сей день. По той же причине требуется отсоединить аккумулятор. В большинстве случаев проблем эта процедура не вызовет, но если попалась модель, аккумулятор которой расположен внутри корпуса и соединён с материнской платой при помощи коннектора, без полного вскрытия не обойтись. Искомый кабель питания нужно аккуратно отсоединить и проследить, чтобы он не касался других комплектующих. Или, всё же, обратиться за помощью в сервисный центр. То же касается и немногочисленных моделей, батарея которых к плате припаяна. Тут уж проще расписаться в собственном невезении и поручить работу специалисту: ремонт цепи питания — дорогое удовольствие.
Как поменять оперативную память
Причин поменять оперативку может быть множество – от банального, но вполне естественного желания увеличить ее объем, до предательского писка системника, сигнализирующего о выходе модуля из строя.
Прежде чем отправляться в магазин, нужно определиться, какой модуль нужен:
Выбираем оперативную память для твоего компьютера
Мы уже публиковали гайды по выбору самых разных компонентов компьютера — процессора, материнской платы, SSD-накопителя, монитора, даже о маршрутизаторе не забыли. Остались две очень важные для любого боярина покупки — оперативная память и видеокарта. О графических ускорителях поговорим позже, когда Nvidia и ее партнеры наконец-то выпустят в широкую продажу карточки 20-й серии. Сегодня же разберемся в тонкостях выбора оперативной памяти.
Как и со многими аспектами жизни, с ОЗУ непросто. Казалось бы, бери побольше объема, да и все. Но есть много тонкостей, которые могут испортить впечатление от покупки так, что никакие десятки гигабайтов не будут радовать. Итак, пойдем по порядку, чтобы, с одной стороны, не переплатить за ненужное, а с другой — не остаться у глючного компьютера в попытке чересчур сэкономить.
Опять же подчеркнем, что у компьютерных гуру эта статья может вызвать приступы презрительных усмешек и пальцевый зуд повышенной чесоточности.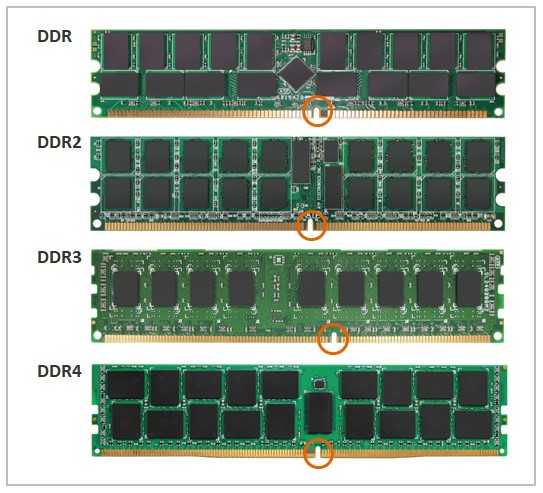 Все правильно, потому что наш гайд нацелен на людей, которые не посещали университетов компьютерной грамотности и не каждый день сталкиваются с проблемой выбора «самых правильных» таймингов.
Все правильно, потому что наш гайд нацелен на людей, которые не посещали университетов компьютерной грамотности и не каждый день сталкиваются с проблемой выбора «самых правильных» таймингов.
Типы слотов под оперативную память
Тип слота определяет, какая память доступна для установки. Обычно на материнских платах можно обнаружить слоты для следующих типов ОЗУ:
- DDR4;
- DDR3;
- DDR2;
- SDRAM DIMM.
Наряду с этим память рассматриваемого типа может обозначаться PC, PC2, PC3 и PC4, что соотносится с предоставленным выше списком.
Память разных типов друг с другом несовместима, например, нельзя установить планку DDR2 в слот, предназначенный под DDR3.
Хотя некоторые материнские платы оснащаются слотами под разные типы памяти. Правда, одновременная установка памяти разных типов в таких «материнках» невозможна, поэтому приходится выбирать что-то одно.
Типы оперативной памяти
А вы думали, что сначала надо определиться с объемом? Мол, больше гигабайтов — больше счастья? Нет, сперва стоит узнать, какой тип оперативки вам нужен.
Компьютерный рынок, несмотря на пессимистические прогнозы, постоянно развивается, и оперативная память совершенствуется вместе с ним. Время от времени появляются новые технологии и стандарты, позволяющие увеличить скорость работы памяти, уменьшить ее энергопотребление и тепловыделение. Так поколение за поколением выпускаются все новые и новые типы ОЗУ.
Узнать, к какому поколению относится планка памяти, легко по маркировке DDR (double data rate — «удвоенная скорость передачи данных»). Обычного DDR в настольных системах уже давно не встретишь, как и DDR2. На пожилых, но не вышедших в тираж сборках еще может встречаться DDR3, однако если речь идет об актуальных компьютерах с новенькой «требухой», то здесь без вариантов будет DDR4. Где-то на горизонте не первый год маячит память пятого поколения, но пока о ней можно забыть.
Таким образом, если мы ориентируемся на новые актуальные процессоры и материнские платы, то выбор сводится к типу памяти DDR4. К слову, даже если вы ошиблись и купили неподходящий тип ОЗУ, не надо бояться угробить компьютер — у вас банально не получится установить эту планку в материнскую плату.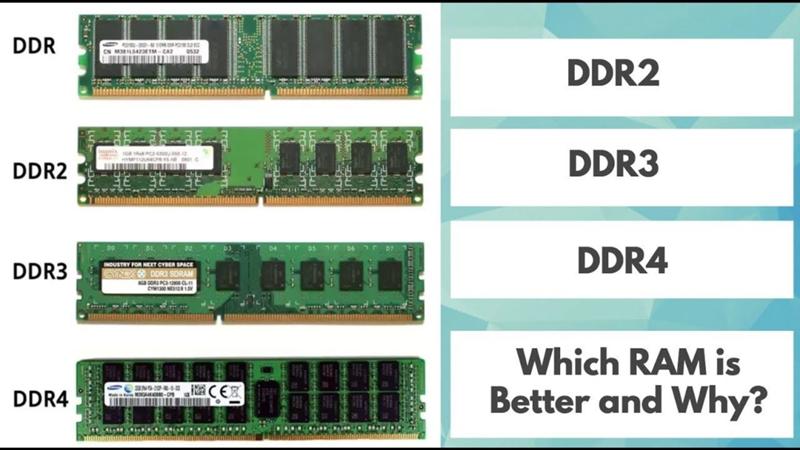 Каждый тип памяти выпускается на плате с особым разъемом, которому должен соответствовать разъем на материнке. Видите, что выемка на плашке памяти ну никак не совпадает с перегородкой в слоте? Поздравляем — этот тип ОЗУ не подходит для вашей машины! Осталось договориться с магазином и обменять его на что-нибудь более полезное.
Каждый тип памяти выпускается на плате с особым разъемом, которому должен соответствовать разъем на материнке. Видите, что выемка на плашке памяти ну никак не совпадает с перегородкой в слоте? Поздравляем — этот тип ОЗУ не подходит для вашей машины! Осталось договориться с магазином и обменять его на что-нибудь более полезное.
С DDR4 понятно — дальше только о нем и будем говорить. Но что еще за DDR4 DIMM? А DDR4 SO-DIMM? Или вот DDR4 DIMM Registered? Что ж, DIMM — это всего лишь Dual In-line Memory Module (двухсторонний модуль памяти), то есть непосредственное и не очень нужное обозначение того, что перед вами модуль оперативной памяти определенного формфактора и ничего более (или менее). DDR4 DIMM — как раз то, что нужно для настольных компьютеров.
Модули памяти формата SO-DIMM (Small Outline Dual In-line Memory Module), как ясно из англоязычной расшифровки названия, отличаются более компактными габаритами по сравнению с DIMM. Такие планки используются в системах с ограниченным внутренним пространством. Ноутбуки и мини-ПК — вот среда обитания такой памяти.
Ноутбуки и мини-ПК — вот среда обитания такой памяти.
DDR4 DIMM Registered — это регистровая память с буфером, который частично берет на себя контроль за передачей данных в памяти. Такие модули считаются более надежными и отказоустойчивыми, при этом они обычно немного дороже и, поговаривают, чуть медленнее обычной DIMM. Используются практически только в серверах и малоинтересны для классического домашнего пользователя.
Коротко о главном. Собираете компьютер из новых актуальных комплектующих? Значит, можете не разбираться в типах памяти и сразу ставить галочку напротив DDR4 DIMM, игнорируя все остальные.
Почему двухканальный режим работы оперативной памяти увеличивает пропускную способность
Скорость передачи данных из ОЗУ, как говорилось выше, зависит от латентности и ПСП. Пропускная способность памяти, в свою очередь, напрямую зависит от тактовой частоты работы ОЗУ и ширины шины обмена данными между контроллером памяти (КП) и оперативной памятью. Ширина шины одного канала ОЗУ у памяти типа DDR всех поколений составляет 64 бита. Контроллеры памяти, поддерживающие многоканальный режим, определяют несколько плашек памяти с шириной шины 64 бит как одно устройство с шириной шины n*64 (где n – количество плашек памяти, при условии, что КП поддерживает n-канальный режим работы ОЗУ). То есть двухканальный режим оперативной памяти увеличивает ширину шины ровно в 2 раза (2*64 = 128 бит). Формула расчёт теоретической ПСП (в Гб/c): “Clock * memory_bus / 8 / 1000”, где “Clock” – эффективная частота памяти (в МГц), а “memory_bus” – ширина шины обмена данными ОЗУ с КП.
Ширина шины одного канала ОЗУ у памяти типа DDR всех поколений составляет 64 бита. Контроллеры памяти, поддерживающие многоканальный режим, определяют несколько плашек памяти с шириной шины 64 бит как одно устройство с шириной шины n*64 (где n – количество плашек памяти, при условии, что КП поддерживает n-канальный режим работы ОЗУ). То есть двухканальный режим оперативной памяти увеличивает ширину шины ровно в 2 раза (2*64 = 128 бит). Формула расчёт теоретической ПСП (в Гб/c): “Clock * memory_bus / 8 / 1000”, где “Clock” – эффективная частота памяти (в МГц), а “memory_bus” – ширина шины обмена данными ОЗУ с КП.
Исходя из вышесказанного следует, что теоретическая пропускная способность памяти при увеличении ширины шины кратно возрастает. Следовательно, двухканальный режим оперативной памяти увеличивает пропускную способность в 2 раза.
Объем памяти
Многие думают, что именно этот параметр самый важный. И это действительно почти так! Одновременно он же и самый простой. Да, здесь прекрасно работает принцип «чем больше, тем лучше». Но в разумных пределах.
Да, здесь прекрасно работает принцип «чем больше, тем лучше». Но в разумных пределах.
Нет смысла покупать 64 ГБ оперативной памяти, если… Нет, оставим просто «нет смысла покупать 64 ГБ оперативной памяти». Конечно, вы можете сутками напролет обрабатывать терабайты видео, но тогда вряд ли читаете этот гайд.
Минимально допустимый на сегодня объем ОЗУ — 4 ГБ. Все, что ниже — выброшенные на ветер деньги. Этого объема хватит для веб-серфинга, просмотра кино, нетребовательных игр. В общем, то что надо для рабочей офисной машины.
8 ГБ хватит уже почти на все и почти для всех. Игры, кино в высоком разрешении, обработка фото и чуть-чуть видео, браузер с десятком-другим открытых вкладок. Все это без особых проблем будет бегать, но поочередно. Вариант без запаса, но жить можно.
16 ГБ — пока оптимальный вариант для абсолютного большинства пользователей. Браузер с «тыщей» вкладок уже можно не закрывать перед запуском требовательной игры. Вообще можно ничего не закрывать. Очень удобная емкость, с небольшим запасом, но без крокодильих слез за ненужные траты.
Очень удобная емкость, с небольшим запасом, но без крокодильих слез за ненужные траты.
32 ГБ нужны, но пока только для специфических задач «не для всех». Столько памяти пригодится для работы, например, дизайнеров или все тех же спецов по редактированию видео. В домашнем компьютере 32 ГБ еще не стали стандартом, хотя изредка встречаются у энтузиастов, которым надо всего и побольше. Возможно, через пару лет столько ОЗУ начнут с удовольствием «кушать» отдельные ААА-проекты.
Коротко о главном. Для компьютера «посидеть в интернете» и при очень урезанном бюджете берите 4 ГБ и копите еще на столько же. 8 ГБ — разумный выбор, но по возможности все-таки лучше отдать предпочтение 16 ГБ и на ближайшее время забыть про оперативку. 32 ГБ — если вы вообще не хотите думать о ней.
Лучше два модуля по 8 ГБ, чем четыре по 4 ГБ
Выше мы говорили о разном объеме оперативной памяти — 4, 8, 16, 32 ГБ. Но почему нет ни слова о 9 или 12 ГБ? Ведь можно взять один модуль емкостью 4 ГБ, потом докупить еще 4 ГБ, подсобрать денег и впихнуть в компьютер еще 4 ГБ. Так обманем систему! Начнем с малого и потихонечку будем апгрейдиться!
Так обманем систему! Начнем с малого и потихонечку будем апгрейдиться!
Делать так никто не запрещает, но есть нюанс. Во-первых, исходить надо из того, что сегодня широко распространены планки памяти объемом 4, 8 и 16 ГБ. То есть установить 3 ГБ + 6 ГБ точно не получится. Во-вторых, компьютеры любят четное количество установленных планок памяти, то есть фактически два или четыре модуля. В-третьих, если вы забьете все четыре слота на материнской плате, это приведет к повышенной нагрузке на контроллер памяти, а потому может негативно сказаться на стабильности и производительности системы, а также возможном разгоне.
Полезность многоканального режима
Современный компьютер поддерживает многоканальность в работе оперативной памяти, минимально оборудованы 2 канала. Есть процессорные платформы с трёхканальным режимом, есть с восемью слотами памяти для четырёхканального режима.
При включении двухканального режима прибавляется 5–10% производительности процессору, графическому же ускорителю — до 50%. Потому при сборке даже недорогого игрового устройства рекомендуется установка минимум двух модулей памяти.
Потому при сборке даже недорогого игрового устройства рекомендуется установка минимум двух модулей памяти.
Если подключаете два модуля ОЗУ, а плата, установленная в компьютер, снабжена 4 слотами DIMM, соблюдайте очерёдность установки. Для включения двухканального режима ставьте в компьютер модули, чередуя разъёмы платы через один, т. е. поставьте в 1 и 3 либо задействуйте разъёмы 2 и 4. Чаще удобен второй вариант, ведь нередко первый слот для ОЗУ перекрывается кулером процессора. Если радиаторы низкопрофильные, подобной проблемы не возникнет.
Ставить два модуля памяти в системном блоке, конечно же, есть смысл, поскольку сразу производительность
Проконтролировать, подключился ли двухканальный режим, сможете через приложение AIDA64. Пройдите в нём в пункт «Тест кэша и памяти». Утилита поможет вам также просчитать быстродействие RAM до разгона, понаблюдать, как изменилась память, её характеристики после процедуры разгона.
Как увеличить оперативную память на ноутбуке (ставим вторую планку ОЗУ)
На самом деле, памяти много не бывает, тем более что сейчас 4 ГБ (8 ГБ?) — уже считается базовым минимумом для обычного домашнего ноутбука.
Вообще, чтобы докупить планку памяти для своего ноутбука, нужно обратить внимание на несколько вещей: свободные слоты (имеются ли они?), тип поддерживаемой памяти процессором (материнской платой), с одноканальным и двухканальным режимом работы (если, конечно, у вас есть желание несколько ускорить работу своего устройства).
И так, расскажу обо всем по порядку…
Тестирование разных режимов работы памяти
А теперь давайте протестируем память в разных режимах работы. Главной целью тестов будет разница работы в одно- и двухканальных режимах и разгоне.
Начнем с тестирования пропускной способности чтения ОЗУ в AIDA64, в Мб/сек. На графиках одноканальный режим работы отмечен как (S), а двухканальный — как (D), вместе с частотой работы памяти.
ОЗУ в двухканале прилично выигрывает.
Тестирование в архиваторе WinRAR 5.40 преподносит первый сюрприз. Одна планка памяти в разгоне до 3400 МГц работает быстрее, чем две на частоте 2933 МГц.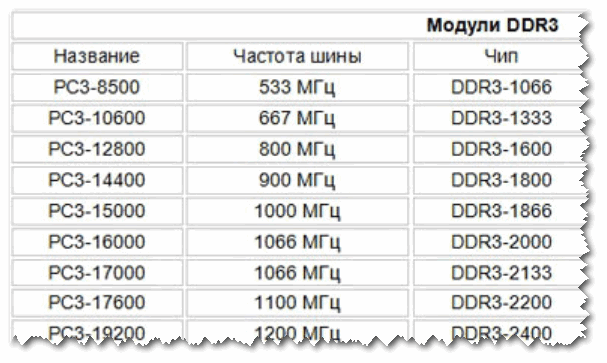
Архиватор 7-Zip 19.0, итоговая скорость распаковки в MIPS. Опять одна планка в разгоне обошла две на 2933 МГц.
Скорость работы архиваторов имеет важное практическое значение — чем она быстрее, тем быстрее будут устанавливаться программы и игры.
Из игр я выбрал Assassin’s Creed Odyssey и Shadow of the Tomb Raider. Для минимизации воздействия видеокарты на результаты я отключил сглаживание и выставил разрешение в 720p.
В Assassin’s Creed Odyssey даже при 50 % разрешения кое-где производительность упиралась в GeForce GTX 1060, ее загрузка доходила до 99 %.
Более быстрая видеокарта позволила бы еще нагляднее увидеть прирост производительности от режимов работы ОЗУ.
Assassin’s Creed Odyssey, средний FPS. Одна планка ОЗУ, работающая с разгоном, сумела обогнать две планки в двухканале, на частоте 2400 МГц.
Shadow of the Tomb Raider, DX12, средний FPS. Картина повторяется, и одна планка памяти в разгоне быстрее, чем две низкочастотные.
Картина повторяется, и одна планка памяти в разгоне быстрее, чем две низкочастотные.
Демонстрация плавности геймплея в Shadow of the Tomb Raider с одним модулем ОЗУ на 3400 МГц. Надо учесть, что запись съела пару кадров результата.
Что делать, если вы надумали увеличить память
ШАГ 1: проверяем сколько слотов для памяти у ноутбука
Примечание: чаще всего их 1÷2 (в редких моделях ноутбуков — их больше).
Чтобы увеличить оперативную память ноутбуку, первое, с чего следует начать — это с определения количества слотов в ноутбуке для установки плашек RAM. А то некоторые сразу же начинают определяться с типом памяти, объемом, таймингами и пр. В последствии, оказывается, что купленную планку вставить просто некуда!
Пять лучших вариантов для любого бюджета
лучшая материнская плата DDR3 предназначена для работы с уникальным набором процессоров и памяти. В результате у вас могут возникнуть трудности с поиском , который совместим с вашим процессором или временем памяти. С жесткими дисками
С жесткими дисками
возникает меньше проблем, поскольку они универсальны и совместимы с большинством материнских плат, независимо от марки.
Наша группа по анализу опубликовала эту статью, чтобы помочь вам разобраться в какой из них лучше всего подходит для ваших нужд и предпочтений. Следуйте за нами, когда мы доберемся до этого!
Содержание
- Ключевые спецификации
- Лучшие материнские платы DDR3: наш углубленный обзор и мнение
- 1. Asus Micro Atx DDR3 1600 LGA 1150 Материнская плата B85M-G
- 2. ASUS MINI ITX DDR3 1600 LGA 1150 Q87T/ MATHE CSM
- 3. Материнская плата ASRock ATX DDR3 1600 AMD AM3+
- 4. Материнские платы ASRock Micro ATX DDR3 1066 FM2A68M-DG3+
- 5. ASRock Micro ATX DDR3 1066 Motherboards 970M PRO3
- DDR3 Motherboards: What You Should Know Before Buying
- CPU Socket
- Form Factor
- PCI-e Slots
- Motherboard Chipset
- Overclocking
- Integrates Audio
- Поддержка памяти
- Сеть
- Материнская плата DDR3: часто задаваемые вопросы
- Какая игровая материнская плата DDR3 лучшая?
- Может ли материнская плата DDR3 поддерживать память DDR4?
- Можно ли использовать DDR3 с Ryzen?
- Лучшие материнские платы DDR3: последние мысли
Основные характеристики
Продукт| Основные характеристики | |
| Asus Micro ATX DDR3 1600 |
|
| ASUS Mini ITX DDR3 1600 LGA 1150 |
|
| Материнская плата ASRock ATX DDR3 |
|
| ASRock Micro ATX DDR3 1066 |
|
| ASRock Micro ATX DDR3 1066 |
|
Лучшие материнские платы DDR3: наш подробный обзор и мнение
Являетесь ли вы любителем игр или просто обычным пользователем компьютера, вы можете пользоваться любой функцией с помощью подходящего компьютера и соответствующих функций. С этой целью приобретение новой материнской платы или замена старой системы должны выполняться с производительностью вашей материнской платы, рассматриваемой как .
С этой целью приобретение новой материнской платы или замена старой системы должны выполняться с производительностью вашей материнской платы, рассматриваемой как .
Как и другие устройства и компоненты компьютера, существует множество материнских плат. Есть бюджетные модели и более надежные и аутентичные.
Тем не менее, каждый тип материнской платы имеет уникальный дизайн процессоров и памяти для выполнения определенного набора функций.
Мы изучили для вас эти лучшие устройства, и представила пять лучших материнских плат DDR3 для геймеров, которыми они всегда могут наслаждаться. Эти продукты созданы не только для того, чтобы поразить ваше воображение, но и для того, чтобы с большим интересом ознакомиться с их функциями и возможностями.
В конце дня вы всегда сможете выбрать, какой из них идеально вам подходит. В качестве альтернативы вы должны найти наиболее подходящий тип системы, в которой вы работаете.
1. Материнская плата ASUS Micro ATX DDR3 1600 LGA 1150 B85M-G
Pros
- Бюджетная материнская плата DDR3
- Отличный охлаждающий эффект
- Повышение скорости более чем на 150 процентов
- Высокая мощность защиты
Минусы
- Сложность обслуживания
Если вы ищете лучшую память DDR3 для замены старой материнской платы на более гибкую, инновационную и экономичную модель , материнская плата ASUS Micro ATX DDR3 — отличный выбор.
Из конвейерной ленты элитных устройств Asus это обладает высоким качеством и производительностью , которые вы оцените для своих функций.
Производительность: Эффективность и высокое качество
Если вам интересно, как работает эта материнская плата, мы можем сказать, что она играет большую роль благодаря своим повышенная безопасность .
Кроме того, некоторые дополнительные функции гарантируют высокую производительность. Он также подходит для игр. Мы думаем, что самое лучшее в нем — это защита 5X . При этом геймеры получают всестороннее надежное и долговечное покрытие.
Он также подходит для игр. Мы думаем, что самое лучшее в нем — это защита 5X . При этом геймеры получают всестороннее надежное и долговечное покрытие.
Существует также поддержка USB 3.0 boost или UASP , которая обеспечивает на 170 % более высокую скорость передачи по сравнению с традиционным USB 3.0.
Волшебство внутри материнской платы, оснащенной лучший набор микросхем Intel для поддержки компьютеров четвертого поколения.
Особенности: новейшие технологии и функции
Asus Micro ATX оснащен одним из лучших наборов микросхем Intel, поэтому в нем используется оперативная память с модулями PC38500, PC310600 и PC312800 DDR3 DIMM .
В результате пользователи могут оценить материнскую плату до около 32 ГБ общей памяти без стресса. Кроме того, вы получаете до четырех разных слотов на материнской плате для установки памяти.
Система охлаждения во многом определяет, почему эта материнская плата попала в наш список. Благодаря отличной системе охлаждения это устройство прослужит долго, в сочетании с высокой скоростью передачи данных .
Благодаря отличной системе охлаждения это устройство прослужит долго, в сочетании с высокой скоростью передачи данных .
Существует также управление пропускной способностью сети в режиме реального времени , и вы можете восстановить поврежденные данные BIOS с USB-накопителя.
Обзор
Такая материнская плата может выполнять многие топовые функции без перегрева . Это устройство подходит для людей с ограниченным бюджетом и пользователей, которым нужны выделенные элементы управления процессором и вентилятором корпуса.
2. Материнская плата ASUS Mini ITX DDR3 1600 LGA 1150 Q87T/CSM
Pros
- Превосходная всесторонняя защита
- Высокая скорость передачи
- Управление пропускной способностью сети в режиме реального времени
- Холодный и тихий баланс
Минусы
- Средненько
Еще одна игровая материнская плата DDR3 , которую стоит купить это устройство от Asus — второе в нашем обзоре. Asus выпустила свои материнские платы Mini ITX через некоторое время после выпуска нового чипсета.
Asus выпустила свои материнские платы Mini ITX через некоторое время после выпуска нового чипсета.
Он имеет мощную фазовую конструкцию с охлаждением VRM с помощью комплексного управления , которое одновременно поддерживает охлаждение материнской платы и бесшумность. Вы можете рассчитывать на его производительность для плота или функций, включая игры и регулярное использование.
Производительность: интуитивно понятная и эффективная
От хранилища и портов до других областей устройства мы отметили интуитивно понятный и простой в использовании интерфейс. Система охлаждается вентиляторами , которые управляются экспертами.
Вот почему вы получаете идеальное сочетание прохлады и тишины. Вы можете управлять сетью в режиме реального времени с помощью простой системы управления полосой пропускания.
Ускоренное подключение SATA, PCI-E и USB обеспечивает более чем на 170 процентов более высокую скорость передачи по сравнению с традиционным USB 3.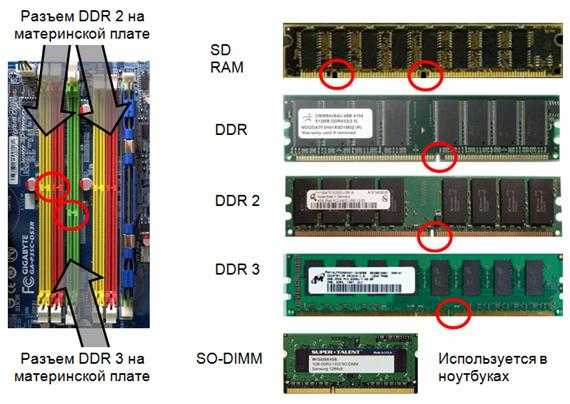 0.
0.
Особенности: Качественные детали
Безотказная версия BIOS — еще один вариант, повышающий производительность этого устройства благодаря возможности восстановления поврежденных данных BIOS. Вы можете сделать это через USB-накопитель. Также имеется максимум 16 ГБ памяти DDR3 1600/1333/1066 МГц.
Asus Mini ITX также разработал AI Suite с One-stop, добавленным к функциям Asus. Кроме того, помимо того, что он не зависит от машины, он позволяет использовать полноразмерный мини-слот mini-PCIe, который поддерживает мини-карты полной / половинной длины.
Обзор
Эта материнская плата подойдет тем, у кого ограниченный бюджет. Тем не менее, это надежный и стабильный выбор, который отличается фантастическим внешним видом и имеет лучших функций, позволяющих поддерживать охлаждение себя и вашего твердотельного накопителя M.2. Это важно из-за закрытого корпуса.
3. Материнская плата ASRock ATX DDR3 1600 AMD AM3+
Pros
- Возможности качественного охлаждения
- Большой объем памяти
- Высокая скорость передачи
- Несколько портов данных
Минусы
- Может нагреваться
Материнская плата ASRock AM3+ относится к классу материнских плат DDR3 для игр.
Плата на базе чипсета AMD 970 с южным мостом SB950, предлагает пять слотов PCI Express, до четырех портов USB 3.0 и пять портов SATA3.
Имеется единственный порт eSATA3, один порт Gigabit LAN и в целом хорошее звуковое соединение для такой материнской платы. стоит того, чтобы получить с этими качествами и вытекающей из этого производительностью.
Особенности: Быстрый и холодный
Скорость является важным фактором для передачи или передачи данных, и вы получаете два разъема USB 3.0 на панели ATX, чтобы помочь вам в этом.
Также в комплекте поставляется один специальный 20-контактный разъем для двух дополнительных разъемов USB3.0. Однако некоторые корпуса ПК имеют 20-контактные разъемы USB3, позволяющие использовать порты USB3.0 без дополнительной передней панели.
В целом предусмотрено до двенадцати портов USB 2.0, но с новейшей технологией USB 3.0, использующей до пяти гигабайт, первый вам вряд ли понадобится. Вы можете установить новое программное обеспечение ASRock XFast USB , чтобы увеличить скорость передачи данных по USB.
Вы можете установить новое программное обеспечение ASRock XFast USB , чтобы увеличить скорость передачи данных по USB.
Кроме того, пользователи получают один порт IEEE1394 Firewire на панели ввода-вывода и дополнительный внутренний порт IEEE1394.
Производительность: Надежная и стабильная
Эту материнскую плату можно описать так: она надежная, стабильная и дает вам премиум экстерьер . Благодаря внутренним функциям у вас есть детали, которые помогут поднять ваш компьютер на новый уровень.
Более того, система разработана таким образом, чтобы охлаждать вашу систему и твердотельный накопитель. Это также не специфичное для машины устройство.
Обзор
Эта материнская плата хороша для геймеров . Это хорошо свяжет все процессы вашего компьютера, чтобы вы могли работать эффективно. Он также охлаждает вашу систему, пока вы часами играете или работаете.
4. Материнские платы ASRock Micro ATX DDR3 1066 FM2A68M-DG3+
Плюсы
- Эффективная скорость
- Достаточно большой объем памяти
- Хорошая скорость памяти
Минусы
- Не хватает некоторых высококачественных функций
Материнская плата ASRock Micro ATX FM2A68M-DG3+ — это совместимая с DDR3 материнская плата, в которой используется процессорный разъем FM2+ , так что любой совместимый процессор AMD будет иметь один и тот же разъем.
Кроме того, это маточное сало использует Память DDR3 типа с максимальной скоростью до 2400 МГц и 2 слота DDR3, которые дополняют максимальный объем оперативной памяти 32 ГБ.
Материнская плата также подходит для всех корпусов ATX . Однако аналогичный размер позволяет уменьшить размер сборки системы в целом.
Несмотря на то, что он портативный и подходит для чемоданов, его размер означает, что вы не получите много функций. С этой целью у вас будет на меньше подключений и вариантов расширения, чем ожидается от материнской платы большего размера.
С этой целью у вас будет на меньше подключений и вариантов расширения, чем ожидается от материнской платы большего размера.
Особенности: Надежные соединения и порты
Плата ASRock FM2A68M-DG3+ имеет четыре слота для жестких дисков SATA 3.0 . С ними вы получаете теоретическую скорость передачи данных до 6 ГБ/с, в отличие от 3 ГБ/с SATA 2.0.
В целом можно использовать только высокопроизводительных жестких диска . Эти две комбинации могут использовать преимущества пропускной способности портов SATA 3.0.
Плата ASRock FM2A68M-DG3 имеет f разъема USB 2.0 и два разъема USB 3.0 . Слоты USB 3.0 имеют теоретическую скорость передачи данных до пяти Гбит/с, что более чем в десять раз превышает максимальную скорость USB 2.0, составляющую 480 Мбит/с. Кроме того, USB 3.0 обратно совместим с USB 2.0.
Производительность: Выше среднего Доставка
В целом вы получаете хорошую производительность, но эта материнская плата ASRock не поддерживает встроенную графику . Любая сборка системы, использующая эту материнскую плату, должна будет использовать отдельную видеокарту или процессор GPU на том же устройстве. Это включает в себя процессоры AMD APU.
Любая сборка системы, использующая эту материнскую плату, должна будет использовать отдельную видеокарту или процессор GPU на том же устройстве. Это включает в себя процессоры AMD APU.
На этой материнской плате имеется один слот PCIe x16 , что означает возможность установки новейших графических карт. Однако мы рекомендуем вам использовать графическую карту с тем же интерфейсом видеокарты, что и PCIe v3.0.
Когда вы используете что-то ниже, оно не будет использовать потенциал материнской платы, а что-то выше снизит ее производительность до максимальной пропускной способности PCIe v3.0 ASRock FM2A68M-DG3.
Кроме того, это устройство не поддерживает несколько видеокарт через Nvidia SLI или AMD Crossfire.
Обзор
Благодаря нескольким важным функциям эта материнская плата понравится пользователям начального уровня . Вы можете использовать его для многих функций, включая игровые и обычные функции.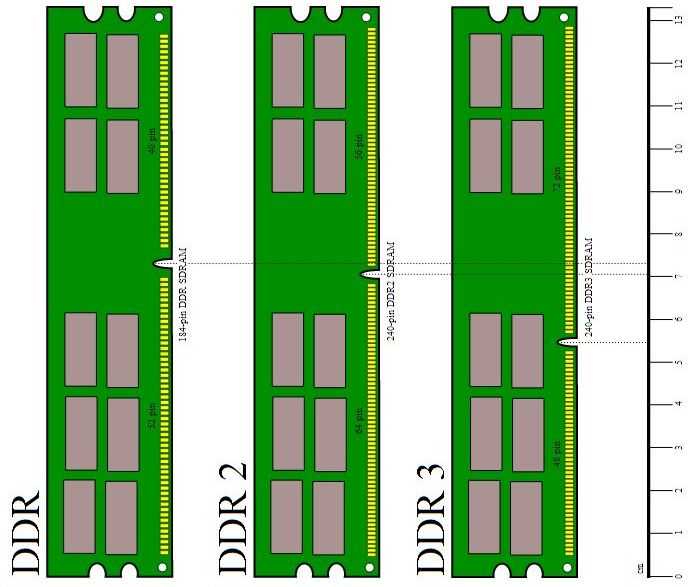
5. Материнские платы ASRock Micro ATX DDR3 1066 970M PRO3
Pros
- Работает на многих платформах
- Большой объем памяти
- Охлаждает себя и свою систему
- Различные слоты для дополнительных соединений
Минусы
- Может привести к проблемам со слухом
С этой материнской платой вы получаете модель с поддержкой процессоров AMD в настоящем сокете AM3 и AM3+ с теплопакетом не более 125 Вт. Плата может взаимодействовать с восьмиядерными процессорами и поддерживать память DDR3 с номинальной частотой от до 1333 МГц .
Вы также можете оснастить устройство различными слотами памяти, достигающими частоты около 2400 МГц . Тем не менее, вы получаете стабильную производительность от этой материнской платы, даже если это не гарантируется.
Особенности: Всестороннее качество
Плата имеет шесть разъемов стандарта SATA3 со скоростью 6 Гбит/с и четыре входа системы USB 3. 0, которые функционируют с дополнительным контроллером Etron EJ188H.
0, которые функционируют с дополнительным контроллером Etron EJ188H.
Пользователи также получают двенадцать портов системы USB 2.0 в равном количестве, расположенных на поверхности платы и задней панели. Компьютерный узел здесь также поддерживает процессоры семейства AMD FX, AMD Phenom II и AMD Athlon II.
Интерфейс BIOS — еще один аспект материнской платы, повышающий ее привлекательность. Он оснащен Unified Extensible Firmware Interface (UEFI), новой утилитой для BIOS.
UEFI может выполнять определенную конфигурацию основной платы компьютера, используя уникальный современный интерфейс. Также в UEFI можно использовать загрузочный жесткий диск объемом более двух телевизоров. Это означает, что у пользователя есть возможность использовать три загрузочных жестких диска телевизора.
Также стоит отметить, что для работы жесткого диска емкостью более двух телевизоров , вам понадобится Windows 7 или Vista с разрядностью 64 бита.
Характеристики: функциональные и хорошие для игр
Вы получаете достаточно полезных и функциональных свойств на этой материнской плате, включая печатную плату из стеклоткани высокой плотности , среди прочего. После тестирования мы поняли, что эта материнская плата обладает фантастической игровой производительностью.
Уникальный дизайн, процессор высокой плотности и исключительный объем памяти. Это одна из лучших среди этих досок с стабильный и надежный вывод . Независимо от того, хотите ли вы его для игр или других увлекательных занятий, вы обнаружите, что он очень хорошо работает по нескольким направлениям.
Обзор
С этой моделью у вас есть материнская плата с отличной системой подачи . Это высокотехнологичное устройство, которое подойдет пользователям с высокими требованиями к скорости и пространству.
Материнские платы DDR3: что нужно знать перед покупкой
Прежде чем покупать материнскую плату DDR3, вам нужно обратить внимание на некоторые основные характеристики и функции . Вам нужен лучший компаньон для всей вашей установки, который работает оптимально и поддерживает хороший уровень охлаждения.
Вам нужен лучший компаньон для всей вашей установки, который работает оптимально и поддерживает хороший уровень охлаждения.
Вот некоторые из основных характеристик, на которые следует обратить внимание:
Сокет ЦП
Сокет ЦП необходимо учитывать при покупке материнской платы. Вам нужно знать тип сокета, потому что он определяет, какие процессоры мать Karr может поддерживать .
Со временем Intel и AMD представили новые и эффективные конструкции сокетов для поддержки новейших профессоров. Это означает, что переход на новый ЦП может также означать обновление материнской платы. Обратите внимание, что процессоры Intel и AMD использовать разные сокеты .
Форм-фактор
Одной из важных характеристик, определяющих размер вашего компьютера, помимо корпуса, является форм-фактор вашей материнской платы. Фактор пирамиды относится к размеру материнской платы и определяет, насколько большим должен быть корпус вашего компьютера, чтобы вместить DDR3 mobo .
Если у вас есть материнская плата малого форм-фактора, то она поместится в большой корпус , а большая материнская плата не поместится в маленький или компактный корпус. Некоторые стандартные форм-факторы включают ATX, mini ATX и ITX.
Слоты PCI-e
Количество слотов PCI-e будет ограничено форм-фактором материнской платы. Например, материнская плата ATX поддерживает до семи слотов расширения, а mini ITX — только один.
Таким образом, если вам нужно много слотов PCI-e для вашей сборки, вам следует рассмотреть материнскую плату ATX или даже E-ATX .
Кроме того, вам необходимо учитывать, настроены ли слоты PCI-e . Эти слоты часто бывают четырех форм-факторов, тесно связанных со скоростью передачи данных и платами расширения, которые вы можете установить, например, x1, x4, x8 и x16. Независимо от того, выберете ли вы меньший или больший размер, обеспечьте правильную конфигурацию PCI-e.
Набор микросхем материнской платы
Под набором микросхем понимается набор микросхем материнской платы и компонентов, которые взаимодействуют с процессором. Каждое поколение процессоров, включая Intel и AMD, поставляется с по крайней мере одним набором микросхем , разработанным специально для этого процессора. Последние чипсеты могут работать со старыми процессорами, но это не всегда так.
Разгон
Если вы хотите повысить производительность вашего оборудования без необходимости его частого обновления, то разгон — это то, что вам нужно. Это даст вам больше прироста скорости и газ преимущество в том, что оно бесплатное, но с небольшим недостатком, требующим дополнительного охлаждения и потенциально снижающим стабильность.
То, что вам нужно сделать, это изменить несколько настроек в инструменте настройки BIOS материнской платы, чтобы увеличить тактовую частоту и напряжение. Обратите внимание, что если вы хотите разогнаться, ваша материнская плата и ЦП должны поддерживать его .
Интегрирует аудио
Многие материнские платы и пара рассмотренных здесь имеют встроенные звуковые карты и аудиопорты, которыми можно управлять для непроизводственного использования.
Преимущество встроенной звуковой функции в том, что вы экономите деньги, поскольку вам не потребуется отдельная звуковая карта . Но вам понадобится звуковая карта, если вы собираетесь много записывать.
Поддержка памяти
Помимо стандартной оперативной памяти (ОЗУ), поддержка памяти для материнской платы необходима . Часто тип материнской платы играет роль в типе и слоте, доступном для оперативной памяти.
Мы рекомендуем модель 16GB RAM . Кроме того, тип памяти (DDR3 или DDR4), которую использует выбранная материнская плата, определяется набором микросхем. Все, что вам нужно сделать для получения наилучшей памяти, — это убедиться, что выбранная вами материнская плата поддерживает тот объем системной памяти, который вы хотите установить.
Сетевое подключение
Многие материнские платы поставляются со встроенным сетевым интерфейсом Ethernet , а некоторые из них имеют встроенные функции Wi-Fi. Вы можете сэкономить деньги, если не ожидаете наличия функций Wi-Fi на выбранной вами доске.
Однако вы обнаружите, что встроенный Wi-Fi нельзя обновить для поддержки новых стандартов беспроводной связи в будущем, но вы можете фильтровать Wi-Fi по скорости локальной сети в магазинах материнских плат AMD и Intel.
Материнская плата DDR3: часто задаваемые вопросы
Какая игровая материнская плата DDR3 лучшая?
Прежде чем говорить о лучшей памяти DDR3 для игр, у вас должен быть правильный ПК с соответствующими компонентами . Asus производит качественные материнские платы, которые можно использовать для игр, потому что их продукты часто обладают замечательными функциями и характеристиками.
Рассматриваемый здесь Asus Micro ATX является отличным примером этого. Он эффективно управляет питанием, не перегреваясь и не нагревая вашу систему. В любом случае материнская плата DDR3 для игр должна быть надежной во время онлайн-игр.
Он эффективно управляет питанием, не перегреваясь и не нагревая вашу систему. В любом случае материнская плата DDR3 для игр должна быть надежной во время онлайн-игр.
Может ли материнская плата DDR3 поддерживать память DDR4?
Нельзя . Таким образом, ответ — нет, потому что две мощности ОЗУ имеют разные размеры и частоты для игр и других задач.
Также бывает, что DDR4 быстрее , чем DDR3. DDR3 также имеет объем памяти 16 ГБ, а его тактовая частота варьируется в зависимости от частоты.
Можно ли использовать DDR3 с Ryzen?
№ . Даже если у вас есть материнская плата Intel DDR3, ясно, что DDR3 нельзя использовать ни с одним Ryzen, потому что Ryzen не может ее поддерживать.
DDR3 недостаточно быстрая , и при использовании с памятью DDR3 она колеблется от 400 МГц до 1066 МГц. Ryzen требуется больше памяти для наилучшего качества производительности; Памяти DDR4 для Ryzen более чем достаточно, чем DDR3.
Лучшие материнские платы DDR3: последние мысли
Если вы планируете собрать новую компьютерную установку, имейте в виду, что ваш выбор материнской платы переплетается со многими другими компонентами. Вот почему вам нужна правильная посадка, которая будет служить вашим потребностям в течение длительного времени без ущерба для производительности и производительности. Все вышеперечисленные материнские платы DDR3 — одни из лучших, которые вы можете купить.
Вы можете ожидать исключительной производительности от устройств разного уровня, в том числе для таких функций, как игры. Также вы можете выберите бюджетный вариант или тот, который соответствует вашему статусу пользователя начального уровня.
Мы считаем, что материнская плата Asus Micro ATX — отличный выбор для нашей группы по обзору. Он надежен и хорошо работает, и вам не нужно тратить так много, чтобы получить его.
В целом, многие материнские платы DDR3 считаются подходящими для игр благодаря большему объему памяти, лучшей многозадачности в нескольких функциях и захватывающим игровым процессам.
Какой слот оперативной памяти использовать? — Это имеет значение?
Да, неважно, какой слот оперативной памяти вы используете. При сборке нового ПК есть масса правил, о которых вам нужно знать. Одним из таких больших предостережений является установка модулей оперативной памяти на материнскую плату. Итак, какой слот оперативной памяти использовать в первую очередь?
Ну, по сути, все зависит от того, какая у вас материнская плата и сколько у вас планок оперативной памяти. Если у вас есть одна планка оперативной памяти, то не имеет значения, какую из них вы используете первой. Однако с двумя или более стиками слоты начинают иметь значение из-за технологии Dual Channel.
Ниже я подробно объясню, какие слоты использовать. Но, TL:DR; общее правило заключается в том, что если у вас есть материнская плата с четырьмя слотами для оперативной памяти, используйте 2-й слот, затем 4-й слот, если у вас есть еще один накопитель, затем 1-й, а затем 3-й.
Но на самом деле руководство к материнской плате — ваш лучший друг, чтобы определить точные слоты, которые будут включать двухканальный режим. Чтобы технология Dual Channel работала, планки оперативной памяти должны быть вставлены в правильные слоты.
Чтобы технология Dual Channel работала, планки оперативной памяти должны быть вставлены в правильные слоты.
Если у вас есть два слота оперативной памяти, не имеет значения, какой слот вы используете для своей оперативной памяти, но если у вас четыре или более, то это имеет значение.
Двойной канал — это, по сути, метод, который ускоряет доступ ЦП к модулям ОЗУ.
В следующем тексте я подробно объясняю, какой слот ОЗУ использовать, и имеет ли значение, какой слот ОЗУ вы используете для своих модулей.
СОДЕРЖАНИЕ
Что такое двухканальная технология ОЗУ?
Двухканальная память в основном подпадает под более широкий термин «многоканальная технология памяти».
Dual Channel, как следует из названия, представляет собой технологию, с помощью которой ЦП может обращаться к памяти через две независимые 64-битные шины – или информационные магистрали простым языком.
Двухканальная память как таковая обеспечивает более быструю передачу данных между ЦП по сравнению с одноканальной памятью.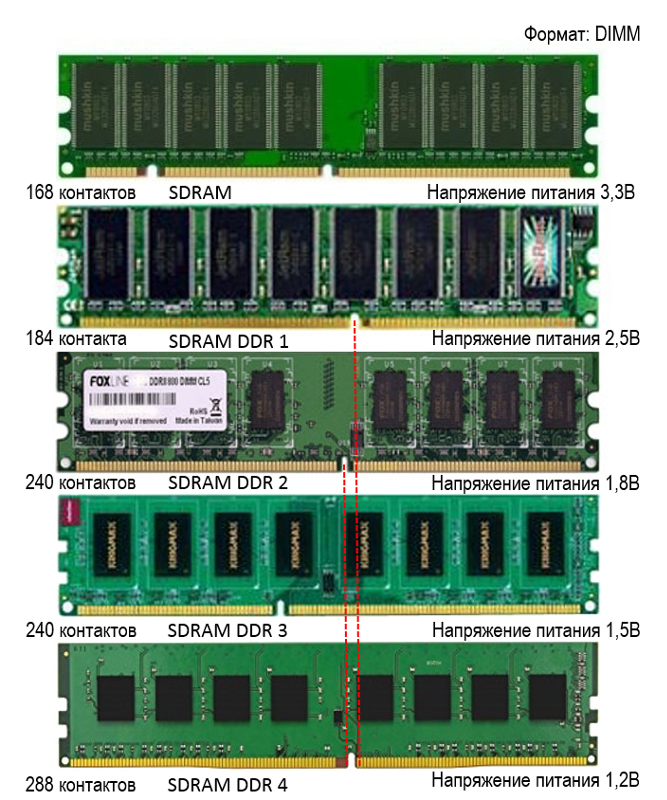
Существуют также трехканальные и четырехканальные технологии оперативной памяти. Однако, что касается коммерческих ПК, то почти все они поддерживают только двухканальную память.
Чтобы технология Dual Channel работала, вам необходимо
- Иметь ДВЕ планки оперативной памяти DDR , DDR2, DDR3, DDR4 или DDR5.
- Наличие процессора, поддерживающего двухканальную технологию
- Наличие материнской платы, поддерживающей двухканальную технологию
- ВСТАВЬТЕ ДВЕ ПАМЯТИ RAM В ПРАВЫЕ РАЗЪЕМЫ RAM.
Сравнение производительности одноканальной и двухканальной памяти
Что касается производительности, двухканальная оперативная память НЕ дает вам двойного прироста производительности по сравнению с одноканальной оперативной памятью.
Тем не менее, GamersNexus.net провел всестороннее исследование по этому вопросу. На приведенном ниже графике показано тестирование производительности одноканальной и двухканальной оперативной памяти на MaxxMem, который представляет собой эталонный тест, который проверяет пропускную способность памяти, скорость записи, чтения и копирования в память.
Тест производительности одноканальной и двухканальной памяти. Источник: GamersNexus.net
Я рекомендую посмотреть видео целиком, в котором GamersNexus.net сравнивает одноканальную и двухканальную оперативную память.
Но, судя по результатам MaxxMem, при использовании двухканальной памяти производительность увеличивается почти на 30% по сравнению с одноканальной, поэтому было бы стыдно не использовать двухканальную память, если и материнская плата, и процессор поддержите это.
Конечно, разница в производительности зависит от приложения и задачи, которую вы выполняете, и это не всегда будет оптимистичным улучшением на 30%, но важным моментом является то, что использование Dual Channel НЕ ДОЛЖЕН СТОИТЬ ВАМ НИ ОДНОЙ ПЕННИ.
Все, что вам нужно сделать, это вставить две планки RAM в нужные слоты!
Читайте также: Как проверить, является ли оперативная память двухканальной?
Так имеет ли значение, какой слот оперативной памяти использовать?
Да, это важно.
Для работы двухканальной технологии необходимо вставлять модули оперативной памяти в правильные разъемы.
Есть два способа выяснить, какие слоты использовать для оперативной памяти.
1. Используйте руководство по материнской плате, чтобы определить, какие слоты оперативной памяти использовать в первую очередь
Это, безусловно, самый точный способ узнать, какие слоты оперативной памяти использовать для ваших модулей.
На следующем изображении показана выдержка из руководства по материнской плате ASUS ROG Crosshair VII Hero.
Конфигурация памяти для ROG Crosshair VII Hero. Источник: ASUS
Здесь вы можете видеть, что эта материнская плата рекомендует следующее:
- Если у вас одна планка RAM – используйте слот DIMM_A2 (4-й слот)
- Если у вас две планки оперативной памяти — используйте DIMM_A2 и DIMM_B2 (2-й и 4-й слоты) — ЭТО ВКЛЮЧИТ ДВОЙНОЙ КАНАЛ
- Если у вас четыре планки оперативной памяти – Займите остальные слоты.
 – Это позволит ДВА НАБОРА двухканального режима.
– Это позволит ДВА НАБОРА двухканального режима.
2. Использование цветовых кодов слотов ОЗУ (старые материнские платы)
Некоторые материнские платы, особенно старые материнские платы, поддерживающие двухканальный режим, имеют цветовую маркировку слотов ОЗУ .
Таким образом, если у вас есть два модуля оперативной памяти, поместите их в слоты одного цвета.
Слоты ОЗУ имеют цветовую кодировку для обозначения двухканальности. Gigabyte GA-P67A-UD3
Например, на материнской плате выше вы должны занять слоты 1 и 3 для двухканальной памяти, а затем слоты 2 и 4 для двух наборов двухканальной памяти.
Этот метод, однако, работает только для старых материнских плат, поскольку на большинстве новых материнских плат все слоты оперативной памяти окрашены в черный цвет для «визуальной привлекательности».
Читайте также: Какие материнские платы поддерживают оперативную память DDR5?
Слот для ОЗУ ИМЕЕТ значение, если у вас ДВА модуля ОЗУ
Обратите внимание, если у вас два модуля оперативной памяти. Вы должны убедиться, что модули оперативной памяти вставлены в правильно указанные слоты для работы двухканальной памяти.
Вы должны убедиться, что модули оперативной памяти вставлены в правильно указанные слоты для работы двухканальной памяти.
Установка четырех планок RAM сделает его четырехканальным?
Нет, если у вас есть 4 слота для ОЗУ и вы занимаете все из них, у вас НЕ будет четырехканальной памяти, вместо этого у вас будет ДВА набора двухканальной ОЗУ.
Четырехканальная память требует специализированного процессора и материнских плат. Коммерческие ПК не поддерживают четырехканальную оперативную память.
Что делать, если у вас есть только одна планка RAM?
Если у вас есть только одна планка RAM, вы можете использовать любой слот, какой захотите, и это не будет иметь большого значения, потому что, в конце концов, независимо от того, в какой слот вы вставите карту RAM, она будет соответствовать только одноканальному режиму.
Что делать, если у вас есть только два слота для оперативной памяти?
Если у вас есть два слота оперативной памяти, то не имеет значения, какой из них вы используете.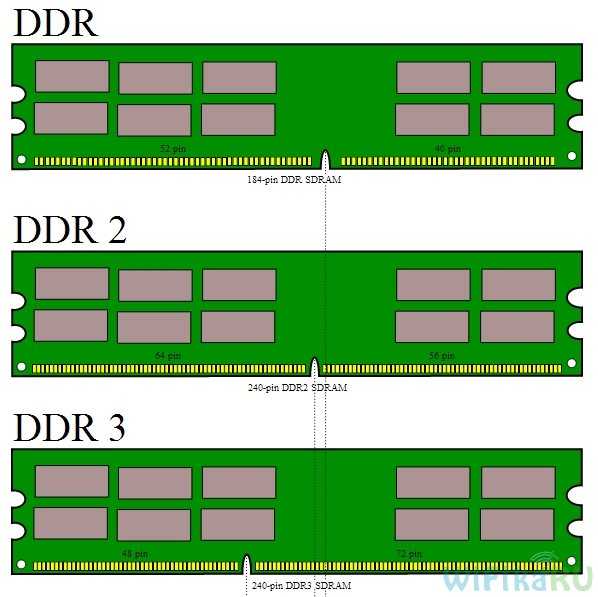
По сути, материнская плата с четырьмя слотами для оперативной памяти имеет два набора двухканальной памяти. Материнская плата с двумя слотами оперативной памяти имеет один набор двухканальной памяти.
Читайте также: Что делать после обновления оперативной памяти?
Совет для профессионалов: планируйте объем модулей оперативной памяти, чтобы использовать двухканальный режим
При сборке ПК и, в частности, при выборе оперативной памяти убедитесь, что вы используете двухканальную технологию материнской платы.
Итак, если вы планируете установить 16 ГБ ОЗУ на свой ПК, вместо одного модуля 16 ГБ приобретите 2 модуля ОЗУ по 8 ГБ.
Часто задаваемые вопросы/Краткий обзор
Имеет ли значение, какой слот оперативной памяти вы используете?
Да, для использования двухканальной технологии слот оперативной памяти имеет значение.
Какой слот оперативной памяти использовать?
Чтобы определить, какой слот использовать первым, обратитесь к руководству по материнской плате.
Как правило, вы должны сначала вставить слот во второй слот ОЗУ, затем в четвертый, затем в первый и затем в третий.
Как узнать, является ли моя оперативная память двухканальной?
Модули оперативной памяти не определяют, двухканальные они или нет. Материнская плата и ЦП определяют, поддерживают ли они двойной, тройной или даже четырехканальный режим.
Любая планка оперативной памяти может работать в одно-, двух-, трех- или четырехканальном режиме, если материнская плата поддерживает эту технологию.
Читайте также: Оперативная память Intel и AMD — отличаются ли ОЗУ для процессоров Intel и AMD?
Что делать, если у вас три планки оперативной памяти?
Опытный сборщик ПК должен избегать сборки ПК с нечетным количеством карт памяти.
Теперь, если у вас есть три планки оперативной памяти, у вас не должно возникнуть проблем с их запуском, однако существует вероятность того, что вы не сможете использовать двухканальную технологию двухканальной памяти.

 плате).
плате). – Это позволит ДВА НАБОРА двухканального режима.
– Это позволит ДВА НАБОРА двухканального режима.