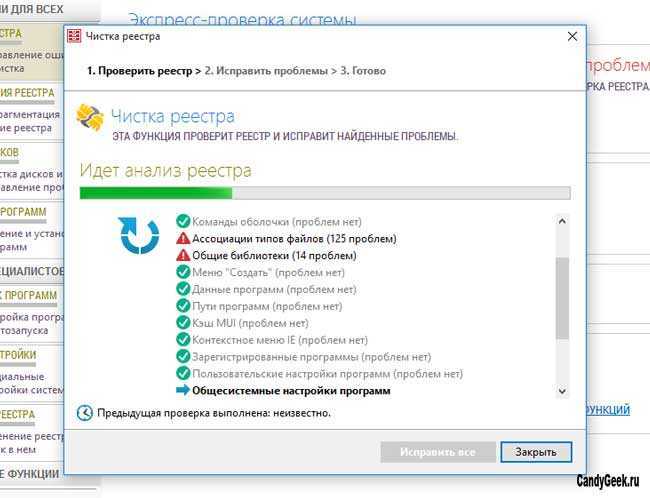Программа почистить реестр в windows 7: Тестирование бесплатных программ для очистки реестра
Содержание
Как почистить реестр на Виндовс 7 — 3 простых способа
Содержание
- 1 Вручную
- 2 С помощью программ
- 2.1 CCleaner
- 2.2 Registry Life
- 3 Подводим итоги
Временами для того, чтобы оптимизировать работу компьютера под управлением Виндовс 7, мало обновить драйвер видеокарты и удалить лишние файлы с жёсткого диска. Причина нестабильной работы может крыться в системном реестре — и даже если ПК или ноутбук исправно функционирует, крайне желательно регулярно наводить порядок в этом важнейшем разделе. Как почистить реестр на Windows 7 — попробуем разобраться.
Вручную
Несмотря на распространённое мнение, действия, производимые пользователем вручную, не всегда дают наилучший эффект. Таким образом можно устранить проблему, из-за которой не загружается Windows 7, выбрать тему рабочего стола или избавиться от лишних программ; однако очистка системного реестра с использованием сторонних приложений будет не в пример эффективнее, да и времени отнимет меньше.
Но если требуется срочно очистить реестр от следов конкретного ПО, а обычно применяемый продукт упорно не замечает «мусорных» записей, стоит попробовать удалить замедляющие работу Виндовс 7 данные вручную. Делается это в несколько этапов:
- Пользователю нужно открыть меню «Пуск», щёлкнув по логотипу Windows 7 в левом нижнем углу экрана.
- Развернуть список «Все программы».
- Перейти в «Стандартные».
- Запустить утилиту «Выполнить», кликнув по соответствующей иконке.
- В новом окошке ввести команду regedit и нажать на кнопку «ОК» — или воспользоваться клавишей Enter.
- Дождавшись запуска «Редактора реестра», прежде всего следует создать резервную копию — в противном случае в результате неосторожных манипуляций владелец компьютера на Виндовс 7, решившийся чистить реестр вручную, получит неработающую систему. Вызвав меню «Файл».
- Необходимо выбрать опцию «Экспорт».

- И, задав место сохранения и имя файла резервной копии, нажать на кнопку «Сохранить». Как можно видеть на примере, записи экспортируются в формат REG — других вариантов в диалоговом окошке быть не должно.
- В целом перед тем, как почистить системный реестр Windows 7, пользователю достаточно сохранить таким образом только ветку HKEY_LOCAL_MACHINE. Тем не менее во избежание возможных проблем рекомендуется выбрать для создания резервной копии весь реестр — благо много места на жёстком диске он не займёт.
- Получив «запасной» файл, юзер должен удостовериться, что его размер отличен от нулевого.
- А при двойном щелчке появляется предложение внести данные в реестр Windows 7, а не уведомление об ошибке — лучше потратить несколько секунд на проверку, чем впоследствии мучиться от невозможности восстановить работоспособность системы.
- Отлично! Теперь очистить реестр будет проще, чем поменять пароль на компьютере.
 Владельцу следует последовательно развернуть ветки HKEY_LOCAL_MACHINE.
Владельцу следует последовательно развернуть ветки HKEY_LOCAL_MACHINE.
- И SOFTWARE.
- После чего найти во вложенном списке каталоги «лишних», удалённых или вредоносных приложений.
- Каждую такую папку следует выделить щелчком правой клавишей мыши, а затем выбрать в меню опцию «Удалить».
- Подтвердив своё решение, пользователь получит актуальную версию реестра Виндовс 7 без «мусорных» записей.
- Если уверенности в правильности очистки каталога нет, имеет смысл сделать его отдельную резервную копию, вызвав в том же контекстном меню опцию «Экспортировать». В этом случае, как показано на примере, на жёстком диске сохраняется только отмеченная папка с записями.
- Удостоверившись, что лишние данные больше не представлены в общем списке, можно приступать к следующему этапу очистки.
- Если отыскать папку той или иной программы вручную не получается, следует открыть меню «Правка».

- И перейти к пункту «Найти».
- Введя в текстовом поле название приложения и кликнув по кнопке «Найти далее», юзер легко сможет справиться с поставленной задачей.
- Следующий шаг — очистка раздела «Автозагрузка». Вернувшись в раздел SOFTWARE, пользователь должен последовательно открывать подкаталоги Microsoft.
- Windows.
- CurrentVersion.
- И Run.
- Остаётся найти в правой панели ненужные записи, относящиеся к удалённым программам.
- И удалить их стандартным способом.
- Владелец компьютера под управлением Windows 7, испытывающий сложности с полным удалением гаджетов рабочего стола, может, оставаясь в каталоге CurrentVersion, открыть подпапки Component Based Servicing.
- PackageDetect.
- И, наконец, подкаталог с названием, начинающимся с Microsoft-Windows-Gadget-Platform-Package.

- В правой панели указанной папки следует очистить все содержащиеся записи; далее — закрыть «Редактор реестра» и перезагрузить компьютер.
Важно: если применённые изменения привели к замедлению работы Windows 7 или отказу некоторых программ запускаться в штатном режиме, необходимо восстановить системный реестр из резервной копии, а затем снова почистить его — уже с большей осторожностью.
С помощью программ
Как видно, процесс очистки реестра Виндовс 7 вручную довольно труден; кроме того, пользователь не сможет охватить все возможные источники проблем — вряд ли у него хватит терпения перебирать все подкаталоги. Разумнее чистить важнейший каталог системы при помощи специальных приложений; ниже будет рассказано о двух наиболее рекомендуемых.
CCleaner
Научиться пользоваться этой утилитой не сложнее, чем понять, по какой причине Windows 7 не находит обновления; юзеру понадобится:
- Скачать программу по ссылке (ссылка — ccleaner.
 com), инсталлировать и запустить её. В открывшемся окне переключиться на вкладку «Реестр».
com), инсталлировать и запустить её. В открывшемся окне переключиться на вкладку «Реестр».
- Отметить галочками разделы, подлежащие проверке и очистке — чтобы не усложнять себе задачу, пользователь Windows 7 может просто отметить все доступные позиции.
- Нажать на кнопку «Поиск проблем».
- Подождать, пока приложение выявит небезопасные и лишние записи в реестре.
- И кликнуть по плашке «Исправить выбранное» — она расположена в правом нижнем углу.
- Далее владелец компьютера может (и ему следует это сделать) создать резервную копию реестра.
- И почистить неверные записи — по одной, читая описание каждой проблемы и щёлкая «Исправить».
- Или все вместе, нажав на соседнюю кнопку «Исправить отмеченные».
- По завершении процесса CCleaner уведомит юзера об успешной очистке реестра; после закрытия программы очень неплохо будет перезагрузить компьютер под управлением Windows 7.

Registry Life
Ещё одна бесплатно распространяемая программа, позволяющая почистить реестр Виндовс 7 в несколько простых действий. Пользователю следует:
- Скачать исполняемый файл (ссылка — chemtable.com), установить и запустить приложение. Перейти на вкладку «Чистка реестра».
- Открыть «Настройки», кликнув по пиктограмме шестерёнки в нижней панели.
- В параметре «Разделы чистки» указать, отмечая галочками нужные чекбоксы, какие подкаталоги реестра должны быть просканированы. Как и в предыдущем случае, владелец компьютера может отметить все пункты.
- В параметре «Исключения» — добавить или, напротив, удалить из списка папки, исключаемые из процесса.
- Нажать на «ОК».
- И запустить в главном окне сканирование системного реестра Windows 7.
- В ходе проверки пользователь сможет видеть, сколько программой найдено лишних файлов и какой они занимают объём.

- А на верхней панели — посмотреть, какие разделы реестра содержат ошибочные записи; они отмечены красным.
- По завершении сканирования остаётся кликнуть по кнопке «Чистить».
- И подождать, пока программа удалит лишние данные.
- В отчёте об очистке юзер увидит, сколько всего было исправлено пунктов реестра Windows 7.
- Внесённые программой изменения можно аннулировать, нажав на размещённую в нижней строке кнопку «Отменить».
- Выбрав соответствующий пункт и щёлкнув «Отменить изменения».
- Закончить очистку реестра настоятельно рекомендуется его оптимизацией. Перейдя на одноимённую вкладку.
- Пользователь Виндовс 7 должен нажать на единственную доступную кнопку главной панели.
- И потратить несколько секунд на поиск в системном реестре Windows 7 «пустот».
- В результате программа выведет на экран информацию о возможности сжатия данных; нажав на кнопку «Закрыть», юзер примет предлагаемые изменения — и после перезагрузки сможет приступить к работе на компьютере в штатном режиме.

Подводим итоги
Почистить реестр на Windows 7 можно как вручную, так и посредством специальных программ. В первом случае пользователю доступен ограниченный набор опций, а кроме того, велика вероятность сделать неправильный выбор — именно поэтому следует предварительно сделать резервную копию данных. Лучшие программы для безопасной очистки реестра — CCleaner и Registry Life; обе они распространяются бесплатно и позволяют привести данные в порядок буквально в несколько щелчков мышью.
Как очистить реестр Windows 7? Подробная инструкция
С необходимостью очистить реестр своей операционной системы сталкивается каждый пользователь, который часто и много использует ПК. Главная причина очистки – это сбои в работе Windows, которая случается из-за нагромождения ненужных программ, в сумме с вирусами, которые не всегда способны обнаружить даже антивирусные программы.
[note]Реестр – это база данных, в которой есть всё, что Windows необходимо знать для проведения успешной работы с файлами, приложениями, всех утилит и тому подобным.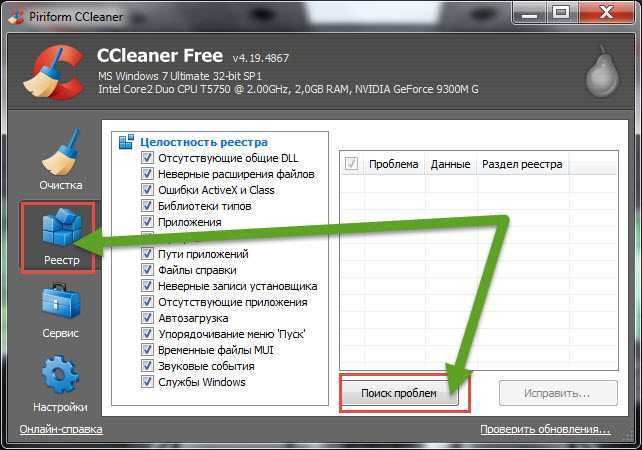 [/note]
[/note]
Без запроса к этой БД (базе данных) не обходится никакое приложение, так как здесь сохраняются данные, к примеру: время бесплатного использования демо-версии приложения.
Что становится причиной захламления реестра?
Чаще всего в эту категорию попадают: давно не используемые файлы, даже те, которые вы удалили, часто оставляют свой след, временные файлы, необходимость в которых уже утеряна, всевозможные системные данные, ошибки в реестре и всё это складывается в «голове» компьютера, не давая ему ясно мыслить. Из всего этого становится ясно что при большем количестве столбцов и таблиц тяжелее найти нужное, как человеку так и компьютеру.
Иногда для налаживания работы определенных программ или игр также требуется войти в архив и произвести необходимые действия. Очень частая проблема, относящаяся к реестру – это сбой в распознании расширений файлов.
[tip]При сбое в работе с .exe файлами вы не сможете запустить никакие программы или приложения, для возобновления работы нужно скачать и установить файл, ссылок на который в сети полно. [/tip]
[/tip]
Наиболее простой способ попасть в это хранилище -> Нажмите Windows + R -> в открывшейся строке введите regedit – это прямой путь в мозг вашего компьютера. Как вы уже возможно догадались, не рекомендуется трогать такой тонкий инструмент неопытным пользователям во избежание ненужных проблем.
Зачастую, для выполнения простых требований пользователя, достаточно просто скачать специальную программу. Существует в действительности много программ с нужным функционалом, но многие мало известны или имеют медленную скорость анализа системы. Наиболее популярными и зарекомендовавшими себя временем являются Auslogics Registry Cleaner и CCleaner. Перед выполнением наиболее важных действий, эти программы обязательно предложат вам сделать резервные копии удаляемых или изменяемых данных.
Основным функционалом этих приложений есть:
- Поиск мусора и последующее его удаление;
- Поиск неисправностей в регистре и ошибок чтения/распознания файлов;
- Установка и удаление программ;
- Поиск дубликатов файлов/приложений.

Очистка реестра CCleaner
CCleaner – это крайне удобная программа с весьма полезным функционалом. Мы уже рассказывали в одной из статей о том, что из себя представляет CCleaner для Windows. Сегодня же мы поговорим о том, как произвести очистку реестра Windows 10 и других версий с помощью данной программы.
1. Перейти на сайт разработчика и абсолютно бесплатно скачать и установить данную программу;
2. После запуска вы увидите окно. Далее необходимо перейти в вкладку «Реестр»;
3. Во вкладке реестр вы увидите список разделов вашего реестра, в котором приложению следует искать неисправности. По умолчанию выбраны все, советуем ничего не менять, если нет на то особой нужды, далее нажмите кнопку «Поиск проблем»;
4. После проверки (обычно не занимает много времени), перед вами будет окно со списком всех проблем. Нажмите кнопку исправить и сохраните резервную копию файлов, для перестраховки;
5. Так как вы уже сохранили все файлы, в резервном архиве, можете смело нажать «Исправить отмеченные», вот и всё ваш реестр чист.
Очистка реестра с помощью программы Auslogics Registry Cleaner
Также отличная программа, не требующая рекламы, так как пользуется большим доверием среди многих пользователей, простое меню в сочетании с высоким качеством сделали свое дело, итак для её использования необходимо.
Как установить Auslogics Registry Cleaner?
1. Скачайте приложение Auslogics Registry Cleaner с официального сайта https://www.auslogics.com/ru/software/free/;
2. Установите и после этого запустите программу;
3. Как вы уже догадались нужно нажать на кнопку «Scan Now»;
4. После короткого ожидания сканирования вашей системы вы увидите, каким программа считает состояние того или иного сектора;
5. Нажмите кнопку Repair, что бы утилита начала выполнять свою работу, вот и всё ваш реестр чист.
Мы не будем рассматривать иные программы, так как они все работают по одному принципу, разница в дизайне не станет помехой для вас, если вы выберите иное приложение.
После чистки реестра можно заметить, даже не вооруженным взглядом, значительное ускорение работы системы Windows, ведь все мы помним, как быстро ПК работает сразу после установки новой системы, а если нет, то сможете вспомнить, как это было. Такие процедуры можно выполнять хоть при каждой загрузке системы или раз в неделю, решать вам. Однако сильно далеко откладывать выполнение чистки не стоит, ведь компьютер – это то, без чего сложно обойтись.
Такие процедуры можно выполнять хоть при каждой загрузке системы или раз в неделю, решать вам. Однако сильно далеко откладывать выполнение чистки не стоит, ведь компьютер – это то, без чего сложно обойтись.
Если у Вас остались вопросы по теме «Как очистить реестр Windows 7? Подробная инструкция», то можете задать их в комментариях
Оцените материал
Рейтинг статьи 0 / 5. Голосов: 0
Пока нет голосов! Будьте первым, кто оценит этот пост.
Руководство по очистке реестра в Windows
Перейти к содержимому
Полное руководство по очистке реестра в WindowsTheSweetBits Staff2022-08-23T07:48:40+00:00
Статьи • 19 мая 2022 г.
Компьютеры являются важной частью Наша жизнь. Все, что мы делаем в наши дни, основано на компьютерах, а Windows — наиболее широко используемая операционная система во всем мире.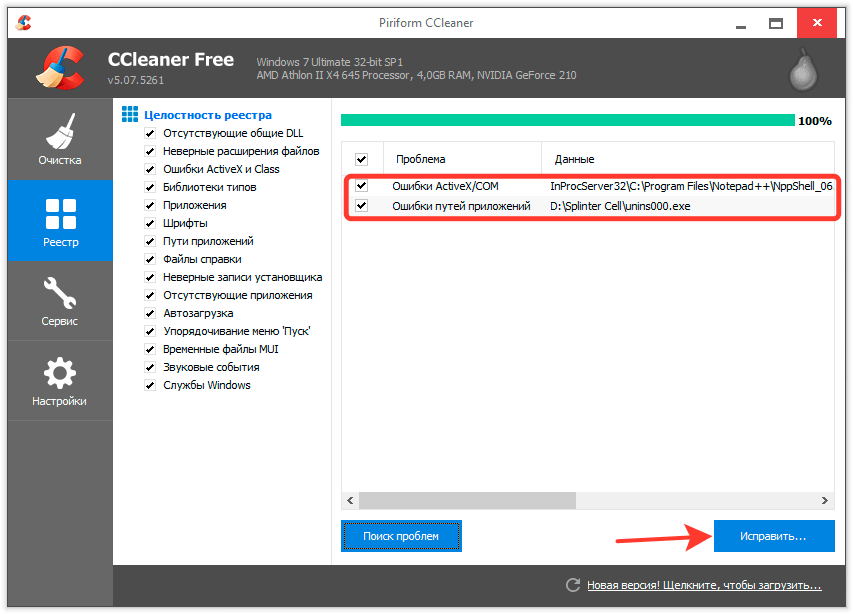 По мере того, как мы продолжаем использовать наш компьютер, он с каждым днем становится все медленнее, а затем начинает отставать. Здесь люди получают новый компьютер или обновляют свой предыдущий.
По мере того, как мы продолжаем использовать наш компьютер, он с каждым днем становится все медленнее, а затем начинает отставать. Здесь люди получают новый компьютер или обновляют свой предыдущий.
Большинство систем Windows начинают отставать с третьего года своего существования, если их не обслуживать должным образом. Теперь может быть много причин, по которым ваш компьютер работает медленнее, и вы, возможно, пытались решить многие из них самостоятельно. Аппаратные компоненты обычно не являются причиной, поскольку они рассчитаны на срок более 4-5 лет. Проблема кроется в основном в программном обеспечении и компонентах операционной системы.
Это может быть связано с тем, что ваш реестр усложняется, ваши программы перегружают вашу оперативную память и существует множество фоновых приложений. Но в основном причина в реестре Windows. Давайте поговорим о реестре Windows немного больше.
Примечание: Хотя мы говорим об очистке реестра ниже, вам также может быть интересно взглянуть на некоторые из наших других списков ниже Программное обеспечение для Windows Реестр, вероятно, является наиболее важной конфигурацией операционной системы Windows. В реестре хранятся ключи продуктов для программного обеспечения, окон, ячеек памяти, расширений, настроек программ и т. д. Поскольку в реестре хранится так много информации, это может вызвать множество осложнений. Со временем, когда объем хранимых данных продолжает увеличиваться, работа с реестром для других компонентов ПК замедляется. Использование нашего ПК с течением времени делает реестр загроможденным большим количеством нежелательной информации, избыточной и вредной. Его очистка предотвращает замедление работы вашего ПК, уменьшает количество системных ошибок, с которыми вы сталкиваетесь, и даже защищает ваши данные в Интернете. Давайте обсудим, как возникают эти загромождения и связанные с этим преимущества их устранения. ✓ Делаем систему быстрой и без ошибок Многие данные в реестре уже бесполезны, заслуга предустановленного программного обеспечения, которое мы никогда не используем. Также со временем в реестре создаются избыточные ключи; это создает сложности при чтении и записи данных. Часто даже обновления получают ошибки из-за избыточности в реестре. Очистка реестра от таких наборов ключей делает его безошибочным и, следовательно, более быстрым. Кроме того, меньшее количество данных в реестре означает более быструю загрузку системы и меньше проблем при запуске. Таким образом, сглаживая свой опыт. ✓ Обеспечение безопасности ПК Программы для кражи данных часто регистрируются в реестре, и даже удаление соответствующего приложения не удаляет соответствующие данные реестра. Хакеры могут использовать эту неудаленную информацию для кражи данных с вашего компьютера без вашего ведома. Более того, такие методы могут даже ускользнуть от антивирусов и программ защиты от вредоносных программ. Поэтому вы должны очистить реестр от такого беспорядка. Это защищает ваши данные от раскрытия человеку и Интернету. Или же это может быть «вечеринка» для хакеров. ✓ Проблемы с файлами cookie и кэшем В реестре хранится много информации о файлах cookie и кэше веб-сайтов, что делает вас уязвимым для многочисленных сайтов. Если вы уже совершили эти ошибки, приняв файлы cookie, не прочитав условия, лучше сохранить свой реестр в чистоте. Кроме того, удаление кеша и данных cookie из реестра делает вашу скорость серфинга более быстрой и плавной. Реестр содержит тысячи наборов данных, и удаление даже одного из них может привести к катастрофе для вашего компьютера. Поэтому, прежде чем вносить какие-либо изменения в реестр, создайте резервную копию реестра. Вы можете редактировать реестр самостоятельно, но это довольно технический процесс, поэтому, если вы глубоко не понимаете, что делаете, вам не следует портить свой реестр и вместо этого использовать очистители реестра. помогает очистить место на диске. Он не предназначен для очистки реестра. Однако когда при очистке диска удаляются выбранные файлы, соответствующие записи реестра также удаляются. Таким образом, это очень полезно при очистке реестра. Кроме того, запуск очистки диска удаляет множество ненужных файлов с вашего ПК и освобождает место на диске. Вот как вы можете использовать очистку диска, но сначала вам нужно знать, как вы можете открыть очистку диска. Открытие очистки диска Очистка файлов При любом из вышеперечисленных действий появится окно очистки диска. Этот процесс займет время, в зависимости от скорости вашего ПК, скорости диска и размера выбранных файлов. После завершения процесса Перезапустите вашу систему для лучших результатов. DISM — это встроенный инструмент командной строки в Windows. Он используется для восстановления и перенастройки пакетов и настроек. Его основная цель — устранение ошибок, но он также может улучшить реестр. Для запуска DISM требуется командная строка с повышенными привилегиями, т. е. командная строка с правами администратора. Для этого лучше открыть командную строку с помощью Start . Объяснение реестра Windows
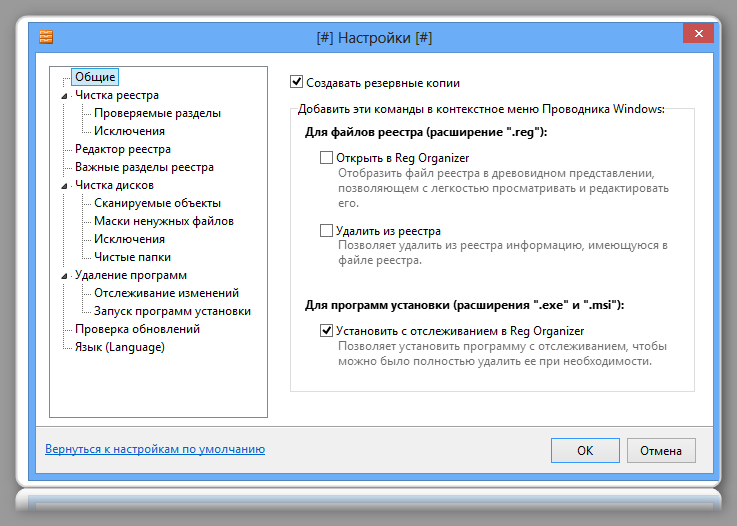 Это то, что вы никогда не должны испортить самостоятельно. Он хранит каждую мелочь вашей системы, оборудования или программного обеспечения. Каждый компонент системы регистрируется в реестре, и именно так Windows может идентифицировать и читать файлы и места хранения.
Это то, что вы никогда не должны испортить самостоятельно. Он хранит каждую мелочь вашей системы, оборудования или программного обеспечения. Каждый компонент системы регистрируется в реестре, и именно так Windows может идентифицировать и читать файлы и места хранения. Зачем чистить реестр?
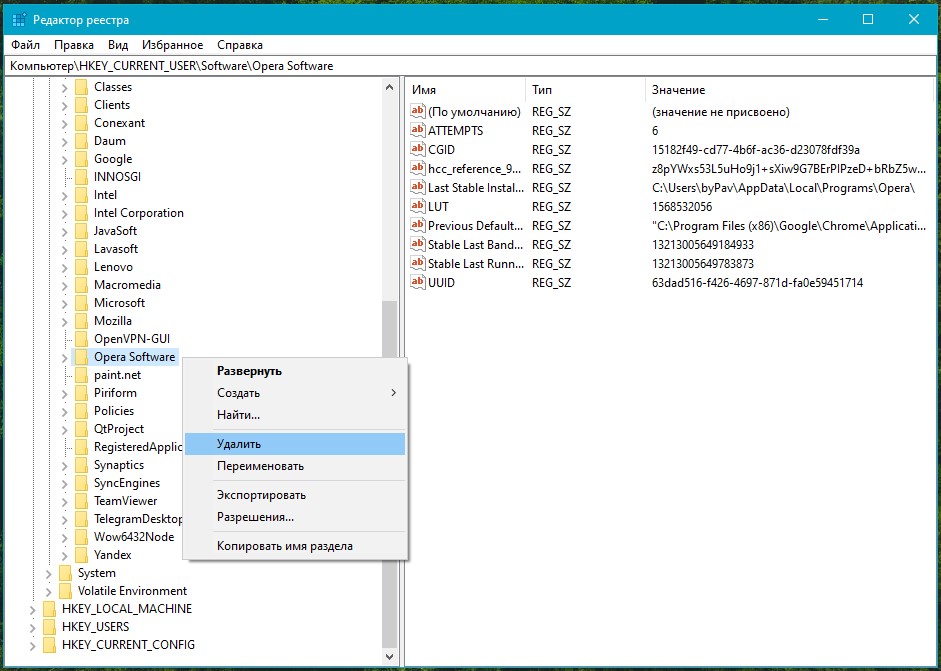

Очистка реестра Windows
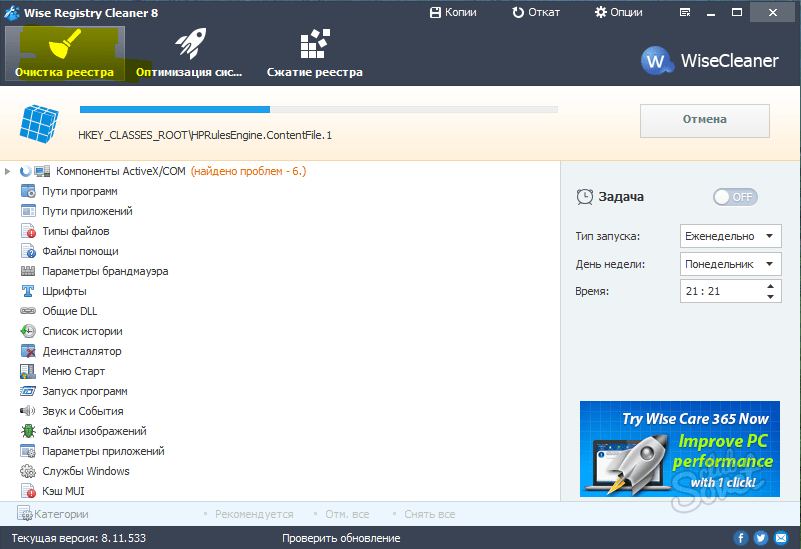 Список способов очистки реестра:
Список способов очистки реестра: 1. Очистите реестр с помощью инструмента очистки диска

2. Очистите реестр с помощью DISM

- Откройте Запустите и найдите cmd
- В правом меню нажмите « Запуск от имени администратора», теперь командная строка откроется с повышенными правами.
- В окне терминала введите: dism /online /cleanup-image /restorehealth и нажмите
- Выше приведена только основная команда для запуска инструмента восстановления DISM.
Процесс начнет сканирование всех системных файлов на наличие проблем и исправление обнаруженных проблемных файлов. В процессе также проверяется реестр, а значит, любые проблемы с информацией будут исправлены.
3. Очистите реестр с помощью редактора реестра
Вы всегда можете очистить реестр вручную из окон реестра.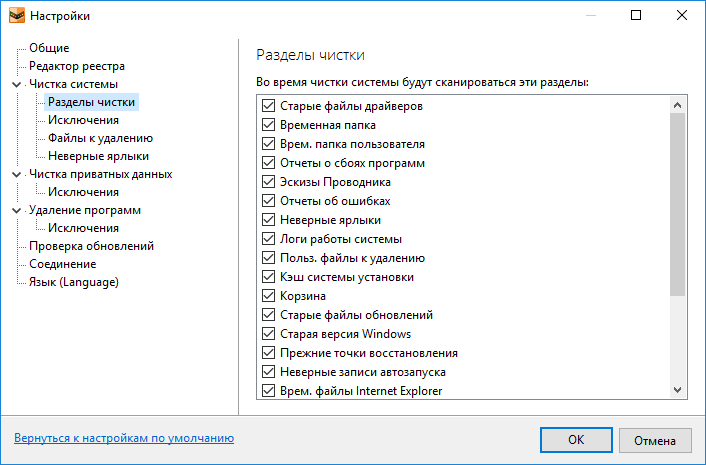 Этот процесс прост; вам нужно только просмотреть сотни тысяч наборов данных и выбрать те, которые вам не нужны. Не волнуйтесь, это был сарказм, попробуйте этот метод, если вы не понимаете, для чего нужен каждый конкретный ключ и его значение. Тем не менее, вот шаги, чтобы сделать это. Во-первых, вам нужно знать, как открыть реестр.
Этот процесс прост; вам нужно только просмотреть сотни тысяч наборов данных и выбрать те, которые вам не нужны. Не волнуйтесь, это был сарказм, попробуйте этот метод, если вы не понимаете, для чего нужен каждый конкретный ключ и его значение. Тем не менее, вот шаги, чтобы сделать это. Во-первых, вам нужно знать, как открыть реестр.
Открытие реестра Windows
Открытие реестра Windows доступно, и вы можете сделать это разными способами. Однако вот самый простой вариант:
- Нажмите Win+R , чтобы открыть «Выполнить в Windows».
- Введите «Regedit», без кавычек в поле поиска и нажмите «Ввод».
Откроется реестр Windows.
Альтернативный метод:
- Откройте «Пуск» и найдите «regedit.exe» и нажмите Enter.
Это откроет реестр Windows.
Помните: Реестр Windows — это административный инструмент, поэтому для его открытия любым способом потребуется разрешение администратора.
Теперь, когда вы открыли реестр, давайте поможем вам его очистить.
- Откройте реестр, используя методы, описанные выше в этой статье.
- Найдите ключ, который вам больше не нужен.
- Щелкните правой кнопкой мыши -> Удалить.
Вот и все; ключ удален. Однако это всего лишь один набор информации, который вы удалили. Сделайте то же самое для всех наборов, которые вам не нужны.
Лично я никому не предлагаю использовать этот метод. Я предлагаю вам держаться подальше от него. Неважно, насколько вы технически подкованы; очистка реестра этим методом опасна и является пустой тратой времени.
Используйте этот метод только тогда, когда вам нужно удалить определенный набор из расположения реестра, о котором вы знаете в конечном счете.
Резервное копирование реестра перед очисткой
Перед внесением каких-либо изменений не забудьте создать резервную копию реестра перед реестром Windows.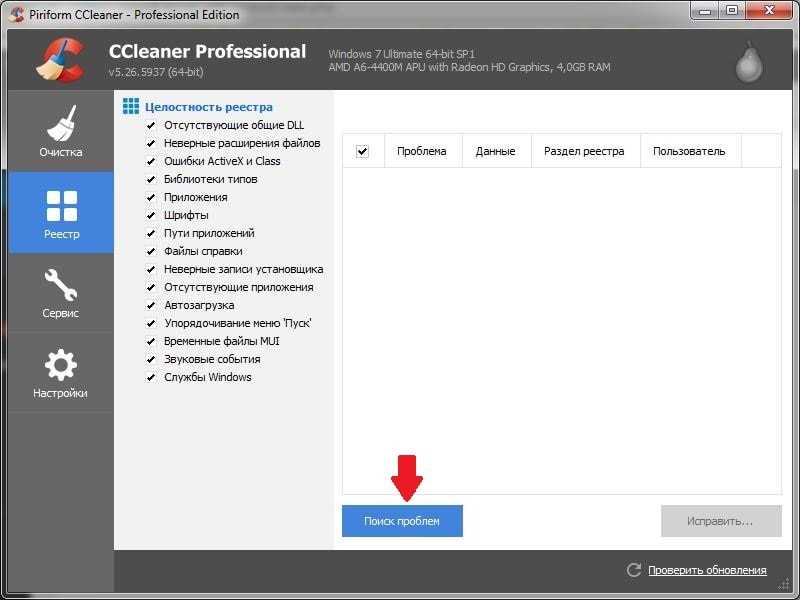 Резервное копирование гарантирует, что у вас есть реестр того состояния, в котором работал ваш компьютер. Пошаговые детали процесса упоминаются в разделе часто задаваемых вопросов, так что ознакомьтесь с ним.
Резервное копирование гарантирует, что у вас есть реестр того состояния, в котором работал ваш компьютер. Пошаговые детали процесса упоминаются в разделе часто задаваемых вопросов, так что ознакомьтесь с ним.
4. Очистите реестр с помощью сторонних инструментов
Сторонние очистители — это специально разработанные утилиты, используемые для очистки реестра. Они используют специально закодированные алгоритмы для улучшения реестра. Таких утилит на рынке очень много. Чтобы помочь в этом, вот список некоторых из них, которые вы можете использовать для очистки реестра.
Piriform CCleaner
CCleaner — это больше, чем просто редактор реестра верхнего уровня. Это простой в использовании инструмент с чистым пользовательским интерфейсом. Помимо очистки реестра, он также может решить проблемы в реестре. Он также создает резервную копию вашего реестра перед началом работы. Кроме того, он решает другие проблемы с ПК, очищает файлы кеша, проверяет работоспособность и предоставляет обновления драйверов. Это полностью автоматизированный инструмент с ручными опциями.
Это полностью автоматизированный инструмент с ручными опциями.
Совместимые версии Windows:
- Windows XP, Vista, Windows 7, 8.1, 10, 11. 020
- Создает резервную копию
- Средства обслуживания ПК
Минусы
- Freemium только для домашних пользователей
- Запутанная страница загрузки
- Устанавливает другие программы, если не отказано
Цены
- Имеет бесплатную версию, только для домашних пользователей.
- и премиум по цене $29,95 и $59,95.
JetClean
JetClean — программа очистки реестра, разработанная BlueSprig. Он быстро работает с реестром и имеет простой пользовательский интерфейс. Он также может быть установлен как портативный продукт. Более того, вы можете запускать JetClean прямо со съемного диска. Помимо того, что он является быстрой очисткой реестра, он очищает вашу корзину, интернет-кэш, буфер обмена, файлы cookie, данные автозаполнения и т. д.
д.
Он предлагает варианты выбора разделов реестра, которые вы хотите очистить. Он также оптимизирует запуск программ.
Совместимые версии Windows:
- Windows XP, Vista, 7, 8 и Windows 10.
- Может просматривать системную информацию и удалить установленные программы
- Очистить кеши, связанные с Интернетом
Минусы
- Нет файла справки
- Слишком много файлов cookie по умолчанию
- Устанавливает дополнительную панель инструментов, если она не отклонена
Цены
- Все версии БЕСПЛАТНЫ для всех пользователей — платной версии нет.
Advanced SystemCare
Advanced SystemCare от IObit — это инструмент искусственного интеллекта, облегчающий очистку вашего ПК. Это ускоряет работу вашего ПК и защищает ваши данные. Это один из лучших вариантов для нетехнических людей, поскольку вам не нужно видеть результаты сканирования из-за продвинутого процесса искусственного интеллекта.
Однако у него нет отдельной очистки реестра; вам нужно будет вручную отменить все остальные параметры и выбрать только «Очистка реестра». Если вы хотите очистить разные части, вы можете выбрать столько, сколько хотите. Он также обеспечивает защиту брандмауэра и настройку ПК в режиме реального времени для предотвращения задержек.
Совместимые версии Windows:
- Windows Vista, XP, Windows 7, 8, 10 и Windows 11.
Pros
- Сканирование и восстановление в один клик
- Идеально подходит для людей, не разбирающихся в технологиях
- Позволяет создавать резервные копии
- Гораздо больше, чем просто очиститель, он включает в себя поддержку обновления и антивирус
Минусы
- Слишком много опций
- Может установить нежелательное программное обеспечение, если не обращать на него внимания
- Глубокое сканирование может быть сложным для пользователя
Цена
- реестр.

- Premium со всеми функциями стоит 29,99 долларов США.
Очиститель реестра: стоит ли повышать производительность ПК?
Средства очистки реестра — это не просто средства очистки реестра; это означает, что они предназначены не только для очистки реестра. У них есть много других целей, таких как очистка кеша, неиспользуемые данные диска и многое другое.
Я использую инструменты для очистки ПК и нахожу их весьма полезными. Однако это зависит от того, хотите вы этого или нет. Если вы будете использовать такие инструменты только для очистки реестра, я рекомендую использовать бесплатную версию и покупать только в том случае, если вы обнаружите положительную разницу.
Однако шансов, что вам понадобятся премиум-версии, значительно меньше; бесплатные делают большую часть работы по уборке.
Часто задаваемые вопросы
Что такое очистители реестра?
Очистители реестра — это утилиты, помогающие удалить избыточную и ненужную информацию из реестра Windows.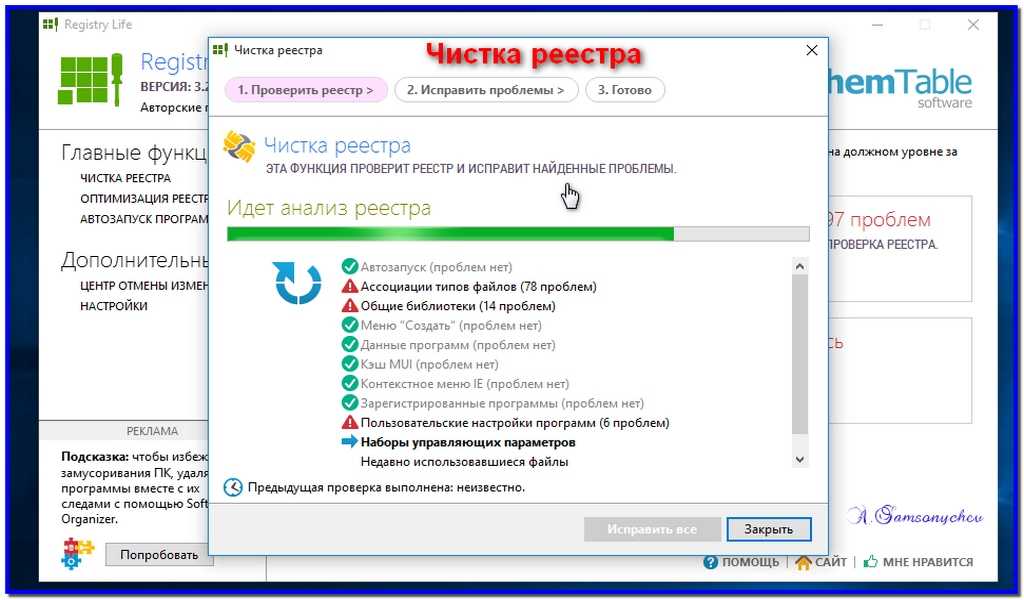
Очистители реестра сканируют реестр, используя его фоновые алгоритмы, и находят проблемы. После этого они представляют вам список обнаруженных проблем, и если вы продолжаете, они решают все проблемы, в первую очередь путем удаления соответствующего ключа.
Безопасны ли средства очистки реестра?
Многие программы очистки реестра ничего не делают; вместо этого они вызывают большую нагрузку на систему, чем оптимизируют ее. Однако многие делают то, что обещают. В онлайн-маркете есть много достойных утилит, которыми вы можете воспользоваться.
Как сделать резервную копию реестра Windows вручную?
Резервное копирование реестра Windows — небольшая и простая задача; это может сделать любой не технически подкованный пользователь. Вот шаги:
- Откройте реестр Windows любым способом, как показано выше.
- Щелкните Файл -> Экспорт.
- Появится всплывающее окно, выберите место, введите имя резервной копии и нажмите Enter.

Вы можете сохранить его где угодно, но мы рекомендуем хранить его на своем ПК и внешнем накопителе. Это гарантирует, что у вас есть доступ к резервной копии реестра, если на вашем компьютере возникнут проблемы. Кроме того, не меняйте расширение файла резервной копии, иначе оно станет бесполезным и может быть повреждено.
Какие меры предосторожности следует предпринять перед очисткой реестра?
Хотя средства очистки вряд ли сделают ошибку, удалив что-то жизненно важное, все же необходимо принять меры предосторожности перед очисткой реестра.
Вы должны сделать резервную копию реестра. Некоторые очистители автоматически создают резервную копию реестра; однако некоторые этого не делают. В таких случаях лучше сделать копию вручную. Резервное копирование необходимо для отката вашей системы в нормальное состояние, если произойдет что-то непредвиденное.
Как обычно следует запускать очистку реестра?
Хотя вы можете запускать очистку реестра в любое время, не рекомендуется всегда запускать ее для здоровья вашего ПК.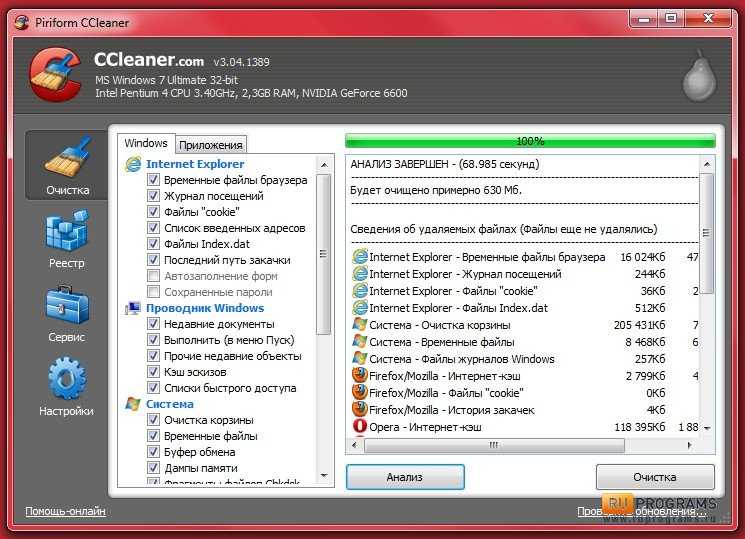 Запуск очистителей без каких-либо проблем в реестре создавал ненужную нагрузку на систему, что не есть хорошо.
Запуск очистителей без каких-либо проблем в реестре создавал ненужную нагрузку на систему, что не есть хорошо.
Несколько советов о том, когда вы должны запускать его: запуск медленный, загрузка и загрузка файлов занимают больше времени, чем обычно, компьютер тормозит, появляются неожиданные сообщения об ошибках.
Заключение
Реестр — это важный компонент операционной системы Windows, с которым вам не следует играть. Он отвечает практически за каждую операцию в системе, поэтому его очистка также крайне важна.
Реестр содержит тысячи различных наборов данных. Таким образом, реестр слишком сложен для очистки вручную по одному, если вы не понимаете всю глубину операционной системы Windows. Очистка реестра, вероятно, решит вашу проблему; однако в некоторых случаях основной проблемой может быть что-то другое.
Вы можете очистить реестр любым удобным для вас способом. Однако использование чистящих средств делает его гораздо более управляемым. Причина в том, что они созданы для этой цели, в то время как в случае с другими инструментами очистка реестра стоит на втором или даже на третьем месте в списке приоритетов. С надеждой, что вы получили все, что хотели, и ваш компьютер работает без ошибок и быстрее, давайте попрощаемся!!
С надеждой, что вы получили все, что хотели, и ваш компьютер работает без ошибок и быстрее, давайте попрощаемся!!
СМОТРИТЕ ТАКЖЕ:
- Как разбить жесткий диск на разделы в Windows?
- 5 способов сброса/восстановления пароля Windows 11
- 7 лучших программ для восстановления жесткого диска для Windows
- Инструменты и советы по оптимизации вашего игрового ПК 8
- Лучший DVD /Программное обеспечение Blu-Ray Player
- Лучший анализатор дискового пространства Mac (платный и бесплатный)
- Лучшие рипперы Blu-ray (бесплатные и премиум)
- 50+ генерирующих инструментов искусственного интеллекта, которые вы можете попробовать бесплатно Топ
Очистка Ваш реестр Windows
Введение
Реестр Windows является жизненно важной частью вашего компьютера, в нем хранятся параметры конфигурации компьютера, настройки аппаратных устройств и сведения обо всем программном обеспечении, установленном на компьютере.
 Кроме того, реестр сообщает компьютеру местонахождение установленных программ пользователя, их версию, способ и время запуска каждой программы и другую информацию, необходимую для корректной работы программы.
Кроме того, реестр сообщает компьютеру местонахождение установленных программ пользователя, их версию, способ и время запуска каждой программы и другую информацию, необходимую для корректной работы программы.Поэтому необходимо поддерживать целостность реестра Windows. Внесение изменений может иметь серьезные последствия, начиная с аппаратного устройства, такого как жесткий диск или экран дисплея, и заканчивая отказом запуска программы.
Что такое очистка реестра?
Очистка реестра — это процесс сканирования реестра Windows для выявления избыточных параметров конфигурации, связанных с аппаратным или программным обеспечением, которое больше не является частью компьютерной системы. Инструмент, который выполняет эту функцию проверки реестра, просматривая записи реестра, известен как очиститель реестра.
Замена аппаратного устройства, такого как дисковод или принтер, может оставить параметры конфигурации для старого замененного устройства, которое больше не нужно пользователю.
 Точно так же при удалении программного обеспечения в некоторых случаях могут остаться параметры конфигурации удаленной программы.
Точно так же при удалении программного обеспечения в некоторых случаях могут остаться параметры конфигурации удаленной программы.Проблемы с реестром обычно возникают, когда пользователь удаляет компьютерную программу, просто удаляя файлы программы из памяти компьютера, а не используя предоставленные официальные программы удаления.
В процессе удаления удаляются файлы и тщательно удаляются параметры конфигурации из реестра Windows. Однако то, насколько хорошо это работает, зависит от качества программы. В то время как хорошо разработанные программы успешно удаляют все следы, не оказывая негативного влияния на компьютер и не оставляя артефактов, некоторые менее развитые программы, такие как бесплатные некачественные игры, могут оставлять следы в реестре и файлах на диске.
Со временем совокупный эффект этих нежелательных записей реестра и избыточных файлов может повлиять на производительность компьютера.
Нужна ли очистка реестра?
Избыточные параметры реестра были проблемой в более старых версиях Windows, таких как Windows Vista и Windows XP.
 Ненужные параметры конфигурации потребляют ресурсы компьютера, что приводит к замедлению работы и нерациональному использованию дискового пространства — чем больше избыточных параметров, тем серьезнее проблема.
Ненужные параметры конфигурации потребляют ресурсы компьютера, что приводит к замедлению работы и нерациональному использованию дискового пространства — чем больше избыточных параметров, тем серьезнее проблема.Избыточные параметры реестра также могут привести к ошибочному или неожиданному поведению компьютера, если они мешают выполнению необходимых параметров реестра.
Поэтому более ранние версии Windows нуждались в периодической проверке реестра Windows для выявления и удаления избыточных параметров реестра и обнаружения любых потенциальных конфликтов.
Однако в последних версиях Windows эти проблемы отсутствуют. Это объясняет, почему Windows никогда не включала приложение для очистки реестра вместе с другими предоставляемыми ею утилитами, такими как средство очистки диска и средство удаления программ. Вы можете узнать больше о реестре на веб-сайте Microsoft здесь.
Советы для более быстрого ПК
Удаление ненужных программ
Избавление от неиспользуемых и ненужных программ может освободить память и повысить производительность компьютера.
 Новые компьютеры регулярно поставляются с пробными версиями программного обеспечения, такими как игры, утилиты и антивирусные пакеты, которые пользователь никогда не использует.
Новые компьютеры регулярно поставляются с пробными версиями программного обеспечения, такими как игры, утилиты и антивирусные пакеты, которые пользователь никогда не использует.Эти неиспользуемые и нежелательные программы часто потребляют ресурсы процессора, периодически проверяя наличие обновлений, даже если вы никогда не используете эти программы. Удаление всех неиспользуемых и нежелательных программ выполняется просто и освобождает ресурсы процессора для программ, которые вы используете.
Проверка программ запуска
Некоторые программы автоматически запускаются при запуске компьютера, поэтому они готовы и ожидают, как только компьютер начнет работать. Хотя это удобно для регулярно используемых программ и важно для таких приложений, как продукты для обеспечения безопасности, слишком много программ, запускаемых одновременно, могут значительно замедлить процесс запуска.
Поэтому всегда стоит проверять, какие программы запускаются автоматически и все ли они нужны.
 Часто установка новой программы добавляет ее в список запуска, даже если вы не собираетесь ее использовать.
Часто установка новой программы добавляет ее в список запуска, даже если вы не собираетесь ее использовать.Проверка конфигурации программы
Некоторые компьютерные программы выполняют обычные функции, такие как проверка обновлений, создание поисковых индексов, синхронизация данных между местоположениями или загрузка обновлений. Пользователи могут повысить производительность компьютера, либо сократив периоды таких проверок, либо отключив их все вместе и вручную выполняя проверки по требованию после любых других более важных задач.
Параметры производительности
Многие компьютеры имеют параметры для балансировки производительности в зависимости от различных факторов, таких как энергопотребление, срок службы батареи и температура процессора. Часто пользователи могут повысить скорость работы компьютера, изменив доступные параметры за счет сокращения времени работы от батареи или повышенного потребления энергии, что может привести к сокращению общего срока службы процессора компьютера.

Обеспечение достаточного объема памяти
Компьютеры полагаются на динамическое хранилище для хранения информации, связанной с их текущими задачами, и статическое хранилище для хранения необходимых данных даже после выключения компьютера. Динамическое хранилище обычно находится в микросхемах ОЗУ, а статическое хранилище обычно находится на жестких дисках, обычно на магнитных дисках или твердотельных устройствах.
Когда в одном из хранилищ заканчивается свободное пространство, производительность компьютера снижается. И наоборот, добавление дополнительной оперативной памяти или увеличение размера жесткого диска может привести к повышению производительности, заменив существующие устройства хранения на более продвинутые альтернативы с более быстрым временем доступа.
Очистка хранилища
Компьютерные программы регулярно сохраняют временные файлы в хранилище как часть своей работы, но никогда не удаляют их. Временные файлы занимают место на диске, и некоторые из них могут быть очень большими, особенно файлы, созданные обновлениями операционной системы или загрузкой программ и данных из Интернета.

По мере заполнения дискового пространства любым программам, пытающимся получить доступ к хранилищу, требуется больше времени, чтобы найти данные для извлечения или свободное место для использования, что замедляет работу. Регулярные проверки очистки для удаления временных файлов или нежелательных данных могут повысить производительность компьютера.
Также стоит переместить редко используемые файлы, такие как видео и фотографии, из внутренней памяти компьютера на внешнее устройство или в облачное решение, чтобы освободить место.
Программное обеспечение Optimize Security
Программное обеспечение безопасности постоянно работает в фоновом режиме, сканируя на наличие вредоносных программ и других подозрительных действий. Не все решения одинаковы; некоторые могут потреблять значительно больше ресурсов компьютера для выполнения своей работы и вызывать досадное замедление реакции вашего компьютера. Выбор лучшего программного обеспечения для обеспечения безопасности и обеспечение его правильной конфигурации может значительно повлиять на производительность компьютера.

Средства очистки реестра
В Интернете полно бесплатных утилит, которые предлагают функции очистки реестра и диска для повышения производительности компьютера. Прежде чем нажимать кнопку загрузки, остановитесь и подумайте, нужен ли мне этот инструмент и знаю ли, что он будет делать то, на что он претендует. Кроме того, бесплатные инструменты часто доставляют шпионское или даже вредоносное ПО на компьютер пользователя.
Многие утилиты заявляют, что предлагают услуги по очистке реестра в обмен на плату за лицензию. Хотя платное программное обеспечение с меньшей вероятностью загрузит ваш компьютер вредоносными программами, вам необходимо тщательно изучить, обеспечит ли инструмент повышение производительности, которое не могут получить встроенные утилиты Windows.
Будьте осторожны, если решите попробовать средство очистки реестра премиум-класса, чтобы увидеть, обеспечивает ли оно желаемое повышение производительности. Изменения в реестре могут привести к непредвиденным и неблагоприятным последствиям, начиная от случайного сообщения об ошибке в программе и заканчивая полномасштабным синим экраном смерти.
 Создайте полную резервную копию перед внесением каких-либо изменений в реестр, чтобы вы могли восстановиться, если что-то пойдет не так.
Создайте полную резервную копию перед внесением каких-либо изменений в реестр, чтобы вы могли восстановиться, если что-то пойдет не так.Восстановление реестра после взлома
Заражение вредоносным ПО часто затрагивает реестр Windows как часть причиняемого им ущерба, оставляя средства для повторного заражения, если пользователь вручную удалит вирусную программу. Вот почему любое восстановление вашего компьютера после взлома должно сопровождаться комплексным процессом лечения, который не только удаляет вредоносное ПО, но и восстанавливает компьютер до состояния, предшествующего заражению. Это включает в себя отмену изменений в реестре Windows.
Программное обеспечение безопасности, которое вы используете для обнаружения и удаления вредоносных программ, должно автоматически исправлять реестр Windows. Кроме того, вы можете попробовать использовать встроенную в Windows программу проверки системных файлов (SFC) и утилиты Deployment Imaging and Servicing Management (DISM), чтобы найти и устранить проблемы, влияющие на производительность компьютера.

Самый тщательный, но трудоемкий способ гарантировать, что вредоносная программа не повредит или не изменит реестр Windows, — это полная переустановка операционной системы и последующее восстановление компьютера из резервной копии, созданной до заражения вредоносным ПО.
Сводка
Мы не можем переоценить важность реестра Windows для вашего компьютера, поэтому Windows должна в идеале управлять всеми изменениями, чтобы предотвратить непреднамеренный ущерб. Однако почти во всех случаях проблемы с реестром в последних версиях Windows не повлияют на производительность компьютера. Вот почему Microsoft не поддерживает никаких средств очистки реестра для Windows 10 или 11.
Вместо этого обратите внимание на очистку памяти, удаление ненужных программ, управляйте тем, как и когда запускаются ваши необходимые программы. Если производительность по-прежнему остается проблемой, следующим шагом будет вложение средств в более быстрое хранилище, динамическое ОЗУ или статический жесткий диск.



 Владельцу следует последовательно развернуть ветки HKEY_LOCAL_MACHINE.
Владельцу следует последовательно развернуть ветки HKEY_LOCAL_MACHINE.
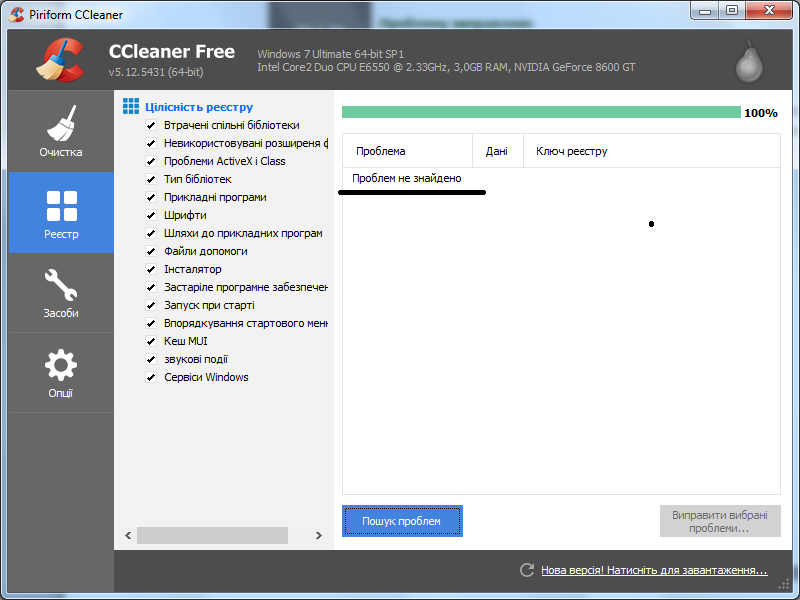
 com), инсталлировать и запустить её. В открывшемся окне переключиться на вкладку «Реестр».
com), инсталлировать и запустить её. В открывшемся окне переключиться на вкладку «Реестр».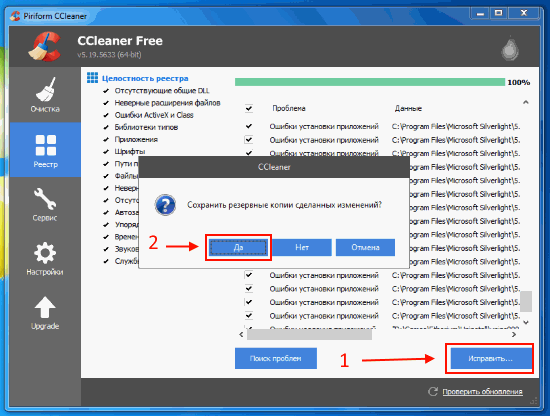
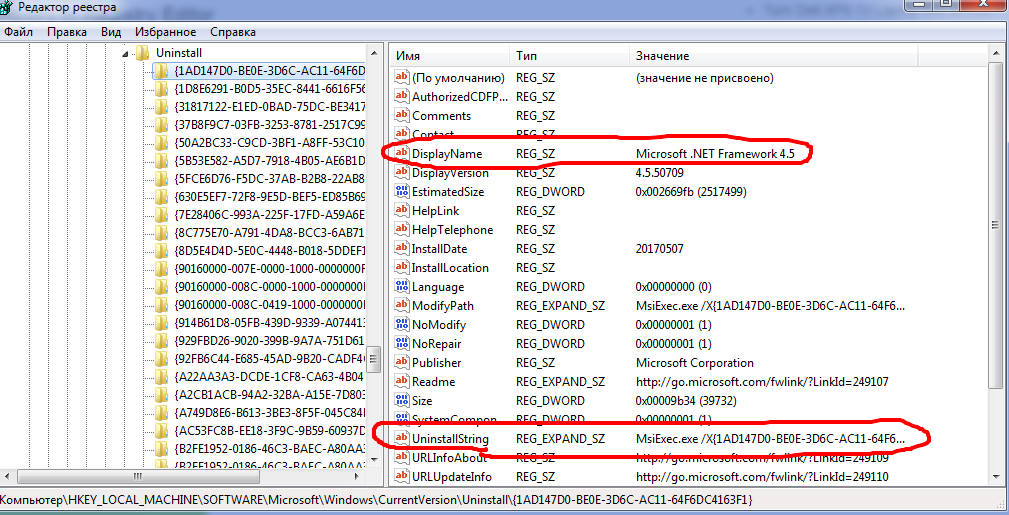

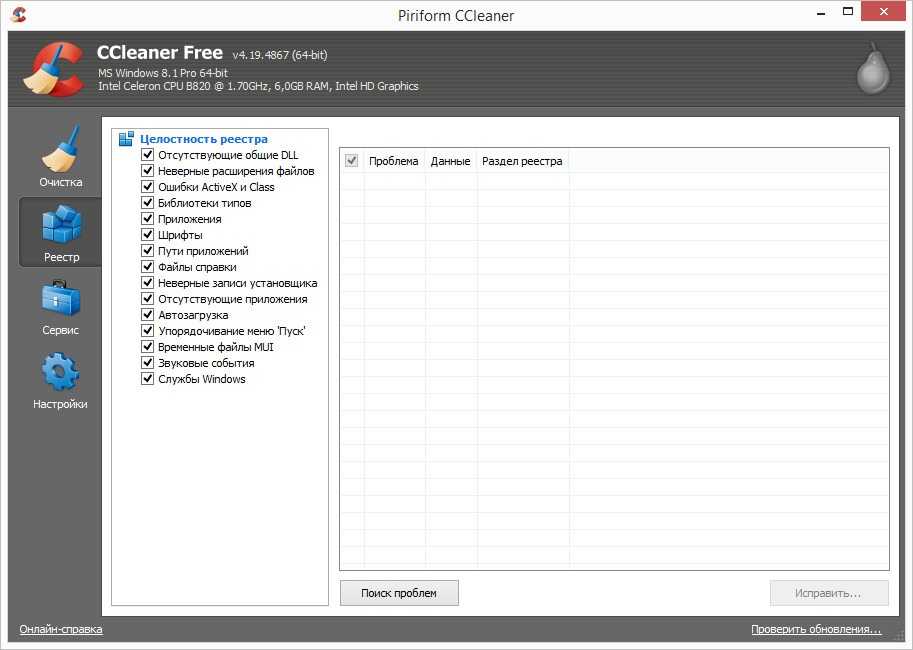

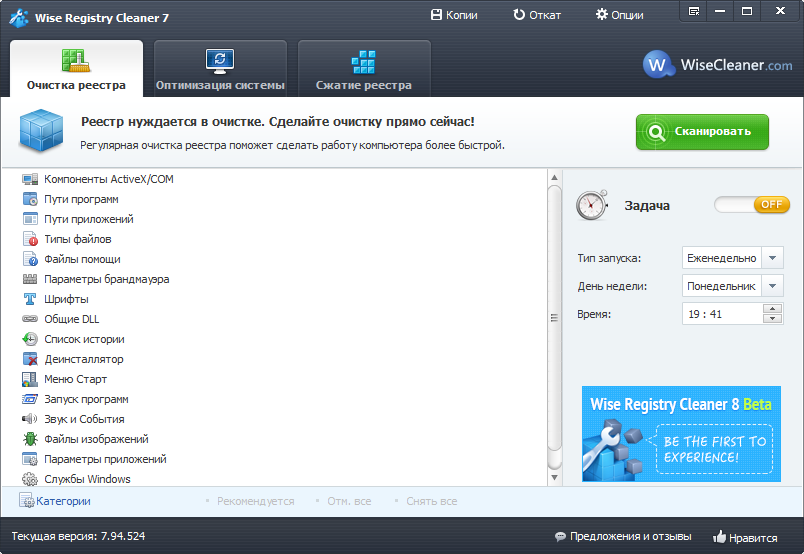
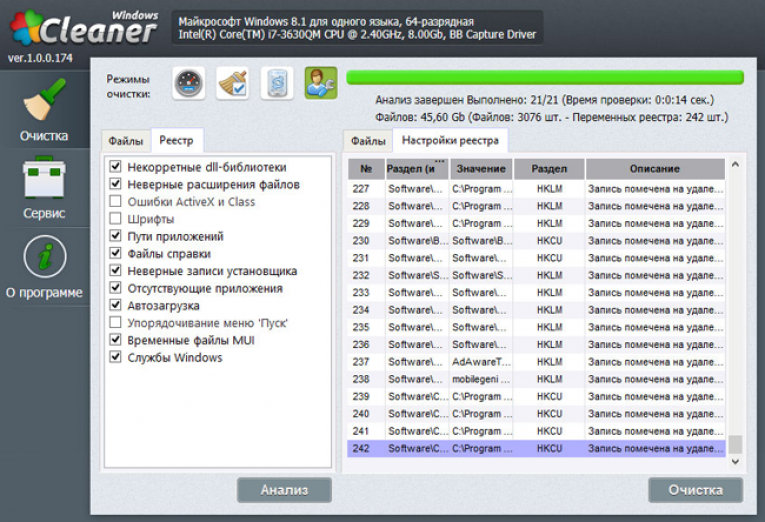 Кроме того, реестр сообщает компьютеру местонахождение установленных программ пользователя, их версию, способ и время запуска каждой программы и другую информацию, необходимую для корректной работы программы.
Кроме того, реестр сообщает компьютеру местонахождение установленных программ пользователя, их версию, способ и время запуска каждой программы и другую информацию, необходимую для корректной работы программы.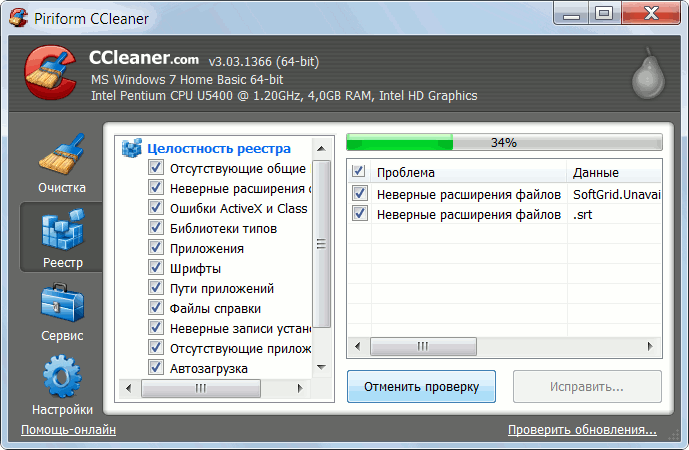 Точно так же при удалении программного обеспечения в некоторых случаях могут остаться параметры конфигурации удаленной программы.
Точно так же при удалении программного обеспечения в некоторых случаях могут остаться параметры конфигурации удаленной программы.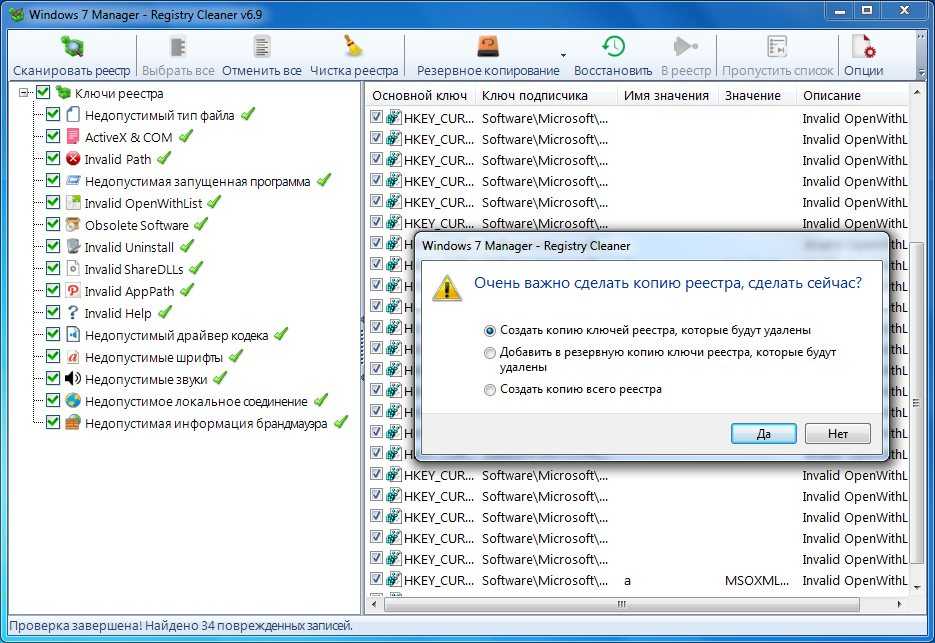 Ненужные параметры конфигурации потребляют ресурсы компьютера, что приводит к замедлению работы и нерациональному использованию дискового пространства — чем больше избыточных параметров, тем серьезнее проблема.
Ненужные параметры конфигурации потребляют ресурсы компьютера, что приводит к замедлению работы и нерациональному использованию дискового пространства — чем больше избыточных параметров, тем серьезнее проблема.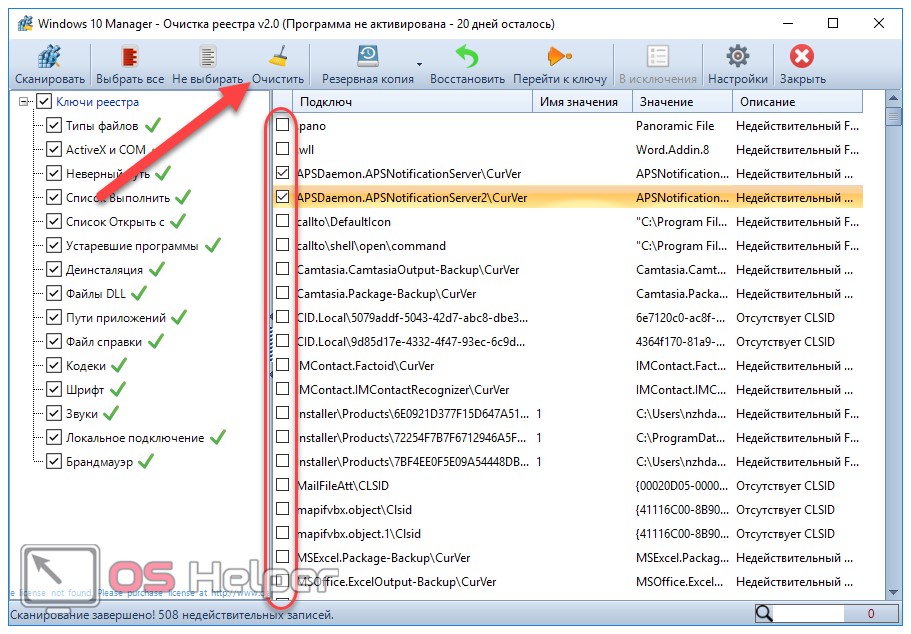 Новые компьютеры регулярно поставляются с пробными версиями программного обеспечения, такими как игры, утилиты и антивирусные пакеты, которые пользователь никогда не использует.
Новые компьютеры регулярно поставляются с пробными версиями программного обеспечения, такими как игры, утилиты и антивирусные пакеты, которые пользователь никогда не использует.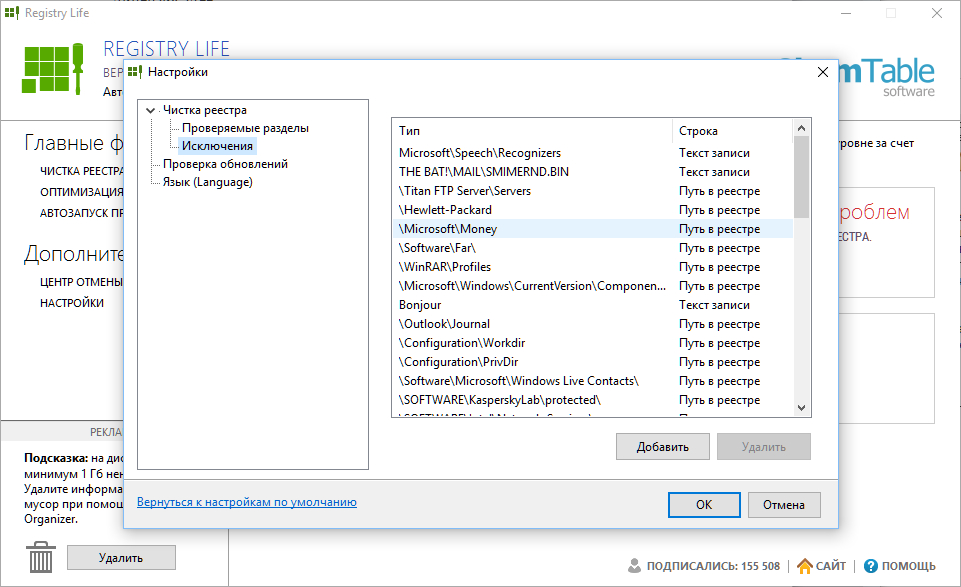 Часто установка новой программы добавляет ее в список запуска, даже если вы не собираетесь ее использовать.
Часто установка новой программы добавляет ее в список запуска, даже если вы не собираетесь ее использовать.
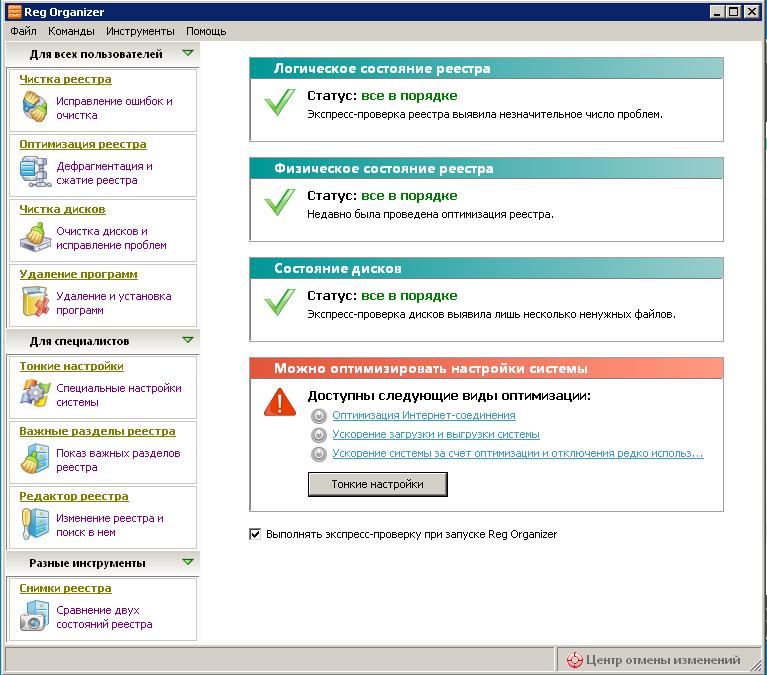
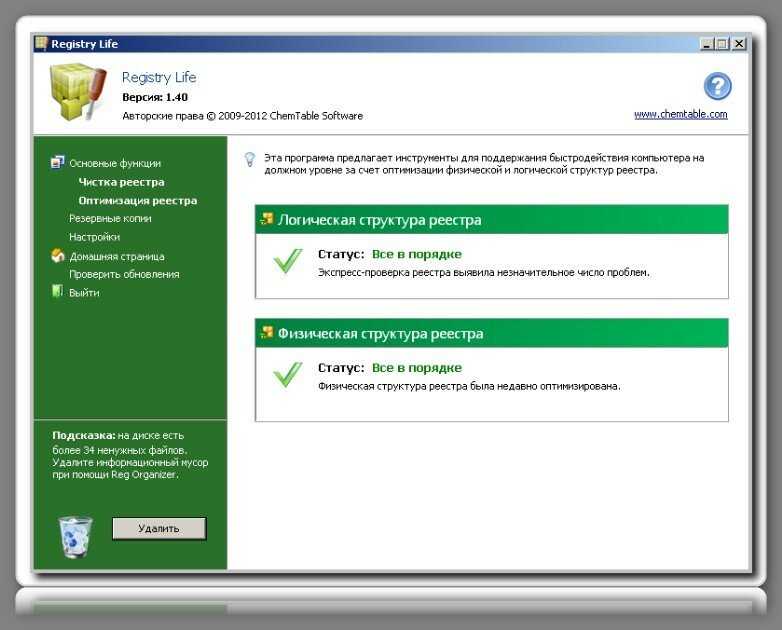
 Создайте полную резервную копию перед внесением каких-либо изменений в реестр, чтобы вы могли восстановиться, если что-то пойдет не так.
Создайте полную резервную копию перед внесением каких-либо изменений в реестр, чтобы вы могли восстановиться, если что-то пойдет не так.