Программа форматирование дисков: 6 лучших инструментов для форматирования жесткого диска | Инструменты форматирования HDD
Содержание
Как отформатировать жёсткий диск: 7 простых способов
Содержание
- Базовые понятия
- Форматирование встроенными программными средствами
- С помощью значка «Компьютер»
- С помощью «Управления дисками»
- Посредством командной строки
- Форматирование с использованием загрузочной флешки или диска
- Форматирование сторонними программами
- Acronis Disk Director
- MiniTool Partition Wizard
- HDD Low Level Format Tool
Если спросить начинающего пользователя, что такое форматирование ноутбука или пк, то ответ наверняка будет примерно следующим: форматирование — это полная очистка жесткого диска или иного накопителя. Да, это верно, но такой ответ будет неполным, поскольку удаление файлов с накопителя является лишь следствием этой процедуры, тогда как само форматирование служит прежде всего для создания или пересоздания файловой системы — структуры или порядка, определяющего способ организации и хранения файлов на данном носителе. Существует несколько десятков файловых систем, в разных операционных системах используются разные, нередко несовместимые файловые системы.
Существует несколько десятков файловых систем, в разных операционных системах используются разные, нередко несовместимые файловые системы.
Перед началом перенесите нужную информацию на съемный носитель или на другой диск, так как форматирование уничтожит все данные!
Базовые понятия
Строго говоря, подготовка винчестера к работе состоит из трёх этапов:
- Низкоуровневое форматирование.
- Разбиение на разделы.
- Высокоуровневое форматирование.
Только низкоуровневое форматирование производится на физическом уровне. По его окончанию на магнитной поверхности диска создаётся физический «каркас», определяющий дальнейшее расположение данных. Низкоуровневое форматирование осуществляется заводом-изготовителем, а современный пользователь им не занимается.
ПРИМЕЧАНИЕ! В старых компьютерах функция «Low Level Format» была доступна в BIOS, но, с усложнением HDD, была оттуда изъята.
Созданная структура, как правило, остаётся неизменной на всё время эксплуатации жёсткого диска.
Разбиение винчестера на разделы не является принудительным, но практикуется часто. Обычно на нём создаются два раздела – «С» и «D». Первый из них отводится под операционную систему, а второй – под персональный архив пользователя. При возникновении неполадок в одном из разделов, автономное разбиение позволяет сохранять работоспособность другого. Часто разделы называются томами, хотя, строго говоря, эти понятия различаются.
Под форматированием, как правило, понимают его высокоуровневый этап. Он бывает быстрым и полным. В первом случае процесс заключается в записи на винчестер главной загрузочной записи, таблицы размещения файлов и структуры файловой системы. Присутствовавшие на диске файлы сохраняется, но путь к ним оказывается утерянным.
Полное высокоуровневое форматирование жёсткого диска предусматривает дополнение описанного процесса стиранием хранившихся файлов и проверкой работоспособности дисковых секторов. При этом неисправные исключаются из дальнейшей эксплуатации.
При этом неисправные исключаются из дальнейшей эксплуатации.
ВНИМАНИЕ! Чтобы полностью отформатировать винчестер, нужно время на несколько порядков больше, чем при быстром режиме. Поэтому к нему стоит прибегать только для затирания хранившейся на диске конфиденциальной информации, которая, в принципе, может быть восстановлена специальными программами.
В последнее время существенное распространение получили твердотельные накопители (Solid State Drive — SSD). Их принцип действия схож с обычной флешкой. Форматирование SSD-накопителей рекомендуется производить только перед установкой или переустановкой системы. В твердотельных дисках для стирания конфиденциальной информации используется специальная функция TRIM. Поэтому режим полного форматирования в SSD-накопителях бесполезен и только сокращает их срок службы.
Форматирование встроенными программными средствами
С помощью значка «Компьютер»
Открываем окно значка «Компьютер» («Мой компьютер», «Этот компьютер» – в зависимости от версии Windows), и в контекстном меню соответствующего диска щёлкаем строку «Форматировать».
В появившемся окне настроек представлены варианты по умолчанию, которые подходят абсолютному большинству пользователей. NTFS – преобладающая на данный момент файловая система винчестеров, а 4096 бит – стандартный размер кластеров.
ПРИМЕЧАНИЕ! Если по какой-то причине пользователю нужно полное форматирование (см. выше), то ему следует убрать галочку рядом с пунктом «Быстрое». Щёлкаем «Начать».
При попытке форматирования системного диска на экране появляется следующее окно.
Ситуация очевидна – разумный человек не станет пилить ветку дерева, на которой он сидит. Необходимо отметить, что ограничение на форматирование диска «C» действует и в том случае, если операционная система была установлена на другой раздел винчестера. Часть информации, необходимой для нормальной работы системы, всегда записывается именно на раздел «C».
Как же отформатировать системный жёсткий диск? – Для этого нужно загрузиться с другого носителя.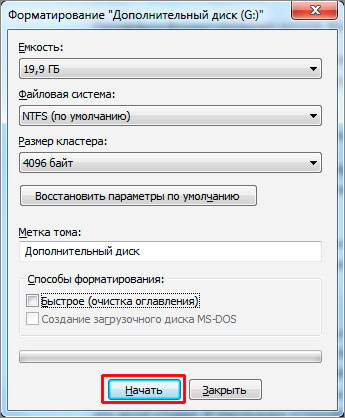 Продолжая аналогию с веткой дерева, следует подставить «лестницу», стоя на которой, можно будет производить манипуляции с этой веткой. За собственно форматированием системного диска должна последовать повторная инсталляция на нём Windows (см. ниже).
Продолжая аналогию с веткой дерева, следует подставить «лестницу», стоя на которой, можно будет производить манипуляции с этой веткой. За собственно форматированием системного диска должна последовать повторная инсталляция на нём Windows (см. ниже).
Приходилось форматировать диск?
ДаНет
Читайте также: как на ноутбуке ускорить выполнение задач, с помощью комбинаций клавиш.
С помощью «Управления дисками»
- В контекстном меню значка «Компьютер» щёлкаем пункт «Управление».
- В левой части открывшегося окна щёлкаем раздел «Управление дисками».
- В контекстном меню соответствующего раздела щёлкаем пункт «Форматировать».
- Появившееся окно настроек похоже на уже виденное ранее. По умолчанию размер кластера равен: 4096 битам. Щёлкаем «OK».
Посредством командной строки
- Нажимаем на кнопку «Пуск», после чего в появившемся поле ввода команд набираем: «cmd».

- В контекстном меню появившегося файла «cmd.exe» щёлкаем «Запуск от имени администратора».
- На чёрном экране командной строки набираем команду: format D: /FS:NTFS /q – где:
- D: – буква форматируемого раздела.
- Параметр FS – выбор его файловой системы.
- Параметр q (quick) – быстрый режим.
- Нажимаем клавишу «Enter».
На экране появится осведомительное сообщение: «Создание структур файловой системы». Окончание процесса, длящегося, в зависимости от объёма диска – единицы или десятки минут, сопровождается надписью «Форматирование окончено».
Форматирование с использованием загрузочной флешки или диска
Как указывалось выше, форматирование системного диска сопровождается уничтожением записанной на нём операционной системы. Как же форматировать диск с системой? Это можно сделать посредством установочного дистрибутива операционной системы, находящейся на стороннем носителе – загрузочной флешке или диске.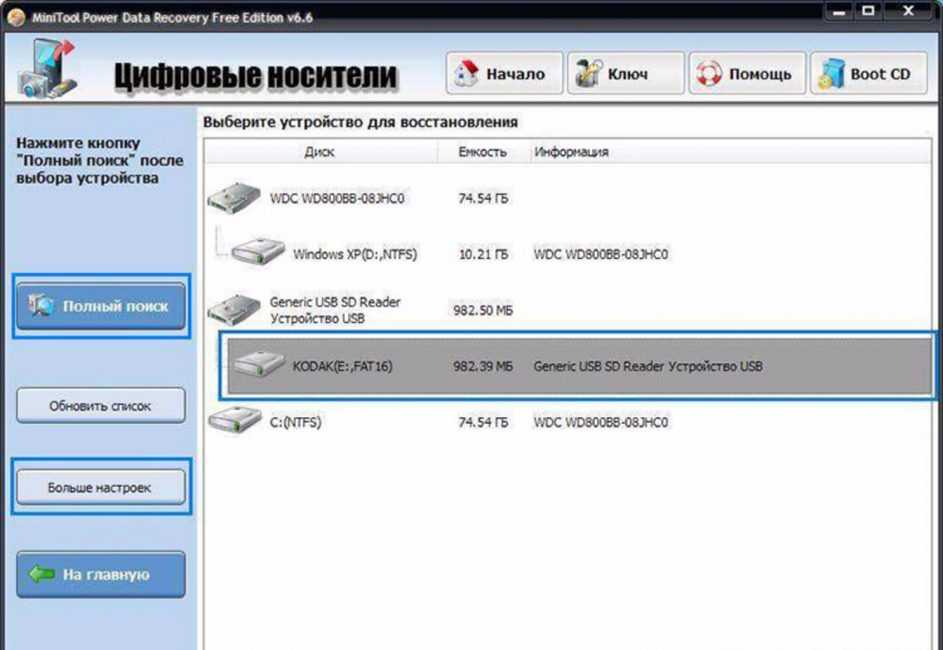 После этого система переустанавливается.
После этого система переустанавливается.
- Вставляем загрузочную флешку в USB-порт компьютера (или загрузочный диск в его дисковод).
ПРИМЕЧАНИЕ! Если вы не знаете, как сделать загрузочную флешку, то идем сюда.
- Перезагружаем компьютер.
- Не дожидаясь загрузки системы, открываем BIOS (частым нажатием соответствующей клавиши), и в качестве приоритетного загрузочного устройства выбираем USB-устройство или дисковод.
- При появлении на чёрном экране предложения нажать любую клавишу для реализации загрузки через внешний носитель, принимаем его.
После этого стартует процесс переинсталляции Windows, составной частью которого может стать форматирование системного диска. Проследим процесс установки вплоть до этого момента.
- После выбора языка установки и раскладки клавиатуры, в следующем окне щёлкаем «Установить».
- Принимаем условия лицензионного соглашения.

- Выбираем вариант полной установки Windows, в который входит возможность выбора раздела винчестера и его форматирования.
- Выбор системного диска для переустановки Windows приводит к появлению тревожного системного сообщения. Щёлкаем «OK», затем «Далее», и запуская процесс форматирования системного раздела, который будет продолжен новой установкой Windows.
Форматирование сторонними программами
Форматировать HDD можно и программами сторонних производителей. Они должны быть на компьютере. Если нужно отформатировать не обычный, а системный жёсткий диск, то эти программы должны присутствовать на загрузочном носителе.
Функционал первых двух из рассматриваемых трёх сторонних программ существенно превосходит возможности системных средств. Нас, однако, интересует только то, – как отформатировать диск.
Acronis Disk Director
В рабочем окне, этой платной программы, после выделения обрабатываемого раздела, с ним можно произвести множество операций, доступных в разделе «Действия и инструменты».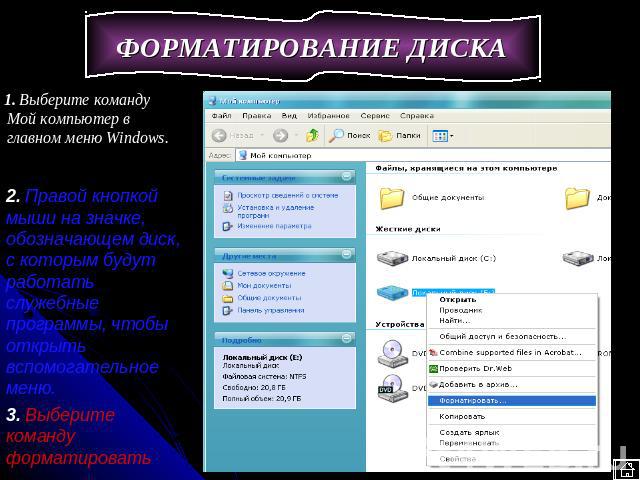
- Для форматирования выбранного диска щёлкаем одноимённый пункт.
- В следующем окне дописываем метку (его название в Проводнике Windows, не всегда совпадающее с буквой), после чего жмём «OK».
- Пункт «Выполнить» (с флажком) верхнего меню рабочего окна программы поменяет название на «Применить ожидающие операции» – щёлкаем этот пункт.
- В появившемся окне «Ожидающие операции» щёлкаем пункт «Продолжить», после чего начинается форматирование.
Отметим, что в состав «Acronis Disk Director» входит специальный программный инструмент – «Создать загрузочный носитель», функция которого очевидна из названия.
MiniTool Partition Wizard
Эта программа имеет более скромный функционал, чем «Acronis Disk Director», зато является бесплатной.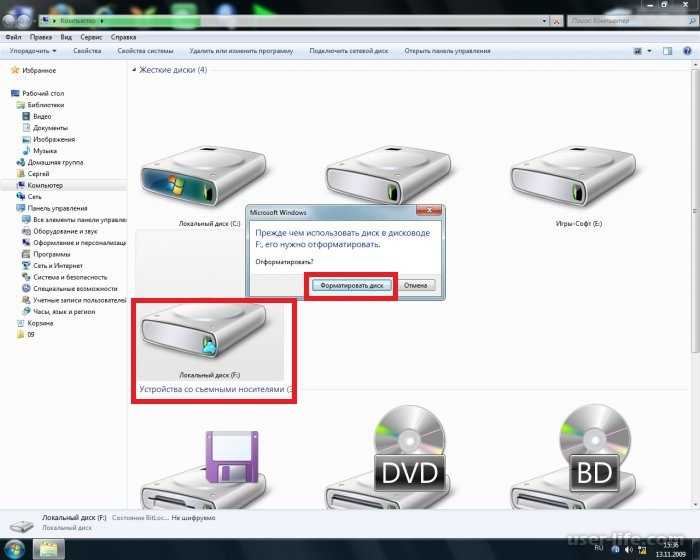
Рабочее окно «MiniTool Partition Wizard» имеет следующий вид.
После выделения одного из разделов, список операций становится контекстным. В нём, в частности, появляется нужная нам операция «Форматировать раздел» – щёлкаем этот пункт.
После ответа на традиционные вопросы диалогового окна: о файловой системе, размере кластера и метке диска (см. выше) – щёлкаем «Применить», а затем «Да».
HDD Low Level Format Tool
Название этой бесплатной программы может ввести в заблуждение. Как отмечалось в начале статьи, настоящее низкоуровневое форматирование современных жёстких дисков производится только на заводе-изготовителе. Программа «HDD Low Level Format» на самом деле предназначена не для – низкоуровневого переформатирования, а для полного (а также быстрого) высокоуровневого форматирования.
После этой операции диск на логическом уровне приводится к такому же состоянию, какое он имел после низкоуровневой обработки на заводе-изготовителе. Поэтому название программы следует воспринимать условно.
Поэтому название программы следует воспринимать условно.
Рабочее окно программы предельно просто. Режим быстрого или полного форматирования определяет наличие или отсутствие галочки рядом с пунктом «Выполнить быструю очистку». Для запуска процесса щёлкаем пункт «Форматировать устройство». В полном режиме появится традиционное предупреждение о потере данных форматируемого раздела.
Форматирование встроенными программными средствами
71.43%
Форматирование с использованием загрузочной флэшки или диска
0%
Форматирование сторонними программами
28.57%
Проголосовало: 7
Софт для работы с дисками CD, DVD, HDD
Разный софт ·
Настройщики ·
Оформление ·
Интернет ·
Мультимедиа ·
Диски ·
Взлом ·
Драйверы
Alcohol 120% Free Edition 2.0.3.6951 · 8 МБ · Русский фейс
скачать ·
Alcohol 52% Free Edition
Мощная прога для копирования/создания образов дисков. Может обходить практически все используемые на сегодняшний день защиты, включая StarForce. Хорошо чистит диски, эмулирует виртуальный привод, знает много форматов образов.
Может обходить практически все используемые на сегодняшний день защиты, включая StarForce. Хорошо чистит диски, эмулирует виртуальный привод, знает много форматов образов.
AnyDVD 7.5.7.0 · 2,6 МБ · Русский фейс
скачать
Программа для снятия региональной защиты при просмотре и копировании DVD, HD DVD, Blu-ray -дисков. Cнимает CSS-защиту и лишает диск привязки к определенному региону. Все операции проводятся на лету, никаких подготовительных действий проводить не нужно. Также не вредит физическому количеству переключений настроек региона в самом оптическом приводе.
Auslogics Disk Defrag Free 5.2.0.0 · 1,6 МБ · Русский фейс
скачать
Хорошая программа для дефрагментации винтов, делает свое дело качественнее и намного быстрее, чем стандартная Виндовозовская. Берется за дело даже если на винте меньше 15% свободно.
BadCopy Pro 4.10 · 1 МБ · Английский фейс
скачать
Реальная прога для восстановления данных с дисков, зипов, флешек и других носителей.
BlindWrite 7.0.0.0 · 6 МБ · Английский фейс
скачать
Утилита создает и копирует практически любые диски, в том числе и защищенные. Работает с программами-эмуляторами дисков.
BurnAware Free 7.8 · 7 МБ · Английский фейс
скачать
Простая и в тоже время очень мощная программа для записи любых дисков: CD, DVD, Blu-Ray и HD-DVD.
CloneCD 5.3.1.4 · 2,3 МБ · Русский фейс
скачать ·
Профили для обхода защиты дисков
Мощная прога для копирования CD\DVD дисков. Обходит разные защиты, копирует плохие диски,
а также диски PlayStation.
CloneDVD 2.9.3.0 · 4,8 МБ · Русский фейс
скачать
Прога представляет собой средство для простого и удобного копирования и записи DVD-дисков с видео. Позволяет проводить копирование как 1 в 1, так и отделяя выбранные видео потоки, аудио дорожки, субтитры и прочее. Поможет сделать копию защищенного от копирования носителя.
DAEMON Tools Lite 4.49 · 4,7 МБ · Русский фейс
скачать
Бесплатная версия замечательного эмулятора CD/DVD-приводов.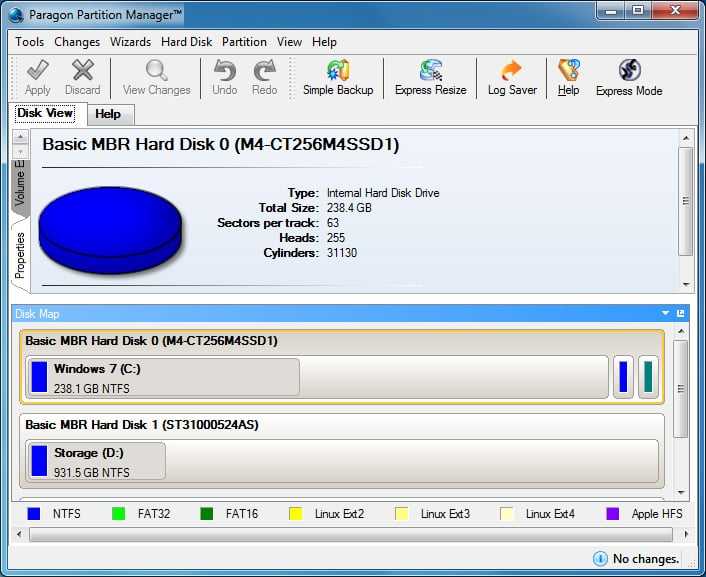 Знает много форматов образов. Хорошо справляется с такими защитами, как
Знает много форматов образов. Хорошо справляется с такими защитами, как
Safedisc, Securom, Laserlock, RMPS. Может эмулировать несколько приводов. Есть возможность записывать диски из образов.
DeepBurner Free 1.9 · 3 МБ · Русский фейс
скачать
Отличная прога для записи дисков, поддерживает все популярные типы носителей, может создавать исо-образы, мультисессионные диски, очищать их, создавать автозагрузочные меню. Обладает при этом маленьким размером и удобным интерфейсом.
Defraggler 2.18 · 4 МБ · Русский фейс
скачать
Один из лучших бесплатных дефрагментаторов. Работает с целым диском и отдельными файлами.
EASEUS Partition Master Free 10.2 · 29 МБ · Английский фейс
скачать
Мощная прога для работы с разделами жесткого диска, может изменять их размер и расположение без потери данных, создавать, удалять и форматировать разделы.
Hard Drive Inspector 4.28 · 2.4 МБ · Русский фейс
скачать
Прога для мониторинга и диагностирования жестких дисков в среде операционных систем семейства Windows. Использует в качестве основного источника для прогноза технологию S.M.A.R.T., может предупредить о возможном выходе HDD из строя. Интерфейс довольно удобный.
Использует в качестве основного источника для прогноза технологию S.M.A.R.T., может предупредить о возможном выходе HDD из строя. Интерфейс довольно удобный.
HDDlife Pro 4.1 · 5.8 МБ · Русский фейс
скачать
Прога для проверки состояния жестких дисков. Можете узнать, сколько вашему винту жить осталось 🙂
HD Low Level Format Tool 4.40 · 0,5 МБ · Английский фейс
скачать
Программа предназначена для низкоуровневого форматирования жесткого диска. При таком форматировании полностью переписывается файловая система, а от информации на диске не останется ни одного бита.
HD Tune 2.55 · 0,6 МБ · Английский фейс
скачать
Программа проверяет атрибуты S.M.A.R.T. и температуру жестких дисков, анализирует поверхность диска на предмет поврежденных секторов и прогоняет винчестер через серию тестов, дабы определить его скоростные характеристики.
IsoBuster 3.5 · 2.6 МБ · Русский фейс
скачать
Одна из самых мощных программ для работы с образами дисков и восстановления информации на оптических CD/DVD/Blu Ray-носителях.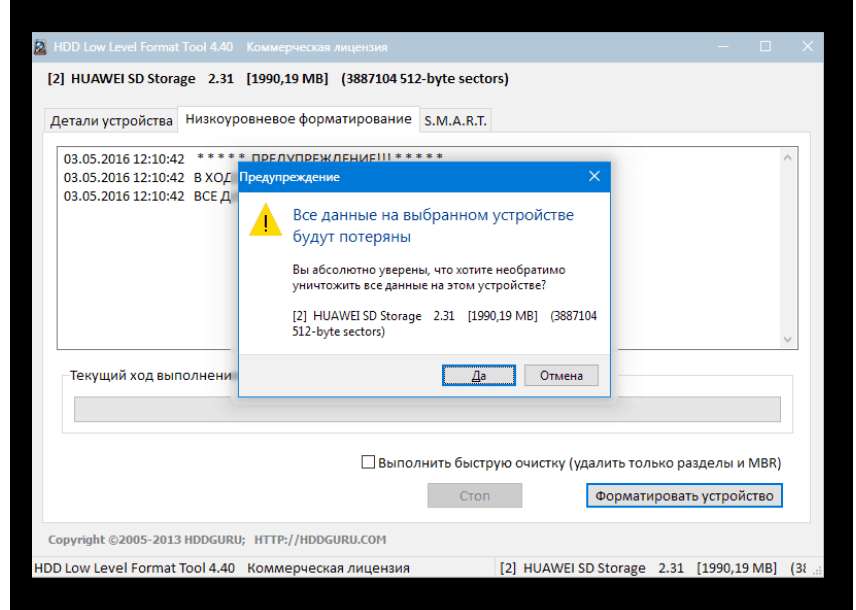 Работает с приводом напрямую, минуя встроенные средства Windows. Поддерживаются все стандарты, форматы образов и типы файловых систем оптических носителей. Восстановление работает по принципу многоразового чтения данных с поврежденных секторов.
Работает с приводом напрямую, минуя встроенные средства Windows. Поддерживаются все стандарты, форматы образов и типы файловых систем оптических носителей. Восстановление работает по принципу многоразового чтения данных с поврежденных секторов.
JkDefrag 3.36 · 0,3 МБ · Английский фейс
скачать ·
альтернативная графическая оболочка ·
64 битная версия
Крохотный дефрагментатор, обладающий тем не менее далеко не маленькими возможностями, прост в использовании, использует две стратегии оптимизации, может дефрагментировать также и съемные носители, такие как дискеты и флэшки.
MediaCode SpeedEdit 1.2.0.10 · 0,2 МБ · Английский фейс
скачать ·
зеркало
Прога может «разгонять» пишущие DVD приводы, изменяя скорость записи носителей и добавляя новые идентификационные коды дисков. Поддерживает практически все современные приводы.
Nero DiscSpeed 12.5.6.0 · 30 МБ · Русский фейс
скачать
Набор тестов для оптического CD/DVD-привода.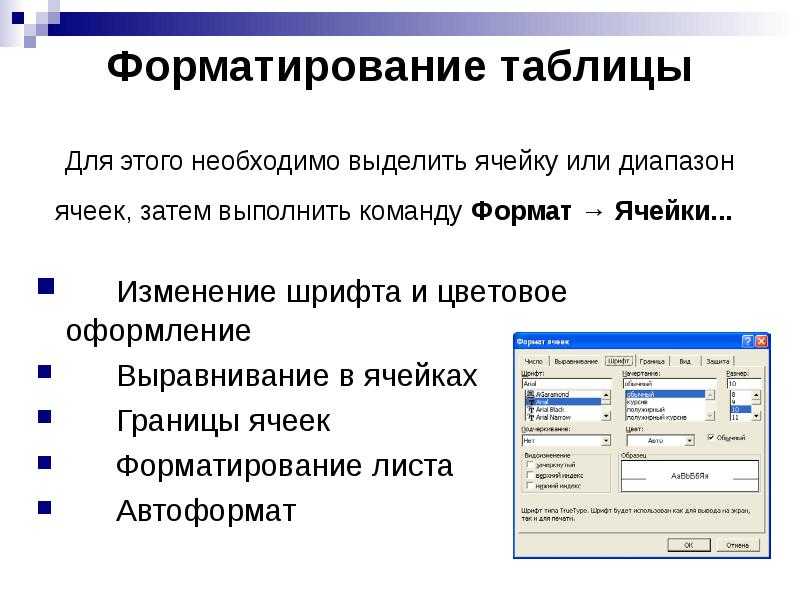 Позволяет протестировать привод и качество чтения дисков. В Nero CD-DVD Speed входят следующие тесты: скорость чтения CD/DVD-дисков, качество DAE, время доступа/позиционирования, загрузка процессора, пиковая скорость чтения, скорость раскрутки/остановки диска и т.д.
Позволяет протестировать привод и качество чтения дисков. В Nero CD-DVD Speed входят следующие тесты: скорость чтения CD/DVD-дисков, качество DAE, время доступа/позиционирования, загрузка процессора, пиковая скорость чтения, скорость раскрутки/остановки диска и т.д.
Nero Drive Speed · 0,1 МБ · Русский фейс
скачать
Программа для управления скоростью вращения дисков CD-DVD.
Partition Logic 0.76 (образ загрузочного CD) · 5,2 МБ · Английский фейс
скачать ·
образ загрузочной дискеты ·
образ загрузочной флешки
Прога для работы с разделами на жестких дисках: создание, удаление, форматирование, дефрагментация, изменение размера и перемещение разделов с модификацией их атрибутов. Может функционировать с загрузочного CD или дискеты, и не зависеть от установленной ОС или других программных компонентов.
Small CD-Writer 1.4 · 0,4 МБ · Русский фейс
скачать
Компактная прога для записи CD и DVD дисков. Может создавать многосессионные и загрузочные диски, ISО-образы, просматривать все сессии на диске и извлекать из них файлы, сохранять проекты в виде ISO-образов.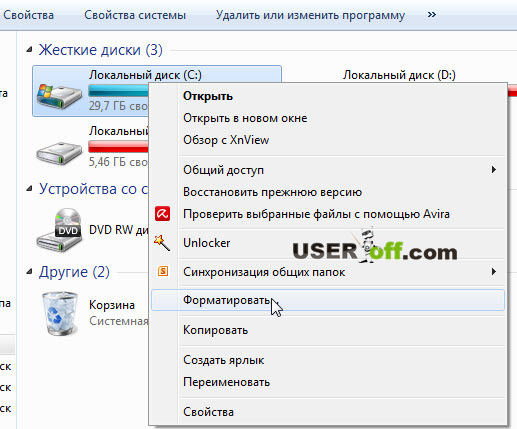 Обладает максимально простым и понятным интерфейсом.
Обладает максимально простым и понятным интерфейсом.
UltraISO 9.6.2 · 3 МБ · Русский фейс
скачать ·
зеркало
Программа для работы с образами CD/DVD-дисков, один из лучших представителей в этом класса. Довольно мало весит, но поддерживает практически все известные форматы. Позволяет редактировать, сохранять,создавать загрузочные диски. Интегрируется эмуляторами Daemon-Tools и Alcohol 120%, имеет свой собственный виртуальный привод.
Разный софт ·
Настройщики ·
Оформление ·
Интернет ·
Мультимедиа ·
Диски ·
Взлом ·
Драйверы
| Copyleft «центаз.народ.ру» 2006-2009. Хостинг от uCoz. Копирование материалов с данного сайта запрещено вашей совестью! |
[9 Free]Лучший инструмент для форматирования диска/USB для жесткого диска USB
Последнее обновление: 1 ноября 2022 г.
Эти лучшие бесплатные программы форматирования работают со всеми марками и типами USB-накопителей, жестких дисков, карт памяти. .. Вы можете использовать их для принудительного форматирования USB-накопителя/диска/SSD/sd бесплатно.
.. Вы можете использовать их для принудительного форматирования USB-накопителя/диска/SSD/sd бесплатно.
Отформатировать флешку или карту памяти на MAC? Бесплатно посетите: 3 лучших бесплатных средства форматирования для MAC; Флешка повреждена? Попробуйте эти утилиты восстановления USB: 8 инструментов восстановления USB для Windows
Руководство: Как отформатировать диск из биоса; невозможно отформатировать исправления жесткого диска
Содержание
Часть 1: 6 лучших бесплатных программ для форматирования дисков/usb/карт – проверено (Windows 11/10/8/7 ПК)
- A). Загрузка HP USB Format Tool — требуются права администратора
- Б). IM-Magic Partition Resizer Free — также может восстанавливать плохие блоки для диска/usb перед форматированием
- С). Rufus — отформатировать диск/usb/sd, который не будет форматировать
- Д). Инструмент низкоуровневого форматирования жесткого диска
- Е).
 Инструмент форматирования USB-накопителя
Инструмент форматирования USB-накопителя - Ф). Форматтер Tokiwa FAT32
Часть 2: 3 бесплатных метода форматирования USB/диска без программного обеспечения
- A: форматирование правой кнопкой мыши на диске/USB
- B: форматирование в управлении дисками
- C: форматировать с помощью cmd (работает, когда Windows не удалось завершить форматирование)
Часть 3: APK-файл инструмента форматирования USB для Android
Протестировано 5 лучших бесплатных инструментов для форматирования жесткого диска/USB/SD
Примечание. Перед форматированием жесткого диска/SSD/флешки/SD-карты мы рекомендуем сделать резервную копию данных с вашего носителя сначала в другое место. Если устройство больше недоступно, вы можете попробовать этот инструмент: как восстановить данные с неотформатированного диска/карты
Вот несколько распространенных и полезных бесплатных утилит для форматирования жесткого диска:
1).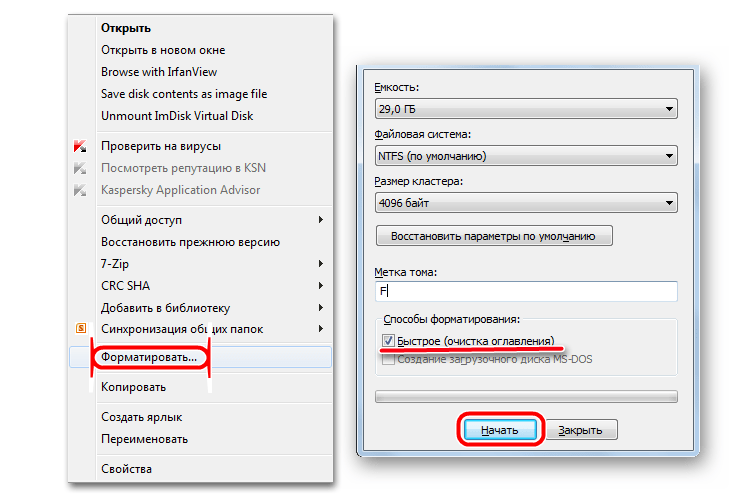 HP USB Disk Storage Format tool
HP USB Disk Storage Format tool
HP USB Disk Storage Format Tool — это действительно бесплатный инструмент для форматирования диска, который позволяет легко и быстро форматировать USB-накопитель в файловую систему FAT32, exFAT или NTFS. И он может работать безупречно, даже если Windows не смогла завершить форматирование, когда ваш USB-накопитель превратился в необработанный формат.
НЕОБХОДИМО ПРОЧИТАТЬ: * Вам нужно запустить его под «Администратором»
С помощью этого программного обеспечения, при необходимости, вы также можете создать загрузочный USB-накопитель, выбрав его опцию «Создать загрузочный диск DOS».
Скачать бесплатно сейчас
Pros :
* Это совершенно бесплатно и легко понять и использовать.
*Хорошо работает при форматировании USB-накопителя в FAT32, FAT или NTFS.
*Он портативный и может быть установлен на флешку для использования на разных ПК.
* Это позволяет людям «Создать загрузочный диск DOS», чтобы помочь загрузить компьютер с USB-накопителя.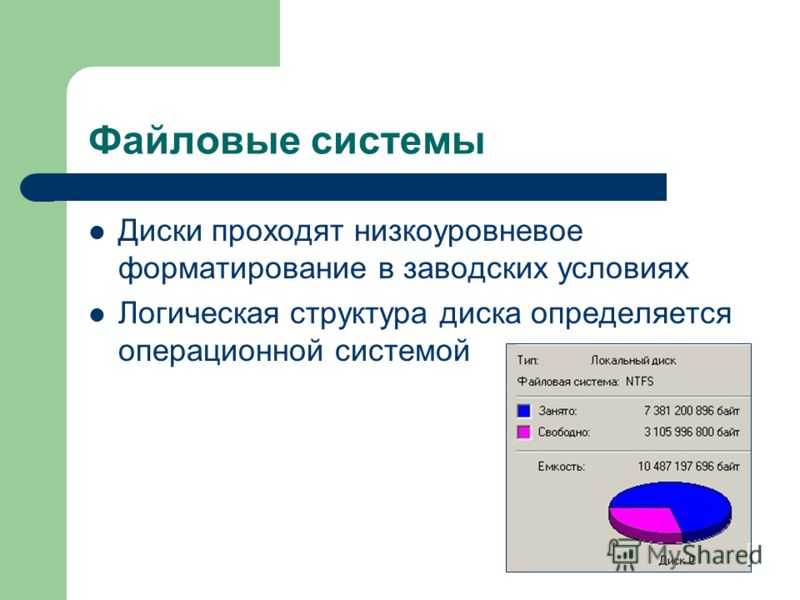
*Поддерживает распространенные операционные системы Windows.
Минусы :
* Хорошо работает на флешке и не распознает внутренние жесткие диски и разделы.
* Необходимо, чтобы вы запустили его под «Администратором». IM-Magic Partition Resizer Бесплатно
Как инструмент форматирования диска, Partition Resizer Free Edition также позволяет людям форматировать выбранный жесткий диск или раздел в FAT32/ntfs бесплатно. Как программа управления разделами, это программное обеспечение также помогает эффективно форматировать, создавать, стирать, удалять, изменять размер, скрывать и управлять разделами.
Должен иметь : он имеет функцию «Проверить раздел» для проверки и исправления возможных ошибок для ваших цифровых устройств.
Скачать бесплатно сейчас
Pros :
* Домашняя версия бесплатна и проста.
*Помогает отформатировать жесткий диск или раздел в FAT32 по вашему желанию.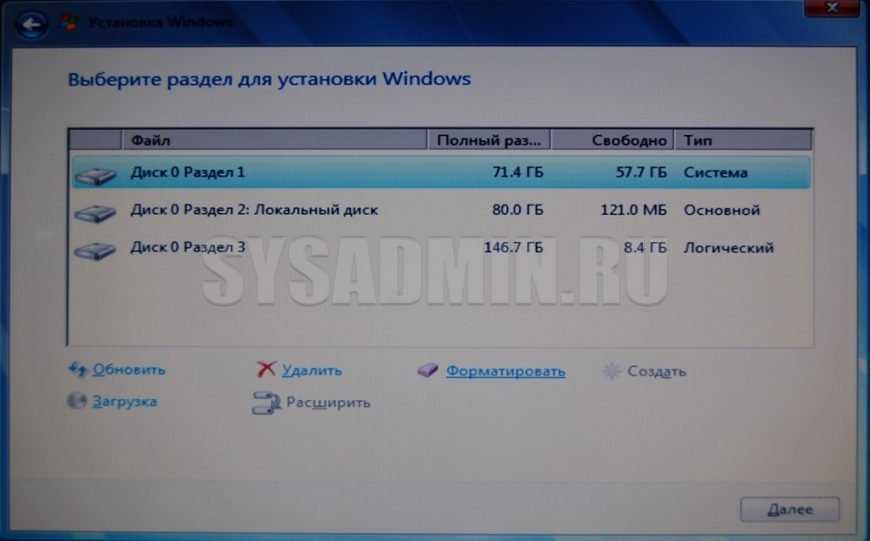
* Это также помогает форматировать, стирать, удалять, изменять размер, скрывать и управлять разделами внутреннего жесткого диска компьютера.
*Также автоматически откроется обучающее видео, которое шаг за шагом приведет вас к этому программному обеспечению.
*Поддерживает последние версии Windows 11/10/8/7 Vista и XP.
Минусы :
*Эта домашняя версия бесплатна для личного использования.
Примечание: это бесплатное программное обеспечение также предоставляет загрузочную версию iso, которую вы можете отформатировать на диске/SSD/usb под WinPE.
Подробнее: Загрузочный iso раздел программного обеспечения скачать
3). Rufus — устройство форматирования, которое невозможно отформатировать
Rufus — это простая в использовании бесплатная программа, способная форматировать носители, которые невозможно отформатировать обычными способами.
URL-адрес загрузки Rufus: https://github.com/pbatard/rufus/releases/download/v3. 11/rufus-3.11.exe
11/rufus-3.11.exe
Также читайте: как отформатировать SD-карту, которая не форматируется, или отформатировать USB-накопитель, который не форматируется
4). Инструмент низкоуровневого форматирования жесткого диска
Инструмент низкоуровневого форматирования жесткого диска также является еще одной совершенно бесплатной утилитой для форматирования диска, которая позволяет людям легко форматировать внутренний и внешний жесткий диск. Функция низкоуровневого форматирования часто помогает пользователям полностью отформатировать жесткий диск и не оставить на нем исходных данных, а также устранить некоторые основные проблемы с жестким диском.
Скачать бесплатно
Плюсы :
* Это бесплатно и удобно.
*Поддерживает не только внешние жесткие диски, но и читает внутренние жесткие диски.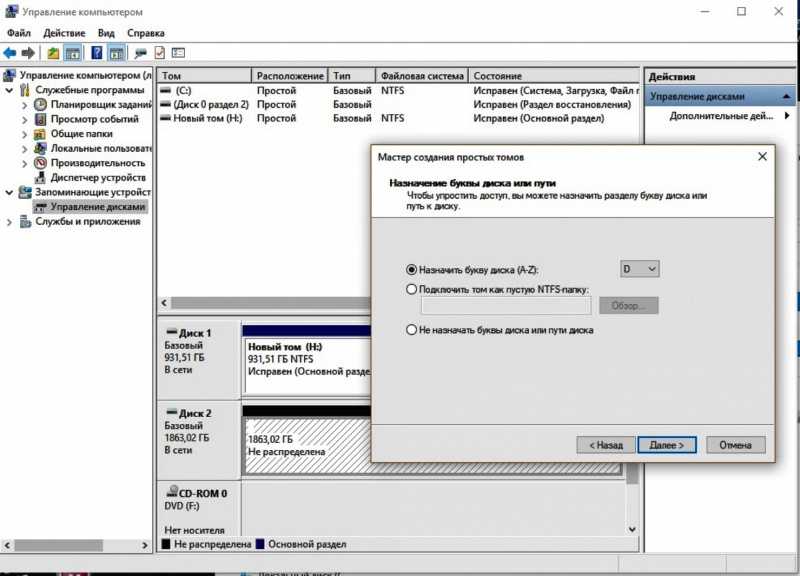
*Он также предлагает опцию низкоуровневого форматирования, чтобы помочь пользователям полностью отформатировать жесткий диск, а также упростить все, что находится внутри диска.
*Он также поддерживает внешние карты памяти, такие как SD, MMC, карты памяти, карты CF и другие.
Минусы :
* Заплатите 3,30 доллара за обновление этого бесплатного инструмента, чтобы получить более высокую скорость и бесплатные пожизненные обновления.
*Распознает внутренний жесткий диск как один, а не разделенный раздел.
*Скорость этой бесплатной версии ограничена 180 ГБ в час, что составляет 50 МБ/с.
5). Инструмент форматирования USB-диска
В качестве второго протестированного и указанного здесь инструмента форматирования диска, инструмент форматирования USB-диска также является полностью бесплатным и позволяет людям полностью форматировать любой USB-накопитель или карту памяти с FAT, FAT32, exFAT и NTFS. формат файловой системы.
Скачать бесплатно сейчас
Pros :
*Отформатировать флешку или карту памяти можно бесплатно, быстро и безопасно.
* Он поддерживает все флэш-накопители USB и карты памяти, такие как флеш-накопитель, флэш-накопитель, карты памяти CF, SD, Micro SD, TF, SDXC, SDHC и другие устройства хранения с различными диапазонами.
*Поддерживает USB-накопители и карты памяти с файловыми системами FAT, FAT32, exFAT и NTFS.
* Это помогает форматировать устройство хранения, а также полностью удаляет все сохраненные видео, музыку и файлы.
Минусы :
*Также не читаются внутренние жесткие диски и разделы.
* Обновите программное обеспечение до профессиональной версии, чтобы получить больше функций, таких как создание загрузочного USB-диска, форматирование USB-диска, не распознаваемого Windows, выполнение низкоуровневого форматирования или настройка размера кластера для USB-диска для повышения скорости и т. д.
д.
* Поддерживает FAT , FAT32, exFAT и NTFS только для типов файловых систем.
6). Tokiwa FAT32 Formatter
Tokiwa FAT32 Formatter также является бесплатной программой для форматирования дисков, которая также помогает всем бесплатно отформатировать жесткий диск и разделить его в FAT32. Благодаря простому в использовании интерфейсу это программное обеспечение также может помочь плавно удалить или инициализировать диск или раздел.
Pro :
* Это бесплатно и легко понять.
* Позволяет пользователям удалять или инициализировать разделы жесткого диска простым щелчком мыши.
*Он также считывает все внутренние жесткие диски компьютера как отдельные разделы.
*Он также позволяет пользователю форматировать диск или раздел в FAT32
Минусы :
*Он может форматировать только нераспределенное пространство в файловую систему FAT32.
* Это позволяет людям форматировать жесткий диск или раздел только в FAT32.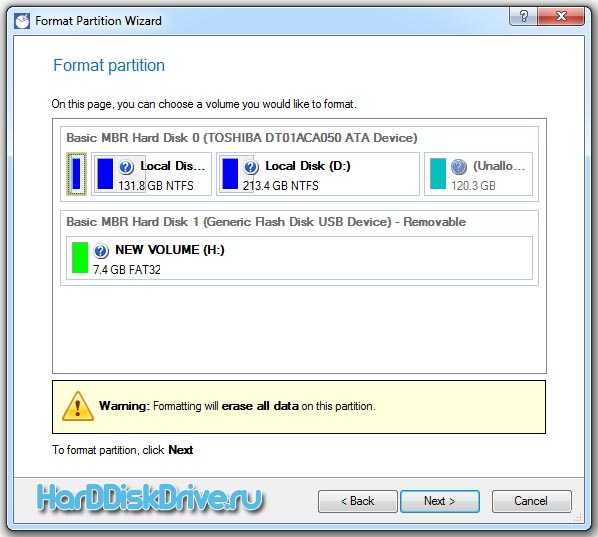
*Поддерживает только Windows XP/Vista/2000/7.
Бесплатное форматирование USB/диска без программного обеспечения
Вот также несколько бесплатных методов, доступных для вас, чтобы выполнить форматирование жесткого диска или форматирование USB без какого-либо программного обеспечения в Windows.
Инструмент № 6: форматирование правой кнопкой мыши на диске, флешке или SD-карте работает, когда Windows не удалось завершить формат
Шаг 1: откройте cmd, введя «cmd» или «diskpart» в «Поиск программ и файлов» при запуске Windows
Шаг 2: введите буквы внутри кавычек «format F: /fs:fat32» и войти. F должен быть заменен диском, который вы хотите отформатировать.
Если вы хотите узнать больше о том, почему и что делать, когда Windows не удалось завершить форматирование, вы можете прочитать эту статью: Windows не удалось отформатировать
Или вы можете посмотреть следующее видео, чтобы получить быстрое исправление, когда он не может отформатировать ваш диск / карту.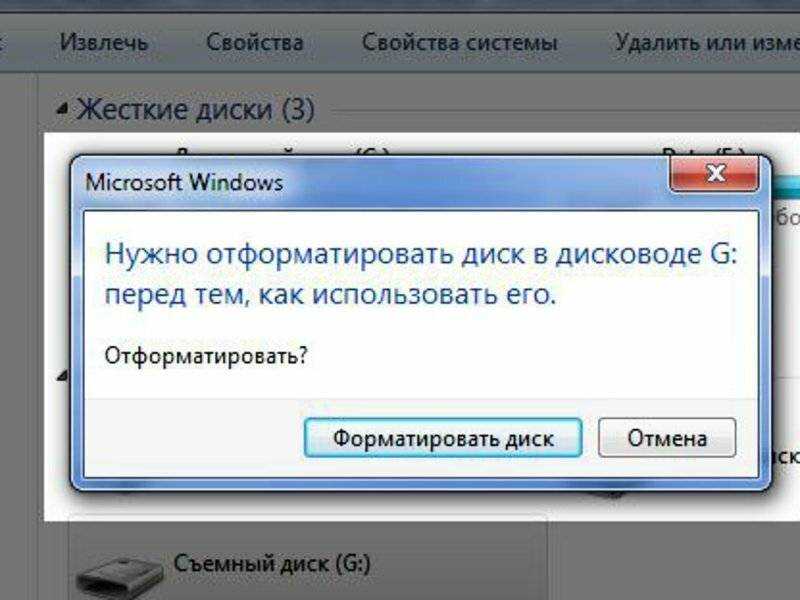
Примечание: если ваша флешка или жесткий диск повреждены, вы можете бесплатно попробовать эти 8 бесплатных программ для восстановления USB-накопителей.
Удаление конфиденциальных данных на жестком диске/флеш-накопителе USB с помощью бесплатной программы Partition Resizer Free
Некоторые пользователи хотят загружать программы форматирования дисков с целью удаления личной информации со своих носителей, и они не хотят делиться ни одним байтом конфиденциальных данных. с другим.
В случае удаления конфиденциальных данных с помощью инструментов форматирования USB мы рекомендуем это бесплатное ПО — Partition Resizer Free для вас, так как он построен с функцией « Wipe Partition », которая может стереть весь диск или USB, записав на диск 0 или 1, что делает старые данные полностью перезаписанными и не может быть восстановлены любыми программами восстановления данных.
Шаг 1: Загрузите и установите Partition Resizer Free и подключите USB/карту к компьютеру, если хотите удалить внешнее устройство.
Шаг 2: Запустите Partition Resizer Free, а затем щелкните правой кнопкой мыши носитель, который вы хотите удалить.
Шаг 3: Выберите метод очистки. Потребление времени зависит от того, сколько данных на вашем носителе. Обычно 120 ГБ данных занимают около 10 минут.
Часть 3 — USB Format Tool APK/APP для телефона Android
Вопрос: Как отформатировать USB с помощью приложения/apk формата USB на мобильном устройстве Android без компьютера?
Решение: Отформатируйте USB на телефоне Android с помощью OTG со следующими шагами, которые даже не требуют приложения / apk формата USB на телефоне Android.
- Подключите USB-накопитель или внешний жесткий диск к телефону с помощью кабеля OTG
- Перейти к настройкам хранилища
- Вкладка USB-накопитель и форматирование в столбце « Стереть USB-накопитель »
Примечание.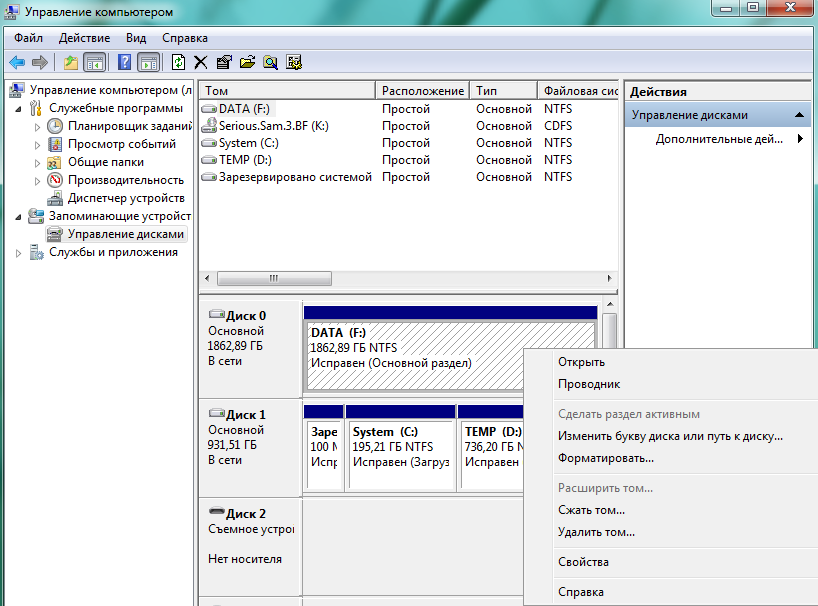 Если вы хотите отформатировать sd/usb fat32 на телефоне Android, вам необходимо вытащить sd из телефона, который не поддерживает форматирование в fat32, подключить его к компьютеру Windows/MAC и отформатировать карту памяти в компе на фат32.
Если вы хотите отформатировать sd/usb fat32 на телефоне Android, вам необходимо вытащить sd из телефона, который не поддерживает форматирование в fat32, подключить его к компьютеру Windows/MAC и отформатировать карту памяти в компе на фат32.
Также читайте: как отформатировать sd fat32
Часто задаваемые вопросы
Вопрос: Средство форматирования USB FAT32, как отформатировать USB в fat32 в Windows 10/11? Бесплатная утилита для форматирования фат32?
Ответ: Почти каждый метод, описанный на этой странице, может отформатировать USB/диск в файловую систему FAT32, кроме метода на телефоне Android. Например, если вы хотите отформатировать USB-накопитель в формате FAT32 на компьютере с Windows, вы можете щелкнуть правой кнопкой мыши USB-накопитель в проводнике и отформатировать; или отформатируйте usb в фат32 в управлении дисками и тогда есть вариант для файловой системы фат32.
Читайте также: как отформатировать sd в фат32 ; или как отформатировать sd/usb в фат32 на MAC; или как отформатировать сырой usb fat32
Вопрос: Как отформатировать ssd для Windows 10? как отформатировать ssd с виндой на нем?
Ответ: Если SSD не имеет загрузочного тома, вы можете отформатировать его любым способом, описанным на этой странице.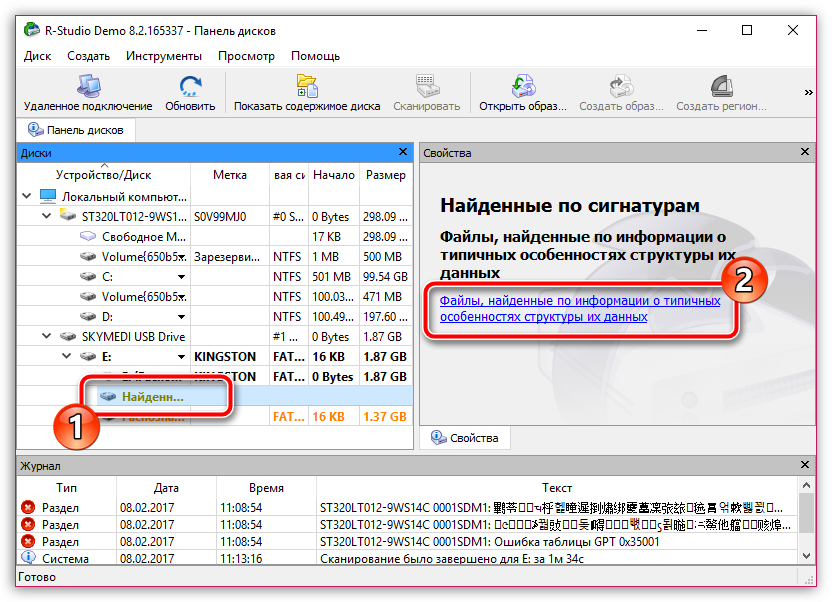 Если на ssd установлена ОС Windows, вы можете отформатировать ssd из биоса следующим способом:
Если на ssd установлена ОС Windows, вы можете отформатировать ssd из биоса следующим способом:
Руководство: Как отформатировать диск из биоса
Вывод:
Независимо от того, почему вам нужно отформатировать жесткий диск, USB-накопитель или карту памяти, всегда есть бесплатные способы на ваш выбор, такие как форматирование в «Мой компьютер», выполнение процесса форматирования в «Управлении дисками», форматирование жесткого диска с помощью общая линия, выполняя процесс форматирования с помощью программного обеспечения для управления разделами диска или программного обеспечения для форматирования диска. Перед форматированием заранее извлеките данные из резервной копии, чтобы избежать непредвиденной потери данных.
Другие статьи
- Бесплатный инструмент для форматирования USB
- Снять защиту от записи для usb
- Почему Windows не удалось завершить форматирование usb
- Инструмент для ремонта флешки
- что означает chkdsk недоступен для необработанных дисков
Популярные статьи
- лучшее программное обеспечение для восстановления форматов
- быстрое восстановление формата
- неформат
- отменить быстрое форматирование
Первоклассное средство форматирования жесткого диска в Windows
Форматирование жестких дисков обычно несложный процесс.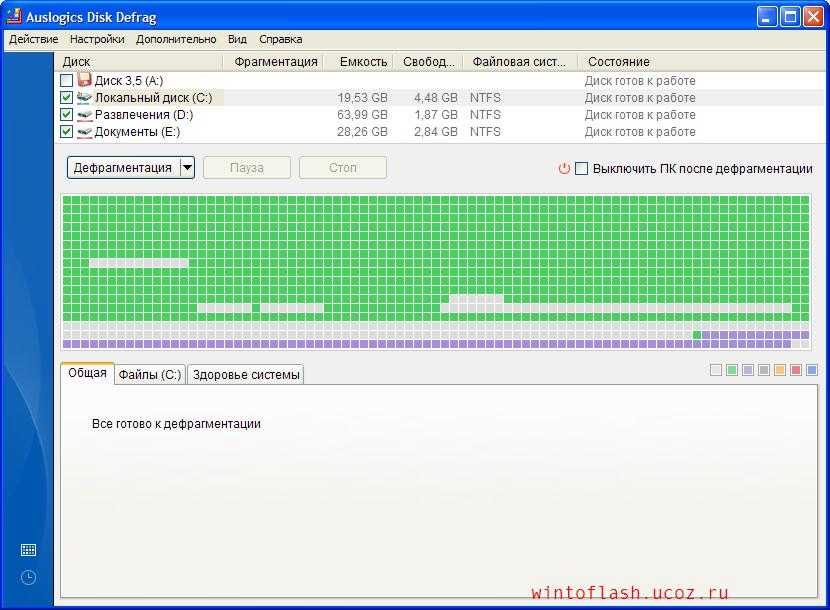 Одна из самых популярных операционных систем, Windows, имеет встроенный форматировщик жесткого диска, что делает этот процесс удобным. Однако из-за различных факторов, таких как производители дисков, интерфейсы и другие проблемы совместимости, которые могут быть у жестких дисков, выбор лучшего форматтера диска может потребовать времени и усилий.
Одна из самых популярных операционных систем, Windows, имеет встроенный форматировщик жесткого диска, что делает этот процесс удобным. Однако из-за различных факторов, таких как производители дисков, интерфейсы и другие проблемы совместимости, которые могут быть у жестких дисков, выбор лучшего форматтера диска может потребовать времени и усилий.
В этой статье
01 Зачем необходимо форматирование жестких дисков?
02 5 лучших средств форматирования жесткого диска в Windows
03 Что делать после форматирования жесткого диска?
04 Как восстановить отформатированный жесткий диск бесплатно
05 Часто задаваемые вопросы
Часть 1. Почему необходимо форматирование жестких дисков?
Форматирование — это процесс, включающий настройку файловой системы на томе или разделе, чтобы операционная система могла хранить данные и получать к ним доступ. Кроме того, файловая система обеспечивает способ упорядочивания и доступа к данным, записанным на жесткий диск или носитель другого типа.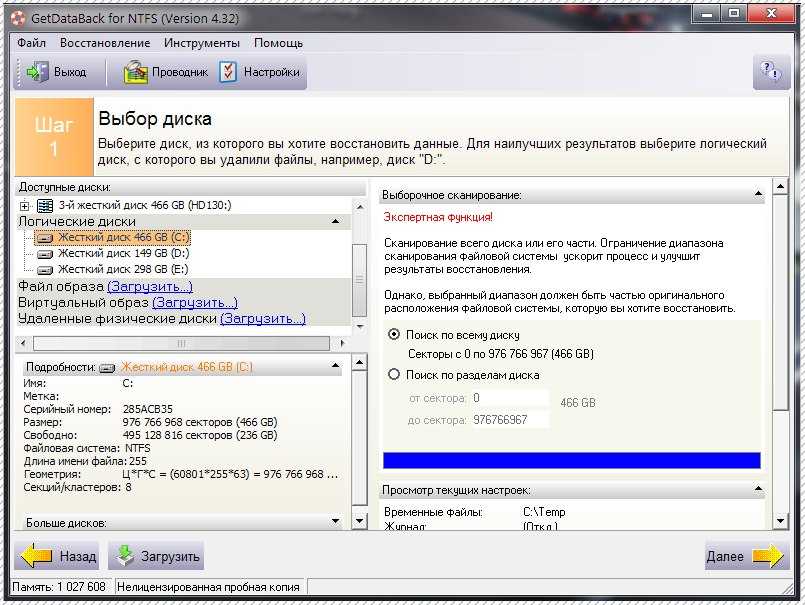 Он создается при форматировании тома.
Он создается при форматировании тома.
Причины форматирования жесткого диска
Существуют различные причины форматирования жесткого диска. Вот наши лучшие варианты:
1. Удаление данных
Первой причиной форматирования жесткого диска является удаление данных. Если вы стираете данные для собственного использования, например, переключаете жесткий диск на другой компьютер или устанавливаете его в качестве дополнительного диска, форматирование подходит и даже является идеальным вариантом.
2. Компьютер не запускается
Иногда проще отформатировать диск, чем пытаться исправить ошибки реестра, препятствующие загрузке системы. При форматировании системы удаляются все файлы и ошибки, а компьютер сбрасывается на чистый лист. Операционная система почти всегда устанавливается после нее, что позволяет пользователю начать с чистой системы.
3. Смена операционной системы
Вы не обязаны использовать Windows только потому, что она поставляется с вашим компьютером; возможно, вы захотите переключиться на другую операционную систему.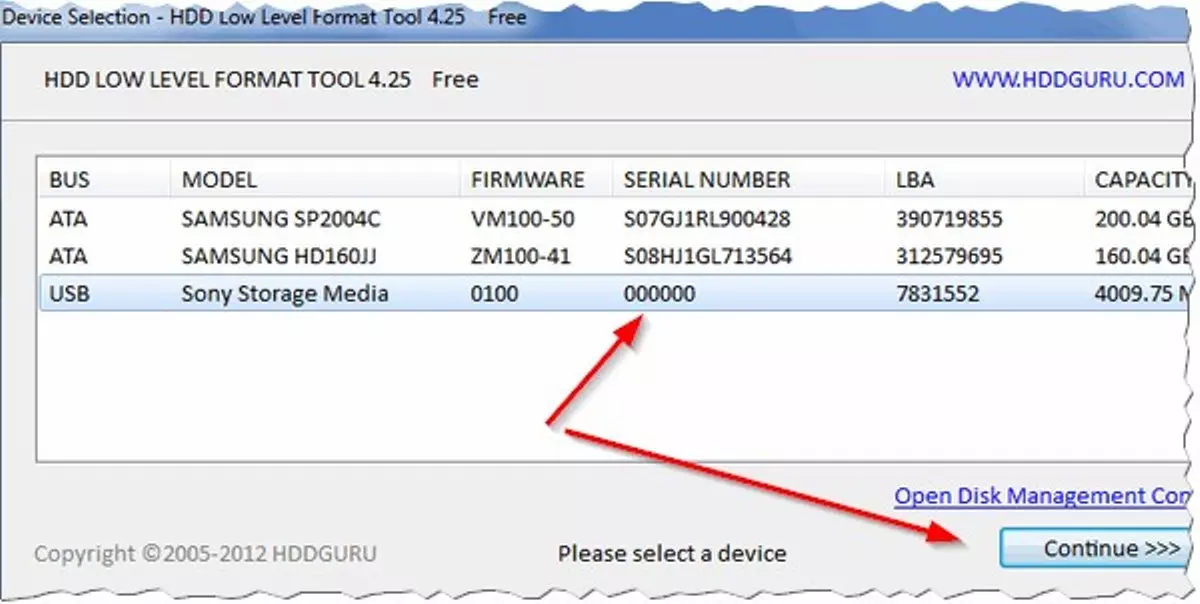 Кроме того, может потребоваться замена операционной системы на устаревшем компьютере. Форматирование лучше всего, если вы хотите начать с новой ОС. Он стирает предыдущие системные настройки и файлы и гарантирует, что вы не перенесете устаревшие ненужные файлы или компьютерные вирусы из своей предыдущей ОС.
Кроме того, может потребоваться замена операционной системы на устаревшем компьютере. Форматирование лучше всего, если вы хотите начать с новой ОС. Он стирает предыдущие системные настройки и файлы и гарантирует, что вы не перенесете устаревшие ненужные файлы или компьютерные вирусы из своей предыдущей ОС.
4. Изменение файловой системы
Ваш жесткий диск может работать с другими файловыми системами. Форматирование — лучший вариант, если вы хотите изменить файловую систему на жестком диске, будь то внутри вашего компьютера или на внешнем жестком диске.
5. Стирание разделов
Вместо загрузочного диска большинство новых компьютеров поставляются с разделом восстановления, который вам понадобится, если вам нужно управлять системой или вернуться к предыдущей версии. Вы можете использовать один раздел, а не несколько разделов, чтобы лучше использовать все доступное пространство при форматировании жесткого диска.
Часть 2.
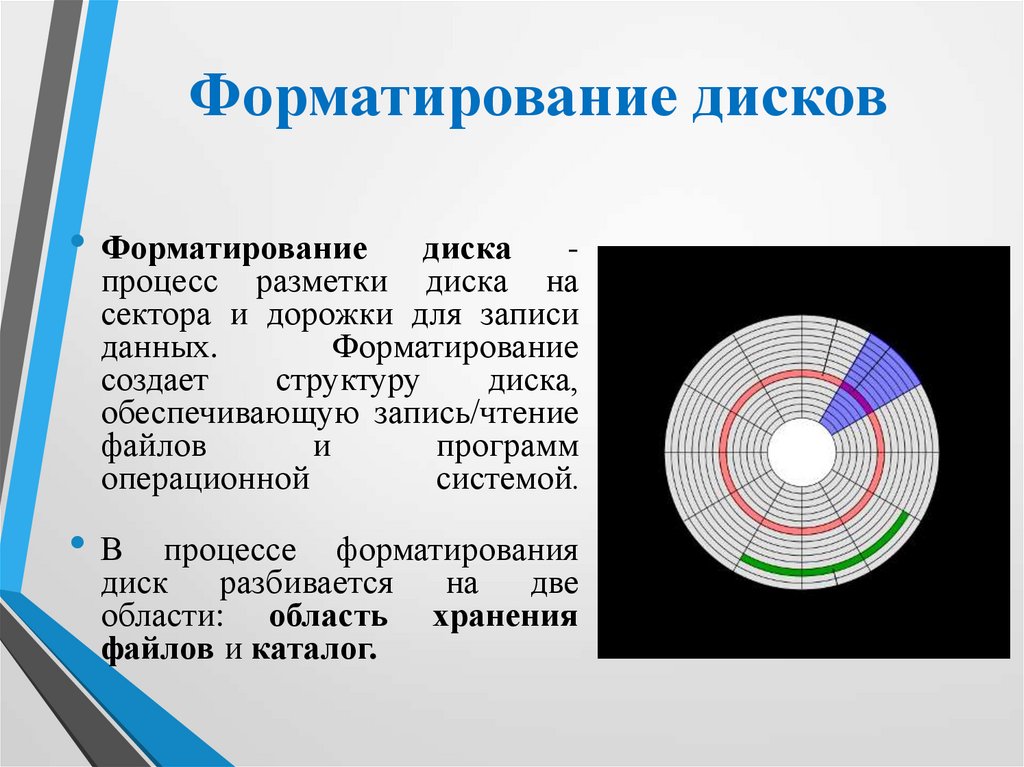 5 лучших средств форматирования жестких дисков в Windows
5 лучших средств форматирования жестких дисков в Windows
Использование форматирования жестких дисков помогает выполнять различные стандартные задачи по обслуживанию компьютера. Однако выбор лучшего форматтера диска зависит от ваших потребностей.
Важный совет: Перед началом процесса форматирования необходимо создать резервную копию данных.
1. Инструмент форматирования USB-накопителя HP
Инструмент форматирования USB-накопителя HP позволяет форматировать флэш-накопитель USB в файловую систему FAT, FAT32. Важно отметить, что эта утилита будет работать только с USB-накопителями, а не с внутренними. Он совместим со всеми марками флешек, а не только с HP.
| Поддерживаемая файловая система | FAT, FAT32 и NTFS |
| Пользовательский интерфейс | Удобный для пользователя |
Чтобы отформатировать Windows с помощью HP USB Disk Storage Format Tool, выполните следующие действия:
Шаг 1.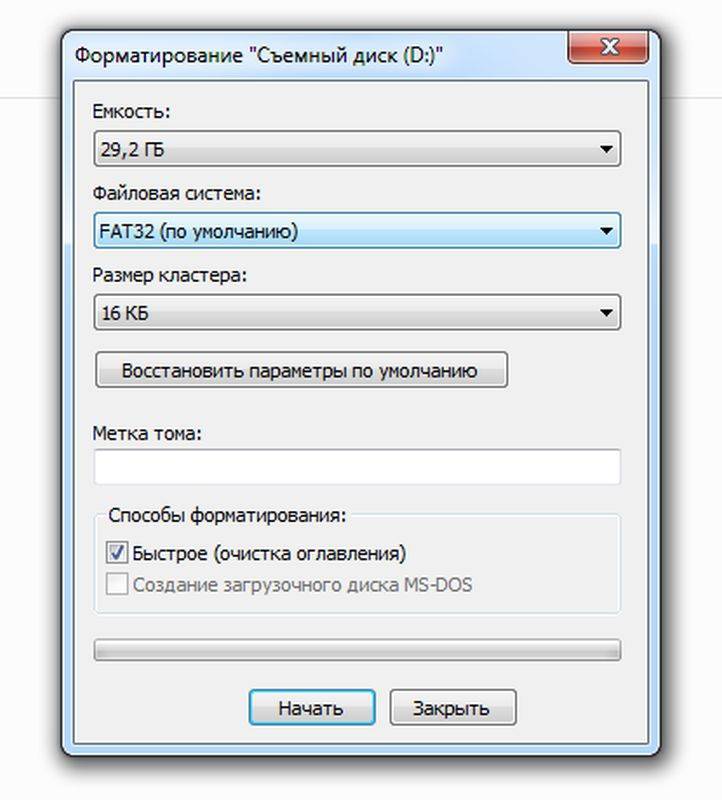 Подключите флэш-накопитель и средство запуска
Подключите флэш-накопитель и средство запуска
Начните с подключения USB-накопителя для форматирования к компьютеру. Как только он будет обнаружен, загрузите HP USB Format Tool и откройте его на своем ПК. Используйте параметр «Запуск от имени администратора» при запуске инструмента.
Шаг 2. Выберите съемный диск
Найдите список всех съемных дисков на вкладке «Устройство» . Выберите соответствующий USB-накопитель и определите файловую систему, которую вы хотите отформатировать.
Шаг 3. Определите параметры и запустите процесс
Укажите «Метку тома», введя необходимую информацию. Выберите нужный формат из «Параметры формата» , затем нажмите «Пуск» для форматирования диска.
Плюсы и минусы HP USB Format Tool
Плюсы
Имеет знакомый графический интерфейс, похожий на инструмент форматирования Windows XP Инструмент форматирования уровня
Инструмент низкоуровневого форматирования жесткого диска удаляет данные и эффективно сбрасывает диск, оставляя пустые пластины. Программное обеспечение также поддерживает флэш-карты, что полезно, если вы часто передаете личные данные.
Программное обеспечение также поддерживает флэш-карты, что полезно, если вы часто передаете личные данные.
| Поддерживаемая операционная система | Windows XP, Vista, 7, 8 и Windows Server 2003, 2008, 2008R2 |
| Пользовательский интерфейс | Немного сложно использовать |
Чтобы отформатировать жесткий диск с помощью средства низкоуровневого форматирования жесткого диска, выполните следующие действия:
Шаг 1. Установите средство низкоуровневого форматирования жесткого диска
Сначала загрузите средство низкоуровневого форматирования жесткого диска. После этого запустите установщик и выполните простой мастер, чтобы завершить его установку.
Шаг 2. Выберите жесткий диск для форматирования
Запустите инструмент низкоуровневого форматирования жесткого диска на своем компьютере и позвольте ему идентифицировать основной/дополнительный диск вашей системы.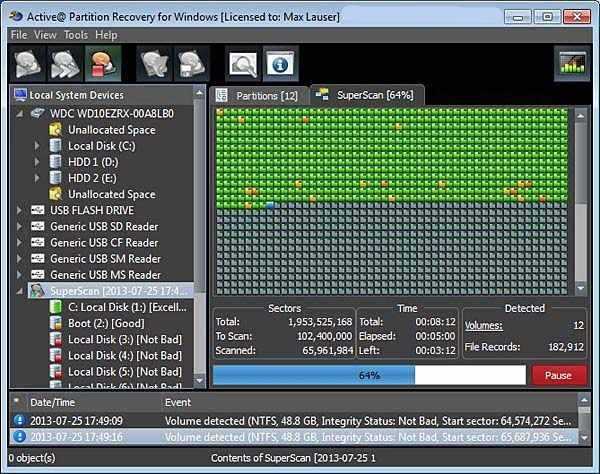 Выберите в мастере диск, который хотите отформатировать, и нажмите «Продолжить».
Выберите в мастере диск, который хотите отформатировать, и нажмите «Продолжить».
Шаг 3. Завершение форматирования
Разрешить приложению выполнять низкоуровневое форматирование диска. Как только данные на диске будут удалены, а переразметка выполнена, компьютер перезагрузится с заводскими настройками.
Pros и Coss с использованием HDD-инструмента низкоуровневого формата
Pros
Поддерживает форматирование низкого уровня
Cons
Требуется платеж, чтобы получить формат без ограничения. это встроенный форматировщик жесткого диска Windows, доступ к которому можно получить, нажав клавиши Windows + E. Пока диск, который вы хотите отформатировать, виден, вы можете использовать параметр «Формат», чтобы начать быстрое форматирование с помощью нескольких простых шагов.
| Поддерживаемая файловая система | NTFS, exFAT и FAT32 |
| Пользовательский интерфейс | Простота конструкции и эксплуатации |
Чтобы отформатировать жесткий диск с помощью Проводника Windows, выполните следующие действия:
Шаг 1.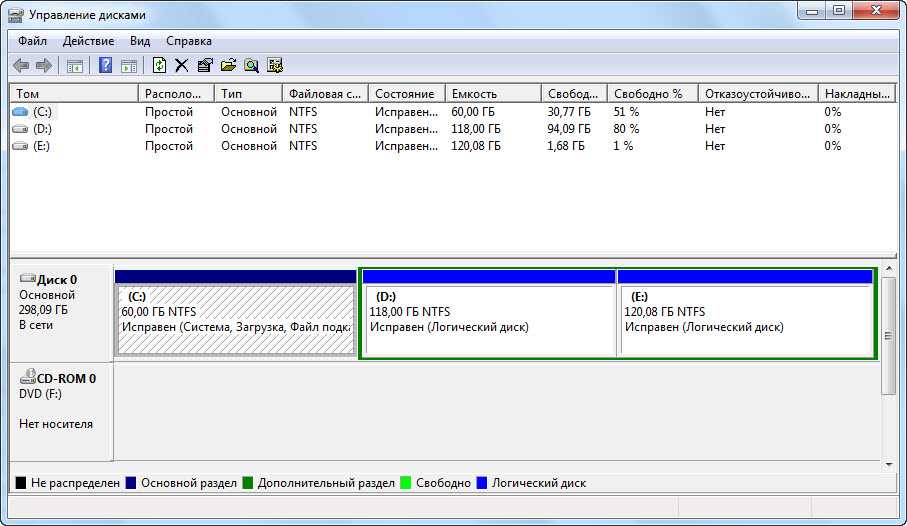 Запустите и щелкните Проводник
Запустите и щелкните Проводник
Сначала щелкните правой кнопкой мыши Пуск и нажмите File Explorer в появившемся меню. Вы также можете открыть проводник, щелкнув значок папки на панели задач.
Шаг 2: Выберите диск, который вы хотите отформатировать
Щелкните This PC в столбце слева. Затем щелкните правой кнопкой мыши диск, который вы хотите отформатировать, в разделе «Устройства и диски ». Щелкните Формат в появившемся контекстном меню.
Шаг 3. Выберите параметры форматирования
Выберите один из следующих параметров в меню Формат , чтобы отформатировать диск. Затем нажмите кнопку Start в окне Format .
Pros and Cosces of Windows File Explorer
PROS
Свободные, бесплатные, бесплатные, бесплатные и используют простые шаги
Cons
FAT32 недоступны для хранения более 32GB
4.
 Поскольку Управление дисками Windows — это бесплатный встроенный инструмент. Он хорошо подходит для форматирования устройств хранения данных, которые имеют проблемы, такие как повреждение файловой системы, ошибки форматирования, проблемы с доступностью и т. д.
Поскольку Управление дисками Windows — это бесплатный встроенный инструмент. Он хорошо подходит для форматирования устройств хранения данных, которые имеют проблемы, такие как повреждение файловой системы, ошибки форматирования, проблемы с доступностью и т. д.
| Поддерживаемая файловая система | NTFS, exFAT и FAT32 |
| Пользовательский интерфейс | Имеет полезную функцию управления дисками |
Вы можете отформатировать жесткий диск с помощью Windows Disk Management, выполнив следующие действия:
Шаг 1: Откройте Windows Disk Management
Нажмите клавиши «Windows + R», введите diskmgmt.msc и нажмите «ОК», чтобы открыть «Управление дисками».
Шаг 2. Инициализация диска
Щелкните правой кнопкой мыши жесткий диск или твердотельный накопитель, помеченный как «Неизвестный» и «Не инициализированный», и выберите «Инициализировать диск».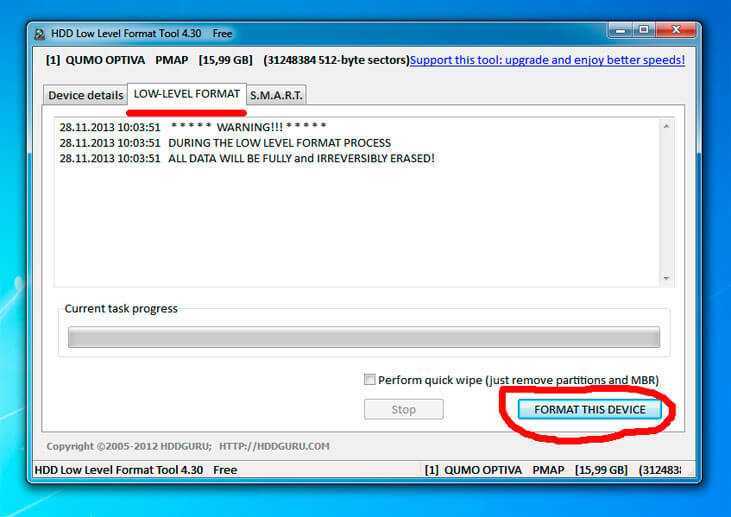
Шаг 3. Отметьте диск для инициализации
В диалоговом окне Initialize Disk отметьте диск для инициализации. Затем нажмите «ОК» , чтобы принять стиль раздела по умолчанию. Найдите инициализированный диск, щелкните правой кнопкой мыши нераспределенное пространство и выберите «Новое простое значение» опция.
Шаг 4. Настройте и отформатируйте созданный раздел
Следуйте инструкциям на экране, чтобы настроить размер тома, букву диска, NTFS в качестве файловой системы. Нажмите кнопку «Далее» > «Готово».
Плюсы и минусы Windows Disk Management
Плюсы
Бесплатно и доступно для всех ОС Windows
Минусы
FAT32 недоступна для накопителя более 32 ГБ
5. Командная строка Windows (CMD)
Командная строка Windows — это средство форматирования жесткого диска, которое решает проблемы с компьютером и жестким диском с помощью различных команд.
| Поддерживаемая файловая система | NTFS, FAT16, FAT32, EXT2, EXT3 и EXT4 |
| Пользовательский интерфейс | Совершенно не знакомо новичкам |
Эти шаги помогут вам отформатировать жесткий диск с помощью командной строки Windows:
Шаг 1: Откройте командную строку от имени администратора
Найдите командную строку, щелкните правой кнопкой мыши и запустите от имени администратора.
Шаг 2: Используйте Diskpart
После открытия командной строки введите ‘diskpart’ и нажмите Enter.
Шаг 3: Введите необходимые команды
Введите команды форматирования в DiskPart и каждый раз нажимайте Enter для быстрого форматирования жесткого диска:
- список дисков
- выберите диск (плюс номер вашего диска)
- том списка
- выберите том (плюс номер тома вашего раздела)
- формат fs=ntfs быстрый
Плюсы и минусы командной строки Windows
Плюсы
Может форматировать любую файловую систему
Часть 3. Что делать после использования средства форматирования жесткого диска?
Вот список того, что вам нужно сделать после форматирования жесткого диска:
# 1. Переразметьте жесткий диск, чтобы полностью использовать пространство на жестком диске
Используйте инструмент управления разделами для разбиения жесткого диска в Windows 10.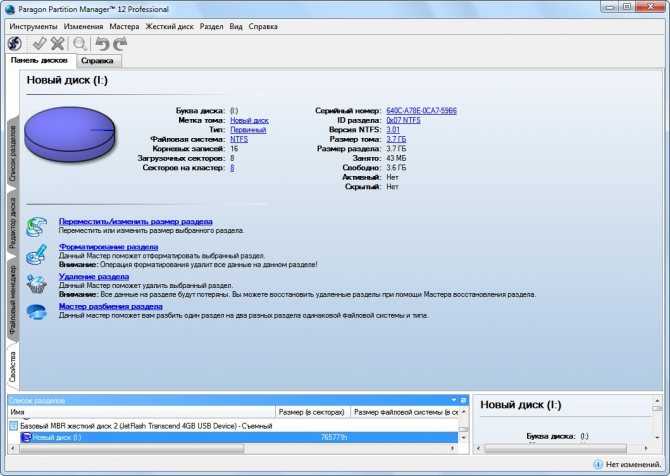 Вы можете объединять разделы или расширять разделы жесткого диска в зависимости от ваших потребностей. .
Вы можете объединять разделы или расширять разделы жесткого диска в зависимости от ваших потребностей. .
# 2. Сохранение файлов на отформатированный жесткий диск
Поскольку жесткий диск теперь чист, вы можете сохранить нужные вам файлы на отформатированный жесткий диск и использовать его, как если бы он был новым.
#3. Восстановление потерянных файлов из-за форматирования
Если вы пропустили резервное копирование данных перед форматированием, вы можете использовать программное обеспечение для восстановления данных, чтобы восстановить потерянные файлы
Как восстановить отформатированный жесткий диск бесплатно
Можно ли восстановить отформатированный жесткий диск и вернуть потерянные данные? Да, конечно. С помощью отличного форматировщика жесткого диска, такого как Wondershare RecoverIt, восстановление данных после форматирования больше не проблема. Но не волнуйтесь, продолжайте читать, поскольку мы представляем лучшую программу восстановления жесткого диска, которая поможет вам восстановить потерянные файлы с отформатированных жестких дисков.
Wondershare Recoverlt — самая мощная программа для восстановления жестких дисков
Попробуйте бесплатно Попробуйте бесплатно
5 481 435 человек скачали ее.
Восстановление удаленных, отформатированных, утерянных и недоступных данных с ПК, USB-накопителя, мобильного телефона и других носителей.
Выполняет тщательное сканирование скрытых файлов.
Восстановление всех типов файлов и файловых систем, например, NTFS, FAT, HFS+, APFS, без данных и без обязательств по оплате.
Инструмент с самым высоким показателем успешного восстановления в отрасли для извлечения данных из всех сценариев потери данных.
Recoverlt предлагает бесплатную пробную версию.
Вот шаги, которые необходимо выполнить для восстановления отформатированного жесткого диска с помощью Wondershare RecoverIt:
Шаг 1: Запустите RecoverIt в Windows
Запустите программу Recoverit Data Recovery и выберите отформатированный жесткий диск, чтобы начать работу.
Шаг 2. Сканирование выбранного жесткого диска
Recoverit начнет сканирование диска для поиска потерянных данных и файлов.
Шаг 3: Предварительный просмотр и восстановление
После сканирования вы можете проверить все восстановленные файлы. Предварительный просмотр восстановленных фотографий, видео, музыки и офисных файлов. Выберите свои файлы и нажмите « Recover », чтобы сохранить все восстановленные файлы.
Часто задаваемые вопросы
Мы предоставили ответы на наиболее часто задаваемые вопросы по этой теме:
Можно ли форматировать жесткий диск несколько раз?
Да. Форматирование жесткого диска несколько раз будет в порядке. Он просто очищает ваш жесткий диск для лучшего использования.
Безопасно ли выбрасывать жесткий диск?
Выбрасывать жесткие диски просто через мусор – плохая идея. Вы не только негативно влияете на окружающую среду, внося свой вклад в захоронение отходов, но также можете подвергать себя серьезной утечке данных!
Вы не только негативно влияете на окружающую среду, внося свой вклад в захоронение отходов, но также можете подвергать себя серьезной утечке данных!
Что такое форматирование жесткого диска?
Форматирование жесткого диска выполняется для подготовки устройства хранения данных к первоначальному использованию.
Жесткие диски Mac и ПК — это одно и то же?
Связанные. Компьютеры Windows и Mac используют разные форматы жестких дисков, но в большинстве случаев они поддерживают совместное использование внешнего хранилища.
Какой формат файлов лучше всего подходит для жесткого диска?
NTFS (Новая технология для файловой системы) является рекомендуемым форматом, если вы собираетесь использовать диск в операционной системе Windows.

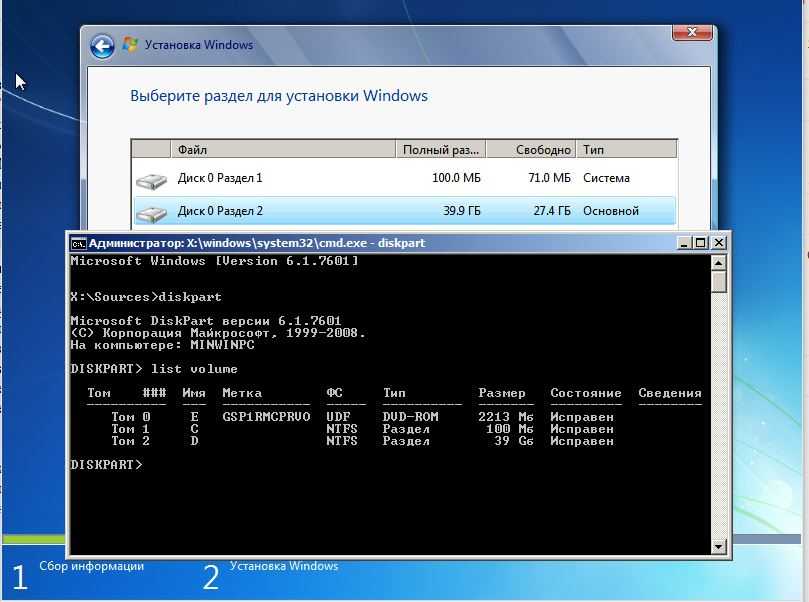 Созданная структура, как правило, остаётся неизменной на всё время эксплуатации жёсткого диска.
Созданная структура, как правило, остаётся неизменной на всё время эксплуатации жёсткого диска.
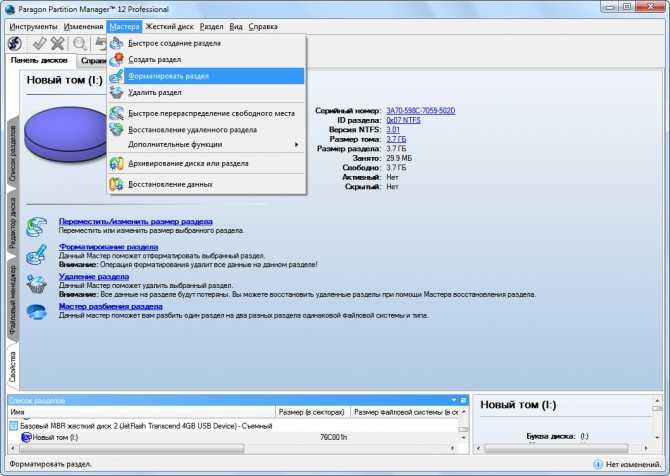
 Инструмент форматирования USB-накопителя
Инструмент форматирования USB-накопителя