Программа для жесткого диска форматирование: 6 лучших инструментов для форматирования жесткого диска | Инструменты форматирования HDD
Содержание
ТОП 10 Программ для проверки жесткого диска
Обзоры (51)
Рейтинг
1
2
3
4
5
Всего голосов: 54. Рейтинг: 3.01 из 5
Один из самых важных компонентов системы – накопитель данных или просто жесткий диск. На нем хранятся все объекты операционной системы и локальные пользовательские файлы. Чтобы избежать случайной потери важной информации или предотвратить сбои в работе операционки, следует следить за состоянием носителей. Для этого существуют специальные утилиты для диагностики жестких и современных твердотельных дисков. Часть из приложений позволяют своевременно обнаружить повреждения на поверхности и другие ошибки, некоторые из программ способны даже исправлять проблемы в работе накопителей.
| S.M.A.R.T. — анализ | Система уведомлений | Исправление ошибок | DOS-версия | |
|---|---|---|---|---|
| Crystal Disk Mark | Нет | Нет | Нет | Нет |
| HDDScan | Да | Нет | Нет | Нет |
| DiskCheckup | Да | Да | Нет | Нет |
| CrystalDiskInfo | Да | Да | Нет | Нет |
| Seagate SeaTools | Да | Нет | Нет | Нет |
| Western Digital Data Lifeguard Diagnostic | Да | Нет | Да | Нет |
| USB Disk Storage Format Tool | Нет | Нет | Да | Нет |
| MHDD | Да | Нет | Да | Да |
| HDD Regenerator | Да | Да | Да | Да |
| Victoria HDD | Да | Нет | Да | Да |
| HD Tune | Да | Нет | Нет | Нет |
Crystal Disk Mark
- различные алгоритмы тестирования эмулируют разные сценарии записи
- поддержка всех типов носителей
- передача больших объемов информации отрицательно влияет на ресурс SSD-дисков
Приложение, получившие «второе дыхание» после распространения твердотельных накопителей. Утилита позволяет узнать реальную скорость чтения и записи информации на диск, при этом используется четыре различных метода тестирования. Один из них — алгоритм последовательной записи «Seq» — применяют производители накопителей, поэтому пользователь может сравнить полученные цифры с заявленными разработчиком устройства показателями.
Утилита позволяет узнать реальную скорость чтения и записи информации на диск, при этом используется четыре различных метода тестирования. Один из них — алгоритм последовательной записи «Seq» — применяют производители накопителей, поэтому пользователь может сравнить полученные цифры с заявленными разработчиком устройства показателями.
Перед диагностикой можно изменить объем переданной информации в момент тестирования. Советуем немного уменьшить размер записываемого блока (до 100 МБ). Это положительно отразится на скорости анализа и практически не повлияет на релевантность результата. Готовый отчет можно экспортировать в буфер обмена или сохранить в виде текстового файла.
HDDScan
- генерирование отчета о секторах с низкой скоростью доступа
- поддержка Flash-накопителей
- не определяются SSD-накопители с малорасространенными контроллерами
Утилита для просмотра информации об устройствах хранения данных и тестирования дисков по разным алгоритмам – S. M.A.R.T. и режим линейной обработки. Есть функция отображения температуры накопителя, а также возможность генерирования отчета, содержащего информацию о «медленных» секторах. Программа поддерживает различные интерфейсы подключения, может работать с RAID-массивами, анализировать не только классические носители, но и SSD-диски и карты памяти.
M.A.R.T. и режим линейной обработки. Есть функция отображения температуры накопителя, а также возможность генерирования отчета, содержащего информацию о «медленных» секторах. Программа поддерживает различные интерфейсы подключения, может работать с RAID-массивами, анализировать не только классические носители, но и SSD-диски и карты памяти.
Из минусов утилиты отметим отсутствие индикации хода выполнения задания, ведь линейная диагностика занимает много времени.
Отдельно отметим два бесплатных анализатора с функцией отправки оповещений в случае обнаружения критических сбоев на дисках – DiskCheckup и CrystalDiskInfo.
DiskCheckup
- ведение истории S.M.A.R.T.-диагностики
- развитая система уведомлений
- сложности при анализе некоторых SSD-дисков
Неплохой инструмент для диагностики носителей. «Изюминка» приложения – это возможность не просто сгенерировать отчет со S.M.A.R.T.-параметрами диска, но и сверить их с показателями, полученными при более раннем анализе. При выявлении проблем в работе накопителя программа сразу же отправляет письмо на заранее указанный адрес электронной почты.
«Изюминка» приложения – это возможность не просто сгенерировать отчет со S.M.A.R.T.-параметрами диска, но и сверить их с показателями, полученными при более раннем анализе. При выявлении проблем в работе накопителя программа сразу же отправляет письмо на заранее указанный адрес электронной почты.
При тестировании утилита безошибочно построила S.M.A.R.T.-образы для установленных устройств, а вот функция самодиагностики была недоступна для твердотельного накопителя. Это связано с поддержкой ограниченного количества контроллеров.
CrystalDiskInfo
- построение истории показателей
- мониторинг температуры
- поддержка не всех контролеров SSD
Программа для диагностики винчестера компьютера с русской версией меню от создателя популярного тестировщика скорости Crystal Disk Mark. Как и DiskCheckup, утилита может вести историю S.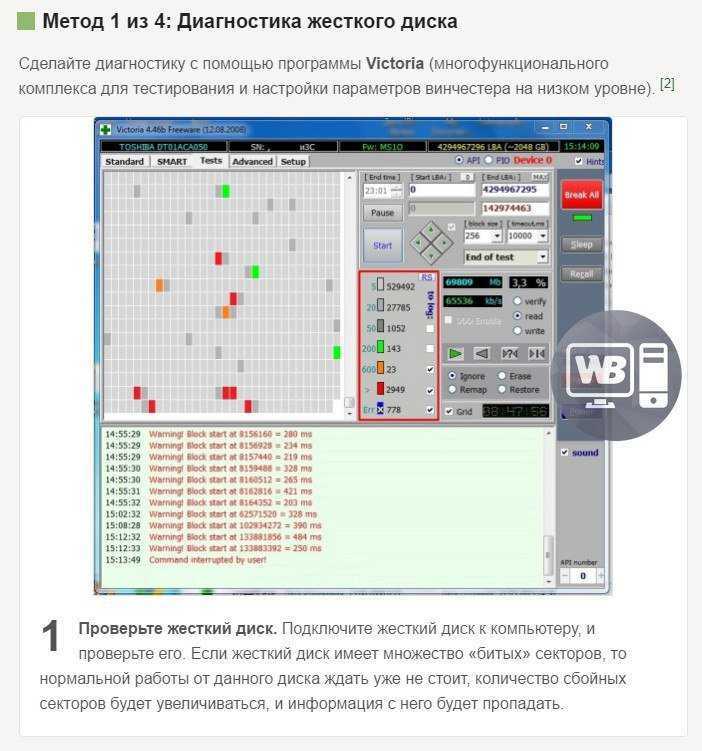 M.A.R.T.-показателей, с той лишь разницей, что у нее есть больше инструментов для визуализации. Благодаря такой функции можно графически построить историю «здоровья» накопителя и своевременно выявить ухудшение состояния диска.
M.A.R.T.-показателей, с той лишь разницей, что у нее есть больше инструментов для визуализации. Благодаря такой функции можно графически построить историю «здоровья» накопителя и своевременно выявить ухудшение состояния диска.
Система уведомлений программы позволяет следить за температурой устройств и отправлять письмо на E-Mail в случае достижения критических значений.
Следующие два решения – официальные утилиты от производителей винчестеров. Они «заточены» под собственные продукты, однако успешно работают с устройствами других компаний.
Seagate SeaTools
- уведомление о наличии новой версии прошивки для дисков
- панель доступа к системным утилитам
- отсутствие подробных сведений в генерируемых отчетах
Фирменная утилита от известного производителя жестких дисков. Приложение позволяет определить состояние накопителя по S. M.A.R.T.-алгоритму. Правда, получить подробную информацию о каждом показателе нет возможности. По запросу пользователя с помощью Seagate SeaTools можно произвести три типа анализа – так называемый короткий selftest, экспресс-тест методом непродолжительного чтения последовательных массивов и полную диагностику последовательного чтения.
M.A.R.T.-алгоритму. Правда, получить подробную информацию о каждом показателе нет возможности. По запросу пользователя с помощью Seagate SeaTools можно произвести три типа анализа – так называемый короткий selftest, экспресс-тест методом непродолжительного чтения последовательных массивов и полную диагностику последовательного чтения.
«Фишка» приложения – функция проверки актуальности ПО для дисков, с помощью которой можно узнать о выходе новой версии прошивки. Правда, она работает не со всеми устройствами.
Western Digital Data Lifeguard Diagnostic
- возможность корректировки доступа к плохим секторам
- поддержка SSD разных вендоров
- из-за не совсем логичного обозначения функции форматирования есть риск случайного удаления данных
Основные возможности для анализа этой программы сопоставимы с Seagate SeaTools, однако приложение от компании Western Digital мы рекомендуем более продвинутым пользователям. Причина – наличие функции безвозвратного глубокого форматирования накопителя, после которого нет возможности восстановить удаленные файлы. В меню она называется «WRITE ZEROS».
Причина – наличие функции безвозвратного глубокого форматирования накопителя, после которого нет возможности восстановить удаленные файлы. В меню она называется «WRITE ZEROS».
Еще одна особенность утилиты – возможность переназначения битых секторов. Это особый метод анализа, при котором при выявлении повреждений на поверхности носителя программа ставит специальные метки, запрещающие доступ к проблемным секторам. Таким методом исключается возможность повторной записи на плохие участки.
Western Digital Data Lifeguard Diagnostic открывает категорию программ, способных не только диагностировать ошибки, но и исправлять некоторые из них.
USB Disk Storage Format Tool
- нестандартный алгоритм форматирования
- быстрое переключение между подключенными накопителями
- поддержка только Flash-дисков
Небольшая утилита, «заточенная» на работу с флешками разных производителей.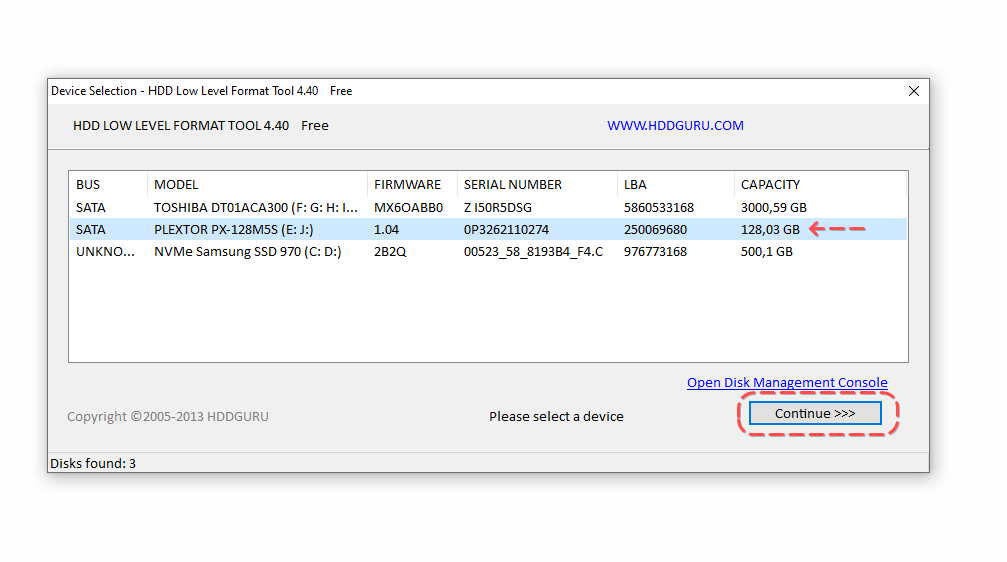 Она позволяет форматировать указанный переносной накопитель с использованием нестандартного алгоритма удаления данных. Именно поэтому с помощью программы можно восстановить работу флешек, которые содержали неправильные записи в разделах. Еще одна особенность приложения – функция создания разделов FAT32 на дисках, объем которых превышает 32 Гигабайта. Правда, подобная опция не сильно востребована среди пользователей, ведь, в отличие от другой популярной файловой системы NTFS, разметка FAT32 не позволяет записывать объекты с объемом, превышающим 4 Гигабайта.
Она позволяет форматировать указанный переносной накопитель с использованием нестандартного алгоритма удаления данных. Именно поэтому с помощью программы можно восстановить работу флешек, которые содержали неправильные записи в разделах. Еще одна особенность приложения – функция создания разделов FAT32 на дисках, объем которых превышает 32 Гигабайта. Правда, подобная опция не сильно востребована среди пользователей, ведь, в отличие от другой популярной файловой системы NTFS, разметка FAT32 не позволяет записывать объекты с объемом, превышающим 4 Гигабайта.
В заключение рассмотрим утилиты, имеющие специальную версию для запуска без старта операционной системы. Их можно использовать при повреждении целостности структуры ОС.
MHDD
- высокая эффективность выявления bad-секторов
- длительное время сканирования
- нет поддержки Windows 7 и новее
- сложности при диагностике SSD-устройств
Программа-«ветеран», знакома всем пользователям «со стажем» со времен одноядерных процессоров. Инструментами приложения можно выполнить низкоуровневую проверку жесткого диска, выявить поврежденные области и переназначить их. Утилита также позволяет контролировать уровень шума винчестера и имеет функцию установки пароля на устройство хранения данных.
Инструментами приложения можно выполнить низкоуровневую проверку жесткого диска, выявить поврежденные области и переназначить их. Утилита также позволяет контролировать уровень шума винчестера и имеет функцию установки пароля на устройство хранения данных.
Из-за отсутствия поддержки Windows Vista, 7 и новее эту утилиту чаще всего используют в виде загрузочного образа как портативный вариант диагностики HDD без запуска операционной системы.
HDD Regenerator
- применение эффективных алгоритмов восстановления диска
- поддержка различных носителей и интерфейсов подключения
- цена лицензии
Если вкратце охарактеризовать эту программу, то ее можно назвать «современным вариантом MHDD».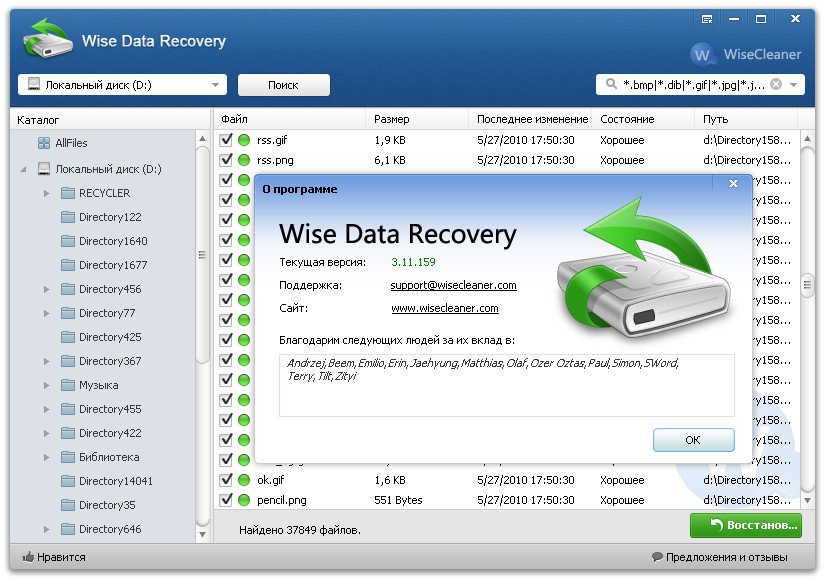 Утилита использует собственные методы реанимации битых участков, при этом она не только запрещает доступ к проблемной области поверхности, но и пробует восстановить ее специальной комбинаций сигналов высокого и низкого уровня. Данный алгоритм более эффективен, чем способ низкоуровневого форматирования. Приложение поддерживает все популярные интерфейсы подключения накопителей.
Утилита использует собственные методы реанимации битых участков, при этом она не только запрещает доступ к проблемной области поверхности, но и пробует восстановить ее специальной комбинаций сигналов высокого и низкого уровня. Данный алгоритм более эффективен, чем способ низкоуровневого форматирования. Приложение поддерживает все популярные интерфейсы подключения накопителей.
Единственный минус программы – без регистрации доступны только функции анализа, за возможность восстановления bad-секторов следует заплатить 90 долларов. Это единственное платное приложение в обзоре.
Victoria HDD
- различные методы анализа
- множество дополнительных функций
- отсутствие официальных сборок под Windows-системы
Один из самых популярных инструментов для исправления битых секторов. Кроме стандартных функций для экспресс-анализа и переназначения проблемных областей, приложение содержит интегрированный файловый менеджер, функцию поиска плохих контактов в шлейфе и позволяет оценивать производительность дисков. Программа поддерживает различные способы подключения накопителей, включая самые популярные – IDE и SATA. Несмотря на длительное отсутствие обновлений, утилита успешно работает с современными SSD-накопителями.
Программа поддерживает различные способы подключения накопителей, включая самые популярные – IDE и SATA. Несмотря на длительное отсутствие обновлений, утилита успешно работает с современными SSD-накопителями.
К сожалению, Victoria HDD не имеет официальных версий для запуска на Windows-системах, рекомендуем использовать ее отдельно от ОС.
HD Tune
- есть возможность низкоуровневого сканирования;
- режим выявления нетипичных ошибок.
- минимальная функциональность бесплатной версии;
- нет официальной локализации.
Простое бесплатное приложение, позволяющее выявить неполадки в работе носителей двумя способами – произвести экспресс-диагностику по методу S.M.A.R.T. или выполнить низкоуровневый анализ в режиме чтения. При этом, программа задействует собственные алгоритмы для обнаружения нестандартных ошибок.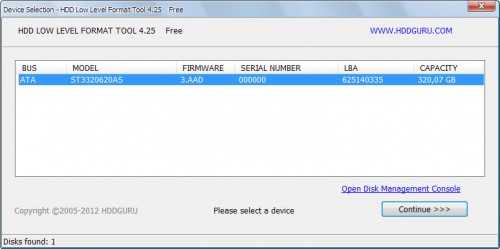 Утилита поддерживает классические HDD и современные SSD-накопители.
Утилита поддерживает классические HDD и современные SSD-накопители.
Отметим, что существует также платная версия утилиты HD Tune Pro, в которой применяется большее количество инструментов для сканирования винчестеров.
Как вы заметили, мы сопоставили возможности программ по юзабилити интерфейса, их функциональности и удобству использования. Отметим, что в последней категории («Удобство»), мы отдельно оценивали поддержку современных версий ОС, возможность сравнения полученной информации с критическими значениями, а также функции для экспорта отчетов.
Среди перечисленных инструментов для онлайн-мониторинга выделим CrystalDiskInfo из-за наличия русскоязычного меню, остальные функции данной категории приложений сопоставимы. Если же вам нужно исправить ошибки на носителе, в первую очередь обратите внимание на Victoria HDD. Пусть программа не обладает современным интерфейсом и стартует из-под DOS, зато ее эффективность достаточно высока.
Если с помощью Victoria HDD не удалось переназначить проблемные области, тогда попробуйте привлечь «тяжелую артиллерию» в виде платной версии HDD Regenerator.
Перечисленные приложения могут спрогнозировать большинство сбоев, однако они не смогут помочь при внезапном механическом повреждении накопителя. Чтобы избежать потери информации в подобном случае, рекомендуем бэкапить важные файлы в «облаке» с помощью специальных программ, ознакомиться с которыми можно в нашем отдельном обзоре.
Переформатирование жесткого диска на Windows и Mac
Переформатирование жесткого диска на Windows и Mac
Когда ваш компьютер одолели вирусы, у вас есть один выход переформатирование жесткого диска. Процесс переформатирования заключается в удалении старых данных и установке новой операционной системы с нуля. Сама процедура довольно простая и не требует специальных знаний. Если вы никогда не переформатировали жесткий диск, прочитайте эту статью.
Что такое форматирование жесткого диска?
Прежде чем перейти к практической части давайте разберемся, что же такое форматирование.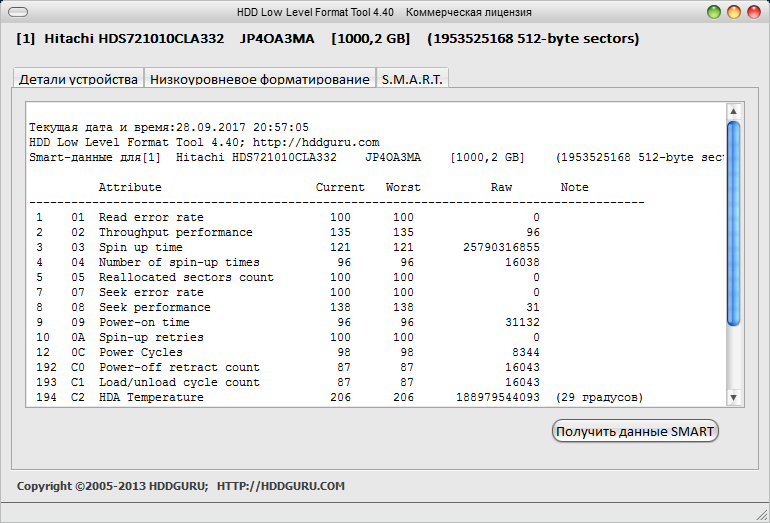 Форматирование это процесс создания новой файловой системы на диске для записи и чтения данных. Производители компьютеров форматируют жесткие диски и устанавливают на нем операционную систему. Любое следующее форматирование называется переформатированием. В процессе переформатирования удаляются все старые данные и поврежденные сектора. Создается новая таблица адресов, что облегчает доступ к хранимым данным. Далее рассмотрим процедуру переформатирования жестких дисков для операционных систем Windows и Mac.
Форматирование это процесс создания новой файловой системы на диске для записи и чтения данных. Производители компьютеров форматируют жесткие диски и устанавливают на нем операционную систему. Любое следующее форматирование называется переформатированием. В процессе переформатирования удаляются все старые данные и поврежденные сектора. Создается новая таблица адресов, что облегчает доступ к хранимым данным. Далее рассмотрим процедуру переформатирования жестких дисков для операционных систем Windows и Mac.
Переформатирование жесткого диска на Windows
Рассмотрим процесс переформатирования на машинах Windows. Если вы хотите выполнить полное переформатирование у вас должна быть восстановительная дискета или установочный диск Windows XP, Windows Vista или Windows 7. Прежде чем форматировать жесткий диск создайте резервные копии ваших данных на внешних носителях. Для переформатирования вставьте установочный диск в оптический привод. Ваш компьютер начнет загрузку с установочного диска.
Далее вам будет предложено выбрать диск, на который будет произведена установка и вариант установки. Будет отображена информация о свободном и занятом количестве памяти и списке томов. Выберете том, который хотите удалить, после форматирования создайте новую файловую систему(рекомендуется NTFS). Далее начнется процедура установки операционной системы Windows XP, Windows, Windows Vista или Windows 7.
Если вы хотите отформатировать раздел, в котором находятся прикладные программы, не удаляя операционную систему, перейдите в раздел «Мой компьютер». Вы увидите список всех разделов на вашем диске. Щелкните правой кнопкой мыши на разделе, который хотите отформатировать, выберете файловую систему и нажмите форматировать. Все данные и программы будут стерты и раздел будет готов для установки новых программ.
Переформатирование жесткого диска на Mac
Рассмотрим процедуру переформатирования жесткого диска на системах с операционной системой Mac OS X. Чтобы отформатировать любой из разделов жесткого диска, откройте Disk Utility программа, установленная в Mac OS. Список всех разделов будет отображаться на левой панели. Выберете раздел, который хотите отформатировать и перейдите на вкладку «Erase».
Список всех разделов будет отображаться на левой панели. Выберете раздел, который хотите отформатировать и перейдите на вкладку «Erase».
Чтобы отформатировать любой раздел, откройте «Дисковая утилита» программа представлена в Mac OS X. список всех разделов жесткого диска будет отображаться в левой панели. Выберите раздел объема, который вы хотите отформатировать и перейдите на вкладку «Erase» на самом верху. Выберите тип файловой системы для этого раздела(рекомендуется Mac OS X Journal) и нажмите кнопку удаления, чтобы закончить форматирование.
Если вы хотите, стереть все содержимое жесткого диска, необходимо произвести установку Mac OS X с установочного диска. Загрузите его, и следуйте инструкциям по форматированию жесткого диска. Затем вы можете продолжить установку новой операционной системы Mac OS X.
Как вы успели заметить, переформатирование жесткого диска достаточно несложная процедура, если у вас есть установочные диски Windows или Mac OS X. Перед установкой убедитесь, что создали резервные копии данных, так как все они будут безвозвратно уничтожены.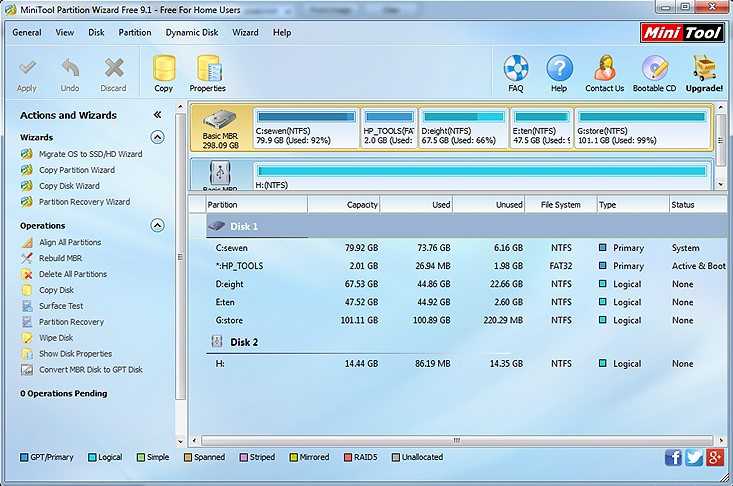 Вы можете использовать внешний жесткий диск для сохранения данных.
Вы можете использовать внешний жесткий диск для сохранения данных.
Регулярно делайте дефрагментацию жесткого диска и установите хороший антивирус и тогда вы оградите себя от переформатирования на долгое время.
Андрей Янгер – системный администратор pcQuality
Disk Format Tool — загрузка для Mac
Пользователи Mac, интересующиеся утилитой форматирования диска, обычно загружают:
— Работает ли Disk Inventory в Mac OS 12.6?
Mac OS 12.6 не существует, последняя версия Mac OS 11.6. Однако Disk Inventory X работает на Mac OS 11.6, как указано на сайте программы.
Дополнительные предложения для инструмента форматирования диска от нашего робота:
Искать в статьях
Все 43 результата
Обновите свой Mac до OS Sierra
1 апреля 2017 г.
1,033
Сброс настроек Mac до значений по умолчанию
9 августа 2017 г.
1,083
Изменение тома на Mac: Дисковая утилита и альтернативы
17 августа 2017 г.
647
Только бесплатно
Актуальность
Качество
Найдено в заголовках и описаниях (384 результатов)
Показаны результаты для «формат диска»
поскольку слово инструмент считается слишком распространенным
Немедленно создайте файлы образов ISO на вашем компьютере Mac.
оптический носитель…диски формата ISO…/Blue-Ray. В конечном итоге
Создает файлы образа диска всего за несколько кликов.
создавать образы дисков… создавать образы дисков… различные форматы образов
Мощное и экономичное программное обеспечение для восстановления данных для любителей Apple.
разделы отформатированы, повреждены… Динамический диск… профессиональный шестнадцатеричный диск
Создавайте и конвертируйте файлы DMG на компьютере Mac.
DMGConverter — это образ диска (.dmg…в различные форматы.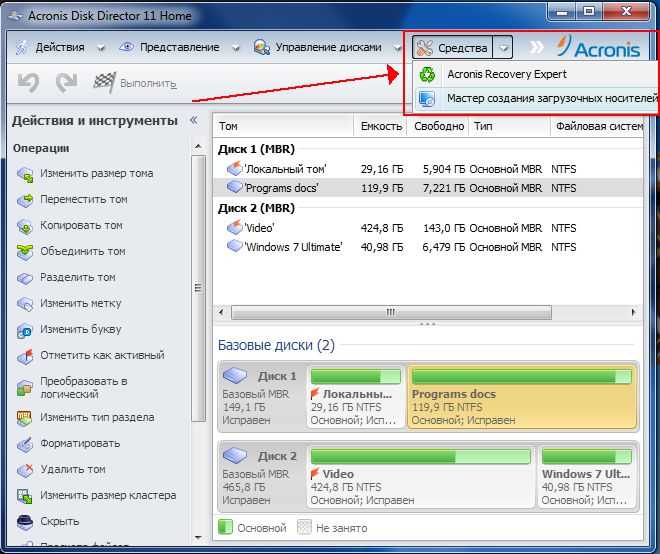 ..несколько форматов образов дисков
..несколько форматов образов дисков
Восстановление потерянных данных из различных мест хранения на Mac.
сбой, форматирование диска, потеря раздела, повреждение диска
Инструменты VCD и MPEG, ориентированные на задачи, инструмент для преобразования видео и копирования компакт-дисков.
форматы: iPod видео формат AppleTV…в образ диска…из образа диска
Небольшой инструмент, который позволяет вам создать RAM-диск на вашем Mac.
и смонтировать RAM-диск… с RAM-диском? Большинство дисков (точнее
Эта программа поможет вам проверить производительность вашего диска.
подтвердите производительность вашего диска… Я определил скорость диска… для различных форматов, таких как PAL
Карта диска упрощает визуализацию файлов и папок, загромождающих ваши накопители….
указано …новое сканирование карты диска…пространства на диске…диска
Быстро восстанавливайте потерянные данные практически с любого носителя, например, с жестких дисков, iPod, карт камер.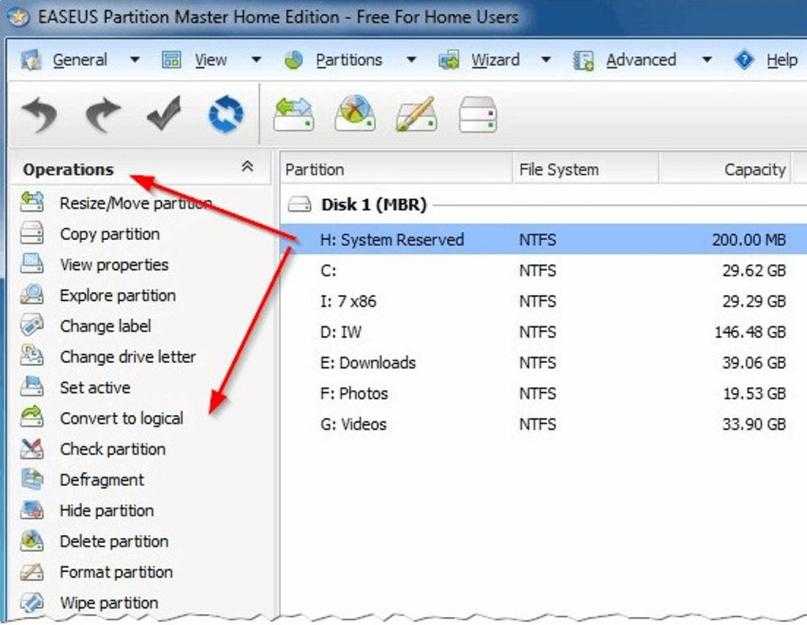
отформатированный диск…(0/1) Диск…отформатированные разделы, RAID-массивы и диски/диски
Восстановление потерянных данных с различных типов устройств хранения.
диск, внешний жесткий диск, флэш-диск USB… восстановление данных диска … отформатированы, повреждены
Открывайте диски формата NTFS в режиме чтения-записи на вашем Mac.
открыть диски формата NTFS…жесткие диски …на диски формата NTFS
Управляйте играми Wii с помощью простого в использовании приложения.
диск… и занятое место на диске
Восстанавливает потерянные и удаленные данные с различных носителей и типов файловых систем.
повреждение после форматирования диска, неисправность оборудования… наиболее распространенные форматы, включая изображения
Stellar Speedup Mac Platinum Edition…
отформатированный диск Mac…диск, съемный диск…температура жестких дисков
Больше приложений
Как отформатировать жесткий диск или диск в Windows 11/10
Слово « Format » очень популярно в компьютерах и хорошо известно среди пользователей компьютеров.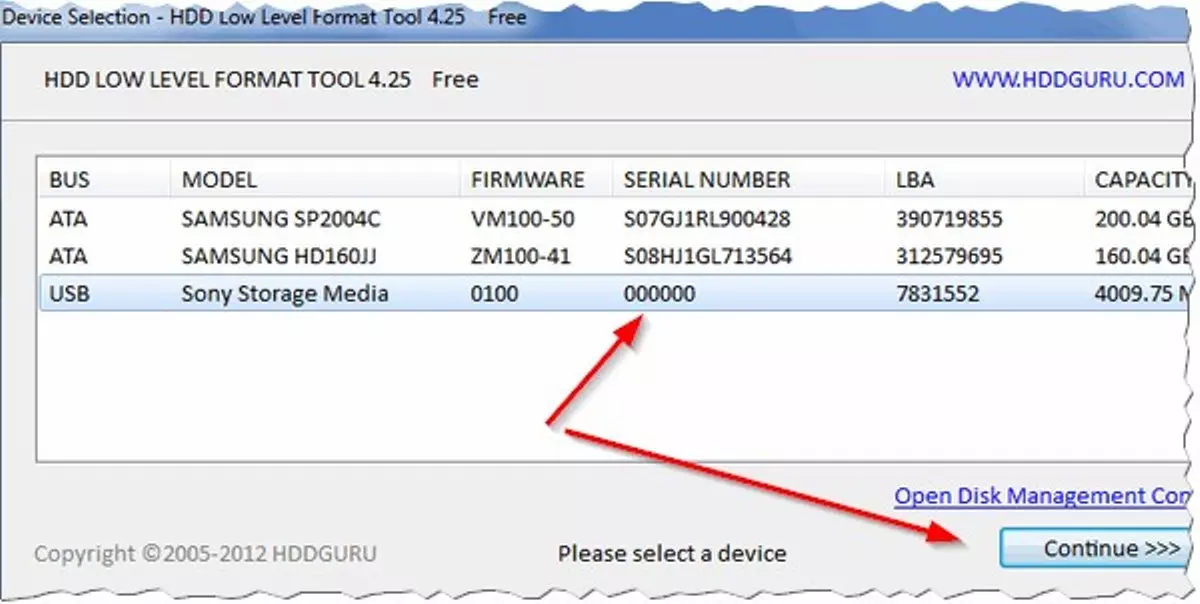 Мы все делали это, особенно с USB-накопителями. Тем не менее, люди иногда боятся форматирования жесткого диска и разделов. Ведь у нас есть данные о них, и мы не хотим их терять. В этом посте мы расскажем, как отформатировать жесткий диск или диск. Мы также рассмотрим типы форматирования и инструменты, которые помогут вам удалить файлы, чтобы их нельзя было восстановить.
Мы все делали это, особенно с USB-накопителями. Тем не менее, люди иногда боятся форматирования жесткого диска и разделов. Ведь у нас есть данные о них, и мы не хотим их терять. В этом посте мы расскажем, как отформатировать жесткий диск или диск. Мы также рассмотрим типы форматирования и инструменты, которые помогут вам удалить файлы, чтобы их нельзя было восстановить.
Типы файловой системы
При форматировании с помощью любого инструмента вы получите возможность выбрать тип формата. Стандартные форматы — Fat32, NTFS, которые используются в Windows. FAT32 была чрезвычайно популярна, но была заменена на NTFS. Последний предлагает улучшения и безопасность. Еще одним существенным преимуществом использования NTFS является то, что она также может быть прочитана macOS.
Это одни из лучших способов форматирования жесткого диска или диска. Обязательно сделайте резервную копию, прежде чем форматировать что-либо. После завершения форматирования его нельзя будет легко восстановить.
- Использование File Explorer
- Средство управления дисками
- Diskpart
- Программное обеспечение для управления дисками (OEM и стороннее)
- Подключитесь к другому компьютеру.
Если вы хотите отформатировать часть жесткого диска или жесткого диска, вы можете использовать первые два метода, но если вы хотите отформатировать весь диск, вы можете использовать любой из двух последних методов.
1] Использование проводника
Самый простой способ отформатировать диск — щелкнуть его правой кнопкой мыши и выбрать форматирование. Откроется окно форматирования, в котором вы можете выбрать параметр по умолчанию, Быстрое или Полное форматирование, и выбрать форматирование. Окно также позволяет добавить имя диска, но вы всегда можете сделать это позже.
Windows 11/10 теперь предлагает NTFS для жесткого диска, но для внешнего хранилища вам нужны другие варианты, такие как exFAT и FAT 32. Первый из них предназначен для Linux.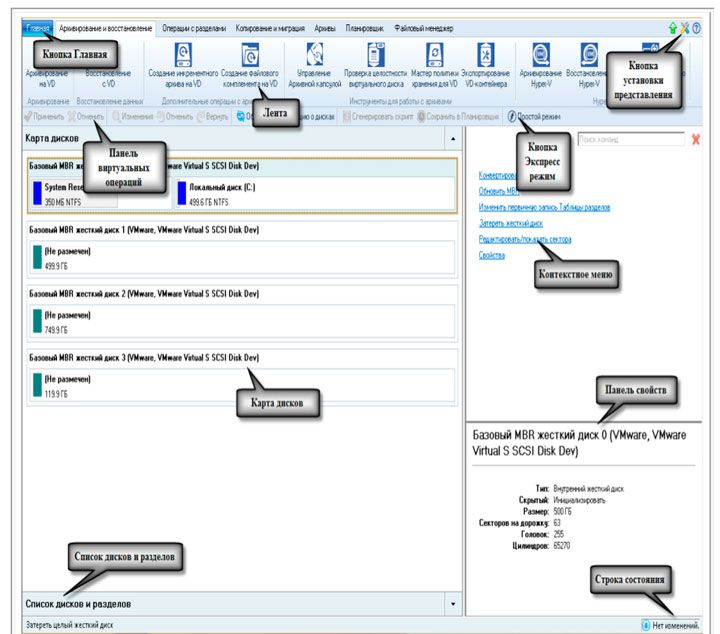
2] Средство управления дисками
Если вы хотите сделать больше, чем просто отформатировать диск, вы можете попробовать средство управления дисками. Это продвинутый инструмент, для которого потребуются права администратора. Он позволяет создавать, удалять, объединять разделы. Поэтому, если ваша цель — увеличить раздел основного диска из-за нехватки места, вы можете использовать этот инструмент. Тем не менее, это отнимает много времени, и его следует использовать только тогда, когда у вас нет другого выбора.
Введите Управление дисками в меню «Пуск», а затем выберите в списке «Создание и форматирование разделов жесткого диска». В окне управления дисками отобразится список подключенных устройств хранения и разделов.
- Щелкните правой кнопкой мыши раздел, который вы хотите отформатировать.
- Выберите Формат, и откроется окно параметров.
- Выберите то, что вам подходит, и нажмите «ОК».
После завершения процесса диск будет готов к использованию. Вы можете сделать это для любого количества разделов, кроме основного диска, на котором установлена Windows.
Вы можете сделать это для любого количества разделов, кроме основного диска, на котором установлена Windows.
3] Diskpart Tool
Diskpart — это встроенный системный инструмент, предлагаемый Windows, который может легко форматировать диски, но его следует использовать с большой осторожностью, поскольку у него нет пользовательского интерфейса. Откройте приглашение «Выполнить» (Win + R) и введите cmd. Затем используйте Shift + Enter, чтобы запустить командную строку с правами администратора. Выполните команду в том же порядке, что и ниже.
Дискпарт список дисков выберите номер диска формат fs=ntfs быстрая метка=резервная копия exit
Где # — номер раздела, последняя команда отформатирует раздел, а затем назовет метку «резервная копия».
4] Программное обеспечение для управления дисками (OEM и сторонние производители)
Большинство OEM-производителей предлагают программное обеспечение для жестких дисков и твердотельных накопителей. Это программное обеспечение предлагает варианты форматирования дисков вместе с другими инструментами. Например, я использую инструмент Samsung SSD, который поставляется с программным обеспечением Samsung Magician. Программное обеспечение позволяет отформатировать весь диск, а также создать загрузочный USB-накопитель, если вы хотите переустановить Windows после завершения форматирования.
Это программное обеспечение предлагает варианты форматирования дисков вместе с другими инструментами. Например, я использую инструмент Samsung SSD, который поставляется с программным обеспечением Samsung Magician. Программное обеспечение позволяет отформатировать весь диск, а также создать загрузочный USB-накопитель, если вы хотите переустановить Windows после завершения форматирования.
Вы можете попробовать другое бесплатное программное обеспечение для управления дисками и разделами, которое предлагает лучший пользовательский интерфейс и понятные опции. Тем не менее, убедитесь, что понимаете, что вы делаете с программным обеспечением.
5] Подключиться к другому компьютеру
Вероятно, лучший способ полностью отформатировать жесткий диск — использовать другой компьютер. После подключения используйте инструмент управления дисками и сначала удалите все разделы вашего диска, а затем, если вам нужно, создайте разделы заново. Если вы не создаете разделы, программа установки Windows может помочь вам сделать это при ее установке.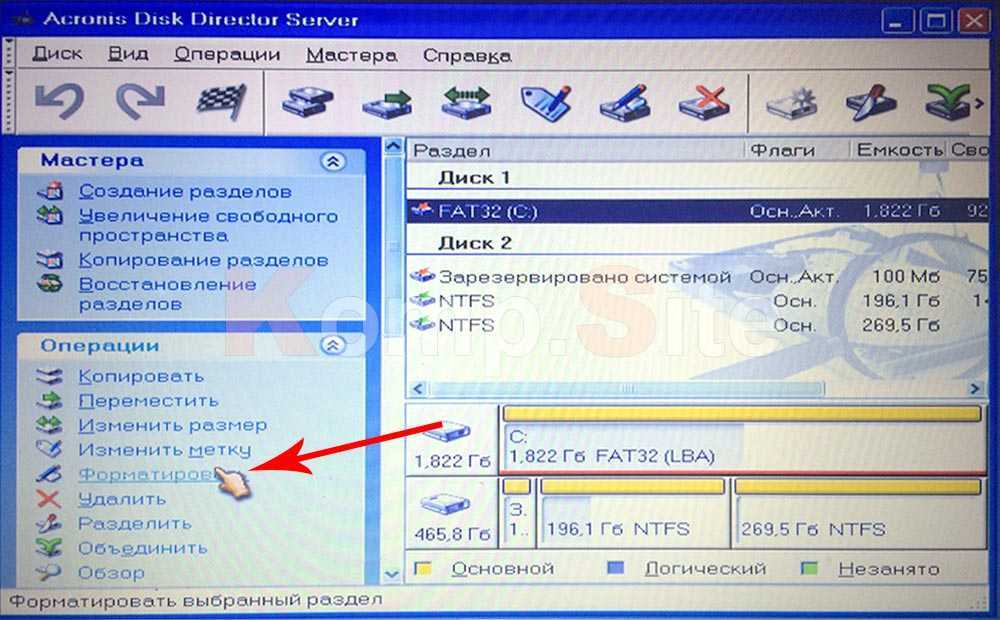

![Сайт для проверки системных требований для игр: Пойдет ли игра [проверь онлайн]](https://dilios.ru/wp-content/themes/dilios.ru/assets/front/img/thumb-medium-empty.png)