Как через биос установить систему с флешки через биос: [Ноутбук/Десктоп/AIO] Как загрузить систему с USB носителя/CD-ROM? | Официальная служба поддержки
Содержание
Как прошить BIOS с помощью USB-накопителя
Недавно мне пришлось обновить BIOS на моем ПК до последней версии, чтобы включить поддержку функции, характерной для материнских плат GIGABYTE, которая называется On/Off Charge. Это не имеет большого значения, так как за эти годы я перепрошил несколько BIOS, однако то, как это было сделано, было, скажем так, немного уникальным.
1. Программная утилита материнской платы или загрузочный USB?
Большинство материнских плат имеют какую-либо программную утилиту, позволяющую считывать образ BIOS с USB-накопителя.
Несколько примеров:
На материнских платах GIGABYTE встроенная утилита называется Q-Flash, доступ к которой можно получить, нажав клавишу END на клавиатуре при загрузке.
На материнских платах ASUS вы можете обычно нажать F2 при загрузке, и должна запуститься утилита для чтения образа флэш-памяти BIOS с USB-накопителя.
На материнских платах MSI , это требует небольшого объяснения и просто показывает б. с. иногда вам нужно пройти, чтобы прошить BIOS на материнской плате.
с. иногда вам нужно пройти, чтобы прошить BIOS на материнской плате.
Итак, для MSI вам требуется загрузочный USB-накопитель, загруженный в файловую систему среды «чистой DOS», и ничего больше, чтобы сделать дерьмо с флэш-памятью BIOS. Предоставляет ли MSI утилиту для преобразования из в загрузочную USB-флешку для DOS? Я не смог найти ни одного. Вам не повезло в данный момент? Нет, есть обходной путь.
Вставьте USB-накопитель, который вы собираетесь использовать, загрузите Unetbootin, запустите его и намеренно выберите дистрибутив как FreeDOS, например:
.. и создайте оттуда загрузочную флешку. Загрузка будет быстрой, потому что она очень маленькая, и утилита также быстро перенесет образ FreeDOS на ваш USB-накопитель.
Когда вы закончите, у вас будет совместимая с MS-DOS загрузочная USB-флешка с чистой средой DOS, необходимой для запуска материалов MSI после загрузки с нее. Как только флешка будет создана, скопируйте необходимые файлы MSI BIOS и следуйте инструкциям MSI оттуда — при условии, что вы используете правильный USB-порт, о котором мы расскажем чуть позже.
2. Использование правильной файловой системы
Независимо от того, используете ли вы утилиту для материнской платы или загружаетесь напрямую с USB-накопителя, файловая система должна быть понятна утилите BIOS.
Здесь вы можете выбрать FAT16 и FAT32. Все остальное обычно не работает. Скорее всего, вы будете использовать FAT32, которая является файловой системой по умолчанию, используемой в Windows при форматировании USB-накопителя.
3. Выберите правильный USB-порт
Общее практическое правило очень простое:
Всегда используйте USB-порт, расположенный непосредственно на материнской плате.
Это означает, что если вы попытаетесь использовать USB-порты, подключенные к передней части корпуса, или попытаетесь использовать порт, не подключенный к USB-концентратору, шансы на то, что он будет работать для перепрошивки BIOS, невелики. никто. При попытке его использования утилита BIOS его просто «не увидит».
Причина, по которой передние порты и порты концентратора не работают в этом конкретном случае, заключается в том, что они не активны при загрузке таким образом.
Дополнительное примечание: То же самое относится и к тем из вас, у кого есть порты USB 3.0. Они, вероятно, тоже не будут работать при загрузке таким образом, поэтому придерживайтесь портов 2.0.
4. Не используйте старые USB-накопители
Я лично сталкивался с этой проблемой.
У меня был очень старый Sandisk Cruzer на 512 МБ, поэтому я решил использовать его для копирования образа BIOS. Что ж, Q-Flash (утилита GIGABYTE для моей конкретной материнской платы) это совсем не понравилось, и при попытке прочитать образ BIOS с флешки выдал какую-то ошибку целостности файла.
Примечание: я был очень благодарен утилите GIGABYTE, которая была достаточно умна, чтобы проверить целостность файла образа BIOS перед его использованием.
Я перезагрузился, скопировал образ на гораздо более новый Sandisk Cruzer емкостью 4 ГБ, вернулся в Q-Flash, и на этот раз все прошло гладко. Никаких ошибок чтения, и изображение было применено надлежащим образом.
Дополнительное примечание: также довольно приятно, что утилита Q-Flash позволяет сделать резервную копию существующего образа BIOS перед применением нового, поэтому, если что-то пойдет не так, вы всегда сможете легко вернуться к старому.
5. Прошить BIOS
Это самая простая часть процесса. Перепрошивка BIOS сегодня в основном такая же, как и всегда, но способ ее выполнения различается в зависимости от марки материнской платы.
Некоторые утилиты прошивки BIOS автоматически определяют, где находится ваш новый образ BIOS, и спрашивают, хотите ли вы его использовать. Другие будут спрашивать вас, где находится изображение, требуя, чтобы вы перемещались с помощью клавиш вверх/вниз на клавиатуре и находили его таким образом (что не должно быть слишком сложно). А третьи, такие как утилита MSI, требуют, чтобы вы прямо вводили имя файла образа BIOS с расширением в командной строке, чтобы применить его.
Остальная часть процесса довольно универсальна. Пока изображение применяется, вам выдается это огромное предупреждение nastygram с эффектом «!!! НЕ ПЕРЕЗАГРУЖАТЬ СИСТЕМУ!!!” пока идет перепрошивка биоса.
Небольшое примечание: я настоятельно рекомендую при перепрошивке BIOS подключать вашу систему к ИБП, будь то ноутбук или настольный компьютер. Если у вас пропадет питание во время перепрошивки BIOS, когда устройство выключится, прощай, компьютер. Подключение к ИБП предотвращает это.
Если у вас пропадет питание во время перепрошивки BIOS, когда устройство выключится, прощай, компьютер. Подключение к ИБП предотвращает это.
После применения нового образа все будет готово, и вам будет предложено перезагрузить компьютер.
Почему OEM-производители материнских плат до сих пор используют дискеты в качестве основного средства для прошивки BIOS?
Можно было бы предположить, что ни один OEM-производитель материнских плат сегодня даже не подумает поручить кому-либо использовать дискету для прошивки BIOS, но примерно все из них это делают.
Формат 3,5-дюймовых дискет высокой плотности был представлен в 1987 году. Никто больше не использует дискеты, и уже много лет. На самом деле, мы даже не можем создавать загрузочные дискеты через наши операционные системы, даже если бы захотели.
Что делать с OEM-производителями материнских плат, которые говорят нам использовать технологию хранения, которой всего один год до 25 лет, которой у многих из нас нет, и говорят нам сделать ее загрузочной, хотя мы не могли бы, даже если бы у нас была диск для него (тем более сам носитель)?
Я пытался придумать этому хорошее объяснение, но не могу. Тот факт, что почти все OEM-производители материнских плат продолжают говорить нам использовать дискеты для прошивки BIOS, просто глуп; это особенно верно, учитывая, что все материнские платы поставляются совершенно новыми с минимум двумя портами USB, тогда как они не поставляются с дисководом для гибких дисков.
Тот факт, что почти все OEM-производители материнских плат продолжают говорить нам использовать дискеты для прошивки BIOS, просто глуп; это особенно верно, учитывая, что все материнские платы поставляются совершенно новыми с минимум двумя портами USB, тогда как они не поставляются с дисководом для гибких дисков.
Как обновить BIOS с USB?
Índice de contenidos
Как обновить BIOS в Windows 10?
3. Обновление из BIOS
- При запуске Windows 10 откройте меню «Пуск» и нажмите кнопку питания.
- Удерживая нажатой клавишу Shift, выберите параметр «Перезагрузить».
- Вы должны увидеть несколько доступных опций. …
- Теперь выберите «Дополнительные параметры» и выберите «Настройки прошивки UEFI».
- Нажмите кнопку «Перезагрузить», и теперь ваш компьютер должен загрузиться в BIOS.
24 фев. 2021 г.
Какой тип файла является обновлением BIOS?
Существует 2 способа обновления BIOS с помощью Instant Flash. Способ 1: Сохраните файлы BIOS на устройстве, например на USB-диске (формат FAT32), жестком диске (формат FAT32) или дисководе.
Способ 1: Сохраните файлы BIOS на устройстве, например на USB-диске (формат FAT32), жестком диске (формат FAT32) или дисководе.
Как обновить BIOS на ноутбуке Dell с USB?
Чтобы установить обновление BIOS с помощью USB-накопителя:
- Создайте загрузочный USB-накопитель.
- Загрузите файл обновления BIOS и сохраните его на USB-накопителе. …
- Выключите компьютер Dell.
- Подключите флэш-накопитель USB и перезагрузите компьютер Dell.
- Нажмите клавишу F12 на экране с логотипом Dell, чтобы войти в меню однократной загрузки.
10 февр. 2021 г.
Как обновить BIOS, не включая компьютер?
Как обновить BIOS без ОС
- Определите правильный BIOS для вашего компьютера.
 …
… - Загрузите обновление BIOS. …
- Выберите версию обновления, которую хотите использовать. …
- Откройте папку, которую вы только что скачали, если она есть. …
- Вставьте носитель с обновлением BIOS в компьютер. …
- Разрешить полное обновление BIOS.
Что произойдет, если вы не обновите BIOS?
Если ваш компьютер работает правильно, вам, вероятно, не следует обновлять BIOS. … Если ваш компьютер теряет питание во время перепрошивки BIOS, он может стать «заблокированным» и не сможет загрузиться. В идеале компьютеры должны иметь резервную копию BIOS, хранящуюся в постоянной памяти, но не на всех компьютерах.
Нужно ли обновлять BIOS для Windows 10?
В большинстве случаев обновление BIOS не требуется. Если ваш компьютер работает правильно, вам не нужно обновлять или прошивать BIOS. В любом случае, если вы хотите, мы рекомендуем вам не пытаться обновить BIOS самостоятельно, а вместо этого обратиться к специалисту по компьютерам, который может быть лучше подготовлен для этого.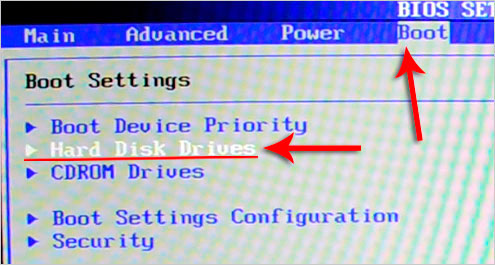
Нужен ли USB-накопитель для обновления BIOS?
Для обновления BIOS не требуется USB-накопитель или флэш-накопитель. Просто скачайте и извлеките файл и запустите его. … Это перезагрузит ваш компьютер и обновит ваш BIOS вне ОС.
Что даст обновление BIOS?
Обновления оборудования. Более новые обновления BIOS позволят материнской плате правильно идентифицировать новое оборудование, такое как процессоры, оперативная память и т. д. … Повышенная стабильность — по мере обнаружения ошибок и других проблем с материнскими платами производитель будет выпускать обновления BIOS для устранения этих ошибок.
Какой формат должен иметь USB для обновления BIOS?
Чтобы обновить BIOS через DOS, вам понадобится загрузочный USB-накопитель. Создать его достаточно просто. Мы используем Rufus, но вы можете использовать любой из перечисленных выше вариантов. Rufus по умолчанию форматирует ваш USB-накопитель в файловый формат FAT32, ориентируясь на типы систем UEFI или DOS.
Создать его достаточно просто. Мы используем Rufus, но вы можете использовать любой из перечисленных выше вариантов. Rufus по умолчанию форматирует ваш USB-накопитель в файловый формат FAT32, ориентируясь на типы систем UEFI или DOS.
Как вручную обновить Dell BIOS?
Как установить последнюю версию BIOS на компьютер Dell?
- Перейдите на страницу Драйверы и загружаемые материалы Dell.
- Определите свой компьютер. …
- Выберите операционную систему.
- В категории выберите BIOS.
- Найдите последнюю версию системного BIOS.
- Нажмите Загрузить и сохраните файл на свой компьютер.
10 февр. 2021 г.
Как загрузить BIOS с USB?
Как прошить BIOS с USB-накопителя
- Вставьте пустой USB-накопитель в компьютер.
- Загрузите обновление для вашего BIOS с веб-сайта производителя.
- Скопируйте файл обновления BIOS на флэш-накопитель USB. …
- Перезагрузите компьютер.
 …
… - Вход в меню загрузки. …
- Подождите несколько секунд, пока на экране компьютера не появится командная строка.
Безопасно ли обновлять BIOS?
В общем, вам не нужно так часто обновлять BIOS. Установка (или «перепрошивка») нового BIOS более опасна, чем обновление простой программы Windows, и если что-то пойдет не так во время процесса, вы можете в конечном итоге испортить свой компьютер.
Можно ли войти в BIOS без жесткого диска?
Да, но у вас не будет такой операционной системы, как Windows или Linux. Вы можете использовать загрузочный внешний диск и установить операционную систему или операционную систему Chrome с помощью приложения восстановления Neverware и Google.

 …
…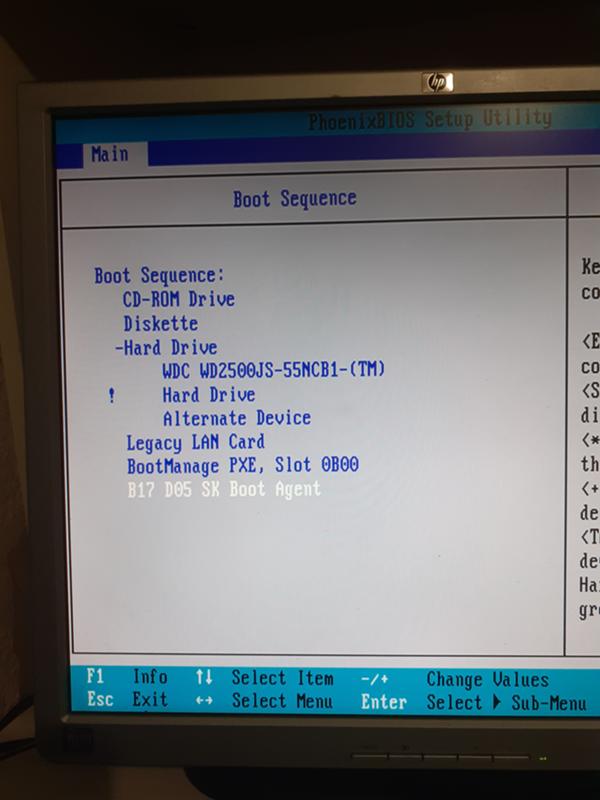 …
…