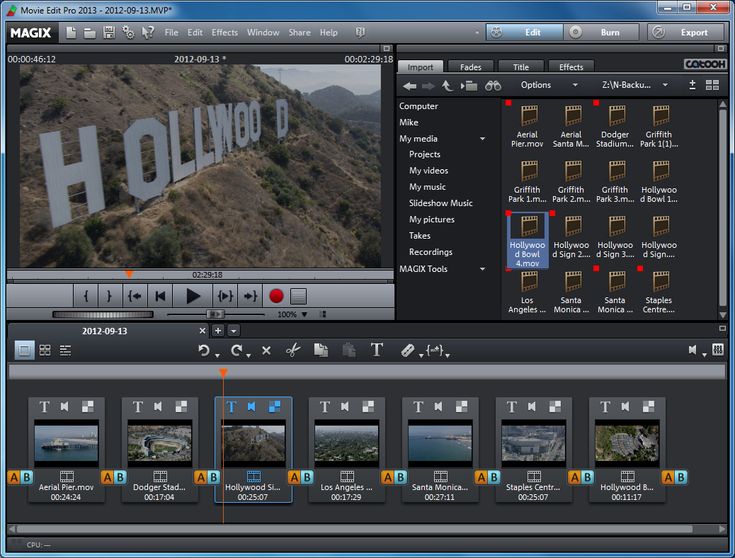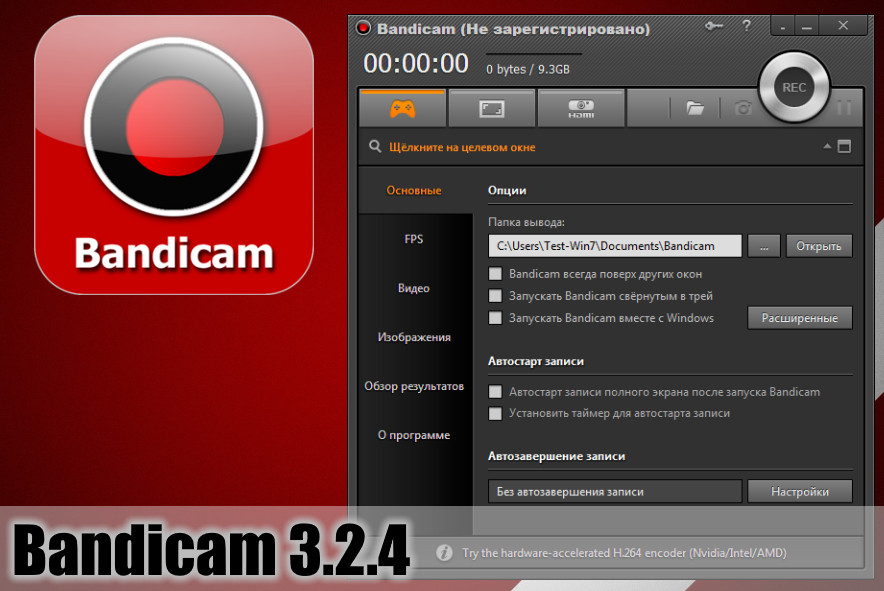Программа для записи видео с игры: Лучшие программы для записи игр
Содержание
Запись игрового клипа на компьютере с помощью Xbox Game Bar
Xbox App Windows 11 Windows 10 Еще…Меньше
Меню Xbox Game Bar встроено в Windows 11, поэтому вы можете записывать видео и делать снимки экрана, когда играете в игры на компьютере. Во время игры нажмите на клавиатуре клавишу Windows + G , чтобы открыть Xbox Game Bar. Если к компьютеру подключен геймпад Xbox 360 или Xbox One, нажмите кнопку Xbox .
-
Выберите Запись с этого момента (кружок), чтобы начать запись клипа. Выберите Остановить запись (квадрат), чтобы завершить запись.
-
Выберите Сделать снимок экрана, (значок камеры), чтобы сделать фотографию того, что происходит во время игры.

-
Во время игры в полноэкранном режиме нажмите клавишу с логотипом Windows + Alt + G для запуска и остановки записи.
-
Чтобы отредактировать клип, нажмите кнопку Xbox , чтобы открыть приложение Xbox, затем выберите Клипы.
Использование Xbox Game Bar для записи видеоклипов и снимков экрана игр в Windows
Меню Xbox Game Bar встроено в Windows 10, поэтому вы можете записывать видео и делать снимки экрана, когда играете в игры на компьютере. Во время игры нажмите на клавиатуре клавишу Windows + G , чтобы открыть Xbox Game Bar. Если к компьютеру подключен геймпад Xbox 360 или Xbox One, нажмите кнопку Xbox .
Если к компьютеру подключен геймпад Xbox 360 или Xbox One, нажмите кнопку Xbox .
-
Выберите Запись с этого момента (кружок), чтобы начать запись клипа. Выберите Остановить запись (квадрат), чтобы завершить запись.
-
Выберите Сделать снимок экрана, (значок камеры), чтобы сделать фотографию того, что происходит во время игры.
-
Во время игры в полноэкранном режиме нажмите клавишу с логотипом Windows + Alt + G для запуска и остановки записи.
org/ListItem»>
Для редактирования клипа нажмите кнопку Xbox, чтобы открыть приложение Xbox, и выберите Клипы.
Использование Xbox Game Bar для записи видеоклипов и снимков экрана игр в Windows
Честный обзор на Bandicam Screen Recorder
Средства записи экрана сделали утомительную и отнимающую много времени задачу создания видео и проектов гораздо более простой. С помощью нестандартных средств записи экрана вы можете непосредственно записать видео или руководства с экрана вашего рабочего стола. Обладая превосходным средством записи, вы так же можете добавить инструкции, вставить движения курсора и использовать видео как инструкцию для других пользователей. Bandicam – это мощный и эффективный инструмент, который позволяет захватить видео непосредственно с экрана рабочего стола. Прочитайте контент, данный ниже, чтобы знать о Bandicam Screen Recorder немного больше.
Часть 1. Что такое Bandicam Screen Recorder?
Bandicam – это легковесная программа записи экрана, созданная для Windows. Она позволяет пользователям записать и захватить всё что угодно на своём ПК в форме видео высокого качества. Наиболее передовая программа записи экрана, которая не только захватывает видео через ПК, но и является превосходным инструментом для записи игр и видео экрана рабочего стола.
Средство записи экрана Bandicam превосходно подходит всем пользователям, включая предпринимателей, ютуберов, фрилансеров редактирующих видео, а так же создателей фильмов. Вы можете захватить экран компьютера, видео руководства, учебные курсы, вебинары, хвонки по скайпу, игры, и многое другое. Bandicam, используя кодек Nvidia H.264 для сжатия видео во время их записи, позволяет пользователям хранить файлы меньших размеров. Сжимание видео не влияет на его качество. С программой Bandicam вы можете записать 4K ultra HD видео с разрешениями размером до 3840×2160. Теперь давайте посмотрим на различные возможности, предлагаемые этим высокотехнологичным программным обеспечением.
1. Различные режимы записи экрана: Экран/Игра/Запись HDM Recording.
Bandicam обладает несколькими режимами записи экрана, что помогает пользователям записывать видео и контент непосредственно через экран Windows. Главная особенность Bandicam включает 3 различных режима записи, таких как
- Режим записи экрана: Bandicam предоставляет пользователям лёгкий вариант записи экрана. Режим записи экрана позволяет захватить области экрана либо как скриншот, либо файл записи видео с экрана. Этот режим подходит для лекций, вебинаров, игр, звонков по скайпу, и вы так же можете добавить комментарии со своего микрофона и веб-камеры и наконец, загрузить своё видео на ю-туб.
- Режим записи игр: Этот режим специально разработан для записи игровых видео высокого качества, и в то же время уменьшения общего размера таких видео. При помощи Bandicam вы можете записать 2D/3D игры, включая Minecraft, Roblox, World of Warcraft, и многие другие. Геймеры могут записать стриминговые видео, непосредственно на DIRECTX, OpenGL, или Vulkan.
 Этот режим даёт возможность пользователям записать видео стримы интернет-телевидения, медиа плеера Windows, а так же карт захвата HDTV. Этот режим так же имеет настройки FPS, по средствам которых пользователи могут установить временные рамки для записи своих видео.
Этот режим даёт возможность пользователям записать видео стримы интернет-телевидения, медиа плеера Windows, а так же карт захвата HDTV. Этот режим так же имеет настройки FPS, по средствам которых пользователи могут установить временные рамки для записи своих видео. - Режим записи HDMI: У Bandicam есть режим записи HDMI, используя который вы можете записать мультимедийные видео интерфейса в высоком разрешении с внешних видео устройств, таких как Xbox, PlayStation, Веб-камера, Смартфон, IPTV, Карты захвата, и многих других. Этот режим особенно хорош для разработки новых продуктов
2. Веб-камера
Bandicam предоставляет пользователям профессиональный инструмент для добавления оверлея (фонового изображения) веб-камеры вашего ПК. Используя продвинутую функцию веб-камеры Bandicam вы можете записать видео с любого устройства, включая USB, камеры вебок, и видеокамеры. Эта функция позволяет пользователям вести запись видео в формате реального времени и высоком разрешении и высоком качестве.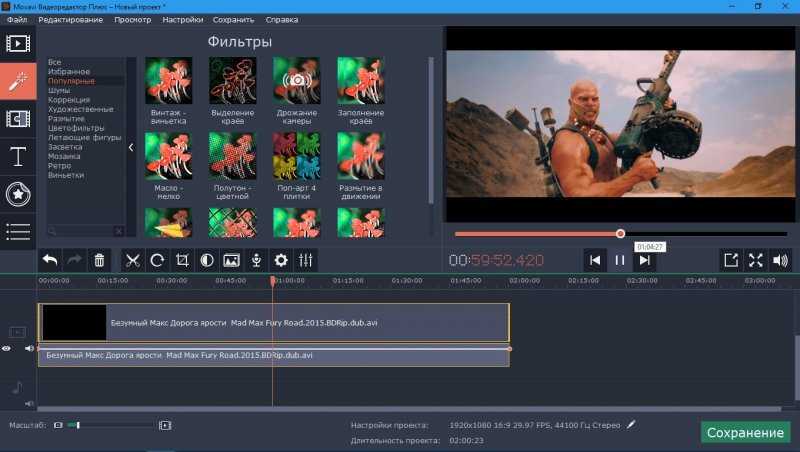
3. Эффекты для курсора
Для дальнейшего улучшения качества своих видео пользователи могут включить в них эффекты для курсора. Эффекты курсора мыши и клика ею – это наилучшие свойства для пользователей, которые хотят записывать туториалы. Это позволяет пользователям установить стрелки так, чтобы указать на определённые вещи, изображения или опции во время записи своих видео. Другим динамическим свойством, предоставляемым Bandicam, является опция карандаша, при помощи которой пользователи могут делать заметки.
4. Запись системы и своего собственного голоса
Bandicam предлагает бесчисленные опции записи голоса, наряду с записью видео с компьютера. Установки для звука так же включают опции, позволяющие вам включить аудио, смесь из двух звуков в аудио трек, и даже включить каш голос, используя настройки микрофона.
Часть 2. Бесплатна ли программа Bandicam ?
Средство записи Bandicam даёт пользователям высококачественные функции и современные инструменты, чтобы помочь с лёгкостью записать любое видео. Тарифные планы для Bandicam немного выше в сравнении с другими подобными программами, но глядя на возможности, предоставляемые этой замечательной программой – она стоит своих денег. Bandicam предоставляет пробную версию, которая позволяет вам вести запись видео до 10 минут, плюс записанное видео будет содержать электронный водяной знак Bandicam. Цена на полную версию для Bandicam:
Тарифные планы для Bandicam немного выше в сравнении с другими подобными программами, но глядя на возможности, предоставляемые этой замечательной программой – она стоит своих денег. Bandicam предоставляет пробную версию, которая позволяет вам вести запись видео до 10 минут, плюс записанное видео будет содержать электронный водяной знак Bandicam. Цена на полную версию для Bandicam:
| Тип | Бесплатная пробная версия | Bandicam 1-ПК | Bandicam 2-ПК |
|---|---|---|---|
| Цена | X | $39 | $59 |
Часть 3. Как использовать Bandicam
Учитывая крайне дружелюбный к пользователю интерфейс Bandicam, вы можете записывать видео с рабочего стола вместе с аудио звуками. Это даёт вам обе опции, к примеру, вы можете как записывать полноэкранное видео, так и сделать запись определённой части экрана.
Для записи видео, используя Bandicam, выполните следующие шаги:
Шаг 1: Запустите Bandicam и выберите нужный из нескольких режимов записи, доступных для работы.

Шаг 2: Для записи определённой части экрана, выберите “Прямоугольник на экранном режиме”
Шаг 3: Нажимая на кнопку “Запись”, начинайте/останавливайте процесс записи своего видео.
Шаг 4: Вы так же можете добавить строки, нарисовать рамочки, или отметить важные части, используя функцию рисования в реальном времени.
Часть 4. Плюсы и минусы
Хотя программа создана грамотно и профессионально спроектирована, существуют определённые плюсы и минусы использования Bandicam.
Плюсы:
- Программа проста и легка в использовании.
- Вы получаете все опции записи в одной программе, включая запись экрана, запись игр, запись вебки, запись HDMI, и даже запись голоса, наряду с видео.
- Программа делает возможным запись видео в течение 24 часов без остановки.
- Максимальный размер файлов, поддерживаемый Bandicam, не ограничен, is unlimited, в сущности, более 3.9 GB.

- Программа позволяет пользователям записать файлы крайне небольшого размера, без потери качества видео.
Минусы:
- Незарегистрированная версия позволяет записывать видео длительностью лишь до 10 минут.
- На незарегистрированной версии будет оставлен электронный водяной знак программы Bandicam.
- Если вам понадобится использовать программу на 2-х разных ПК – вам придётся купить 2 разных лицензии.
- Если вы используете программу на ПК с низкими параметрами или на ноутбуке, возникнет существенная просадка кадровой частоты.
- Программа доступна только для пользователей Windows. Она не поддерживает другие операционные системы, включая Linux и Mac.
Часть 5. Как сделать запись экрана бесплатно
Если вы присматриваете средство записи экрана, бесплатное для использования и совместимое с несколькими операционными системами, тогда HitPaw Online Screen Recorder – это наилучший инструмент из всех. Он поможет вам сделать запись экрана, затем, если вы захотите его отредактировать, вы сможете воспользоваться бесплатными инструментами редактирования данной программы. Программа бесплатна к использованию и на 100% безопасна.
Он поможет вам сделать запись экрана, затем, если вы захотите его отредактировать, вы сможете воспользоваться бесплатными инструментами редактирования данной программы. Программа бесплатна к использованию и на 100% безопасна.
Для начала записи при помощи HitPaw Screen Recorder проделайте следующие шаги:
- Перейдите на официальный сайт HitPaw Онлайн Screen Recorder.
- Выберите «Режим записи» и затем нажмите на кнопку старт для начала записи своего видео.
- Дайте сайту доступ к своему микрофону, позвольте ему делать запись экрана.
- После завершения записи вы можете либо скачать видео или отредактировать его, используя разнообразные возможности программы HitPaw Онлайн Видеоредактор.
Финальная заметка
Хотя Bandicam – это динамичный и полностью передовой инструмент для записи экрана, но он доступен только на Windows. Но, при помощи онлайн средства записи экрана HitPaw, вы можете записать что угодно на операционных системах Windows или Mac. Далее HitPaw позволяет своим пользователям редактировать видео, давая им возможности, включая обрезку, изменения скорости видео и вы даже можете удалить водяной знак с любых видео в режиме онлайн.
Далее HitPaw позволяет своим пользователям редактировать видео, давая им возможности, включая обрезку, изменения скорости видео и вы даже можете удалить водяной знак с любых видео в режиме онлайн.
Вам так же может понравиться:
1. Как получить Bandicam бесплатно?
Bandicam не предоставляет никакой бесплатной версии. Хотя существует пробная версия, которая идёт с определёнными ограничениями. Чтобы получить лицензию для этой программы, вы можете принять участие в бесплатных раздачах, проводимых на разных сайтах. Но опять же это не самое лучшее решение. Чтобы воспользоваться всеми возможностями Bandicam вам понадобится оплаченная версия этой программы.
2. Как бесплатно избавиться от водяного знака Bandicam?
В пробной версии финальная версия видео будет содержать в себе водяной знак Bandicam. Для его удаления у вас есть две опции.
- Использовать онлайн средство удаления водяного знака для удаления водяного знака из видео без всяких хлопот.
- Перейти к оплаченной лицензионной версии Bandicam.

3. Как скачать Bandicam?
Для скачивания Bandicam проделайте следующие шаги:
- Перейдите на официальный сайт Bandicam https://www.bandicam.com/downloads/.
- Прежде чем скачать выберите язык установки.
- Настройте окно, и выберите место установки.
- Запустить Bandicam.
4. Сколько стоит Bandicam?
Для Bandicam нет бесплатной версии. Начальная цена для 1 ПК составляет 39.95$, в то время как цена для 2 ПК = 59$.
Выберите рейтинг продукта:
Матвей Евгений
Главный редактор
Работаю фрилансером более пяти лет. Меня всегда впечатляет, когда я нахожу что-то новое и новейшие знания. Я думаю, что жизнь безгранична, но я не знаю границ.
Посмотреть все статьи
15 лучших программ для записи игр для Windows в 2022 году
Несмотря на то, что количество консолей растет, большое количество геймеров по-прежнему полагаются на ПК для своих игровых потребностей. Вам доступны всевозможные игры, от лучших онлайн-игр для ПК до игр FPS, стратегических игр и многого другого. И удовольствие удваивается, когда вы делитесь своим игровым процессом с друзьями и другими игроками по всему миру. Хотя стриминг игр на Twitch — это один из способов сделать это, обычно это сказывается на вашем Интернете и сильно зависит от вашей пропускной способности. Вот почему я предпочитаю записывать свой игровой процесс, а затем делиться им с сервисами обмена видео, такими как YouTube. Если вы тоже хотите сделать то же самое, вот 15 лучших программ для записи игр для Windows, которые вам помогут.
Вам доступны всевозможные игры, от лучших онлайн-игр для ПК до игр FPS, стратегических игр и многого другого. И удовольствие удваивается, когда вы делитесь своим игровым процессом с друзьями и другими игроками по всему миру. Хотя стриминг игр на Twitch — это один из способов сделать это, обычно это сказывается на вашем Интернете и сильно зависит от вашей пропускной способности. Вот почему я предпочитаю записывать свой игровой процесс, а затем делиться им с сервисами обмена видео, такими как YouTube. Если вы тоже хотите сделать то же самое, вот 15 лучших программ для записи игр для Windows, которые вам помогут.
Лучшее программное обеспечение для записи игр в Windows (2022 г.)
Большинство этих инструментов записывают необработанные видео без какого-либо сжатия. Это приводит к огромному размеру видео. Поэтому рекомендуется записывать видео только на диск, на котором достаточно места. Когда вы получите видео, убедитесь, что вы сжали его, прежде чем делиться где-либо.
Кроме того, если не указано иное, максимальное разрешение, с которым это программное обеспечение может записывать, будет таким же, как у вашего дисплея.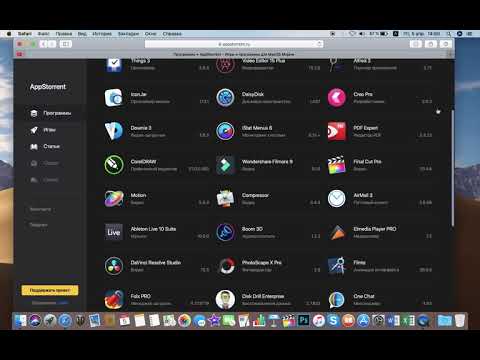 Наконец, вы получите стандартные варианты 30 кадров в секунду или 60 кадров в секунду во всех из них. Наконец, если вы хотите записывать себя во время игр, вы можете ознакомиться с нашим списком лучших программ для веб-камеры.
Наконец, вы получите стандартные варианты 30 кадров в секунду или 60 кадров в секунду во всех из них. Наконец, если вы хотите записывать себя во время игр, вы можете ознакомиться с нашим списком лучших программ для веб-камеры.
Содержание
1. Программное обеспечение Open Broadcaster
Возможно, это лучший инструмент из всех, просто из-за его открытого исходного кода и гибкости. Программное обеспечение Open Broadcaster или OBS является предпочтительным инструментом для многих геймеров. . Будь то простая запись вашего игрового процесса или даже его потоковое вещание, OBS — это инструмент для вас. Вам не нужно изменять какие-либо специальные настройки, просто выберите источник, который вы хотите записать, и начните запись.
Однако этому нужно научиться, к чему можно привыкнуть со временем. OBS может записывать в форматах MP4 и FLV и использует графический процессор вашего ПК для потоковой передачи в высоком качестве. Он записывает в соотношении 1:1, то есть так же, как и ваша панель.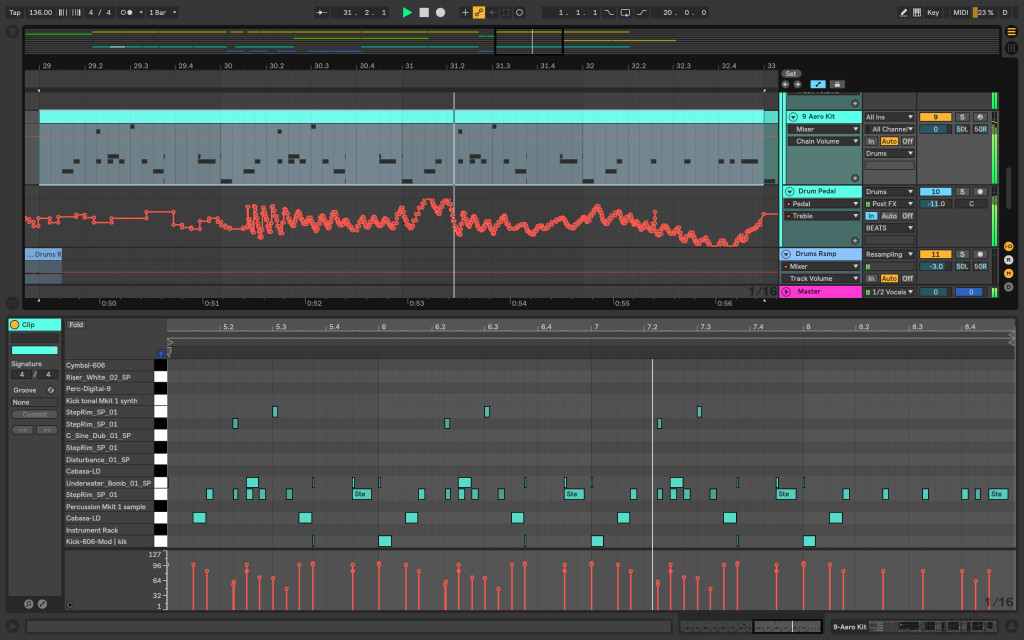 Помимо основных функций записи и сохранения видео, он имеет множество других дополнительных функций, идеально подходящих для видеоуроков. Эти функции включают режим «картинка в картинке», пользовательские водяные знаки и режим «нажми и говори».
Помимо основных функций записи и сохранения видео, он имеет множество других дополнительных функций, идеально подходящих для видеоуроков. Эти функции включают режим «картинка в картинке», пользовательские водяные знаки и режим «нажми и говори».
Плюсы:
- Бесплатно и с открытым исходным кодом
- Межплатформенная опора
- Различные плагины для расширения возможностей
- Поддержка большинства платформ потокового вещания
- Огромная поддержка сообщества
Минусы:
- Крутая кривая обучения
- Не самый удобный пользовательский интерфейс
Совместимость: Windows 11, 10, 8.1, 8 и 7, macOS (10.11 и новее), Linux (Ubuntu 14.04 и новее)
Цена: Бесплатно
Скачать OBS
2.
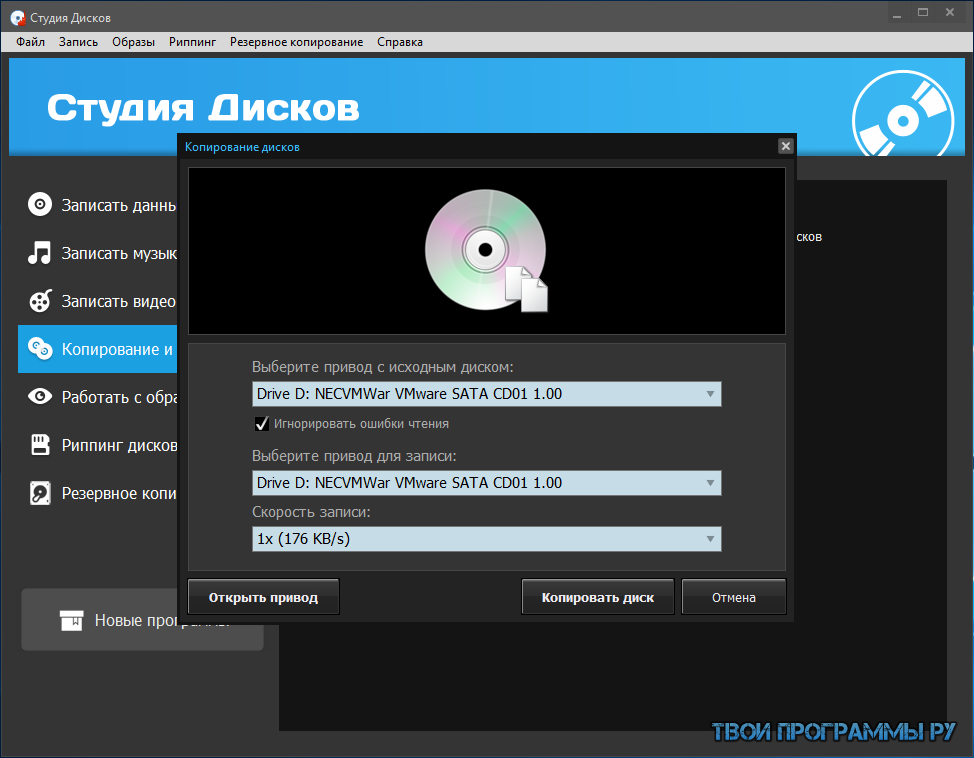 Streamlabs OBS
Streamlabs OBS
Если вы только начинаете и считаете интерфейс OBS слишком сложным, вам обязательно стоит попробовать Streamlabs OBS. Streamlabs OBS — это платформа для записи и потоковой передачи видео, цель которой — упростить интерфейс OBS для начинающих. Программное обеспечение довольно простое в использовании и изобилует встроенными функциями, которые помогут вам записывать и транслировать ваши игры.
Поскольку программное обеспечение подключается к вашей учетной записи Streamlabs, оно позволяет вам импортировать все инструменты непосредственно с веб-сайта компании без копирования и вставки нескольких URL-адресов. Программное обеспечение может похвастаться многими из тех же функций, что и оригинальный OBS, хотя и с упрощенным интерфейсом, что делает его более похожим на версию OBS со скинами.
Плюсы:
- Бесплатно
- Включает различные плагины для улучшения взаимодействия с пользователем
- Простота установки
- Сохраняет ресурсы и настройки в облаке
Минусы:
- Вероятность сбоя со всеми надстройками
- Меньше вариантов кодирования, чем OBS
- В настоящее время находится в стадии бета-тестирования, поэтому вы можете столкнуться с некоторыми проблемами
- Без межплатформенной поддержки
Совместимость: Windows 10, 8.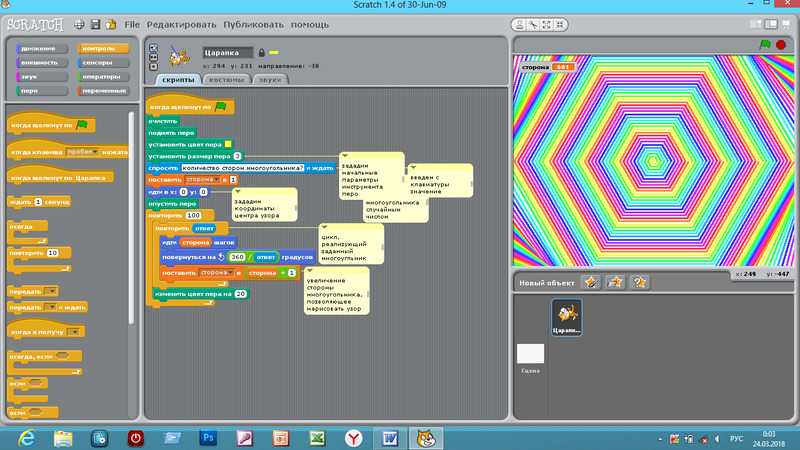 1, 8 и 7
1, 8 и 7
Цена: Бесплатно
Скачать Streamlabs OBS
3. Nvidia GeForce Experience
Если у вас есть графический процессор Nvidia, вы, должно быть, уже получили приглашение установить GeForce Experience на свое устройство. Что ж, помимо простого обновления драйверов Nvidia, программное обеспечение также включает функцию Nvidia Shadowplay, позволяющую легко записывать игры. Одной из лучших особенностей ShadowPlay является то, что он использует графический процессор (Nvenc) для кодирования видео, что означает, что он не требует большой мощности процессора.
Программное обеспечение может записывать с тем же разрешением, что и ваш дисплей, поэтому, если у вас есть панель 4K, ваши записи также будут в 4K. Если у вас есть графический процессор Nvidia, обязательно попробуйте программное обеспечение GeForce Experience, поскольку оно не стоит ни копейки и обычно достаточно хорошо подходит для базовой записи игрового процесса.
Плюсы:
- Бесплатно для использования
- Просто и понятно
- Использует GPU для кодирования
Минусы:
- Работает только с графическими процессорами Nvidia
- Не так много функций, как другие программы из списка
Совместимость: Windows 10, 8.1, 8 и 7
Цена: Бесплатно
Загрузить Nvidia GeForce Experience
4. Radeon ReLive
Итак, у Nvidia есть собственное программное обеспечение для записи, не думаете ли вы, что у AMD оно тоже есть? Войдите в Radeon ReLive (ранее называвшееся AMD ReLive), которое является проприетарным программным обеспечением компании для записи игрового процесса на карту AMD. Как и решение Nvidia, AMD ReLive использует GPU для большей части кодирования, экономя циклы CPU для других задач .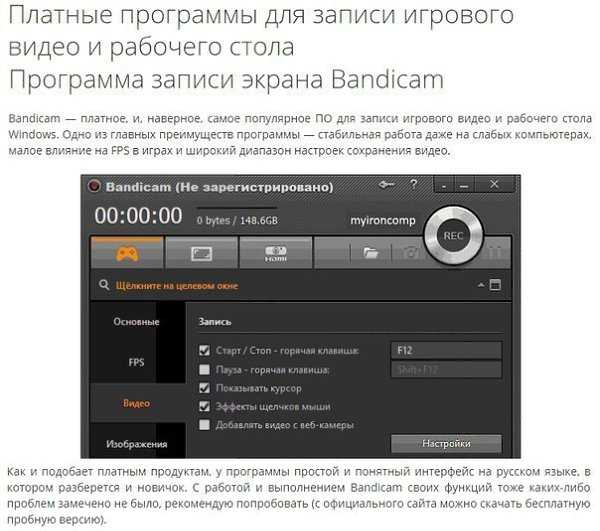 Влияние на частоту кадров довольно мало (в большинстве случаев 5-10 процентов), но для более сложных настроек потоковой передачи этого может не хватить. Более того, программное обеспечение также поддерживает масштабирование. Таким образом, если вы играете в формате 1080p, вы все равно можете записывать в формате 4K UHD. Если у вас есть графический процессор AMD, вам обязательно стоит попробовать Radeon ReLive.
Влияние на частоту кадров довольно мало (в большинстве случаев 5-10 процентов), но для более сложных настроек потоковой передачи этого может не хватить. Более того, программное обеспечение также поддерживает масштабирование. Таким образом, если вы играете в формате 1080p, вы все равно можете записывать в формате 4K UHD. Если у вас есть графический процессор AMD, вам обязательно стоит попробовать Radeon ReLive.
Плюсы:
- Бесплатно
- Простая установка и простое использование
- Поддержка масштабирования
Минусы:
- Работает только с графическими процессорами AMD
- Не так много функций, как специальное программное обеспечение для записи
Совместимость: RX Vega, графические продукты серии 500; Серия Radeon RX 400; Radeon R9 Fury, серии R9 300, R7 300; Радеон Про Дуо; AMD Радеон Р9серии 200, R7 200, R5 300, R5 240; AMD Radeon™ HD 8500 — серия HD 8900; AMD Radeon™ HD 7700 — серия HD 7900
Цена: Бесплатно
Скачать Radeon ReLive
5.
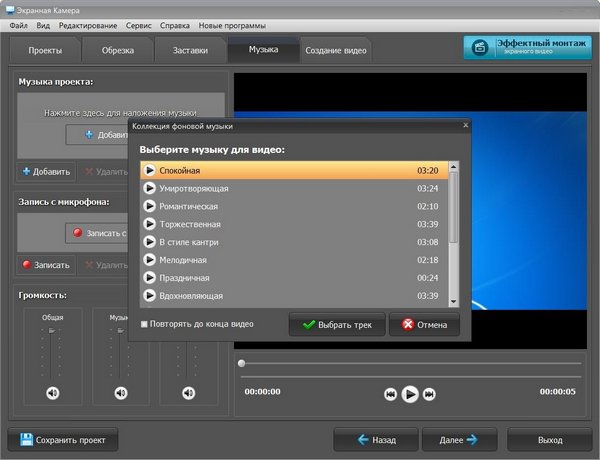 Bandicam
Bandicam
Устройство записи экрана Bandicam является одним из самых известных программ для записи экрана. Хотя это программное обеспечение позиционируется как средство записи экрана для Windows, оно с его великолепной способностью записи с высокой скоростью передачи данных и частотой кадров также является отличным программным обеспечением для записи игр. Вы можете записывать видео с настраиваемой частотой кадров и разрешением 4K Ultra HD. Даже при таком высоком качестве он предлагает видеозаписи небольшого размера благодаря встроенной функции сжатия, которая гарантирует, что качество не будет жертвовать, и вы получите файл наименьшего размера. Записи можно настроить для игр или других действий на ПК, а размер окна можно уменьшить или увеличить.
Плюсы:
- Два режима съемки
- Возможность изменения размера области захвата
- Поддержка множества кодеков и форматов
- Встроенная функция сжатия
Минусы:
- Довольно дорого
- Видео могут иметь некоторые проблемы с задержкой
Совместимость: Windows 10, 8. 1, 8, 7 и Vista
1, 8, 7 и Vista
Цена: Бесплатная пробная версия, 60 долларов за 1 лицензию
Скачать Bandicam
6. Gamecaster
Gamecaster — один из самых простых, но мощных инструментов для записи. Помимо потоковой передачи, программное обеспечение можно легко использовать для записи вашего игрового процесса в высоком качестве. Вы можете начать запись одним нажатием кнопки, и Gamecaster настроит для вас параметры в соответствии с вашим ПК.
Более того, вы можете использовать такие функции, как режим «картинка в картинке», водяные знаки, видеоаннотации и интеграция с социальными сетями. Gamecaster также дает вам возможность редактировать видео с помощью встроенного видеоредактора, легко управлять всеми записанными видео и делиться ими со всем миром.
Плюсы:
- Бесплатное программное обеспечение со всеми необходимыми функциями
- Интуитивно понятный и понятный пользовательский интерфейс
- Предоставляет возможность записи локально или потоковой передачи на все популярные платформы одним щелчком мыши
- Партнерские интеграции
Минусы:
- Не для опытных пользователей
Совместимость: Windows 10, 8.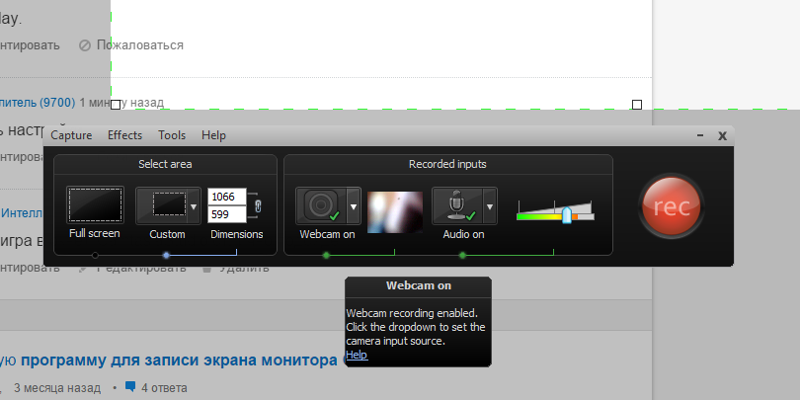 1 и 7
1 и 7
Цена: Бесплатные лицензии Premium от 8,32 долл. США в месяц
Скачать XSplit Gamecaster
7. Fraps
Fraps — еще одна очень популярная программа для записи игр для Windows, и она очень проста в использовании. В отличие от других программ для записи, которые поставляются с огромными страницами настроек и конфигураций, Fraps отличается простотой использования. Вы просто заходите в раздел «Фильмы» и начинаете запись, вот и все.
Тем не менее, Fraps предоставляет вам несколько важных опций: вы можете установить частоту кадров видеозахвата вручную, и она может варьироваться от 30 до 120 кадров в секунду . Существует также возможность ввести пользовательское значение FPS, где вы можете установить частоту кадров даже ниже 30. Далее, Fraps имеет возможность записывать звук как через внешний вход, так и через системный звук, что довольно круто.
И самое главное, вы можете показывать свой курсор, как в OBS Studio, во время записи игр на ПК с Windows.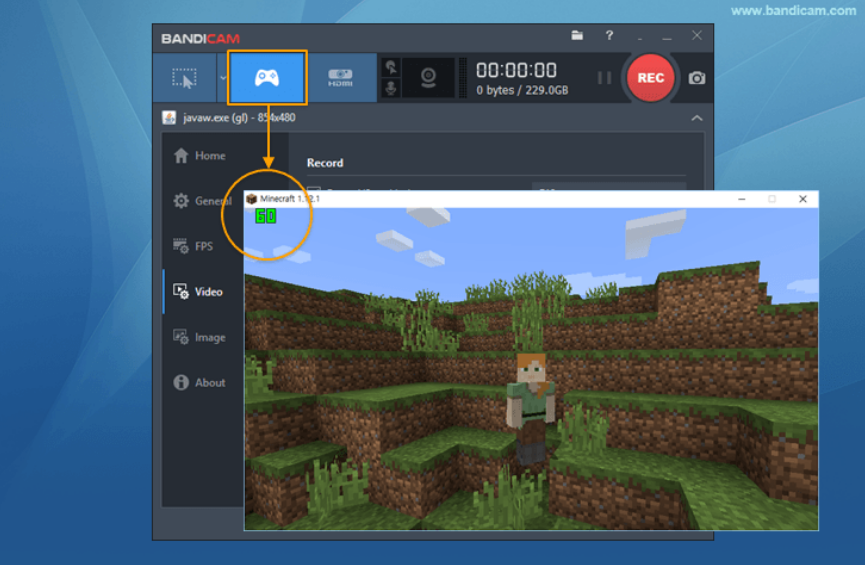 Не говоря уже о том, что вы также можете получить счетчик частоты кадров в реальном времени в углу экрана, что очень полезно для заядлых геймеров. Итак, если говорить прямо, Fraps — это легкий инструмент для записи экрана, и он может быть отличной утилитой для пользователей, которые хотят беспрепятственно записывать свой игровой процесс на ПК.
Не говоря уже о том, что вы также можете получить счетчик частоты кадров в реальном времени в углу экрана, что очень полезно для заядлых геймеров. Итак, если говорить прямо, Fraps — это легкий инструмент для записи экрана, и он может быть отличной утилитой для пользователей, которые хотят беспрепятственно записывать свой игровой процесс на ПК.
Плюсы:
- Легкий и простой в использовании
- Можно установить пользовательское значение FPS; Поддерживает запись видео со скоростью 120 кадров в секунду
- Имеет счетчик FPS в реальном времени
- Подсветка курсора и захват звука с внешнего устройства ввода
Минусы:
- Большой размер записанного видео
Совместимость: Windows 10, 8.1, 8, 7, Vista и XP
Цена: Бесплатно; 37 долларов за полную версию
Скачать Fraps
8.
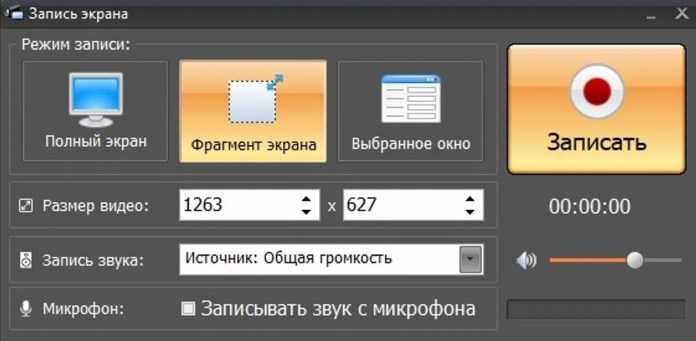 Программа записи экрана Movavi
Программа записи экрана Movavi
Компания Movavi выпустила новую программу записи экрана с загруженными функциями захвата экрана и пост-редактирования. Но главной особенностью этого средства записи экрана является современный пользовательский интерфейс и более простая навигация, которые, я думаю, оценят многие пользователи. Вы можете записывать экран со встроенным звуком, и он поддерживает разрешение до 4K. Кроме того, вы можете синхронизировать закадровый голос с веб-камеры и микрофона с текущей записью экрана , и я думаю, что это отличная функция.
Кроме того, у вас есть возможность записывать часть экрана в оконном режиме. Как я уже сказал, Monavi Screen Recorder имеет множество инструментов постзаписи, так что вы можете конвертировать видео в GIF; обрезать, вырезать и соединять видео; добавлять анимированные титры и спецэффекты и многое другое. В целом, если вам нужно программное обеспечение для записи игр со здоровой дозой инструментов для редактирования, то Movavi Screen Recorder может быть хорошим выбором.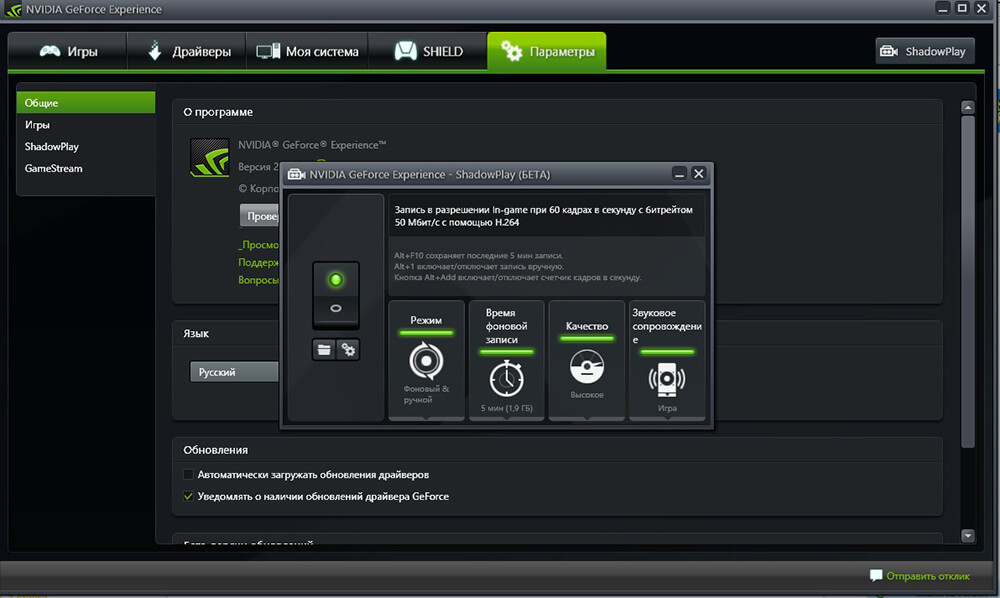 В качестве альтернативы Movavi вы также можете воспользоваться игровым рекордером Gecata.
В качестве альтернативы Movavi вы также можете воспользоваться игровым рекордером Gecata.
Плюсы:
- Многофункциональный
- Поставляется со многими инструментами редактирования
- Поддерживает разрешение экрана до 4K
- Может записывать часть экрана
- Мгновенное преобразование записи экрана в GIF
Минусы:
- Дороговато
- Ограниченная бесплатная пробная версия
Совместимость: Windows 10, 8.1, 8, 7
Цена: От $39,95
Скачать Movavi Screen Recorder
9. Dxtory
Dxtory — еще один простой инструмент в этом списке, который предлагает множество функций, но при этом очень легкий в системе. На самом деле, это одно из самых легких программ, но достаточно надежное.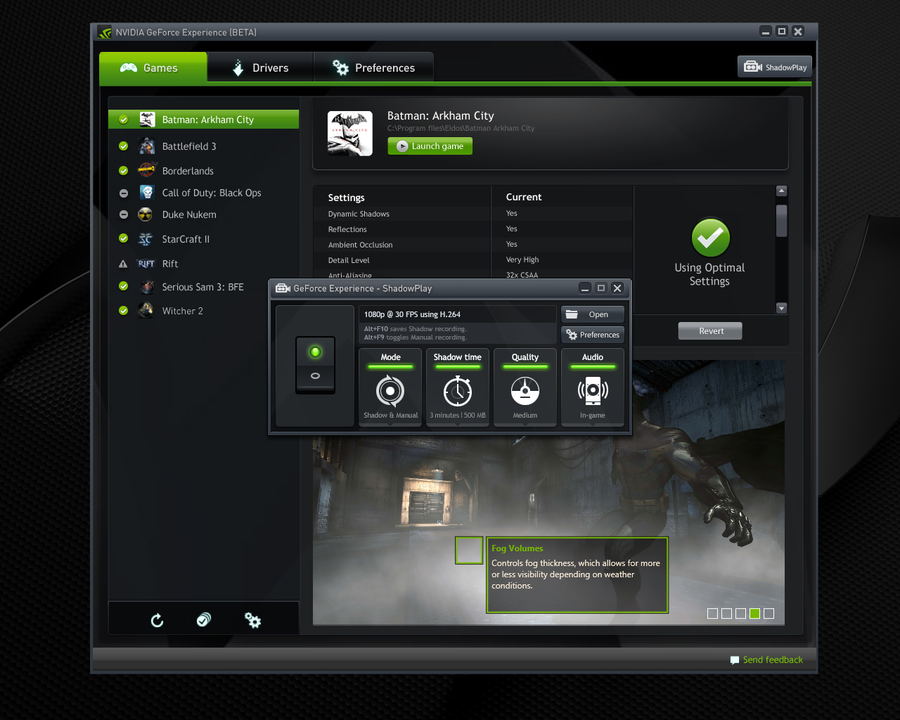 Интерфейс чрезвычайно прост и позволяет очень легко разобраться во всех настройках и настроить их. Он записывает видео без потерь с высочайшим качеством, чтобы гарантировать, что вы получите лучшее видео (хотя и огромного размера).
Интерфейс чрезвычайно прост и позволяет очень легко разобраться во всех настройках и настроить их. Он записывает видео без потерь с высочайшим качеством, чтобы гарантировать, что вы получите лучшее видео (хотя и огромного размера).
Настройки звука также достаточно надежны, поскольку позволяют записывать два звука одновременно, например, звук игры и звук микрофона, которые позже можно отредактировать отдельно. В настройках видео вы можете указать кодек видео, количество кадров в секунду от 10 до 120, источники, размер и формат. Вы можете заставить программное обеспечение автоматически записывать игру при ее запуске, а также сбалансировать, оказывает ли программное обеспечение давление на графический процессор или процессор для записи.
Плюсы:
- Базовый пользовательский интерфейс
- Интуитивно понятный пользовательский интерфейс
- Множество вариантов индивидуальной настройки
Минусы:
- Раздражающее пробное уведомление
- Не для обычных пользователей
Совместимость: Windows 10, 8.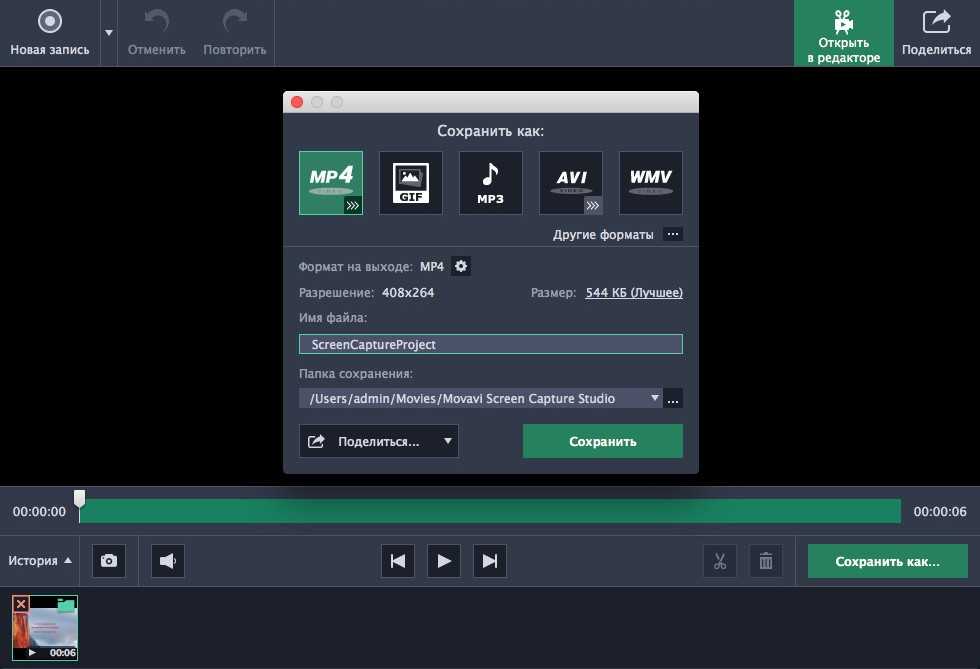 1, 8, 7, Vista и XP
1, 8, 7, Vista и XP
Цена: Бесплатная пробная версия, 35 долларов США за 1 лицензию
Скачать Dxtory
10. Действие!
Действие! — одно из лучших программ для записи игр, которое вы можете использовать прямо сейчас, если у вас есть мощный компьютер. Программное обеспечение использует ваш графический процессор для ускорения записи и снижения нагрузки на ЦП. Вы можете создавать высококачественные видеоролики с разрешением до 4k, высокой частотой кадров и даже добавлять к ним живые комментарии.
Более того, видео можно транслировать через все популярные сервисы, такие как YouTube, Hitbox, Twitch, Livestream, Ustream и т. д. Действие! также поставляется с режимом Time-Shift, но он ограничен 10 минутами вместо 20 минут. Ваши видео также можно редактировать, например, кадрировать, применять такие эффекты, как замедленное движение, и другие основные функции редактирования.
Плюсы:
- Многофункциональный
- Ускорение графического процессора
- Простота использования
- Отличные возможности для обмена файлами
- Воспроизведение в формате высокой четкости
Минусы:
- Более высокая частота кадров требует больше памяти
- Нет возможности настраивать частоту кадров
- Довольно дорого
Совместимость: Windows 10, 8.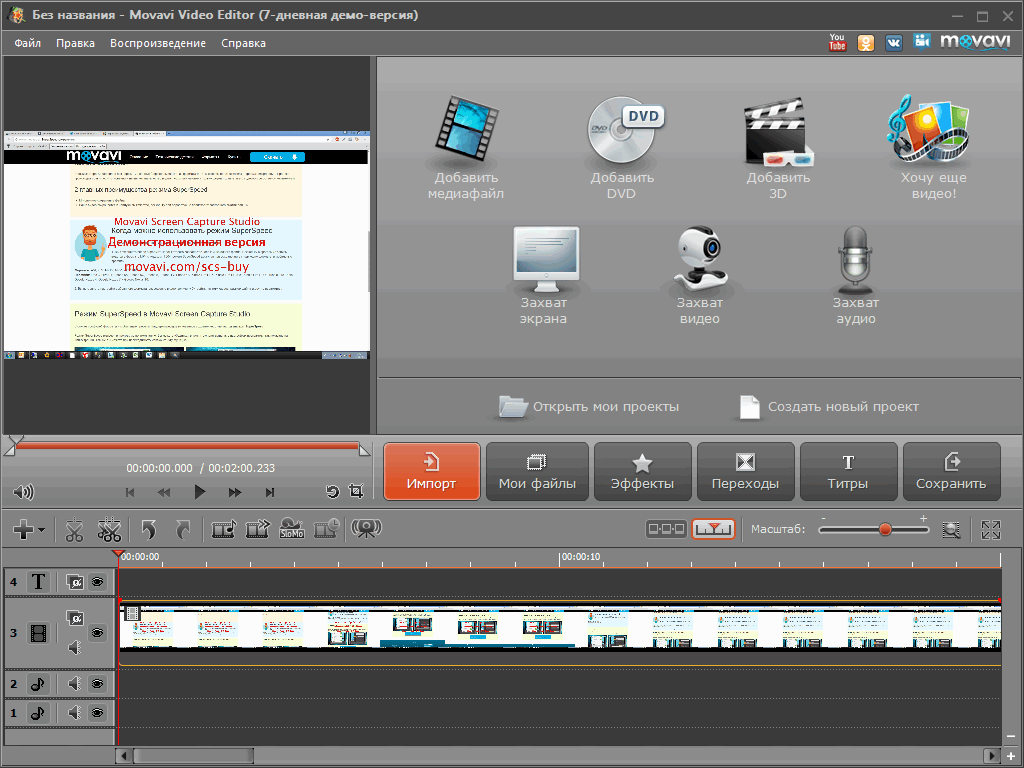 1, 8, 7 и Vista
1, 8, 7 и Vista
Цена: Бесплатная пробная версия, 29,95 долларов США за пользователя
Скачать Действие!
11. D3DGear
D3DGear может показаться простым и базовым инструментом, но он чрезвычайно полезен. Программное обеспечение для записи игр не требует специальной настройки. Фактически, вы просто устанавливаете его, и вы на расстоянии одного клика от записи игрового процесса. Наряду с легким дизайном, он также имеет встроенную систему сжатия, которая будет сжимать все видео, записанные с его помощью.
Видео сжимаются в режиме реального времени, что означает, что даже если у вас меньше места на диске, вы все равно сможете записать видео. Несмотря на свой небольшой размер, он также использует ускорение графического процессора, чтобы оказывать давление на графический процессор, а не на центральный процессор. Программное обеспечение автоматически идентифицирует игры и подключается к ним, вам просто нужно нажать горячую клавишу, чтобы начать или остановить запись.
Плюсы:
- Базовый пользовательский интерфейс
- Простота использования
- Сжатие в реальном времени
- Также отлично подходит для потоковой передачи на популярных веб-сайтах прямых трансляций
Минусы:
- Ограниченные возможности
- Устаревший дизайн пользовательского интерфейса
Совместимость: Windows 10, 8.1, 8, 7, Vista и XP
Цена: Бесплатная 15-дневная пробная версия, 29,85 долларов США за 1 лицензию
Скачать D3DGear
12. Игровая панель Xbox (заменяет Windows Game DVR)
Скорее всего, вы используете Windows 10, когда читаете этот обзор. Если это так, и вам просто нужен простой инструмент для записи вашего игрового процесса и ничего больше, Xbox Game Bar должен помочь.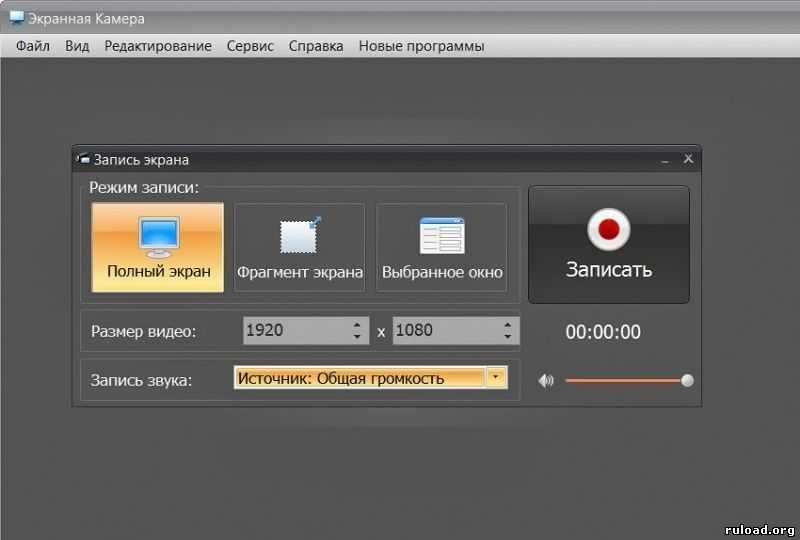 Запись видео (сочетание клавиш Win + Alt + R по умолчанию) позволяет указать скорость записи 30 кадров в секунду или 60 кадров в секунду, а также стандартное (720p) или высокое (1080p) качество и битрейт звука, и все.
Запись видео (сочетание клавиш Win + Alt + R по умолчанию) позволяет указать скорость записи 30 кадров в секунду или 60 кадров в секунду, а также стандартное (720p) или высокое (1080p) качество и битрейт звука, и все.
Можно также запустить игровую панель, нажав сочетание клавиш (Win + G). Тот факт, что он настолько прост в использовании и полностью бесплатен, делает его легкой рекомендацией для всех. Однако он подходит только для начинающих, и если вы ищете что-то более продвинутое, вы можете выбрать один из других вышеупомянутых вариантов.
Плюсы:
- Бесплатно
- Входит в состав Windows 10
Минусы:
- Ограниченные возможности
- Доступно только в Windows 10
Совместимость: Windows 10
Цена: Бесплатно
13. ManyCam
ManyCam по своей сути является приложением для прямой трансляции для Windows и Mac. Однако вы также можете использовать его, чтобы просто записать свой игровой процесс. Это отличный инструмент для вашего игрового ПК, потому что вы можете записывать свои игры, а если вы хотите транслировать, вам не нужно другое программное обеспечение. При этом имейте в виду, что ManyCam поддерживает потоковую передачу на Facebook и YouTube Live. Помимо этого, вы получаете такие функции, как автоматическая настройка битрейта, 3D-маски и фильтры, зеленый экран и многое другое.
Однако вы также можете использовать его, чтобы просто записать свой игровой процесс. Это отличный инструмент для вашего игрового ПК, потому что вы можете записывать свои игры, а если вы хотите транслировать, вам не нужно другое программное обеспечение. При этом имейте в виду, что ManyCam поддерживает потоковую передачу на Facebook и YouTube Live. Помимо этого, вы получаете такие функции, как автоматическая настройка битрейта, 3D-маски и фильтры, зеленый экран и многое другое.
Хотя вы можете скачать ManyCam бесплатно, рано или поздно вам придется приобрести лицензию. По умолчанию ManyCam использует модель подписки, но если вам это не нравится, вы также можете приобрести пожизненную лицензию.
Плюсы:
- Можно использовать как для потоковой передачи, так и для записи игр
- Многофункциональный
- Интеграция с YouTube и Facebook
Минусы:
- Дорого по сравнению с другими вариантами в этом списке
Совместимость: Windows 11 (вероятно), Windows 10, Windows 8
Цена: подписка начинается с 29 долларов США в год; пожизненная лицензия начинается от $59
Скачать ManyCam
14.
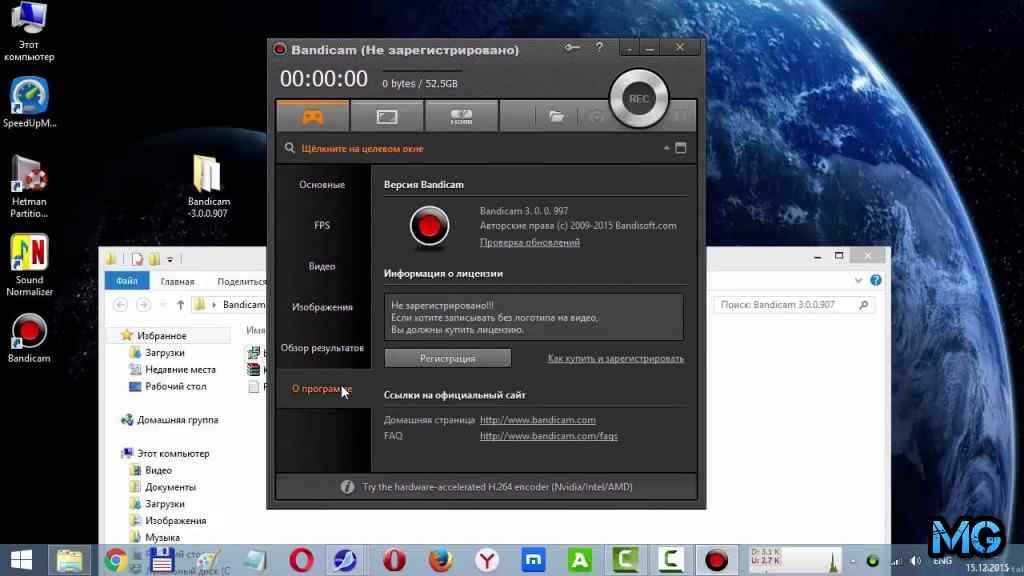 Icecream Screen Recorder
Icecream Screen Recorder
Icecream Screen Recorder — еще одно многофункциональное программное обеспечение для записи игр, которое вы можете использовать для записи игрового процесса, чтобы поделиться с друзьями. Программное обеспечение поставляется с полезными функциями, включая возможность записи веб-камеры вместе с записью экрана. Очевидно, что есть поддержка захвата звука, а также функции аннотации как для скриншотов, так и для записей экрана. Эти инструменты определенно могут пригодиться, когда вы редактируете запись своей игры, прежде чем публиковать ее на YouTube. Icecream Screen Recorder также позволяет вам размещать собственный логотип на ваших записях и легко делиться своими видео на YouTube, Google Drive и Dropbox.
Для редактирования в программе есть все необходимое. Вы можете обрезать записи, изменять скорость и многое другое. Вы также можете настроить Icecream Screen Recorder для автоматического запуска записи экрана в запланированное время и преобразования видео.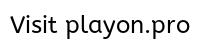
Плюсы:
- Разрешает запись с веб-камеры в качестве наложения
- Встроенный видеоредактор
- Поддерживает водяные знаки с пользовательским логотипом
Минусы:
- Бесплатная версия ограничена по функциональности
Совместимость: Windows (включая Windows 10 и Windows 11), macOS
Цена: Бесплатная профессиональная версия доступна за 29,95 долл. США единоразово
Загрузить Icecream Screen Recorder
15. Wondershare Demo Creator
Wondershare предлагает множество полезных инструментов, а Demo Creator — это надежное программное обеспечение для записи экрана, позволяющее легко записывать компьютерные игры. Программное обеспечение записывает ваш экран и системный звук отдельно, чтобы вы могли редактировать их по отдельности.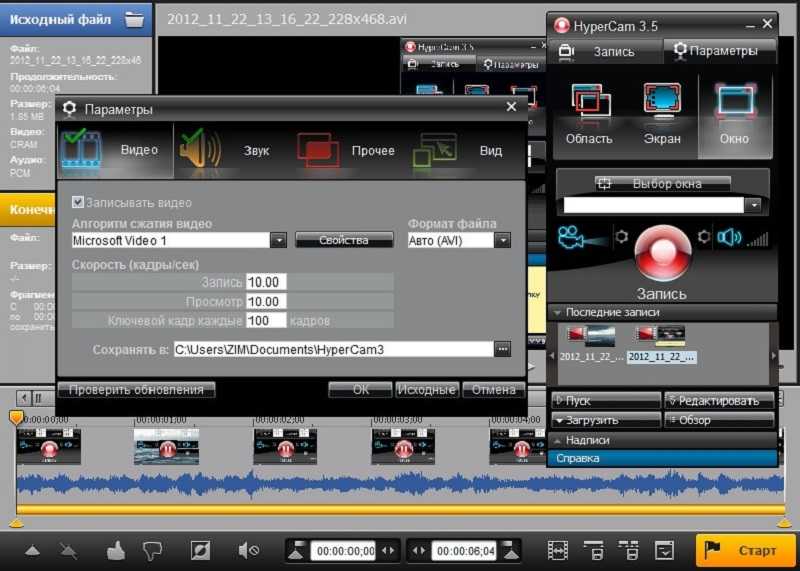 Это означает, что вы получаете дополнительную гибкость в постобработке. Программное обеспечение также поддерживает такие эффекты, как зеленый экран, переходы, масштабирование и панорамирование и многое другое. Пока вы записываете свою игру с помощью Demo Creator, вы также можете добавлять комментарии к своим клипам.
Это означает, что вы получаете дополнительную гибкость в постобработке. Программное обеспечение также поддерживает такие эффекты, как зеленый экран, переходы, масштабирование и панорамирование и многое другое. Пока вы записываете свою игру с помощью Demo Creator, вы также можете добавлять комментарии к своим клипам.
Wondershare Demo Creator поставляется с функцией распознавания лиц с помощью искусственного интеллекта, которая может распознавать ваше лицо и плавно смешивать его с записью. Вы можете добавлять аннотации и вносить все необходимые изменения в самом программном обеспечении, не переключаясь на приложение для редактирования видео для Windows.
Плюсы:
- Запись видео и аудио отдельными потоками
- Встроенный видеоредактор
- Распознавание лиц AI
Минусы:
- Бесплатной версии нет, подписка дороговата
Совместимость: Windows, macOS
Цена: Бесплатная пробная версия, подписка начинается от 39,99 долларов США в год
Загрузить демо-версию Wondershare
Бонус: Screencast-O-Matic
Screencast-O-Matic также является хорошим выбором, если вам нужна простая в использовании программа для записи игр на ПК.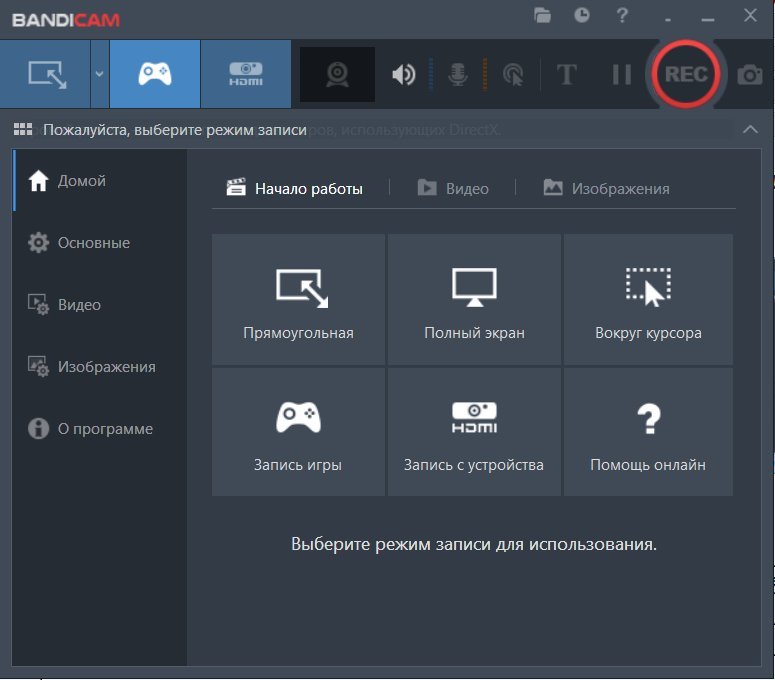 Интерфейс здесь простой, но вы получаете довольно много встроенных функций. Вы можете выбрать разрешение записи экрана, установить ограничение по времени и т. д. Программное обеспечение также поддерживает одновременную запись микрофонного и системного звука, поэтому вы можете может записывать игровой процесс со звуком, а также ваше повествование вместе.
Интерфейс здесь простой, но вы получаете довольно много встроенных функций. Вы можете выбрать разрешение записи экрана, установить ограничение по времени и т. д. Программное обеспечение также поддерживает одновременную запись микрофонного и системного звука, поэтому вы можете может записывать игровой процесс со звуком, а также ваше повествование вместе.
Кроме того, Screencast-O-Matic поставляется с видеоредактором. Это может пригодиться, когда вы пытаетесь внести последние штрихи в свои игровые кадры, прежде чем публиковать их на YouTube или делиться ими с друзьями. В целом, Screencast-O-Matic обладает всеми необходимыми функциями, которые вам нужны в программном обеспечении для записи игр, и вам обязательно стоит попробовать его.
Плюсы:
- Простой пользовательский интерфейс
- Может одновременно записывать системный звук и микрофон
- Поставляется с видеоредактором
Минусы:
- Вам необходимо приобрести платную версию, чтобы воспользоваться всеми функциями
Совместимость: Windows, macOS, Android, iPhone, Chrome OS
Цены: платных плана начинаются с 1,65 доллара США в месяц (оплачивается ежегодно)
Скачать Screencast-O-Matic
Запишите свой игровой процесс с помощью программного обеспечения для записи игр
Вышеупомянутое программное обеспечение для записи игр обеспечивает полный контроль над записью вашей игры во время игры.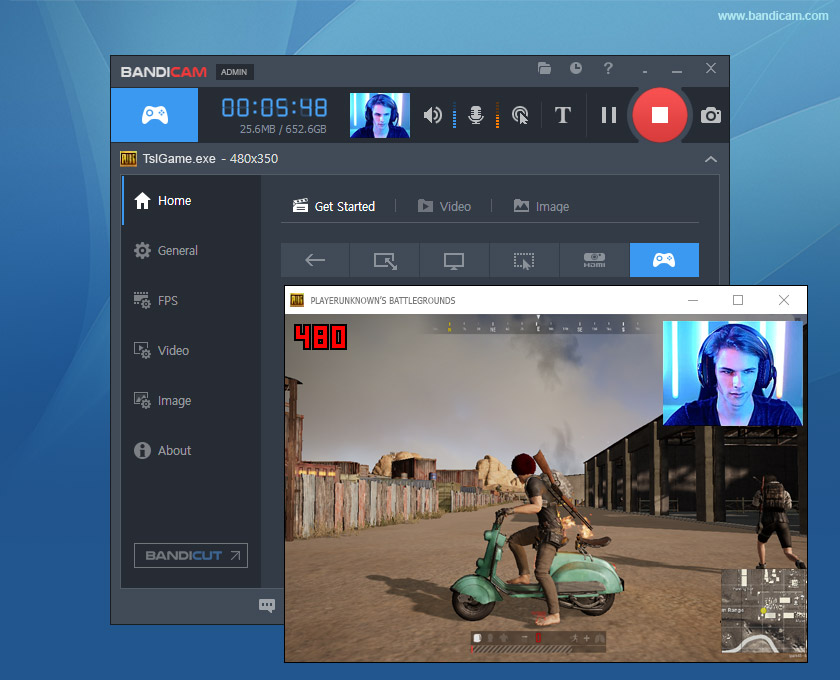 Все они записывают с высоким качеством, но могут различаться функциями и простотой использования. Некоторым может не хватать некоторых функций, но они очень просты в использовании, что делает их идеальными для начинающих. Другие лучше всего оставить профессионалам, которые хотят сделать карьеру, обучая потоковым видео и видеоиграм.
Все они записывают с высоким качеством, но могут различаться функциями и простотой использования. Некоторым может не хватать некоторых функций, но они очень просты в использовании, что делает их идеальными для начинающих. Другие лучше всего оставить профессионалам, которые хотят сделать карьеру, обучая потоковым видео и видеоиграм.
В любом случае приведенный выше список программного обеспечения для записи игр должен удовлетворить ваши потребности. При этом есть ли какое-либо другое программное обеспечение, которое, по вашему мнению, должно было быть в списке? Дайте нам знать в комментариях ниже. Кроме того, ознакомьтесь с нашей статьей о том, как записывать экран в Windows 10, чтобы узнать, как вы можете записывать экран своего ПК, когда вы не играете в игру.
11 Лучшее программное обеспечение для записи игр на ПК: Win и Mac
Геймеры всегда ищут устройства для записи видеоигр. На рынке доступно множество программ для записи видеоигр, в том числе платных и бесплатных. Сегодня мы здесь, чтобы представить десятку лучших игровых рекордеров, чтобы помочь вам получить базовые знания о каждом из них. Надеюсь, после прочтения статьи вы примете четкое решение и выберете наиболее подходящий.
Сегодня мы здесь, чтобы представить десятку лучших игровых рекордеров, чтобы помочь вам получить базовые знания о каждом из них. Надеюсь, после прочтения статьи вы примете четкое решение и выберете наиболее подходящий.
- 1. Регистратор игр DemoCreator
- 2. Программное обеспечение Open Broadcaster
- 3. Дкстори
- 4. Действие
- 5. Бандикам
- 6. Фрапс
- 7. Экранный поток
- 8. QuickTime
- 9. Скринфлик
- 10. Студия Камтазии
- 11. Устройство записи экрана Apowersoft Mac
Часть 1. Лучшее программное обеспечение для записи игр для Windows
1. DemoCreator Video Recorder
Wondershare DemoCreator зарекомендовал себя как невероятный инструмент для записи игрового экрана . Он хорошо подходит для геймеров и тех, кто хочет создавать учебные пособия, демонстрации продуктов, обзоры и многое другое. Этот инструмент «2 в одном» позволяет не только записывать экраны со скоростью до 120 кадров в секунду, но и редактировать видео, например добавлять аннотации, текстовые эффекты, распознавание лиц, виртуальную фоновую запись и многое другое.
Как записывать игры с помощью DemoCreator?
Шаг 1: После запуска DemoCreator вы можете нажать кнопку « Record Game ». Попроб. Затем нажмите красную кнопку записи, чтобы начать запись игр, и нажмите «F10», чтобы остановить запись.
Затем, если вы хотите выполнить дальнейшие действия по редактированию, перейдите на панель редактора, чтобы отредактировать записанное видео. После завершения нажмите кнопку «Экспорт» в правом верхнем углу. Требуется всего 3 шага, легко закончить видеозапись игры!
Посмотрите видео ниже, чтобы узнать больше о том, как сделать снимок игрового экрана с помощью Wondershare DemoCreator!
Попробовать сейчас
Безопасная загрузка
Попробовать сейчас
Безопасная загрузка
и новички.
 Его простые и интуитивно понятные элементы управления помогают пользователям записывать впечатляющие видео вместе с функцией прямой трансляции.
Его простые и интуитивно понятные элементы управления помогают пользователям записывать впечатляющие видео вместе с функцией прямой трансляции.
Вы можете легко загрузить это программное обеспечение на свою систему Linux, Mac или Windows, поскольку оно совместимо со всеми этими ведущими платформами.
Некоторые из невероятных особенностей этого программного обеспечения:
- Высокопроизводительный тип записи аудио и видео в реальном времени, а также возможность микширования.
- Есть несколько интуитивно понятных аудиомикшеров, а также фильтры, помогающие быстро фильтровать шум. Это может улучшить усиление при подавлении нежелательных элементов сигнала.
- Все пользовательские конфигурации расширены, и свойства ресурсов можно легко настроить.
Не пропустите: Open Broadcaster Software Review >>>
3. Dxtory
Если вы работаете с такими приложениями, как OpenGL, DirectX и т. д., то лучше использовать Dxtory.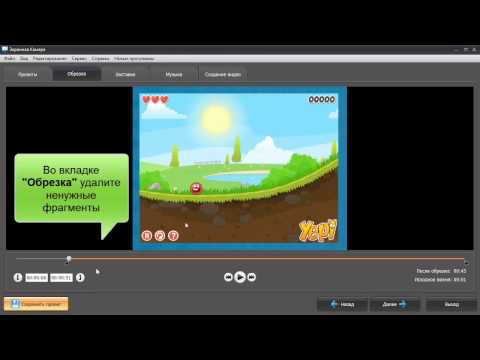 Этот инструмент хорошо известен своей очень высокой скоростью обработки, которая обусловлена его способностью получать все элементы данных непосредственно в буфер поверхностной памяти.
Этот инструмент хорошо известен своей очень высокой скоростью обработки, которая обусловлена его способностью получать все элементы данных непосредственно в буфер поверхностной памяти.
Ниже приведены некоторые расширенные функции Dxtroy:
- Кодек Dxtroy способен записывать исходные пиксельные данные, поэтому все видео могут иметь впечатляющее качество без потерь.
- Это соответствует методу написания дистрибутива для игнорирования основного узкого места систем с высокой скоростью передачи данных. Пользователям не нужно использовать какую-либо конкретную файловую систему. Скорее, они просто делают множественный выбор данных, содержащих папку, и быстрые результаты получаются при правильных настройках скорости.
- Это программное обеспечение также поддерживает кодек VFW. И вы можете легко сохранять скриншоты в различных желаемых форматах.
4. Action
Action помогает геймерам наслаждаться захватывающими дух видеозаписями на своей игровой платформе с системами Windows.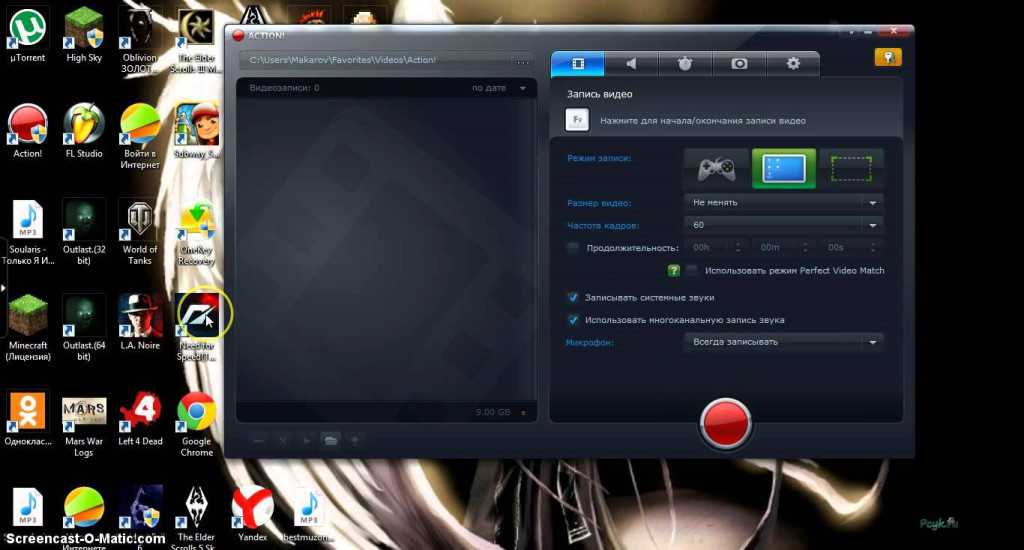 Все видео имеют потрясающее качество HD, а также позволяют игрокам транслировать свой игровой процесс, записывать музыку, добавлять видео с веб-плеера и время от времени делать снимки экрана.
Все видео имеют потрясающее качество HD, а также позволяют игрокам транслировать свой игровой процесс, записывать музыку, добавлять видео с веб-плеера и время от времени делать снимки экрана.
Ниже приведены несколько удивительных особенностей Action:
- Он предоставляет пользователям выдающиеся возможности захвата HD-видео игрового процесса в режиме реального времени. Можно отображать текущую и среднюю частоту кадров видео во время записи, чтобы можно было легко записывать результаты тестов.
- Службы потокового вещания также доступны на платформе Action. Как только вы закончите запись игры, отснятый материал будет готов произвести впечатление на ваших друзей через Интернет. Таким образом, вы можете напрямую транслировать свои видео из Action на Aliez, Ustream, Facebook, Hitbox, YouTube и т. д.
- Все записанные игровые видеоролики можно легко экспортировать в различные популярные форматы файлов.
5. Bandicam
Это легкая, но интуитивно понятная программа для записи экрана для геймеров. Это помогает легко записывать экран рабочего стола с высококачественными результатами. Пользователи также могут выбрать запись определенной части экрана рабочего стола для создания впечатляющих учебных пособий.
Это помогает легко записывать экран рабочего стола с высококачественными результатами. Пользователи также могут выбрать запись определенной части экрана рабочего стола для создания впечатляющих учебных пособий.
Некоторые из самых популярных функций Bandicam:
- Инструмент захвата игры Bandicam способен записывать игровой процесс так же, как и Fraps, а некоторые профессионалы оценивают его даже лучше, чем Fraps.
- Размер видеофайла в случае с Bandicam меньше, чем у любого другого конкурирующего программного обеспечения.
- Пользователи могут наслаждаться записью даже в течение 24 часов непрерывно. Это также можно сделать с помощью средства автозаполнения записи.
- Эта программа позволяет записывать видео с разрешением типа 4K Ultra HD, где размер файла достигает 3840 X 2160.
- Вы можете напрямую записывать игры, использовать запись с веб-камеры, использовать подключение HDMI для записи или напрямую управлять экраном ПК.
Читайте также: Обзор Bandicam для записи игр >>
6.
 Fraps
Fraps
Широко известно как универсальное приложение для платформ Windows. Пользователи могут записывать впечатляющие видеоролики игрового процесса с помощью графических технологий OpenGL и DirectX.
Вышла новая версия Fraps, которая значительно упрощает запись игр. Возможно, это самая важная причина, по которой его любят большинство профессионалов.
Несколько выдающихся особенностей:
- Помогает пользователям получить полную информацию о кадрах в секунду при записи игрового видео.
- Это своего рода расширенное программное обеспечение для записи в реальном времени, которое может записывать аудио и видео с захватывающим дух качеством. Учебники, созданные с помощью Fraps, более популярны в игровом мире, поскольку здесь также можно настроить частоту кадров в диапазоне от 1 до 120 кадров в секунду.
Часть 2. Лучшее программное обеспечение для записи игр для Mac
1. ScreenFlow
ScreenFlow — это передовое программное обеспечение для записи игр для Mac.
Геймеры могут записывать игру с Mac со звуком с микрофона. После того, как издание будет готово, его можно будет опубликовать в социальных сетях, таких как Wistia, Vimeo, YouTube, Google Drive, а также в Dropbox.
2. QuickTime
QuickTime также является одной из популярных программ для записи на Mac. Вы можете легко добавлять активные комментарии ко всем видео.
Некоторые из лучших возможностей, предлагаемых проигрывателями QuickTime:
- Вы можете записывать, воспроизводить, редактировать, делиться аудио- и видеофайлами прямо на платформе Mac.
- Он обладает всеми расширенными элементами управления воспроизведением видео, такими как регулировка громкости, быстрая перемотка вперед, перемотка назад, пауза, воспроизведение.
- Он также поддерживает расширенные функции редактирования, такие как отражение, поворот, удаление, вставка, копирование, вырезание, разделение и обрезка и т. д.
- Можно делиться видео непосредственно на платформах социальных сетей, таких как YouTube, AirDrop, а также с помощью сообщений или электронной почты.

- Он также позволяет пользователям транслировать видео прямо на Apple TV.
3. ScreenFlick
ScreenFlick имеет удобный и оптимизированный интерфейс, который эффективно работает с щелчками мыши и нажатиями клавиш. Возможности аудиозаписи очень впечатляют, так как все можно легко записать с микрофона. Вам просто нужно установить один флажок, чтобы включить внешний голос в свои видео.
4. Camtasia Studio
Другой популярной программой для записи игр является Camtasia Studio, которая поддерживает платформу Mac с интуитивно понятными функциями управления. Профессионалы говорят, что это хороший и простой в использовании инструмент для записи игр.
Обеспечивает очень плавную и легкую запись экрана. Все видео можно позже модифицировать, добавив музыку и фотографии. Вы можете воспользоваться преимуществами временной шкалы с несколькими дорожками, чтобы иметь простое средство записи видео, где несколько дополнительных виртуальных эффектов включают инструменты рисования и возможности размытия видео.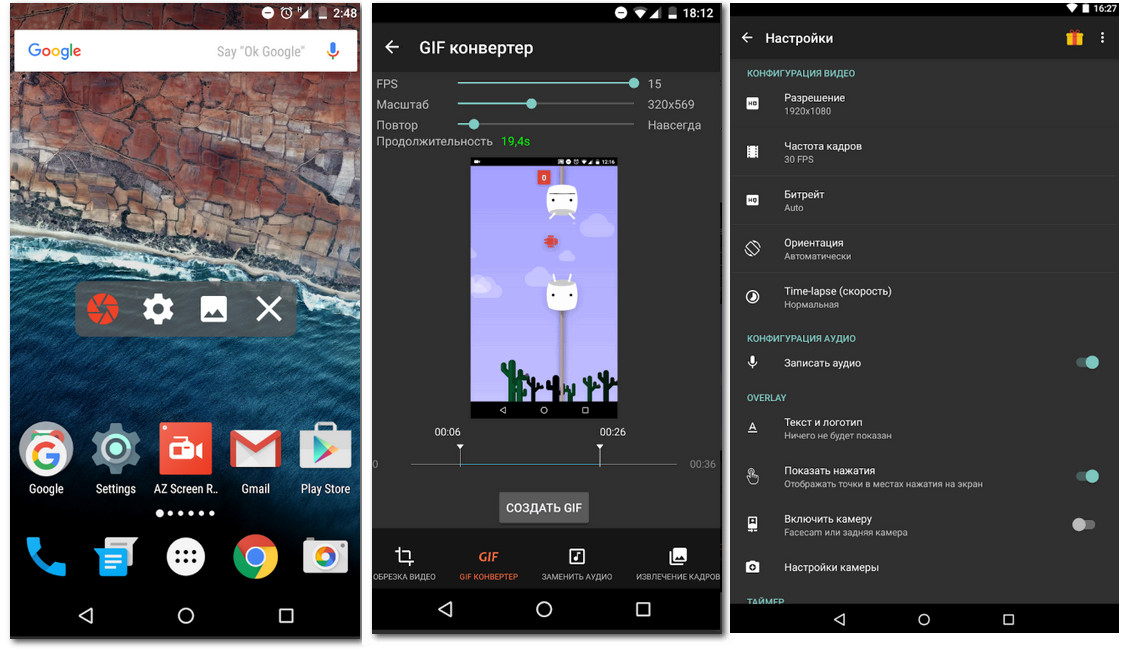
Полная версия этого программного обеспечения доступна на официальном сайте за 299 долларов США.
5. Apowersoft Mac Screen Recorder
Apowersoft Mac Screen Recorder — это профессиональный инструмент, обладающий всеми расширенными функциями записи. Он имеет интеллектуальный планировщик задач, мощный видео конвертер и многое другое. Геймеры могут наслаждаться быстрыми функциями скринкастинга, которые работают на всем экране системы или в настраиваемых местах экрана. Если вам нужна простая запись с веб-камеры, Apowersoft поможет вам с простыми настройками.
Лучшее, что нужно знать об этом программном инструменте для записи игр, — это возможность записи «картинка в картинке», которая работает с веб-камерой и генерирует потрясающие результаты:
Часть 3: Критерии выбора лучшего программного обеспечения для записи игр
1.
Удобство использования
Некоторые устройства для записи экрана рекламируют, что они способны записывать игры, но после их использования вы обнаружите, что запись сложна. Вы можете столкнуться с отставанием, черным экраном или отсутствием звука. Поэтому вам необходимо проверить процесс записи игры.
Вы можете столкнуться с отставанием, черным экраном или отсутствием звука. Поэтому вам необходимо проверить процесс записи игры.
2. FPS
Стандартная частота кадров для игр с высоким разрешением составляет 60 кадров в секунду, поэтому вам необходимо выбрать рекордер, поддерживающий как минимум 60 кадров в секунду. Идеальный FPS — 120, чтобы обеспечить плавное качество игры. Одна вещь, которую вам нужно знать, DemoCreator поддерживает запись игр со скоростью до 60 кадров в секунду.
3. Цена
Если ваш бюджет ограничен, вы можете использовать бесплатные инструменты, но функции этих инструментов не богаты по сравнению с платными. Предлагается купить устройство для записи экрана и записывать игры гладко, как нож сквозь масло.
Окончательная проверка: какой игровой рекордер лучше для вас?
Если вы хотите записывать игровое видео в высоком разрешении и редактировать его в одном инструменте, Wondershare DemoCreator превосходит все остальные.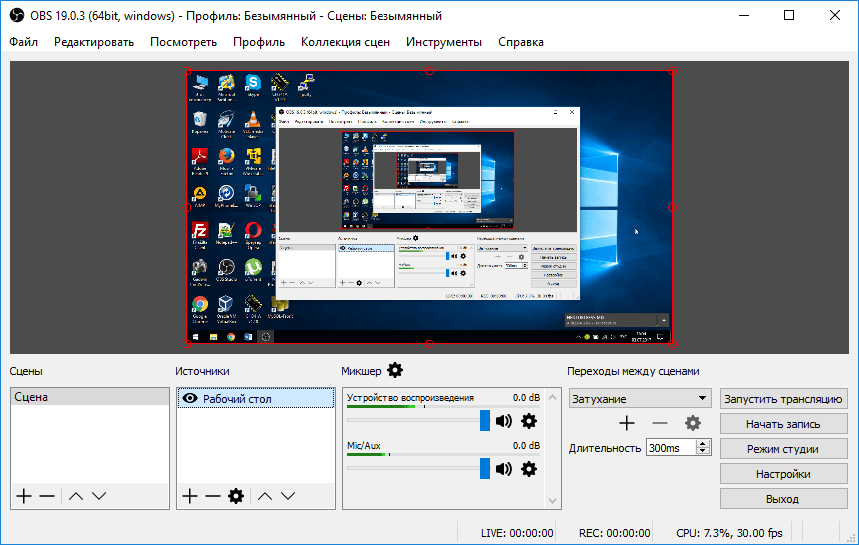
Игровой рекордер DemoCreator идеально подходит для платформ ПК и позволяет записывать великолепные видеоигры. Кроме того, если вы хотите сделать свое видео более ярким, DemoCreator также поддерживает распознавание лиц, виртуального человека и виртуальный фон.
Кроме того, после записи видео геймплея вы можете редактировать их с помощью встроенных функций редактирования видео. Многочисленные эффекты помогают повысить уровень ваших игровых видео и выделить их из толпы. Просто скачайте и попробуйте прямо сейчас!
Попробовать сейчас
Безопасная загрузка
Попробовать сейчас
Безопасная загрузка
Лучшее средство записи с веб-камеры
Записывайте настраиваемые экраны со звуком и редактируйте их на разных дорожках.
Снимайте игровые видеоролики, учебные пособия и презентации, а затем редактируйте их с помощью одного инструмента.


 Этот режим даёт возможность пользователям записать видео стримы интернет-телевидения, медиа плеера Windows, а так же карт захвата HDTV. Этот режим так же имеет настройки FPS, по средствам которых пользователи могут установить временные рамки для записи своих видео.
Этот режим даёт возможность пользователям записать видео стримы интернет-телевидения, медиа плеера Windows, а так же карт захвата HDTV. Этот режим так же имеет настройки FPS, по средствам которых пользователи могут установить временные рамки для записи своих видео.