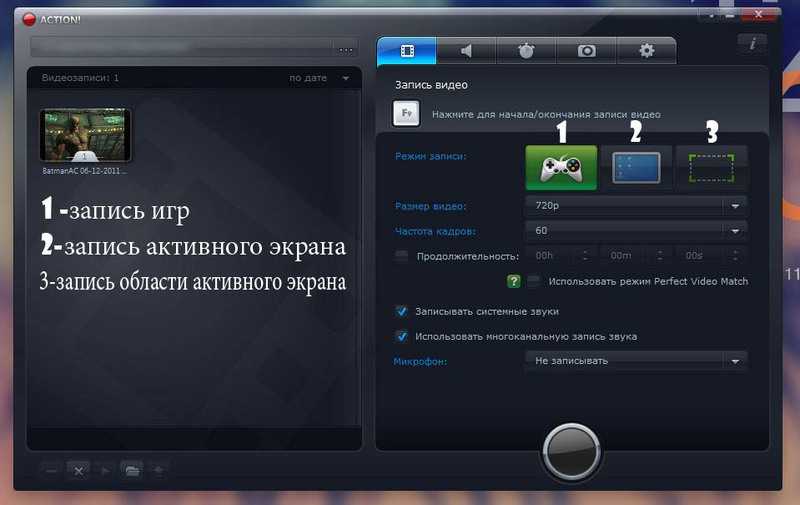Программа для записи на видео экрана на русском: 12 лучших программ для записи экрана
Содержание
Movavi Screen Capture Studio — программа для записи экрана на русском языке [ОБЗОР]
Movavi Screen Capture Studio (Screen Recorder) — это очень простая и понятная компьютерная программа для записи экрана на русском языке.
Такие приложения часто используют видеоблогеры, преподаватели и разработчики в профессиональных целях. Найти им применение можете и Вы.
Содержание:
Программа для записи экрана на ПК
Так, с помощью Movavi Screen Capture Studio можно:
⦁ объяснять работу программ в видео-уроках
⦁ записывать звонки по Skype
⦁ сохранять онлайн видео и музыку
⦁ делать снимки экрана
В целом, работать с программой очень просто, но сначала надо указать параметры записи:
- частоту кадров
- область захвата
- источники и громкость звука
- демонстрацию курсора и нажатий клавиатуры
Преимущества Movavi Screen Capture Studio
Одно из явных преимуществ программы это возможность выбрать источник звука или даже несколько:
- колонки
- наушники
- микрофон
- MIDI-клавиатура и другие
Таким образом сможете самостоятельно озвучивать свои действия в программе, или записывать собственный комментарий спортивных трансляций.
Ещё одна полезная опция – это настройка эффектов клавиатуры и мыши.
Громкость кликов можно убрать, или наоборот повысить.
…
…
Можете подсветить движение курсора, спрятать его, а также демонстрировать действия клавиатуры – в зависимости от целей видео.
Как сделать запись видео с экрана компьютера
Контролировать запись видео с экрана компьютера и делать скриншоты можно с помощью горячих клавиш или кнопок на вспомогательной панели, на которой отображается и текущий размер записываемого видео.
Что ещё нравится мне в этой программе, так это таймер для отложенной записи.
С его помощью можно записать онлайн видео (различные трансляции, вебинары), если оно идёт в неподходящее время.
Укажите период времени, или желаемый размер готового файла, и эта умная программа для записи экрана на русском языке начнёт работать автоматически.
Благодаря современному движку видео записывается без задержек, а режим SuperSpeed позволяет сохранить результат мгновенно – всё это тоже немаловажно при выборе программы.
Большое разнообразие поддерживаемых форматов позволяет экспортировать видео в 3GP, AVI, FLV, MKV, MP4, MOV, а аудио – в MP3, FLAC, WAV и других форматах.
Есть и расширенные настройки, где можете самостоятельно персонализировать профиль сохранения и выбрать параметры экспорта:
- кодек
- частоту кадров
- тип кодирования и другие
Пресеты для смартфонов и планшетов тоже упрощают экспорт – достаточно выбрать необходимую модель в списке, и видео будет оптимизировано под неё.
Если активно ведёте канал на YouTube, то определённо понравится возможность загрузить записанное видео на сайт прямо из программы.
Итак, вкратце ещё раз характеристики Movavi Screen Capture Studio:
⦁ понятные и гибкие настройки
⦁ высокое качество записи
⦁ быстрый экспорт в режиме SuperSpeed
⦁ различные профили сохранения
⦁ прямой шаринг в YouTube
Скачать Movavi Screen Capture Studio
| Предназначение: | Простая и удобная программа для записи экрана на русском языке |
| Название программы: | Movavi Screen Capture Studio (Screen Recorder) |
| Производитель (автор): | ООО «ТауКонсалт»® |
| Статус: | Бесплатно (пробный период) |
| Категория: | Видео |
| Размер инсталлятора (архива): | 42. 2 Мб 2 Мб |
| Поддержка ОС: | Windows 7,8,10 |
| Язык интерфейса: | Английский, Русский… |
| Безопасность: | Вирусов нет |
| Похожие программы: | Экранная КамераFree Screen Video Recorder |
| Ссылка на инсталлятор/сайт: | Скачать/Перейти |
…
…
Подводя итог, скажу, что программа для записи экрана на русском языке Movavi Screen Capture Studio – это отличный инструмент, который подойдёт и новичкам, и опытным пользователям.
Пользоваться ею приятно благодаря удобному интерфейсу, а результат порадует своим высоким качеством.
ПОЛЕЗНОЕ ВИДЕО
…
…
P.S. С недавних пор данная программа для записи экрана на ПК стала называться Movavi Screen Recorder.
Уверенный пользователь трех домашних ПК с многолетним опытом, «компьютерщик» для всех родственников, соседей и знакомых, в течении 12-ти лет автор более тысячи обзоров интересных и полезных программ для компьютера на собственном софтовом блоге OptimaKomp.RU
Я только обозреваю программы!
Любые претензии — к их производителям!
Все комментарии проходят модерацию
Как записать видео с экрана компьютера
Люди, использующие Internet не только как средство общения и развлечения, но и как всемирную библиотеку знаний, в последнее время часто встречают различные обучающие видеоролики. Такой вид подачи материала гораздо более нагляден, чем простой текст, и даже текст с иллюстрациями. Простейшей разновидностью являются видеозаписи с экрана компьютера, где передвигается курсор мыши, открываются окна, нажимаются кнопки и производятся другие разнообразные действия со всевозможнейшими программами.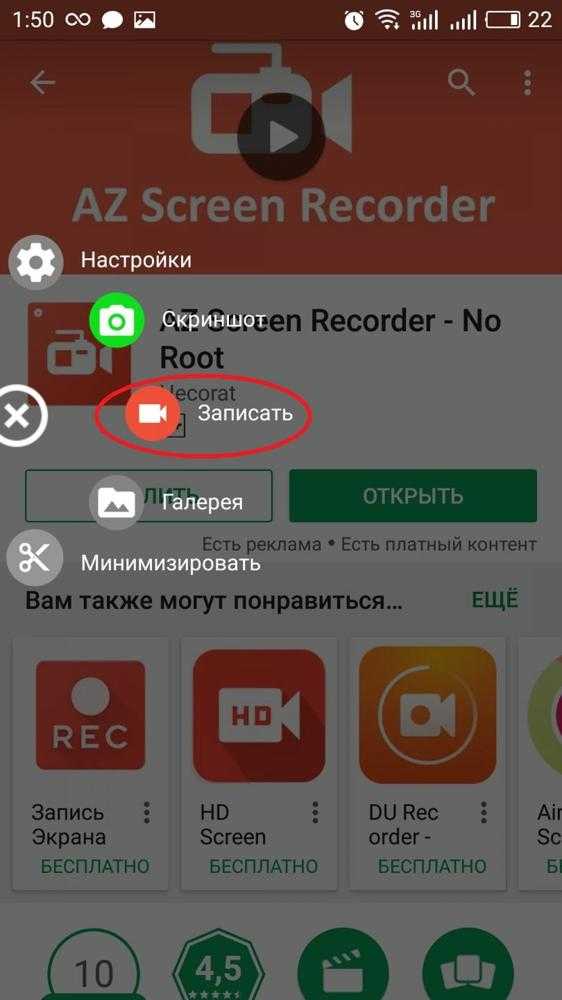 Все действия снабжаются голосовыми комментариями, чтобы у пользователя не возникло затруднений в понимании событий. И если в недалеком прошлом для записи такого ролика пришлось бы устанавливать напротив монитора видеокамеру, то сейчас это решается применением специализированных программ.
Все действия снабжаются голосовыми комментариями, чтобы у пользователя не возникло затруднений в понимании событий. И если в недалеком прошлом для записи такого ролика пришлось бы устанавливать напротив монитора видеокамеру, то сейчас это решается применением специализированных программ.
В данной статье мы хотим научить вас, каким образом записать видео с рабочего стола компьютера и снабдить его звуком. Воспользуемся для этого свободно распространяемой, бесплатной программой oCam (скачать можно здесь).
Установив и запустив эту утилиту, мы попадем в основное меню программы,
но перед тем, как начать работу, стоит заглянуть в настройки:
Кодирование (Encoding) – В этом разделе нам предлагают установить частоту кадров (FPS) и качество записи (Quality), определиться – используем ли мы при записи все ядра процессора (в случае притормаживания системы во время работы программы, стоит попробовать изменить настройки этого пункта), а также установить для звука необходимый битрейт.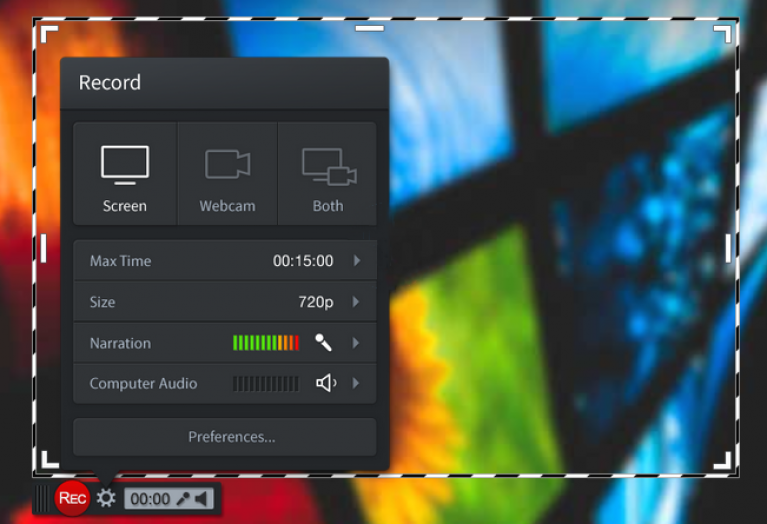
Запись (Record) – Тут можно определиться, будет ли отображаться курсор мыши на записываемом видео. Если вы собираетесь создавать обучающие программы, стоит включить эту опцию.
Хоткеи (Hotkeys) – Возможность переназначить горячие клавиши для включения/выключения записи, паузы, скриншота с экрана монитора. Клавиша “назначение” позволяет включить определение необходимого окна для записи.
Выделение (Effect) – Обвод курсора мыши кружком выбранного цвета и размеров, для большего привлечения внимания, вот таким образом:
Сохранение (Save) – Раздел для определения места для сохраняемых файлов и формата скриншотов.
Ограничение (Timelimit) – Здесь настраивается ограничение записи по времени (если необходимо), а также действия, производимые системой по окончании временного отрезка. Если не устанавливать галочку, запись с экрана будет производиться до тех пор, пока не закончится свободное место.
Watermark – Эмблема, которую можно назначить в этом разделе, позволит указать ваше авторство прямо в изображении ролика. Достаточно выбрать графический файл и указать, в каком месте картинки его расположить.
Язык (Language) – Если вам необходимо сменить язык интерфейса, этот раздел как раз то, что вам нужно. Выбор небольшой, но разнообразный, не нравится китайский традиционный – воспользуйтесь упрощенным. Кому-то, например, многие пункты понятнее на английском.
Настройки – настройками, но пора бы уже заняться делом?
Рабочая панель небольшая, вполне понятная интуитивно:
Запись (Record) – Нажал – началась запись. Еще раз нажал – закончилась. Хитро!
Если кликнуть рядом, на маленький треугольник, можно выбрать – писать изображение со звуком, или только звук (но мы ведь видеоролик собрались снимать, кажется?)
Снимок (Capture) – Тут еще проще. Нажал – скриншот. Опять нажал – еще один.
Размер (Resize) – Выбираем размер области для захвата изображения. Ничего сложного, можно выбрать полный экран для захвата видео, каждый монитор по отдельности (если у вас их несколько) или какую-либо часть. Выбранный прямоугольник отмечается на экране зеленой границей,
а его размеры можно изменить, потянув за квадратные маркеры. Пункт “Select область” (“Select area”) – для легкого выбора окна или даже части окна для записи (помните горячую клавишу “назначение”? – это оно).
Открыть (Open) – По нажатию откроется папка с сохраненными роликами. Удобно, не нужно ни искать, ни вспоминать, куда мы назначили их складывать.
Кодеки (Codecs) – Список большой, если знаете, что для вас лучше – меняйте, если нет – лучше не трогайте, видео пишется отлично и без нашего вмешательства.
Звук (Sound) – Если вы хотите комментировать происходящее, не забудьте включить микрофон! Также можно добавить в ролик системные звуки и даже звук с внешнего аудиовхода.
Ну что, готовы записать свой первый ролик? Кликайте мышью в “Запись”, а еще лучше – воспользуйтесь горячей клавишей [F2], чтобы на видео, по перемещению курсора не было видно, как у вас от нетерпения дрожат руки. Для остановки записи жмите [F2] еще раз – и готово. Можно выкладывать готовый видеоурок на вашем канале в YouTube. Обязательно зайдем посмотреть!
На самом деле, программ для захвата видео с экрана достаточно много. Это и Ezvid, позволяющая вставлять текстовые комментарии между отдельными сценами ролика и публиковать полученное в YouTube, и Screenr, записывающая видео без установки на компьютере, в онлайн режиме, и CamStudio – с функциями, аналогичными oCam. Есть даже GifCam – создающая не видеофайл, а GIF-анимированную картинку. Чем пользоваться – выбирайте сами. Главное – вы уже поняли, что записать видео с экрана – плевое дело!
Многоязычный рекордер экрана | Vmaker теперь поддерживает семь языков
Vmaker теперь является многоязычным средством записи экрана. Он доступен на 7 различных языках: испанском, французском, итальянском, немецком, португальском и русском.
Он доступен на 7 различных языках: испанском, французском, итальянском, немецком, португальском и русском.
Мы подумали об этом, потому что нашим клиентам нравится использовать Vmaker из разных уголков мира. Некоторые из них не являются носителями английского языка. Благодаря многоязычной поддержке эти пользователи могут использовать Vmaker на своем родном языке.
Это означает, что после того, как они выберут свой любимый язык, интерфейс Vmaker появится на этом языке. Поэтому им еще проще снимать видео с экрана.
Как создатели видео могут начать использовать Vmaker на своем родном языке?
Простой ответ: загрузив приложение Vmaker для Windows или Mac. Или они могут установить расширение Vmaker Chrome на свой компьютер.
Вам нужно только зарегистрироваться, используя свой адрес электронной почты или учетную запись Facebook.
На самом деле, вы можете начать прямо сейчас, нажав на эту большую кнопку регистрации здесь.
Регистрация в Vmaker
Начало работы с многоязычным устройством записи экрана Vmaker
В этой части блога мы покажем вам, как выбрать нужный язык в приложении Vmaker.
Процесс одинаков для приложений Windows и Mac, а также для расширения Chrome. Однако, прежде чем мы доберемся до этого, вам нужно выполнить один крошечный шаг.
После регистрации вы увидите панель управления, как на изображении ниже.
Отсюда нажмите большую зеленую кнопку Download Vmaker . Он спросит вас, хотите ли вы загрузить приложение для Windows, приложение для Mac или установить расширение Chrome.
После того, как вы сделали этот выбор, выполните следующие шаги.
1) Запустите приложение Vmaker. Нажмите на 3 точки в правом верхнем углу
2) Нажмите «Настройки». Откроется аналогичный список опций
3) Выберите параметр «Язык» вверху
4) Выберите свой язык из раскрывающегося списка
И все готово! Теперь вы можете использовать Vmaker на своем родном языке.
Это было легко, не так ли? Но это не единственная простая вещь в Vmaker. Теперь, когда вы здесь, давайте познакомим вас с некоторыми базовыми и расширенными функциями Vmaker, которые просты в использовании и чрезвычайно полезны.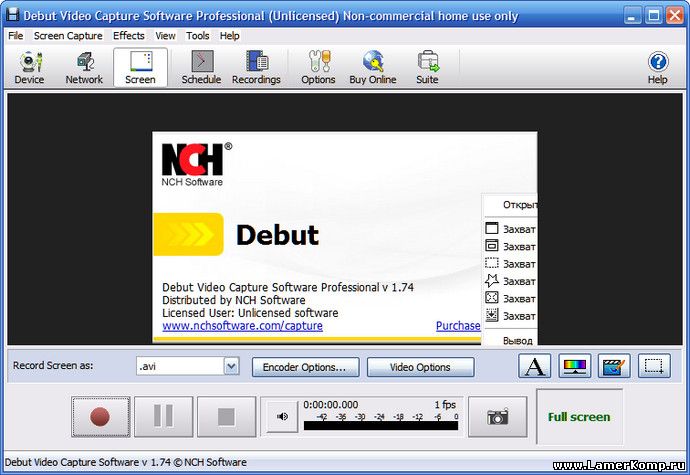
Что вам понравится в Vmaker? Коллекция лучших функций
Неограниченная запись
Vmaker предлагает неограниченную запись всем своим пользователям. Это означает, что вы можете записывать и сохранять столько видео, сколько захотите. Кроме того, вы найдете все свои записи в одном месте. Независимо от того, какое устройство вы используете для записи
Качество записи 4K
Если для вас важно хорошее качество записи, Vmaker вас не разочарует. Вы можете записывать в формате 4K или переключать различные разрешения записи, такие как 1440p или 1080p. Когда вы скачиваете видео, качество остается таким же
Запись звука с микрофона и системы
Вы можете записывать свой голос и любой аудиофайл, воспроизводимый на вашем ПК, во время записи экрана и веб-камеры. Проблем с задержкой нет, потому что Vmaker отлично синхронизирует их все. Это отлично подходит для создания учебных пособий, геймплея и демонстрационных видеороликов о продуктах.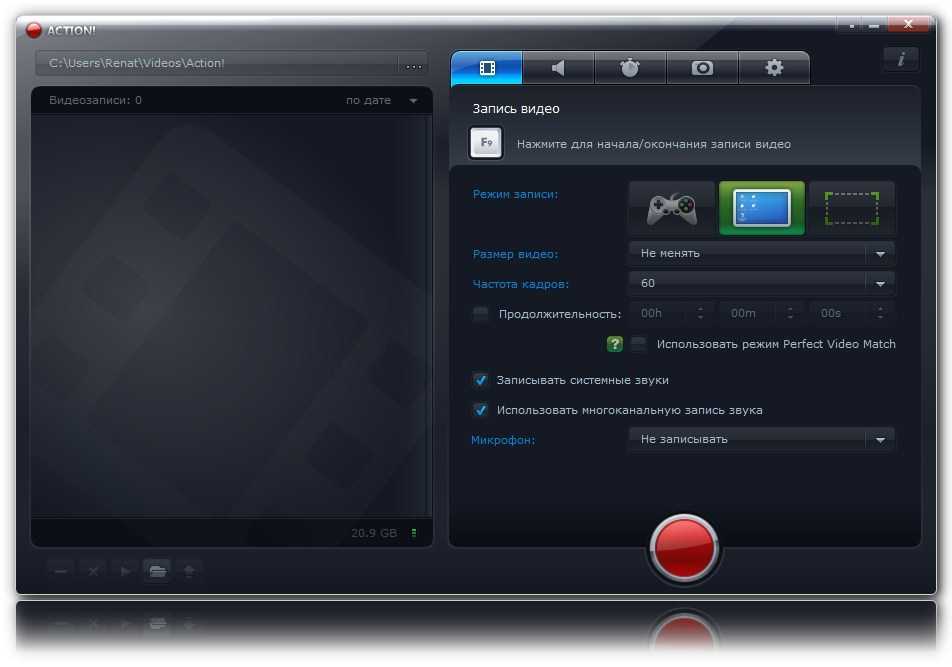 Это идеально для вас, если вы планируете записывать видео вместе со своим голосом и системным звуком
Это идеально для вас, если вы планируете записывать видео вместе со своим голосом и системным звуком
Пользовательское имя
Пользовательское имя позволяет настроить ссылку на видео так, как вы хотите. Vmaker генерирует ссылку на ваше видео из случайных букв и цифр. Но с помощью этой функции вы можете добавить название своего бренда или что-то еще, что вам нравится, чтобы лучше запоминать бренд. С помощью этой функции вы можете настроить CTA вашего видео. Это полезно, когда вы хотите добавить особое сообщение для своей аудитории. Этот причудливый ход может помочь вам добиться от них лучшего отклика
Экранная аннотация
Вы можете рисовать фигуры и символы на видео во время записи, используя экранную аннотацию. Вы также можете выбрать цвет этих фигур, чтобы они не перепутались. Если в вашей записи много деталей, эта функция может помочь вам увлечь аудиторию
Виртуальный фон
Если неправильный фон мешает вам делать запись, то это для вас.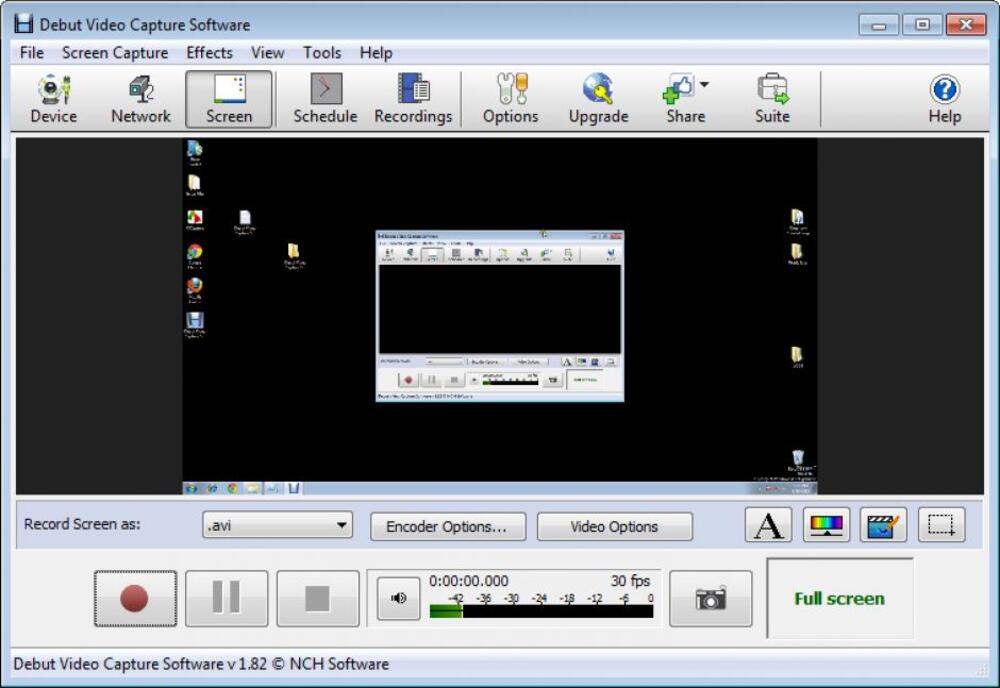 Пользовательский фон размывает фон во время записи. Вы также можете выбрать один из шаблонов или использовать собственное изображение в качестве фона
Пользовательский фон размывает фон во время записи. Вы также можете выбрать один из шаблонов или использовать собственное изображение в качестве фона
Совместная работа в команде
Делиться своими видео в Vmaker очень просто, если вы работаете в команде. Вы можете сразу же поделиться с ними ссылкой на видео. Назначайте им права и роли, а также создавайте специальные папки для конкретных членов команды
Встроенный видеоредактор
Встроенный видеоредактор в Vmaker сэкономит вам время и деньги. С помощью этого редактора вы можете обрезать видео, добавлять внешние видео, добавлять субтитры, изменять размер видео и делать многое другое. Вам не нужно доплачивать. Кроме того, вы можете получить доступ к редактору прямо с панели инструментов
Пришло время действовать
Если вам понравилось то, что вы прочитали до сих пор, то самое время начать с создания учетной записи.
Выполните шаги, указанные выше, поэкспериментируйте с функциями и запишите свое первое видео с экрана с помощью Vmaker.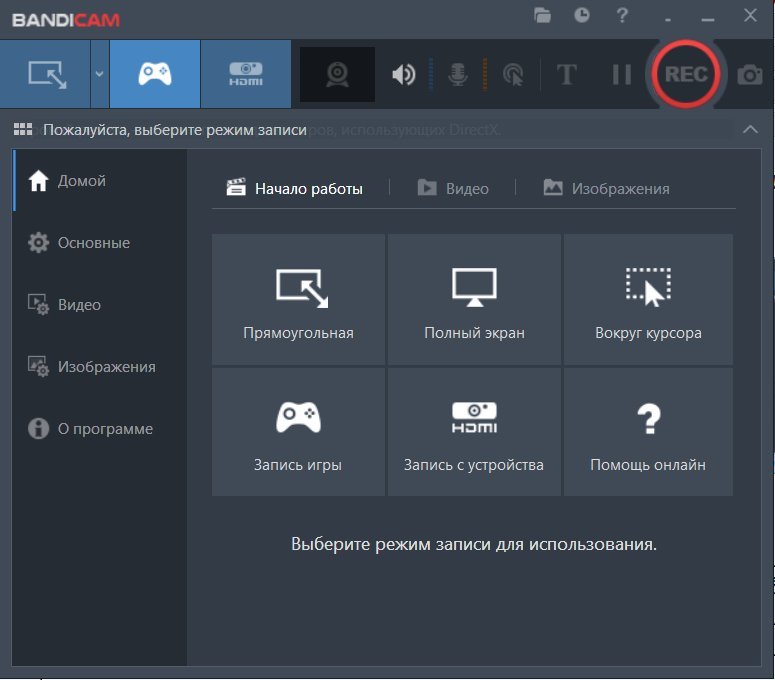 Если вы приняли решение, то нажмите на кнопку регистрации ниже.
Если вы приняли решение, то нажмите на кнопку регистрации ниже.
Зарегистрируйтесь в Vmaker и создавайте видео бесплатно
Прежде чем идти, вы также можете проверить веб-сайт Vmaker на разных языках, нажав на следующие ссылки —
Английский: https://www.vmaker.com/
Португальский: https://www.vmaker.com/pt
Немецкий: https://www.vmaker.com/de
Испанский: https://www.vmaker.com/es
Французский: https://www.vmaker.com/fr
Итальянский: https://www.vmaker.com/ it
Русский: https://www.vmaker.com/ru
Зарегистрируйтесь на Vmaker и создавайте видео бесплатно
Рекомендуемая литература:
Как делать запись экрана на iPhone
Как записывать видео с веб-камеры
10 лучших программ для создания видеоуроков
Как записывать встречи Zoom
Как делать запись экрана на Chromebook со звуком
10 лучших программ для записи экрана с открытым исходным кодом для Windows, Mac и Linux Таким образом, в этой ситуации устройства записи экрана становятся довольно требовательными.
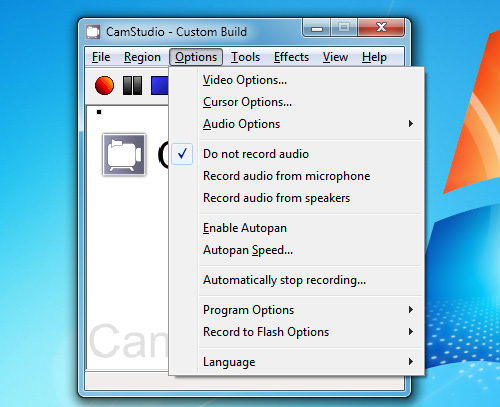
Несмотря на то, что на рынке представлено множество устройств для записи экрана, пользователям сложно выбрать одно из них, поскольку они имеют разные функции и преимущества. Здесь мы представим десять самых популярных программ для записи экрана для Windows. Надеюсь, после прочтения вы научитесь выбирать наиболее подходящий. Попроб.0186
Часть 1. [Рекомендуется]: DemoCreator — запись экрана и редактирование видео в одном месте
Программное обеспечение для записи экрана DemoCreator — это программа «два в одном», позволяющая записывать экраны и редактировать записанные клипы в одном месте.
Функция записи экрана абсолютно бесплатна, что позволяет вам одновременно записывать с экрана и веб-камеры. Это, пожалуй, лучший инструмент для записи динамичных игр со скоростью до 120 кадров в секунду.
Помимо всего этого, это также отличный видеоредактор, позволяющий выполнять все виды базового редактирования видео, настраивать эффекты курсора и добавлять аннотации (текст, выноски, эффекты и т. д.)
д.)
- Запись экрана рабочего стола И веб-камера одновременно
- Запись компьютерного аудио и голоса поверх
- Великолепные аннотации, эффекты курсора и функции редактирования
- Основные функции редактирования, такие как разделение, вырезание, удаление, а также мощные функции, включая изменение скорости, режимы наложения и различные видеоэффекты
- Несколько вариантов экспорта: экспорт в различные форматы или загрузка напрямую на платформы социальных сетей
Чтобы узнать, почему мы рекомендуем программное обеспечение для записи экрана Filmora, посмотрите нашу сравнительную таблицу ниже
10 лучших инструментов для захвата экрана с открытым исходным кодом
| Название продукта | Аудио | OpenGL | Direct3D | Редактирование | Выход | ОС |
|---|---|---|---|---|---|---|
| Фильмора | Да | Да | № | Да | MP4, MOV, GIF, MP3 | Windows и Mac |
| ShareX | Да | № | № | № | AVI, MP4, GIF | Вин |
| Захват Фокса | Да | № | Motion JPEG или Xvid в AVI | Вин | ||
| КамСтудио | Да | Да | AVI, SWF | Вин | ||
| VirtualDub | Да | Да | АВИ | Вин | ||
| Фризер | Да | № | Огг | Win/Mac/Linux | ||
| Студия ОБС | Да | Да | Да | № | Форматы, поддерживаемые libavformat | Win/Mac/Linux |
| СимплескринРекордер | Да | Да | № | Форматы, поддерживаемые libavformat | Линукс | |
| Казам | Да | № | Формат видео VP8/WebM | Линукс | ||
| Запись моего рабочего стола | Да | № | Теора в Огг | Линукс | ||
| XVidCap | Да | № | MPEG, формат библиотеки FFMPEG | Линукс |
Аудио: Если программа поддерживает запись аудиокомментариев к видео
OpenGL: Поддерживает запись из игр или программного обеспечения, использующего OpenGL для рендеринга цифрового изображения
DirectX: Поддерживает запись из игр или программного обеспечения, использующего Direct3D для рендеринга цифрового изображения
Редактирование: Поддерживает редактирование записанного видео , такие как обрезка, обрезка или разделение и т. д.
д.
1. ShareX: Windows
Это программное обеспечение хорошо известно своей быстрой функцией записи экрана с неограниченными функциями, к которым пользователи могут легко получить доступ на своих портативных устройствах. Вы можете инициировать запись экрана с различными настройками, чтобы получить индивидуальные результаты, а инструменты захвата позволяют пользователям легко устанавливать элементы управления эффектами, рисунками и областями.
Особенности:
- Позволяет вести полноэкранную запись.
- Обладает функцией автоматического захвата для записи экрана.
- Состоит из множества передовых инструментов захвата области.
- Здесь пользователи могут воспользоваться несколькими способами прямой загрузки файлов.
Узнайте больше о Sharex >>
2. Capture Fox: Firefox Add для Windows
Многие профессионалы любят использовать этот инструмент для записи движений экрана вместе с внешним голосовым управлением, так что образовательные видео, а также учебные пособия и электронные -уроки, могут быть созданы.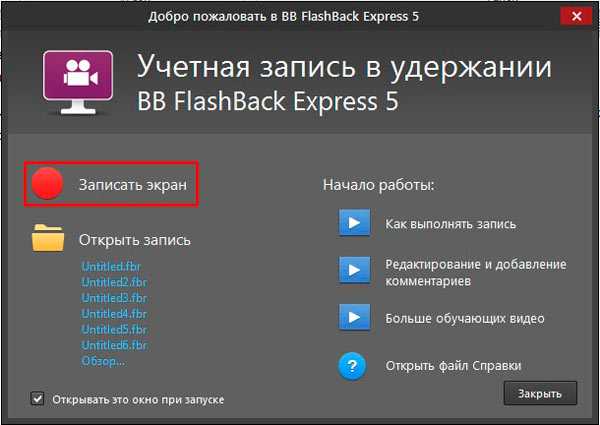 Вам нужно установить несколько надстроек, чтобы сделать это программное обеспечение совместимым с вашим устройством, а затем оно сможет записывать для вас видео с высоким разрешением.
Вам нужно установить несколько надстроек, чтобы сделать это программное обеспечение совместимым с вашим устройством, а затем оно сможет записывать для вас видео с высоким разрешением.
Особенности:
- Надстройки можно легко установить с помощью нескольких основных настроек.
- Расширенные функции позволяют пользователям получать наилучшие результаты от приложения.
- Гораздо удобнее в использовании.
Узнайте больше о Capture Fox >>
3. Cam Studio: Windows
CamStudio может записывать для вас все звуковые действия, а также движения экрана с высоким разрешением. Он признан стандартным инструментом в отрасли благодаря своим невероятным функциям, с помощью которых можно легко создавать флэш-видео с пропускной способностью.
Особенности:
- Пользователи могут персонализировать свои видео, представляя функцию «картинка в картинке» на рабочем столе.
- Конечные результаты высокого качества со сглаженными субтитрами, доступными для записи экрана.

Узнайте больше о Camstudio >>
4. VirtualDub: Windows
Это передовое программное средство для обработки и захвата видео, совместимое с 64-разрядными и 32-разрядными устройствами с ОС Windows. Вы будете рады воспользоваться его возможностями пакетной обработки, которые можно распространить даже на сторонние видео.
Особенности:
- Эта программа оптимизирует самые быстрые линейные операции с видео.
- Он в основном используется для файлов AVI, хотя он также может обрабатывать файлы MPEG-1 и изображения BMP.
5. Freeseer: Windows, Mac и Linux
Это бесплатное кроссплатформенное приложение с открытым исходным кодом для начинающих и профессионалов, которое может легко захватывать все потоки рабочего стола. Это программное обеспечение обычно используется для записи настольных презентаций во время конференций, учебных занятий и лекций.
Особенности:
- Это бесплатное кроссплатформенное приложение с открытым исходным кодом для начинающих и профессионалов, которое может так легко захватывать все потоки рабочего стола.
 Это программное обеспечение обычно используется для записи настольных презентаций во время конференций, учебных занятий и лекций.
Это программное обеспечение обычно используется для записи настольных презентаций во время конференций, учебных занятий и лекций. - Пользователи предпочитают это программное обеспечение из-за его рентабельности, а также простоты.
- Одно из лучших решений для значимой документации во всем мире.
6. OBS Studio: Windows, Mac и Linux
Это бесплатный видеомагнитофон с открытым исходным кодом, который очень предпочтителен для прямой трансляции, а также для записи видео. Это программное обеспечение совместимо с платформами Linux, Mac и Windows.
Особенности:
- Обеспечивает высокое качество видео с пользовательскими переходами.
- Пользователи могут воспользоваться расширенными фильтрами, инструментами цветокоррекции и маскирования изображений.
- Более мощные и простые в настройке параметры.
- Пользователи могут установить как темную, так и светлую тему для этой платформы.

- Он имеет продвинутый звуковой микшер, а также возможности подавления шума.
Подробнее об OBS Studio>>
7. SimpleScreen Recorder: Linux
Это программа на базе Linux для игр и записи программ. Пользовательский интерфейс разработан так, чтобы казаться очень простым и привлекательным для начинающих, и имеет множество дополнительных функций.
Особенности:
- Поставляется с графическим интерфейсом пользователя.
- Разрешает прямую трансляцию.
- Пользователи могут проверять предварительный просмотр видео и приостанавливать или возобновлять его по мере необходимости.
- Настраиваемые параметры.
8. Kazam ScreenCaster: Linux
Этот программный инструмент предоставляет простой в использовании и хорошо продуманный пользовательский интерфейс, который может легко захватывать все скриншоты, а также скринкасты. Пользователи могут использовать его расширенную функцию для записи видео на рабочем столе с несколькими аудиопотоками.
Особенности:
- Это простая и эффективная пользовательская платформа.
- Запускайте видео так плавно.
- Это программное обеспечение поставляется с клавишами быстрого доступа для паузы, запуска и завершения.
9. Запись моего рабочего стола: Linux
Вот простая в использовании и эффективная программа для записи видео, которая разделена на две основные части: одна — активная командная строка, которую можно использовать как для кодирования, так и для захвата тогда как второй — это его расширенный интерфейс, который упрощает использование.
Особенности:
- Может записывать видео с чистым аудиовходом.
- Этот инструмент отлично справляется со всеми основными задачами.
10. XVidCap
Это популярный коммерческий инструмент, который может поддерживать видео в формате MPEG и отлично выполняет свою работу по записи. Вы можете легко найти в Интернете множество обучающих видеороликов о том, как использовать это программное обеспечение.
Вы можете легко найти в Интернете множество обучающих видеороликов о том, как использовать это программное обеспечение.
Характеристики:
- Он имеет функцию онлайн-кодирования.
- Видеофайлы доступны с улучшенной четкостью.
В целом, несмотря на то, что Filmora Scrn — это программа для записи экрана с функциями редактирования видео, но если вы хотите добавить несколько классных игровых эффектов, загруженных из магазина эффектов, мы рекомендуем вам попробовать видеоредактор Wondershare Filmora. Filmora — это видеоредактор, разработанный для всех создателей, независимо от того, хотите ли вы создавать видео с геймплеем, видео для блога о путешествиях или видео о красоте. Скачайте Filmora прямо сейчас и дайте волю своему воображению.
Лучший рекордер для веб-камеры
Записывайте настраиваемые экраны со звуком и редактируйте их на разных дорожках.
Снимайте игровые видеоролики, учебные пособия и презентации, а затем редактируйте их с помощью одного инструмента.

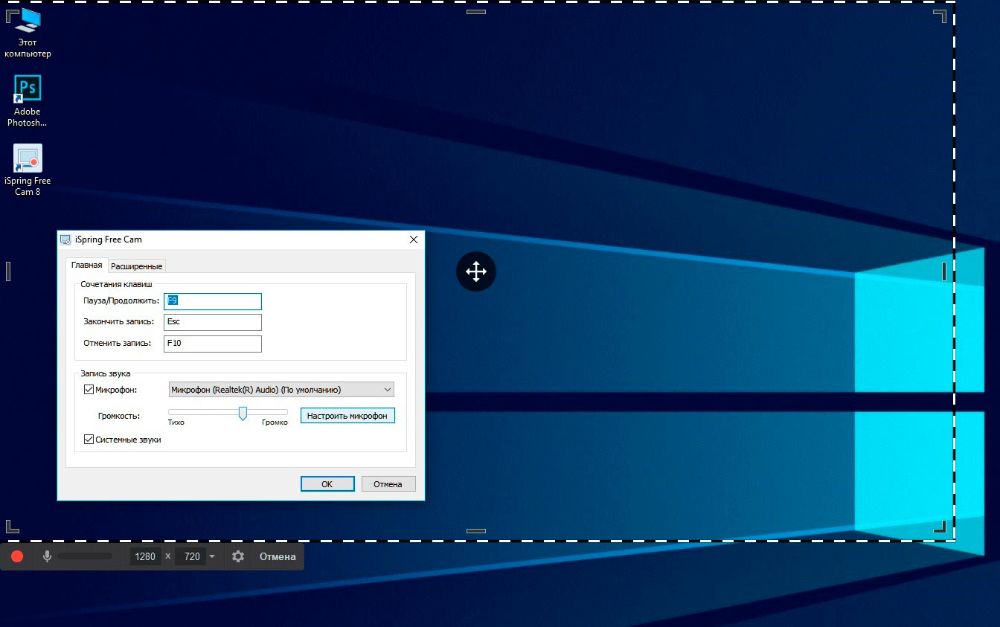
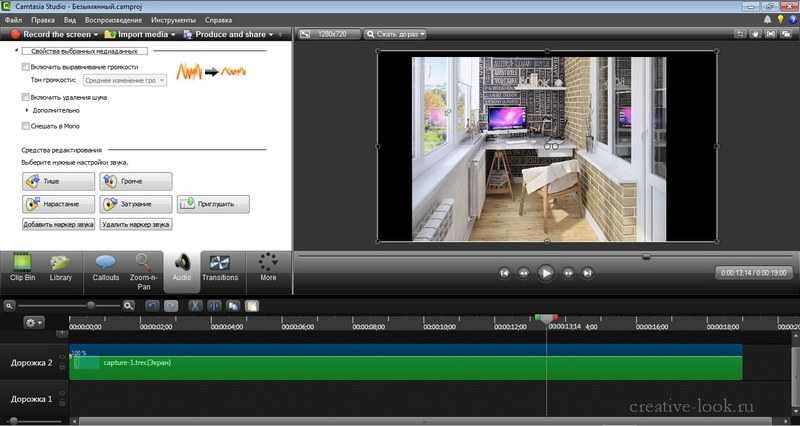 Это программное обеспечение обычно используется для записи настольных презентаций во время конференций, учебных занятий и лекций.
Это программное обеспечение обычно используется для записи настольных презентаций во время конференций, учебных занятий и лекций.