Программа для записи игры видео: Лучшие программы для записи игр
Содержание
Лучшее программное обеспечение для записи экрана и игр на ПК в разрешении HD
Программа для записи игр ACTION!
Лучшая программа для записи игр в системе Windows
Запись игр
Программа Action! может записывать игры в потрясающем качестве 4K UHD с разрешением до 3840 × 2160 без ограничений по времени.
Режим записи с устройств позволяет захватывать видео с игровых консолей, таких как Xbox и PlayStation. Программа поддерживает карты захвата Elgato, Avermedia и Hauppauge.
Трансляция
Программа Action! позволяет вести интерактивные трансляции игр на сервисы YouTube, Facebook, Twitch, Smashcast, Ustream и другие.
Программа Action! — это самое простое в использовании ПО интерактивной трансляции для игроков, которое позволяет транслировать игры в разрешении UHD с минимальным использованием процессора.
Функции снимков экрана
Программа Action! может делать снимки экрана компьютера в высоком качестве и сохранять их в форматах BMP, JPG и PNG.
Улучшенная панель индикации Action!
Панель индикации Action! отображает свободное место на диске, счетчик зрителей, FPS (число кадров в секунду), уровень громкости микрофона, продолжительность записей и предпросмотр веб-камеры (если он включен). Также она отслеживает температуру процессора и видеокарты.
Кодирование видео
Программа для записи экрана Action! использует самые эффективные технологии кодирования видео (H.265/HEVC, H.264/AVC и FICV — «быстрое сжатие независимых кадров видео» — собственный кодек компании Mirillis).
Расширяемый интерфейс
В расширяемом интерфейсе Action! можно увидеть и другие полезные функции — образцовый порядок повсюду
Диспетчер учетных записей
Постоянный вход во все популярные сервисы интерактивной трансляции и быстрое переключение между сеансами делают программу Action! одним из самых удобных ПК-решений для записи экрана, имеющихся на рынке
Низкое потребление ресурсов ПК
Вам не придется модернизировать компьютер.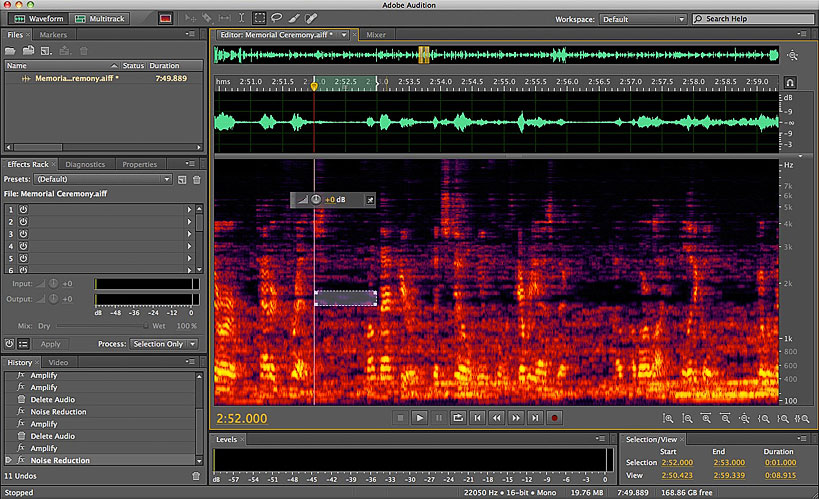 Программа Action! позволяет записывать и транслировать качественные видео в реальном времени даже на недорогих ПК и ноутбуках
Программа Action! позволяет записывать и транслировать качественные видео в реальном времени даже на недорогих ПК и ноутбуках
Скачайте и попробуйте лучшее ПО для записи игр!
Лучшая система наложения слоев
Программа Action! 3.0 обеспечивает профессиональную поддержку Streamlabs и других сервисов наложения для интерактивной трансляции. Возможность использовать панель рисования и наложение дополнительных изображений во время интерактивной трансляции делают программу Action! отличным инструментом для проведения вебинаров.
- Свободное перемещение и изменение размера веб-камеры и наложенных изображений
- Шесть модульных наложений по URL-адресам: чат Twitch, Alertbox, счетчик зрителей и т. д.
- Использование зеленого экрана для веб-камеры и удаление фона по технологии Intel
- Панель рисования на экране в реальном времени
- Динамический просмотр составного видео
- Отслеживание состояния записи и компьютера (незаписываемая область)
Поддерживаемые источники наложения:
Функции ACTION
Запись экрана Запись экрана с четкой картинкой в разрешении 4K UHD и с низким использованием процессора.
Интерактивная трансляция Трансляция рабочего стола на различные сервисы потоковых трансляций, такие как Facebook и YouTube, без задержек.
Запись аудио Запись аудиокомментариев и сохранение их в отдельные звуковые дорожки или файлы.
Устройства захвата USB/HDMI Захват экрана с таких устройств, как консоли, телевизоры, смартфоны и т. п.
Поддержка наложения Использование Streamlabs и других виджетов, шести модулей наложения графики по URL-адресу, веб-камеры и собственного логотипа.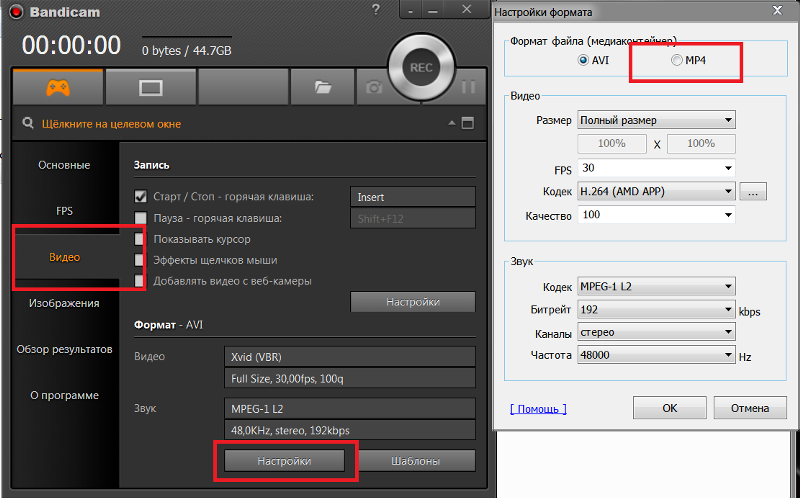
Хроматический ключ Добавление веб-камеры с использованием ХРОМАТИЧЕСКОГО КЛЮЧА и АЛЬФА-МАСКИ позволяет удалить или изменить фон во время записи экрана или интерактивной трансляции.
Панель рисования Пополните свой арсенал для вебинаров и видеоруководств инструментами «Текст», «Цвета», «Фигуры», «Выделение» и другими.
Тестирование Проверка производительности ПК с сохранением результатов.
Снимки экрана программы Action 3.0
Проверка производительности в играх с помощью продвинутого инструмента тестирования
Функция тестирования в программе Action позволяет замерить частоту кадров в игре и сравнить ее с другими протестированными играми.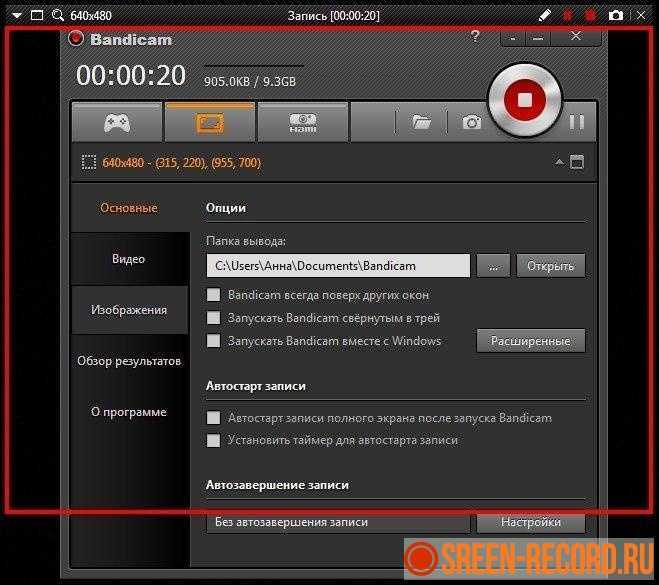 После этого можно настроить графику в игре, чтобы достичь нужной частоты кадров.
После этого можно настроить графику в игре, чтобы достичь нужной частоты кадров.
Сохранение результатов тестирования В программе Action! можно протестировать игру и сохранить полученные результаты или сразу сравнить их с другими играми.
Удобный формат результатов Результаты тестирования игры сохраняются в формате HTML в виде удобной для чтения гистограммы.
Протестируйте свой ПК!
СКАЧАТЬ БЕСПЛАТНОЕ ПО
Пример отчета о тестировании
Нравится?
СКАЧАТЬ БЕСПЛАТНОЕ ПО
Цены на лицензии Action 3.
 0
0
- Период лицензии
Период лицензии
Программу для записи игр Action! можно использовать в течение 30 дней бесплатно. Домашняя и коммерческая версии по времени не ограничены.
- Водяной знак Action! добавлен к видеозаписям
Водяной знак Action! добавлен к видеозаписям
На видео, записанное в пробной версией ПО, будет помещен водяной знак — посередине верхней части записанного экрана.
- Панель рисования на экране
Панель рисования на экране
Организуйте потрясающие вебинары, видеопрезентации и интерактивные трансляции с помощью панели рисования в реальном времени.
 Добавляйте текст, цветное выделение, фигуры или просто рисуйте на экране.
Добавляйте текст, цветное выделение, фигуры или просто рисуйте на экране. - Поддержка шести модулей наложения графики по URL-адресу
Поддержка шести модулей наложения графики по URL-адресу
Добавляйте настраиваемые модульные URL-адреса в интерактивную трансляцию (максимум — шесть). Изменяйте размер виджетов и перемещайте их так, как нужно.
- Библиотека записанных видео
Библиотека записанных видео
Храните видеофайлы в библиотеке видео.
 Сохраняйте записи в правильных папках — это облегчит и ускорит последующую работу с видео.
Сохраняйте записи в правильных папках — это облегчит и ускорит последующую работу с видео. - Запись в отдельные звуковые дорожки и файлы
Запись в отдельные звуковые дорожки и файлы
Записывайте микрофон и системные звуки в отдельные звуковые дорожки или смешивайте их. Добавьте еще одно аудиоустройство и сохраните звук с него в отдельный файл.
- Автоматические обновления
Автоматические обновления
Добавляйте настраиваемые модульные наложения по URL-адресам в видеозаписи и интерактивные трансляции (максимум — шесть).
 Изменяйте размер виджетов и перемещайте их так, как нужно.
Изменяйте размер виджетов и перемещайте их так, как нужно. - Панель рисования на экране игры
Панель рисования на экране игры
Переключившись в оконный режим или в полноэкранный режим без полей, можно использовать панель рисования на экране игры, которая позволяет добавлять текст, цвета, фигуры, выделение, штампы и просто нарисовать что-нибудь.
- Контроль температуры процессора и видеокарты
Контроль температуры процессора и видеокарты
Отслеживание температуры видеокарты и процессора позволит контролировать производительность ПК во время записи экрана и интерактивной трансляции.

- Динамический просмотр составного видео
Динамический просмотр составного видео
Прежде чем жать кнопку записи — проверьте, как будет выглядеть видео. Вносите изменения в реальном времени и быстро добивайтесь нужного результата — чтобы впечатлить зрителей профессиональной картинкой.
- Запись в отдельные звуковые дорожки и файлы
Запись в отдельные звуковые дорожки и файлы
Записывайте микрофон и системные звуки в отдельные звуковые дорожки или смешивайте их. Добавьте еще одно аудиоустройство и сохраните звук с него в отдельный файл.

- Кадрирование камеры
Кадрирование камеры
Настраивайте предпросмотр камеры: кадрируйте, изменяйте размер и положение изображения веб-камеры на экране
- «Временной сдвиг»
«Временной сдвиг»
Мгновенное сохранение лучших действий игры в файл с помощью одной из горячих клавиш! С функцией Time-Shift Вы не потеряете никаких захватывающих моментов игры!
- Режим записи с игровой консоли в разрешении до 4K
Режим записи с игровой консоли в разрешении до 4K
Теперь можно записывать игры на консолях PlayStation и Xbox с разрешением вплоть до 4K.
 Записывайте свои видео с игровых консолей, сохраняйте их и делитесь ими на платформах YouTube, Facebook и Twitch.
Записывайте свои видео с игровых консолей, сохраняйте их и делитесь ими на платформах YouTube, Facebook и Twitch. - Продвинутое тестирование
Продвинутое тестирование
Продвинутый инструмент тестирования производительности. Сформированный html-файл результатов позволяет просмотреть все характеристики производительности ПК на диаграмме.
- Добавление «живых» аудиокомментариев
Добавление «живых» аудиокомментариев
Программа Action! позволяет записывать комментарии с микрофона и получать записи наивысшего качества.

- Бесплатные обновления
Бесплатные обновления
Обновления программы Action! будут бесплатны всегда!
- Добавление собственного логотипа или водяного знака к записям
Добавление собственного логотипа или водяного знака к записям
Добавьте в свои видео индивидуальности с помощью собственного логотипа.
- Быстрый, встроенный загрузчик на YouTube и Facebook
Быстрый встроенный загрузчик для отправки файлов на YouTube и в Facebook:
Action! позволяет быстро и удобно отправлять видео сразу на сервисы YouTube и Facebook.

- Добавление веб-камер к видеозаписям
Добавление веб-камер в видеозаписи.
Не стесняйтесь показать себя миру — добавляйте в свои видео изображение с веб-камеры. А с помощью режима «Зеленый экран» можно удалить фон.
- Бесплатное Android приложение для управления записями
Бесплатное Android приложение для управления записями
Приложение Action! RCU (пульт ДУ) позволяет удаленно отслеживать состояние записи.
- Онлайн трансляции на Twitch.
 tv, YouTube и другие
tv, YouTube и другиеОнлайн трансляции на Twitch.tv, YouTube и другие
Транслируйте игровой процесс непосредственно зрителям — с помощью программы Action! Наслаждайтесь трансляцией высочайшего качества!
- Коммерческое использование
Коммерческое использование
Коммерческая лицензия дает возможность зарабатывать деньги на видео, записанных с помощью Action!
Пробная версия
- 30-дневная пробная версии
Бесплатно
Скачать
Кредитная карта не требуется
Как я делаю видео и гифки для лонгов — Гайды на DTF
На создание статьи вдохновил данный лонг.
3462
просмотров
Для записи видео с экрана вам понадобиться OBS. Программа бесплатна и проста в освоении. Так же он доступен в Steam. Либо, Bandicam. Возможно у вас есть своя программа к которой вы привыкли.
Содержание:
- Запись Видео
- Монтаж в Kdenlive
- Создание GIF в Kdenlive
- Создание GIF в Ezgif
- Добавление надписи на видео в Kdenlive
Запись Видео
OBS
Окно программы
Для начала записи с экрана, в панели Источники выбираем «Захват экрана».
Появится диалоговое окно, где можно:
Создать новый источник — создаст новый источник для захвата
Добавить существующий — создать источник на основе существующего.
«Сделать источник видимым» — источник не будет виден в окне предпросмотра.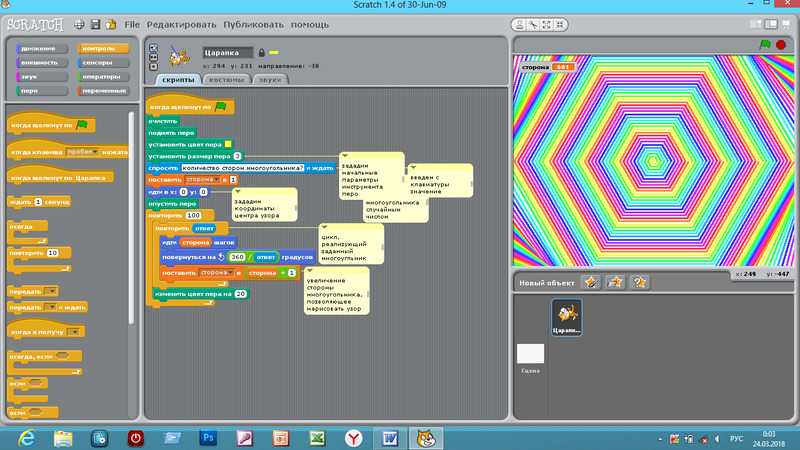
После добавления появится еще одно окно настроек. Здесь можно выбрать метод захвата и монитор (в данном случае) .
Можно комбинировать источники между собой.
Панель «Источник»
Сверху отображаются все источники, которые были добавлены.
- Добавить новый источник
- Удалить выбранный источник
- Вызвать диалоговое окно для настройки источника. Оно появляется при добавлении источника.
- Переместить выбранный источник вверх или вниз
Для записи игры добавляем в источник «Захват игры». Появится окно, где можно выбрать определенное окно или захват любого приложения.
Но у меня был просто черный экран. Я все перепробовал, но в итоге просто сделал «Захват экрана». Возможно из-за двух мониторов, но не суть.
Для записи нужно нажать «Начать запись». Если это неудобно, то в Настройках можно назначить клавиши.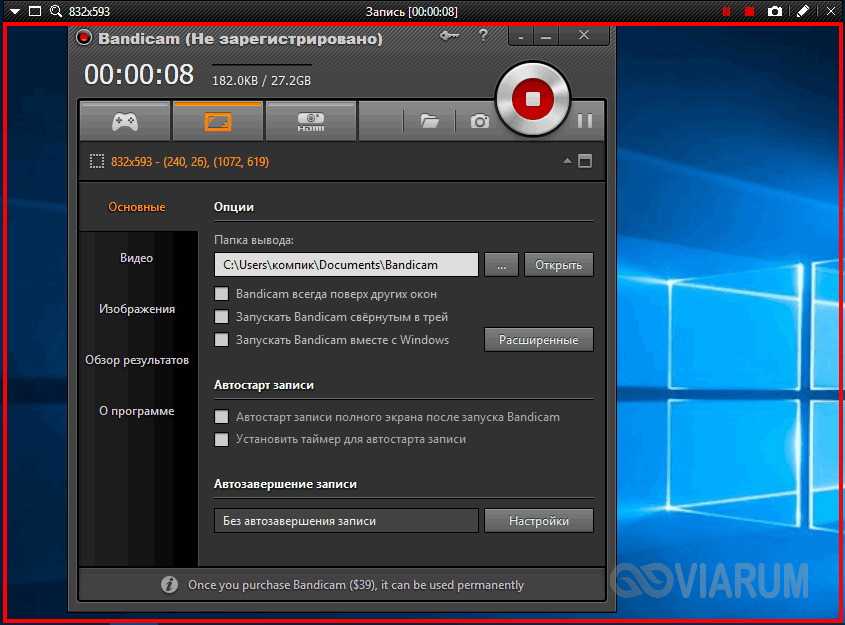
Для показа записи перейдите в меню Файл — Показать запись.
Настройки
Файл — Настройки. У меня настройки стоят вот такие.
Если данная программа по какой-то причине вас не устраивает, то есть Bandicam.
Bandicam
Bandicam — еще одна программа для записи. Программа платная, но кого это останавливало? 🏴☠
Здесь есть три режима: Запись с экрана, запись с устройства и Запись игры. Нас интересует третье.
По умолчанию используются клавиши F11 — для записи видео, а F10 — для создания скриншотов.
Во вкладке основное можно выбрать путь к записанным данным.
Вкладка FPS показывает счетчик FPS. Его можно скрыть клавишей F9.
Настройки Видео по-умолчанию.
Допустим наши футажи готовы, теперь нам нужно нарезать небольшой фрагмент. Для монтажа я использую одну программу — Kdenlive. Программа действительно простая и бесплатная. Программа доступна на всех платформах, что делает ее универсальной.
Монтаж в Kdenlive
Нарезка видео
Закидываем наше видео на дорожку с видео.
Появится диалоговое окно. Можно оставить как есть, нажимаем «Transcode».
Чтобы уменьшить или увеличить масштаб видео, нажимаем Ctrl+Колесико мыши.
Сейчас нужно вырезать фрагмент отрезка. Я заранее посмотрел видео и знаю какой промежуток времени мне нужен.
Для этого увеличиваю масштаб дорожки и двигаю курсор монтажного стола (Это белая вертикальная линия) до начала нужного фрагмента.
Чем ближе масштаб дорожки, тем точнее шаг на таймлайне. При максимальном приближении можно выбирать фрагмент покадрово.
Для резки используем инструмент Резак (Х). Нажимаем на него или используем горячие клавиши. Появится красная линия. Она автоматически примагничевается к монтажному курсору.
Для конечного фрагмента поступаем аналогично.
Теперь у нас есть нужный нам фрагмент, удаляем лишнее клавишей Del или Delete.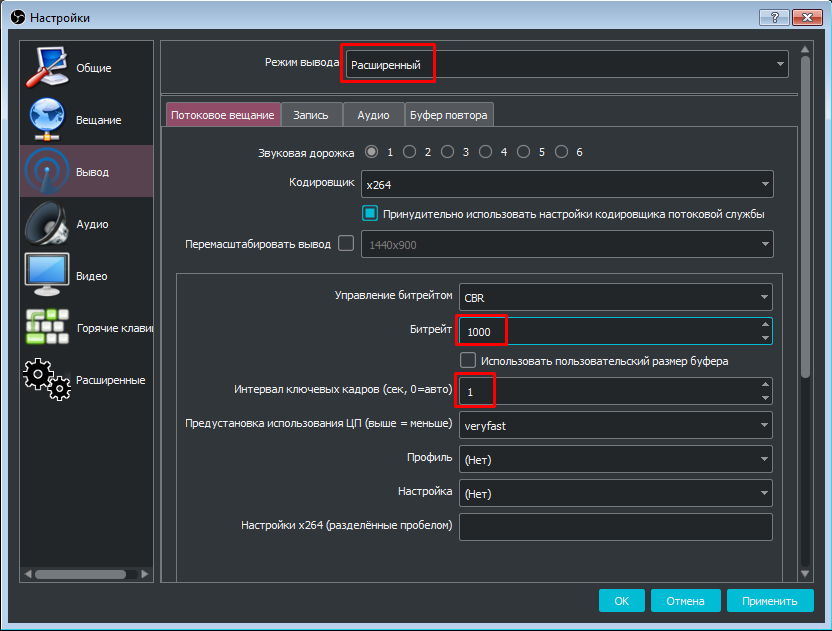
Когда все лишнее удалено, нужно переместить данный фрагмент в начало. Можно мышкой, но лучше нажать ПКМ на монтажном столе и выбрать «Удалить пробел».
Теперь нужно его отрендерить. Если вам не нужен звук, то звуковую дорожку нужно удалить. Для начала нажмтие ПКМ на фрагменте — «Разгруппировать клипы».
Дорожку можно не удалять, а сразу перейти к сборке проекта.
Рендер
Для рендера в видео файл нажимает кнопку Сборка.
Появится диалоговое окно.
Для видео я использую пресет MP4-h364/AAC
Output file — выбираем путь к выходному файлу. Там где будет хранится конечное видео.
Video — можно убрать видео и оставить только звук.
Rescale — изменит размер видео. Например исходный файл в 1920х1080 и можно его уменьшить, например, до 1280х720
Audio — убирать звук с видео
Custom Quality — выбрать качество видео. Я обычно ставлю 100%, если видео больше 100 Мб, то уменьшаю до 75 — 95%.
Full Project — рендерить весь проект.
Select zone — рендерить выделенный фрагмент.
Фрагмент должен быть выделен, либо должны обозначены границы вот этим синим ползунком.
Для рендера нажимаем «Render to File«. Автоматически произойдет переключение на вкладку «Job Queue». Останется только дождаться окончание процесса.
Видео готово, если хотите сделать видео не кликабельным, то уберите аудиодорожку.
Без аудио.
Автовоспроизведение доступно для видео, которое длятся не больше 5 сек с разрешением 1280х720 (максимум). Если разрешение меньше, то длительность ролика можно ставить больше.
Создание GIF в Kdenlive
Возьмем вот это видео.
Произведем монтаж видео и отрендерим.
Выбираем «GIF High Quality», убираем звук и ставим размер 500×281.
Итоговый вариант:
Но согласитесь, как-то не так. Зачем нам черные поля?
Для начала нужно создать проект для вертикального видео.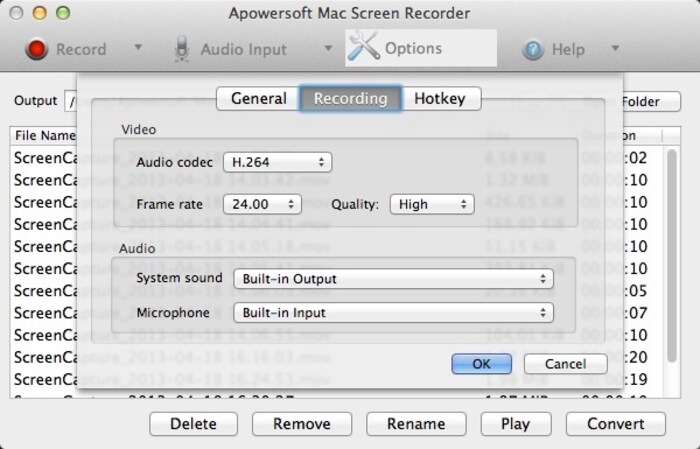
Файл — Создать — Custom -Vertical HD 30 fps
Перекидываем видео на монтажный стол и вырезаем нужный нам фрагмент.
Масштабирование видео
Теперь нам нужно отмасштабировать видео. Для этого перехожим на вкладку Эффекты и находти эффект Трансформация. Перетаскиваем на видео.
У нас появилась возможность масштабировать видео. Все свойства эффектов доступны в правой панели «Стек эффектов/композиций».
Масштаб предпросмотрата также регулируется через Ctrl+Колесико мыши. Можно вручную подогнать масштаб.
Теперь наше видео готово, но перед этим хочу рассказать еще об одном инструменте.
Кадрирование видео
Для этого переходим на вкладку «Эффекты» и находим Трансформация — Кадрирование. Перетаскиваем эффект на видео.
Теперь нажмите на видео и в правой части перейдите на вкладку «Стек эффектов/композиций»
Теперь можно перемещать ползунки попиксельно и тем самым кадрируя видео.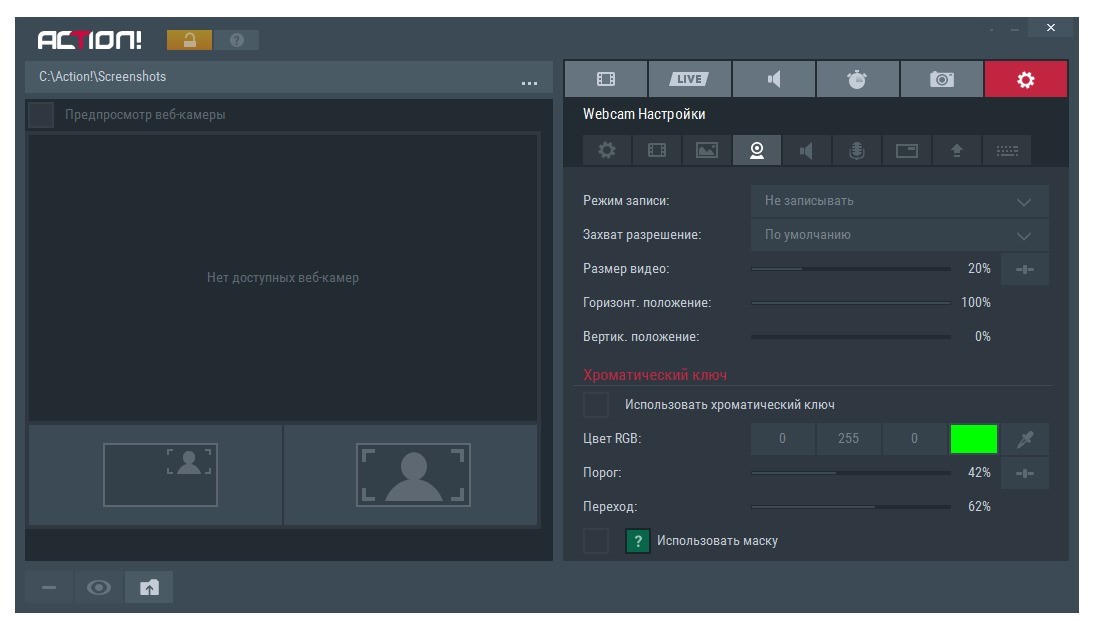
Сборка проекта
Нажимаем на кнопку «Сборка» и обираем проект, как я показывал ранее.
Итоговый результат:
Создание GIF в Ezgif
Но если у вас есть готовое видео и вы хотите превратить его в гифку, то лучше воспользоватся сервисом: ezgif. com
В данном случае я загрузил видео из проекта, но сохранил его в MP4.
Нажимаем «Convert to GIF». Для сохранения — «Save».
Итоговый результат:
Добавление надписи на видео в Kdenlive
В этот раз у меня квадратное видео. Создаем проект под нужный нам размер.
Перекидываем наше видео на Монтажный стол.
Для создания надписи нажимаем ПКМ на «Корзине проекта» и выбираем «Добавить клип титров».
Появится вот такое окно, где мы можешь создать любую надпись. ЛКМ создаст текстовый блок.
Щелкните один раза на пустом поле, чтобы выйти из режима редактирования текста. Теперь текст можно перемещать.
Show background — показывает фон видео.
Остальное, вроде итак понятно.
Для редактирования текста кликните два раза на нем.
Для завершения создания текста нажмите «Create Title».
Теперь у нас есть текст, перетаскиваем его на вторую дорожку.
Теперь перемещаем видео, как нам надо.
Собираем проект, как я писал выше.
[Обновлено] 8 лучших программ для записи игр для Windows
Резюме
Хотите записать свою любимую игру и поделиться ею с другими? Прочтите эту статью и получите 8 лучших программ для записи игр , доступных на рынке, включая платные и бесплатные.
По мере роста уровня жизни людей и развития общества у людей появилось больше свободного времени для отдыха. Интернет-игру можно считать одним из самых популярных стилей развлечения. Если вы любите играть в игры, на вашем компьютере должна быть одна или две любимые игры, такие как популярные LOL — League of Legends, StarCraft, DOTA2 и другие.
Между тем, многие люди любят делиться своим игровым процессом на YouTube, Twitter, Facebook или где-то еще. У людей есть много причин для этого: некоторые люди хотят показать свои победы, некоторые люди хотят поделиться полезными игровыми советами, другие люди хотят сделать игровой видеоурок для размещения на веб-сайтах, чтобы больше людей могли чему-то научиться. видеогид. Вы один из тех, кто хочет записывать собственные игровые видео? Если вы собираетесь записывать геймплей, то вам, вероятно, нужно сначала найти какое-нибудь высококачественное программное обеспечение для записи игр. В этой статье мы рассмотрим некоторые из лучших инструментов, специально разработанных для записи игр на ПК с Windows с лучшим качеством. Взгляните на эти инструменты ниже и надеюсь, что вы сможете найти подходящий.
У людей есть много причин для этого: некоторые люди хотят показать свои победы, некоторые люди хотят поделиться полезными игровыми советами, другие люди хотят сделать игровой видеоурок для размещения на веб-сайтах, чтобы больше людей могли чему-то научиться. видеогид. Вы один из тех, кто хочет записывать собственные игровые видео? Если вы собираетесь записывать геймплей, то вам, вероятно, нужно сначала найти какое-нибудь высококачественное программное обеспечение для записи игр. В этой статье мы рассмотрим некоторые из лучших инструментов, специально разработанных для записи игр на ПК с Windows с лучшим качеством. Взгляните на эти инструменты ниже и надеюсь, что вы сможете найти подходящий.
- Часть 1. 8 лучших программ для записи игр для Windows
- Часть 2. Как записать свои игры в хорошем качестве?
Часть 1. 8 Лучшее программное обеспечение для записи игр для Windows
Лучшее программное обеспечение для записи игр — Aiseesoft Screen Recorder
Aiseesoft Screen Recorder — наша главная рекомендация и, безусловно, лучшее программное обеспечение для записи экрана. Этот игровой рекордер сочетает в себе все преимущества популярного игрового рекордера и избавлен от недостатков программного обеспечения для записи, о котором мы поговорим ниже. Он отлично показывает свои функции на основном интерфейсе и помогает многим геймерам записывать свой игровой процесс. Screen Recorder совместим с Window 7, 8, 10 и хорошо работает, когда вы записываете свою игру. Он также может легко уловить любое движение мыши, а курсор мыши подсвечивает каждый щелчок даже в 3D-играх. Качество аудио и видео достойно вашей оценки. Кроме того, вы можете делать скриншоты сказочных моментов, чтобы быстро делиться ими с друзьями и другими игроками.
Этот игровой рекордер сочетает в себе все преимущества популярного игрового рекордера и избавлен от недостатков программного обеспечения для записи, о котором мы поговорим ниже. Он отлично показывает свои функции на основном интерфейсе и помогает многим геймерам записывать свой игровой процесс. Screen Recorder совместим с Window 7, 8, 10 и хорошо работает, когда вы записываете свою игру. Он также может легко уловить любое движение мыши, а курсор мыши подсвечивает каждый щелчок даже в 3D-играх. Качество аудио и видео достойно вашей оценки. Кроме того, вы можете делать скриншоты сказочных моментов, чтобы быстро делиться ими с друзьями и другими игроками.
Недостатки: Идет функция редактирования. Но если вы хотите записывать только игровой процесс, программного обеспечения для записи вполне достаточно, чтобы удовлетворить ваши требования.
Лучшее программное обеспечение для записи игр — Mirillis Action
Как лучшее программное обеспечение для записи игр, Action! привлекла внимание многих людей за захват великолепной игры с ее удивительными функциями и настройками.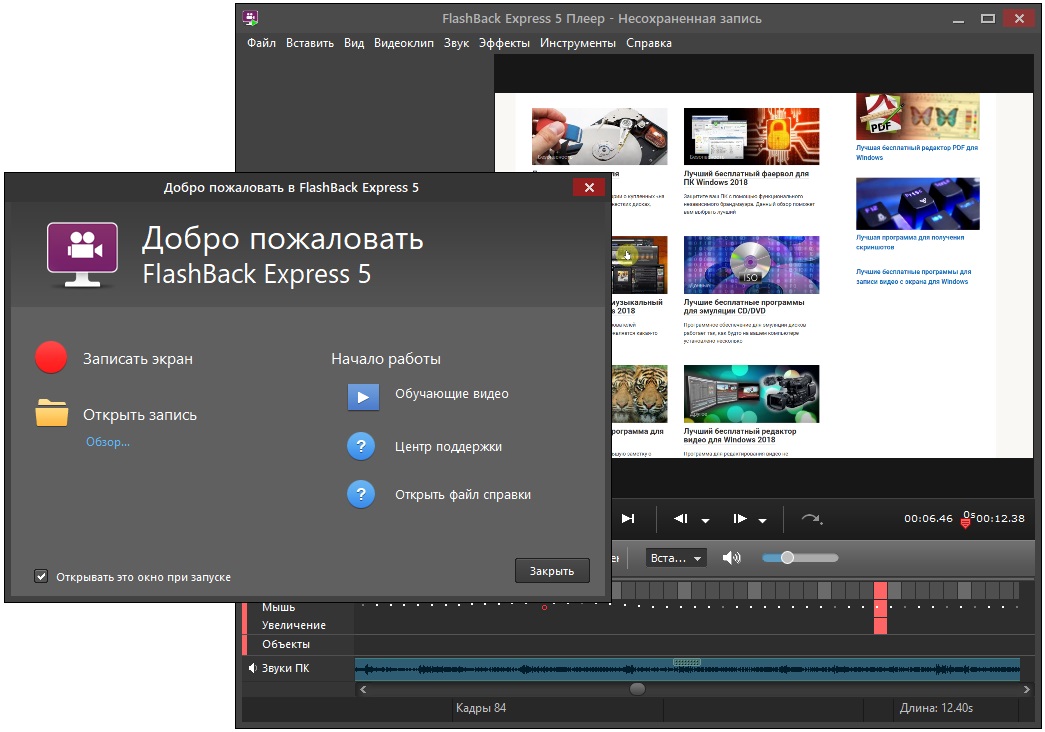 Вы можете создать свое игровое видео с качеством HD или даже с эффектом 4K, если на вашем компьютере достаточно памяти. После записи игры вы также можете легко отредактировать игровое видео.
Вы можете создать свое игровое видео с качеством HD или даже с эффектом 4K, если на вашем компьютере достаточно памяти. После записи игры вы также можете легко отредактировать игровое видео.
Недостатки: Однако на сайте есть негативные отзывы, например, иногда системный звук и микрофон не могут работать одновременно. Если это так, то должно быть жаль геймеров, которые хотят записывать свой игровой процесс. Кроме того, проблема взлома Mirillis Action также расстраивает многих геймеров.
Лучшее программное обеспечение для записи игр — Bandicam
Bandicam — это мощное и лучшее программное обеспечение для записи игр, которое имеет множество дополнительных функций. Он захватывает все на вашем ПК в качестве FHD и позволяет записывать определенную область на ПК. Программное обеспечение имеет возможность захвата игры с высокой степенью сжатия. Записанный файл будет сохранен в формате MP4 и AVI, так что вы сможете напрямую загрузить записанный файл на YouTube, Vimeo.
Недостатки: Bandicam поставляется как в бесплатной, так и в платной версиях. Бесплатная версия обычно поставляется со многими нежелательными панелями инструментов, дает вам всего 10 минут для создания видео и показывает огромное количество предупреждений. Чтобы в полной мере насладиться лучшим программным обеспечением для записи игр, вам лучше приобрести платную версию по относительно высокой цене.
Бесплатная версия обычно поставляется со многими нежелательными панелями инструментов, дает вам всего 10 минут для создания видео и показывает огромное количество предупреждений. Чтобы в полной мере насладиться лучшим программным обеспечением для записи игр, вам лучше приобрести платную версию по относительно высокой цене.
Лучшее программное обеспечение для записи игр — D3DGear
D3DGear — лучшее и в то же время самое простое программное обеспечение для записи игр, которое я когда-либо видел. Никаких специальных настроек делать не нужно. Он очень легкий и не занимает много места на вашем компьютере. Кроме того, он имеет встроенную систему сжатия, которая может автоматически сжимать записанное игровое видео.
Недостатки: Качество записанного видео не такое хорошее, как у вас. Что касается встроенной системы сжатия, вы можете сохранить записанный игровой процесс с небольшим объемом памяти, но качество видео едва ли удовлетворительное. Кроме того, вы не можете записывать видео со скоростью более 60 кадров в секунду.
Лучшее программное обеспечение для записи игр — Dxtory
Dxtory — еще один лучший инструмент для записи игр в этом списке, который предлагает множество функций, но при этом очень легкий в системе. Интерфейс чрезвычайно прост и позволяет очень легко разобраться во всех настройках и настроить их. Он записывает видео без потерь в самом высоком качестве, чтобы гарантировать, что вы получите лучшее видео (хотя и огромного размера). Предлагается множество настроек для индивидуальной настройки вашей игры, таких как опыт записи Clash Royale. В настройках видео вы можете указать кодек видео, количество кадров в секунду от 10 до 120, источники, размер и формат. Настройки звука также достаточно надежны, позволяя записывать два звука одновременно.
Недостатки: Dxtory не имеет самого дружественного пользовательского интерфейса. Любителям может потребоваться некоторое время, чтобы полностью понять это лучшее программное обеспечение для записи игр и правильно его использовать.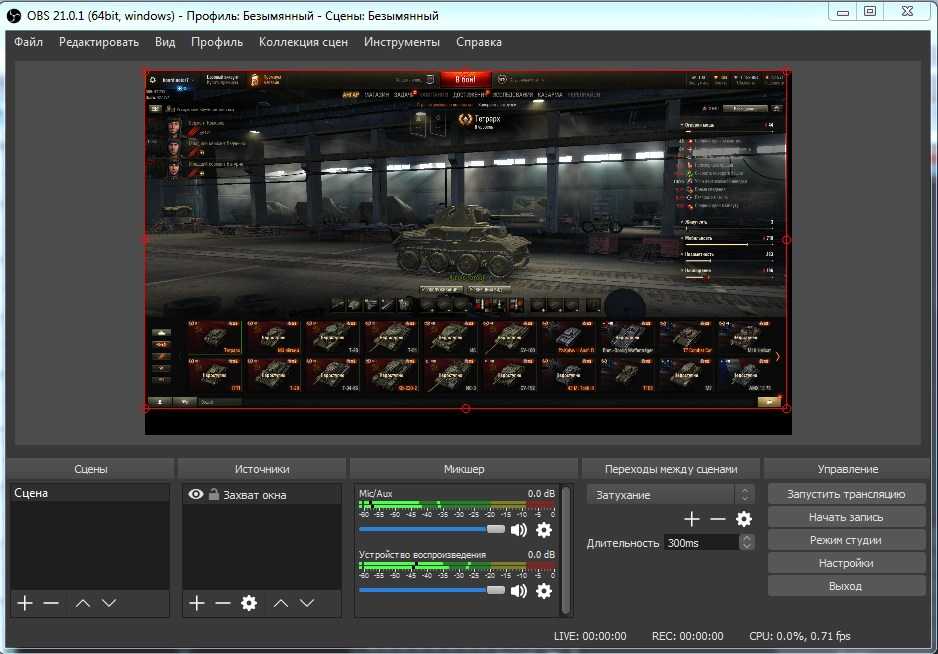
Лучшее программное обеспечение для записи игр — XSplit Gamecaster
XSplit Gamecaster в основном используется для потоковой передачи игр на Twitch, но его также можно считать лучшим программным обеспечением для записи игр. Этот игровой рекордер имеет встроенный видеоредактор, поэтому вы можете вносить изменения в свое видео, прежде чем делиться им в социальных сетях. Примерно за 9 долларовв месяц вы будете получать дополнительные функции, такие как настраиваемый водяной знак, аннотации к видео, режим «картинка в картинке» и так далее.
Недостатки: Качество записанных видео довольно хорошее, но не намного лучше, чем у других программ для записи игр. Более того, поскольку она предлагает больше функций, помимо записи игр, вы можете уделять меньше внимания записи в этой программе.
Лучшее программное обеспечение для записи игр — Open Broadcasting Software
Open Broadcasting Software, также называемая OBS, является бесплатным программным обеспечением для записи игр с открытым исходным кодом, оно выигрывает множество загрузок.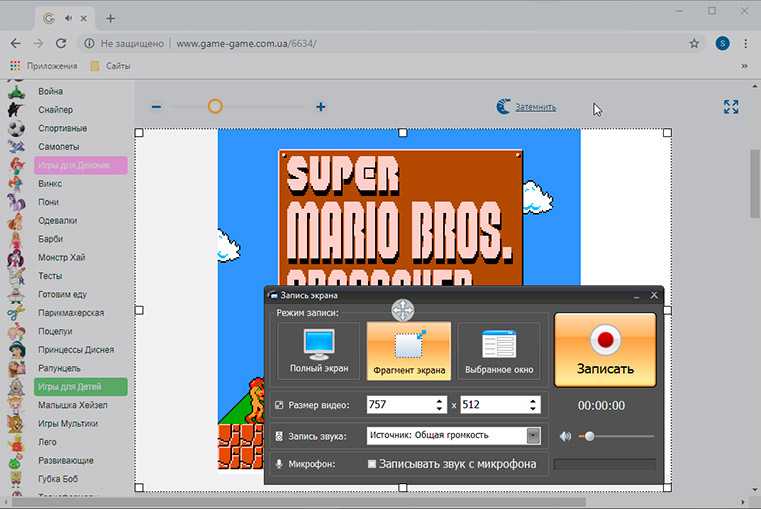 Этот игровой рекордер имеет простой интерфейс и возможности настройки. Все функции и информация отображаются в основном интерфейсе. Вам не нужно делать никаких изменений, просто нажмите и начните запись.
Этот игровой рекордер имеет простой интерфейс и возможности настройки. Все функции и информация отображаются в основном интерфейсе. Вам не нужно делать никаких изменений, просто нажмите и начните запись.
Недостатки: Положение курсора мыши не всегда правильное, а записанное игровое видео не плавное, даже если вы выбираете 30 кадров в секунду. Но мы должны признать, что как лучшее бесплатное программное обеспечение для записи игр, OBS действительно проделал хорошую работу.
Лучшее программное обеспечение для записи игр — PlayClaw
PlayClaw обладает высокой производительностью при записи вашей игры. Многим геймерам нравится загружать это лучшее программное обеспечение для записи игр и использовать его для записи своих игр. Он владеет множеством аудиоисточников и не ограничивает количество кадров в секунду.
Недостатки: Это программное обеспечение предназначено для записи видеоигр. Он может только помочь вам записывать ваши игры и не может записывать веб-браузеры.
Часть 2. Как качественно записать свою игру?
Шаг 1 После загрузки этого программного обеспечения на компьютер с ОС Windows его необходимо сначала запустить.
Шаг 2 Перед записью игры необходимо настроить звук и область записи. Поскольку вы собираетесь записывать игру, вы должны установить область видео как полноэкранную или настроить область записи самостоятельно.
Что касается звука, если вы хотите сохранить и системный звук, и микрофон, вы должны установить галочки, щелкнув значки звука отдельно. Кроме того, это программное обеспечение также предлагает вам больше способов оптимизировать аудиозапись для игр, удаляя звуковые шумы, улучшая микрофон и т. д.
Шаг 3 Нажмите REC , чтобы записать игру.
Вы можете узнать шаги из видео ниже:
Что вы думаете об этом посте?
- 1
- 2
- 3
- 4
- 5
Отлично
Рейтинг: 4,8 / 5 (на основе 205 оценок)
11 декабря 2020 г.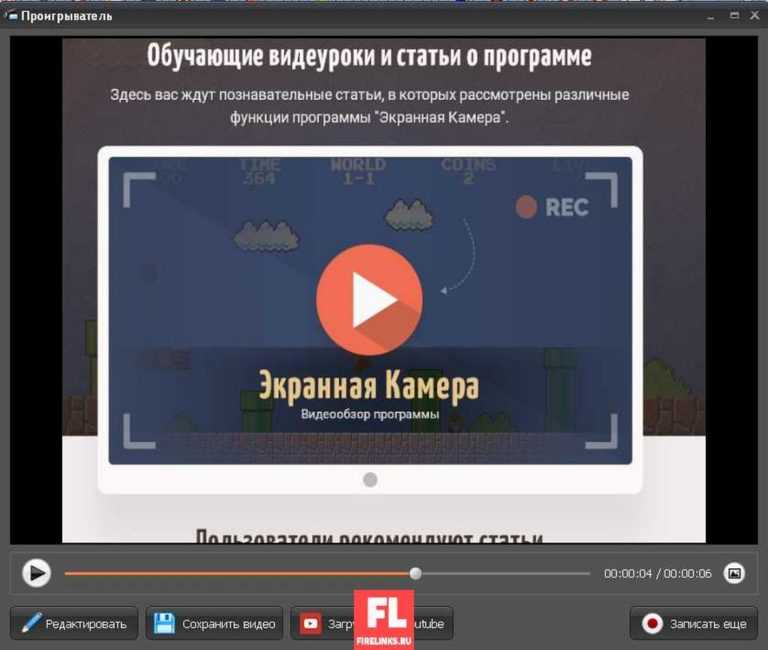 09:46 / Обновлено Дженни Райан для записи видео с появлением бума киберспортивных игр многие пользователи игр хотели бы загружать учебные пособия по играм на YouTube, чтобы делиться ими и набирать популярность. Как они создавали видео высокой четкости? Некоторые из вас также хотят записывать игровой процесс и размещать его в Интернете для просмотра другими игроками. Хотя существует множество программ для записи видео, не все из них подходят для записи обучающих игр. Итак, мы составили исчерпывающий список лучший игровой рекордер для Windows и Mac и обзоры, чтобы вы знали, какой игровой рекордер стоит вашего времени.
09:46 / Обновлено Дженни Райан для записи видео с появлением бума киберспортивных игр многие пользователи игр хотели бы загружать учебные пособия по играм на YouTube, чтобы делиться ими и набирать популярность. Как они создавали видео высокой четкости? Некоторые из вас также хотят записывать игровой процесс и размещать его в Интернете для просмотра другими игроками. Хотя существует множество программ для записи видео, не все из них подходят для записи обучающих игр. Итак, мы составили исчерпывающий список лучший игровой рекордер для Windows и Mac и обзоры, чтобы вы знали, какой игровой рекордер стоит вашего времени.
- Часть 1. 6 лучших игровых рекордеров для Windows
- Часть 2. Три лучших программы для записи игр для Mac
- Часть 3. Часто задаваемые вопросы о лучшем игровом рекордере
Часть 1. 6 лучших игровых рекордеров для Windows
1. Blu-ray Master Screen Recorder
Хотите сохранить игровое время в формате HD? Bluray Master Screen Recorder — это лучшее программное обеспечение для записи игр, рекомендуемое для записи игрового процесса, онлайн-видео, встреч, звонков по Skype, вебинаров и лекций на компьютерах с Windows и Mac.
Записывайте игровые видео со звуком на Windows 10/8/7 и Mac.
Выберите источник звука из системного звука или голоса микрофона.
Добавить прямоугольник, круг, линию, стрелку, цветную краску, текст в запись игрового процесса.
Предустановить задачу записи геймплея и задать формат видео, качество, кодек, частоту кадров.
- 1
- 2
- 3
- 4
- 5
Отлично
Оценка: 4,7 / 5 (57 голосов)
2. OBS Screen Recorder
OBS (Open Broadcaster Software) — это бесплатный игровой рекордер с открытым исходным кодом для записи игр и прямых трансляций. Вы можете быстро и легко начать запись и трансляцию на Windows, Mac или Linux.
Плюсы:
- * Простой и удобный в использовании. Скорость трансляции довольно высокая.
- * Обеспечить множество плагинов для добавления множества пользовательских функций.
- * Вы можете захватывать игры, работающие в полноэкранном режиме.

Минусы:
- * Не поддерживается в Windows XP.
- * Поначалу это может быть сложно, но нужно изучить множество онлайн-уроков.
3. Bandicam
Bandicam — это простая в использовании программа для записи игр для Windows. Вы можете записывать игры, лекции, вебинары, звонки по Skype, видеоуроки и т. д. Он способен записывать высококачественное видео, записывать игровые процессы и внешние устройства, такие как Xbox, смартфон, IPTV и многое другое.
Плюсы:
- * Он предназначен для всех, прост в использовании и имеет дружественный пользовательский интерфейс.
- * Легко создавайте учебные пособия по играм с подсветкой веб-камеры и курсора.
- * Вы можете рисовать и обрисовывать в записи игры или скриншоте в режиме реального времени.
Минусы:
- * Иногда качество звука плохое в первые 5 секунд записи.
- * Водяной знак будет добавлен к вашему видео, если вы используете бесплатную версию.

4. Fraps
Fraps — это утилита для тестирования производительности, захвата экрана и записи игр для Windows. Он работает в фоновом режиме вашего компьютера, не прерывая ваш потрясающий игровой опыт. Используя графические технологии DirectX или OpenGL, Fraps может выполнять пользовательские тесты и измерять частоту кадров между двумя точками.
- * Показывает, сколько кадров в секунду вы получаете в углу экрана.
- * Вы можете экспортировать запись геймплея в высоком разрешении до 7680*4800.
- * Геймплей будет записан в превосходном качестве.
Минусы:
- * Незарегистрированная версия позволяет делать 30-секундные записи с водяными знаками.
- * Записанные кадры игрового процесса имеют тенденцию быть большими по размеру.
5. Dxtory
Dxtory — отличный инструмент для записи игр для приложений DirectX/OpenGL. Новичкам легко в использовании, чтобы выводить высококачественные видео вашего игрового процесса на компьютер с Windows.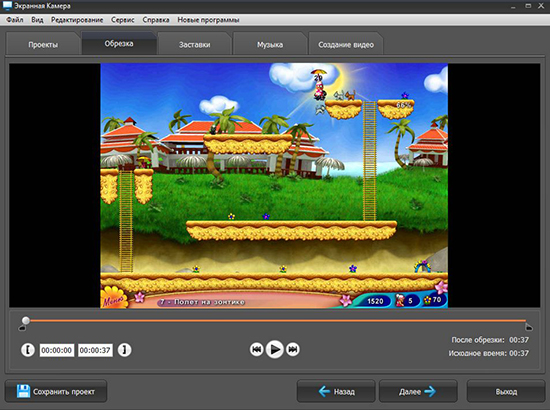 Он предлагает самую обширную коллекцию инструментов редактирования. Он также может записывать звук из нескольких источников и поддерживает сторонние видеокодеки и вещание.
Он предлагает самую обширную коллекцию инструментов редактирования. Он также может записывать звук из нескольких источников и поддерживает сторонние видеокодеки и вещание.
Плюсы:
- * Перед записью приложения DirectX/OpenGL можно выполнить многочисленные настройки.
- * У вас могут быть разные настройки записи для каждой из ваших игр.
- * Настройте снимки экрана с помощью полей, параметров масштабирования и обрезки.
Минусы:
- * В пробной версии есть ограничения, после записи будет добавлен водяной знак.
- * Записанный геймплей не синхронизирован со многими платформами.
6. Действие!
Действие! является самым популярным программным обеспечением для записи экрана и захвата игр. Он позволяет транслировать и записывать игры в реальном времени на компьютере с Windows в качестве видео Super HD. С его помощью вы можете легко записывать и транслировать свой игровой процесс, видео с веб-плеера, записывать музыку, делать скриншоты и т. д.
д.
Плюсы:
- * Поддерживает запись игрового процесса в плавном разрешении 4K Ultra HD с низкой загрузкой процессора.
- * Добавление веб-камеры к записям игрового процесса с помощью дополнительного средства удаления фона.
Минусы:
- * Нельзя регулировать частоту кадров. Высокая частота кадров занимает больше памяти.
- * Запись игрового процесса не может длиться более 10 минут в бесплатной пробной версии.
Часть 2. Три лучших программы для записи игр для Mac
1. QuickTime
QuickTime Player — это не только медиаплеер по умолчанию для macOS, но и лучший игровой рекордер для пользователей Mac, позволяющий записывать свой голос и экран компьютера. Он также предоставляет расширенные функции редактирования видео, такие как поворот, вырезание, разделение, копирование, вставка, удаление и т. д.
Плюсы:
- * Он поддерживает запись, воспроизведение и обмен видео и аудио непосредственно на платформе Mac.

- * Поделитесь записью игры на социальных платформах, таких как YouTube, через AirDrop, по электронной почте или в сообщении.
- * Настройте элементы управления воспроизведением видео, такие как регулировка громкости, быстрая перемотка вперед, перемотка назад, воспроизведение и пауза.
Минусы:
- * QuickTime изначально не поддерживает такие форматы, как Divx, WMV и MKV.
2. ScreenFlow
ScreenFlow — одно из лучших программ для записи и редактирования игр для macOS. Благодаря мощному игровому рекордеру вы можете снимать экран игры в высоком качестве и напрямую делиться видео на YouTube, Facebook, Vimeo, FTP и т. д.
Плюсы:
- * Качество записи игры отличное благодаря высокой частоте кадров, которую вы установили.
- * ScreenFlow работает как легкий видеоредактор, потребляющий мало ресурсов ЦП и ОЗУ.
- * Экспорт или загрузка записи игры напрямую на YouTube, Vimeo и т.
 д.
д.
Минусы:
- * Не хватает функций глубокой настройки для дальнейшего редактирования видео.
3. ScreenFlick
ScreenFlick — это приложение для захвата экрана для macOS, обеспечивающее высочайшее качество захвата экрана и звука. ScreenFlick может записывать игровой процесс на вашем Mac, а также звук игры, ваш собственный голос и командный чат в Skype или Discord.
Плюсы:
- * Поддержка записи игрового процесса в 3D, тренировок, видеочатов, онлайн-видео.
- * Легко просматривайте, обрезайте и экспортируйте запись игры на YouTube, iMovie и Final Cut.
- * Записывайте игровой процесс со скоростью до 60 кадров в секунду и записывайте звук из игры или микрофона.
Минусы:
- * Водяной знак наносится на выходную запись игры в бесплатной пробной версии.
Часть 3. Часто задаваемые вопросы о Best Game Recorder
1.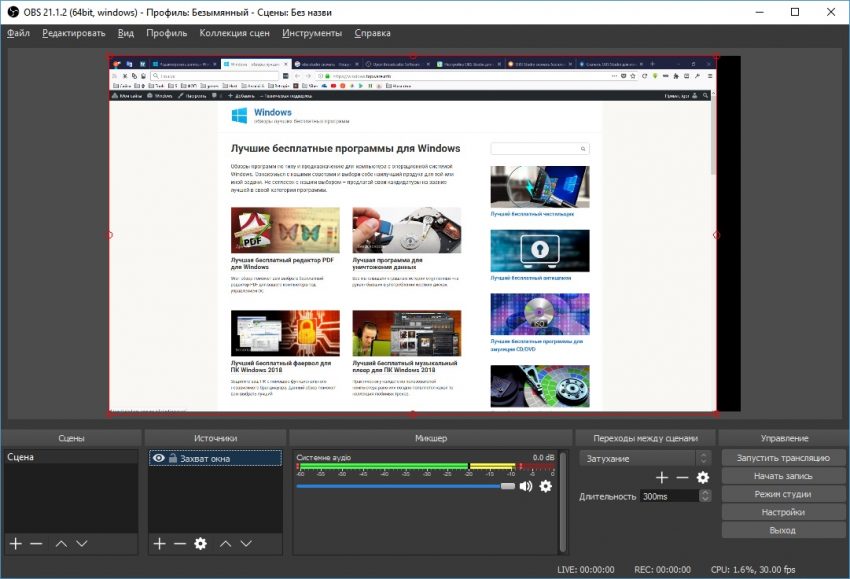 Действительно ли Bandicam бесплатен?
Действительно ли Bandicam бесплатен?
Нет. Bandicam Screen Recorder предлагает бесплатную пробную версию для записи экрана на компьютере. Если вы хотите получить больше преимуществ от Bandicam, вы можете заплатить не менее 39 долларов.
2. Можно ли загружать игровой процесс на YouTube?
Да. Вы можете загружать игровые кадры на YouTube. Но вам не разрешено монетизировать видео.
3. Как долго Bandicam может записывать?
Бесплатная версия Bandicam ограничивает продолжительность записи до 10 минут. Если вы хотите записывать дольше, вы можете приобрести платную версию Bandicam.
Заключение
С лучшим рекордером игр 9 для Windows и Mac вы, должно быть, нашли лучшее программное обеспечение для записи игр для вас. Blu-ray Master Screen Recorder — это профессиональный рекордер экрана, который записывает игровой процесс, видео, музыку, лекции, учебные пособия, вебинары и многое другое.
Подробнее
Как записывать игровой процесс в Windows 10/8/7 без ограничения по времени
Этот пост представляет собой пошаговое руководство по захвату игрового процесса на компьютере с Windows.

 Добавляйте текст, цветное выделение, фигуры или просто рисуйте на экране.
Добавляйте текст, цветное выделение, фигуры или просто рисуйте на экране. Сохраняйте записи в правильных папках — это облегчит и ускорит последующую работу с видео.
Сохраняйте записи в правильных папках — это облегчит и ускорит последующую работу с видео. Изменяйте размер виджетов и перемещайте их так, как нужно.
Изменяйте размер виджетов и перемещайте их так, как нужно.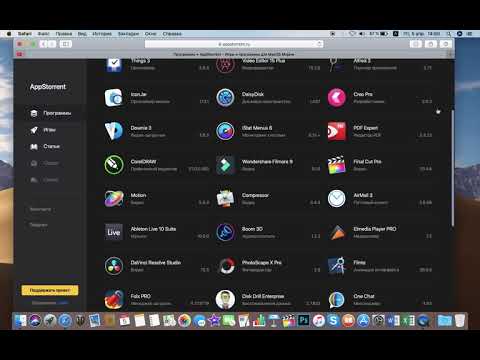
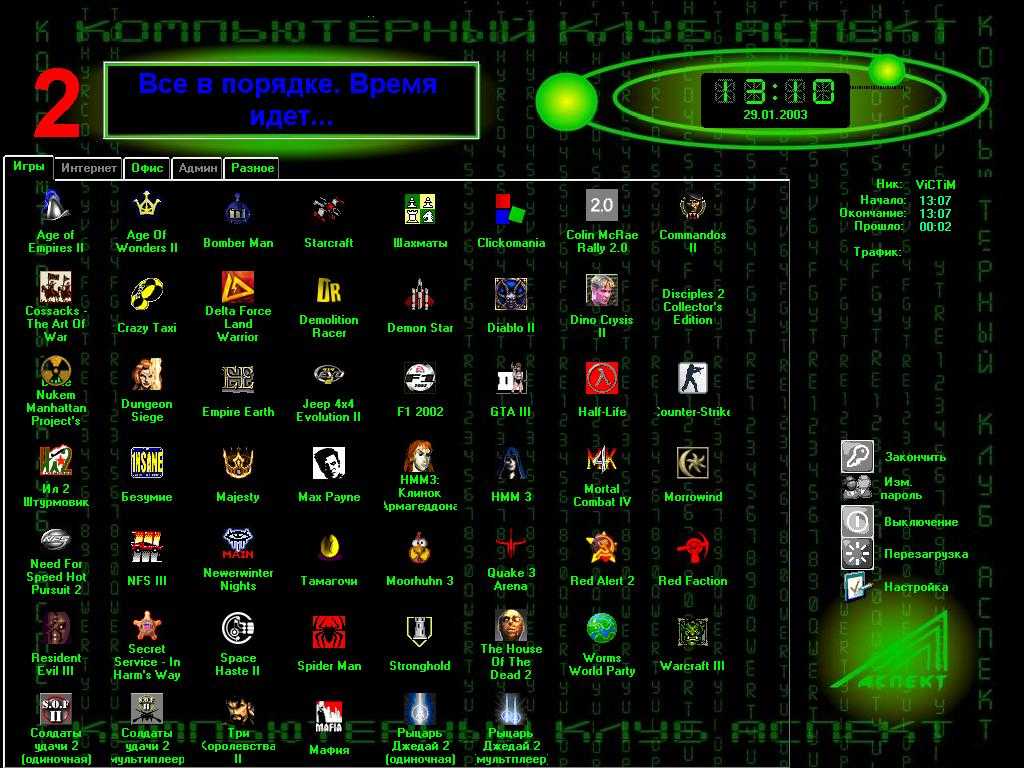
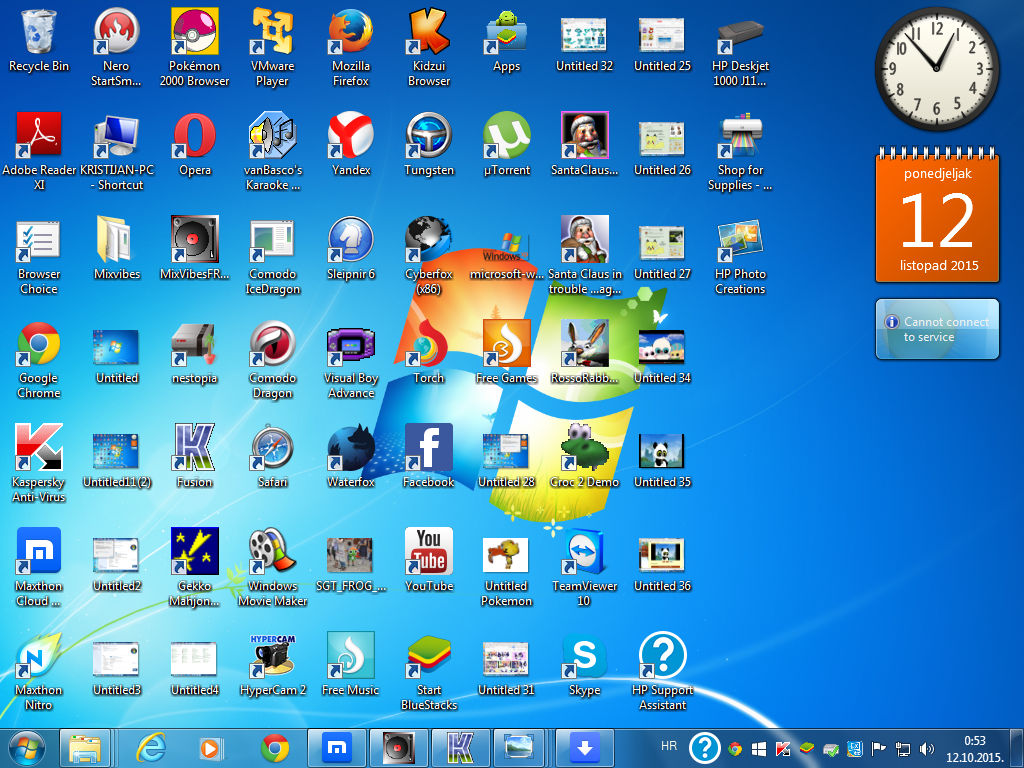 Записывайте свои видео с игровых консолей, сохраняйте их и делитесь ими на платформах YouTube, Facebook и Twitch.
Записывайте свои видео с игровых консолей, сохраняйте их и делитесь ими на платформах YouTube, Facebook и Twitch.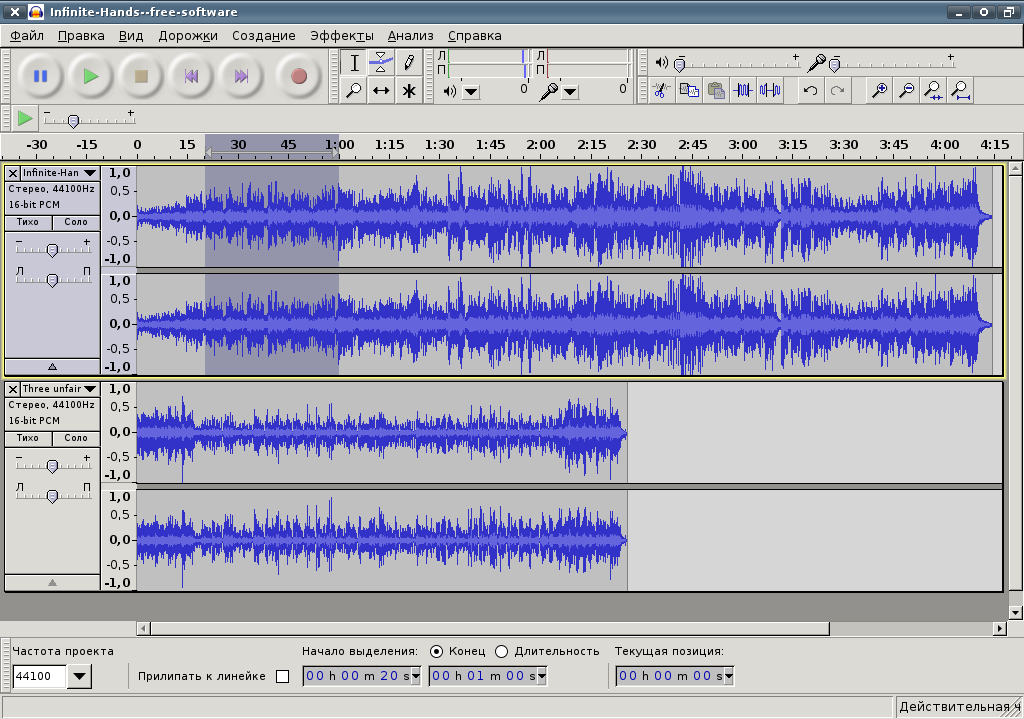
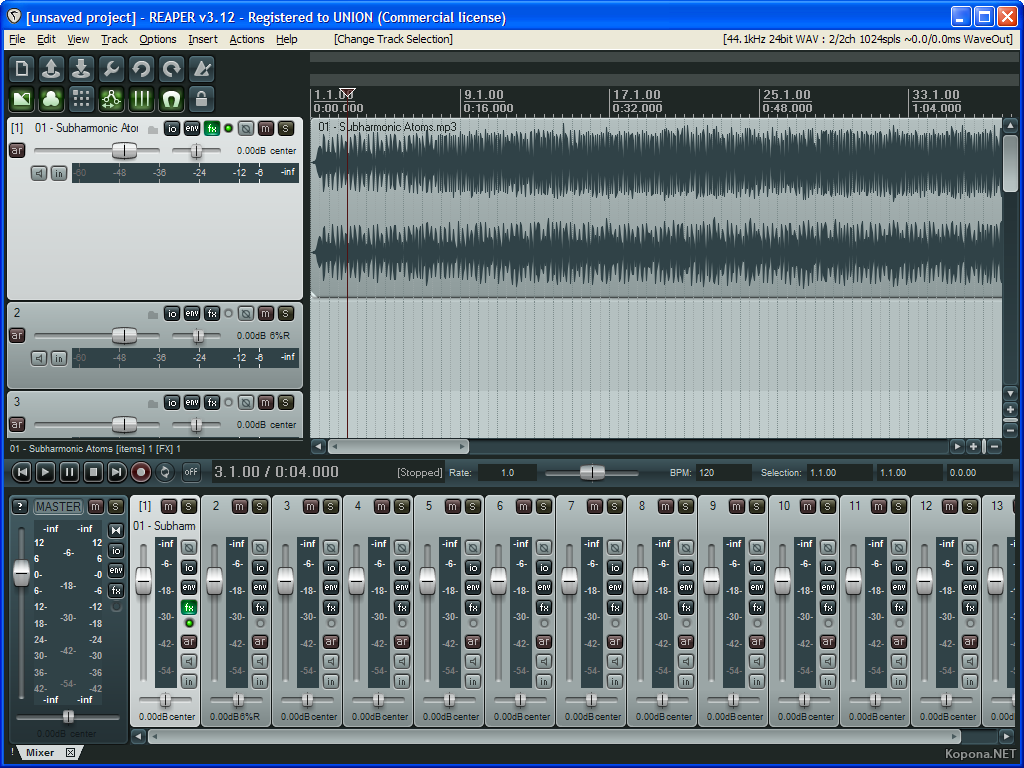
 tv, YouTube и другие
tv, YouTube и другие

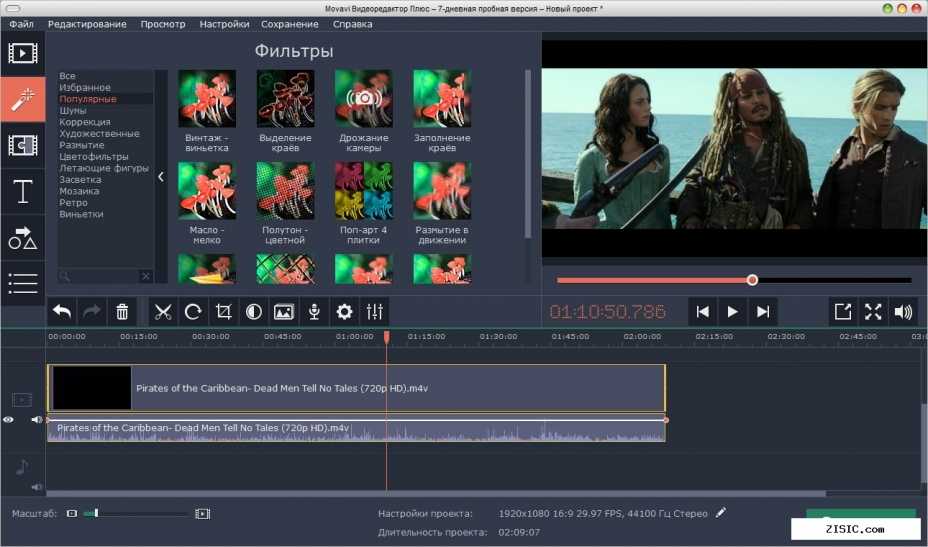
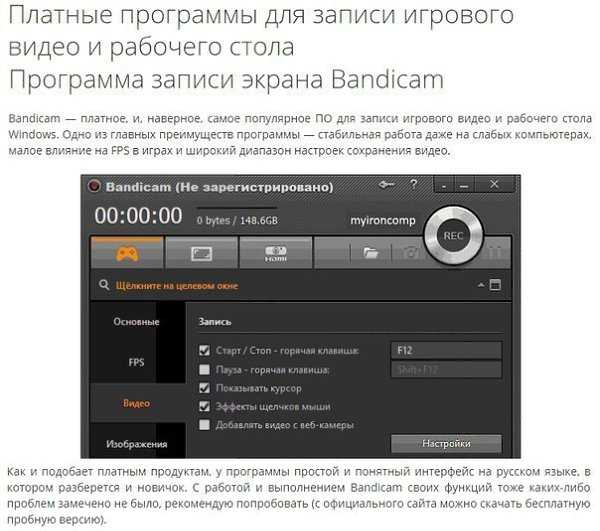 д.
д.