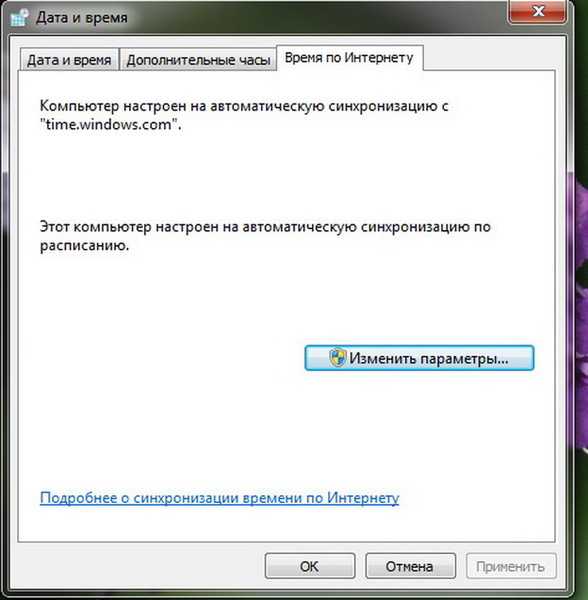Почему на пк сбивается время и дата: На компьютере сбивается время, что делать
Содержание
Что делать, если сбивается время и дата на камере видеонаблюдения?
Skip to content
View Larger Image
При использовании системы видеонаблюдения важно, чтобы в системе было установлено правильное время и дата, в зависимости от часового пояса. Если настройки неверны, видеозапись будет иметь неправильную метку и найти нужное видео будет сложно. Поэтому почаще проверяйте, что в вашей системе видеонаблюдения время установлено корректно.
Установка правильного времени и даты считается одной из важных деталей при настройке камер видеонаблюдения. Неправильные настройки или время могут привести к проблемам в будущем.
Видеозапись с камеры, показывающая неправильное время, не допускается в суде для расследования. Воспроизведение записанного видео также будет затруднено, если каждая видеокамера имеет разную временную метку.
Хуже всего, то, что вы можете перезаписать ценное видео, которое уже было записано на жесткий диск. Также важно иметь правильные метки времени на случай, если полиция захочет проверить отснятый материал.
Камеры видеонаблюдения в зависимости от их типа хранят время по-разному. Аналоговые или HD-камеры, которые подключаются с помощью коаксиального кабеля, используют видеорегистраторы для сохранения и наложения правильной метки времени. Для IP камеры видеонаблюдения настройки времени могут быть синхронизированы с видеорегистратором или установлены отдельно для каждой камеры.
Зачастую, купленные IP камеры имеют случайную дату. Большинство устройств предоставляют доступ через веб-браузер для входа в систему и установки параметров конфигурации. Используя веб-интерфейс сетевой камеры, можно установить время двумя способами:
1. Синхронизируйте камеру с текущим временем вашего ПК, с помощью кнопки «Синхронизировать с ПК». Такая синхронизация — это хороший способ установить текущее время.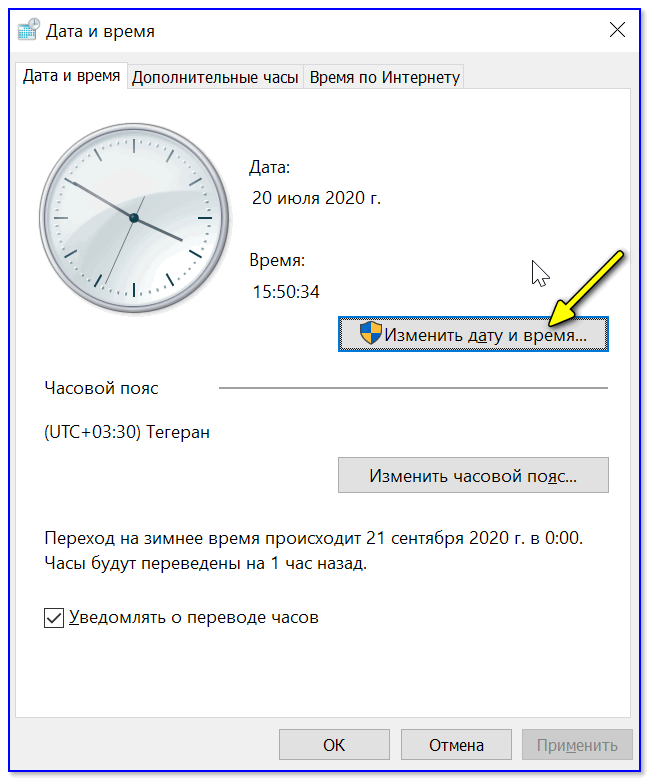 Но важно знать, что установка времени таким образом может привести к тому, что время будет слишком быстрым или слишком медленным в дальнейшем. Через некоторое время камера может отклониться от нужного времени.
Но важно знать, что установка времени таким образом может привести к тому, что время будет слишком быстрым или слишком медленным в дальнейшем. Через некоторое время камера может отклониться от нужного времени.
2. Настройте камеру для доступа к Интернету на текущее время. Настройка камеры на автоматическое получение времени с помощью службы под названием «NTP» или «Сетевой протокол времени» считается наиболее надежным способом настройки IP камеры для сохранения времени.
NTP-сервер — это назначенное устройство, которое взаимодействует с атомными часами, чтобы сохранить точное время, и сообщать о нем другим подключающимся устройствам. Камера подключается к NTP-серверу через локальную сеть (LAN) или Интернет. NTP позволяет камере видеонаблюдения проверять сервер на правильное время с фиксированным интервалом.
Установка правильного времени на комплектах видеонаблюдения также зависит от того, какая именно у вас система.
Аналоговые видеорегистраторы. Системы DVR состоят из камер видеонаблюдения с разъемами BNC, таких, как HD-видеокамеры через коаксиальный кабель.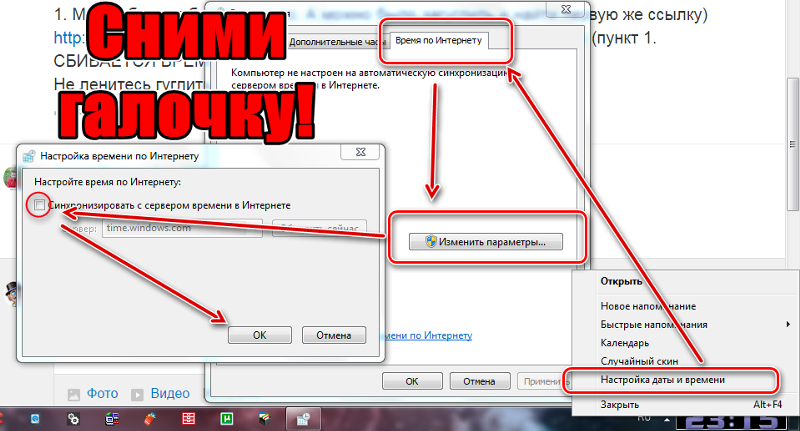 Эти решения полагаются на аналоговый видеорегистратор, для наложения отметки времени на записанные кадры безопасности.
Эти решения полагаются на аналоговый видеорегистратор, для наложения отметки времени на записанные кадры безопасности.
IP видеорегистраторы. Для этих систем необходимо убедиться в правильности даты и времени на видеорегистраторе и отдельных камерах. Наложение метки времени выполняется камерой, а не видеорегистратором в IP-системе.
Если у камер в системе отсутствует синхронизированное время, то возникнут проблемы с воспроизведением видео. В системе NVR важно правильно установить время на IP видеорегистраторе, чтобы камеры синхронизировались с ним. Когда IP камеры подключены к совместимому видеорегистратору, то запрашивают настройки времени со встроенного NTP-сервера.
Автономные IP камеры видеонаблюдения. Wi-Fi камеры, которые будут использоваться в качестве автономных устройств без сетевого видеорегистратора, требуют времени, чтобы сами видеокамеры удерживали их и синхронизировали через Интернет с фиксированными интервалами, с сервером NTP через Интернет.
Получив доступ к веб-интерфейсу устройства через веб-браузер, можно настроить автономную камеру на подключение к NTP-серверу. Таким образом, любой отснятый материал, записанный на карту microSD внутри камеры, содержит действительную метку времени.
Однако даже установив правильные время и дату случается так, что при работе камеры видеонаблюдения они сбиваются, не синхронизируются, а то и вовсе не работают. Что же делать в этом случае?
Сбитая дата и время может быть вызвано полностью разрядившейся батарейкой или выходом из строя часов. Чтобы исправит это попробуйте:
— настроить правильное время и дату вручную
— после применения новых параметров перезагрузите видеорегистратор
— если время не сбилось — выключите регистратор на 5 минут (с отключением штекера питания)
— если время не сбилось — то скорее всего и микросхема и часы рабочие
Если на любом из этапов проверки время сбивается — то нужно вскрыть видеорегистратор, выключив его и отключив питание, и не вынимая из зажимов замерить на батарейке напряжение — должно быть 3 вольта. Если не так — меняем батарейку на новую и повторяем цикл проверки. Если время все равно сбивается — то остается лишь отнести регистратор в сервис-центр.
Если не так — меняем батарейку на новую и повторяем цикл проверки. Если время все равно сбивается — то остается лишь отнести регистратор в сервис-центр.
Можно также попробовать установить новую прошивку, обязательно сбросив все настройки в состояние по умолчанию. После этого заново настройте регистратор и проверьте исправность работы по алгоритму описанному выше.
Как правило, при нестабильном питании или возникновении критических ошибок страдают в первую очередь:
— жесткие диски
— память с прошивкой
— микросхемы встроенных часов
— стабилизирующие и сглаживающие элементы относящиеся к контуру питания устройства
Чтобы питание было стабильным, советуем приобрести стабилизатор и бесперебойник, а также
регулярно проверяйте работоспособность оборудования.
Проблемы с часами и датой часто бывают из-за того, что некоторые IP камеры не имеют батарейки для сохранения часов. При перезагрузке камеры часы сбиваются.
Выход из такой ситуации — это синхронизация с NTP сервером. Укажите правильный часовой пояс, адрес NTP сервера в виде ip адреса. Затем убедитесь, что камера обращается к NTP серверу, проверьте журнал NTP сервера.
Укажите правильный часовой пояс, адрес NTP сервера в виде ip адреса. Затем убедитесь, что камера обращается к NTP серверу, проверьте журнал NTP сервера.
Если синхронизация с NTP настроена, но время по-прежнему сбивается, то причиной может стать устройство, к которому подключена IP камера.
Например, IP камера может автоматически синхронизировать время с NVR которое отличается от NTP сервера или от сервера с установленным ПО. Для проверки, временно отключите IP камеру от всех устройств и ПО, либо смените на камере IP адрес.
Также проблема сбоя часов и даты бывает из-за несовместимости версий ONVIF IP камеры и NVR видеорегистратора. Дело в том, что в видеорегистраторы NVR заложена функция высокого приоритета синхронизации часов, т.е если на камере указать синхронизацию с NTP и при этом добавить камеру на NVR то она будет синхронизировать именно с NVR вместо с NTP.
Чтобы исправить проблему, обратитесь в техподдержку, укажите модели устройств и текущие версии прошивки, если вы используете устройства OMNY, SNR, Dahua и другие.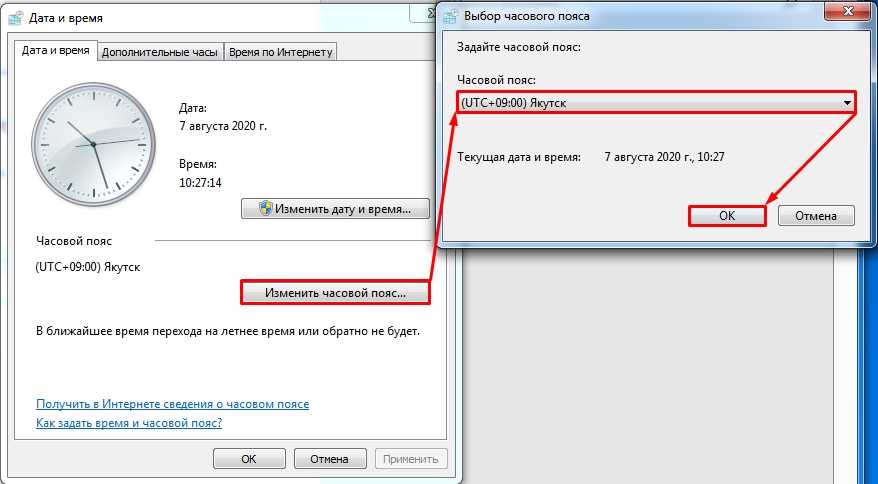
В случае, если ваши камеры устарели, поддержка их остановлена и новых прошивок нет и не будет, а часы синхронизируются неверно, то есть два варианта исправления проблемы:
1. Отключите наложение часов на изображение в настройках OSD. Часы камеры относятся только к камере.
Если запись ведется на видеорегистратор NVR или на сервер с установленным ПО например Macroscop, то в сервере и NVR есть собственные часы и запись по расписанию идет именно по серверным часам. В том же Macroscop’e при экспорте записи, серверные часы накладываются автоматически.
2. Если синхронизация часов некорректная из за ONVIF, вы можете добавить камеру на NVR или сервер по протоколу RTSP. Данный протокол передает только аудио/видео и повлиять на параметры камеры не может.
Если вам не удается самостоятельно разобраться с проблемой неправильного времени или даты, то обратитесь к специалистам.
Наша компания «Запишем всё» с 2010 года занимается проектированием, монтажом, обслуживанием и ремонтом систем видеонаблюдения и видеодомофонов в Москве и Подмосковье.
Мы работаем быстро, качественно и по доступным ценам. Перечень услуг и цены на их вы можете посмотреть здесь.
Звоните +7 (499) 390-28-45 с 8-00 до 22-00 в любой день недели, в том числе и в выходные. Мы будем рады Вам помочь!
Search for:
Заказать звонок!
Укажите своё имя и номер телефона, и наш специалист перезвонит Вам в ближайшее время.
Вы сможете задать все интересующие Вас вопросы касательно установки или обслуживания систем видеонаблюдения.
Указанные данные строго конфиденциальны и не передаются третьим лицам.
Рубрики
- Без рубрики
- Видеодомофон
- Выбор системы
- Журналы по видеонаблюдению
- Книги по видеонаблюдению
- Монтаж видеонаблюдения
- Настройка видеонаблюдения
- Обслуживание систем безопасности
- Программы для видеонаблюдения
- Системы видеонаблюдения
Go to Top
Исправление
: Windows не синхронизируется с сервером времени
от Madalina Dinita 15 комментариев
Неправильные настройки даты и времени могут помешать вам получить доступ к вашим любимым онлайн-платформам и веб-страницам. Когда вы отправляете запрос на подключение к веб-странице, сервер проверяет настройки даты и времени вашего ПК из соображений безопасности. Если ваш компьютер Windows не синхронизируется с сервером времени должным образом, попробуйте выполнить следующие действия.
К сожалению, ваш компьютер с ОС Windows иногда может не синхронизироваться со временем в Интернете. Когда это происходит, на экране обычно появляется следующее сообщение об ошибке: « Произошла ошибка при синхронизации Windows с time.windows.com. Эта операция возвращена, так как время ожидания истекло ». В результате вам необходимо вручную обновлять настройки даты и времени при каждом запуске компьютера. Затем используйте приведенные ниже методы устранения неполадок, чтобы устранить проблему.
Что делать, если Windows не синхронизируется с time.
 windows.com
windows.com
Синхронизировать настройки даты и времени с time.nist.gov
Прежде всего, перейдите к Settings , выберите Время и язык и убедитесь, что Windows разрешено автоматически устанавливать настройки даты и времени.
После этого проверьте, можете ли вы подключиться к серверу time.nist.gov и синхронизировать настройки даты и времени.
- Вернуться к Дата и время настройки и выбрать Добавить часы для разных часовых поясов .
- Затем перейдите на вкладку Интернет-время .
- Нажми на Изменить настройки кнопка.
- В раскрывающемся меню выберите сервер времени time.nist.gov .
Перезапустите службу времени Windows
- Нажмите клавиши Windows и R, чтобы открыть новое окно «Выполнить».
- Введите services.
 msc и нажмите Enter.
msc и нажмите Enter. - Прокрутите вниз до Время Windows .
- Щелкните правой кнопкой мыши службу времени Windows и остановите ее.
- Затем снова дважды щелкните службу времени и перейдите к пункту 9.0019 Тип запуска .
- Установите Тип запуска на Автоматический .
- Сохраните изменения и перезагрузите компьютер.
- Проверьте, можете ли вы синхронизировать настройки даты и времени вашего ПК с сервером time.windows.com.
Подключение к серверам времени NTP.org
Если сервер time.windows.com недоступен или вашему компьютеру не удается подключиться к нему, используйте серверы времени NTP.org.
- Введите cmd в строке поиска Windows и щелкните правой кнопкой мыши Командная строка .
- Выберите Запуск от имени администратора .
- Затем выполните приведенные ниже команды, чтобы синхронизировать настройки даты и времени вашего компьютера с серверами времени NTP.
 org.
org.-
w32tm /регистр -
пк старт W32Time -
w32tm/config/update/manualpeerlist:"pool.ntp.org"
-
Добавить больше серверов времени
Знаете ли вы, что вы можете вручную добавить дополнительные серверы времени, изменив свой реестр? Для этого запустите редактор реестра и перейдите к пункту 9.0119 HKEY_LOCAL_MACHINE\SOFTWARE\Microsoft\Windows\CurrentVersion\DateTime\Servers . Затем щелкните правой кнопкой мыши пустую область на правой панели, выберите New и затем нажмите String Value .
Добавьте один из серверов ниже:
- time-a.nist.gov
- time-b.nist.gov
- nist.gov
- pool.ntp.org
- isc.org
- северная америка.pool.ntp.org
Повторите описанные выше шаги для каждого из серверов времени, которые вы хотите добавить. Затем вернитесь к настройкам времени в Интернете и подключитесь к одному из серверов, которые вы вручную добавили в список. Проверьте, исчезла ли ошибка.
Проверьте, исчезла ли ошибка.
Заключение
Если ваш компьютер не может правильно синхронизироваться с сервером времени, перезапустите службу времени Windows. Затем попробуйте подключиться к альтернативному серверу времени, например к серверам времени NTP.org. Вы можете вручную добавить дополнительные серверы времени, изменив настройки редактора реестра. Нажмите на комментарии ниже и сообщите нам, какое из этих решений сработало для вас.
Рубрики: Windows
Взаимодействие с читателем
Как исправить неправильное время на часах в Windows 10
Кевин Эрроуз, 27 сентября 2022 г.
6 минут на чтение
Кевин — сертифицированный сетевой инженер
Иногда время в Windows может отображаться совершенно неправильно. В большинстве случаев дата по-прежнему верна, и меняется только время. Это может произойти в любое время. Вы можете исправить время, и он будет работать нормально до следующей перезагрузки.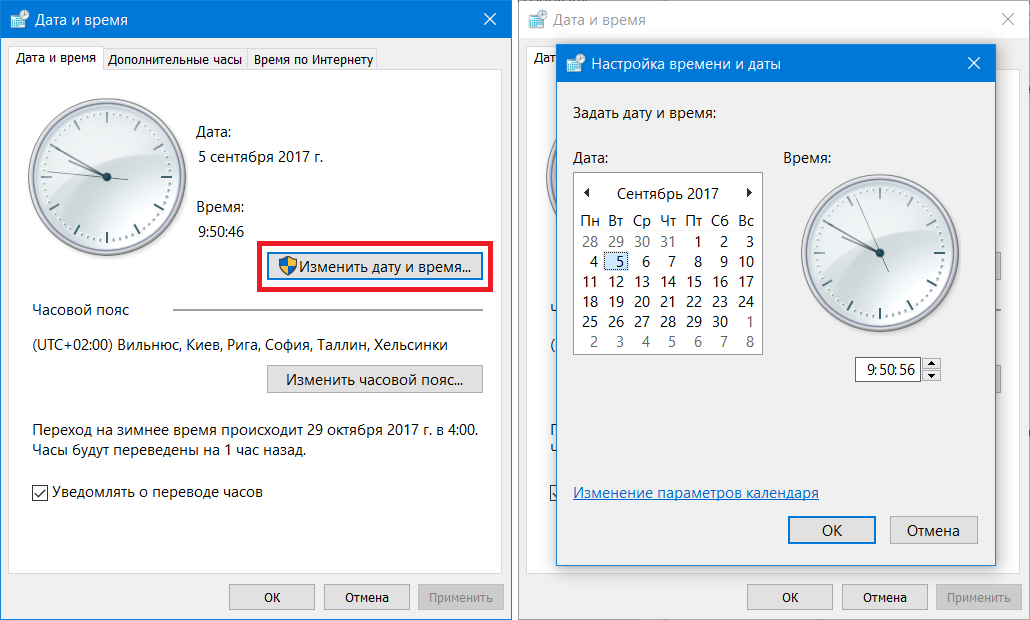 Время будет неправильным при каждом запуске, что может немного раздражать, особенно если вы используете свой компьютер ежедневно.
Время будет неправильным при каждом запуске, что может немного раздражать, особенно если вы используете свой компьютер ежедневно.
Проблема может быть вызвана многими причинами, поэтому существует множество решений. Проблема может быть связана с ошибкой в последнем обновлении Windows. Проблема может возникнуть из-за неисправной или разряженной батареи CMOS. Ваше время также может быть испорчено, если на вашем компьютере установлены две операционные системы. Наконец, это может быть просто вызвано проблемой синхронизации или может быть связано с вашей службой времени Windows.
Так как есть много вещей, которые могут быть причиной этого, есть много методов, перечисленных ниже. Попробуйте всех, пока проблема не будет решена.
Совет
Проблема может быть вызвана конфликтующими операционными системами, если на одном компьютере установлены операционные системы Ubuntu или Linux. Это известная проблема, когда несколько операционных систем искажают время.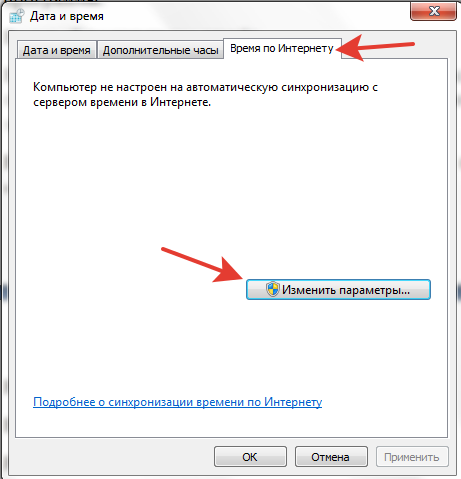 По сути, ваша Windows использует местное время, в то время как Linux или Ubuntu используют UTC. Итак, попробуйте изменить время в другой операционной системе и убедитесь, что другая операционная система, например. Linux не использует UTC (установите его UTC = no).
По сути, ваша Windows использует местное время, в то время как Linux или Ubuntu используют UTC. Итак, попробуйте изменить время в другой операционной системе и убедитесь, что другая операционная система, например. Linux не использует UTC (установите его UTC = no).
В Linux вы можете перейти и изменить настройки UTC.
Способ 1: Синхронизация с Интернет-временем
Синхронизация вашего времени с Интернет-сервером времени — это очень хороший способ обновлять свое время. Выполните следующие действия, чтобы синхронизировать свое время.
- Удерживайте клавишу Windows и нажмите R
- Введите панель управления и нажмите Введите
- Выберите меню из выпадающего списка Крупные значки
- Выберите Дата и время
- Выберите вкладку Интернет и нажмите Изменить настройки… 0031 Выберите nist.
 gov из выпадающее меню в Сервер
gov из выпадающее меню в Сервер - Нажмите Обновить сейчас
- Нажмите кнопку Обновить сейчас еще раз, если вы видите ошибку
- Выберите Ok
- Выберите вкладку Дата и время
- Выберите Изменить часовой пояс
- Выберите свой часовой пояс
- Нажмите OK и все 90 все 90 90 90 20 OK, чтобы сохранить 9 051
Это должно исправить вашу время и синхронизировать его со временем в Интернете. Вы должны быть готовы идти сейчас.
Способ 2. Служба времени Windows
Иногда проблема может заключаться просто в том, что служба времени Windows либо остановлена, либо не настроена на автоматический запуск. Запуск службы времени Windows решает проблему, если она вызвана этой конкретной службой.
- Удерживайте клавишу Windows и нажмите R
- Введите services.
 msc и нажмите Введите
msc и нажмите Введите
- Найдите службу Время Windows
- Дважды щелкните Время Windows служба Автоматически в раскрывающемся меню
- Тип запуска
- Нажмите Запустить , если статус службы остановлен
- Нажмите Применить , затем Хорошо
Теперь ваше время должно быть точным и правильным.
Способ 3. Изменение параметров входа в систему
Изменение параметров входа с «Эта учетная запись» на «Локальная система» также решает проблему. Многие пользователи исправили проблему с неправильным временем с помощью этого метода.
- Удерживайте клавишу Windows и нажмите R
- Введите services. msc и нажмите Enter
- Найдите службу Время Windows
- Двойной щелчок Время Windows служба
- Выберите Войти на вкладку
9000 Локальная система
- Отметьте параметр Разрешить взаимодействие службы с рабочим столом
- Нажмите Применить , затем ok
9000
Выберите вариант 38
Теперь ваше время должно немедленно исправиться.
Метод 4: Регистрация RealTimeIsUniversal
Добавление RealTimeIsUniversal в ваш реестр и установка для него значения 1 решает проблему, особенно если у вас есть компьютер с двумя операционными системами. Но, даже если у вас одна операционная система, попробуйте этот способ, так как он займет всего несколько минут.
- Удерживайте клавишу Windows и нажмите R
- Введите regedit. exe и нажмите Введите
- Перейдите по этому адресу HKEY_LOCAL_MACHINE\SYSTEM\CurrentControlSet\Control\TimeZoneInformation\ . Если вы не знаете, как перейти по этому адресу, следуйте приведенным ниже инструкциям.
- Дважды щелкните HKEY_LOCAL_MACHINE на левой панели
- Дважды щелкните SYSTEM на левой панели
- Дважды щелкните CurrentControlSet на левой панели
- Дважды щелкните Control на левой панели
- Щелкните TimeZoneInformation на правой панели
- Щелкните правой кнопкой мыши на пустом месте (на правой панели) и выберите New
- Выберите DWORD (32-битное) значение , если у вас 32-битная система, или выберите QWORD (64-битное) значение , если у вас 64-битная система
- Запишите RealTimeIs0Universal как его имя и нажмите Введите
- Щелкните правой кнопкой мыши только что созданную запись (RealTimeIsUniversal) и выберите Изменить…
- Введите 1 в качестве значения и нажмите
9 Enter
- Удерживайте клавишу Windows и нажмите R
- Введите панель управления и нажмите Введите
- Выберите Большие значки 30 909 из выпадающего меню под 9001 0031 Выберите Дата и время
- Выберите вкладку Дата и время
- Выберите Изменить часовой пояс
- Выберите свой часовой пояс
- Нажмите OK и OK , чтобы сохранить все это
- Перезагрузите ваш компьютер
После перезагрузки системы ваше время должно быть зафиксировано и синхронизировано.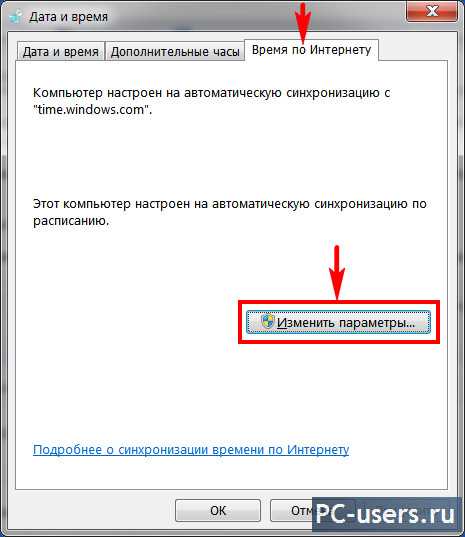
Способ 5. Повторная регистрация через PowerShell
Для повторной синхронизации времени можно использовать Windows PowerShell. Это решит проблему, если проблема была вызвана проблемой синхронизации.
- Нажмите клавишу Windows один раз
- Введите powershell в поле Начать поиск box
- Щелкните правой кнопкой мыши PowerShell в результатах и выберите Запуск от имени администратора
- Введите w32tm /resync и нажмите Введите время /resync (если вы вошли в систему как администратор ) домен и нажмите Введите
Метод 6: Перерегистрация W32Time
Вы можете отменить регистрацию, а затем повторно зарегистрировать W32Time в Windows. Шаги по отмене регистрации и повторной регистрации W32Time приведены ниже.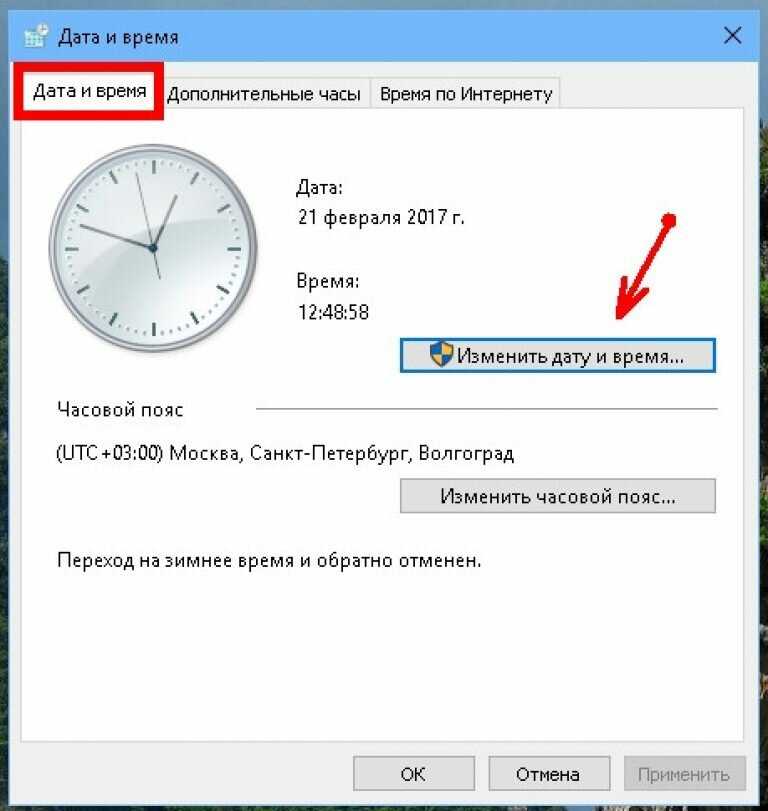
- Нажмите клавишу Windows один раз.
- Тип w32tm/отладка /disable и нажмите Введите
- Введите w32tm /unregister и нажмите Введите
- Вы должны увидеть сообщение W32Time успешно отменено на экране сейчас
- Введите w32tm /register и нажмите Введите
- Вы должны увидеть сообщение W32Time успешно зарегистрирован на экране сейчас
- Введите net start
- time и нажмите
0119 - Удерживайте клавишу Windows и нажмите R
- Введите services. msc и нажмите Введите
- Найдите службу Windows Time
- Дважды щелкните Windows Time service
- Выберите Automatic из раскрывающегося меню в Startup Type .

- Щелкните Start , если статус службы остановлен. Если вы получили сообщение об ошибке, повторите попытку, пока служба не будет настроена на автоматический режим и не будет запущена.
- Нажмите Применить , затем OK
Метод 7: Батарея CMOS
Если ничего не работает, пришло время проверить батарею CMOS. Поскольку батарея CMOS используется для поддержания работы системных часов, когда ваша система выключена, весьма вероятно, что эта проблема может быть вызвана батареей CMOS. Батарея CMOS — это небольшая батарея, которую вы легко узнаете на материнской плате. Аккумулятор может сдохнуть из-за старости, если ваш компьютер действительно старый, или из-за скачка напряжения.
Поскольку мы знаем, что проблема в основном вызвана батареей CMOS, первым решением будет проверить батарею или заменить ее новой. Но прежде чем покупать новую батарею взамен старой, стоит проверить свое время в BIOS, потому что это подтвердит проблему.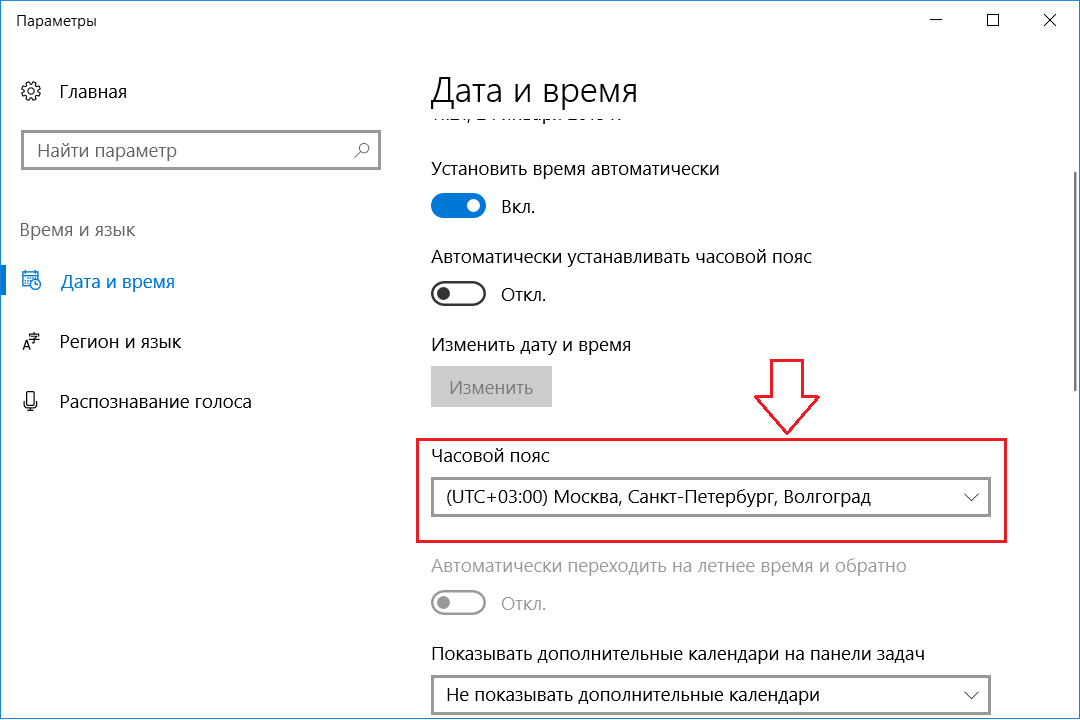 Если время в вашем BIOS неправильное, значит проблема с батареей CMOS.
Если время в вашем BIOS неправильное, значит проблема с батареей CMOS.
Иногда проблема решается, если исправить время в BIOS и выбрать настройки с надписью «Восстановить настройки BIOS по умолчанию». Это шаги, чтобы исправить ваше время из BIOS
- Включите компьютер
- После отображения ошибки нажмите F1 или Del или F10 . Вы также увидите кнопку, упомянутую на экране. Кнопка, которую вы нажимаете, чтобы открыть BIOS, зависит от вашего производителя, поэтому она варьируется от производителя к производителю.
- Когда вы войдете в BIOS, найдите Настройки времени и даты . Опять же, в зависимости от вашего производителя, эти настройки могут быть где угодно. Итак, используйте клавиши со стрелками для навигации по меню и найдите «Настройки времени».
- Проверьте правильность времени и даты. Если это не так, вам нужно заменить батарею CMOS
Теперь пришло время заменить батарею CMOS.

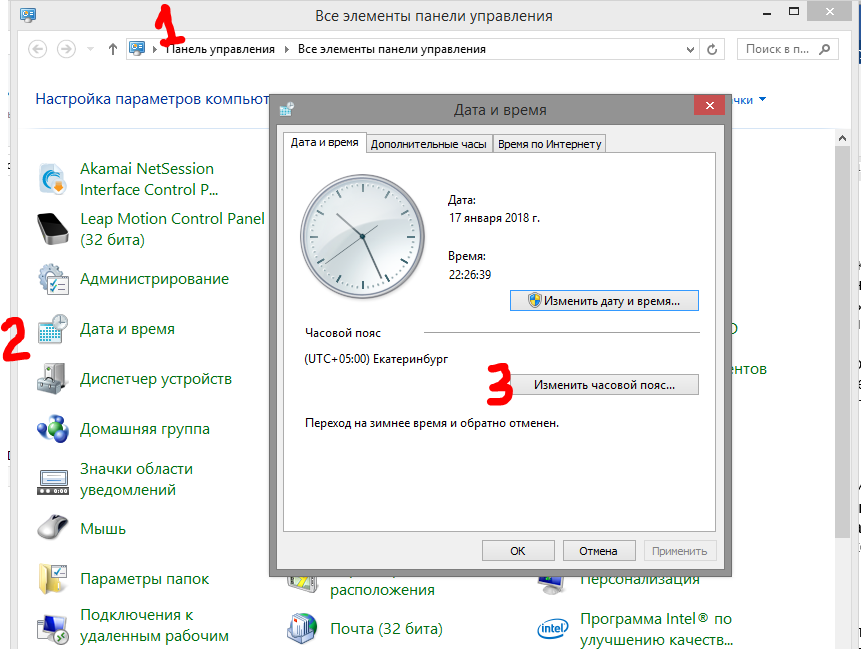 msc и нажмите Enter.
msc и нажмите Enter.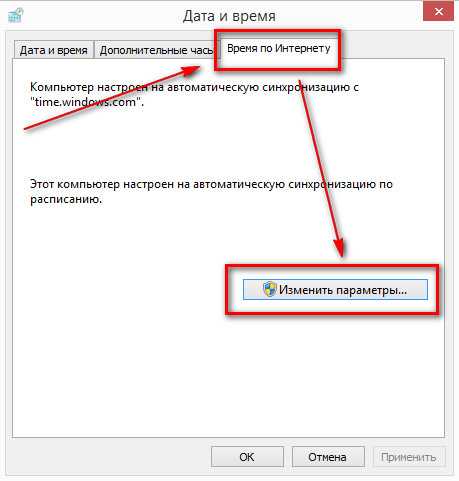 org.
org. gov из выпадающее меню в Сервер
gov из выпадающее меню в Сервер 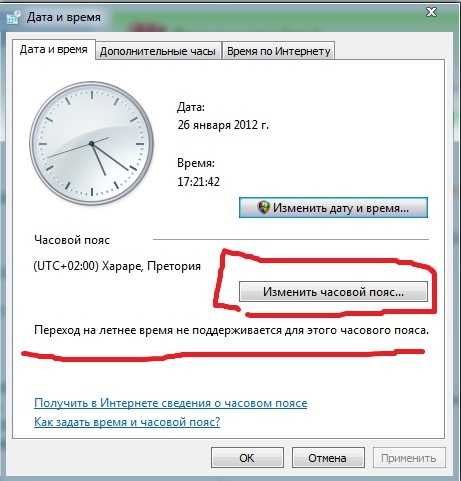 msc и нажмите Введите
msc и нажмите Введите