Программа для температуры: ТОП 10. Программы для мониторинга температуры процессора и видеокарты
Содержание
Как узнать температуру процессора — Hi-Tech Mail.ru
Температура процессора — параметр, от которого зависит стабильная работа всей системы, а его перегрев может негативно влиять не только на комфорт во время использования компьютера, но и привести к серьезным поломкам. В этой статье мы поделимся с вами несколькими простыми способами как узнать температуру процессора на компьютере.
Безусловно, проверять температуру процессора, когда компьютер полностью исправен и не вызывает проблем у пользователя, не имеет никакого смысла. В первую очередь, контроль температуры CPU может быть необходим в том случае, когда работа компьютера сопровождается различными сбоями, зависаниями системы или повышенным шумом системы охлаждения.
Кроме того, проконтролировать температуру будет полезно и после таких процедур, как замена термопасты или очистка системы охлаждения от пыли, а также после замены некоторых комплектующих или разгона процессора.
Посмотреть температуру процессора Windows 10, как и в большинстве других ОС, можно, не прибегая к сторонним программам. Быстрее и проще всего сделать это можно с помощью командной строки или встроенного инструмента PowerShell. Данный способ всего за несколько секунд позволяет вам узнавать температуру процессора при любых режимах работы.
Однако перед тем как посмотреть температуру процессора с помощью командной строки или PowerShell, помните, что данные инструменты необходимо запускать только от имени администратора, иначе способ не сработает.
Как узнать температуру процессора с помощью командной строки
Для запуска командной строки от имени администратора можно воспользоваться двумя способами: либо отыскать ее в меню «Пуск» и указать в выпадающем меню на пункт «Запуск от имени администратора»,
либо вызвать системное меню «Выполнить» (быстрее всего это можно сделать, используя сочетание клавиш WIN+R) и ввести в его поле команду вызова Командной строки «cmd», после чего нажать сочетание клавиш CTRL+SHIFT+ENTER
После открытия командной строки в поле после мигающего курсора введите значение:
wmic /namespace:\\root\wmi PATH MSAcpi_ThermalZoneTemperature get CurrentTemperature и нажмите Enter
Перед вами отобразится запрашиваемый параметр с текущей температурой вашего CPU. Не стоит пугаться четырехзначных чисел. Данные температуры здесь указаны в Кельвинах и умножены на 10. Связано это с тем, что датчикам для работы с информацией удобнее работать с целыми числами
Не стоит пугаться четырехзначных чисел. Данные температуры здесь указаны в Кельвинах и умножены на 10. Связано это с тем, что датчикам для работы с информацией удобнее работать с целыми числами
Чтобы узнать точные данные и перевести показатель в температуру по Цельсию, необходимо сначала разделить его на 10, а затем отнять значение 272,15. На примере из скрина выше, это будет выглядеть так:
(3462/10) — 272,15 = 74
Как узнать температуру процессора в Windows 7, Windows 10 с помощью PowerShell
Еще один быстрый способ узнать температуру процессора — воспользоваться встроенной программной оболочкой PowerShell. Этот инструмент Windows очень схож с командной строкой, но позволяет выполнять более сложные задачи и сценарии. Безусловно, до терминала Линукс ему далеко, но по сравнению с CMD — это куда более продвинутый инструмент. Впрочем, для нашей задачи одинаково хорошо подходят обе эти оболочки
Итак, для вызова PowerShell найдите данный инструмент в меню «Пуск» и запустите его от имени администратора.
Рядом с мигающим курсором введите команду:
get-wmiobject msacpi_thermalzonetemperature -namespace “root/wmi” и нажмите Enter. После выполнения команды найдите параметр CurrentTemperature и переведите его значение в температуру по Цельсию по аналогии с формулой, приведенной нами выше для командной строки.
Как узнать температуру процессора с помощью Bios или UEFI
Перед тем как проверить температуру процессора с помощью BIOS, вам следует помнить, что у этого способа есть существенный недостаток. Во-первых, вы не сможете узнать, как меняется температура в разных режимах работы компьютера, а во-вторых, во время работы BIOS компьютер работает практически без нагрузки
В зависимости от конфигурации вашего компьютера, вы можете посмотреть температуру процессора в BIOS или UEFI. Чтобы войти в BIOS, необходимо перезагрузить компьютер и во время перезапуска системы нажать одну из клавиш: Esc, F2, F8, Delete. В зависимости от версии BIOS информация о температуре процессора может располагаться в следующих разделах:
- PS Health Status
- Monitor
- Hardware Monitor
- Power
Температура процессора отобразится на следующем экране меню.
Как узнать температуру процессора с помощью сторонних программ
Помимо стандартных инструментов, существует множество сторонних программ для отслеживания температурных показателей компонентов компьютера.
AIDA 64
Утилита с простым интерфейсом для тестирования и идентификации компонентов компьютера — прямая последовательница не менее популярной программы Everest.
Для того чтобы узнать температуру вашего процессора, устанавливаем программу с официального сайта разработчика (пробная версия на 30 дней) и запускаем ее на компьютере.
После открытия программы в боковом меню находим пункт «Компьютер» → «Датчики», где и будет находиться искомый параметр.
Core Temp
Core Temp — небольшая утилита, специально разработанная для получения информации о температуре процессора, которая позволяет видеть колебания температуры в режиме реального времени при различных рабочих нагрузках.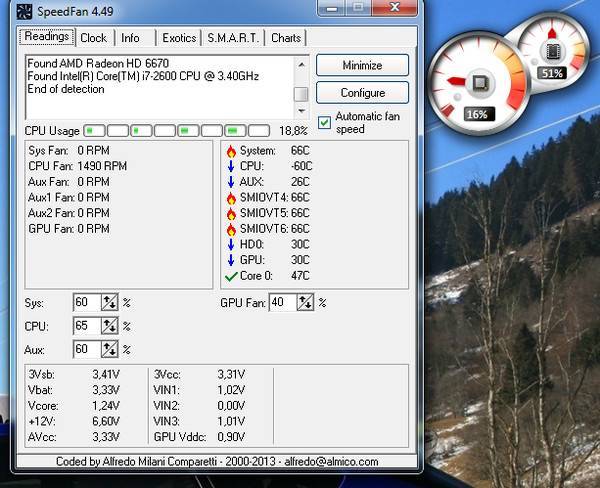 Скачать версию для ПК можно бесплатно на официальном сайте разработчика.
Скачать версию для ПК можно бесплатно на официальном сайте разработчика.
Кроме того, у программы существует и мобильная версия в виде приложения для Андроид, которая позволит узнать температуру процессора на вашем смартфоне.
CPUID HWMonitor
Еще одна программа для мониторинга всех основных компонентов компьютера. Помимо интересующей нас температуры процессора, программа может считывать и такие параметры, как скорость вращения вентиляторов, напряжение, температуру жестких дисков и видеокарты, а также других элементов материнской платы. Кроме того, программа позволяет сохранять все значения в виде отдельного текстового файла, что позволяет отслеживать показатели датчиков в динамике.
Еще одна достойная функция утилиты — мониторинг параметров аккумулятора, которая несомненно пригодится пользователям ноутбуков. Программа позволяет отслеживать напряжение, текущую и полную емкость аккумулятора, а также уровень заряда в процентах от максимального.
Заключение
Несомненно, каждый из данных способов проверки заслуживает внимания и может быть использован вами в зависимости от обстоятельств и личных предпочтений. Однако помните, что само по себе значение температуры вам ничего не даст. Поэтому, перед тем как узнать температуру процессора, также не поленитесь узнать какая температура является нормальной конкретно для вашей модели CPU.
<iframe src=»https://www.youtube.com/embed/u0_1niBlgs8″ title=»YouTube video player» frameborder=»0″ allow=»accelerometer; autoplay; clipboard-write; encrypted-media; gyroscope; picture-in-picture» allowfullscreen></iframe>
Это тоже интересно:
Фото: Depositphotos
Автор: Антон Соколов
технологии
Windows
лайфхаки
Подпишитесь на нас
Новости Hi-Tech Mail.ru
Нажимая «Подписаться» вы соглашаетесь с условиями использования
- Mail.
 Ru
Ru - О компании
- Реклама
- Редакция
- Условия использования материалов
- Обратная связь
Лучшие программы для мониторинга температур компьютера
- Содержание статьи
- AIDA64
- GPU-Z
- HWInfo
- HWMonitor
- MSI Afterburner
- Open Hardware Monitor
- Speccy
- Заключение
- Добавить комментарий
Как должно быть известно, компоненты компьютера в процессе своей работы любят нагреваться. В свою очередь, у этих же компонентов существует диапазон рабочих температур, при выходе из которых, может произойти падение производительности компьютера, или медленный выход из строя данного компонента. Для того, чтобы отслеживать показатели температур компонентов компьютера, существует весьма большое количество самых разных программ, платных и бесплатных. Ниже — список самых известных и лучших программ в данной категории, отсортированных по алфавиту.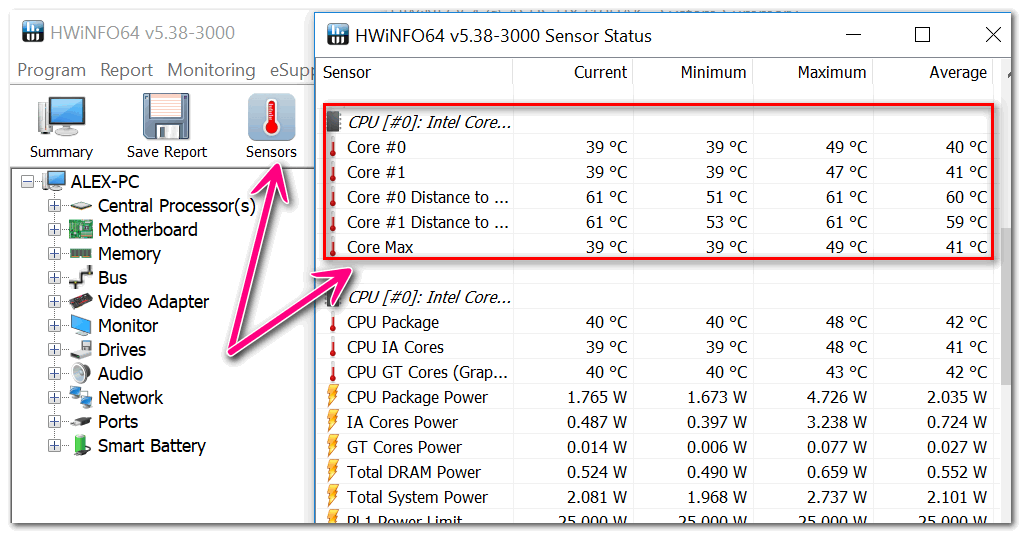
Для доступа к данным с датчиков, программы для мониторинга требуют права администратора при запуске.
AIDA64
Официальный сайт
AIDA64 является продолжением продукта под названием Everest, и является самой популярной программой для просмотра данных по температурам компьютера. Сама по себе программа платная, и имеет пробную версию, которая ограничена по сроку работы и функционалу до ввода лицензионного ключа.
Программа позволяет просмотреть подробную информацию о каждом компоненте компьютера, будь то материнская плата, процессор, оперативная память и т. д.
Кроме этого, есть возможность просмотра информации и о программном обеспечении компьютера — версию операционной системы, список установленных программ и многое другое.
Так же имеется встроенные в программу бенчмарки, который позволяет провести сравнение компонентов компьютера с другими, используя данные с базы данных разработчика AIDA64.
Помимо бенчмарков для сравнения, в AIDA64 есть стресс-тест, с помощью которого можно отслеживать эффективность работы системы охлаждения и стабильности системы в целом.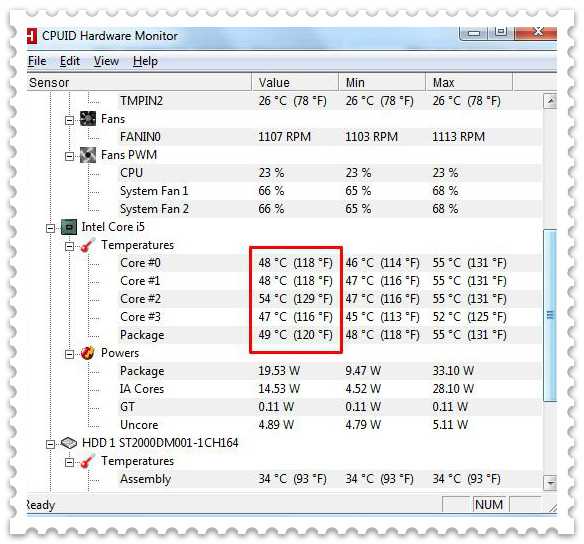
В целом, AIDA64 можно смело назвать самой лучшей программой для диагностики и мониторирования компонентов персонального компьютера, но при этом не стоит забывать, что программа платная. Самая дешевая версия для домашнего использования стоит 40$ (для трех компьютеров), а более продвинутые лицензии для корпоративного использования начинают свою стоимость от 100-200$.
Скачать AIDA64 с официального сайта
- Встроенные бенчмарки для сравнения производительности
- Наличие портабельной версии
- Cтресс-тест с мониторингом температур
- Широкие возможности по просмотру информации о системе
- Программа платная
GPU-Z
Официальный сайт
Небольшая утилита, которая предоставляет полную информацию о видеоадаптере, включая показатели сенсоров. Позволяет вести как визуальный мониторинг, так и записывать показатели сенсоров в файл.
Кроме того, утилита имеет возможность запуска как в режиме портабельного приложения, так и возможность полноценной установки в систему.
Скачать GPU-Z с официального сайта
- Наличие портабельной версии
- Небольшой размер
- Широкие возможности в мониторинге работы видеокарты
- Программа предназначена только для работы с видеокартами
Официальный сайт
Одна из самых известных бесплатных программ для мониторинга показателей различных компьютерных сенсоров, в том числе и температур. Подобно AIDA64 и Everest, позволяет просматривать подробную информацию о каждом компоненте компьютера.
В программе есть отдельное окно, которое показывает данные с сенсоров компьютера. Его можно запустить как из самой программы, так и сразу запустить программу в режиме отображения только данных с сенсоров.
Если два раза кликнуть по интересующему Вас сенсору, то можно будет отслеживать изменения показателей в виде графика.
Поддерживается удаленный мониторинг системы — для этого достаточно запустить одну программу в качестве сервера, к которому можно будет подключится через HWInfo с другого компьютера.
Программа существует как для 32-разрядных, так и для 64-разрядных операционных систем. Так же есть портабельная версия программы, которая не требует установки.
Скачать HWInfo с официального сайта
- Возможность запускать программу в «упрощенном» режиме, где будут показаны только данные с сенсоров
- Наличие портабельной версии
- Поддержка удаленного мониторинга системы
- Программа абсолютно бесплатная
- Не обнаружено
HWMonitor
Официальный сайт
Достаточно простая программа, от разработчиков другой известной утилиты — CPU-Z. Программа сразу после запуска известные ей датчики персонального компьютера, показывая их текущие, минимальные и максимальные значения.
Данная программа имеет как 32-разрядную, так и 64-разрядную версию. Кроме того, с сайта разработчика можно так же скачать архив с портабельной версией программы, которая не требует установки.
Скачать HWMonitor с официального сайта
- Наличие портабельной версии
- Программа бесплатная
- Минимальный функционал
MSI Afterburner
Официальный сайт
Хотя MSI Afterburner и является программой для разгона видеокарт, он так же прекрасно справляется и с мониторингом показателей не только видеокарты, но и центрального процессора, в том числе и их температур.
Кроме банального отображения текущих показателей в самой программе, MSI Afterburner умеет показывать эти данные в виде оверлея, что может быть полезно в полноэкранных приложениях (в тех же видеоиграх). В оверлей при желании можно уместить все поддерживаемые ей данные, как в виде цифровых значений, так и в виде графиков.
Программой поддерживаются различные скины (обложки), которые разрабатываются не только самим разработчиками, но и сообществом, что оставляет весьма широкий выбор в плане настроек внешнего вида программы «под себя».
Скачать MSI Afterburner с официального сайта
- Бесплатная программа
- Наличие оверлея
- Поддержка скинов
- Широкие возможности по настройке
- Не обнаружено
Open Hardware Monitor
Официальный сайт
Одна из немногих подобных программ, с полностью открытым исходным кодом. Интерфейс во многом похож на HWMonitor — позволяет так же отслеживать текущие, минимальные и максимальные показатели сенсоров.
Однако, возможностей у программы куда больше, чем у вышеупомянутого HWMonitor. Вы можете закрепить интересующие Вас показатели в системном трее, или в виде отдельного виджета на экране.
Из других приятных возможностей, программа поддерживает возможность удаленного мониторинга показателей сенсоров через браузер — для этого в неё встроен функционал простого веб-сервера (по умолчанию выключен).
Скачать Open Hardware Monitor с официального сайта
- Бесплатная программа
- Возможность удаленного мониторинга через браузер
- Открытый исходный код
- Не обнаружено
Speccy
Официальный сайт
Небольшая программа для системного мониторинга, от разработчиков популярной программы CCleaner. Программа представляет из себя простое однооконное приложение, которое может выводить информацию о основных компонентах системы и их температурах.
Скачать Speccy с официального сайта
- Наличие портабельной версии
- Программа бесплатная
- Минимальный функционал
Заключение
Если сравнивать данные программы по своему функционалу, то несомненным победителем станет AIDA64 — но не стоит забывать, что это платный продукт, который стоит солидные 40$. Да и для большинства пользователей, весь её функционал будет более чем избыточен.
Да и для большинства пользователей, весь её функционал будет более чем избыточен.
Если выбирать самую функциональную программу из бесплатного программного обеспечения, то самой близкой бесплатной альтернативой AIDA64 будет HWMonitor. Он предлагает во многом схожий интерфейс, но дополнительного функционала в нем заметно меньше.
Если взглянуть на выбор программы мониторинга системы и её температур с точки зрения удобства во время игр, то самым удобным вариантом будет MSI Afterburner с его оверлеем. А для удаленного мониторирования хорошо подходит Open Hardware Monitor, который позволяет смотреть показатели датчиков через простой браузер.
TG Pro — контроль температуры и управление вентилятором
| Модель | Идентификатор |
|---|---|
| MacBook Pro (15 дюймов, начало 2008 г.) | МакбукПро4,1 |
| MacBook Pro (17 дюймов, начало 2008 г.) | МакбукПро4,1 |
MacBook Pro (15 дюймов, конец 2008 г. ) ) | МакбукПро5,1 |
| MacBook Pro (13 дюймов, середина 2009 г.) | МакбукПро5,5 |
| MacBook Pro (15 дюймов, 2,53 ГГц, середина 2009 г.) | МакбукПро5,4 |
| MacBook Pro (15 дюймов, середина 2009 г.) | МакбукПро5,3 |
| MacBook Pro (17 дюймов, начало 2009 г.) | МакбукПро5,2 |
| MacBook Pro (17 дюймов, середина 2009 г.) | МакбукПро5,2 |
| MacBook Pro (13 дюймов, середина 2010 г.) | МакбукПро7,1 |
| MacBook Pro (15 дюймов, середина 2010 г.) | МакбукПро6,2 |
| MacBook Pro (17 дюймов, середина 2010 г.) | МакбукПро6,1 |
| MacBook Pro (13 дюймов, начало 2011 г.) | MacBookPro8,1 |
| MacBook Pro (13 дюймов, конец 2011 г.) | MacBookPro8,1 |
| MacBook Pro (15 дюймов, начало 2011 г.) | МакбукПро8,2 |
MacBook Pro (15 дюймов, конец 2011 г. ) ) | МакбукПро8,2 |
| MacBook Pro (17 дюймов, начало 2011 г.) | МакбукПро8,3 |
| MacBook Pro (17 дюймов, конец 2011 г.) | МакбукПро8,3 |
| MacBook Pro (13 дюймов, середина 2012 г.) | МакбукПро9,2 |
| MacBook Pro (Retina, 13 дюймов, конец 2012 г.) | МакбукПро10,2 |
| MacBook Pro (15 дюймов, середина 2012 г.) | МакбукПро9,1 |
| MacBook Pro (Retina, 15 дюймов, середина 2012 г.) | МакбукПро10,1 |
| MacBook Pro (Retina, 13 дюймов, начало 2013 г.) | МакбукПро10,2 |
| MacBook Pro (Retina, 13 дюймов, конец 2013 г.) | МакбукПро11,1 |
| MacBook Pro (Retina, 15 дюймов, начало 2013 г.) | МакбукПро10,1 |
| MacBook Pro (Retina, 15 дюймов, конец 2013 г.) | МакбукПро11,3 |
MacBook Pro (Retina, 15 дюймов, конец 2013 г. ) ) | МакбукПро11,2 |
| MacBook Pro (Retina, 13 дюймов, середина 2014 г.) | МакбукПро11,1 |
| MacBook Pro (Retina, 15 дюймов, середина 2014 г.) | МакбукПро11,3 |
| MacBook Pro (Retina, 15 дюймов, середина 2014 г.) | МакбукПро11,2 |
| MacBook Pro (Retina, 13 дюймов, начало 2015 г.) | МакбукПро12,1 |
| MacBook Pro (Retina, 15 дюймов, середина 2015 г.) | МакбукПро11,5 |
| MacBook Pro (Retina, 15 дюймов, середина 2015 г.) | МакбукПро11,4 |
| MacBook Pro (13 дюймов, 2016 г., два порта Thunderbolt 3) | МакбукПро13,1 |
| MacBook Pro (13 дюймов, 2016 г., четыре порта Thunderbolt 3) | МакбукПро13,2 |
| MacBook Pro (15 дюймов, 2016 г.) | МакбукПро13,3 |
| MacBook Pro (13 дюймов, 2017 г., два порта Thunderbolt 3) | МакбукПро14,1 |
MacBook Pro (13 дюймов, 2017 г. , четыре порта Thunderbolt 3) , четыре порта Thunderbolt 3) | МакбукПро14,2 |
| MacBook Pro (15 дюймов, 2017 г.) | МакбукПро14,3 |
| MacBook Pro (13 дюймов, 2018 г., четыре порта Thunderbolt 3) | МакбукПро15,2 |
| MacBook Pro (15 дюймов, 2018 г.) | МакбукПро15,1 |
| MacBook Pro (13 дюймов, 2019 г., четыре порта Thunderbolt 3) | МакбукПро15,2 |
| MacBook Pro (15 дюймов, 2019 г.) | МакбукПро15,1, МакбукПро 15,3 |
| MacBook Pro (13 дюймов, 2019 г., два порта Thunderbolt 3) | МакбукПро15,4 |
| MacBook Pro (16 дюймов, 2019 г.) | МакбукПро16,1 |
| MacBook Pro (13 дюймов, 2020 г., четыре порта Thunderbolt 3) | МакбукПро16,2 |
| MacBook Pro (13 дюймов, 2020 г., два порта Thunderbolt 3) | МакбукПро16,3 |
| MacBook Pro (16 дюймов, 2020 г., Radeon 5600M) | МакбукПро16,4 |
MacBook Pro (13 дюймов, M1, 2020 г. ) ) | МакбукПро17,1 |
| MacBook Pro (14 дюймов, 2021 г.) М1 Про | МакбукПро18,3 |
| MacBook Pro (14 дюймов, 2021 г.) M1 Max | МакбукПро18,4 |
| MacBook Pro (16 дюймов, 2021 г.) M1 Pro | МакбукПро18,1 |
| MacBook Pro (16 дюймов, 2021 г.) M1 Max | МакбукПро18,2 |
| MacBook Pro (13 дюймов, M2, 2022 г.) | Mac14,7 |
| MacBook Pro (14 дюймов, 2023 г.) | Mac14,5 Mac14,9 |
| MacBook Pro (16 дюймов, 2023 г.) | Mac14,6 Mac14,10 |
Доступ к датчику температуры в вашем компьютере
| ||||||||||
Что такое SpeedFan
SpeedFan — программа, которая отслеживает напряжения , скорости вентилятора и температуры
в компьютерах с чипами аппаратного монитора.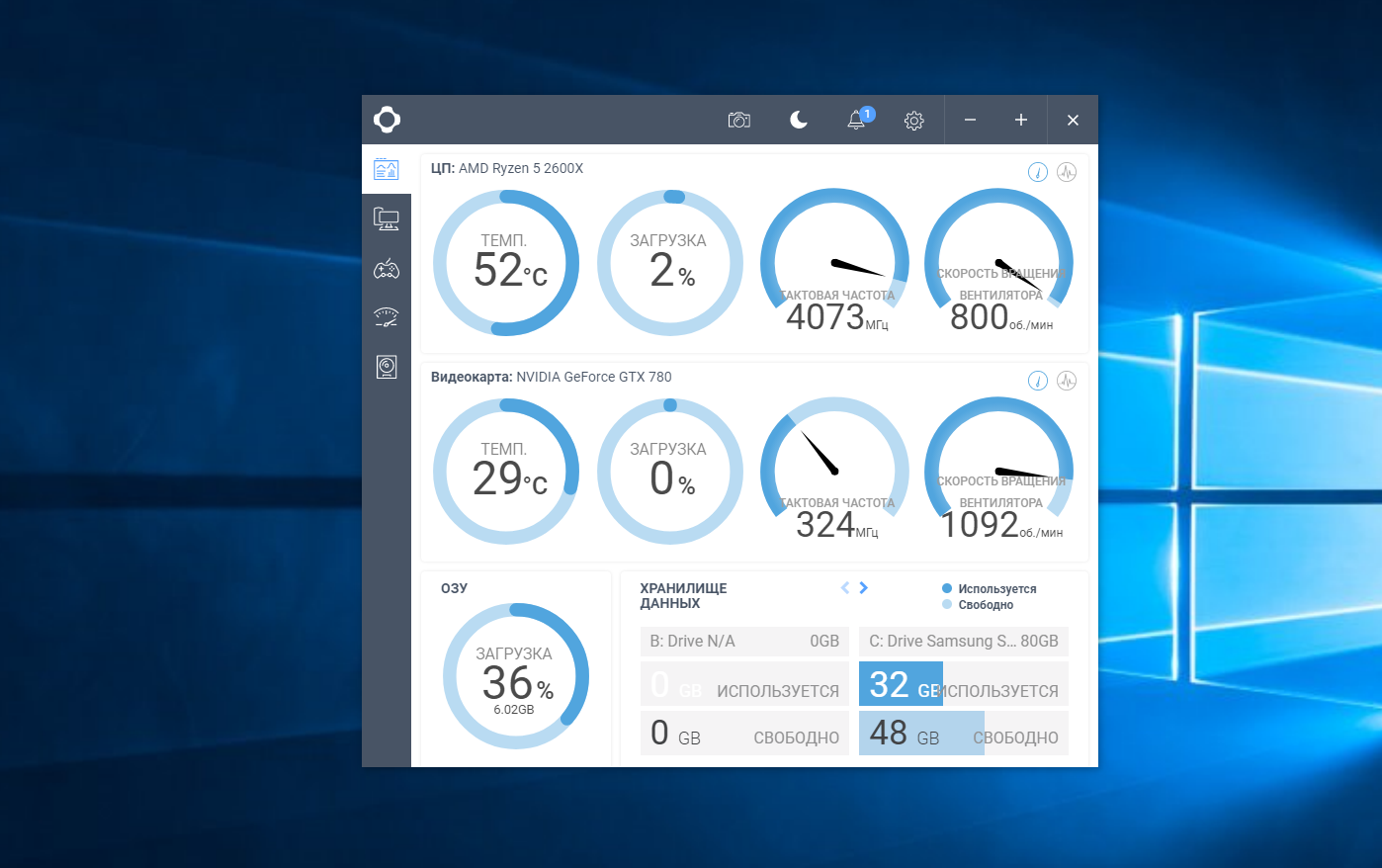 SpeedFan может даже получить доступ к S.M.A.R.T. информация и шоу
SpeedFan может даже получить доступ к S.M.A.R.T. информация и шоу
температура жесткого диска . SpeedFan также поддерживает диски SCSI .
SpeedFan может даже изменять FSB на некоторых аппаратных средствах (но это следует считать бонусной функцией).
SpeedFan может получить доступ к цифровым датчикам температуры и может изменение скорости вентилятора
соответственно, тем самым уменьшая шум.
SpeedFan отлично работает с Windows 9x, ME, NT, 2000, 2003, XP, Vista, Windows 7, 2008, Windows 8, , Windows 10 и
Windows Server 2012 . Он работает и с 64-битной Windows.
Наведите указатель мыши на значки, чтобы узнать больше о конкретных функциях SpeedFan.
реклама
Новости
SpeedFan 4.52 Final уже онлайн! | SpeedFan 4.52 Final уже онлайн! Он добавляет поддержку много нового оборудования . И программа установки, и исполняемый файл имеют цифровую подпись моей компании (SOKNO S.R.L.) | |
Руководство по расширенному управлению вентилятором | Добавлена статья с описанием долгожданного нового метода расширенного управления вентилятором. Ты можешь найти |
Примечания к выпуску
| 4,52 | — | добавлена полная поддержка IPMI |
| — | добавлена полная поддержка IT IT8771E | |
| — | добавлена полная поддержка Intel Sunrise Point (Z170) SMBus | |
| — | добавлена полная поддержка STMicro STTS2004 | |
| — | добавлена полная поддержка NCT6793D | |
| — | добавлена полная поддержка Giantec GT34TS04 и GT34TS02 | |
| — | добавлена поддержка Atom E3800 SMBus | |
| — | добавлена поддержка Atom C2000 SMBus | |
| — | добавлена поддержка Fintek F71878A/F71868A по нестандартным адресам | |
| — | с поддержкой SMBus на Intel 6 Series/C20x, при необходимости | |
| — | подробнее. |
Как работает изменение скорости вентилятора
SpeedFan контролирует температуру из нескольких источников. Правильно настроив SpeedFan, вы можете
пусть он меняет скорость вращения вентилятора в зависимости от температуры системы. При выборе параметров минимума
и максимальную скорость вентилятора, попробуйте установить их вручную (снимите все галочки VARIATE FANs) и
слушать шум. Когда вы не слышите шума от вентилятора, вы можете установить это значение в качестве
минимальная скорость вращения вентилятора для этого вентилятора. Я предлагаю использовать 100 как максимальное значение, если только вы не услышите
много шума от него, в таком случае можно снизить максимальную скорость до 95 или 90. Вы можете
ставлю, скажем, 60 как максимальное значение и, бывает, и сам так ставлю. Учтите, что когда
достигается температура ПРЕДУПРЕЖДЕНИЕ, программа устанавливает скорость вращения вентилятора на 100, какой бы ни была максимальная
выбранную вами скорость. Последнее слово следует сказать о списке USE FAN x. На моем компьютере
Последнее слово следует сказать о списке USE FAN x. На моем компьютере
несколько изменений температуры, когда вентилятор работает быстрее. Вы можете настроить, на каком вентиляторе каждый
температура должна полагаться. В моей системе на TEMP1 и TEMP3 влияет FAN1.
Кредиты
|
Несколько цифр…
SpeedFan может обрабатывать:
- почти любое количество южных мостов
- практически любое количество аппаратных микросхем монитора
- практически любое количество жестких дисков
- практически любое количество показаний температуры
- практически любое количество показаний напряжения
- практически любое количество показаний скорости вентилятора
- почти любое количество ШИМ
Отказ от ответственности
Эта программа предназначена для опытного пользователя. У тех, кто знает, что делает. я не знаю
У тех, кто знает, что делает. я не знаю
реальная проблема, вызванная SpeedFan, но может быть, это связано с тем, что когда-то он заставил ПК
взорвался, и пользователь исчез во взрыве, поэтому не смог сообщить 🙂 В любом случае: SpeedFan
может быть чрезвычайно полезным, но вы должны сначала понаблюдать за его поведением, прежде чем устанавливать и забывать о нем.
Обратная связь
Вы можете связаться со мной по адресу alfredo [at] almico.com, если у вас есть
любой вопрос или предложение или обнаружить какое-либо странное поведение. Я был бы признателен за электронное письмо от тех,
из вас, кто попытается найти полезной мою программу. Достаточно будет строки текста.
Спасибо за внимание.
Ссылки
Вы можете посетить мою страницу Delphi.
| Интернет | www.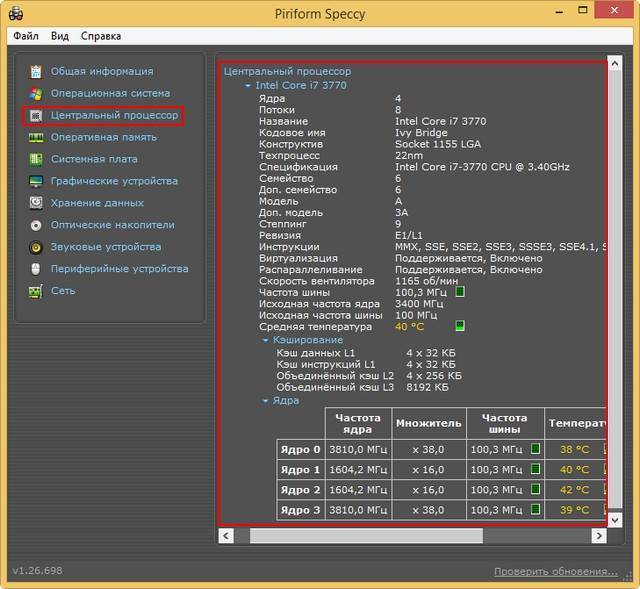 Читайте также: |

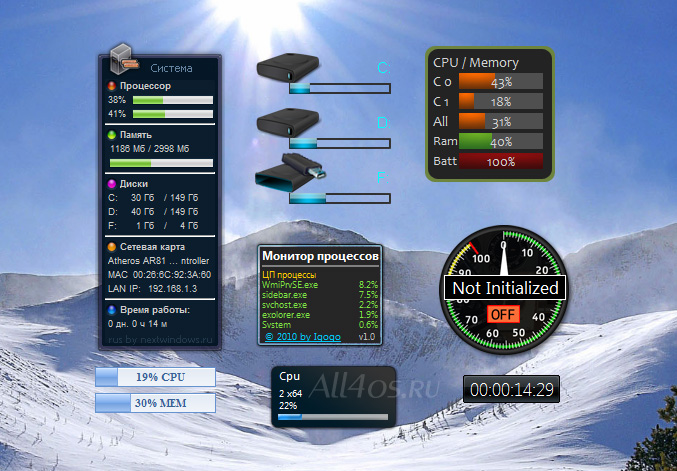 Ru
Ru Исправления ошибок и многое другое, как всегда.
Исправления ошибок и многое другое, как всегда.  ..
.. 