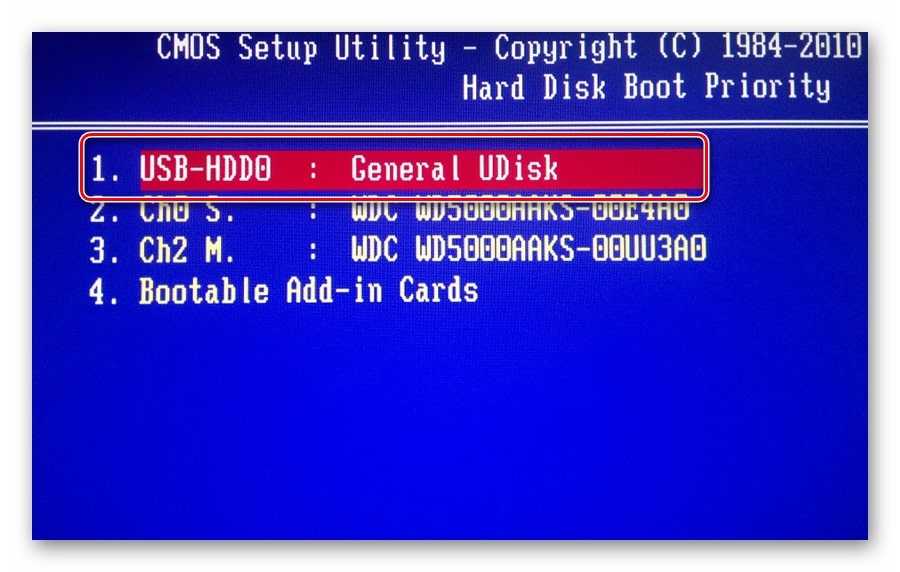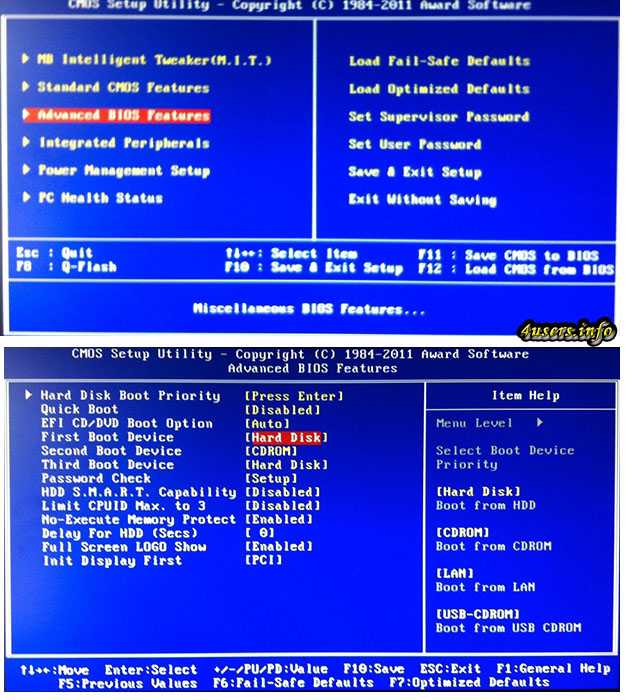Как запустить ноутбук с флешки через биос: Как загрузиться с USB-флешки в новых ноутбуках?
Содержание
Как загрузить ноутбук с флешки
- Как загрузить ноутбук с флешки не изменяя параметры БИОС? Почти на всех ноутбуках есть горячие клавиши, с помощью которых можно попасть в специальное загрузочное меню и затем выбрать устройство для загрузки компьютера, будь-то флешка или компакт-диск. У меня дома два ноута Acer и Samsung и ни на одном из них я не могу попасть в это загрузочное меню, чтобы переустановить систему. Хотя, я точно знаю, на ноутбуке Acer за это отвечает клавиша F12 при загрузке, а на ноутбуке Sony клавиша F11, но они почему-то не срабатывают. Можно конечно войти в BIOS и изменить приоритет загрузочного устройства там, но это менее всего хочется, так как в нём плохо разбираюсь. Пользуюсь вашим ресурсом как справочником, не могли бы вы подробно рассмотреть этот вопрос на своём сайте, приведя примеры с устройствами разных производителей.
- Админ, почему у меня не получается загрузить с флешки ноутбук ASUS, с БИОСом UEFI? Подсоединяю флешку, жму при загрузке F8 и вместо загрузочного меню попадаю в безопасный режим.
 Хотел изменить приоритет загрузочного устройства прямо в BIOS, вошёл в опцию Boot Device Priority, а там моей флешки нет, есть только жёсткий диск.
Хотел изменить приоритет загрузочного устройства прямо в BIOS, вошёл в опцию Boot Device Priority, а там моей флешки нет, есть только жёсткий диск. - Скажите, как загрузить с флешки ноутбук Sony, в загрузочное меню (F11 при загрузке) попасть не могу, тогда захожу в BIOS во вкладку Boot и не найду там своей флешки, хотя она подсоединена к ноутбуку.
Друзья, в этой статье мы с вами найдём это самое загрузочное меню у ноутбуков Acer, Sony, Samsung, MSI, Toshiba, НР, ASUS, Packard Bell и загрузим вышеперечисленные девайсы с моей флешки Corsair Voyager, на которой находится операционная система Windows 7. Не забудьте, если вы хотите установить на новый ноутбук Windows 7 или Windows XP, то подсоединяйте флешку к порту USB 2.0 (чёрного цвета), если подсоединить флешку к порту USB 3.0 (синего цвета), то установка системы закончится ошибкой, так как в установщике Windows 7 нет драйверов USB 3.0.
Ещё мы с Вами разберём подробно BIOS этих устройств. Рассмотрим, как изменить приоритет загрузки на этих ноутбуках, на случай, если в загрузочное меню нам с вами войти не удастся. BIOS бояться не нужно, если вы что-то настроите в нём неправильно, всегда можно сбросить настройки на дефолтные.
BIOS бояться не нужно, если вы что-то настроите в нём неправильно, всегда можно сбросить настройки на дефолтные.
Очень важное замечание: Данное замечание пригодится Вам, если у Вас новый ноутбук любого производителя (2013, 2014 года с БИОСом UEFI). Если у Вас такой ноутбук, и вы читаете эти строки, значит Вы хотите переустановить на своём ноутбуке Windows 8 на Windows 7. Для этого естественно ноутбук нужно загрузить с установочной флешки Windows 7.
Практически все продающиеся сейчас ноутбуки имеют БИОС UEFI, такой ноутбук просто так с флешки загрузить не получиться, так как в БИОСе UEFI существует специальная защита — протокол безопасной загрузки «Secure Boot» основанный на специальных сертифицированных ключах (имеющихся только у Windows 8). Протокол Secure Boot не даст загрузить ваш ноутбук с какого-либо загрузочного диска или флешки кроме установочного диска Windows 8. Для того, чтобы загрузить ваш ноутбук с флешки, протокол Secure Boot нужно отключить в БИОСе вашего ноутбука, делается это очень просто, читайте нашу статью Как отключить протокол Secure Boot в БИОС ноутбука или Как загрузить с флешки ноутбук ASUS.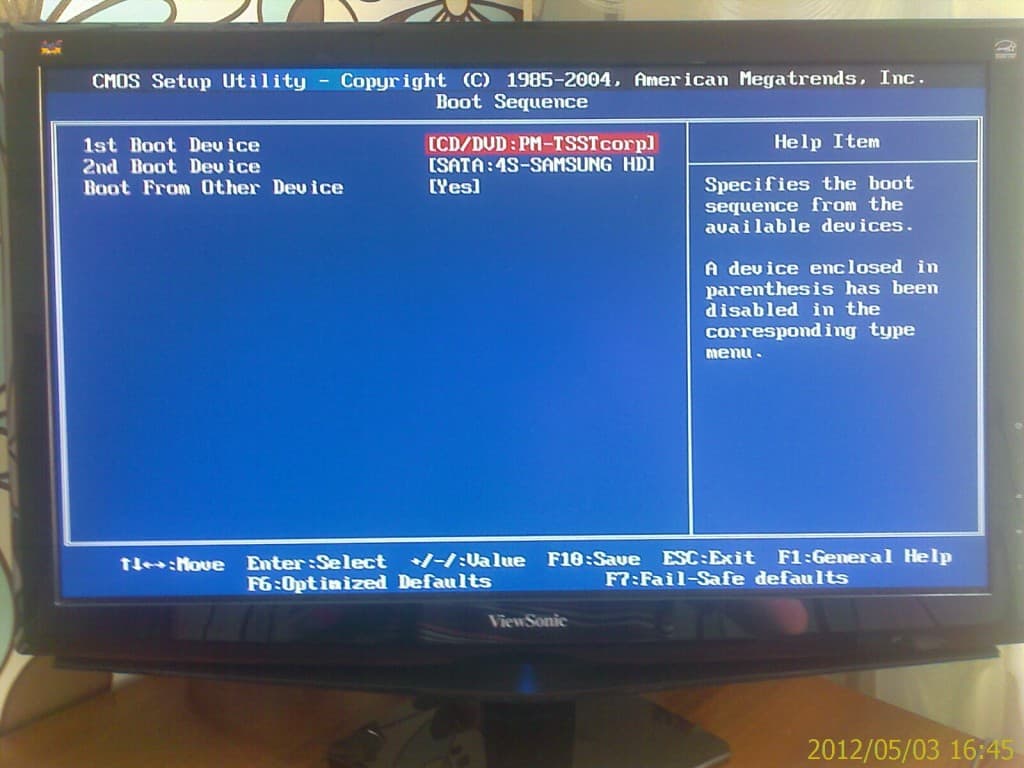
Вернёмся к этой статье. Думаю информация пригодится многим владельцам ноутбуков и нетбуков. Данная статья также поможет, если вы хотите загрузиться с диска и не знаете, как это сделать.
Примечание: Друзья, имейте ввиду, у нас на сайте есть отдельная статья Как загрузить новый ноутбук Acer с БИОСом UEFI с флешки и установить Windows 7.
Начнём с ноутбука Acer, в первую очередь подсоединяем к ноутбуку нашу флешку Corsair Voyager, далее нажимаем F12 при загрузке,
затем нужно выбрать в появившемся меню загрузки нашу флешку и нажать Enter, произойдёт загрузка с флешки.
Если у вас не получается войти в загрузочное меню ноутбука Acer с помощью клавиши F12 при загрузке, значит в BIOS выключен параметр Boot Menu и его нужно включить.
Нажимаем при загрузке F2, начальная вкладка Information, идём на вкладку Main, видим параметр F12 Boot Menu, ставим его в Enabled,
далее жмем F10 для сохранения настроек, перезагружаемся, нажимаем при загрузке F12 и появляется наше загрузочное меню, выбираем в нём нашу флешку и жмём Enter, происходит загрузка с флешки.
Если загрузочное меню ноутбука Acer всё равно не появляется, значит опять идём в BIOS (при загрузке F2), вкладка Boot. Выбираем нашу флешку и ставим ее на первую позицию с помощью клавиши F6, затем жмем F10для сохранения настроек, перезагружаемся и происходит загрузка с флешки.
Чтобы войти в загрузочное меню ноутбука Toshiba, в первую очередь подсоединяем к ноутбуку нашу флешку. Далее, чтобы попасть в загрузочное меню этого ноутбука, нам нужно жать при загрузке F12, как видим, ноутбук сам подсказывает нам это, выводя при включении вот такое сообщение: press F2 go to setup utility, F12 go to boot manager(нажмите F2 для входа в BIOS, а F12 для входа в загрузочное меню).
Жмём при загрузке ноутбука F12 и попадаем в загрузочное меню, выбираем здесь нашу флешку, если вы подсоединили к ноутбуку флешку, здесь будет её название. Жмём Enter и если ваша флешка загрузочная, происходит загрузка с флешки.
Если вы по каким-то причинам не можете загрузить ноутбук с флешки, используя загрузочное меню, то можно войти в БИОС и сменить приоритет загрузочного устройства там. Часто жмём F2 при загрузке ноутбука Toshiba и попадаем в BIOS этого ноутбука. Начальная вкладка Main, идём на вкладку Boot (отвечающую за загрузку ноутбука) и видим нашу флешку Corsair Voyager на шестой позиции. Выделяем её с помощью клавиатуры и жмём F6, таким образом передвигая нашу флешку на первую позицию, далее жмем F10для сохранения изменённых нами настроек, происходит перезагрузка и происходит загрузка ноутбука с флешки.
Часто жмём F2 при загрузке ноутбука Toshiba и попадаем в BIOS этого ноутбука. Начальная вкладка Main, идём на вкладку Boot (отвечающую за загрузку ноутбука) и видим нашу флешку Corsair Voyager на шестой позиции. Выделяем её с помощью клавиатуры и жмём F6, таким образом передвигая нашу флешку на первую позицию, далее жмем F10для сохранения изменённых нами настроек, происходит перезагрузка и происходит загрузка ноутбука с флешки.
Друзья, если у вас новый ноутбук Samsung, например 2012-2013 года, то читаем вот эту статью «Загрузка ноутбука Samsung с флешки», для всех других подойдёт и эта инструкция.
Жмём при загрузке Esc или F10, попадаем в загрузочное меню и выбираем нашу флешку. Если загрузочное меню не появится, значит идём в BIOS, нажимаем при загрузке F2 или DEL. В BIOS вкладка Boot, выбираем первый параметр Boot Device Priority
и входим в него, здесь выбираем нашу флешку и с помощью клавиши F6 ставим её на первую позицию. Далее жмём F10для сохранения настроек и перезагрузки, перезагружаемся, далее происходит загрузка с нашей флешки.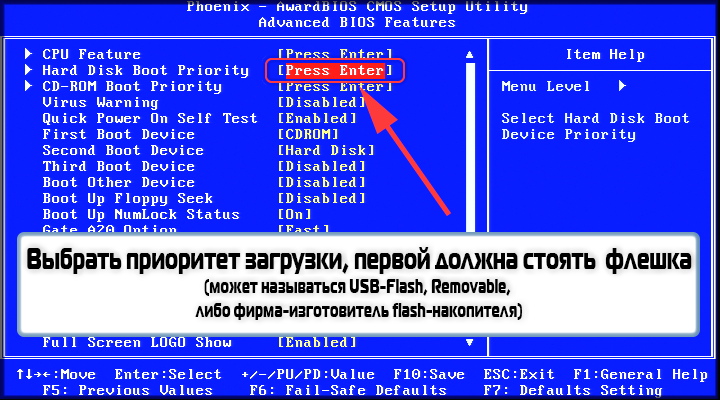
С этим ноутбуком у меня никогда не было проблем, но если у вас новый ноутбук HP Pavillion и он имеет БИОС UEFI, то эта инструкция может вам не помочь, читайте другую нашу статью Как загрузить с флешки ноутбук HP Pavillion. Для всех остальных ноутбуков HP эта инструкция подойдёт. Подсоединяем к ноутбуку нашу флешку. При включении ноута на экране выходит сообщение: «Нажмите ESC для загрузки стартового меню», нажимаем.
Далее жмём F-9 Boot Device Options (изменение настроек загрузки)
и попадаем в загрузочное меню. Первым устройством сейчас выбран дисковод, если ваша флешка подсоединена к ноутбуку, то её название тоже здесь будет присутствовать, выбираем здесь нашу флешку и нажимаем Enter или F10, происходит перезагрузка и дальнейшая загрузка с флешки.
Если вы не можете войти в загрузочное меню ноутбука HP, значит идём в BIOS, жмём при загрузке ESC, далее F-10, попадаем в BIOS,
идём на вкладку System Configuration, далее Boot Options, жмём Enter
далее Boot Order.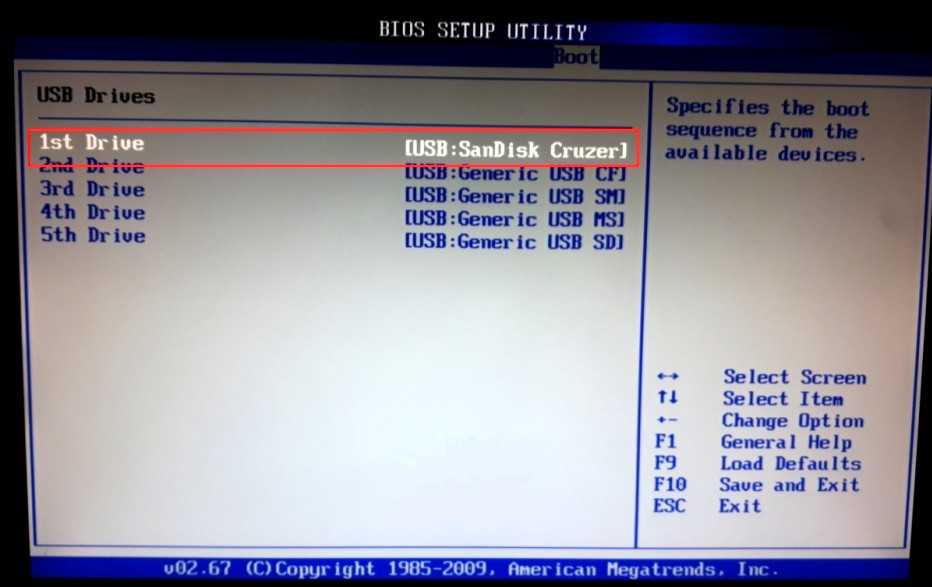
Как видим первым устройством выставлен жёсткий диск ноутбука Notebook Hard Drive. Если ваша флешка подсоединена к ноутбуку, то здесь будет её название, выбираем нашу флешку и с помощью клавиши F6 передвигаем её на первую позиции. Далее, сохраняем изменённые нами настройки, нажимаем F10для сохранения настроек, происходит перезагрузка и ноутбук загружается с флешки.
Нажимаем при загрузке ноутбука клавишу F11 и попадаем в загрузочное меню, далее выбираем нашу флешку Corsair Voyager и Enter, происходит загрузка с флешки.
Если загрузочное меню недоступно, жмём при загрузке клавишу DEL и входим в BIOS, далее идём во вкладку Boot, выбираем нашу флешку и не отпуская Shift нажимаем на +, этим передвигая нашу флешку на первую позицию. Нажимаем F10для сохранения настроек, настройки сохраняются и происходит загрузка ноутбука с флешки.
Жмём при загрузке F11, если в загрузочное меню не попадаем, значит жмём при загрузке F2 и входим в BIOS, идём на вкладку Boot. Во первых, выставляем параметр External Device Boot: в положение Enabled, этим мы разрешаем загрузить ноутбук с флешки, но это ещё не всё. Видим, что первым загрузочным устройством выставлен дисковод, выделяем его с помощью клавиатуры и жмём Enter, в открывшемся меню выбираем External Device (это наша флешка), нажимаем Enter. Сейчас первым загрузочным устройством выставлена наша флешка. Нажимаем F4, этим мы сохраняем настройки и перезагружаемся, далее происходит загрузка с флешки.
Во первых, выставляем параметр External Device Boot: в положение Enabled, этим мы разрешаем загрузить ноутбук с флешки, но это ещё не всё. Видим, что первым загрузочным устройством выставлен дисковод, выделяем его с помощью клавиатуры и жмём Enter, в открывшемся меню выбираем External Device (это наша флешка), нажимаем Enter. Сейчас первым загрузочным устройством выставлена наша флешка. Нажимаем F4, этим мы сохраняем настройки и перезагружаемся, далее происходит загрузка с флешки.
Нажимаем при загрузке клавишу delete и входим в Bios ноутбука, идём во вкладку Security и выставляем опцию «Secure Boot» в Disabled (отключено),
Затем идём во вкладку Boot, и выставляем опцию Fast Boot (быстрая загрузка) в Disabled (отключено),
далее жмём на клавишу F10 (сохраняем внесённые нами в БИОС ноутбука изменения) и ноутбук перезагружается.
Ещё раз входим в БИОС и идём во вкладку Boot, выставляем опцию Launch CSM (расширенная загрузка) в в Enabled,
Спускаемся ниже до опции Boot Option Priorities и Boot Option #1 и входим в неё нажав Enter, в появившемся меню с помощью стрелок на клавиатуре выбираем название нашей флешки и жмём Enter. Здесь тоже выставляем нашу флешку Corsair Voyager на первое место.
Здесь тоже выставляем нашу флешку Corsair Voyager на первое место.
Жмём F10 для сохранения настроек, перезагружаемся и наш ноутбук Asus загружается с флешки.
Также вы можете использовать загрузочное меню ноутбука Asus, для этого в начальной фазе загрузки ноутбука часто жмите клавишу Esc, попадёте в загрузочное меню, с помощью стрелок на клавиатуре выберите в нём вашу загрузочную флешку и нажмите Enter.
Жмём при загрузке клавишу F12 и попадаем в загрузочное меню ноутбука, там просто выбираем нашу флешку и загружаем ноутбук с флешки.
Если F12 при загрузке не срабатывает, то жмём F2, реже F6 и попадаем в БИОС UEFI ноутбука,
здесь идём во вкладку Boot.
Если до включения ноутбука Вы подключили к нему флешку, то она может не определиться сразу в этом меню.
Выставляем опцию Boot Mode в положение Legacy BIOS.
А опцию Secure Boot выставляем в положение Disabled.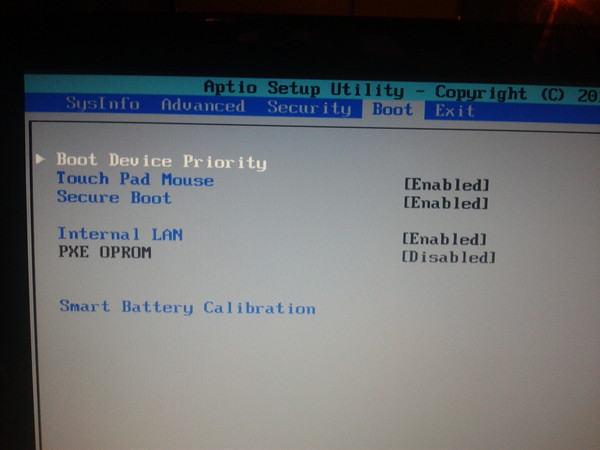
Далее жмём клавишу F10, этим мы сохраняем настройки внесённые нами в БИОС ноутбука Packard Bell, затем перезагружаемся, жмём при загрузке клавишу F2 и входим опять в БИОС.
Теперь флешка должна определиться. Выставляйте флешку на первую позицию, сохраняйте настройки и перезагружайтесь. Если загрузочная флешка сделана по нашим статьям, то загрузка произойдёт успешно.
acer запуск с флешки — Все о Windows 10
Сегодня мы рассмотрим:
Ноутбуки, в отличие от тех же ПК, как правило, имеют больше вариаций БИОС. Это связано с тем, что в ноутбуках и лептопах версия BIOS зависит от их модели, а не от материнской платы. В этой теме мы хотели бы рассказать о ноутбуках Acer, а именно – как выполняется в БИОС Асер загрузка с флешки.
Содержание
- Вход в БИОС
- Загрузка с флешки через БИОС
- Для начала нам потребуется войти в BIOS.
- Сложности при установке Windows 7, 8, 10 на некоторых ноутбуках Acer, Asus, Samsung с USB-флешки: в момент выбора загрузочного устройства отображается UEFI Boot меню, а не загрузочный диск.

- Как проверить, что флешка поддерживает загрузку в UEFI
- Как настроить загрузочную USB-флешку под UEFI
- Пробуем загрузиться с USB-флешки
Вход в БИОС
Описывать все тонкости запуска загрузочной флешки мы будем рассматривая архитектуру БИОСа в ноутбуке Acer Aspire. Чтобы выполнить вход в БИОС на этом устройстве, при его активации или повторном перезапуске сразу же жмите клавишу «F2». Рекомендуется «щелкать» эту кнопку постоянно, чтобы не пропустить момент входа в БИОС.
О том, что Вы вошли в оболочку БИОС, будет говорить появившийся синий экран с пунктами меню белого цвета.
Загрузка с флешки через БИОС
Итак, Вы перешли в БИОС. Далее, нужно разобраться, как выполняется в Acer BIOS загрузка с флешки. В верхней части окна Вы можете увидеть основные раздели БИОСа. Вам нужно перейти ко вкладке «Main».
Будучи в данной категории меню, отыщите пункт «F12 Boot Menu» и измените его значение на «Enabled». Таким образом, Вы откроете возможность открывать меню с приоритетами загрузки через эту клавишу.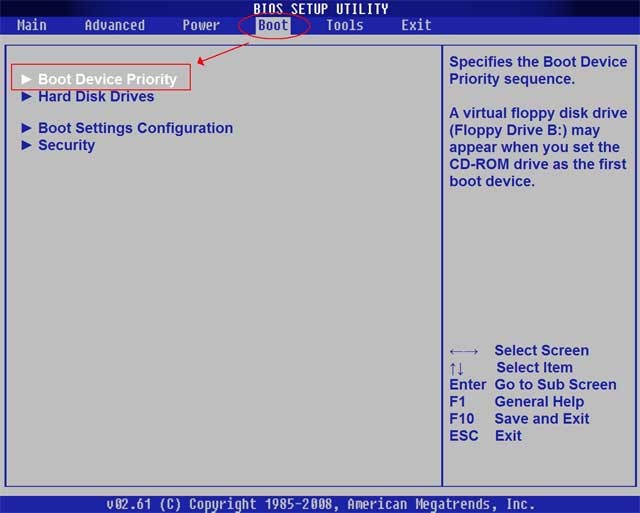
Касательно меню приоритетов: сейчас Вам нужно именно к нему. Для этого на верхней панели перейдите к категории «Boot». Здесь нужно параметр «Boot Mode» изменить на «Legacy BIOS». Это делается для того, чтобы приоритет начал работать. В режиме «UEFI» наивысший приоритет для любых внешних носителей ничего не изменит.
Далее, Вы увидите сообщение о том, что нужно перезагрузить систему для применения изменений. Сделав это, перейдите вновь в этот раздел, после чего сможете выбрать порядок загрузки подключенных носителей.
Таким образом, Вы узнали, как проводится в БИОС Асер загрузка с флешки. Если после прочитанного у Вас остались вопросы, то мы готовы ответить на них в комментариях ниже.
Сейчас я Вам покажу, как можно настроить BIOS ноутбука Acer Aspire V3-551 для загрузки с флешки или CD/DVD привода. Впереди много картинок, то есть фоток.
Кстати не путайте его с Acer Aspire 551G, т.к. у них BIOS разный.
В данном ноутбуке BIOS UEFI и настройка, как правило труднее чем на обычном AWARD/AMI биосах.
И так Вы увидите, как настраивается автозапуск биоса на ноутбуке и как включить возможность выбора загрузки.
Ну так приступим.
Для начала нам потребуется войти в BIOS.
Для этого нажимаем кнопку включения и сразу «клацаем» по клавише «F2«. Почему сразу? Что бы не пропустить момент захода в BIOS.
И так видим следующие. Здесь можем проглядеть краткие характеристики ноутбука Acer aspire V3-551.
Дальше переходим в вкладку «Main».
В этой вкладке включаем возможность вызова меню загрузки с помощью клавиши «F12«.
Как и на фото показано так и делаем, то есть переключаем с «Disabled» на «Enabled«:
Дальше переходим в вкладку «Boot». Здесь у нас будет самое интересное.
Хоть Вы дадите приоритет загрузке «USB HDD» загрузка с флешки все равно не запуститься, для этого Вам надо переключить режим с «UEFI» на «Legacy BIOS«.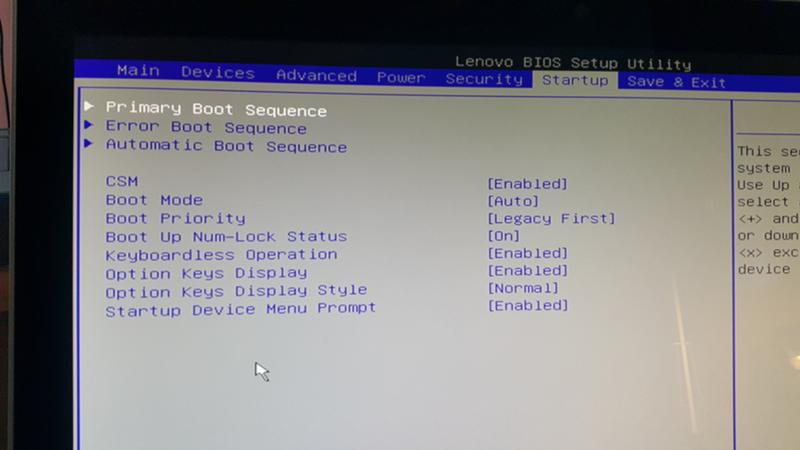
После того как переключили вылетит сообщение, приблизительно следующего содержания «Что бы настройки вступили в силу, Вам потребуется перезагрузить ноутбук».
Нажимаем на «Enter«, И так нам требуется перезагрузить ноутбук с сохранением настроек нажимаем на клавишу «F10» и «Enter«.
И заходим опять в BIOS. Переходим в вкладку «Boot» и видим следующие:
Ура! Мы видим все подключенные устройства к ноутбуку, которым можно распределить приоритет загрузки.
P.S.: Если Вам требуется одноразовая загрузка с флешки/привода, то ниже один этап можете пропустить.
Для примера я поставлю в первую загрузку флешку, то есть сделаю загрузку с флешки, что бы в дальнейшем установить Windows или загрузиться с LiveCD, вообще не важно.
Как видим, «USB HDD» это у нас флешка,а «ATAPI CDROM: » — привод.
P.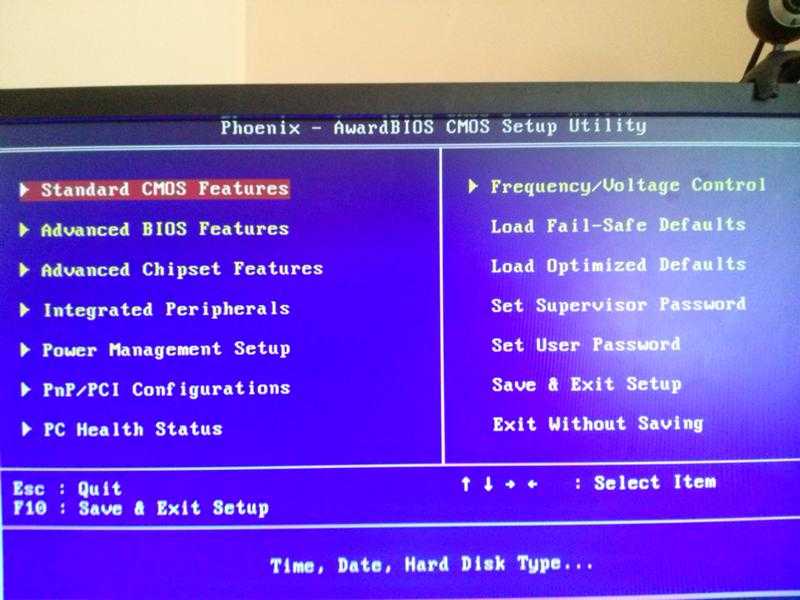 S.: Распределение приоритета загрузки раставляется клавишами «F5»- понизить и «F6»- поднять.
S.: Распределение приоритета загрузки раставляется клавишами «F5»- понизить и «F6»- поднять.
Выбрали с чего будете загружаться? Выставили? А теперь сохраняем настройки,как обычно через клавишу «F10» и «Enter«.
И на последок, помните в пункте, где мы включили функцию Меню загрузки с помощью клавиши «F12«?
Теперь Вы можете не заходя в BIOS выбирать приоритет загрузки. При включении нажимаете не клавишу «F2»,а клавишу «F12».
И перед Вами появится, вот такое окно:
Здесь выбираем устройства с которого будете загружаться.
Вот в принципе и вся настройка приоритета загрузки с флешки биоса acer aspire v3-551.
Сложности при установке Windows 7, 8, 10 на некоторых ноутбуках Acer, Asus, Samsung с USB-флешки: в момент выбора загрузочного устройства отображается UEFI Boot меню, а не загрузочный диск.
Т.е. как загрузиться с USB-флешки, если эта флешка USB не отображается?
Пожалуй стоит начать с того, что если флешка у Вас поддерживает загрузку UEFI то проблем не будет.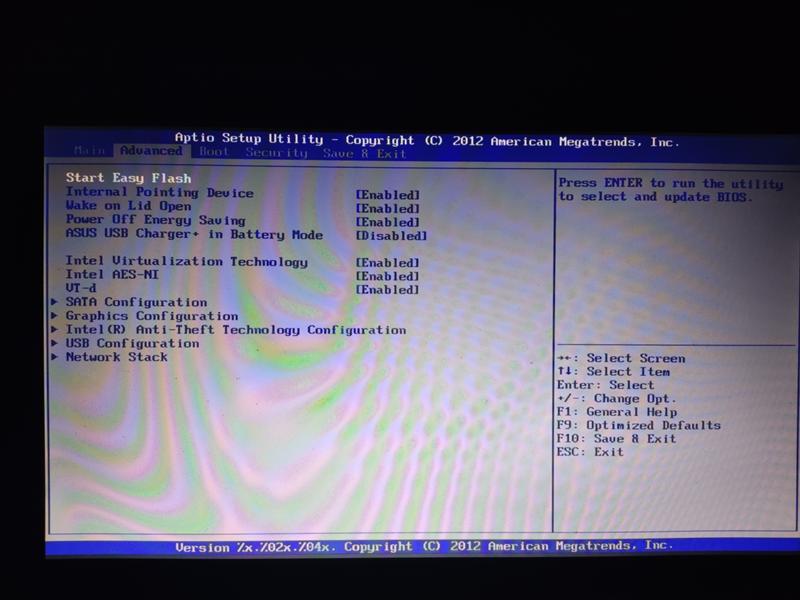
Как проверить, что флешка поддерживает загрузку в UEFI
Проверить достаточно легко. Для этого заходим в корень флеш-накопителя и ищем папку «efi». Если она присутствует, то Вы сможете загрузиться и установить операционную систему. Но что делать, если вы создали флешку для обычного биоса (BIOS) и нет возможности её переделать?
Как настроить загрузочную USB-флешку под UEFI
Ниже небольшая инструкция которая поможет в этом:
- Для начала нужно войти в BIOS ноутбука, нажимая кнопку Delete, F2 (для большинства ноутбуков) или реже другую.
- Выбираем вкладку “Security” или «Boot» и выставляем параметр “Secure Boot Control” либо «Secure Boot» в позицию Disabled.
- Если позиция не активна, заходим во вкладку “Security” и выставляем пароль в «Set Supervisor Password». После этого возвращаемся обратно, все должно стать активным.
- Далее необходимо выбрать меню “Boot” и выставить параметр “Launch CSM” в Enabled.
- Потом нажать F10 для сохранения настроек (Save and exit).

Пробуем загрузиться с USB-флешки
- При перезагрузке нажать и держать ESC (либо другую кнопку для boot menu) для того, чтобы войти в загрузочное меню.
- Выбрать требуемое загрузочное (USB или диск DVD) устройство для загрузки.
Если загрузочное устройство USB или внешний DVD не отображается при вызове загрузочного меню, действуем по описанной выше либо похожей аналогичной схеме.
Если, так или иначе, что-то идёт не так как надо, ноутбук продолжает упрямиться — всегда есть возможность заказать в нашей компании услугу ремонт ноутбука, ремонт компьютера на дому, установку Windows любой версии на любой, даже самый требовательный современный ноутбук.
Мы предлагаем своим клиентам только проверенные, качественные решения в области IT.
2 способа настроить загрузку компьютера с USB-накопителя
Настройка загрузки компьютера с USB-накопителя позволяет сбросить пароль пользователя, если вы рискуете забыть свой пароль.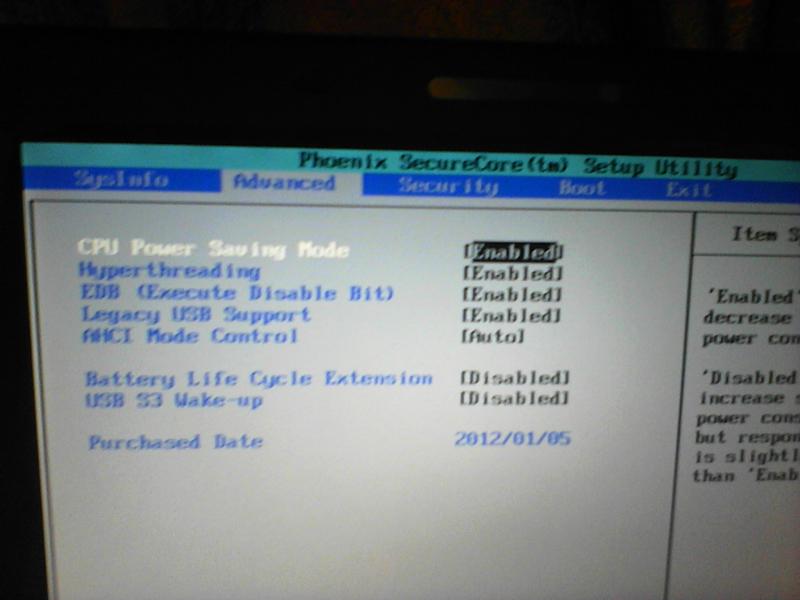 Здесь мы представим два способа научить вас, как настроить загрузку компьютера с USB-накопителя или флешки. Продолжайте читать, чтобы проверить их!
Здесь мы представим два способа научить вас, как настроить загрузку компьютера с USB-накопителя или флешки. Продолжайте читать, чтобы проверить их!
Часть 1. Горячая клавиша BIOS/UEFI для разных компьютеров
Чтобы ваш компьютер мог загружаться с USB, вам необходимо войти в BIOS или UEFI и изменить настройки, вы должны нажать правильную клавишу. Вот общие горячие клавиши для разных компьютеров, просто выберите одну из них в соответствии с вашей реальной ситуацией.
Часть 2. Способы настройки загрузки компьютера с USB-накопителя
Прежде чем настроить загрузку компьютера с USB-накопителя, следует знать, что UEFI и BIOS имеют разные процедуры для выполнения этой задачи. Мы объясним оба метода для вашего удобства. Итак, выберите правильный путь в соответствии с вашей собственной ситуацией.
1. С USB-устройства в BIOS/UEFI в качестве приоритета первого загрузочного устройства
Современный компьютер с предустановленной Windows 8/10:
Допустим, это система ASUS.
 Запустите компьютер и нажмите клавишу UEFI («F2» / «DEL») для входа в интерфейс «UEFI BIOS Utility».
Запустите компьютер и нажмите клавишу UEFI («F2» / «DEL») для входа в интерфейс «UEFI BIOS Utility».Примечание. Перед загрузкой ПК убедитесь, что вы уже подключили USB-устройство, чтобы он мог обнаружить его во время загрузки.
- Нажмите кнопку «Выход/расширенный режим», а затем подтвердите свои действия, чтобы продолжить.
- Выберите «Загрузка» в подменю и найдите «Приоритеты параметров загрузки». При этом выберите «Вариант загрузки № 1», а затем нажмите клавишу «Ввод».
- Во всплывающем окне выберите «USB-накопитель», а затем нажмите клавишу «Ввод».
- Наконец, нажмите клавишу «F10», чтобы сохранить изменения, а затем перезагрузите компьютер.
Компьютеры Windows с BIOS:
- Подключите флэш-накопитель USB к системе Windows.
- Перезагрузите/включите компьютер и нажмите клавишу BIOS («F2» / «Esc» / «DEL»), чтобы войти в «Утилита настройки BIOS».
- Теперь перейдите на вкладку «Параметры загрузки» и выберите «Приоритет загрузочного устройства».
 Выберите «USB-накопитель, USB-накопитель или съемное устройство» в качестве первого загрузочного устройства.
Выберите «USB-накопитель, USB-накопитель или съемное устройство» в качестве первого загрузочного устройства. - Нажмите клавишу «F10» для сохранения настроек BIOS, а затем перезагрузите компьютер.
Вот пример BIOS Phoenix Award:
- Нажмите «DEL» и войдите в настройки BIOS во время запуска ПК. Теперь войдите в подменю «Boot» с помощью клавиш со стрелками.
- Далее с помощью клавиш «+» или «-» перетащите «Съемные устройства/USB-устройства» на первое место. Нажмите на клавишу «F10» позже, чтобы сохранить и выйти из меню загрузки.
- Теперь компьютер автоматически перезагрузится с помощью флэш-накопителя USB.
2. С USB-устройства с использованием меню загрузки
В этом методе мы объясним загрузку компьютера через меню загрузки. Вот как:
- Подключите USB-накопитель к компьютеру и включите его.
- Нажмите «Ключ вариантов загрузки» («F8» / «F12» / «Esc») один за другим, когда на экране появится логотип поставщика.

- Увидев «Меню загрузки», выберите «USB-диск» или «UEFI: USB-диск» для загрузки системы.
Примечание. Имя «USB-накопителя» может отображаться как «USB HDD» или «Съемное устройство» и т. д.
Вот несколько примеров настройки загрузки компьютера с USB-устройства:
- ) загрузка с USB-устройства:
- Установка загрузки компьютера Dell (ноутбука) с USB-устройства:
- На ноутбуке Acer настройка загрузки с USB-устройства:
Подключите флэш-накопитель USB к ПК, а затем запустите/перезагрузите ПК. Нажмите клавишу «F9», когда на экране вашего компьютера появится логотип HP. Нажмите «Параметры загрузочного устройства» и выберите там опцию «USB-накопитель».
Подключите USB-накопитель к ноутбуку с последующим запуском или перезагрузкой ноутбука. Нажмите клавишу «F12», чтобы войти в меню загрузки, когда оно появится на экране. Выберите здесь вариант «USB-накопитель».
Подключите USB-накопитель, а затем запустите/перезагрузите ноутбук. Увидев логотип Acer, нажмите «F12», чтобы войти в «Меню загрузки». После этого выберите «USB-накопитель» для загрузки компьютера.
Увидев логотип Acer, нажмите «F12», чтобы войти в «Меню загрузки». После этого выберите «USB-накопитель» для загрузки компьютера.
Читайте также: 3 основных способа сброса пароля Windows с помощью USB
Часть 3. Разница между загрузкой с CD/DVD и USB-накопителя то же, что и USB. Хотя процесс такой же, но есть определенные отличия или недостатки для загрузки с CD/DVD.
- Раньше основным загрузочным носителем, используемым для установки драйверов, Windows или диска аварийного восстановления системы, был CD/DVD. По мере роста использования USB CD/DVD считались бесполезными.
- Чтение CD/DVD необходимо, чтобы на вашем ПК была установлена программа для чтения/записи CD/DVD. Более того, на случай, если он поцарапает вашу читающую/пишущую головку, вы не сможете им пользоваться дальше.
- Если дисковод CD/DVD больше не работает, вы не сможете использовать его до тех пор, пока не отремонтируете. С другой стороны, USB был широко принят пользователями из-за его функциональности plug and play, будь то загрузка, хранение данных или установка драйверов/программного обеспечения.

Final Words
Теперь вы узнали, как настроить загрузку компьютера с USB-устройства. Но мы хотели бы представить вам PassFab 4WinKey, который также может сбросить пароль вашего компьютера с помощью флэш-накопителя. Это программное обеспечение очень интуитивно понятно и экономит достаточно времени для сброса паролей. Вы можете не только сбрасывать пароли, но и изменять, создавать или удалять их. Более того, этот инструмент достаточно эффективен для создания учетной записи пользователя на заблокированном компьютере с Windows.
Как загрузиться с USB-накопителя в Windows 10
РЕКОМЕНДУЕТСЯ: Нажмите здесь, чтобы исправить проблемы с Windows и оптимизировать производительность системы
Дни записи ISO-образов операционной системы на диск давно прошли. Сегодня большинство ПК могут загружаться с USB, так что обновление проще и удобнее устанавливать Windows с USB-накопителя. Если на вашем компьютере нет оптического привода для чтения DVD или Blu-Ray, но есть загрузочный USB-накопитель, вам может быть интересно узнать, как запустить компьютер с помощью этого привода. Есть несколько методов, которые вы можете использовать.
Есть несколько методов, которые вы можете использовать.
В Windows 10 существует несколько способов запуска компьютера с USB-накопителя. Они могут различаться в зависимости от вашего оборудования и программного обеспечения. Современные компьютеры позволяют выбрать загрузочное устройство при запуске (этап BIOS). Среды встроенного ПО UEFI с параметрами быстрой и сверхбыстрой загрузки часто не позволяют выбрать загрузочное устройство. Вместо этого они предоставляют специальную опцию в расширенных параметрах запуска.
Для загрузки с USB-накопителя в Windows 10 , сделайте следующее.
- Подключите загрузочный USB-накопитель к компьютеру.
- Откройте экран дополнительных параметров запуска.
- Нажмите на элемент Использовать устройство.
- Нажмите на USB-накопитель, с которого вы хотите загрузиться.
Компьютер перезагрузится и запустится с выбранного USB-устройства.
Примечание. Если у вас нет такого элемента на экране «Дополнительные параметры запуска», это означает, что он не поддерживается вашим оборудованием или у вас включен параметр «Быстрая/сверхбыстрая загрузка» в UEFI.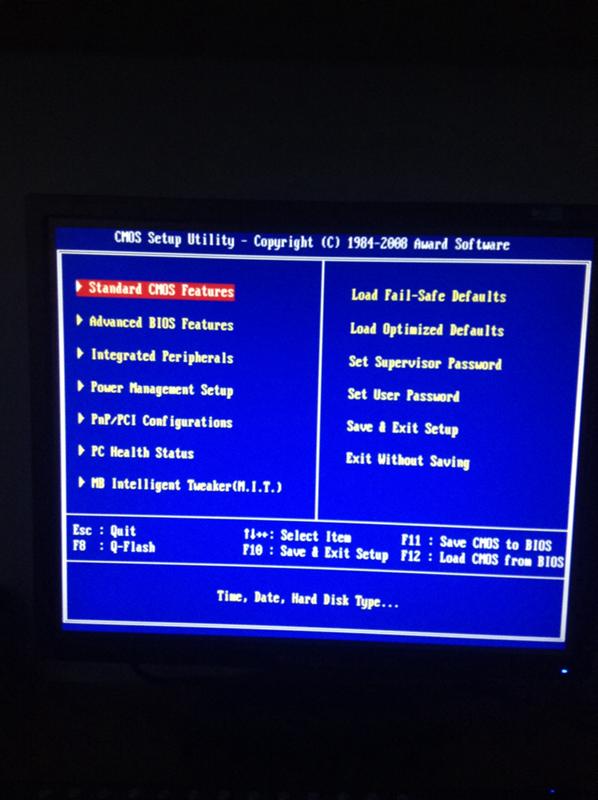
В этом случае параметр, который вы должны выбрать на экране UEFI BIOS, должен включать загрузку ПК с внешнего загрузочного USB-устройства.
Загрузка с USB-накопителя при включении ПК
- Выключение ПК или ноутбука.
- Подключите USB-накопитель.
- Запустите компьютер.
- При появлении запроса нажмите специальную клавишу, например F8.
- В меню загрузки выберите USB-накопитель и продолжите.
Совет. Обратитесь к руководству по эксплуатации ноутбука или материнской платы, чтобы узнать, какую клавишу нужно нажать, если прошивка материнской платы не показывает никаких подсказок. Наиболее распространенными являются клавиши F8 (ASUS), F11 и F12 (Acer) или Escape. Вы можете попробовать их, если у вас нет руководства пользователя.
Если вам нужно создать загрузочный USB-накопитель, обратитесь к следующим статьям:
- Как установить Windows 10 с загрузочного USB-накопителя
- Как создать загрузочный USB-накопитель UEFI с помощью программы установки Windows 10
- Создание Windows 10 Загрузочный USB-накопитель с PowerShell
Вот и все.

 Хотел изменить приоритет загрузочного устройства прямо в BIOS, вошёл в опцию Boot Device Priority, а там моей флешки нет, есть только жёсткий диск.
Хотел изменить приоритет загрузочного устройства прямо в BIOS, вошёл в опцию Boot Device Priority, а там моей флешки нет, есть только жёсткий диск.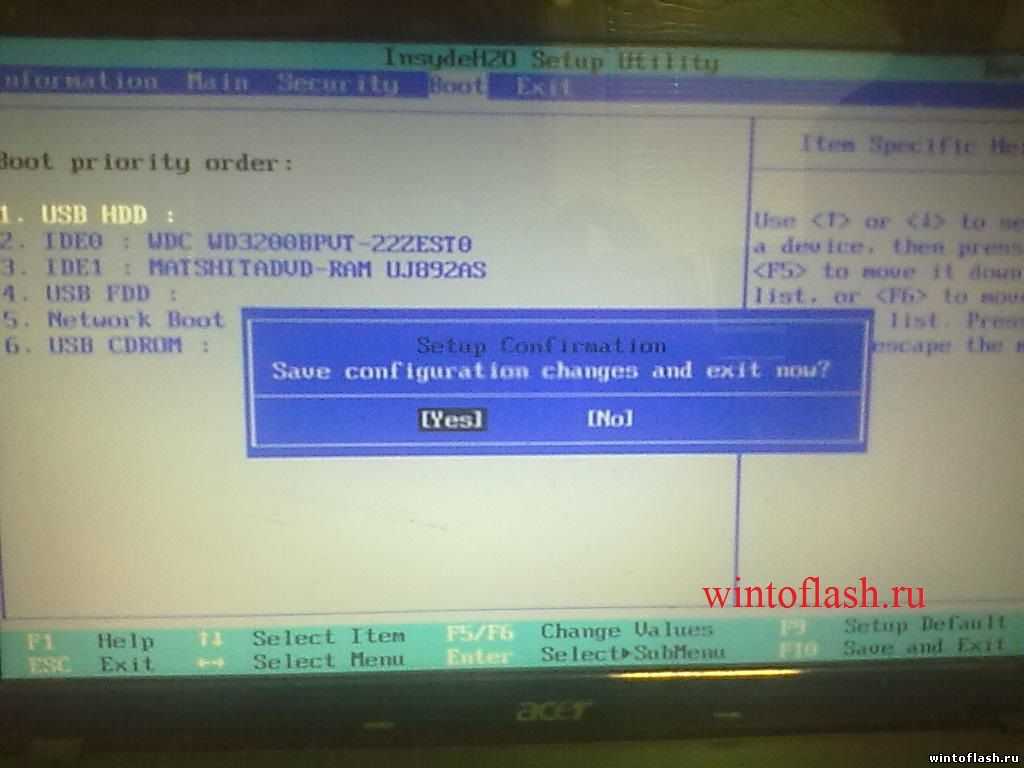

 Запустите компьютер и нажмите клавишу UEFI («F2» / «DEL») для входа в интерфейс «UEFI BIOS Utility».
Запустите компьютер и нажмите клавишу UEFI («F2» / «DEL») для входа в интерфейс «UEFI BIOS Utility». Выберите «USB-накопитель, USB-накопитель или съемное устройство» в качестве первого загрузочного устройства.
Выберите «USB-накопитель, USB-накопитель или съемное устройство» в качестве первого загрузочного устройства.