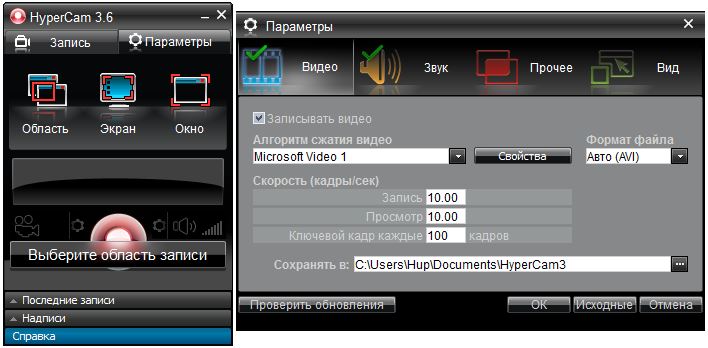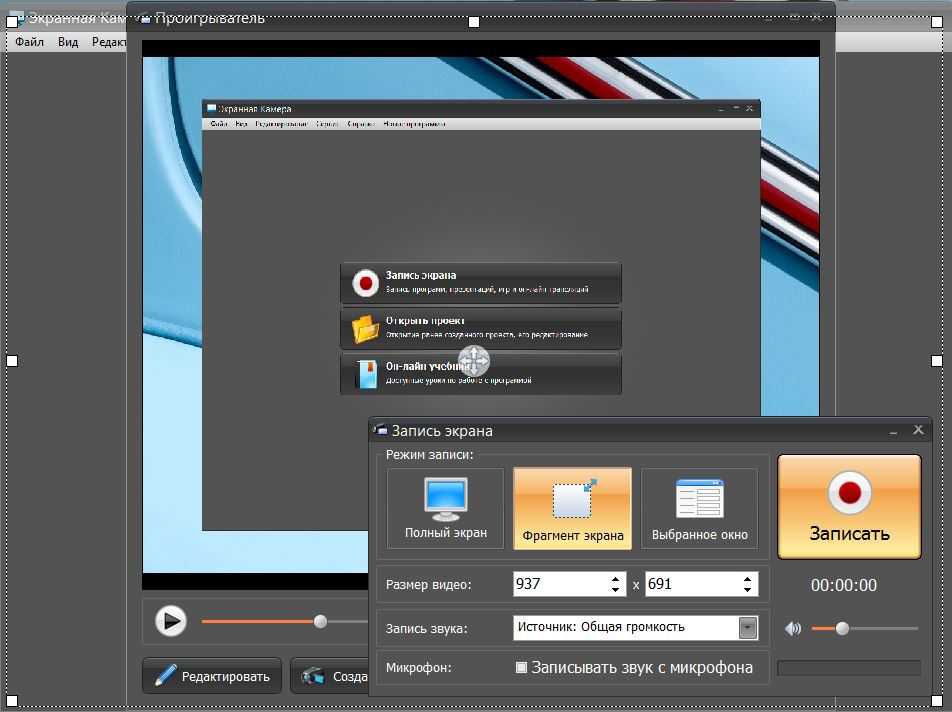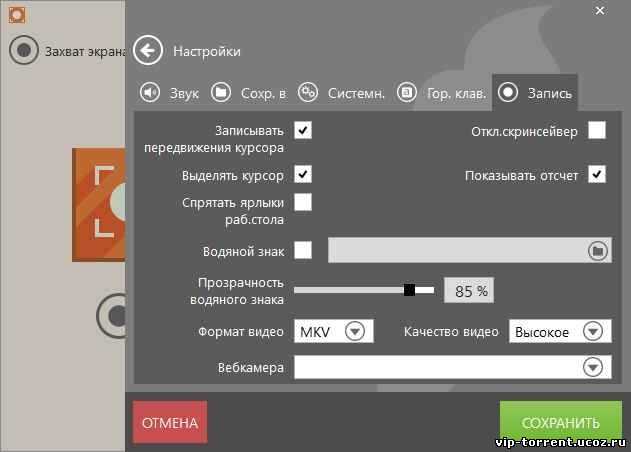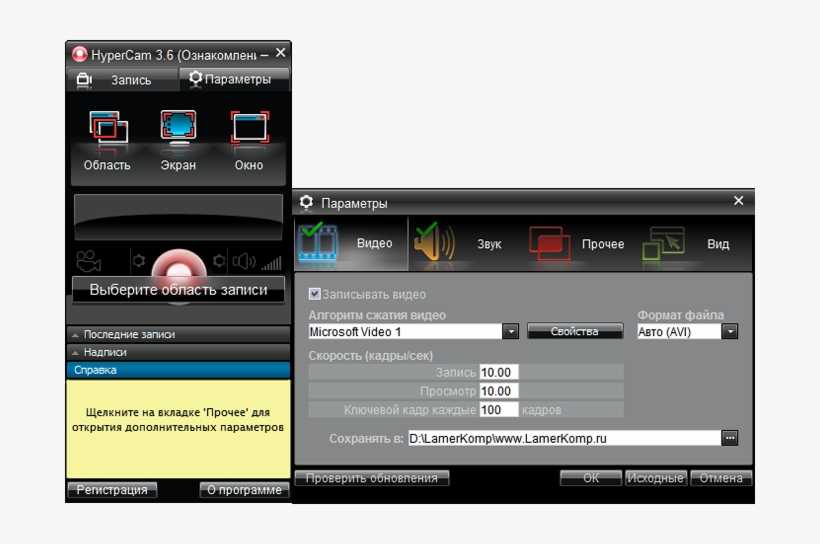Программа для съемки видео с экрана для пк: 12 лучших программ для записи экрана
Содержание
Лучшие бесплатные программы для записи видео с экрана
В данном разделе собраны программные продукты, которые помогут создавать обучающие ролики, записывать презентации, какие-либо моменты из игры. Приложения пригодятся программистам и геймерам, в них смогут найти много полезностей и обычные пользователи. Они могут вести запись не только видео, а и звука. На softikbox вы найдете лучшие из бесплатных приложений.
- Потоковое видео
- Аудио плееры
- Аудио редакторы
- Видео плееры
- Запись видео с экрана
- Видео редакторы
- Запись и работа с дисками
- Радио
- Конверторы
- Flash плееры
- Кодеки
- Для веб-камер
- Телевидение
- Разное
10. 11.2017
11.2017
|
Запись видео с экрана
BB FlashBack Standart – программа для захвата изображения с экрана ПК
Данная многофункциональная программа позволяет захватывать видео с экрана ПК и сохранять полученный…
24.09.2017
|
Запись видео с экрана
Скрытая камера – бесплатная программа для видеонаблюдения
Удобная программа, которая позволяет осуществлять наблюдение за экраном, прослушивать звуки при помощи…
29.07.2017
|
Запись видео с экрана
CamtasiaStudio – бесплатный софт для захвата содержимого экрана
CamtasiaStudio – популярная программа, которая отличается приятным интерфейсом и позволяет легко захватывать.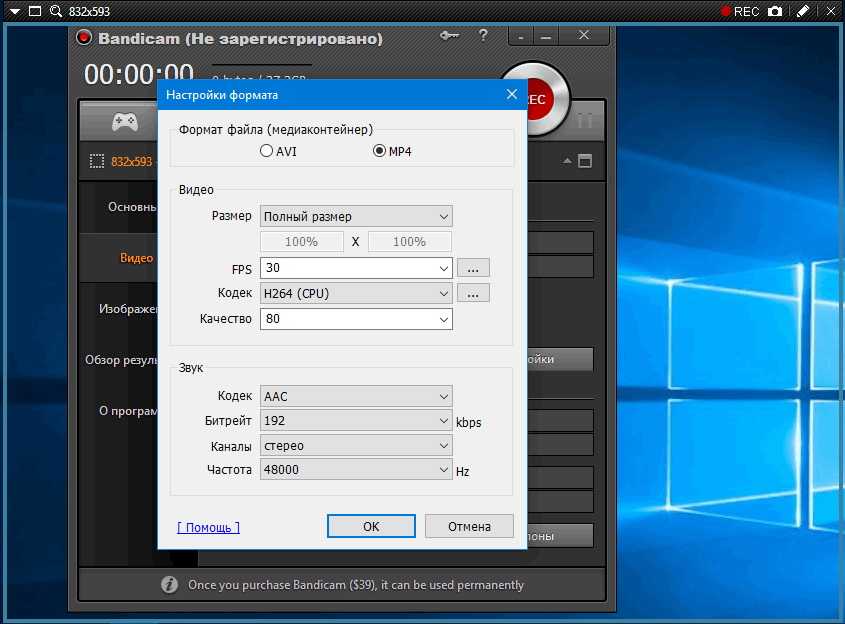 ..
..
29.07.2017
|
Запись видео с экрана
AVSVideoRecorder – бесплатный софт для качественного видеозахвата
AVS Video Recorder – программа, которая будет актуальна для владельцев ТВ-тюнеров, видеокамер и web-камер. Приложение…
10.07.2017
|
Запись видео с экрана
Экранная Камера – лучшая программа для работы с Web-камерой
Программа Экранная Камера предназначена для записи видео с экрана своего ПК и создания видеоуроков….
10.07.2017
|
Запись видео с экрана
Super Webcam Recorder – программа для захвата видео с web-камеры
Программа Super Webcam Recorder предназначена для захвата видео, транслируемого через web-камеру с последующим.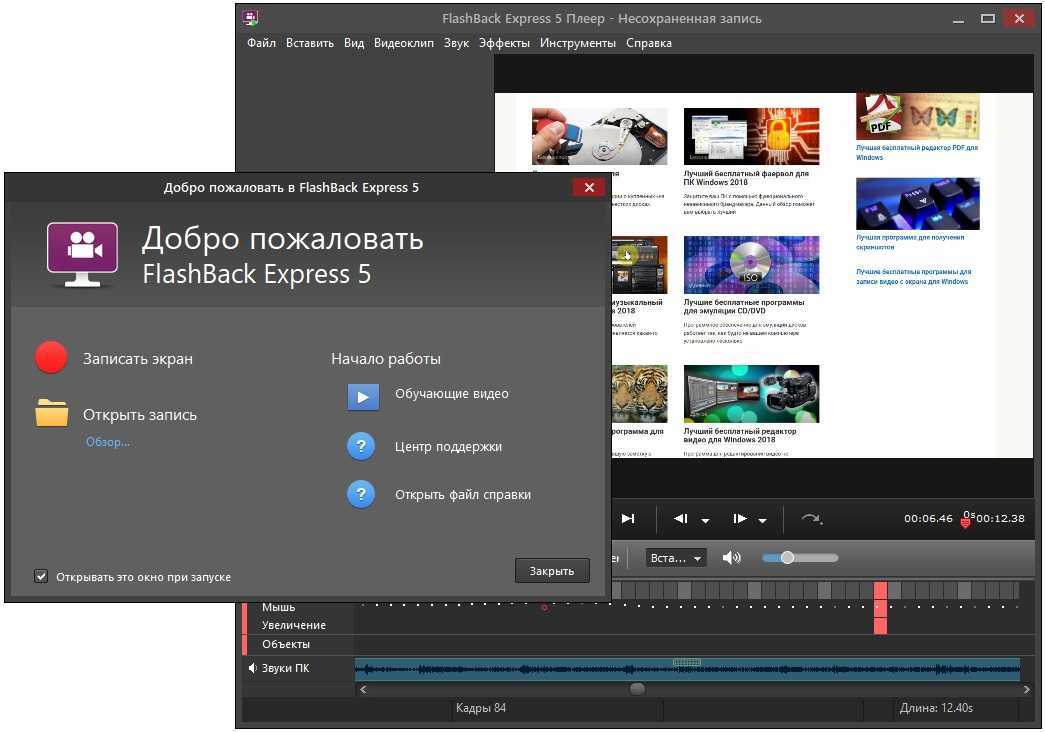 ..
..
10.07.2017
|
Запись видео с экрана
SMRecorder – программа для видеозаписи действий с рабочего стола
SMRecorder – это бесплатная программа для захвата видео и аудио с экрана монитора. С её помощью можно записывать…
07.07.2017
|
Запись видео с экрана
Screencast-O-Matic – программа для захвата рабочего стола Windows
Screencast-O-Matic – удобное в использовании приложение, которое превосходно подойдет для создания всевозможных…
22.04.2017
|
Запись видео с экрана
Game Capture Software – бесплатный софт для стримов и онлайн-трансляций
Game Capture Software – это программа, которая разработана специально для карт захвата компании Elgato. С её помощью…
С её помощью…
21.04.2017
|
Запись видео с экрана
PlayClaw – программа для организации стримов
PlayClaw – бесплатная программа для организации стримов в прямом эфире. Софт предназначен для захвата монитора,…
21.04.2017
|
Запись видео с экрана
Curse Voice – запись стримов для Twitch
Curse Voice – это бесплатная программа, которая предназначена исключительно для геймеров. С её помощью игроки…
21.04.2017
|
Запись видео с экрана
OBS Studio – лучшая программа для организации стримов
OBS Studio или Open Broadcaster Software – это бесплатная программа для записи видеороликов и стримов для собственных. ..
..
08.04.2017
|
Запись видео с экрана
Recordzilla Screen Recorder – бесплатная программа для записи содержимого экрана
Recordzilla Screen Recorder – бесплатный софт, с помощью которого можно осуществить захват и запись содержимого экрана…
23.11.2015
|
Запись видео с экрана
PlayClaw
PlayClaw – приложение, в числе возможностей которого создание скриншотов и видеозахват изображений с экрана…
16.11.2015
|
Запись видео с экрана
WM Recorder
WM Recorder – компактное приложение для захвата и записи видео и аудио потоков из локальных сетей и. ..
..
24.08.2015
|
Запись видео с экрана
Free Screen Video Recorder
Free Screen Video Recorder – специальная программа, которая создает снимки экрана, а также захватывает экранное видео. С…
24.08.2015
|
Запись видео с экрана
Bandicam
Bandicam – мощное приложение, которое дает возможность фиксировать, а также сохранять любые действия,…
16.12.2014
|
Запись видео с экрана
oCam Screen Recorder
oCam Screen Recorder – полезное приложение, которое умеет вести видеозапись действий пользователя, а также. ..
..
10.09.2014
|
Запись видео с экрана
Ezvid
Ezvid – простая универсальная программа, которая умеет захватывать изображения с экрана, вести запись с…
03.09.2014
|
Запись видео с экрана
iSpy
iSpy – это многофункциональная программа для аудио и видеонаблюдения. Она помогает отследить происходящие…
Запись процессов и действий с экрана – вот основное назначение приложений в каталоге. В дополнение к этим функциям отдельные программы могут делать скриншоты (Jing) или давать возможность корректировать недочеты в роликах с помощью специальных средств редактирования (HyperCam).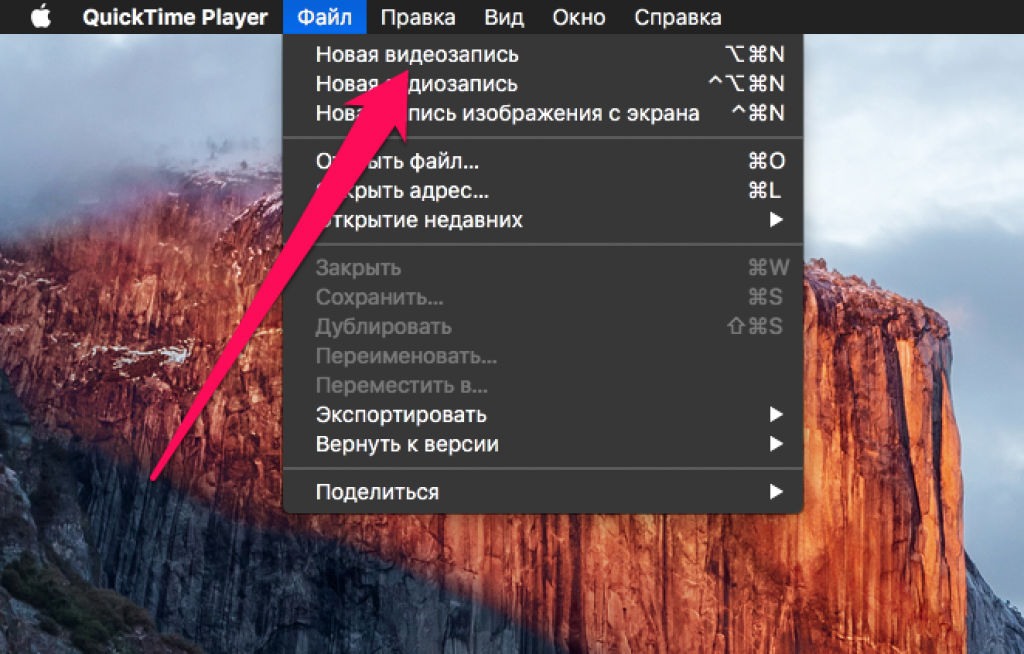 Некоторые утилиты позволяют подсчитывать FPS, анализировать производительность игр, записывать разные звуки с микрофона (Fraps).
Некоторые утилиты позволяют подсчитывать FPS, анализировать производительность игр, записывать разные звуки с микрофона (Fraps).
Запись видео с экрана из игр и рабочего стола в NVIDIA ShadowPlay
Не все знают, что в составе утилиты NVIDIA GeForce Experience, устанавливающейся по умолчанию с драйверами видеокарты этого производителя, присутствует функция NVIDIA ShadowPlay (внутриигровой оверлей, in-game overlay), предназначенная для записи игрового видео в HD, трансляции игр в Интернете и которую также можно использовать для записи происходящего на рабочем столе компьютера в Windows 10, 8.1 и Windows 7.
Не так давно я писал две статьи на тему бесплатных программ, с помощью которых можно записать видео с экрана, думаю стоит написать и об этом варианте, к тому же по некоторым параметрам ShadowPlay выгодно отличается от других решений. Внизу этой страницы есть видео, снятое с помощью данной программы, если интересно. Если у вас нет поддерживаемой видеокарты на базе NVIDIA GeForce, но вы ищите такие программы, то можете посмотреть: Бесплатные программы для записи игрового видео, Бесплатное ПО для записи рабочего стола (для видео уроков и прочего).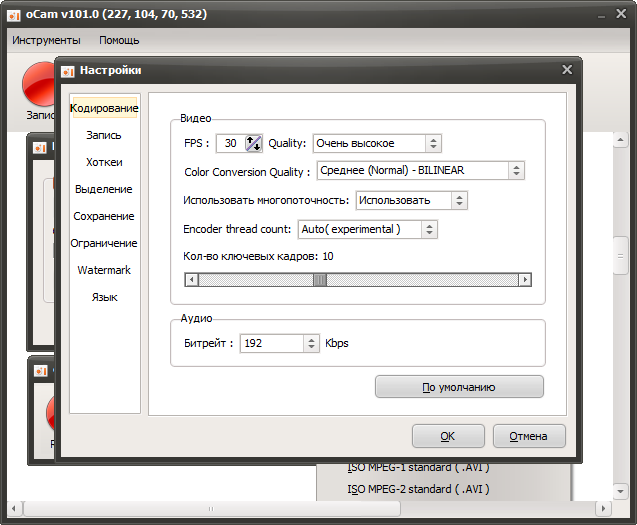
- Установка и требования для работы NVIDIA ShadowPlay
- Запись видео с экрана в NVIDIA ShadowPlay в GeForce Experience
- Видео инструкция
Об установке и требованиях для работы ShadowPlay
При ручной установке последних драйверов с сайта NVIDIA, GeForce Experience, а вместе с ним и ShadowPlay устанавливаются автоматически, если только вы специально не отключили этот компонент. В случае, если GeForce Experience отсутствует на компьютере, просто загрузите установщик с сайта NVIDIA, лучше всего — в комплекте с последними драйверами для вашей видеокарты. Но можно скачать GeForce Experience и отдельно — https://www.nvidia.com/ru-ru/geforce/geforce-experience/
На настоящий момент запись экрана поддерживается для следующих серий графических чипов (GPU):
- GTX 600, GTX 700 (т.е. например, на GTX 660 или 770 будет работать) и более новых.
- GTX 600M (не все), GTX700M, GTX 800М и более новых.
Есть также требования к процессору и оперативной памяти, но, уверен, если у вас стоит одна из этих видеокарт, то по этим требованиям ваш компьютер подходит (посмотреть, подходит или нет можно в GeForce Experience, зайдя в настройки и пролистав страницу настроек до конца — там в разделе «Функции», указано, какие из них поддерживаются вашим компьютером, в данном случае нам требуется внутриигровой оверлей).
Запись видео с экрана с помощью Nvidia ShadowPlay в GeForce Experience
Ранее функции записи игрового видео и рабочего стола в NVIDIA GeForce Experience были вынесены в отдельный пункт ShadowPlay. В последних версиях такого пункта нет, однако сама возможность записи экрана сохранилась (хотя на мой взгляд стала несколько менее удобно доступна), и называется теперь «Внутриигровой оверлей», «Внутриигровое наложение» или «Оверлей Share» (в разных местах GeForce Experience и на сайте NVIDIA функция называется по-разному).
Для ее использования выполните следующие действия:
- Откройте Nvidia GeForce Experience (обычно достаточно нажать правой кнопкой мыши по значку Nvidia в области уведомлений и открыть соответствующий пункт контекстного меню, также можно найти программу в меню Пуск).
- Перейдите в настройки (значок шестеренки). Если вас попросят зарегистрироваться перед использованием GeForce Experience — придется это сделать (раньше необходимости не было).

- В настройках включите параметр «Внутриигровой оверлей» — именно он отвечает за возможности трансляции и записи видео с экрана, в том числе с рабочего стола.
После выполнения указанных шагов вы сразу сможете записывать видео в играх (запись рабочего стола по умолчанию отключена, но её можно включить), нажав клавиши Alt+F9 для начала записи и последующей остановки или вызвав игровую панель, нажав клавиши Alt+Z, однако рекомендую предварительно изучить доступные настройки NVIDIA ShadowPlay.
После включения пункта «Внутриигровой оверлей» станут доступны настройки функций записи и трансляции.
Среди наиболее интересных и полезных из них:
- Сочетания клавиш (начало и остановка записи, сохранение последнего отрезка видео, отображение панели записи, если она вам требуется).
- Конфиденциальность — именно в этом пункте вы можете включить возможность записи видео с рабочего стола.

- Расположение HUD — здесь вы сможете добавить счетчик FPS и настроить расположение элементов поверх записываемого экрана.
- Аудио — настройка записи звука из игры, системы, с микрофона.
- Захват видео — параметры качества записи видео с экрана.
Нажав клавиши Alt+Z в любой момент времени, даже вне NVIDIA GeForce Experience, вы вызовите панель записи, в которой доступны еще некоторые настройки, такие как качество видео, запись звука, изображения с веб-камеры.
После того как все настройки выполнены, просто используйте горячие клавиши для начала и остановки записи видео с рабочего стола Windows или из игр. По умолчанию они будут сохраняться в системную папку «Видео» (видео с рабочего стола — во вложенную папку Desktop).
Запись видео с рабочего стола и из игр в NVIDIA ShadowPlay — видео инструкция
Лично я долгое время использовал именно утилитой NVIDIA для записи своих видео (сейчас перешел на OBS Studio). Заметил, что иногда (причем как в более ранних версиях, так и в более новых) бывают проблемы при записи, в частности — нет звука в записанном видео (или записывается с искажениями). В данном случае помогает отключение функции «Внутриигровой оверлей», а затем её повторное включение.
Заметил, что иногда (причем как в более ранних версиях, так и в более новых) бывают проблемы при записи, в частности — нет звука в записанном видео (или записывается с искажениями). В данном случае помогает отключение функции «Внутриигровой оверлей», а затем её повторное включение.
remontka.pro в Телеграм | Способы подписки
ShareX 14.1 бесплатное средство записи экрана
Когда вы покупаете по ссылкам на нашем сайте, мы можем получать партнерскую комиссию. Вот как это работает.
(Изображение: © ShareX)
ТехРадар Вердикт
ShareX — это бесплатный инструмент для записи экрана на ПК, и вы обязательно ощутите атмосферу «Тысячелетнего сокола» при его использовании: он может выглядеть не очень, но он работает там, где нужно. Под скудным интерфейсом скрывается множество инструментов, которые помогут вам сделать снимки экрана блестящими.
Почему вы можете доверять TechRadar
Наши эксперты-рецензенты часами тестируют и сравнивают продукты и услуги, чтобы вы могли выбрать лучшее для себя. Узнайте больше о том, как мы тестируем.
Узнайте больше о том, как мы тестируем.
Зачем платить деньги, если можно получить инструмент, который делает то же самое бесплатно? Это идея программного обеспечения с открытым исходным кодом, где знающие поклонники программного обеспечения работают в свободное время, чтобы улучшить инструмент на благо всех.
Звучит здорово, правда, но в чем подвох? Чаще всего это связано со сложным и непривлекательным интерфейсом, практически без объяснения того, как на самом деле работает программное обеспечение.
Теперь, если вы ищете лучший бесплатный рекордер экрана для вашего ПК, одним из таких пакетов является ShareX (откроется в новой вкладке).
ShareX: установка
- Разреженный и лаконичный, но непривлекательный
После загрузки программного обеспечения для записи экрана вы запускаете программу установки, и после нескольких нажатий различных кнопок ShareX готов к использованию.
Интерфейс настолько разреженный, насколько это возможно.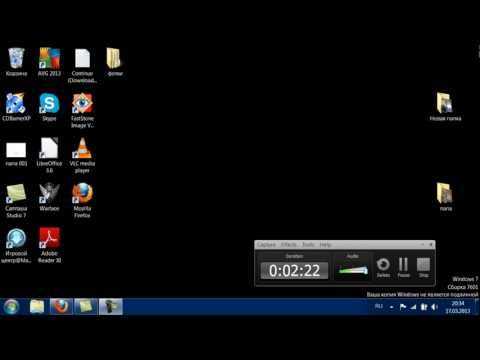 У вас есть ряд меню на боковой панели слева, и именно здесь находится все, что вам нужно для управления интерфейсом.
У вас есть ряд меню на боковой панели слева, и именно здесь находится все, что вам нужно для управления интерфейсом.
Основная часть функций ShareX посвящена созданию снимков экрана и управлению ими, и вам доступны различные варианты, такие как захват только определенной части экрана (называемой здесь «областью»), всего экрана или просто открытое окно.
- Настройка: 2.5/5
ShareX: Скриншоты
Сделать скриншот экрана вашего компьютера сложнее, чем просто нажать «prt scr» (Изображение предоставлено ShareX)
- Несколько очень интересных инструментов в вашем распоряжении
Выбрав регион, вы увидите панель инструментов в верхней части экрана. Оттуда вы можете выбрать тип области, которая вам нужна, включая ее форму, от традиционного прямоугольника до эллипса или даже формы от руки. Там много свободы и гибкости, даже если некоторые могут найти такой выбор странным или излишним.
Инструмент «Прямоугольная область» имеет очень интересную функцию: выберите его, наведите указатель мыши на экран, и вы увидите, как он автоматически изменяет размер, пытаясь угадать, какую часть интерфейса вы хотите сделать скриншотом.
Традиционный инструмент «Прямоугольник» автоматически создает толстую цветную рамку вокруг выделения. Изменить его оттенок — простое дело, но больше всего нам понравилась возможность изменять его размер и даже перемещать, чтобы захватить идеальный участок.
У вас есть множество инструментов для настройки и разметки вашего снимка экрана (Изображение предоставлено ShareX)
Инструменты «Линия» и «Стрелка» отлично подходят для указания на конкретную часть вашего снимка экрана. Есть даже варианты текстового поля для заполнения скриншота информацией. Нам очень понравился инструмент «Шаг», который добавляет последовательно увеличивающиеся числа при нажатии на экран, и «Увеличение», который, как следует из его названия, увеличивает размер выбранного раздела.
Если на экране есть конфиденциальная информация, которой вы не хотите делиться с другими, вам пригодятся инструменты «Размытие» и «Пикселяция».
Ни одно из этих изменений не закреплено в камне, и их можно перемещать, изменять размер и редактировать благодаря инструменту «Выбрать и переместить».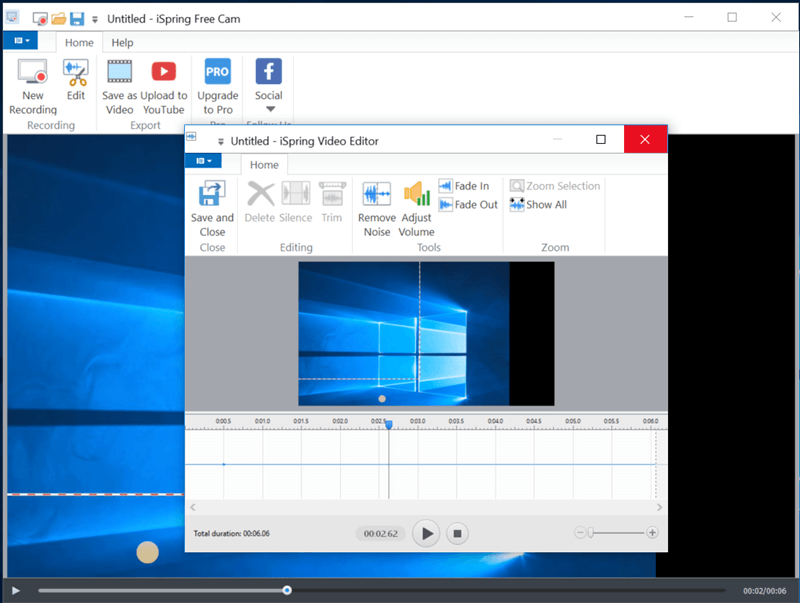
Здесь есть чем насладиться, больше, чем многими другими инструментами для создания скриншотов, с которыми мы сталкивались.
- Скриншоты: 5/5
ShareX: захват экрана
Возможна запись экрана, хотя есть недостающий элемент, который необходимо сначала загрузить (Изображение предоставлено ShareX)
- Прост в использовании после персонализации настроек по умолчанию
инструмент ShareX, вы не сможете использовать его без загрузки дополнительного программного обеспечения, а именно ffmpeg.exe. Но ShareX позволяет легко получить и установить его. После этого у вас не возникнет проблем со снимками экрана.
Вы можете обнаружить, что записывается экран, но не звук. Если это произойдет с вами, перейдите в «Настройки задачи» и выберите «Запись экрана». Здесь вы можете контролировать, сколько кадров в секунду вы будете записывать, даже установить задержку перед началом, а также ограничить запись фиксированной продолжительностью.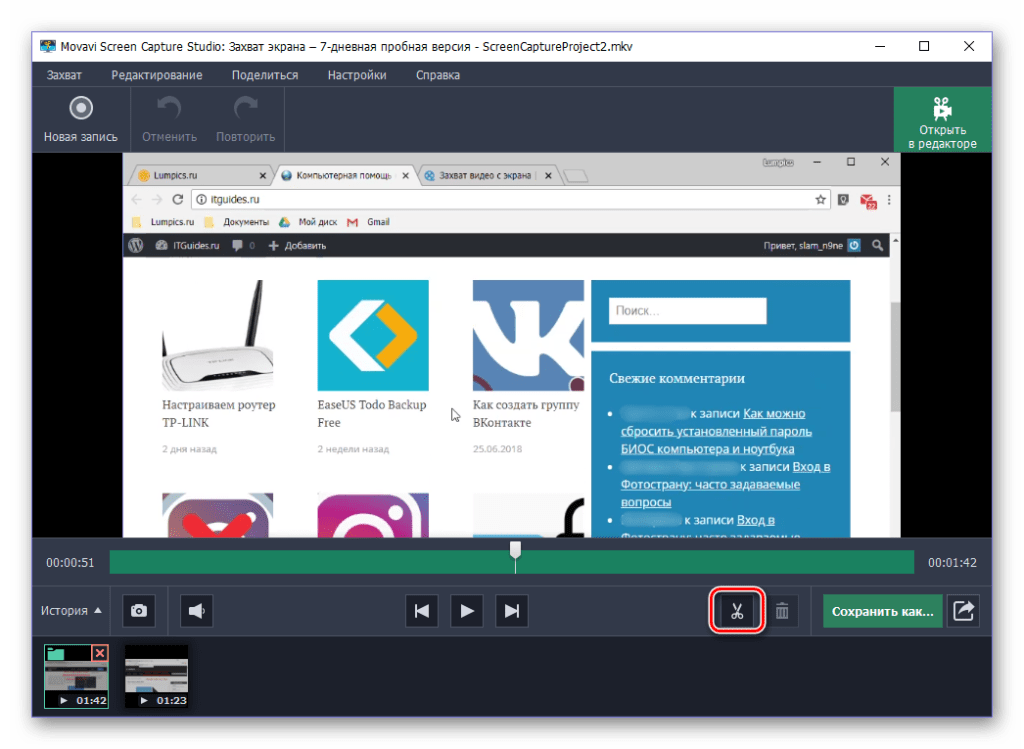
У вас есть множество вариантов записи экрана, включая выбор источника звука (Изображение предоставлено ShareX)
Вы найдете настройки звука в разделе «Параметры записи экрана». Здесь находятся настройки качества записи и аудиокодека. Также есть «Источник звука», для которого можно установить значение «Нет» (это было в нашей установке). Установите его на «виртуальный аудио рабочий стол», и он будет записывать звук с вашего компьютера. Выбор подключенного микрофона позволит вам записывать любой внешний звук, хотя мы не смогли найти способ записать оба звука на отдельные каналы.
- Снимок экрана: 3,5/5
ShareX: настройки горячих клавиш
Создайте собственные сочетания клавиш для определенных действий (Изображение предоставлено ShareX)
В ShareX реализовано множество дополнительных функций, дополняющих его основные функции. Одним из них является возможность создавать собственные сочетания клавиш.
Вы сразу увидите, какие настройки конфликтуют с настройками других программных пакетов, так как рядом с ними будет ярко-красный прямоугольник.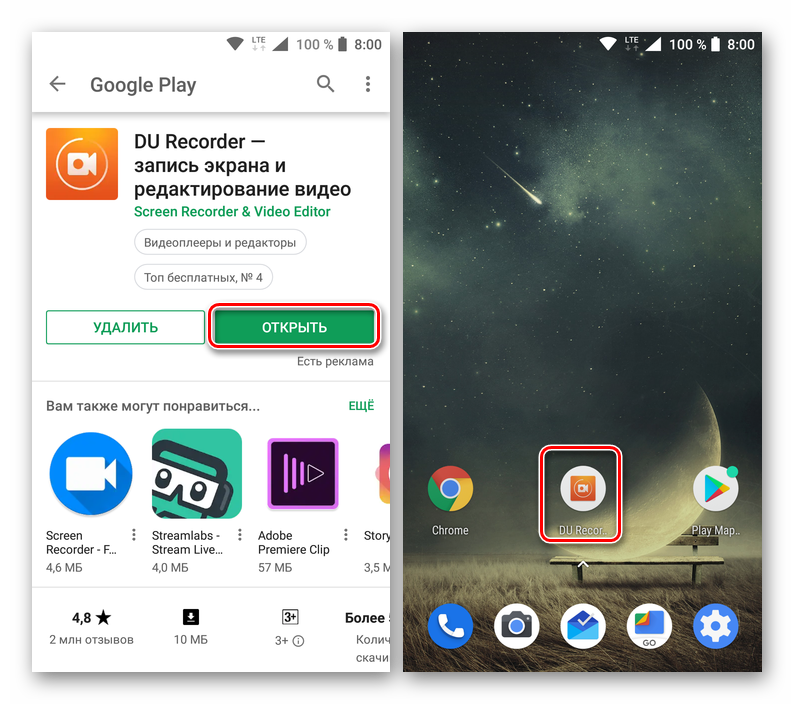 Те, которые работают без проблем, вместо этого зеленые.
Те, которые работают без проблем, вместо этого зеленые.
Чтобы исправить нарушителей, выберите одного, введите другую комбинацию клавиш, и как только она станет зеленой, все готово. Вы также можете полностью изменить зеленые, чтобы создать ярлыки в соответствии с вашим рабочим процессом. Теперь все, что вам нужно сделать, это вспомнить их.
- Настройки горячих клавиш: 5/5
ShareX: сохранение и загрузка скриншоты до
хостинг изображений Imgur. Это можно изменить на другие сайтов для хранения и обмена фотографиями в настройках «Места назначения», где вы найдете множество других опций, таких как ImageShack, Flickr, Twitter и Chevereto среди прочих.
Но если это не нравится, у вас есть возможность просто сохранить снимки на свой компьютер. Чтобы изменить это, перейдите к «Задачи после захвата» и нажмите «Загрузить изображение на хост», чтобы отключить его (все включенные параметры выделены жирным шрифтом). Это всего лишь пример доступных вам изменяемых параметров.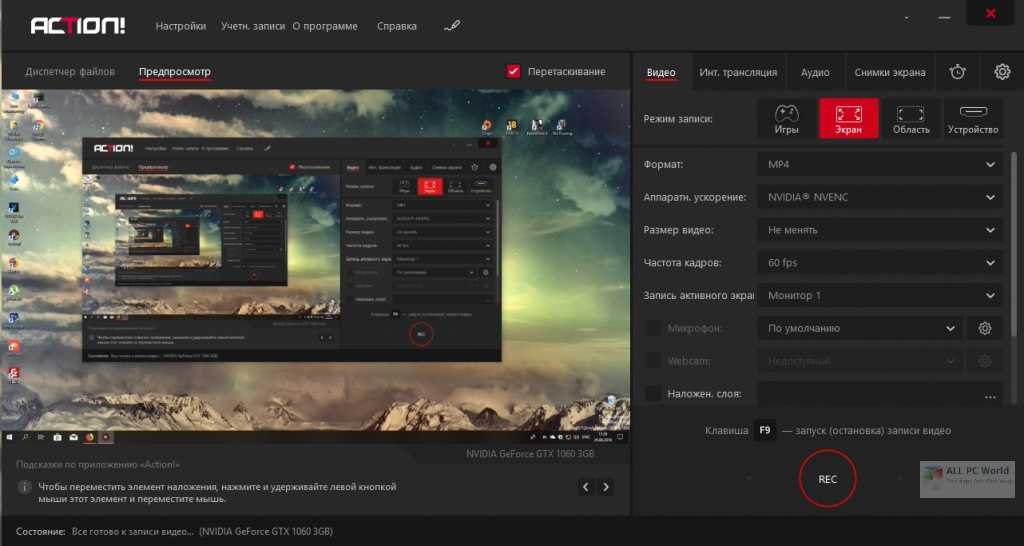
Для приложения с очень скромным, даже совершенно непривлекательным интерфейсом, ShareX обладает множеством впечатляющих инструментов, которые могут посрамить другие конкурирующие платные сервисы. Вам не потребуется много времени, чтобы разобраться с доступными опциями и даже настроить их в соответствии с вашими потребностями. Если вы ищете мощный универсальный инструмент для записи и захвата экрана только для ПК, вы можете сделать гораздо хуже, чем выбрать ShareX по умолчанию.
- Сохранение и загрузка: 4,5/5
ShareX: Scorecard
Swipe to scroll horizontally
| Row 0 — Cell 0 | Row 0 — Cell 1 | Row 0 — Cell 2 |
| Setup | Not a modern UI, sparse | 2.5 |
| Скриншоты | Множество интересных и полезных инструментов для захвата | 5 |
| Захват экрана | ||
| Настройки горячей клавиши | Полезная функция, очень хорошо реализованная | 5 |
| Сэкономить и загрузить | . ShareX безупречно записывает визуальные эффекты (Изображение предоставлено ShareX) Попробуйте, если…Вам нравится иметь множество опций для полной настройки снимков экрана, комментирования их и записи экрана с помощью одной и той же программы. Не пытайтесь, если…Вы предпочитаете более совершенный интерфейс с более четким объяснением того, как все работает, и вам не понадобятся все навороты, которые поставляются с ShareX. Стив пишет о технологиях с 2003 года. Начав с Digital Creative Arts, он добавил свой технический опыт в такие издания, как iCreate, MacFormat, MacWorld, MacLife и TechRadar. Его внимание сосредоточено на творчестве, таком как создание веб-сайтов, обработка изображений и программное обеспечение для кинопроизводства, но он также не уклоняется от более ориентированного на бизнес программного обеспечения. Он использует многие приложения, о которых пишет, в своей личной и профессиональной жизни. Стиву нравится, как компьютеры позволяют каждому раскрыть творческие возможности, и он всегда рад поделиться своими знаниями, опытом и знаниями с читателями. Скачать VSDC — бесплатное средство записи экрана для ПК с WindowsЧасто задаваемые вопросы
Работает ли это в автономном режиме? Да, приложение работает в автономном режиме. Вам не нужно подключение к Интернету, чтобы записать свой экран и сохранить видео. Могу ли я записывать видеоигры? Конечно! VSDC идеально подходит для записи игр. Вы можете записывать 2D- и 3D-игры и сохранять видео в качестве 4K UHD с частотой кадров до 480 кадров в секунду. Если вы используете игровую консоль, вы можете записывать видео через HDMI. Могу ли я подключить веб-камеру? Да, вы можете записывать видео с веб-камеры во время захвата экрана рабочего стола. Более того, вы можете подключить несколько устройств аудио- и видеозаписи и использовать их одновременно. Какие форматы вывода записанных видео и скриншотов? Выходной формат для видео — MP4; выходными форматами изображений являются PNG, JPEG и BMP. Есть ли ограничения в бесплатной версии? Нет, в бесплатной версии программы записи экрана ограничений нет. Все текущие функции бесплатны. В будущем мы планируем выпустить премиум-функции для расширенной записи игр, однако мы сделаем объявление, как только это произойдет. Безопасно ли загружать VSDC Screen Recorder? Да, VSDC Screen Recorder можно загрузить. При выпуске новых версий наших продуктов мы сканируем их всеми основными антивирусными средствами, чтобы гарантировать чистоту и безопасность наших дистрибутивных файлов. Запись звука с различных внешних устройств Вы можете записывать звук и голос с различных устройств, поддерживаемых операционной системой, таких как микрофон (для записи звука) или линейный вход. Поддержка рисования во время захвата видео Во время захвата видео вы можете в любой момент переключиться в режим рисования и карандашом отметить область захваченного видео, которую можно использовать для создания урока.
Инструкции по изучению программы записи экрана
Как использовать программу записи экрана VSDC? Если вы заблудились, у нас есть удобное руководство по использованию нашего средства записи экрана, которое поможет вам начать работу. Как обрезать запись с экрана? Вы можете либо выбрать пользовательский кадр для захвата экрана, либо впоследствии обрезать запись экрана. Могу ли я одновременно записывать экран и веб-камеру? Конечно! VSDC позволяет вам легко записывать вашу веб-камеру и ваш экран одновременно. Могу ли я записывать видео с внешних устройств на свой компьютер через HDMI? Да, можно! Все, что вам нужно, это карта видеозахвата и кабель HDMI. Узнайте, как это сделать, шаг за шагом. Могу ли я записывать видео с YouTube? Да, если вы соблюдаете правила. Прочтите наше краткое руководство по записи видео на YouTube (этично). Читайте также: |