Программа для съемки с экрана игр: 12 лучших программ для записи игр с экрана компьютера
Содержание
Видео с экрана компьютера — 28 программ для записи
Если Вы делаете ролики для своего канала на Ютуб, то у Вас есть несколько вариантов. Сделать натурную съемку. Записать ролик в формате «говорящая голова». Или записать видео с экрана компьютера. Особенно часто видеозапись с экрана нужна для создания обучающих курсов. И для летсплеев, то есть, записи прохождения игр.
С одной стороны, вроде бы программ для записи видео с экрана компьютера полно. С другой стороны, большинство самых «нормальных» из них — платные. Да еще и не каждая программа для видеозаписи годится для Вашей цели. Например, записать прохождение игр удастся далеко не каждой программой. Давайте вместе разберемся с вопросом записи видео с экрана.
1 Платные программы для записи с экрана
2 Бесплатные программы для записи с экрана
3 Программы для Линукс
Платные программы для записи с экрана
Я начну с платных программ для записи с экрана компьютера. Почему с платных? Потому что, у них гораздо больше функционала и работают они гораздо надежнее, чем бесплатные. В этом разделе я расскажу о программах для Windows. А немного ниже — о программах для Линукса (но они все бесплатные).
В этом разделе я расскажу о программах для Windows. А немного ниже — о программах для Линукса (но они все бесплатные).
Итак, поехали!
- Camtasia Studio
Одна из моих самых любимых программ для записи видео с экрана компьютера! В Камтазии есть мало того, что очень удобный интерфейс для записи, так еще и можно провести редактуру видео прямо в программе! Причем, достаточно серьезные правки.
Из «фишек» — можно одновременно записывать видео как с экрана, так и с веб-камеры. Записывать звук с микрофона или «из системы». Можно «подсвечивать» клики. И еще много чего еще. Из минусов — скорее всего не удастся записать игровой процесс.
- Action!
Эта программа записи видео с экрана компьютера умеет не только писать как Вы играете, но и делать запись экрана. Можно писать и стримы, то есть онлайн трансляции.
Так же можно делать скрины экрана. Можно писать «картинку в картинке». Или заменить/ удалить фон при записи с веб-камеры. Выделение кликов мышки. Что хорошо, что она на русском языке и есть триальный период. Так что успеете оценить!
Выделение кликов мышки. Что хорошо, что она на русском языке и есть триальный период. Так что успеете оценить!
- Ashampoo Snap
Кроме стантартной функции записи видео, может еще и распознавать текст из фотографий! Можно делать скрин-шоты. Клики мышки. Можно увеличить деталь. Записать картинку в картинке.
Интерфейс на русском языке. Ну и есть возможность в течение 10 дней познакомиться с этой программой поближе 🙂
- Bandicam Screen Recorder
Бандикам была моей тоже очень любимой программой до тех пор, пока я не перешел на Линукс. В первую очередь Бандикам хорош простотой настройки. При этом его функционал весьма хорош!
Чем хороша эта программа для видео с экрана компьютера? С помощью нее тоже можно записывать некоторые игры. Можно делать скриншоты. Ну и запись с экрана. Самое главное, что файлы получаются очень маленькие!
- FastStone Capture
Ничего особенного.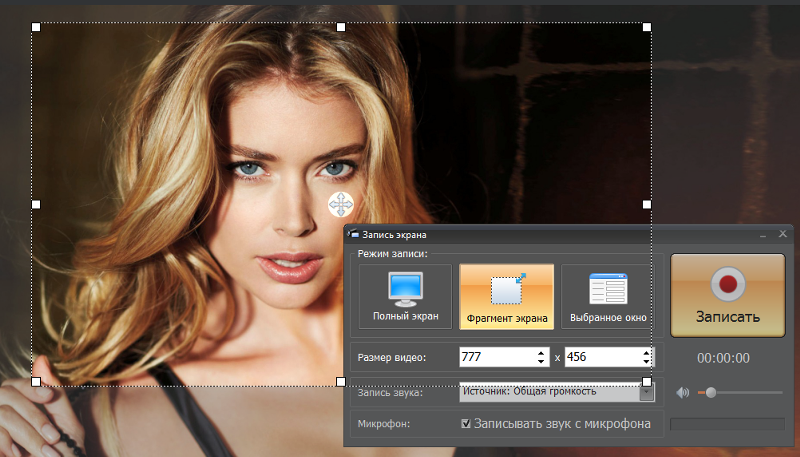 Стандартные функции. Запись видео. Скриншоты. Подсветка мышки.
Стандартные функции. Запись видео. Скриншоты. Подсветка мышки.
Все на английской муве 🙂 Есть триальный бесплатный период. Дальше только за бабосики.
- Fraps
Одна из самых старых программ для записи игрового процесса. Собственно говоря, она только для этого и подходит.
Но именно для летсплея Фрапс заточен идеально! Есть возможность выбора частоты кадров. Можно делать скриншоты. Можно записывать 3D игры. Единственный минус — выходные файлы получаются огромного размера. Сейчас эта программа платная, но (вроде бы по слухам) старые версии были бесплатные. Поищите их…
- HyperCam
Опять же — ничего особенного. Просто записывает видео с экрана компьютера. Есть одна «фишка» — портативная версия. Программы можно установить на флешку и снимать экран чужого ПК. Мечта Джеймса Бонда!
Еще есть простенький встроенный редактор. И да.. Вы можете пользоваться и незарегистрированной версией, но она будет Вам лепить водяные знаки…
- Icecream Screen Recorder
В этой программе для видео с экрана можно конечно же писать с экрана :).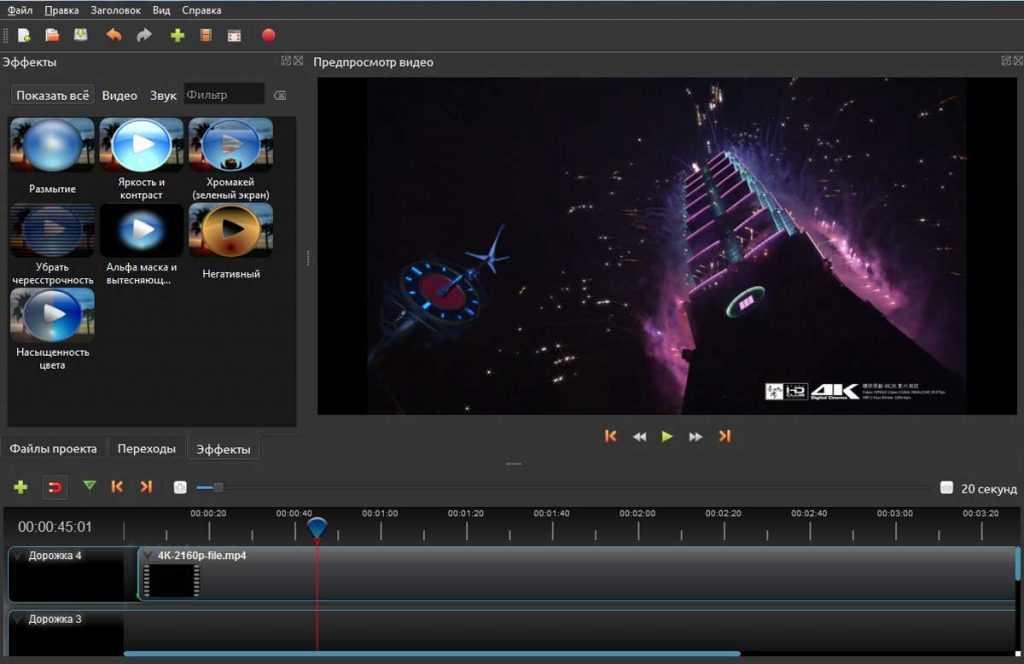 Можно делать скриншоты. Можно писать видео с экрана и с вебкамеры одновременно. Короче, все стандартно.
Можно делать скриншоты. Можно писать видео с экрана и с вебкамеры одновременно. Короче, все стандартно.
Если у Вас видео до 10 минут — можете пользоваться бесплатно. Только выходной формат какой-то дурацкий — WEBM. Если же купите — то выводите практически в MKV или MP4. Ну и можете сами сделать водяной знак или что-то нарисовать. Кстати эта программа на русском.
- Movavi Screen Capture
Ооо! Этот Мувави! Это настоящий комбайн по производству видеопродукции! И эта программа для видео с экрана — один из блоков!
Но…Функционал этого чуда 🙂 стандартный до неприличия. Запись с экрана. Скриншоты. Запись действий мышки. Если не купили мувави — то будет водяной знак на Ваших видео. Если купили — то не будет. Ну и из больших плюсов это русский интерфейс и вывод в огромном количестве форматов!
- Snagit
Все ооооочень- оооочень стандартно. Скрины и запись экрана. Все…
Все только на английском.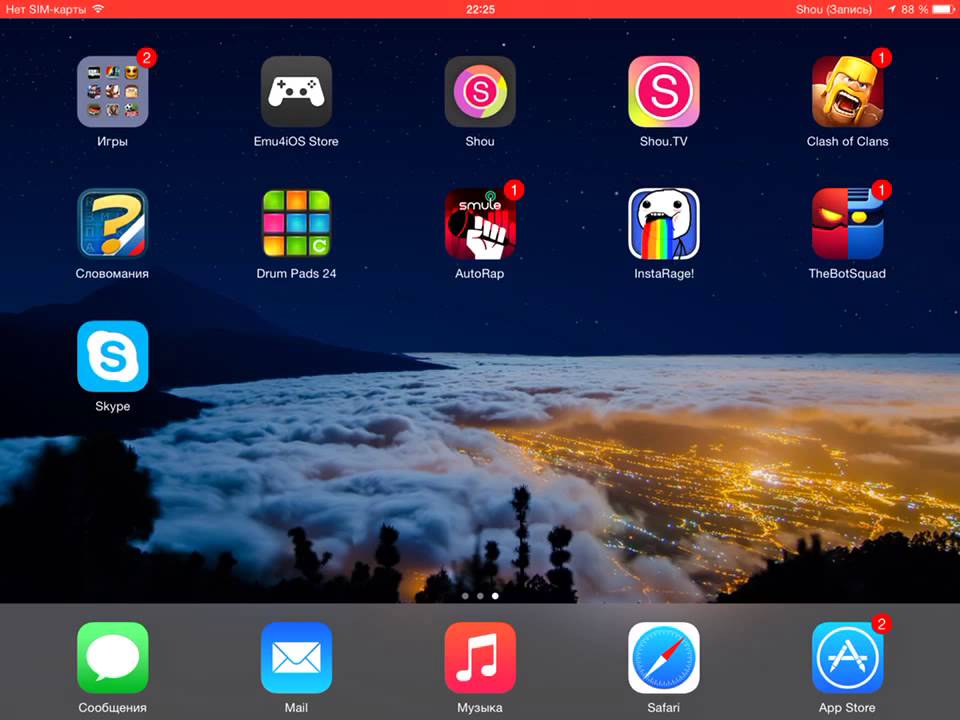 Можно 15 дней поюзать бесплатно.
Можно 15 дней поюзать бесплатно.
- Super Screen Capture
Даже не знаю…. Функции оооочень скромненькие.. Сохраняет только в avi формат. Пишет звук только с микрофона. Скрины.
Ну короче, с чего дерут почти 50 баксов, непонятно. Ну и интерфейс только англицкий. Но… вдруг Вам понравится….
- UVScreenCamera
Функционал достаточно хороший. Тут и запись игр 3D. Запись экрана. Запись скринов. Есть видеоредактор. Рисование. Запись мышки. Ну и запись экрана конечно….
В бесплатной версии выводит видео в забавных форматах UVF и EXE. В полной версии — уже практически во всех! Есть русский язык. Короче — эта программа чем-то похожа на Камтазию.
- ZD Soft Screen Recorder
Еще одна из программ для записи видео с экрана компьютера, которая подходит для записи игр. Но а так — все стандартно. Скриншоты. Запись экрана. Запись мышки.
На русском языке. Бесплатная версия — 10 минут + водяные знаки…
Ну я уже писал, что мой выбор из платных программ — это Камтазия! Поверьте — она стоит своих денег.
И это не реклама!
Бесплатные программы для записи с экрана
Сразу скажу, что я не пользовался ни одной из бесплатных программ для видео с экрана с компьютера. Поэтому выбор за Вами.. Кстати, многие из бесплатных программ не сильно уступают платным…
- BlueBerry FlashBack Express Recorder
Захват экрана. Картинка в картинке. Небольшой редактор.
- CamStudio
Запись экрана. Картинка в картинке. Можно вставлять аннотации водяные знаки. Запись курсора
- Debut Video Capture Software
Блин! Даже не знаю что писать! Все стандартно! Запись экрана, мышки, вебки, курсора. Добавление надписей!
- Free Screen Video Recorder
Коротко. Экран. Скрин. Мышка. Сохраняет только в MP4. Кстати, на русском языке!
- iSpring Free Cam
Очень простая и интуитивно понятная программа. Запись экрана. Можно сразу загрузить в Ютуб. Сохраняет на комп только в формате WMV. Русский интерфейс.
Запись экрана. Можно сразу загрузить в Ютуб. Сохраняет на комп только в формате WMV. Русский интерфейс.
- OCAM Screen Recorder
Еще одна программа для записи видео с экрана, которая подходит для игр. Остальное стандартно. Запись курсора или мыши. Скрины. Вывод в тучу форматов. Да! Может записывать с 2-х мониторов!
- Open Broadcaster Software (OBS)
Подходит для записи игр. Кстати, подходит для Линукс (но я не пробовал!). Можно снимать с веб-камеры!
Итого.
Что выбрать — решать Вам. Скачайте. Попробуйте. Не не подойдет — не страшно! Это же бесплатно
!
Программы для Линукс
Все программы для записи видео с экрана в Линукс бесплатные!
- Kazam ScreenCaster
Очень простая! Можно делать скриншоты. Запись окна или области. Идеально для загрузки в Ютуб. Можно делать надписи.
- Vokoscreen
Мощная программа. Очень много настроек! Запись экрана и веб-камеры. Увеличение области. И.. чего там только нет!
Очень много настроек! Запись экрана и веб-камеры. Увеличение области. И.. чего там только нет!
Ну а остальные программы я не смотрел. Можете сами их изучить и написать мне, какая из них понравилась. Вот список! Кстати, про последнюю я писал немного выше!
- SimpleScreenRecorder
- RecordMyDesktop
- ScreenStudio
- Byzanz-record
- VLC Media Player
- OBS (Open Broadcaster Software)
Итого.
Я 90% времени пользуюсь программой Казам. И очень доволен. Проблем с ней нет!
Вот такие программы для записи видео с экрана компьютера я нашел. Если Вы знаете еще какие-либо, то расскажите о них. Все Вам будут благодарны!
Как записывать геймплей игр с iPad и публиковать видео на YouTube?
7 августа 2020
Ответы
Вам понадобится только планшет и интернет.
Этот вопрос прислал наш читатель. Вы тоже можете задать свой вопрос Лайфхакеру — если он будет интересным, мы обязательно ответим.
Хочу завести свой канал на Ютубе и выкладывать туда видео игр, в которые я играю на айпаде. С чего мне начать? Как записывать видео? Как записывать звук? Что ещё нужно знать?
Василина Фёдорова
Артём Козориз
Автор Лайфхакера.
Привет! Похвальное начинание, которое при должном упорстве вполне может со временем вырасти из простого увлечения в средство заработка. Что касается технической реализации, то есть хорошие новости: кроме айпада больше ничего не понадобится. По крайней мере, на начальном этапе.
С чего начать
Для начала стоит определиться с форматом: будут ли это заранее записанные ролики или прямые трансляции. Первый вариант больше подходит для обзоров, прохождений и гайдов. Второй, собственно, для стримов и параллельного взаимодействия с аудиторией. Оба довольно легко реализовать.
Если канала на YouTube ещё нет, его следует создать.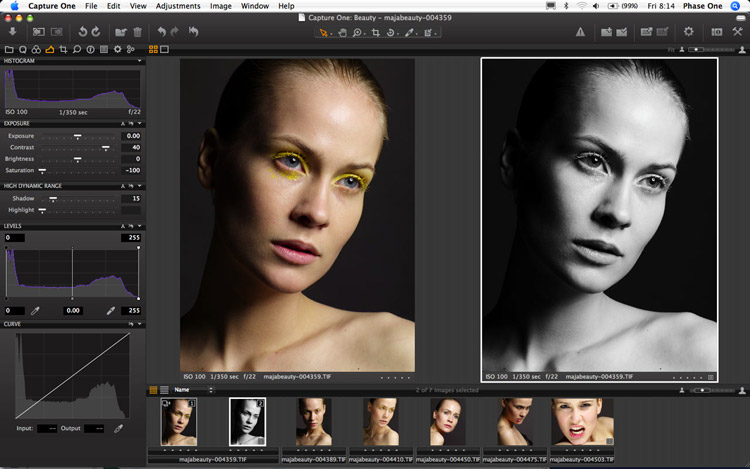 Для этого нужно зарегистрироваться или войти в свой аккаунт на сервисе. Далее кликнуть по иконке профиля, выбрать «Мой канал» и, заполнив название, нажать «Создать канал». При этом понадобится подтвердить аккаунт по номеру телефона, если он не был привязан раньше.
Для этого нужно зарегистрироваться или войти в свой аккаунт на сервисе. Далее кликнуть по иконке профиля, выбрать «Мой канал» и, заполнив название, нажать «Создать канал». При этом понадобится подтвердить аккаунт по номеру телефона, если он не был привязан раньше.
Как записывать видео
Сначала нужно добавить кнопку захвата экрана. Для этого перейдите в «Настройки» → «Пункт управления» → «Настроить элементы управления».
Нажмите на плюс напротив «Запись экрана».
Теперь можно запускать игру писать геймплей. Для этого в нужный момент сделайте свайп вниз из правого верхнего угла, чтобы вытащить шторку «Пункта управления» и нажмите кнопку записи.
Если сделать долгий тап на кнопке записи, откроются расширенные настройки. Здесь можно отключить микрофон или выбрать, куда будет писаться видео.
Для остановки записи ещё раз смахните шторку «Пункта управления» и снова нажмите кнопку записи. Также можно вернуться на домашний экран и дважды коснуться статусной строки, а затем нажать «Остановить запись» в появившемся окошке.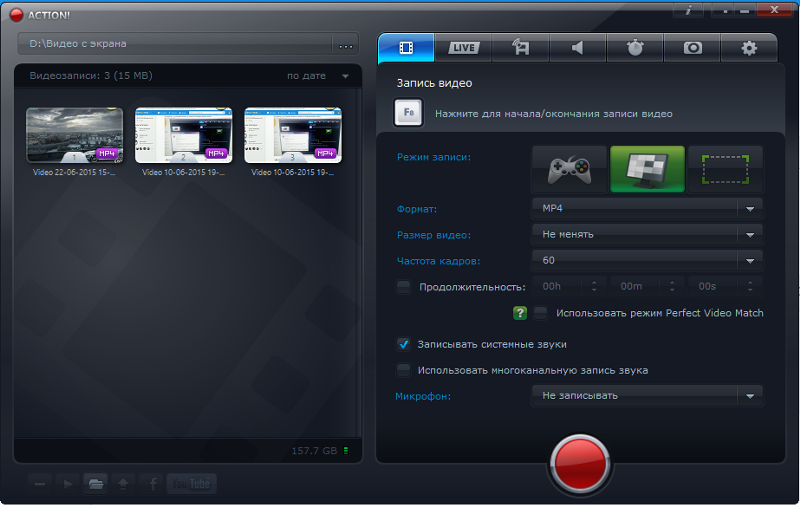
После окончания записи видео несколько секунд будет обрабатываться, после чего появится в стандартном приложении «Фото».
Как публиковать видео
Откройте приложение YouTube и коснитесь иконки профиля.
Перейдите в раздел «Мой канал».
На вкладке «Видео» нажмите кнопку «Добавить видео».
Тапните по кнопке «Открыть доступ» и разрешите приложению использовать галерею, камеру и микрофон.
Выберите нужное видео, при необходимости обрежьте его или добавьте фильтр, а затем нажмите «Далее».
Заполните описание и тапните «Загрузить»
Начнётся загрузка и обработка видео, которая займёт определённое время — всё будет зависеть от продолжительности ролика.
По окончании процесса ролик появится в разделе «Видео». Здесь его можно просмотреть, отредактировать или поделиться ссылкой в соцсетях.
Как вести трансляции
С технической точки зрения вещание мало чем отличается от записей, да и работает точно так же — достаточно поставить всего одну галочку.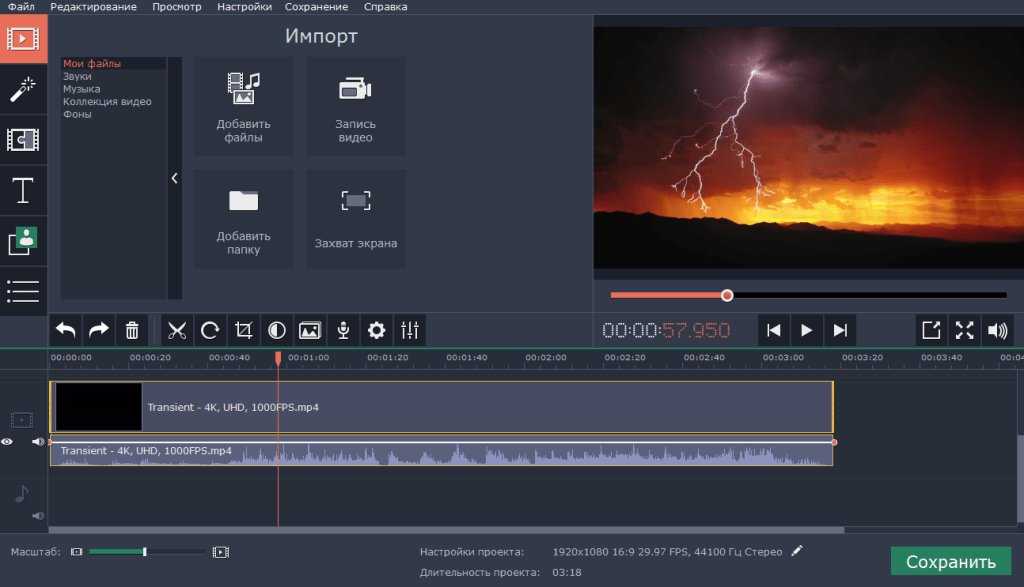 Но прежде чем начать стримить, нужно будет включить функцию трансляций на YouTube и установить приложение, которое сможете передавать изображение с экрана. Это тоже несложно.
Но прежде чем начать стримить, нужно будет включить функцию трансляций на YouTube и установить приложение, которое сможете передавать изображение с экрана. Это тоже несложно.
1. Активируйте стримы на YouTube
Зайдите на YouTube с десктопного браузера, кликните по иконке профиля и перейдите в «Мой канал».
Откройте «Настройки».
Кликните по ссылке «Статус канала и доступные функции».
Включите прямые трансляции и встраивание трансляций, нажав соответствующие кнопки.
После этого придётся подождать, поскольку YouTube активирует функции только через 24 часа. По крайней мере, у новых каналов без подписчиков.
2. Установите приложение‑видеокодер
Теперь нужно установить программу, которая будет захватывать картинку с экрана и транслировать её на YouTube. Их много, большинство — условно‑бесплатные (базовые функции открыты, для разблокировки расширенных придётся заплатить или купить подписку). Вот несколько подходящих вариантов.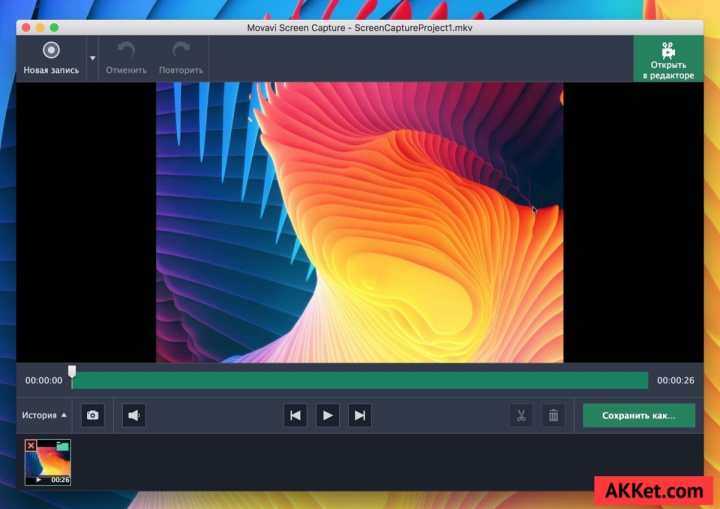
appbox fallback https://apps.apple.com/ru/app/id1059046847
Загрузить
Цена: Бесплатно
Загрузить
Цена: Бесплатно
3. Настройте приложение
Для примера возьмём простое Mobcrush. Запустите программу и выберите значок Google.
Войдите в свой аккаунт.
Предоставьте Mobcrush доступ, нажав кнопку «Разрешить».
Придумайте логин и пароль для Mobcrush и нажмите Continue.
Заполните описание стрима: укажите игру, название и нажмите Save Broadcast Settings.
Теперь можно закрыть Mobcrush.
4. Запустите трансляцию
Откройте игру и сделайте свайп вниз от верхнего правого угла для вызова «Пункта управления».
Удерживайте палец на кнопке записи экрана пока не появится расширенное меню.
Выберите в списке источников записи Mobcrush и тапните «Начать вещание».
Через несколько секунд трансляция появится на вашем канале.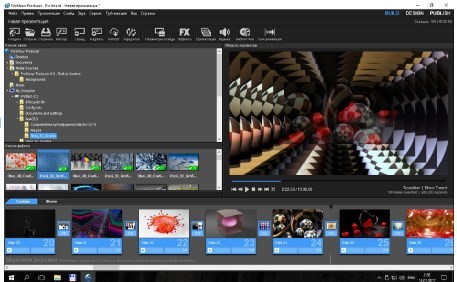
Как записывать звук
На первых порах звук можно записывать через встроенный микрофон iPad, проводную гарнитуру или AirPods. Для комментариев геймплея качества звука будет достаточно. При необходимости можно будет подключить более качественный внешний микрофон. Для этого понадобится либо специальная модель с разъёмом Lightning, либо обычный микрофон, но в связке с соответствующим переходником.
Что ещё нужно знать
- Чтобы ролики не прерывались всплывающими уведомлениями из других приложений, удобно включать на время записи или трансляции режим «Не беспокоить».
- Базовые правки видео и эффекты можно выполнить в стандартном приложении «Фото», для более сложного монтажа понадобятся видеоредакторы.
- Если в итоге сфокусируетесь на стримах, то лучше использовать вместо YouTube Twitch. Там выше потенциал у игровых видео, удобнее поиск и в целом больше возможностей для реализации геймеров.
- Вместо iPad с таким же успехом можно использовать iPhone.
 Всё описанное выше справедливо для любых iOS‑устройств.
Всё описанное выше справедливо для любых iOS‑устройств.
Читайте также 🧐
- 15 лучших сюжетных игр для iOS
- Что установить на новый iPhone или iPad
- 20 лучших игр для iPhone и iPad
Лучшие устройства для записи игрового экрана
В темные дни RealPlayer, до появления YouTube и несколько парадоксального оживления GIF, не было действительно хорошего способа поделиться своими больными голами в Rocket League. Также не существовало Rocket League.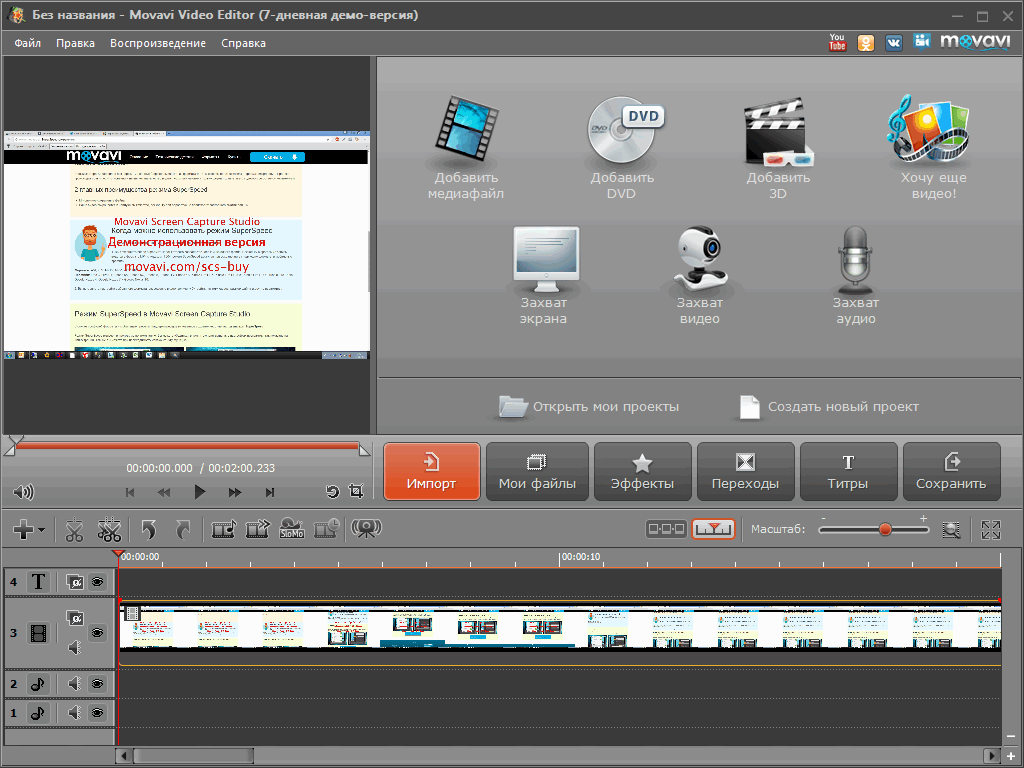 Но это не относится к делу: современные компьютерные игры — это обмен файлами, и сейчас существует множество способов сделать это. Если вы заинтересованы именно в потоковой передаче, ознакомьтесь с нашим руководством для начинающих. Однако, если вы просто хотите записывать видео локально, продолжайте читать, чтобы узнать о плюсах и минусах инструментов, которые мы используем чаще всего.
Но это не относится к делу: современные компьютерные игры — это обмен файлами, и сейчас существует множество способов сделать это. Если вы заинтересованы именно в потоковой передаче, ознакомьтесь с нашим руководством для начинающих. Однако, если вы просто хотите записывать видео локально, продолжайте читать, чтобы узнать о плюсах и минусах инструментов, которые мы используем чаще всего.
У каждого продукта есть оговорки, поэтому имейте в виду, что под «лучшим» мы подразумеваем цену (бесплатно — это хорошо!) и удобство. Например, у нас есть много проблем с Nvidia ShadowPlay и AMD ReLive, но, поскольку они предоставляются производителем вашего графического процессора, вы также можете попробовать их, чтобы увидеть, выполняют ли они ту конкретную работу, которая вам нужна. Все эти программы предлагают какую-то пробную версию, поэтому вы можете попробовать их, прежде чем переходить на одну из них.
MSI Afterburner
Почему вы можете доверять PC Gamer
Наши эксперты-рецензенты часами тестируют и сравнивают продукты и услуги, чтобы вы могли выбрать лучшее для себя.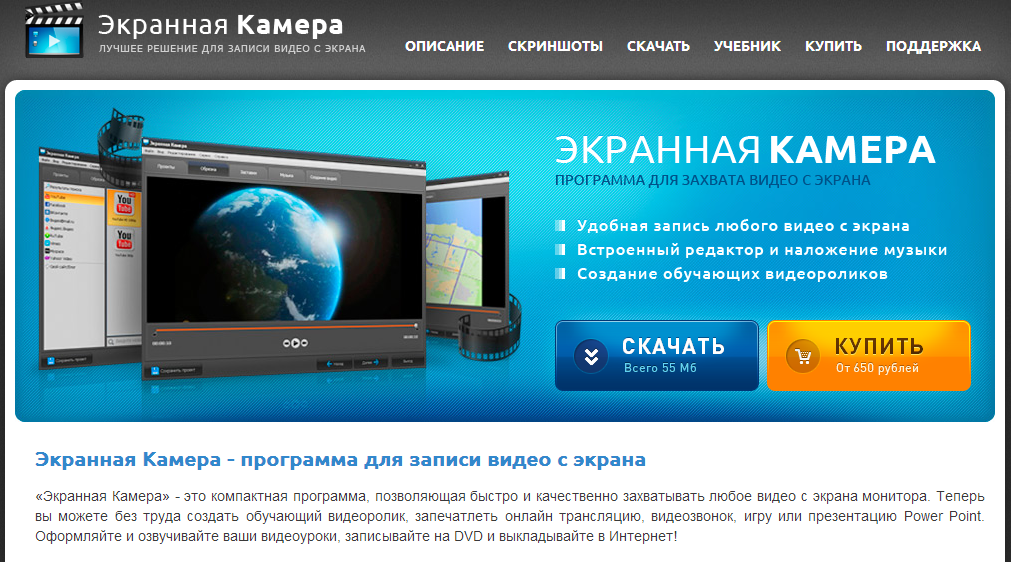 Узнайте больше о том, как мы тестируем.
Узнайте больше о том, как мы тестируем.
Afterburner — бесплатная и универсальная программа, предлагающая запись полнокадрового видео без сжатия, а также выбор кодеков, параметров размера кадра и т. д., хотя это немного сложно. В основном я использую Afterburner, когда мне нужно захватить экраны сверхвысокого разрешения с помощью Nvidia DSR, что он делает, в то время как другие решения, такие как ShadowPlay, обычно этого не делают. Я рекомендую по крайней мере иметь Afterburner (который в основном является утилитой для разгона) как часть вашей библиотеки программного обеспечения, независимо от того, является ли он вашим основным решением для захвата видео. Когда ничего не помогает, посмотрите, работает ли это!
Nvidia ShadowPlay
Кажется, все забыли, что ОС называется Windows и имеет API для создания «окон», которые можно перетаскивать, изменять размер и взаимодействовать с ними так же, как мы взаимодействовали с им уже три десятилетия. Ну что ж. После того, как вы вошли в GeForce Experience (по какой-то причине) и переместились по дурацкому меню наложения, ShadowPlay (откроется в новой вкладке) хорошо работает для захвата рабочего стола или полноэкранного игрового видео и экранов, а также для простой потоковой передачи. Одно из больших преимуществ заключается в том, что ShadowPlay использует GPU (Nvenc) для кодирования видео, а это означает, что он не требует большой мощности процессора — никто не знает аппаратного обеспечения Nvidia так, как Nvidia.
Ну что ж. После того, как вы вошли в GeForce Experience (по какой-то причине) и переместились по дурацкому меню наложения, ShadowPlay (откроется в новой вкладке) хорошо работает для захвата рабочего стола или полноэкранного игрового видео и экранов, а также для простой потоковой передачи. Одно из больших преимуществ заключается в том, что ShadowPlay использует GPU (Nvenc) для кодирования видео, а это означает, что он не требует большой мощности процессора — никто не знает аппаратного обеспечения Nvidia так, как Nvidia.
Некоторые игры не будут поддерживаться — в частности, у меня были проблемы с играми UWP, чего и следовало ожидать, — но большинство игр будет нормально захватывать, хотя иногда и с помощью захвата рабочего стола. Параметры конфигурации потоковой передачи также несколько ограничены, хотя он может обрабатывать основные вещи. Если у вас есть карта Nvidia, по крайней мере, стоит попробовать, так как она прямо здесь и ждет, чтобы ее попробовали. Тем не менее, разумно иметь под рукой еще один вариант.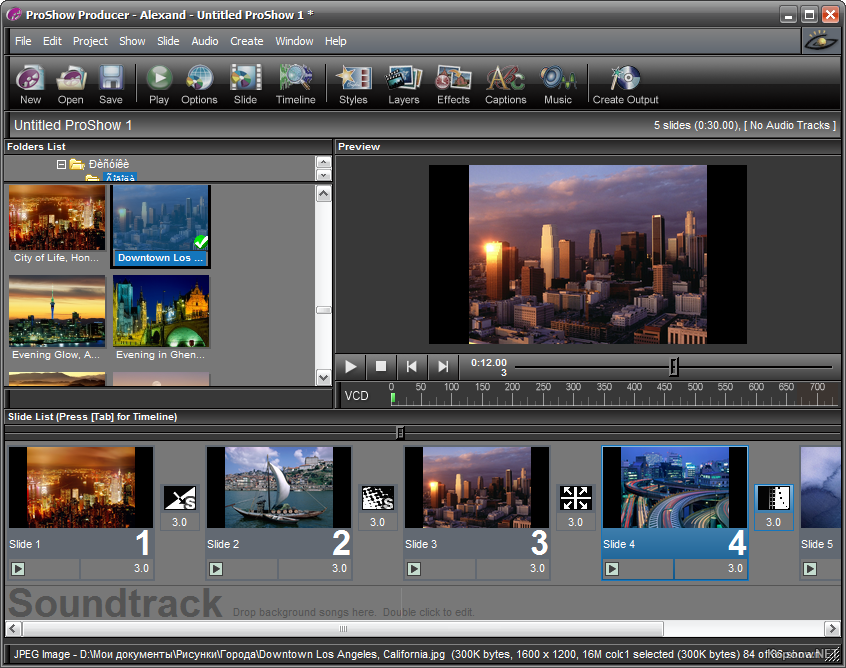
AMD ReLive
Все плохое, что мы только что сказали о пользовательском интерфейсе ShadowPlay? Они в основном все присутствуют в ReLive тоже, и в чем-то они хуже. Ярлык Alt + Z по умолчанию такой же, только теперь он открывает панель сбоку вашего дисплея, где вы можете увидеть несколько настроек, а также получить доступ к функции AMD Chill. Но другие элементы, такие как настройка параметров ваших записей, отсутствуют. Вам нужно зайти в приложение Radeon Settings, чтобы изменить битрейт, разрешение, сочетания клавиш и многое другое. Фу.
Как и ShadowPlay, ReLive, как правило, работает нормально после того, как вы прошли через пользовательский интерфейс, хотя есть несколько примечательных отличий. Например, если вы настроите ReLive на запись потока 4k 60 кадров в секунду, вы, вероятно, потеряете несколько кадров. Даже на RX Vega 64 мы получили бы видео со средней скоростью 53-56 кадров в секунду. ReLive также будет учитывать ваши настройки разрешения, при необходимости повышая масштаб контента, поэтому, если вы играете в игру с разрешением 1080p, вы все равно можете записывать с разрешением 4k. Это, вероятно, не очень полезно, и решение ShadowPlay только уменьшить масштаб (например, с разрешения 4k до записи 1080p), возможно, лучше.
Это, вероятно, не очень полезно, и решение ShadowPlay только уменьшить масштаб (например, с разрешения 4k до записи 1080p), возможно, лучше.
Как и решение Nvidia, AMD ReLive использует GPU для большей части кодирования, экономя ресурсы процессора для других целей. Влияние на частоту кадров довольно мало (в большинстве случаев 5-10 процентов), но для более сложных настроек потоковой передачи этого может не хватить. Если у вас есть карта AMD, попробуйте, но рассмотрите и другие варианты.
OBS
Одним из больших преимуществ OBS для потоковой передачи является то, что он позволяет использовать множество настраиваемых параметров, и вы можете определить, как видео будет кодироваться — на ЦП или графическом процессоре — а также используемый кодек. (Если вы выполняете высококачественное кодирование H.264 на ЦП, имейте в виду, что вам понадобится достаточно мощный — 6-ядерный/12-поточный или более — процессор.)
Поскольку это в первую очередь программное обеспечение для потоковой передачи, OBS не лучший вариант для быстрого выделения или снимка экрана, но он может записывать видео локально и делает это хорошо. Это особенно полезно, если вы хотите записывать из нескольких источников одновременно (например, с веб-камеры, как если бы вы вели потоковую передачу) и настроить сцену. Как и Afterburner, OBS является хорошим бесплатным дополнением к вашей библиотеке программного обеспечения, которое вы также можете иметь под рукой.
Это особенно полезно, если вы хотите записывать из нескольких источников одновременно (например, с веб-камеры, как если бы вы вели потоковую передачу) и настроить сцену. Как и Afterburner, OBS является хорошим бесплатным дополнением к вашей библиотеке программного обеспечения, которое вы также можете иметь под рукой.
Цифровой видеорегистратор для игр Windows
Если вы используете Windows 10, у вас уже есть это, и оно может работать в крайнем случае. Он поддерживает игры UWP, чего нет во многих других инструментах, но возможности и возможности настройки сильно ограничены. Запись видео (сочетание клавиш Win + Alt + R по умолчанию) позволяет указать скорость записи 30 кадров в секунду или 60 кадров в секунду, а также стандартное (720p) или высокое (1080p) качество, битрейт звука и все. Кроме того, запись может довольно сильно нагружать ЦП, а на недорогих системах даже запись видео с разрешением 720p может привести к чрезвычайно пикселизированным результатам.
Самый большой потенциальный недостаток Game DVR (помимо отсутствия элементов управления) заключается в том, что он не всегда работает должным образом, особенно в более требовательных играх и на графических процессорах с более низкими характеристиками (особенно с интегрированной графикой).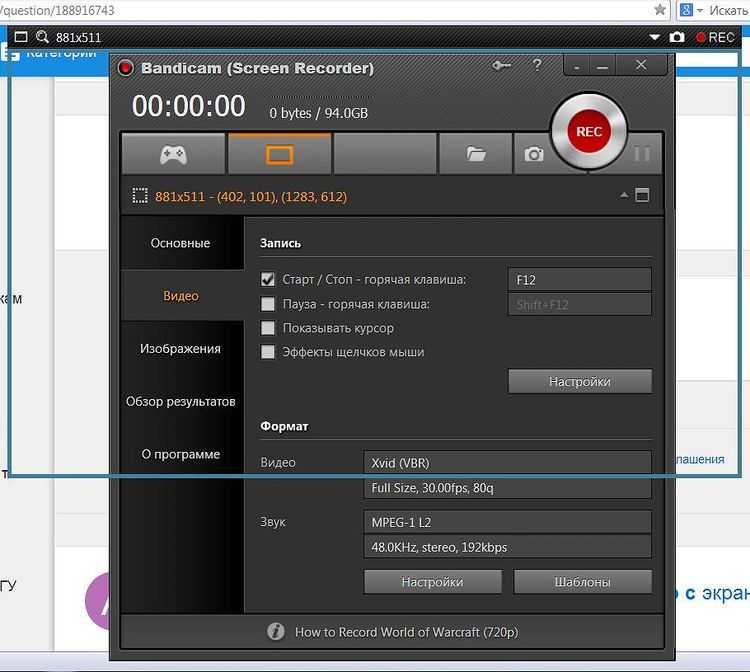 Кодирование видео высокого качества 1080p60 во время игры на четырехъядерном процессоре, вероятно, требует слишком многого, и даже 720p30 пропускали кадры на Core i3-8100 при использовании Intel HD Graphics. А вот для быстрого и грязного скриншота (Win+Alt+PrtScrn) может быть очень удобно.
Кодирование видео высокого качества 1080p60 во время игры на четырехъядерном процессоре, вероятно, требует слишком многого, и даже 720p30 пропускали кадры на Core i3-8100 при использовании Intel HD Graphics. А вот для быстрого и грязного скриншота (Win+Alt+PrtScrn) может быть очень удобно.
Исправление: в более ранней версии этой статьи мы указывали, что Game DVR не использует ускорение графического процессора, но использует (см. требования к графическому процессору здесь ).
Bandicam
Bandicam — это программное обеспечение для записи, которое часто упускают из виду из-за его цены в 40 долларов США, которая делает такие опции, как ShadowPlay и OBS, более привлекательными. Но Bandicam (открывается в новой вкладке) оправдывает свою цену множеством труднодоступных функций, упакованных в элегантный интерфейс, который, несомненно, понравится более серьезным видеопроизводителям. Все стандартные навороты, такие как прямая запись игры или возможность использования пользовательских кодеков, есть, и у Bandicam также есть отличный режим записи экрана с изменяемым размером окна, что очень приятно. Еще одна приятная функция — возможность записывать отдельные потоки звука и даже одновременно экспортировать их в виде отдельных файлов .wav, что упрощает балансировку звука при настройке игровых и микрофонных входов. И, в отличие от FRAPS, у вас есть полный контроль над выводом ваших видеофайлов и изображений, поэтому вам не нужно бороться с ограничениями хранилища, если вы не возражаете против более низкого качества записи. Один реальный недостаток заключается в том, что нет наложения, поэтому, если вы хотите изменить настройки, вам придется выйти из игры с помощью Alt-Tab, если у вас нет второго монитора.
Еще одна приятная функция — возможность записывать отдельные потоки звука и даже одновременно экспортировать их в виде отдельных файлов .wav, что упрощает балансировку звука при настройке игровых и микрофонных входов. И, в отличие от FRAPS, у вас есть полный контроль над выводом ваших видеофайлов и изображений, поэтому вам не нужно бороться с ограничениями хранилища, если вы не возражаете против более низкого качества записи. Один реальный недостаток заключается в том, что нет наложения, поэтому, если вы хотите изменить настройки, вам придется выйти из игры с помощью Alt-Tab, если у вас нет второго монитора.
FRAPS
Старый резерв. FRAPS вышел из моды — Windows 10 даже предупредит вас, когда вы попытаетесь использовать его с некоторыми играми DX11, — но чаще всего он выполняет свою работу. FRAPS не выполняет потоковую передачу, у него нет подробных параметров, он просто делает снимки экрана, видео и записи тестов. Видеофайлы, закодированные FRAPS, огромны, и с ними может быть сложно работать, но они выглядят великолепно. (Кроме того, для записи видео в более высоком разрешении требуется довольно мощная установка.)
(Кроме того, для записи видео в более высоком разрешении требуется довольно мощная установка.)
Тем не менее, если у вас еще нет FRAPS, вы, вероятно, не захотите его покупать. 37 долларов за съемку видео без водяных знаков — большая просьба, учитывая, что FRAPS не получал никаких обновлений с 26 февраля 2013 года, а каналы поддержки и связи молчат. Тем не менее, как простой способ захвата экранов, он даст вам более привлекательные результаты, чем встроенный захват Steam.
Dxtory
Моя любимая функция Dxtory — встроенный тест скорости записи на жесткий диск. Это должно дать вам представление о его сложности, по крайней мере, по сравнению с некоторыми из более простых программ здесь. Dxstory многофункциональна — особенно хороша функция быстрого создания скриншотов — и работает быстро, но в некоторых видеороликах, которые я снял с ее помощью (с настройками по умолчанию), пропущены кадры. Учитывая цену (3800 иен, что составляет около 35 долларов США), вы захотите загрузить пробную версию и хорошенько протестировать ее перед совершением.
Зарегистрируйтесь, чтобы получать лучший контент недели и выгодные игровые предложения, выбранные редакторами.
Свяжитесь со мной, чтобы сообщить о новостях и предложениях от других брендов Future. Получайте электронные письма от нас от имени наших надежных партнеров или спонсоров.
Обладая более чем 7-летним опытом работы с подробными отчетами об особенностях, миссия Стивена состоит в том, чтобы вести хронику увлекательных способов, которыми игры пересекаются с нашей жизнью. Будь то колоссальные внутриигровые войны в MMO или дальнобойщики, которые обращаются к играм, чтобы защитить себя от одиночества на открытой дороге, Стивен пытается раскопать величайшие нерассказанные истории компьютерных игр. Его любовь к компьютерным играм началась очень рано. Без денег он провел целый день, наблюдая за индикатором выполнения 25-мегабайтной загрузки демо-версии Heroes of Might and Magic 2, в которую он затем играл не менее ста часов. Это была хорошая демонстрация.
Moments: самый простой способ записывать игровой процесс и делиться им
1.
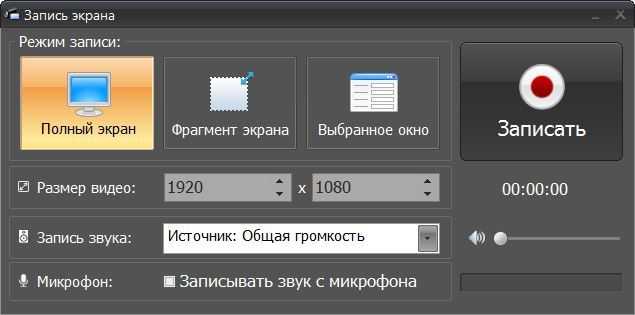 КЛИП ГЕЙМПЛЕЙ
КЛИП ГЕЙМПЛЕЙ
Используйте пользовательскую горячую клавишу, чтобы плавно обрезать моменты после того, как они произошли, без инвазивного наложения.
Ваш браузер не поддерживает видео HTML5.
Вместо этого загрузите видео.
Воспроизведение обведеноПауза обведено
Аудио описание
2. БЫСТРО РЕДАКТИРОВАТЬ
Обрезайте клипы в приложении, чтобы получить точное начало и конец вашего момента. Регулируемый кадр за кадром.
Ваш браузер не поддерживает видео HTML5.
Вместо этого загрузите видео.
Воспроизведение обведеноПауза обведено
Аудио описание
3. ПОДЕЛИТЬСЯ ВЕЗДЕ
Загружайте свои моменты прямо на YouTube, Discord и Reddit или используйте необработанные клипы для всего остального.
Ваш браузер не поддерживает видео HTML5.
Вместо этого загрузите видео.
Играть обведеноПауза обведено
Аудиоописание
Логотип AMDIntel Logo
Dota 2
League of Legends
Нажмите пробел, чтобы сделать паузу
УЛУЧШАЙТЕ СВОИ МОМЕНТЫ
Обрежьте и сохраните клип как новый файл в полном качестве с неразрушающим редактированием. Затем добавьте эффекты, чтобы сделать его своим.
Затем добавьте эффекты, чтобы сделать его своим.
Текстовые подписи
Добавьте собственный текст поверх клипа, чтобы добавить контекста и выражения с друзьями.
GIF-оверлеи
Найдите идеальный GIF для наложения на клип, а затем масштабируйте до нужного размера.
СЛАВА СОХРАНЕНА
НА ЖИЗНЬ
Интуитивная галерея
Просмотреть все клипы с основным названием игры и метаданными. Наведите указатель мыши на каждый клип для мгновенного воспроизведения.
Быстрые фильтры
Сортируйте клипы по играм или тегам, чтобы быстро находить ранее записанные клипы. Отметьте свои любимые моменты.
Простое управление
Экспортируйте, переименовывайте или удаляйте клипы по мере необходимости, чтобы продемонстрировать свои лучшие шутки и достижения.
h2ghSky1
«Мне нравится развлекать своих друзей онлайн, а затем мгновенно делиться этими клипами в социальных сетях, это так просто».

Гора
«Здорово, что он просто снимает в фоновом режиме без задержек. На самом деле ничего подобного нет.»
Девин Друид
«В Moments есть буквально все, что вам нужно, чтобы быстро снимать, редактировать и делиться своими клипами».
Предыдущий слайд ()Следующий слайд ()
НЕ ИГРАЙ НА КАРТОФЕЛЬ
Качество, когда это необходимо
Отснятому материалу назначается высокий битрейт в сложных кадрах и низкий в простых, что дает вам высококачественные клипы при небольшом размере файла.
Аппаратное кодирование
Moments использует раздел вашей видеокарты, предназначенный для кодирования видео, поэтому он не влияет на игровой процесс.
Управление диском
Снимайте короткие клипы через выбранные промежутки времени, чтобы максимизировать дисковое пространство, и выбирайте, где вы хотите их сохранить.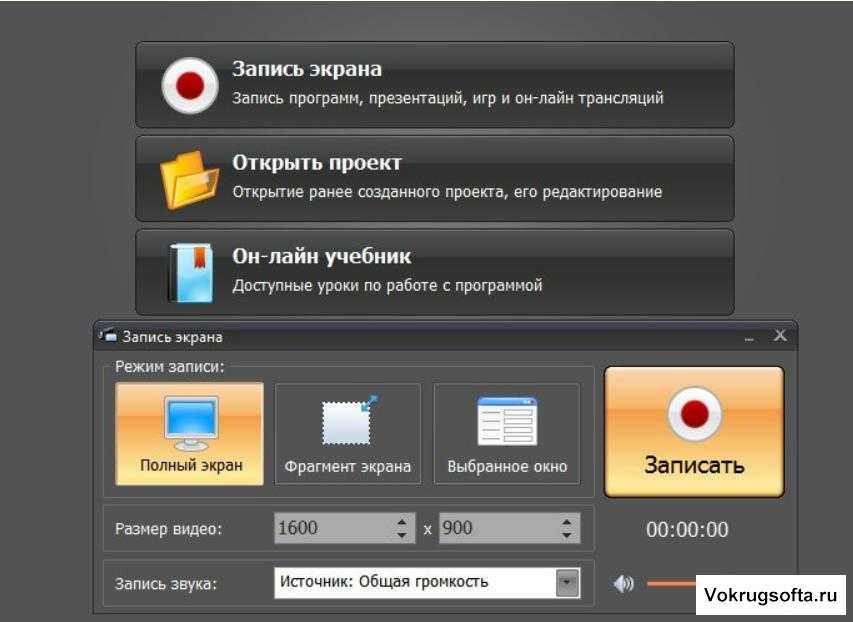

 И это не реклама!
И это не реклама! Всё описанное выше справедливо для любых iOS‑устройств.
Всё описанное выше справедливо для любых iOS‑устройств.
