После форматирования флешки осталась папка: После форматирования на флешке остаются файлы – почему и что делать
Содержание
Пропали файлы на флешке. Пытаемся восстановить!
02/11/2017
31.1 K
flash, recovery, usb, восстановить, проблема, пропали, файлы
Часто приходя домой в вставляя флешку с любимыми фотографиями (любыми файлами) люди обнаруживают что они пропали. К счастью все на месте и они никуда не пропали, просто мы их не видим. Все это работа вирусов и в этой статье я покажу как вернуть файлы.
Нажмите для увеличения изображения
Диагностическая часть
1. Проверяем компьютер на вирусы с помощью ряда антивирусов.
2. Открываем Мой компьютер, кликаем по флешке правой кнопкой и выбираем свойства.
3. В открывшемся окне мы видим свободное и занятое место на флешке. Если занятого места нет — пробуем восстановить удаленные файлы, если есть — эта статья для вас.
Часть 1.
1. Заходим в флешку и открываем сервис — свойства папки.
Нажмите для увеличения изображения
2. Открываем вкладку вид и снимаем галочку с пункта «Скрывать защищенные системные файлы» и выбираем «Показывать скрытые файлы и папки», нажимаем кнопку «ок».
Открываем вкладку вид и снимаем галочку с пункта «Скрывать защищенные системные файлы» и выбираем «Показывать скрытые файлы и папки», нажимаем кнопку «ок».
Нажмите для увеличения изображения
3. Если вы увидели на флешки свои файлы — скачиваем и устанавливаем Total Commander, если файлы не отобразились — переходим к части 2.
4. Открыв Total Commander, открываем «конфигурация» > «настройка».
Нажмите для увеличения изображения
5. Переходим в меню «Содержимое панелей» ставим галочку «Показывать скрытые\системные файлы» и нажимаем «ок».
6. В правой панели открываем вашу флешку.
Нажмите для увеличения изображения
7. В меню «выделение» выбираем «выделить все», в правой панели файлы должны «покраснеть».
Нажмите для увеличения изображения
8. В меню «файлы» выбираем «Изменить атрибуты».
Нажмите для увеличения изображения
9.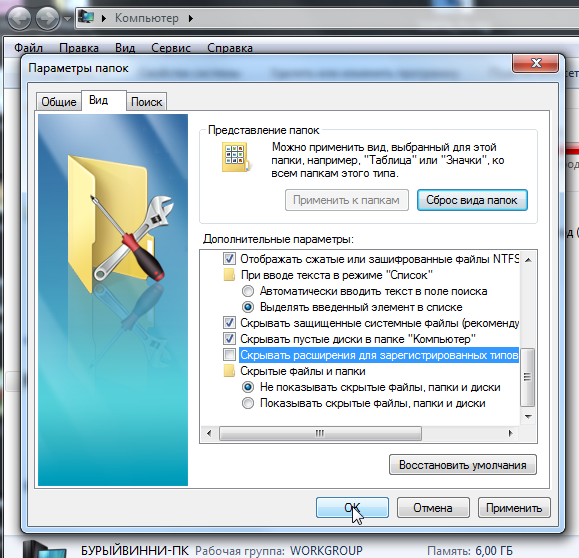 Снимаем галочки (квадратики) с пунктов «Скрытый» «Системный», нажимаем «ок» и закрываем Total Commander.
Снимаем галочки (квадратики) с пунктов «Скрытый» «Системный», нажимаем «ок» и закрываем Total Commander.
Нажмите для увеличения изображения
10. Заходим на флешку и радуемся файлам. Так же нужно вернуть правильно отображение скрытых файлов, для этого выполняем пункт 1 и во вкладке «вид» выбираем «Восстановить умолчания».
Часть 2.
Умные китайские хакеры используя критическую ошибку Windows решили создать неуловимый вирус … и это у них удалось. Суть заключается в следующем, на флешке (любом носителе) создается папка с именем E2E2~1 которую не может отобразить проводник Windows и следовательно все антивирусы, но неприятность заключается в том, что вирус переносит в эту папку все найденные папки и файлы на этой флешке. Работает только с флешками имеющими формат FAT32.
1. Открываем «меню пуск» > «выполнить», в окне «выполнить» вводим команду «cmd» и нажимаем ок.
Нажмите для увеличения изображения
2. В открывшемся окне командной строки переходим в флешку, для этого вводим f: (в нашем примере буква f обозначает букву флешки, у вас она может быть другой) и нажимаем enter.
В открывшемся окне командной строки переходим в флешку, для этого вводим f: (в нашем примере буква f обозначает букву флешки, у вас она может быть другой) и нажимаем enter.
Нажмите для увеличения изображения
3. Теперь вводим команду dir /x и нажимаем enter. Эта команда покажет нам все папки и файлы на флешке.
Нажмите для увеличения изображения
4. Если в выводе мы увидим наличие папки E2E2~1 (возможны другие вариации), вводим команду ren E2E2~1 NewFolder и нажимаем enter, она переименует эту папку.
Нажмите для увеличения изображения
5. Закрываем командную строку и заходим на флешку, в ней теперь есть папка NewFolder внутри которой будут ваши файлы.
Источник: www.dontfear.ru
Автор: dontfear
Теги этой статьи
- flash
- recovery
- usb
- восстановить
- проблема
- пропали
- файлы
- флэшка
Близкие по теме статьи:
Вирус на флешке стёр, скрыл файлы и папки.
 Что делать? Как восстановить?
Что делать? Как восстановить?
7.2 K
вирус, восстановить, обезвредить, папки, скрытые, удалить, файлы
Читать
Как установить Windows 7 с USB флэшки?
1.5 K
usb, windows, как, установить, установка, флэшка
Читать
Освободить место на диске не удаляя файлы
1.0 K
диск, дубликаты, жесткие, место, объём, ссылки, файлы
Читать
Программный ремонт USB flash в Linux.
2.2 K
fat32, usb, восстановить, раздел, ремонт, флэшка, форматировать
Читать
Ремонт флэшек. Восстановление и ремонт USB flash носителей.
16.6 K
apacer, data, flash, handy, program, recovery, repair
Читать
Интересное в новостях
25/12/2022 11:38
877
Сначала у их подвала было два выхода – во второй и четвертый подъезд. Но к середине марта выходы уже были завалены, и люди пробирались в укрытие и выбирались из него через узкий лаз. Старикам и детям…
Читать полностью
01/12/2022 12:00
700
Момент бомбового удара авиации российских оккупантов по драматическому театру 16 марта 2022 г. в городе Мариуполь, Украина, унёсшего жизни нескольких сотен горожан (женщин и детей).
в городе Мариуполь, Украина, унёсшего жизни нескольких сотен горожан (женщин и детей).
Читать полностью
04/08/2022 12:50
1.0 K
Из Крыма приехали волонтёры в Мариуполь и привезли гуманитарную помощь для оставшихся в городе жителей, немного пообщались с пожилыми жителями города, мамочками с детьми и другими, кто нуждается в помощи….
Читать полностью
Папка System Volume Information на флешке — как удалить и отключить автоматическое создание
Если вы обнаружили папку System Volume Information на USB флешке — вероятнее всего, она отформатирована в NTFS, использовалась в Windows, а в системе включен показ скрытых и системных папок. В случае с флешкой эта папка обычно содержит данные об индексировании содержимого накопителя (но у неё существуют и другие назначения, подробнее: Что за папка System Volume Information в Windows).
При необходимости вы можете удалить папку System Volume Information с флешки, а также сделать так, чтобы в дальнейшем она на ней не создавалась, во всяком случае при использовании USB накопителя на вашем компьютере.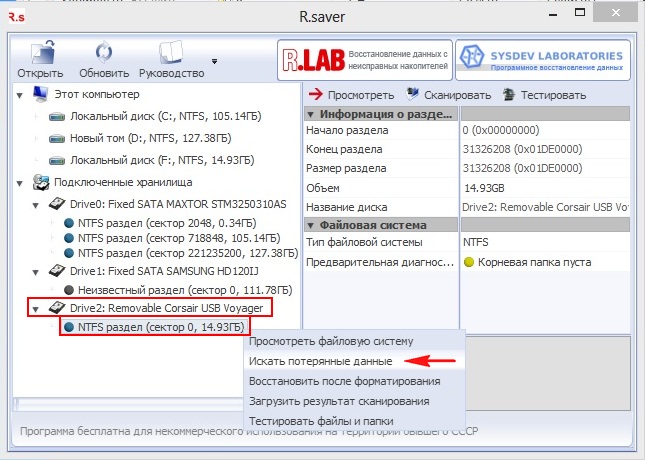 Обо всём этом в инструкции далее, способы приведены для Windows 10 и Windows 11.
Обо всём этом в инструкции далее, способы приведены для Windows 10 и Windows 11.
Способы удалить System Volume Information с флешки
Прежде чем перейти к удалению, рекомендую обратить внимание на следующие нюансы:
- Удаление этой папки не является сколько-нибудь обязательным и необходимым. С параметрами проводника по умолчанию вы её просто не увидите (а если наблюдаете, просто включите скрытие защищенных системных файлов: Как показать и скрыть системные файлы Windows 10), а места на флешке она почти не занимает.
- Если на флешке нет важных данных, то вы можете не использовать далее приведённый способ удаления папки, достаточно отключить её автоматическое создание, что описывается в следующем разделе инструкции, а затем — отформатировать флешку.
- После удаления, если вы отключите флешку и снова её подключите, папка System Volume Information будет создана вновь, поэтому сначала может иметь смысл отключить её создание.
Сам процесс удаления папки System Volume Information с флешки состоит из следующих шагов:
- Нажмите правой кнопкой по папке и выберите пункт «Свойства» в контекстном меню.

- Перейдите на вкладку «Безопасность» и нажмите кнопку «Дополнительно».
- В пункте «Владелец» нажмите кнопку «Изменить».
- В поле «Введите имена выбираемых субъектов» введите «Все» и нажмите «Ок».
- Отметьте пункт «Заменить владельца подконтейнеров и объектов».
- Нажмите «Ок», подтвердите изменения разрешений, нажав «Да» и нажмите «Ок» в окне свойств папки.
- Запустите командную строку (для запуска можно использовать поиск Windows 10 и Windows 11) и введите команду Z: заменив Z на букву флешки и нажав Enter. Затем введите команду
rmdir "system volume information" /s /q
В результате проделанных действий рассматриваемая папка будет удалена с накопителя.
Отключение создания папки System Volume Information на съёмных накопителях
Внимание: для полного отключения создания папки потребуется отключить системную службу Windows, которая, помимо прочего, требуется для установки и обновления приложений из магазина Windows Store.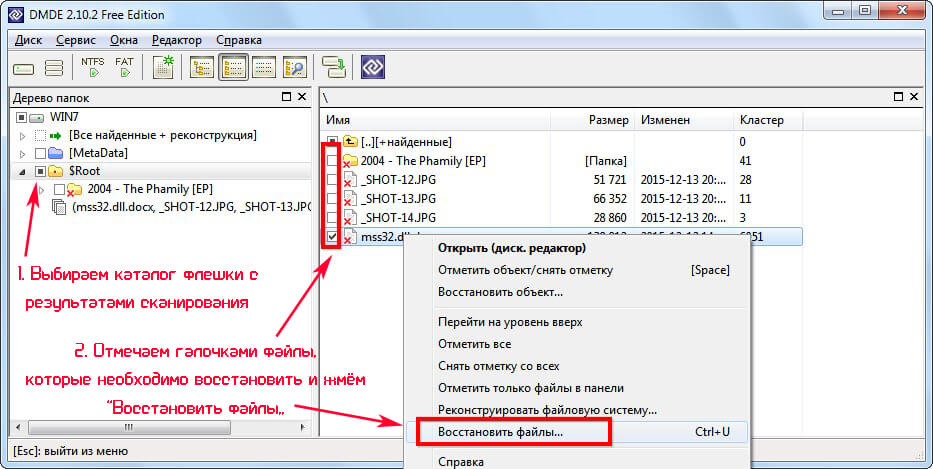
Чтобы папка System Volume Information не создавалась автоматически на флешке или другом съемном накопителе, где она используется для хранения данных индексации, мы можем отключить индексацию для таких накопителей:
- Откройте редактор реестра, для этого можно нажать клавиши Win+R на клавиатуре и ввести regedit в окно «Выполнить».
- Перейдите в раздел реестра
HKEY_LOCAL_MACHINE\SOFTWARE\Policies\Microsoft\Windows
- Нажмите по «папке» Windows правой кнопкой мыши и создайте подраздел с именем Windows Search.
- В созданном подразделе в правой части окна редактора реестра нажмите правой кнопкой мыши и создайте параметр DWORD с именем DisableRemovableDriveIndexing, затем дважды нажмите по этому параметру и задайте значение 1 для него.
- Закройте редактор реестра и выполните перезагрузку компьютера.
- Теперь при подключении флешки на ней не будут создаваться файлы, связанные с индексацией в папке System Volume Information, однако будет создаваться файл WPSettings.
 dat в том же расположении. Для того, чтобы этого не происходило потребуется отключить «Служба хранилища» в Win+R — services.msc (остановить и установить тип запуска в «Отключена».
dat в том же расположении. Для того, чтобы этого не происходило потребуется отключить «Служба хранилища» в Win+R — services.msc (остановить и установить тип запуска в «Отключена».
После того, как всё это будет проделано, папка System Volume Information перестанет создаваться автоматически на подключаемых флешках, но только на этом компьютере.
remontka.pro в Телеграм | Способы подписки
Как исправить «USB показывает пустой, но он полон»?
Общеизвестно, что USB-накопители являются самым надежным устройством для хранения и передачи данных. Но ваши USB-накопители тоже могут быть уязвимы к потере данных. Многие из наших читателей сообщали о проблемах, когда USB-накопитель отображается пустым, но он полон, и многие также сообщали об обратном. Но в обоих случаях ваши данные могут оказаться под угрозой. Таким образом, вы должны знать, как решить проблему, когда ваш USB-накопитель отображается пустым, но на самом деле он заполнен.
- Часть 1. Почему USB показывает пустой, но он полон?
- , часть 2: как исправить, что USB показывает пустой, но он полон?
Часть 1.
 Почему USB показывает пустой, но он полон?
Почему USB показывает пустой, но он полон?
Ваш USB-накопитель пуст, но заполнен? Или ваш USB-накопитель пуст, но говорит, что он заполнен? Ну, в обоих случаях это может быть очень небольшая и безобидная ошибка, или это может быть угроза для всех данных, хранящихся на вашем USB-накопителе. Хотя USB-накопителю можно доверять, по большей части бывают случаи, когда он может не работать, например, упомянутый выше случай, когда полный USB-накопитель отображается как пустой.
Причины, по которым USB-накопитель отображается пустым, но заполнен или наоборот:
- Данные, хранящиеся на USB-накопителе, могли быть повреждены из-за вредоносных программ, ошибок или вирусов.
- Возможно, возникла проблема с подключением USB-накопителя или порта ПК.
- Файлы на вашем Диске намеренно или по ошибке скрыты.
- Другие типы ошибок, такие как ошибка буквы диска, ошибка форматирования или проблемы с каталогом.
Любой из этих факторов, по отдельности или в сочетании с другими причинами, может привести к определенным проблемам с вашим USB-накопителем, в результате чего USB-накопитель будет отображаться пустым, но при этом полным.
Часть 2: Как исправить, что USB показывает пустой, но он полон?
Теперь, когда вы знаете причины такого поведения вашего USB-накопителя, вы можете искать способы исправить это. В зависимости от причины ошибки вы можете использовать различные способы исправления Диска. Ниже приведены некоторые способы, которые вы можете использовать для исправления вашего USB-накопителя, который отображается пустым, но он заполнен.
Исправление 1: Показать скрытые файлы
Скрытые файлы также могут быть одной из причин того, что USB-накопитель отображается пустым даже после заполнения. Таким образом, попробуйте отобразить эти файлы, чтобы исправить ваш Диск.
Шаг 1. Перейдите в раздел «Этот компьютер» с рабочего стола. В окне «Этот компьютер» перейдите к «Изменить папку и параметры поиска» через «Файл» в верхнем левом углу.
Шаг 2. Перед вами появится всплывающее окно под названием «Параметры папки». Перейдите на вкладку «Вид» во всплывающем окне и найдите параметр «Скрытые файлы и папки» в разделе «Дополнительные параметры». Теперь, когда вы включили опцию «Показывать скрытые файлы, папки и диски», вам нужно нажать «Применить» для подтверждения.
Теперь, когда вы включили опцию «Показывать скрытые файлы, папки и диски», вам нужно нажать «Применить» для подтверждения.
Шаг 3. Теперь вы увидите все ваши скрытые папки и файлы. Чтобы открыть определенную папку, вам нужно щелкнуть по ней правой кнопкой мыши и перейти в «Свойства». Теперь вам нужно будет отключить опцию «Скрытый» на вкладке «Общие», а затем нажать «ОК».
Исправление 2: Проверка USB-накопителя на наличие ошибок
Вы можете использовать интегрированные методы для проверки ошибок на USB-накопителе и их исправления.
Шаг 1. Перейдите в раздел «Этот компьютер» на главном экране. Выберите USB-накопитель, который отображается пустым, но заполнен. Щелкните правой кнопкой мыши по нему и перейдите в «Свойства».
Шаг 2. Во всплывающем меню «Свойства» выберите «Инструменты» и нажмите кнопку «Проверить» в разделе «Проверка ошибок».
Шаг 3.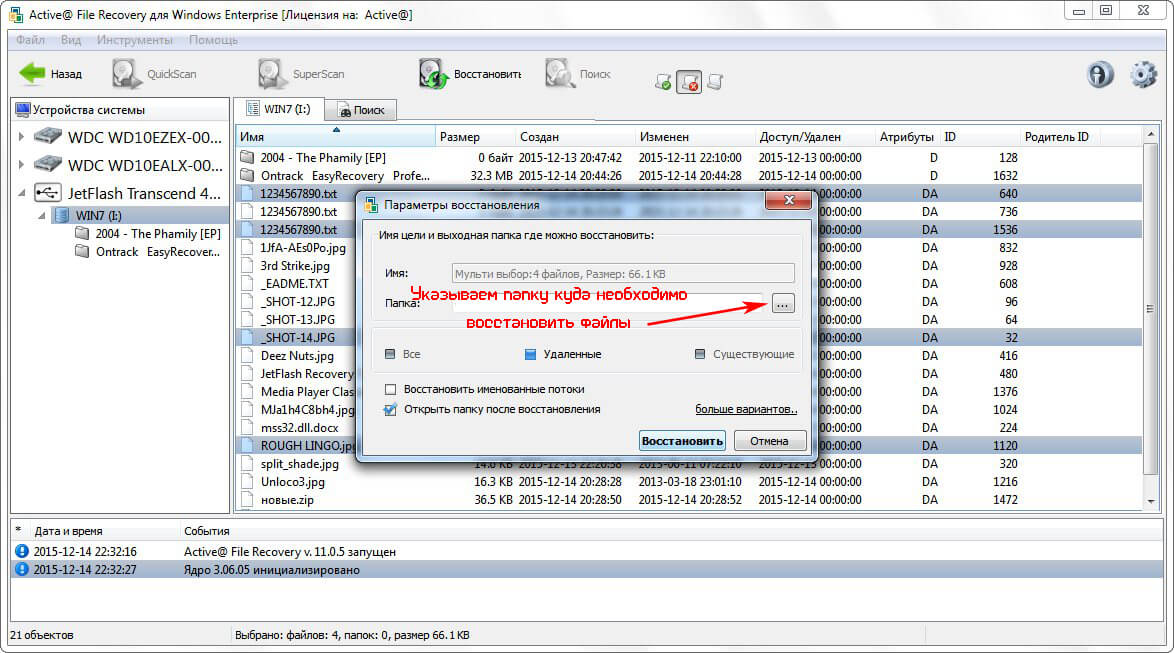 Вы увидите два варианта: «Сканировать и попытаться восстановить поврежденный сектор» и «Автоматически исправлять ошибки файловой системы». Выберите любой из вариантов и нажмите «Старт».
Вы увидите два варианта: «Сканировать и попытаться восстановить поврежденный сектор» и «Автоматически исправлять ошибки файловой системы». Выберите любой из вариантов и нажмите «Старт».
Этот метод должен найти и исправить ошибки на вашем Диске. Вы можете попытаться исправить ошибку, используя оба варианта один за другим.
Исправление 3: Запустите CHDSK с помощью командной строки
Если вы знакомы с командной строкой вашего ПК с Windows, вы можете попробовать этот метод, чтобы исправить свой USB-накопитель.
Шаг 1. Введите «CMD» на панели поиска на главном экране и нажмите «Командная строка», которая отображается в результатах.
Шаг 2. Введите «chkdsk #: /f» и нажмите Enter, чтобы ввести команду в окне командной строки. («#» необходимо заменить буквой диска в команде «chkdsk #: /f»).
После обработки этой команды вы можете увидеть, что все ваши данные снова появляются, и ваш USB-накопитель может снова отображаться как заполненный.
Исправление 4: сканирование USB-накопителя с помощью антивирусного программного обеспечения
Если ни один из вышеперечисленных методов не помог исправить ваш USB-накопитель, попробуйте удалить с него вирусы и вредоносные программы. Есть два способа сделать это.
- Вы можете использовать Защитник Windows, встроенную антивирусную программу для Windows 10 и более ранних версий, для быстрого или глубокого сканирования вашего диска. Используя Защитник Windows, вы можете выполнять защиту от вирусов и угроз как автоматически, так и вручную.
- Вы можете загрузить стороннее антивирусное программное обеспечение. Вы можете использовать антивирусное программное обеспечение для сканирования вашего диска на наличие вирусов или любых других угроз и устранения угрозы.
Исправление 5. Отформатируйте USB-накопитель
Наконец, остался единственный вариант — отформатировать USB-накопитель. Этот метод удалит все ваши данные, но может решить проблему с вашим USB-накопителем.
Шаг 1. Подключите USB-накопитель к системе и перейдите в раздел «Этот компьютер» на главном экране вашего ПК.
Шаг 2. Нажмите правой кнопкой мыши диск, который хотите отформатировать, и выберите «Форматировать» во всплывающем меню.
Шаг 3. В поле «Формат» настройте процесс в соответствии с вашими требованиями и нажмите «Пуск».
Перед использованием этого метода рекомендуется сделать резервную копию ваших данных. Но в некоторых случаях создание резервной копии становится затруднительным, поэтому вы можете продолжить восстановление данных после форматирования диска.
Исправление 6: Как восстановить файлы на USB с помощью программного обеспечения для восстановления данных? Используйте Recoverit Data Recovery Tool
Если форматирование USB-накопителя было единственным методом, который сработал для вас, значит, вы потеряли все свои данные. Поэтому рекомендуется восстановить все данные с неисправного USB-накопителя с помощью инструмента Recoverit Data Recovery .
Да! Вы можете использовать инструмент Recoverit для очень эффективного восстановления всех ваших данных с вашего USB-накопителя. Некоторые из основных функций инструмента Recoverit делают его одним из лучших инструментов для восстановления данных на рынке, а также получили самые высокие оценки пользователей.
Recoverit Data Recovery — лучшее программное обеспечение для восстановления файлов
- Вы можете восстановить все свои данные с пустого USB-накопителя по разным причинам, таким как атака вредоносного ПО, повреждение, случайное удаление, повреждение и т. д.
- Вы можете восстанавливать данные со всех типов накопителей, таких как USB-накопители, SD-карты, твердотельные накопители, жесткие диски, дискеты, флешки и т. д.
- Вы можете просмотреть файлы перед восстановлением.
- Вы даже можете приостановить и возобновить процесс сканирования.
Загрузить | Win Скачать | Mac
Руководство пользователя по восстановлению данных с USB-накопителя:
Видеоруководство: Как восстановить данные с USB-накопителя и внешнего жесткого диска?
youtube.com/embed/5PXjTNRCY1A» allowfullscreen=»allowfullscreen» frameborder=»0″>
Шаг 1. Выбор USB-накопителя
Подключите USB-накопитель к компьютеру и убедитесь, что он обнаружен. После подключения запустите инструмент Recoverit на своем ПК. Теперь в окне «Выбор диска» инструмента перейдите в раздел «Внешние устройства» и выберите поврежденный USB-накопитель, с которого вы хотите восстановить файлы. Нажмите «Старт» для процесса сканирования.
Шаг 2. Сканирование
Во время сканирования диска вы можете отфильтровать процесс сканирования, выбрав тип файла или путь к файлу на левой панели. После завершения сканирования все ваши восстанавливаемые файлы с USB-накопителя будут перечислены на главной панели окна. Вы можете отфильтровать список, используя параметр «Фильтр» на правой панели, который позволяет применять фильтры «Дата», «Размер», «Тип» и т. д.
Шаг 3. Предварительный просмотр и восстановление
Как только вы найдете файлы, которые хотите восстановить с USB-накопителя, просто используйте функцию «Предварительный просмотр» инструмента Recoverit для предварительного просмотра этих файлов. Теперь вы можете выбрать все файлы сразу или выбрать файлы, которые хотите восстановить, а затем нажать кнопку «Восстановить» в нижней части окна. Выберите желаемое место для восстановления файлов на вашем ПК, а затем нажмите «ОК», чтобы завершить процесс.
Теперь вы можете выбрать все файлы сразу или выбрать файлы, которые хотите восстановить, а затем нажать кнопку «Восстановить» в нижней части окна. Выберите желаемое место для восстановления файлов на вашем ПК, а затем нажмите «ОК», чтобы завершить процесс.
После завершения процедуры вы можете просто перейти к выбранному местоположению во время «Шага 3» и найти все восстановленные файлы с USB-накопителя.
Заключение:
Если ваш USB-накопитель заполнен, но все еще показывает, что он пуст, вам следует беспокоиться о своих данных. Вы должны либо попытаться исправить это, либо использовать инструмент восстановления данных Recoverit, чтобы безопасно извлечь все ваши данные с поврежденного USB-накопителя.
Загрузить | Win Скачать | Mac
Windows Vista — USB-накопитель не показывает полный размер
спросил
Изменено
8 лет, 6 месяцев назад
Просмотрено
32к раз
У меня есть USB-накопитель на 4 ГБ. Только что я отформатировал его с толстой файловой системой. Но после форматирования показывает только 200Мб вместо 4Гб. Я использую операционную систему Windows VISTA. Я боюсь.
Только что я отформатировал его с толстой файловой системой. Но после форматирования показывает только 200Мб вместо 4Гб. Я использую операционную систему Windows VISTA. Я боюсь.
Может ли кто-нибудь предложить какое-либо решение?
- Windows Vista
- usb-флешка
- форматирование
- fat32
4
У меня уже была эта проблема. Я не уверен, что вызывает это, но у меня есть решение. Вот что ты делаешь; будьте осторожны, это отформатирует вашу флешку или любой другой диск, который вы введете на шаге 3, поэтому действуйте на свой страх и риск :
- Запустите командную строку от имени администратора.
-
diskpartкоторый поместит вас в процесс Diskpart -
выберите диск 1(или любой другой номер, который соответствует вашему флэш-накопителю, если у вас нет других внешних дисков или более одного жесткого диска на вашем компьютере, это почти всегда диск 1; для просмотра всех ваших дисков используйтесписок дисковв процессе Diskpart. Будет показан номер диска и размер каждого найденного диска.)
Будет показан номер диска и размер каждого найденного диска.) -
clean, который удаляет все разделы с диска -
создать основной раздел -
выбрать раздел 1 -
активный -
формат fs=fat32 -
назначить -
выходивыходеще раз, чтобы закрыть окно командной строки
Это то, что обычно работает для меня, но, как я уже говорил, будьте осторожны, я не несу ответственности за потерянные данные.
5
Эта статья может относиться к вашей проблеме, хотя размер вашего USB недостаточно велик для описания:
Восстановить заводскую емкость жесткого диска, когда жесткий диск отображается как 32 МБ
Вот что обычно происходит; большой
емкость жесткого диска от 500 ГБ,
750 ГБ, 1 ТБ и 1,5 ТБ внезапно появляются
потерять большую часть своей способности ни за что
видимая причина.Во многих ситуациях
емкость жесткого диска уменьшается
до 0,0 ГБ или 32 МБ (иногда
32 ГБ) и становится недоступным для
Виндоус виста.То, что происходит, проще говоря,
что часть жесткого диска
отвечает за сообщение компьютеру
насколько он велик, неверно сообщает, что
ценить. У нас нет хорошей технической
объяснение того, что вызывает эту проблему
случайным образом поразить пользователей ПК, но
достаточно сказать часть привода
прошивки, известные как LBA48, HPA и
Записи DCO повреждены.
В этом решении для исправления прошивки используется инструмент Atola Technology HDD Restore Capacity Tool — используйте его с осторожностью, поскольку он может привести к поломке диска!
Если на диск все еще распространяется гарантия, возможно, будет безопаснее использовать его.
Я думаю, вам следует установить флажок Показать/скрыть защищенные системные файлы. Если вы видите все защищенные файлы операционной системы, то вы найдете некоторые папки, такие как found00000, как скрытую папку восстановления с вашего USB-накопителя после форматирования. Несколько раз у моих друзей была эта проблема, и я когда-либо удалял эти папки с их USB-накопителей и снова получал полное пространство.
Несколько раз у моих друзей была эта проблема, и я когда-либо удалял эти папки с их USB-накопителей и снова получал полное пространство.
Поэтому, пожалуйста, попробуйте это в первую очередь.
Еще одна вещь с другой стороны, если вы все еще не можете получить полное пространство
ты форматировал флешку в обычном формате?
или форматировать из cmd?
или отформатировать как системный диск?
Я надеюсь, что вы сможете получить полное пространство, когда снова отформатируете в обычном режиме и попробуете, о чем я говорю вам в первом абзаце.
На самом деле мне пришлось использовать больше команд внутри утилиты «diskpart», чтобы мой 16-гигабайтный диск Corsair работал правильно, после попытки прошить его как загрузочный диск для хрома.
Приходилось выделять каждый раздел на диске (их было почему-то несколько, разного размера) и потом их удалять. Затем у меня остался один раздел размером 16 МБ, который нельзя было удалить без команды «удалить раздел OVERRIDE».
После того, как я удалил КАЖДЫЙ раздел, показанный на диске, с помощью команды «список разделов» (включая переопределенный), я смог переформатировать диск с помощью утилиты diskpart.

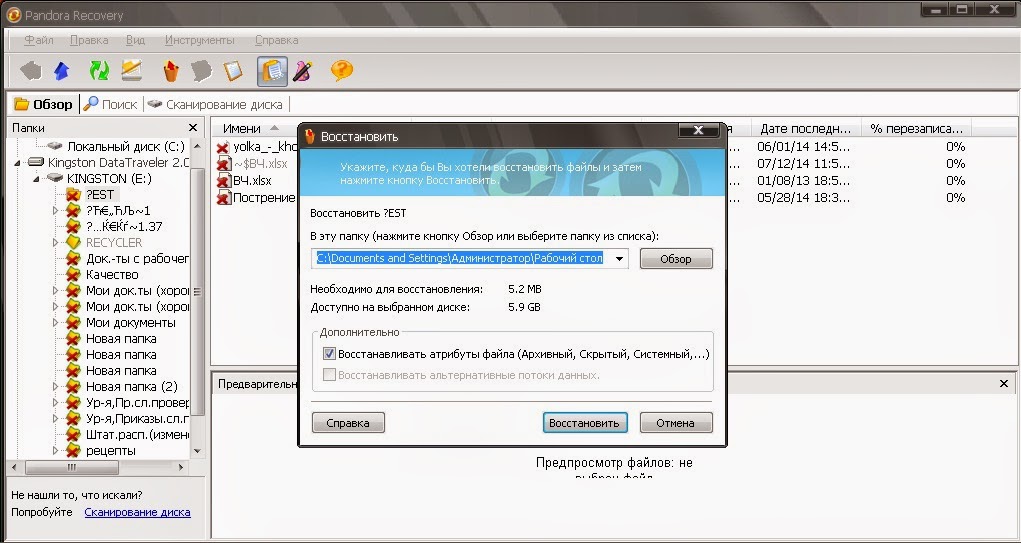
 dat в том же расположении. Для того, чтобы этого не происходило потребуется отключить «Служба хранилища» в Win+R — services.msc (остановить и установить тип запуска в «Отключена».
dat в том же расположении. Для того, чтобы этого не происходило потребуется отключить «Служба хранилища» в Win+R — services.msc (остановить и установить тип запуска в «Отключена». Будет показан номер диска и размер каждого найденного диска.)
Будет показан номер диска и размер каждого найденного диска.) Во многих ситуациях
Во многих ситуациях