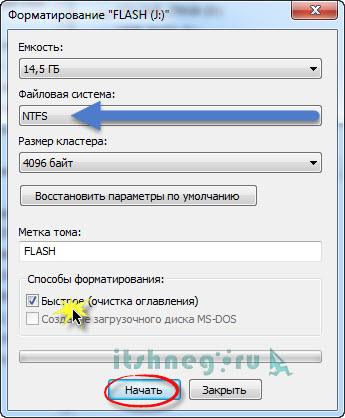Hp форматирование флешки: HP USB Disk Storage Format Tool
Содержание
Программа HP USB Disk Storage Format Tool: инструкция как вылечить флешку
Восстановление данных » Восстановление usb флешки
Обновлено: 26.01.2016, автор —
Илья
Илья – главный редактор сайта softdroid.net. Является автором нескольких сотен руководств и статей по настройке Android. Около 15 лет занимается ремонтом техники и решением технических проблем iOS и Android. Имел дело практически со всеми более-менее популярными марками мобильных смартфонов и планшетов Samsung, HTC, Xiaomi и др. Для тестирования используется iPhone 12 и Samsung Galaxy S21 с последней версией прошивки.
Информация об авторе
Велика вероятность, что скорость считывания и записи информации на флешку падает из-за того, что устройство давно не форматировалось. К счастью, подобные проблемные моменты решаются очень просто. В этом вам поможет легкая программка HP usb disk storage format tool. Последняя на данный момент версия, доступная для скачивания — 2. 0.6, чаще встречаются версии 2.2.4 и 2.2.3. Все редакции бесплатны.
0.6, чаще встречаются версии 2.2.4 и 2.2.3. Все редакции бесплатны.
Достоинства программы HP DS Format Tool:
- поможет быстро «вылечить» флешку
- занимает всего полмегабайта
- не требует установки
- hp usb format tool бесплатна в использовании
- работает под всеми версиями Windows
Функции программы HP Usb Disk Storage Format Tool
Основные опции утилиты USB Disk Storage Format Tool:
- выбор устройства для форматирования из списка
- выбор файловой системы для флешки (FAT, FAT32, NTFS и проч.)
- присвоение метки тома / раздела
- утилита поддерживает опцию быстрого форматирования флешки
- создание загрузочного диска для DOS
- принудительное форматирование устройства хранения usb
- возможность форматирования ssd и других устройств хранения
Интерфейс программы hp usb disk storage format tool 2.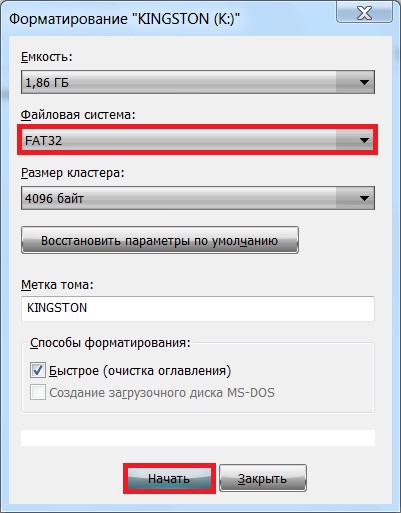 2 4
2 4
Как работать с HP Usb Format Tool
Устройство программы HP Usb Format Tool более чем простое для понимания.
- Выберите устройство для форматирования в выпадающем списке Device
- Определитесь с файловой системой, под которую нужно отформатировать ваш накопитель. Это может быть FAT / FAT32 / NTFS.
- В секции Format Options доступно несколько дополнительных опций форматирования. Среди них — опция быстрого форматирования (Quick Format), компрессия (Enable Compression) и Create DOS Startup Disk.
- Для начала форматирования достаточно нажать кнопку Start и дождаться окончания процесса
- После того, как программа hp usb disk storage format tool выполнит форматирование, можно закрыть ее, нажав на кнопку Close.
Скачать HP Usb Format Tool
Для запуска программы требуются права администратора (для этого в контекстном меню Windows выберите пункт «Запуск от имени администратора» (см. скриншот).
Запуск HP Usb Format Tool от имени администратора
Утилиту hp usb disk storage format tool можно скачать на нашем сайте, архив доступен для загрузки по ссылке ниже.
Скачать hp usb format tool бесплатно
Пожалуйста, оцените статью:
Илья – главный редактор сайта softdroid.net. Является автором нескольких сотен руководств и статей по настройке Android. Около 15 лет занимается ремонтом техники и решением технических проблем iOS и Android. Имел дело практически со всеми более-менее популярными марками мобильных смартфонов и планшетов Samsung, HTC, Xiaomi и др. Для тестирования используется iPhone 12 и Samsung Galaxy S21 с последней версией прошивки.
Не нашли ответ на свой вопрос? Возможно, вы найдете решение проблемы на нашем канале в Youtube! Здесь мы собрали небольшие, но эффективные инструкции. Смотрите и подписывайтесь на наш youtube-канал!
Смотреть на Youtube
↑ Вернуться в начало ↑
HP USB Disk Storage Format Tool как форматировать флешку (инструкция)
Процесс форматирования флешек обычно у пользователей не вызывает проблем — вставляем устройство в компьютер и запускаем стандартное средство форматирования. Однако, что делать, если подобным способом не удается произвести форматирование флешки, например, она не определяется компьютером? В этом случае следует воспользоваться инструментом под названием НР USB Disk Storage Format Tool.
Однако, что делать, если подобным способом не удается произвести форматирование флешки, например, она не определяется компьютером? В этом случае следует воспользоваться инструментом под названием НР USB Disk Storage Format Tool.
НР USB Disk Storage Format Tool — это не сложная в освоении программка, которая поможет отформатировать флешку, даже если она не форматируется встроенными инструментами операционной системы.
HP USB Disk Storage Format Tool как форматировать флешку (инструкция)
Содержание: HP USB Disk Storage Format Tool как форматировать флешку (инструкция)
- Запуск утилиты
- Форматирование с помощью HP USB Disk Storage Format Tool
Запуск утилиты
Поскольку эта программа не требует предварительной установки, то приступать к работе с ней можно сразу, как только скачали файл. Для этого необходимо кликнуть по скачанному файлу правой кнопкой мышки и далее выбрать пункт меню «Запуск от имени Администратора».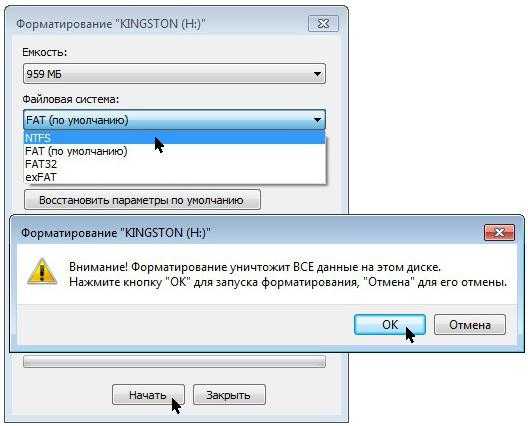
Если попробовать запустить утилиту обычным способом (двойным кликом левой кнопкой мыши), то программа сообщит об ошибке. Поэтому запускать HP USB Disk Storage Format Tool всегда необходимо от имени Администратора.
Форматирование с помощью HP USB Disk Storage Format Tool
Как только программа запуститься, можно приступать непосредственно к форматированию.
Итак, если нужно отформатировать флешку в NTFS, в этом случае в списке «File system» выбираем тип файловой системы NTFS. Если же требуется отформатировать флешку в FAT32, тогда из списка файловых систем необходимо выбрать соответственно FAT32.
Далее вводим имя флешки, которое будет отображаться в окне «Мой компьютер». Для этого заполняем поле «Volume label». Поскольку эта информация носит чисто информационный характер, то давать названия можно какие угодно. Например, назовем нашу флешку «Документы».
Последним этапом будет установка опций. В USB Disk Storage Format Tool пользователю предлагается несколько таких опций, среди которых присутствует ускоренное форматирование («Quick Format»). Отмечать эту настройку следует в тех случаях, когда необходимо просто удалить все файлы и папки с флешки, то есть очистить таблицу размещения файлов.
Теперь, когда все параметры заданы, можно начинать процесс форматирования. Для этого достаточно кликнуть на кнопку «Start» и дождаться окончания процесса.
Еще одно удобство утилиты HP USB Disk Storage Format Tool по сравнению со стандартным инструментом — это возможность отформатировать флешку, даже защищенную от записи.
Читайте также: другие программы для форматирования флешек
Таким образом, используя всего лишь одну небольшую программку HP USB Disk Storage Format Tool можно решить сразу несколько проблем.
Что такое HP USB Format Tool и как он работает? [Полное решение]
СОДЕРЖАНИЕ СТРАНИЦЫ:
- Что такое HP USB Format Tool?
- Как использовать HP USB Format Tool?
- Лучшая альтернатива HP USB Format Tool
Всякий раз, когда вы устанавливаете Windows на компьютер, для этой цели вам необходимо записать USB-накопитель.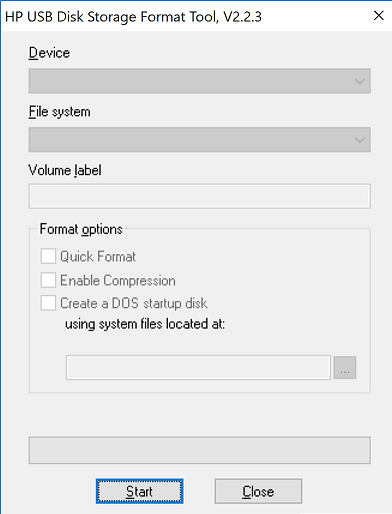 Чтобы записать его, вы должны сначала отформатировать его должным образом, чтобы процесс мог быть выполнен. Для этого вам нужно создать идеальную среду для этого. Одним из эффективных направлений, которое вы можете унаследовать, является использование HP USB Format Tool. В этой статье рассказывается об этом инструменте и его функциях, а также предлагаются лучшие варианты, которые следует учитывать при форматировании USB-накопителя.
Чтобы записать его, вы должны сначала отформатировать его должным образом, чтобы процесс мог быть выполнен. Для этого вам нужно создать идеальную среду для этого. Одним из эффективных направлений, которое вы можете унаследовать, является использование HP USB Format Tool. В этой статье рассказывается об этом инструменте и его функциях, а также предлагаются лучшие варианты, которые следует учитывать при форматировании USB-накопителя.
Что такое HP USB Format Tool?
В этой части мы сначала познакомим читателей с инструментом HP USB Disk Storage Format и его функциями. Это поможет вам узнать об инструменте и формате файловой системы, который будет использоваться при форматировании USB-накопителя.
Что такое HP USB Disk Storage Format Tool?
HP USB Format Tool — известная служебная программа, разработанная HP для компьютеров Windows. Этот инструмент предоставляет платформу для форматирования USB-устройств в различные известные файловые системы, включая FAT, FAT32 и NTFS. После этого вы также можете рассмотреть возможность использования HP USB Format Tool для различных целей, помимо форматирования USB-накопителей. Этот инструмент также создает загрузочные диски DOS для загрузки устройств Windows.
После этого вы также можете рассмотреть возможность использования HP USB Format Tool для различных целей, помимо форматирования USB-накопителей. Этот инструмент также создает загрузочные диски DOS для загрузки устройств Windows.
Какой лучший формат HP USB?
USB работает в определенной файловой системе или формате, который обычно определяет, где используется USB. Поскольку Windows, Mac и Linux имеют свои определяющие форматы, эти форматы имеют свои настройки безопасности и функциональные возможности. Вот почему существует список форматов, с которыми вы можете ознакомиться при выборе формата HP USB для себя.
Изучая форматы для HP USB, вы обнаружите набор различных файловых систем, которые можно рассматривать. Чтобы сделать ваш выбор проще и эффективнее, мы определили форматы следующим образом:
- FAT16: Это файловая система, разработанная для жестких дисков, которые используют 16-разрядные значения для каждой записи кластера в таблице размещения файлов.

- FAT32: Система расширений файлов, в которой данные хранятся 32-разрядными фрагментами. Эта версия поддерживает более широкий спектр носителей и не предоставляет метод шифрования.
- NTFS: Известная как файловая система NT, она более эффективно хранит, упорядочивает и находит файлы на диске.
- exFAT: exFAT устранил все проблемы, связанные с ограниченным размером файлов, как в FAT32, и предоставил пользователям больше удобства и места для хранения и управления своими файлами.
При сравнении файловая система exFAT обеспечивает приемлемый и оптимизированный набор параметров для флэш-накопителей. Он снял все ограничения на размеры файлов и не предоставляет каких-либо конкретных ограничений на разделы. Хотя он охватывает все ограничения FAT32, он сокращает все накладные расходы, как в NTFS, что делает его лучшей доступной версией для USB-накопителей HP в Windows.
На этом мы перейдем к тому, как HP USB Format Tool можно идеально использовать для форматирования USB-накопителей.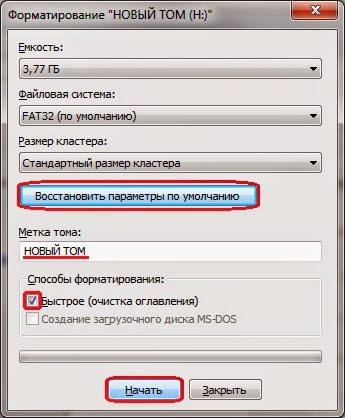
Как использовать HP USB Format Tool?
HP USB Format Tool считается отличным инструментом для форматирования флэш-накопителей и других дисков на компьютере с Windows. Хотя мы перечислили ограничения, связанные с этим программным обеспечением, пришло время выяснить, как его можно использовать для выполнения своих требований. Давайте выясним это, изучив подробные шаги, как показано ниже:
Шаг 1. Подключите флэш-накопитель и средство запуска
Вы должны начать с подключения USB-накопителя, который необходимо отформатировать, к компьютеру. Как только он будет обнаружен, загрузите HP USB Format Tool и запустите его на своем ПК. Для этого вам нужно использовать опцию «Запуск от имени администратора» при запуске инструмента.
Шаг 2. Выберите съемный диск
Когда откроется окно, найдите список всех съемных дисков на вкладке «Устройство». Выберите соответствующий USB-накопитель и укажите файловую систему, которую вы хотите отформатировать.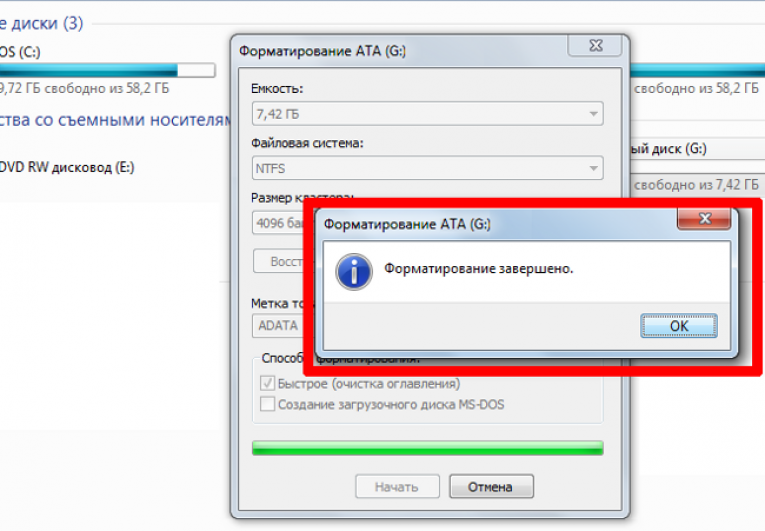
Шаг 3: Определение параметров и запуск процесса
Затем укажите «Метку тома», введя необходимую информацию. Укажите «Параметры форматирования» с помощью доступного контрольного списка и нажмите «Пуск», чтобы отформатировать диск.
Теперь мы узнаем о другом варианте, который удовлетворит ваши требования, если вас не устраивает HP USB Format Tool.
Лучшая альтернатива HP USB Format Tool
Как указано выше, мы обнаружили, что HP USB Format Tool не поддерживает пользователей Windows 11. В таких условиях лучше всего найти альтернативу, которая удовлетворит потребности большей аудитории. Было обнаружено, что EaseUS Partition Master Free предоставляет основные услуги, необходимые пользователям. Он может регулировать дисковое пространство, создавать новый раздел, объединять разделы и настраивать жесткий диск. Обладая обширной поддержкой, этот инструмент форматирования USB является отличным вариантом по сравнению с Инструмент HP для форматирования USB.
Прежде чем продолжить, мы создали сравнительную таблицу для EaseUS Partition Master Free и инструмента HP USB Disk Storage Format. Просмотрите упомянутые детали, чтобы узнать больше о различиях между обоими программами:
| Сравнение | Средство форматирования HP USB | EaseUS Partition Master бесплатно |
|---|---|---|
| ОС | Windows 10, Windows 8, Windows 7, Windows Vista, Windows XP | Windows 11, Windows 10, Windows 8.1, Windows 8, Windows 7, Windows Vista, Windows XP |
| Безопасность | ✖ | ✓ |
| Функции | Только форматирование | Предоставляет все функции форматирования и оптимизации диска |
| Поддерживаемые файловые системы | NTFS, FAT, FAT32 | NTFS, EXT2/3/4, FAT12/16/32, ReFS, exFAT |
По сравнению с инструментом HP, EaseUS Partition Master является бесплатным с большим количеством функций.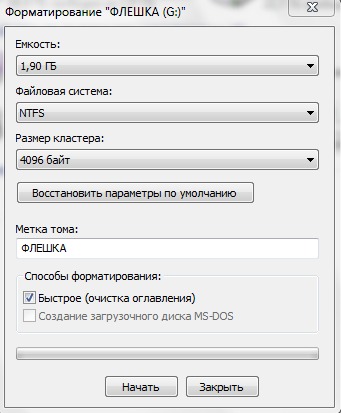 Он может полностью заменить инструмент форматирования HP USB. Вы можете легко создавать и удалять ненужные разделы на компьютере. Производительность диска контролируется с помощью инструмента. Теперь мы перейдем к обсуждению условных шагов, которые помогут вам отформатировать USB-накопитель HP с помощью EaseUS Partition Master Free:
Он может полностью заменить инструмент форматирования HP USB. Вы можете легко создавать и удалять ненужные разделы на компьютере. Производительность диска контролируется с помощью инструмента. Теперь мы перейдем к обсуждению условных шагов, которые помогут вам отформатировать USB-накопитель HP с помощью EaseUS Partition Master Free:
- Щелкните правой кнопкой мыши внешний накопитель или USB-накопитель, который вы собираетесь форматировать, и выберите «Форматировать».
- Задайте метку раздела, файловую систему (NTFS/FAT32/EXT2/EXT3/EXT4/exFAT) и размер кластера, затем нажмите «ОК».
- Нажмите «Да», чтобы продолжить.
- Нажмите кнопку «Выполнить 1 задачу» и нажмите «Применить», чтобы отформатировать раздел жесткого диска.
Другие важные функции EaseUS Partition Master Free
- Этот инструмент позволяет проверить диск или дисковод с возможностью устранения неполадок на них.
- Помогает преобразовать основной раздел в логический и наоборот.

- . Вы можете легко клонировать большой жесткий диск на меньший твердотельный накопитель на компьютере.
- Расширение тома по всему диску можно настроить на другой раздел без потери данных.
- Вы можете попробовать отформатировать жесткий диск или стереть с него данные, избегая риска потери данных.
- Используйте нераспределенное пространство на компьютере для расширения системного раздела на вашем компьютере с Windows.
Заключение
Понравился ли вам наш урок по использованию HP USB Format Tool отлично? Благодаря четкому обзору инструмента HP USB Disk Storage Format Tool вы поняли рекомендации по использованию этого инструмента для форматирования необходимого USB-накопителя. После этого представлена идеальная альтернатива, которая поддерживает более широкую аудиторию, в виде EaseUS Partition Master Free. Мы надеемся, что вы узнали больше об этом инструменте во всех отношениях.
Часто задаваемые вопросы об инструменте форматирования HP USB
У вас все еще возникают проблемы с форматированием USB-накопителя HP? Мы подготовили для вас несколько вопросов, которые помогут лучше определить параметры, чтобы вы могли с легкостью отформатировать диск:
1.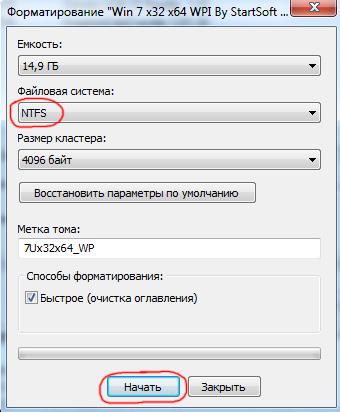 Как отформатировать флэш-накопитель HP?
Как отформатировать флэш-накопитель HP?
Вы можете использовать HP USB Format Tool, описанный в статье. Просмотрите инструмент и узнайте больше о том, как его использовать, в предоставленных деталях.
2. Как отформатировать флэш-накопитель RAW в FAT32?
EaseUS Partition Master Free предоставляет возможность форматирования флешки RAW в FAT32.
3. Какой формат должен быть у Windows USB?
У вас должен быть Windows USB в формате FAT32, так как это самая универсальная файловая система в Windows.
Скачать HP USB -дисковое хранение инструмент 2.2.3 для Windows
Реклама
ДОСТУПНОЙ Утилитный инструмент для ПК Форматирование хранения
1/4
HP USB DISS HRASE DRESS LOSSIO полезная утилита для компьютеров Windows. С помощью этой программы вы можете легко отформатировать любой USB-накопитель в файловых системах NTFS, FAT32 или FAT.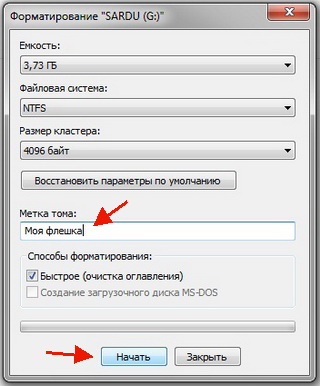 Кроме того, инструмент может создавать загрузочные диски DOS , которые позволяют удобно загружать ПК с Windows. Поскольку программа доступна в виде бесплатного портативного приложения, вы можете переносить файл на внешнее запоминающее устройство, включая USB-накопитель. Вы также можете скопировать программное обеспечение на другой компьютер, запустить файл и просто удалить программу после использования.
Кроме того, инструмент может создавать загрузочные диски DOS , которые позволяют удобно загружать ПК с Windows. Поскольку программа доступна в виде бесплатного портативного приложения, вы можете переносить файл на внешнее запоминающее устройство, включая USB-накопитель. Вы также можете скопировать программное обеспечение на другой компьютер, запустить файл и просто удалить программу после использования.
Портативный, легкий инструмент
Популярное программное обеспечение для форматирования Windows было разработано HP (Hewlett Packard), одной из самых надежных ИТ-компаний в мире. Интерфейс приложения похож на родной инструмент Microsoft для управления дисками. Он обеспечивает беспрепятственный и плавный пользовательский интерфейс для людей, уже знакомых с программой Windows.
Как пользоваться программой?
Облегченная программа форматирования дисков не требует установки на жесткий диск компьютера. Вам нужно только загрузить HP USB Disk Storage Format Tool, прежде чем приступить к работе с различными функциями и функциями. Хотя приложение может решить проблемы с хранилищем на настольном компьютере или ноутбуке, оно легкое , так как не требует много ресурсов ОЗУ или ЦП.
Вам нужно только загрузить HP USB Disk Storage Format Tool, прежде чем приступить к работе с различными функциями и функциями. Хотя приложение может решить проблемы с хранилищем на настольном компьютере или ноутбуке, оно легкое , так как не требует много ресурсов ОЗУ или ЦП.
Так как программа поставляется с простым интерфейсом , это приводит к легкому управлению форматированием жесткого диска. Небольшое окно предоставляет несколько вариантов выбора устройства, метки тома, параметров форматирования, файловой системы и т. д.
В раскрывающемся меню вы можете выбрать устройство для форматирования, которое может быть жестким диском, внешним накопителем и т. д. Вы можете получить доступ к параметрам «Файловая система», чтобы преобразовать файлы в NTFS и FAT32. форматы . Программа позволяет пометить том в разделе ниже «Файловая система».
В приложении есть специальная категория «Параметры формата», которая позволяет загружать, сжимать и форматировать диск.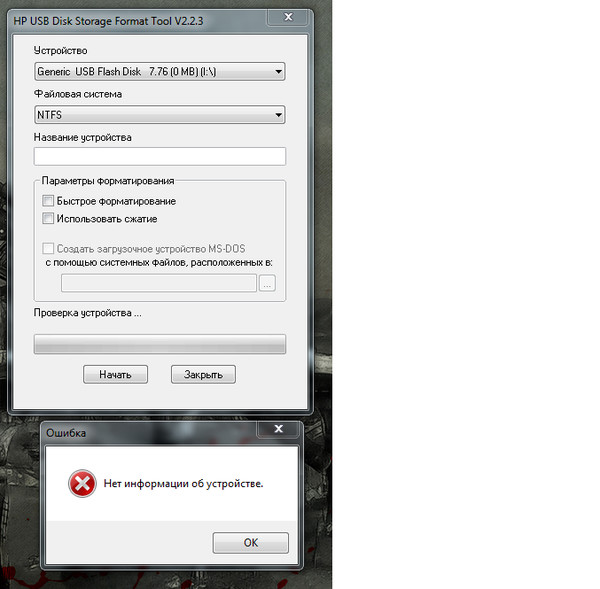 По умолчанию программа сохраняет параметр «Быстрое форматирование» 9.0210 зона отмечена. Если вы решите снять отметку с этой опции, процесс преобразования файла займет больше времени. Помимо форматирования жесткого диска и USB, инструмент сжимает файлы, чтобы освободить место для хранения.
По умолчанию программа сохраняет параметр «Быстрое форматирование» 9.0210 зона отмечена. Если вы решите снять отметку с этой опции, процесс преобразования файла займет больше времени. Помимо форматирования жесткого диска и USB, инструмент сжимает файлы, чтобы освободить место для хранения.
Как снять защиту от записи?
Иногда появляется сообщение об ошибке, которое может приостановить операцию. В большинстве случаев в нем говорится: «Устройство защищено от записи». После появления этого всплывающего окна вы можете выбрать только « X » или « Ok », прежде чем решить проблему.
К счастью, программа форматирования диска позволяет снять защиту от записи . Для этого вы можете открыть окно «Командная строка». В окно нужно ввести несколько фраз. Их можно узнать из встроенных руководств приложения для форматирования Windows . После преобразования диска или диска вы можете продолжить работу с доступной опцией форматирования.
После успешного снятия защиты от записи вы сможете загрузить привод или диск. Однако вам придется запускать приложение для форматирования жесткого диска от имени администратора. Просто щелкните правой кнопкой мыши значок и выберите «9».0209 Запуск от имени администратора ’.
Где можно запустить HP USB Disk Storage Format Tool?
Для ПК с Windows программа форматирования жесткого диска и USB: a бесплатная загрузка . Стоит отметить, что приложение работает как в 64-битных, так и в 32-битных операционных системах. По сравнению с Paragon Hard Disk Manager и DragonDisk, HP USB Disk Storage Format Tool работает в нескольких версиях Windows, включая Windows XP, Windows Vista, Windows 8, Windows 10 и т. д.
Пользовательский интерфейс приложения прост и понятен. Он поставляется с одним окном. Благодаря компактному размеру программа запускается, загружается и работает быстро. Важно отметить, что программа не содержит рекламы и не мешает работе пользователя.
HP USB Disk Storage Format Tool — это простое в использовании приложение для ПК с ОС Windows. Поскольку пользовательский интерфейс с одним окном содержит всю важную информацию в одном месте, вы можете легко перемещаться по через программу. Просто загрузите и установите инструмент, а затем загружайте, сжимайте или форматируйте диски и диски.
Очистите место на жестком диске за считанные секунды
HP USB Disk Storage Format Tool — это надежная, быстрая и безопасная программа форматирования USB и Windows. Это дает вам возможность выбрать типы файлов NTFS, FAT32 и FAT. Кроме того, вы можете создать загрузочный диск. Единственным недостатком является то, что программе нужны права администратора.
Технические
- Название:
- HP Инструмент для хранения дискового хранения USB 2.
- Windows 7,
- Windows XP,
- Windows 2000
- .
 th 2021
th 2021- Автор:
- л.с.
http://www.shopping.hp.com/en_US/home-office/-/products/Accessories/Calculators
- SHA-1:
- 280298bcc4f6d2547babf36d8126cdef44fe4298
- Filename:
- HPUSBDisk.exe
Changelog
У нас пока нет информации журнала изменений для версии 2.2.3 HP USB Disk Storage Format Tool. Иногда издателям требуется некоторое время, чтобы сделать эту информацию доступной, поэтому, пожалуйста, зайдите через несколько дней, чтобы узнать, была ли она обновлена.
Вы можете помочь?
Если у вас есть какая-либо информация об изменениях, которой вы можете поделиться с нами, мы будем рады услышать от вас! Перейдите на нашу страницу контактов и дайте нам знать.
Explore Apps
VirtualBox
Emsisoft Decryptor for STOP Djvu
Bijoy Bayanno
Intel Wireless Bluetooth for Windows 7
Bluetooth Driver Installer
Total Registry
Speccy
PORTABLE Registrator
Samsung Odin
Power Saver
Custom Resolution Utility — CRU
Driver Booster Free
Сопутствующее ПО
USBDeview
USBDeview — это бесплатный инструмент, который позволяет вам проверять USB-устройства, как те, которые в настоящее время подключены к вашему компьютеру, так и те, которые были подключены ранее.
 Предоставляется обширная информация
Предоставляется обширная информацияИнструмент форматирования USB-диска
Теперь вы можете отформатировать USB-диск (4 ГБ или больше) в Windows с помощью встроенного инструмента под названием «Authorware USB Disk Format». Просто запустите программу, следуйте инструкциям на экране, и все готово. Этот
Низкоуровневое форматирование дискового хранилища
Низкоуровневое форматирование дискового хранилища — это бесплатный инструмент низкоуровневого форматирования для Windows, как следует из названия. Форматирование в основном означает удаление всех кешей информации, оставляя вам чистую память. Со временем у USB-устройств, таких как флэш-накопители и флэш-накопители, могут возникнуть проблемы. ты м
Format Factory
Format Factory — это ведущее программное обеспечение для преобразования файлов, которое позволяет конвертировать видео- и аудиофайлы из одного формата в другой.
 Поскольку большинство инструментов позволяют конвертировать ограниченные типы файлов, эта программа
Поскольку большинство инструментов позволяют конвертировать ограниченные типы файлов, эта программаИнструмент низкоуровневого форматирования жесткого диска
Инструмент низкоуровневого форматирования жесткого диска — это бесплатная утилита для низкоуровневого форматирования жесткого диска с небольшими техническими ноу-хау или без них. Поддерживает большинство интерфейсов: S-ATA, IDE, SCSI, SAS, USB, FireWire, eSATA. Самый современный
Формат FAT32
Формат FAT32 позволяет настраивать большие внешние файлы данных (>32 ГБ), которые обычно не могут быть обработаны FAT32. Это бесплатное приложение, которое может настраивать многие типы внешних дисков, а rem
Format Factory Portable
Format Factory Portable — это бесплатная онлайн-утилита для преобразования видео, которая не требует полной установки в системе.



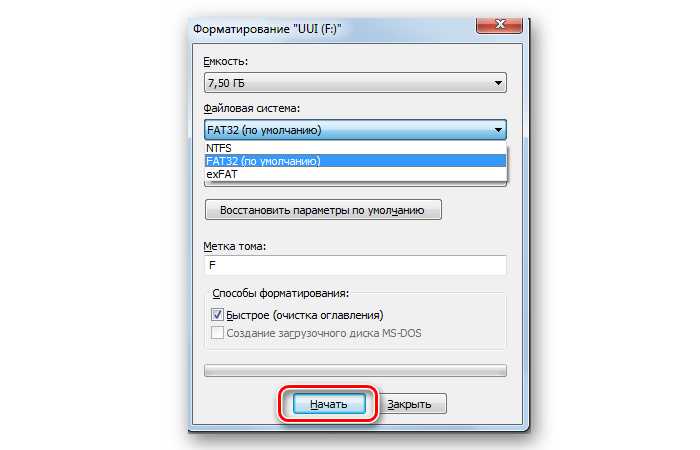
 th 2021
th 2021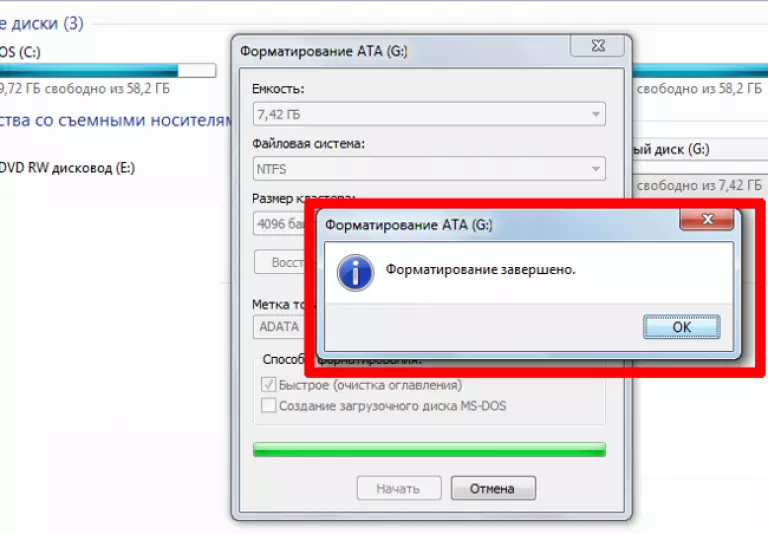 Предоставляется обширная информация
Предоставляется обширная информация Поскольку большинство инструментов позволяют конвертировать ограниченные типы файлов, эта программа
Поскольку большинство инструментов позволяют конвертировать ограниченные типы файлов, эта программа