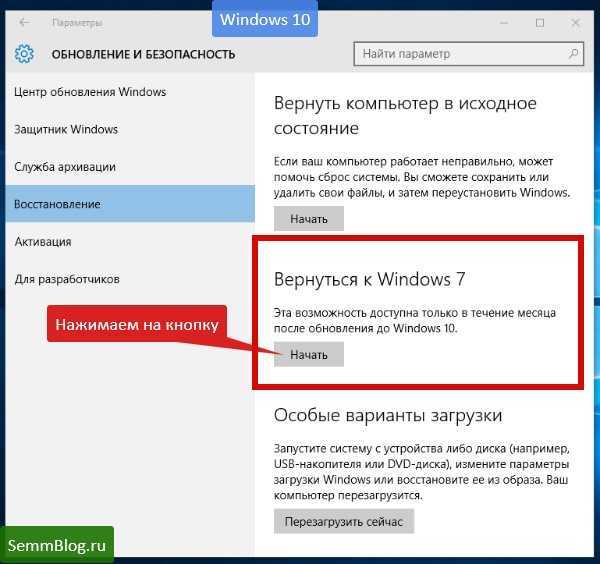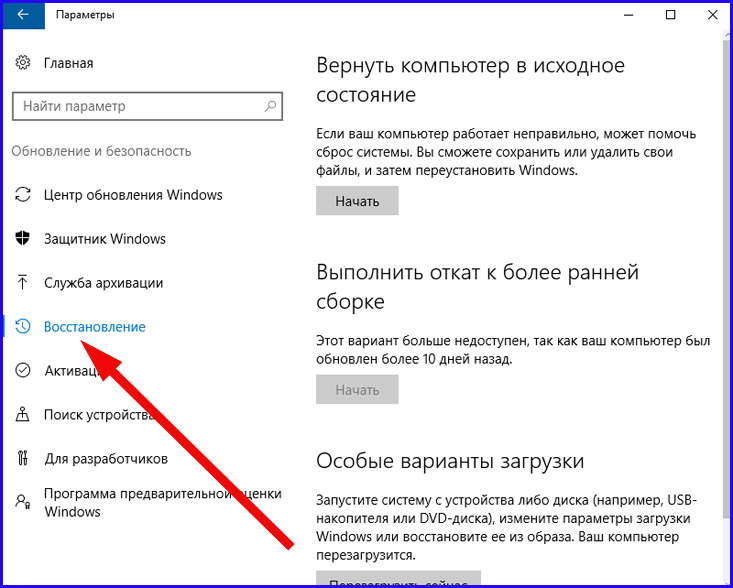Как на windows 7 откатить обновления: Как отменить обновление Windows 7 — Простой способ
Содержание
Как удалить обновления Windows 7 через командную строку, вручную
Как известно, обновления Windows позволяют совершенствовать систему. Таким образом, с каждым выпуском обновления устраняются программные ошибки, улучшается скорость и эффективность работы системы, а также устраняются уязвимые места.
Тем не менее, у пользователей порой возникает необходимость в удалении того или иного обновления. Причина может заключаться в том, что после установки этого обновления появилась заторможенность в работе системы, вследствие слабых характеристик компьютера и т.д.
Поэтому в сегодняшней статье мы подробно поговорим о том, как удалить обновления Windows 7.
Способ №1. Удаление обновлений через приложение «Панель управления»
Этот способ является самым простым и доступным для новичков и пользователей, которые особо не разбираются в компьютере. Теперь перейдем к непосредственной инструкции по этому способу:
- Откройте меню «Пуск», а затем кликните по пункту «Панель управления» и дождитесь появления нового окна.

- После появления окна «Панель управления», обратите внимание и кликните по категории «Программы».
- На следующем этапе, вам необходимо отыскать и кликнуть по «Просмотр установленных обновлений».
- Теперь важно отыскать обновление или пак обновлений, которые вы хотите удалить. Для того, чтобы удалить обновление, достаточно просто нажать на него левой кнопкой мыши, а затем кликнуть по кнопке «Удалить».
- В появившемся окне подтвердите намерения удаления обновления, просто нажмите на кнопку «Да». После этого, вам необходимо перезагрузить компьютер, если проблема не исчезла, то продолжайте удалять обновления до тех пор, пока компьютер не будет работать, как прежде.
Способ №2. Удаление обновлений через приложение «Командная строка»
Ни для кого не секрет, что командная строка позволяет совершить практически все виды операций на компьютере, включая изменение разрешения экрана, форматирование жесткого диска и многое другое.
Итак, давайте рассмотрим наглядную инструкцию по удалению обновлений Windows 7, используя только командную строку:
- Откройте меню «Пуск», а затем раскройте меню «Все программы».
- Теперь отыщите и раскройте папку «Стандартные», а затем кликните правой кнопкой мыши по приложению «Командная строка» и в контекстном меню нажмите на пункт «Запуск от имени администратора».
- После этого появится окно командной строки, как на изображении ниже.
Для удаления обновлений, вам необходимо использоваться шаблон с кодом:
wusa.exe /uninstall /kb:*******
Учтите, что вместо символов «*******», нужно вписывать код обновления. К примеру, это может быть код общего обновления Windows — KB3162835. В таком случае, в командную строку мы вписываем команду:
wusa.exe /uninstall /kb:3162835
- После того, как команда была вписана в командную строку, нажмите на кнопку «Enter».

- Появится окно «Автономный установщик обновлений Windows», затем дождитесь следующего этапа.
- На следующем этапе появится окно с подтверждением удаления обновления Windows. Нажмите на кнопку «Да».
- В конце концов появится окно с просьбой перезагрузки, просто нажмите на кнопку «Перезагрузить сейчас», так как это позволит окончательно избавиться от ненужного обновления.
Способ №3. Удаление обновлений через приложение «Очистка диска»
Важно заметить, что перед тем, как обновления будут установлены на Windows 7, они хранятся около недели, и только затем происходит процесс комплексной установки обновлений.
Таким образом, есть возможность вообще не устанавливать обновление, либо попросту его удалить при помощи приложения «Очистка диска», инструкция приведена ниже:
- Откройте меню «Пуск», а затем кликните по пункту «Компьютер» и дождитесь появления нового окна.

- Теперь найдите системный диск, он будет помечен значком Windows, а затем кликните по нему правой кнопкой мыши и выберите в контекстном меню «Свойства».
- После этого появится окно в котором вам нужно будет нажать на кнопку «Очистка диска».
- Дождитесь окончания оценки удаляемых файлов и папок. Обычно это занимает около 2 минут.
- В новом окне пролистайте, используя ползунок мыши, поставьте флажок на «Очистка обновлений Windows» и нажмите на кнопку «OK».
- После этого появится подтверждающее окно об удалении выделенных файлов, просто нажмите на кнопку «Удалить файлы».
- Теперь дождитесь окончания процесса удаления файлов, и после этого перезагрузите компьютер.
Ну что же, в статье были перечислены все способы удаления, как загруженных, так и уже установленных обновлений Windows 7. Тем не менее, ниже будут приведены практические видео-инструкции по удалению обновлений Windows 7.
Тем не менее, ниже будут приведены практические видео-инструкции по удалению обновлений Windows 7.
Видео: Как удалить обновление Windows 7?
Видео: Удаление обновления системы через командную строку
Видео: Как удалить обновления Windows 7
Как удалить обновления Windows 7 и Windows 8 правильно
Андрей Гриневецкий
IT эксперт, музыкант, котовед
Операционная система Windows, несмотря на свою популярность, далека от идеала. Все мы сталкивались с зависаниями, нестабильной работой системы, сбоями приложений, и даже «синим экраном смерти (BSOD)» Часто причиной таких неполадок являются определенные обновления ОС. Как правильно удалить эти обновления. не повредив саму систему? Ответ вы найдете в этой статье.
Все мы сталкивались с зависаниями, нестабильной работой системы, сбоями приложений, и даже «синим экраном смерти (BSOD)» Часто причиной таких неполадок являются определенные обновления ОС. Как правильно удалить эти обновления. не повредив саму систему? Ответ вы найдете в этой статье.
Обновлять Windows, особенно нелицензионную, – бег по минному полю.
Благо, что разработчики оставили нам возможность самостоятельно удалять установленные обновления ОС без особых сложностей. Тем не менее, перед удалением сделайте резервную копию всей важной информации.
Да и вообще, делайте резервные копии регулярно.
1
Для начала, вам нужно будет активировать выбор загрузки системы.
Если у вас Windows 7, смело пропускайте этот пункт, и переходите ко второму.
Если у вас Windows 8 или 8.1, тогда сделайте следующее:
Запустите командную строку от имени администратора.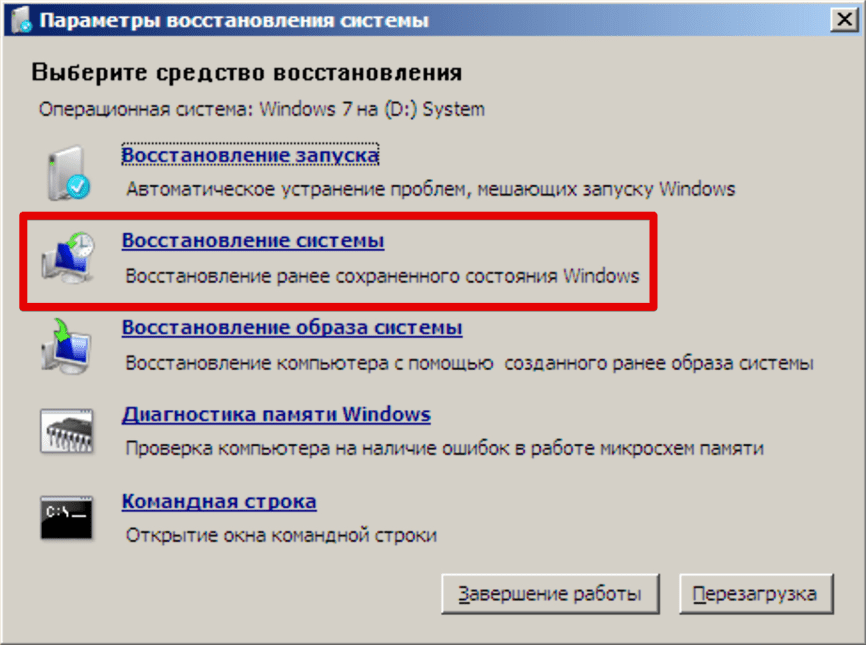 Для этого кликните правой кнопкой мышки по приложению «Командная строка», и выберите пункт «Запуск от имени Администратора».
Для этого кликните правой кнопкой мышки по приложению «Командная строка», и выберите пункт «Запуск от имени Администратора».
В окне командной строки введите следующую команду:
bcdedit /set {default} bootmenupolicy legacy
и нажмите клавишу Enter
2
Перезагрузите компьютер. Во время перезагрузки нажмите клавишу F8. В открывшемся окне выберите стрелочками на клавиатуре пункт «Безопасный режим» (Safe Mode), и нажмите Enter
3
Загрузившись в безопасном режиме, откройте «Панель управления», и выберите пункт «Программы и компоненты».
4
В левой части окна программы нажмите на пункт «Просмотр установленных обновлений».
5
Откроется окно со списком всех установленных на этом компьютере обновлений. Выберите обновление, которое вы хотите удалить, нажмите по нему правой кнопкой мышки, и выберите пункт «Удалить».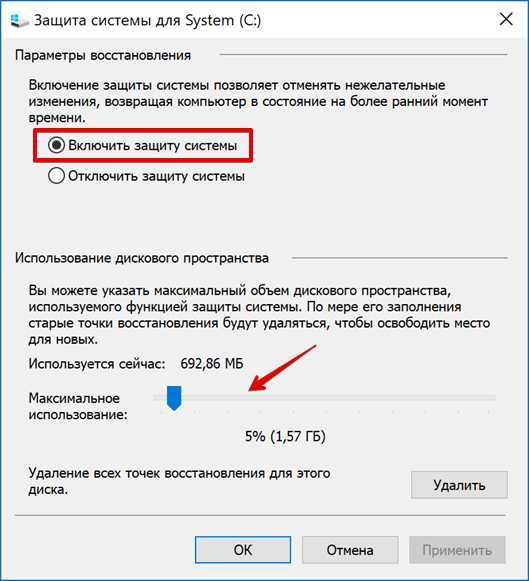
Удалив все необходимые обновления, перезагрузите компьютер еще раз, и пользуйтесь им в нормальном режиме.
Понравилась статья? количество голосов: 8
Статья не очень количество голосов: 4
Продвигайте бизнес с помощью KakPravilno.info
ЗАКАЗАТЬ СТАТЬЮ
Заказать статью
Please enable JavaScript to view the comments powered by Disqus.
Категории
Автомобили и другой транспорт
Гигиена и уход за собой
Дети
Дом и сад
Звери и домашние животные
Здоровье
Интернет
Интернет маркетинг
Искусство и развлечения
Компьютеры и электроника
Мода и красота
Молодость
Обзоры товаров
Образование
Отношения
Политика и общество
Праздники и традиции
Путешествия
Работа
Рецепты
Семейная жизнь
Спорт и физкультура
Стройка и ремонт
Философия и религия
Финансы и бизнес
Хобби и ремёсла
Как правильно покупать электронную технику бывшей в употреблении (б/у)
Константин Голубцов
Специалист широкого профиля, CEO «Lama. Media»
Media»
Компьютеры и электроника
Мы покупаем подержанные автомобили, мебель, а иногда и одежду, но покупка бывшей в употреблении электроники может быть самым…
Как правильно создать Apple ID
Андрей Гриневецкий
IT эксперт, музыкант, котовед
Компьютеры и электроника
Apple ID – это персональная учетная запись в мире цифровых сервисов компании Apple. Она используется для синхронизации данных между…
Как правильно сбросить пароль от Apple ID
Андрей Гриневецкий
IT эксперт, музыкант, котовед
Компьютеры и электроника
Наш мозг хранит огромное количество информации. Поэтому не удивительно, что иногда мы забываем какие-то мелкие штуки. И чаще всего это…
Как правильно создать свой рингтон для iPhone
Андрей Гриневецкий
IT эксперт, музыкант, котовед
Компьютеры и электроника
Все владельцы iPhone знают, что нельзя так просто взять, и установить свою любимую песню в качестве мелодии звонка.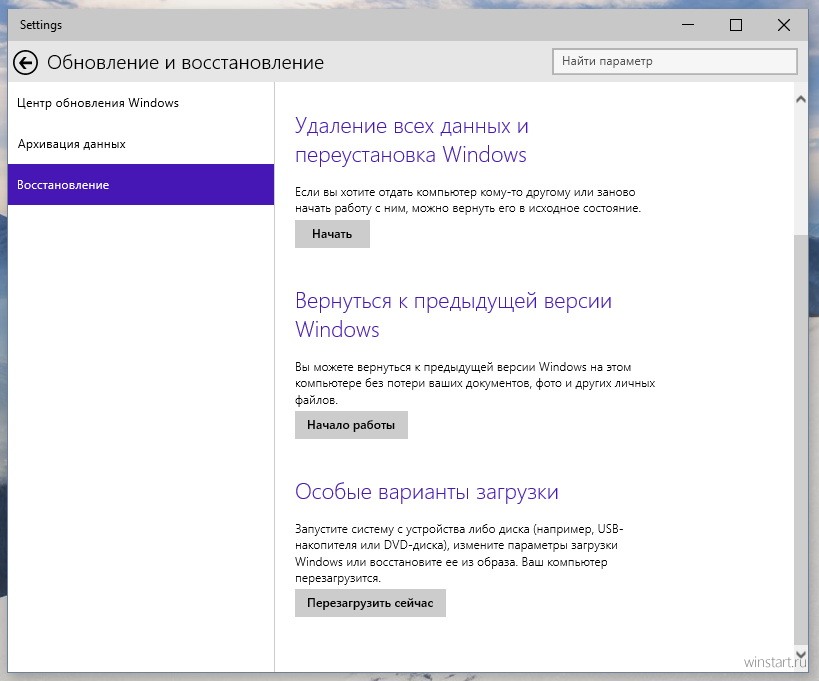 Все дело в том, что…
Все дело в том, что…
Как правильно увеличить время автономной работы iPhone
Андрей Гриневецкий
IT эксперт, музыкант, котовед
Компьютеры и электроника
Ваш iPhone быстро разряжается, и вы не знаете в чем проблема? Причиной этому могут быть как неполадки батареи и контроллера питания, так и…
Как правильно создавать надежные пароли в OS X
Андрей Гриневецкий
IT эксперт, музыкант, котовед
Компьютеры и электроника
Выбор хорошего пароля – очень важный фактор обеспечения безопасности ваших данных. И речь не только о пароле доступа к вашему…
Как правильно смотреть любое видео на Mac
Андрей Гриневецкий
IT эксперт, музыкант, котовед
Компьютеры и электроника
Просмотр видео – неотъемлемая часть нашей жизни. Мы смотрим ролики и клипы, коротаем вечера за новой серией любимого сериала, и…
Мы смотрим ролики и клипы, коротаем вечера за новой серией любимого сериала, и…
Как правильно: смотрим любое видео на iPhone и iPad
Андрей Гриневецкий
IT эксперт, музыкант, котовед
Компьютеры и электроника
Как часто вы хотели загрузить очередную серию любимого сериала, или свежий голивудский шедевр на свой iPhone или iPad, чтобы посмотреть в…
Как правильно пользоваться горячими клавишами на Mac OS и Windows 8
Андрей Гриневецкий
IT эксперт, музыкант, котовед
Компьютеры и электроника
Большинство пользователей компьютеров даже не подозревают, как много действий можно выполнять с помощью клавиатурных сочетаний, а не…
Как понизить версию Windows 10: вернуться к предыдущей версии
Главная
Практическое руководство
Можно ли вернуться к Windows 7 или более ранней версии Windows 10? Отвечаем на ваши вопросы о даунгрейде Windows 10.
Автор: Джим Мартин
Исполнительный редактор, технический консультант
Windows 10 существует уже почти четыре года, и все новые ПК и ноутбуки (кроме Chromebook и продуктов Apple) поставляются с предустановленной операционной системой.
Не все любят
Windows 10, но причина, по которой вы читаете это, может быть связана с тем, что недавнее обновление вызвало проблемы, которые вы хотите исправить путем отката.
Мы объясним ваши текущие варианты перехода на более раннюю версию Windows 10, а также объясним, можете ли вы вернуться к более старой версии Windows, такой как 7 или 8.1.
Можно ли вернуться к предыдущей версии Windows 10?
В Microsoft встроена возможность вернуться к последней версии Windows 10, которую вы найдете в:
Пуск -> Настройки -> Обновление и безопасность -> Восстановление
Однако эта функция активна только в течение 10 дней после установки крупного обновления Windows.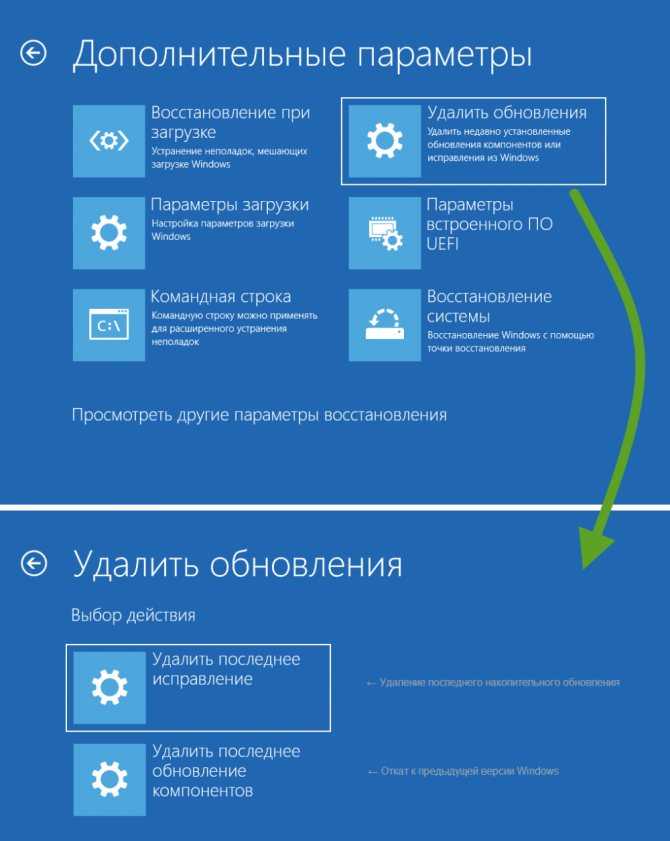 По истечении этого времени вы увидите сообщение, объясняющее, почему кнопка «Начать» неактивна.
По истечении этого времени вы увидите сообщение, объясняющее, почему кнопка «Начать» неактивна.
Существуют и другие способы удаления последних обновлений, чтобы не потерять все.
В приложении «Настройки» выберите «Обновление и безопасность», затем «Центр обновления Windows». Нажмите ссылку «Просмотреть историю обновлений», затем «Удалить обновления».
Откроется старая панель управления и отобразится список обновлений, которые можно удалить по отдельности. Трудно понять, какой из них может быть причиной вашей проблемы, но, поскольку обновления упорядочены по дате их установки, вы можете, по крайней мере, начать с удаления самых последних, чтобы посмотреть, решит ли это проблему.
Можно ли понизить версию Windows 10 до Windows 7?
Вероятно, нет. Если ваш ПК или ноутбук поставлялся с Windows 10, ответ — однозначное «нет». Единственный способ получить Windows 7 на вашем компьютере — это купить лицензионный ключ Windows 7 и установить его, что означает потерю всех ваших файлов, приложений и настроек. Сначала необходимо создать резервную копию, а затем переустановить или скопировать обратно в соответствующие папки (например, «Документы», «Музыка», «Видео» и т. д.) при установке Windows 7.
Сначала необходимо создать резервную копию, а затем переустановить или скопировать обратно в соответствующие папки (например, «Документы», «Музыка», «Видео» и т. д.) при установке Windows 7.
Если вы только недавно обновились до Windows 10 с Windows 7 — обычно в течение последних 10 дней — тогда вы должны увидеть возможность отката при переходе по адресу:
Пуск -> Настройки -> Обновление и безопасность -> Recovery
Если ваш ПК или ноутбук поставлялся с Windows 7, вы можете найти вариант восстановления, доступный при его запуске, поэтому найдите параметр «Восстановление» или «Сброс» до появления логотипа Windows.
Иногда на жестком диске находится скрытая часть, содержащая исходную версию Windows 7 со всеми необходимыми драйверами.
Как сбросить Windows 10?
Windows 10 можно сбросить, выбрав:
Пуск -> Настройки -> Обновление и безопасность -> Восстановление
Самая верхняя опция — «Сбросить этот компьютер» и предлагает полный сброс настроек или альтернативный вариант, где Файлы Windows сбрасываются, но все ваши файлы остаются нетронутыми.
Узнайте больше о
сброс винды.
Автор: Джим Мартин, исполнительный редактор
Джим занимается тестированием и анализом продуктов более 20 лет. Его основные удары включают в себя VPN-сервисы и антивирус. Он также занимается технологиями умного дома, сетевым Wi-Fi и электрическими велосипедами.
Как перейти с Windows 7 на Vista (пошаговое руководство)
РЕКОМЕНДУЕТСЯ:
Загрузите инструмент восстановления ПК, чтобы быстро находить и автоматически исправлять ошибки Windows.
Мы уже показали вам, как перейти с Windows 7 на Windows XP, чтобы вы могли вернуться к предыдущей установке Windows XP с Windows 7.
В этой статье описывается, как перейти с Windows 7 на Vista . Процедура очень похожа на процедуру перехода на XP из руководства по Windows 7.
1 . Откройте диск Windows 7 и убедитесь, что у вас есть Windows.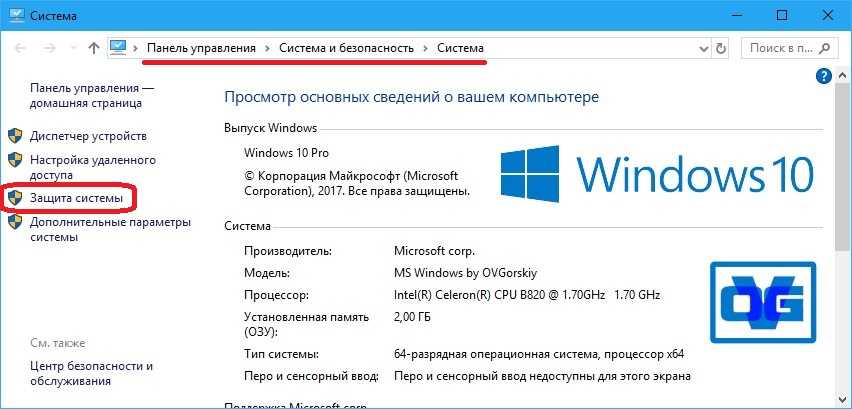 old в корне диска. Мы используем папку Windows.old для восстановления Windows Vista из Windows 7. Таким образом, без папки Windows.old вы не сможете перейти на Vista из Windows 7.
old в корне диска. Мы используем папку Windows.old для восстановления Windows Vista из Windows 7. Таким образом, без папки Windows.old вы не сможете перейти на Vista из Windows 7.
2 . Затем убедитесь, что у вас достаточно свободного места на диске Windows 7 (обычно это диск «C»), так как вам нужно переместить все содержимое Windows 7 в папку, а затем скопировать содержимое Vista из папки Windows.old.
Запишите букву вашего DVD-привода, а также букву установленного диска Windows 7.
3 . Вставьте установочный диск Windows 7 в DVD-привод и перезагрузите компьютер, чтобы загрузиться в среду восстановления.
4 . На первом экране выберите язык, время и формат валюты, а также метод ввода с клавиатуры и нажмите «Далее».
5 . В окне «Установка Windows» выберите параметр «Восстановить компьютер », чтобы открыть диалоговое окно «Параметры восстановления системы».
6 . Выберите свою ОС Windows 7 и нажмите «Далее».
7 . Здесь нажмите Командная строка , чтобы запустить то же самое.
8 . Теперь введите следующие команды одну за другой и нажимайте Enter после каждой команды, чтобы переместить все содержимое Windows 7 в новую папку (здесь «C» — буква вашего диска Windows 7).
C:
Md Win7
Переместить Windows Win7\Windows
Переместить «Program Files» «Win7\Program Files»
Переместить пользователей Win7\Users
Attrib –h –s –r ProgramData
Переместить ProgramData Win7\ProgramData
Rd «Документы и настройки»
9 . На этом шаге вы скопируете содержимое из папки Windows.old на диск. Теперь введите следующие команды одну за другой и нажимайте Enter после каждой команды (здесь «C» — буква вашего диска Windows 7, а D — буква вашего DVD-диска).