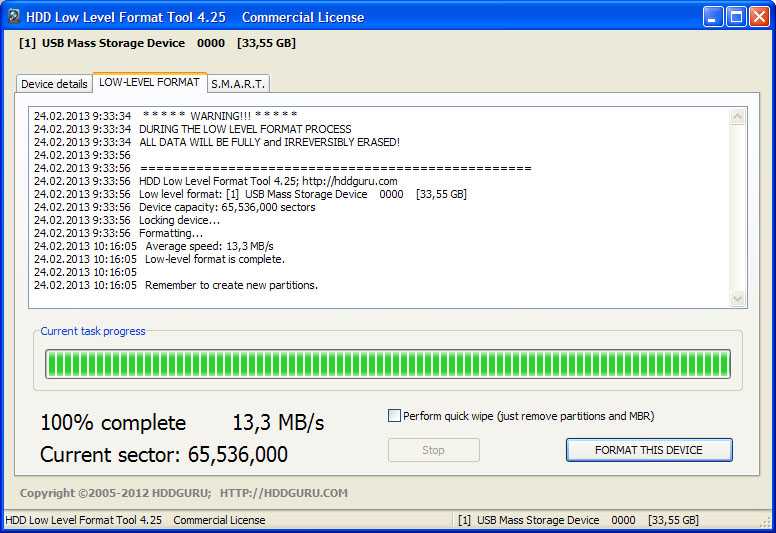Программа для форматирования с диска: 6 лучших инструментов для форматирования жесткого диска | Инструменты форматирования HDD
Содержание
Аналоги Disk Utility — 14 похожих программ и сервисов для замены
940
DAEMON Tools
Это приложение для создания файлов с разными разрешениями.
- Условно бесплатная
- Windows
DAEMON Tools Lite — это передовое приложение для Microsoft Windows, которое обеспечивает одну из лучших эмуляций в отрасли оптических носителей.
922
GParted
Чрезвычайно мощный менеджер разделов.
- Бесплатная
- Windows
GParted является GTK+ интерфейсом для GNU Parted и официальным приложением GNOME Partition Editor.
 Он используется для создания, удаления, изменения размера, перемещения, проверки и копирования разделов и файловых систем на них. Это полезно для создания пространства для новых операционных систем, реорганизации использования диска, копирования данных, находящихся на жестких дисках, и зеркального отображения одного раздела в другом (создание образа диска).
Он используется для создания, удаления, изменения размера, перемещения, проверки и копирования разделов и файловых систем на них. Это полезно для создания пространства для новых операционных систем, реорганизации использования диска, копирования данных, находящихся на жестких дисках, и зеркального отображения одного раздела в другом (создание образа диска).
225
Acronis True Image
Acronis True Image (или просто True Image) — это программа, разработанная компанией Acronis.
- Платная
- Windows
- Android
- iPhone
- Mac OS
- Онлайн сервис
Acronis True Image обеспечивает защиту данных, включая резервное копирование, архивирование, доступ и восстановление для операционных систем Microsoft, macOS, iOS и Android.
 Являясь программным обеспечением для создания образов дисков, True Image может восстанавливать ранее записанный образ на другой диск, повторяя структуру и содержимое на новый диск, а также позволяет клонировать диск и изменять размеры разделов, даже если новый диск имеет другую емкость.
Являясь программным обеспечением для создания образов дисков, True Image может восстанавливать ранее записанный образ на другой диск, повторяя структуру и содержимое на новый диск, а также позволяет клонировать диск и изменять размеры разделов, даже если новый диск имеет другую емкость.
158
EaseUS Partition Master
EASEUS Partition Master Home Edition — бесплатная утилита разметки диска.
- Условно бесплатная
- Windows
EASEUS Partition Master Home Edition — бесплатная утилита разметки диска, которая предлагает широкий спектр функций, таких как:
101
Parted Magic
Parted Magic OS использует основные программы GParted и Parted для обработки задач.

- Платная
- Windows
Parted Magic OS использует основные программы GParted и Parted для легкого управления задачами разбиения, в то же время предлагая другие полезные программы (например, Partition Image, TestDisk, fdisk, sfdisk, dd и ddrescue) и превосходный набор документации для удобства пользователя. Также имеется обширная коллекция инструментов файловой системы, так как Parted Magic поддерживает следующее: ext2, ext3, ext4, fat16, fat32, hfs, hfs +, jfs, linux-swap, ntfs, reiserfs, reiser4 и xfs.
65
ImDisk Virtual Disk Driver
ImDisk — это драйвер виртуального диска для Windows NT/2000/XP/Vista/7/8.
- Бесплатная
- Windows
ImDisk — это драйвер виртуального диска для Windows NT/2000/XP/Vista/7/8.
 1 или Windows Server 2003/2008/2012. Он может создавать виртуальный жесткий диск, RAM-диск, дисковод гибких дисков или CD/DVD-диски, используя файлы изображений или системную память. Установочный пакет устанавливает программу управления в консольном режиме с именем imdisk.exe. После завершения установки введите imdisk без параметров для справки по синтаксису или дважды щелкните значок ImDisk на панели управления. Он также добавляет пункт меню в проводнике Windows, так что вы можете щелкнуть правой кнопкой мыши на файл, чтобы подключить его как виртуальный диск.
1 или Windows Server 2003/2008/2012. Он может создавать виртуальный жесткий диск, RAM-диск, дисковод гибких дисков или CD/DVD-диски, используя файлы изображений или системную память. Установочный пакет устанавливает программу управления в консольном режиме с именем imdisk.exe. После завершения установки введите imdisk без параметров для справки по синтаксису или дважды щелкните значок ImDisk на панели управления. Он также добавляет пункт меню в проводнике Windows, так что вы можете щелкнуть правой кнопкой мыши на файл, чтобы подключить его как виртуальный диск.
54
AOMEI Partition Assistant
Безопасное управление разделами вашего жесткого диска без потери данных.
- Условно бесплатная
- Windows
AOMEI Partition Assistant — это программа для управления разделами диска, которая заслужила хорошую репутацию среди пользователей по всему миру.
 Он имеет так много необходимых функций, что вы сможете полностью контролировать свой жесткий диск и разделы.
Он имеет так много необходимых функций, что вы сможете полностью контролировать свой жесткий диск и разделы.
39
Acronis Disk Director
Acronis Disk Director — это набор мощных инструментов, работающих вместе, для оптимизации использования диска.
- Платная
- Windows
Acronis Disk Director — это набор мощных инструментов, работающих вместе, для оптимизации использования диска и защиты персональных данных.
37
gnome-disk-utility
Также известная как palimpsest, утилита gnome-disk предоставляет библиотеки и приложения для работы с устройствами хранения.

- Бесплатная
- Linux/BSD
Также известная как palimpsest, утилита gnome-disk предоставляет библиотеки и приложения для работы с устройствами хранения.
30
Paragon Partition Manager
Преобразование динамических дисков в базовые диски только с PRO-Edition.
- Условно бесплатная
- Windows
Надежное программное обеспечение для любых операций с жестким диском: создание разделов, изменение размера, копирование, форматирование, удаление разделов. Расширенное разбиение на разделы: перераспределение жестких дисков без потери данных, перераспределение свободного пространства между разделами, объединение двух разделов в один и т.
 д. Корректор загрузки позволяет устранить все распространенные проблемы загрузки. Преобразование динамических дисков в базовые диски только с PRO-Edition.
д. Корректор загрузки позволяет устранить все распространенные проблемы загрузки. Преобразование динамических дисков в базовые диски только с PRO-Edition.
23
Stellar Partition Manager
Утилита для управления разделами HFS, NTFS, FAT, EXFAT и Resizes Boot Camp.
- Платная
- Mac OS
Stellar Partition Manager — это утилита для работы с дисками, которая удобно управляет разделами, включая том BOOT на жестком диске Mac OS X. Программа изменяет размер разделов Boot Camp и дисков в формате NTFS. Это программное обеспечение гарантирует, что никакие данные не будут потеряны во время разделения системы Mac. Это позволяет выполнять необходимые операции разбиения, такие как
15
GNU Parted
GNU Parted — редактор для управления разделами жестких дисков.

- Бесплатная
- Linux/BSD
GNU Parted — редактор для управления разделами жестких дисков. Используется для создания пространства в новых операционных системах, реорганизации использования диска, копирования данных на жесткие диски и создания образа диска. Пакет содержит библиотеку libparted, а также интерфейс командной строки parted, который также можно использовать в сценариях.
12
KDE Partition Manager
KDE Partition Manager — это служебная программа, которая поможет вам управлять дисковыми устройствами, разделами и файлами.
- Бесплатная
- Linux/BSD
KDE Partition Manager — это служебная программа, которая поможет вам управлять дисковыми устройствами, разделами и файловыми системами на вашем компьютере.
 Это позволяет вам легко создавать, копировать, перемещать, удалять, изменять размер без потери данных, резервного копирования и восстановления разделов.
Это позволяет вам легко создавать, копировать, перемещать, удалять, изменять размер без потери данных, резервного копирования и восстановления разделов.
7
iPartition
Пытались ли вы установить последнюю версию Mac OS X; или более старую версию, чтобы проверить как работает ваш жесткий диск?.
- Платная
- Mac OS
Пытаетесь ли вы установить последнюю версию Mac OS X или, может быть, вы просто хотите удобный способ управления использованием диска на вашем Mac;iPartition может помочь. Благодаря интуитивно понятному интерфейсу iPartition позволяет легко создавать, изменять размеры или форматировать разделы на жестких дисках, будь то внутренние, внешние, фиксированные или сменные.

10 лучших бесплатных программ для восстановления жесткого диска за 2023 год
Обновлено Nancy на 2023-04-17 | Утверждено Cesar C
Восстановление данных – это реставрация поврежденных файлов, извлечение потерянных, случайно удаленных или недоступных данных. Чаще всего требуется восстановление файлов с внутренних или внешних носителей — USB-накопителей, жестких дисков (HDD), твердотельных накопителей (SSD), дискет, карт памяти и других устройств хранения данных. Для этого даже существуют специальные службы, куда вы можете отнести своё устройство. Там данные резервной копии извлекают на ноутбук, настольный компьютер, внешнее устройство или сервер. Однако в таких службах всегда приходится долго ждать, и за это время данные могут окончательно потеряться.
С развитием компьютерных технологий появилось множество простых в использовании программных инструментов для восстановления данных с жестких дисков. С ними можно очень быстро восстановить файлы, казалось бы, потерянные навсегда.
С ними можно очень быстро восстановить файлы, казалось бы, потерянные навсегда.
Часть 1. Как выбрать бесплатную программу для восстановления жесткого диска? Каковы критерии?
На рынке существует масса таких программ. И вот, чем следует руководствоваться, выбирая ту или иную:
- Популярность
- Функционал
- Гибкость
- Отзывы пользователей
Это, пожалуй, самый важный критерий выбора бесплатной программы для восстановления данных с жесткого диска. Популярность почти наверняка гарантирует вам новейший софт с самыми передовыми технологиями.
Что умеет программа помимо самого главного? Насколько удобен интерфейс? Чем больше функционал – тем лучше.
Всегда выбирайте гибкую программу для восстановления данных с жесткого диска. Чем проще программное обеспечение, тем быстрее вы в нем освоитесь. И чем больше сценариев потери данных оно предполагает, тем с большим успехом вы сможете возвратить или восстановить свои файлы.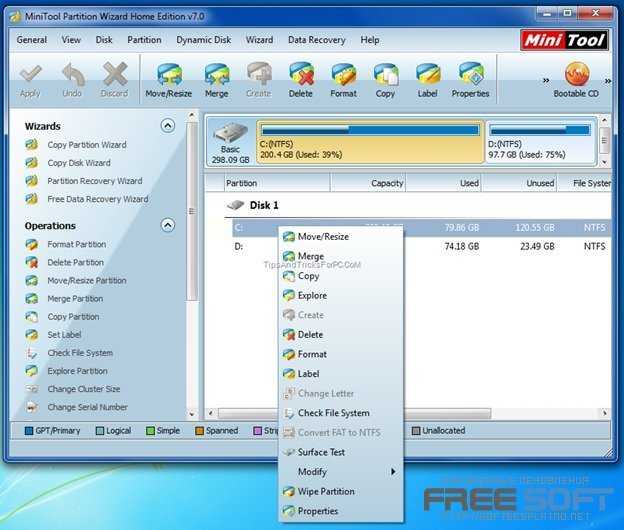
Всегда ищите подлинные отзывы тех, кто уже использовал конкретную бесплатную программу для восстановления жесткого диска. Отзывы пользователей помогут вам понять и проанализировать лучшее бесплатное программное обеспечение для восстановления жесткого диска в соответствии с вашими потребностями.
А вот наш топ-10 лучших бесплатных программ для восстановления жесткого диска:
Часть 2. 10 лучших бесплатных программ для восстановления жестких дисков
Используя лучшие бесплатные программы для восстановления жесткого диска, вы быстро, удобно и легко восстановите важную информацию и документы. В 2023 году мы исследовали лучшие бесплатные программы для восстановления жесткого диска и выделили для вас 10 самых-самых. Они просты в использовании, а базовые знания об их установке и запуске на компьютере помогут вам добиться наилучших результатов. Итак.
- iBeesoft Free Data Recovery
- Особенности
- Позволяет пользователям бесплатно восстанавливать до 2 Гб файлов.

- Помогает предварительно просмотреть изображения, видео, документы и многое другое перед восстановлением: вы сможете выбрать из всех представленных именно те файлы, которые вам необходимы.
- Удобный интерфейс показывает все восстанавливаемые файлы, включая стертые и скрытые.
- Восстановление возможно для изображений, аудио, видео, документов, архивов и других форматов файлов.
- Имеется фильтр дате и виду файла для сортировки результатов сканирования.
- Плюсы
- Возможность восстановления поврежденных файлов в процессе восстановления.
- Отлично подходит для начинающих пользователей.
- Поддерживает паузу/возобновление.
- Поиск по категориям (например, архивы или документы).
- Быстрый поиск.
- Минусы
- Бесплатно можно получить только до 2 ГБ данных. Для получения большего объема файлов необходимо обновить версию до полной.

- Портативная версия недоступна
- Stellar Data Recovery
- Особенности
- Фотографии, видео и аудиофайлы могут быть восстановлены с SD-карт, жестких дисков, USB и любых других носителей.

- Для восстановления видео оно работает с DSLR, дронами, digicam, камерами наблюдения и телефонами.
- Она может работать с вашими iDevices для поиска удаленных фотографий, видео, контактов, сообщений, календарей и историй вызовов.
- Плюсы
- Наглядный, интуитивно понятный мастер установки с объяснениями
- Предварительный просмотр имеющихся документов и изображений перед извлечением
- Быстро устанавливается
- Позволяет выбрать место восстановления данных.
- Минусы
- Поддерживает не так много форматов файлов, как другие бесплатные программы для восстановления данных с жесткого диска
- Иногда ошибочно отображает файлы как восстановимые.
- Recuva
- Особенности
- Благодаря использованию передовых алгоритмов, сканирует с высокой скоростью.

- Предлагает понятный интерфейс.
- Удобные фильтры.
- Индикаторы качества данных.
- Плюсы
- Доступна портативная версия
- Быстрое сканирование на наличие восстанавливаемых файлов
- Минусы
- Восстановленный файл может быть поврежден
- Отсутствует возможность предварительного просмотра
- Disk Drill
- Особенности
- Поддерживает все форматы файлов при восстановлении.
- Позволяет восстанавливать данные с любого поврежденного устройства.
- Обеспечивает полную поддержку NTFS, HFS+, EXT4 и FAT.
- Способна восстанавливать документы, архивы, фотографии, музыку и видео.
- Плюсы
- Современный пользовательский интерфейс
- Быстрое сканирование с возможностью остановки/возобновления
- Поддерживает сотни форматов файлов
- Извлечение файлов из всех обычно используемых файловых систем
- Минусы
- Должна быть установлена на жесткий диск (нет портативной версии)
- Позволяет извлекать только 500 МБ данных
- Нет возможности предварительного просмотра перед извлечением
- Undelete 360
- Особенности
- Позволяет восстанавливать удаленные файлы из командной строки.
- Файлы, созданные и удаленные некоторыми программами, также могут быть восстановлены.
- Программа может восстанавливать данные как с сетевых ресурсов Windows, так и с USB-накопителей.
- Также возможно восстановление окончательно удаленных файлов в Windows 11, 10, 8 и 7 с помощью клавиш Shift+Delete.
- Плюсы
- Восстанавливает большинство распространенных форматов файлов
- Полностью бесплатна
- Позволяет предварительно просматривать файлы перед извлечением
- Минусы
- Устаревший пользовательский интерфейс
- Производительность поиска данных ниже среднего
- Больше не разрабатывается
- EaseUS Data Recovery Free Wizard
- Особенности
- Программа способна находить данные, потерянные в самом широком спектре обстоятельств.
- Может использоваться для восстановления файлов, изображений, документов, видео и других типов данных.
- Восстанавливает данные после удаления, форматирования, потери разделов, сбоев операционной системы, вирусных атак и т.
 д. и т.п.
д. и т.п. - Также восстанавливает документы, видео, аудио, фотографии, данные электронной почты и другие типы файлов.
- Среди поддерживаемых файловых систем — FAT, exFAT, NTFS, NTFS5, ext2/ext3, HFS+ и ReFS.
- Плюсы
- Быстрый алгоритм глубокого сканирования
- Поддерживает более 1 000 форматов файлов
- Высокая производительность
- Минусы
- Включает невосстановимые файлы наряду с восстановимыми
- Дорогие платные лицензии
- Программное обеспечение для восстановления данных R-Studio
- Особенности
- Поддерживает широкий спектр файловых систем.
- Используется усовершенствованный алгоритм восстановления.
- Поддерживаются наиболее распространенные схемы разделов.
- Плюсы
- Доступна демо-версия
- Предлагает упрощенную версию инструмента под названием R-Undelete
- Кросс-платформенная поддержка нескольких операционных систем
- Настраиваемые известные типы файлов
- Извлечение данных по сети
- Минусы
- Сравнительно дорогая
- Интерфейс немного сложный.
- PhotoRec
- Особенности
- Эта программа может восстанавливать фильмы, архивы и документы.
- Она также поможет вам восстановить потерянные изображения из памяти цифровой камеры.
- Это применимо как к жестким дискам, так и к CD-ROM’ам.
- Плюсы
- Восстановление файлов со всех типов устройств.
- Кросс-платформенное приложение.
- Полностью бесплатное ПО с открытым исходным кодом.

- Поддерживает более 300 форматов файлов
- Минусы
- Слишком легко получить файлы, которые вы не хотите удалять
- Нет графического пользовательского интерфейса
- Восстанавливает все файлы автоматически
- PC Inspector File Recovery
- Особенности
- Даже если загрузочный сектор или FAT повреждены или удалены, разделы определяются автоматически.
- Восстановление файлов с оригинальной датой и меткой времени.
- Позволяет сохранять спасенные файлы на сетевых дисках.
- Даже если запись в заголовке отсутствует, эта программа может восстановить файлы.
- Она может воспроизводить различные форматы дисков, включая ARJ, AVI, CDR и другие.
- Плюсы
- Программа полностью бесплатная
- Легко загрузить и настроить
- Минусы
- Запутанный пользовательский интерфейс
- Нет графического интерфейса пользователя
- Не поддерживает восстановление данных с внешнего жесткого диска
- FonePaw Data Recovery
- Особенности
- Предварительный просмотр файла перед попыткой его восстановления.
- Для быстрого обнаружения потерянных файлов полезны режимы быстрого и глубокого сканирования.
- Дает множество средств для восстановления различных типов потерянных данных.
- Данные могут быть восстановлены с карт памяти цифровых камер, внешних жестких дисков, флэш-дисков, ПК и других утерянных устройств хранения.

- Плюсы
- Имеет 2 режима сканирования
- Вы можете легко восстановить файлы различных форматов
- Восстановление файлов со смартфонов, внешних накопителей, SD-карт, цифровых камер и т.д.
- Доступная цена
- Доступна бесплатная пробная версия
- Простота в использовании
- Минусы
- Глубокое сканирование может занять очень много времени
- Невозможно сканировать отдельные папки
- Вы не сможете извлечь очень большие файлы.
Эта программа для восстановления жесткого диска бесплатно очень проста в использовании.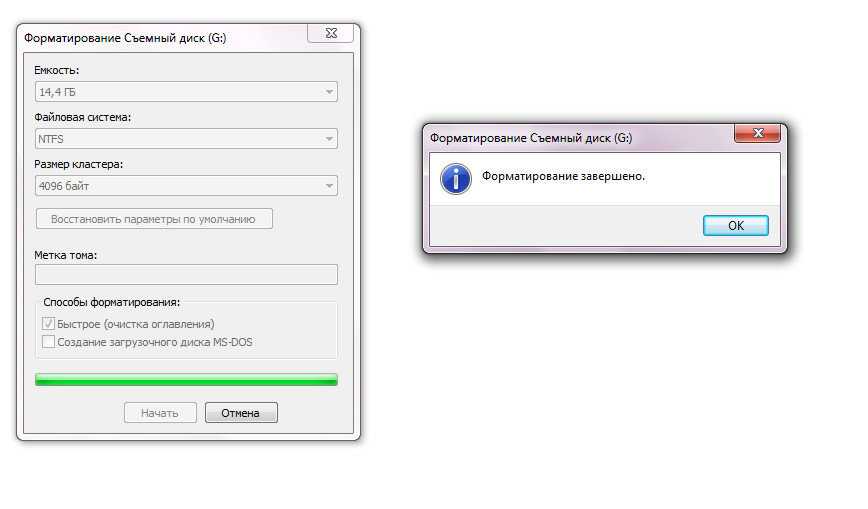 И в ней вообще нет рекламы. На начальном экране вы можете выбрать жесткий диск или папку для восстановления файлов, а также Рабочий стол или Корзину. Согласно информации с веб-сайта, программа поддерживает более 1000 типов файлов — в ней есть все популярные типы файлы, которые вам нужно восстановить. Помимо собственно жестких дисков, она может восстанавливать информацию с различных устройств, включая камеры, карты памяти и музыкальные плееры.
И в ней вообще нет рекламы. На начальном экране вы можете выбрать жесткий диск или папку для восстановления файлов, а также Рабочий стол или Корзину. Согласно информации с веб-сайта, программа поддерживает более 1000 типов файлов — в ней есть все популярные типы файлы, которые вам нужно восстановить. Помимо собственно жестких дисков, она может восстанавливать информацию с различных устройств, включая камеры, карты памяти и музыкальные плееры.
Кроме того, iBeesoft Free data recovery также доступна для Windows и Mac: с ней вы легко восстановите потерянные файлы с внутреннего жесткого диска, внешнего жесткого диска и iPhone.
Бесплатное восстановление данных с жесткого диска всегда спасает ваши файлы, и неважно, что с ними случилось до этого. Случайное удаление, сброс устройства на заводские настройки, системный сбой, вирусная атака — все это больше для вас не катастрофа.
Отличительная особенность этой программы — возможность предварительного просмотра во время сканирования. Перед завершением сканирования вы можете просмотреть, какие файлы были найдены программой в режиме реального времени. Еще одна особенность бесплатной программы Stellar для восстановления жестких дисков — можно сохранить список удаленных файлов при выходе из окна результатов, чтобы позже продолжить их восстановление. Поддерживает бесплатное восстановление файлов с флешки и других внешних носителей.
Этот многофункциональный инструмент для восстановления данных оправдывает свое название благодаря выдающейся производительности и дизайну. Это высококлассное и удобное приложение для восстановления данных, доступное в нескольких вариациях.
Это бесплатная программа для восстановления данных с простым интерфейсом. Программа легко устанавливается и быстро сканирует устройства.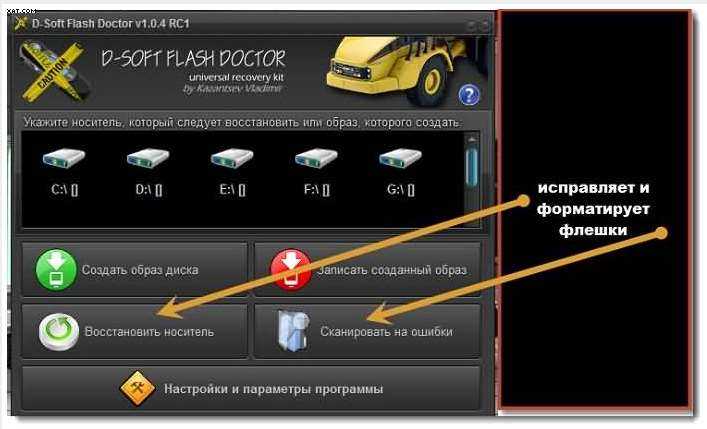 Ещё одна программа, поддерживающая бесплатное восстановление данных с флешки и других внешних носителей USB. Она способна сканировать широкий спектр USB-устройств, включая карты памяти и другие съемные носители. Функция мгновенного поиска позволяет очень быстро и легко проверить удаленные данные, обнаруженные Recuva, и вы можете выбрать между быстрым и комплексным сканированием, в зависимости от того, насколько тщательно вы хотите это сделать.
Ещё одна программа, поддерживающая бесплатное восстановление данных с флешки и других внешних носителей USB. Она способна сканировать широкий спектр USB-устройств, включая карты памяти и другие съемные носители. Функция мгновенного поиска позволяет очень быстро и легко проверить удаленные данные, обнаруженные Recuva, и вы можете выбрать между быстрым и комплексным сканированием, в зависимости от того, насколько тщательно вы хотите это сделать.
Кроме того, бесплатная программа для восстановления жесткого диска может восстанавливать файлы в случае сбоя системы, форматирования компакт-дисков или непреднамеренного удаления. Программа может использоваться с жестким диском, внешним жестким диском, USB-накопителем, картой памяти, цифровой камерой, настольным или портативным компьютером, мобильным телефоном, MP3-плеером или любым другим носителем информации. Она работает с файловыми системами FAT, exFAT и NTFS.
Это замечательная бесплатная программа восстановления жесткого диска. Хороша благодаря своей функциональности, а также простому и понятному дизайну, в котором практически невозможно заблудиться. Кроме того, программа позволяет просматривать данные перед восстановлением, приостанавливать и возобновлять сканирование, восстанавливать разделы, создавать резервные копии всего диска, фильтровать файлы по дате и размеру, выполнять быстрое, а не полное сканирование для получения более быстрых результатов, а также сохранять результаты сканирования, чтобы затем импортировать их для восстановления потерянных файлов.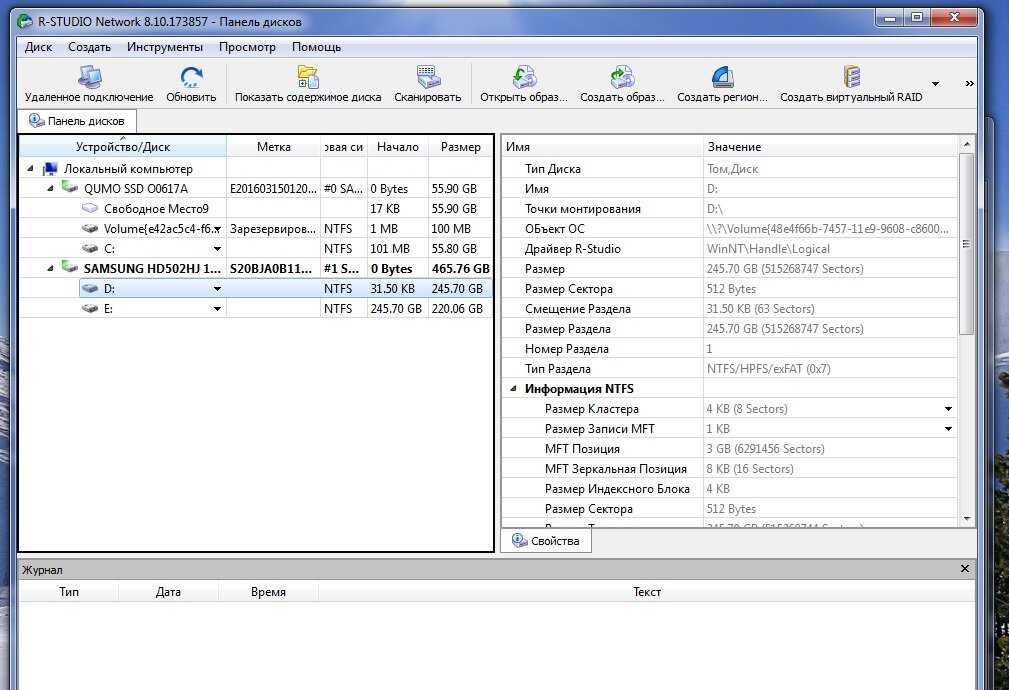 Это повышает качество восстановления и позволяет восстановить скрытые, заархивированные, сжатые или зашифрованные данные.
Это повышает качество восстановления и позволяет восстановить скрытые, заархивированные, сжатые или зашифрованные данные.
Undelete 360 для Windows — одна из лучших бесплатных программ для восстановления данных с жестких дисков.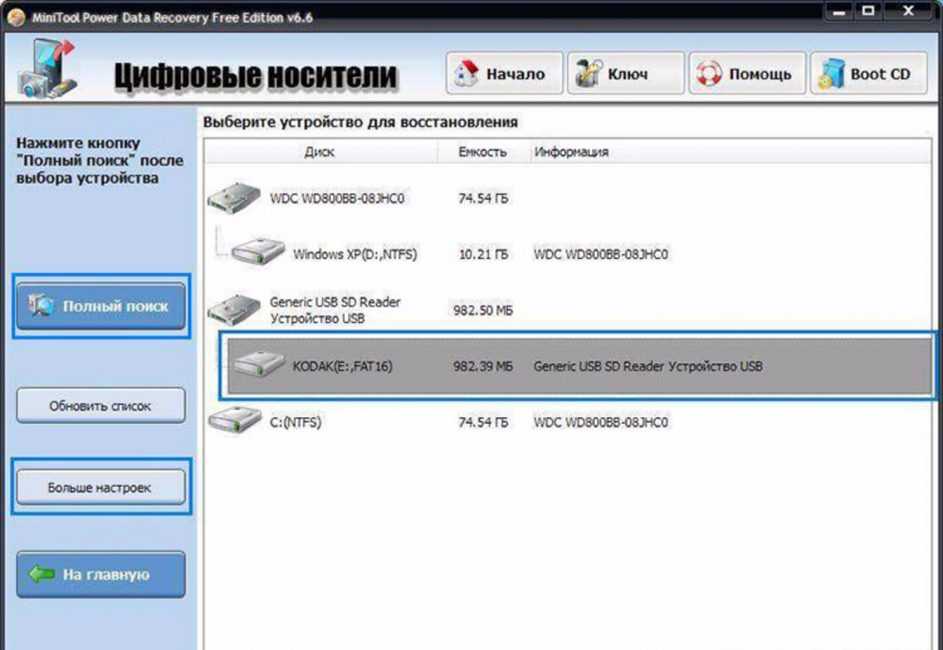 Ее пользовательский интерфейс, вдохновленный Office 2010, может быть устаревшим, но он, по крайней мере, выглядит знакомым и прост в использовании. Она также может восстанавливать данные из корзины, компьютера, цифровой камеры и флэш-накопителя. Поддерживаются жесткие диски, цифровые камеры, флоппи-дисководы и флэш-накопители USB. Программа способна восстанавливать файлы и каталоги.
Ее пользовательский интерфейс, вдохновленный Office 2010, может быть устаревшим, но он, по крайней мере, выглядит знакомым и прост в использовании. Она также может восстанавливать данные из корзины, компьютера, цифровой камеры и флэш-накопителя. Поддерживаются жесткие диски, цифровые камеры, флоппи-дисководы и флэш-накопители USB. Программа способна восстанавливать файлы и каталоги.
EaseUS — компания, специализирующаяся на разработке программного обеспечения, и их бесплатное решение для восстановления жестких дисков не подведет вас. EaseUS — это высокая производительность восстановления данных. Это возможность восстановления широкого спектра типов файлов и устройств хранения. Это еще одна фантастическая программа для восстановления файлов. Получить файлы — как мышью кликнуть. Она может восстанавливать файлы с флешек, жестких дисков, оптических дисков, карт памяти, устройств iOS, камер и практически любых других устройств хранения данных, распознаваемых Windows. Она также способна восстанавливать разделы.
EaseUS — это высокая производительность восстановления данных. Это возможность восстановления широкого спектра типов файлов и устройств хранения. Это еще одна фантастическая программа для восстановления файлов. Получить файлы — как мышью кликнуть. Она может восстанавливать файлы с флешек, жестких дисков, оптических дисков, карт памяти, устройств iOS, камер и практически любых других устройств хранения данных, распознаваемых Windows. Она также способна восстанавливать разделы.
Кроме того, в EaseUS Data Recovery включено восстановление после случайного удаления, форматирования, атак вредоносных программ, повреждения жесткого диска, пустой корзины, сбоя ОС, потери раздела и RAW-раздела.
R-Studio — это коммерческая программа для восстановления данных, которая работает под Windows, Mac OS X и Linux. Она была создана для профессионалов в области восстановления данных, но в результате превратилась в удобное решение для широкого круга пользователей. Она также может восстанавливать данные с локальных дисков, портативных дисков, сильно поврежденных дисков, незагружаемых дисков, а также клиентов локальной сети и Интернета. Это бесплатное средство восстановления жестких дисков отлично подходит для восстановления как малых, так и больших объемов данных.
Это бесплатное средство восстановления жестких дисков отлично подходит для восстановления как малых, так и больших объемов данных.
Это бесплатная программа для восстановления данных с AVCHD sd-карты, диска и другого накопителя, и она работает практически под любой операционной системой. Несмотря на свое название, она может найти более трехсот семейств форматов файлов. Это ещё один рабочий вариант для всех, кому бывает нужно бесплатно восстановить стертые данные. PhotoRec поддерживает следующие операционные системы: Windows, DOS, Linux, FreeBSD, NetBSD, Sun Solaris и Mac OS. Программа может восстановить данные, даже если файловая система устройства была сильно повреждена или переформатирована.
Несмотря на свое название, она может найти более трехсот семейств форматов файлов. Это ещё один рабочий вариант для всех, кому бывает нужно бесплатно восстановить стертые данные. PhotoRec поддерживает следующие операционные системы: Windows, DOS, Linux, FreeBSD, NetBSD, Sun Solaris и Mac OS. Программа может восстановить данные, даже если файловая система устройства была сильно повреждена или переформатирована.
Если другая бесплатная программа для восстановления жесткого диска не смогла вам помочь, попробуйте эту.
Возможно, эта программа не обладает самыми мощными функциями, с которыми мы сталкивались, но для бесплатного продукта она неплоха. Для начала, бесплатная программа восстановления данных с жесткого диска поддерживает файловые системы FAT и NTFS. Она предназначена для восстановления файлов с максимально возможным количеством исходных данных, включая имена, метки времени, даты и так далее.
Кроме того, разделы могут быть обнаружены автоматически при использовании PC Inspector File Recovery, даже если информация отсутствует. Приложение совместимо с внешними жесткими дисками и USB-накопителями, а восстановленные файлы могут быть сохранены на сетевых устройствах.
Пользовательский интерфейс программы FonePaw Data Recovery прост. Даже самые знающие и опытные пользователи могут столкнуться с недоумением по поводу пользовательских интерфейсов большинства программ для восстановления данных.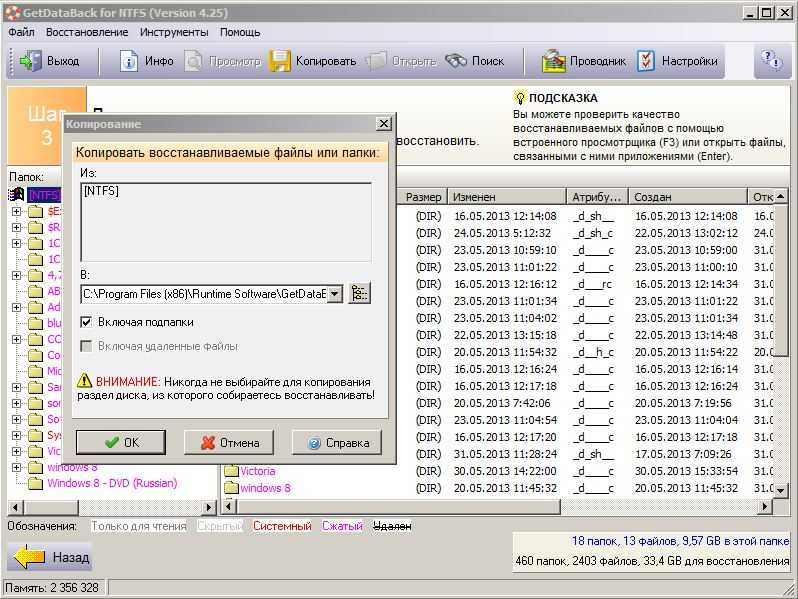 Все опции восстановления данных доступны через основной интерфейс. Все выбранные опции и меню будут плавно вести вас через процедуру восстановления. FonePaw Data Recovery следует загрузить на компакт-диск, не содержащий потерянных файлов, а затем использовать для поиска удаленных файлов.
Все опции восстановления данных доступны через основной интерфейс. Все выбранные опции и меню будут плавно вести вас через процедуру восстановления. FonePaw Data Recovery следует загрузить на компакт-диск, не содержащий потерянных файлов, а затем использовать для поиска удаленных файлов.
Кроме того, сильная программа может восстанавливать самые разные типы файлов, включая изображения, видео, аудиофайлы и даже историю чатов в мессенджере. Все операционные подходы достаточно просты. Даже те, кто не владеет техникой и программами, с легкостью разберутся в ней и восстановят потерянные данные.
Часть 3. Вопросы о бесплатной программе для восстановления данных с жесткого диска
Как я могу бесплатно восстановить данные с жесткого диска?
iBeesoft Free Data Recovery — отличный вариант для восстановления данных с жесткого диска. Вот как это делается.
- Скачайте и установите iBeesoft Free Data Recovery на свой компьютер.
 И запустите ее.
И запустите ее. - Нажмите кнопку «Сканировать» рядом с жестким диском, с которого вы хотите бесплатно восстановить данные.
- Дождитесь окончания сканирования. Проверьте найденные восстанавливаемые файлы, предварительно просмотрев их.
- Выберите нужные файлы и нажмите кнопку «Восстановить», чтобы сохранить их в новую папку на компьютере.
Существует ли бесплатное программное обеспечение для восстановления данных?
Конечно, существует целый список бесплатных программ для восстановления данных, таких как iBeesoft Free Data Recovery, Disk Drill, PhotoRec, Undelete 360 и т. д.
Какая бесплатная программа для восстановления жесткого диска — самая лучшая?
Трудно назвать лучшую бесплатную программу для восстановления данных для Windows 11, 10, 7 и Mac, поскольку функции каждого инструмента могут отличаться друг от друга. Для меня хорошим выбором может стать комплексная программа, например iBeesoft Free Data Recovery: она способна восстанавливать 1000+ типов файлов, извлекать файлы с 2000+ устройств, поддерживать 500 сценариев потери данных, а также восстанавливать поврежденные видео и изображения.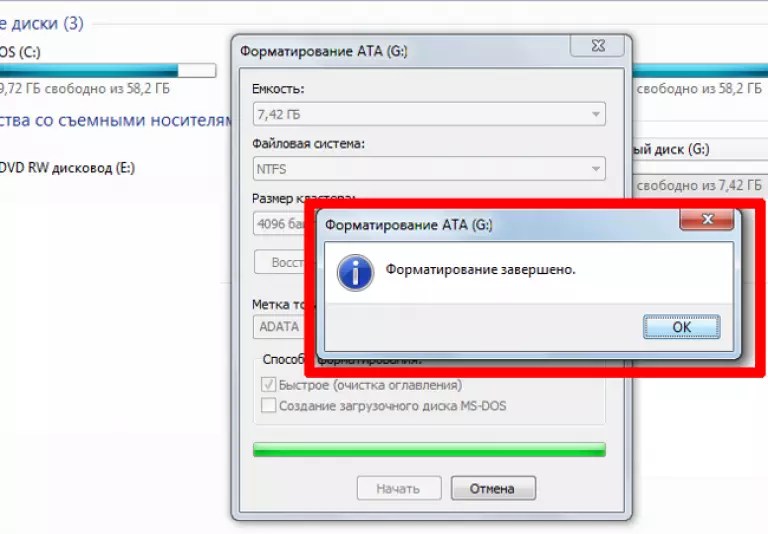
Действительно ли EaseUS бесплатна?
Бесплатный мастер восстановления данных EaseUS предлагает бесплатное восстановление только 500 МБ файлов. Для бесплатного восстановления от 500 МБ до 2 ГБ, вы должны поделиться программным обеспечением в Facebook и Twitter. Для восстановления файлов объемом более 2 ГБ необходимо приобрести тарифный план.
Лучше всего использовать в 2023 году
by Раду Тырсина
Раду Тырсина
Генеральный директор и основатель
Раду Тырсина был поклонником Windows с тех пор, как у него появился первый компьютер Pentium III (монстр в то время). Для большинства детей… читать далее
Обновлено
Партнерская информация
- Форматирование жесткого диска может избавить его от многих проблем, особенно если он старый.

- Некоторые проблемы могут быть легко решены менеджерами разделов без форматирования всего диска.
- Специальное программное обеспечение обеспечивает дополнительную безопасность, поскольку упрощает процесс управления дисками для пользователей всех уровней.
- Найдите ниже мощные инструменты управления дисками со встроенными функциями форматирования, которые, несомненно, оптимизируют функциональность вашего устройства.
Большинство пользователей компьютеров имеют один физический жесткий диск на своих ПК и один раздел с пометкой C. Но вы можете создать более одного раздела на своем компьютере, и это дает некоторые преимущества.
Если у вас есть два раздела, один для операционной системы, а другой для всех ваших личных данных, ваши данные с меньшей вероятностью будут потеряны навсегда в случае киберапокалипсиса, также известного как сбой компьютера.
Для быстрого определения раздел — это просто способ сообщить компьютеру, что вы хотите разделить жесткий диск на множество логических дисков.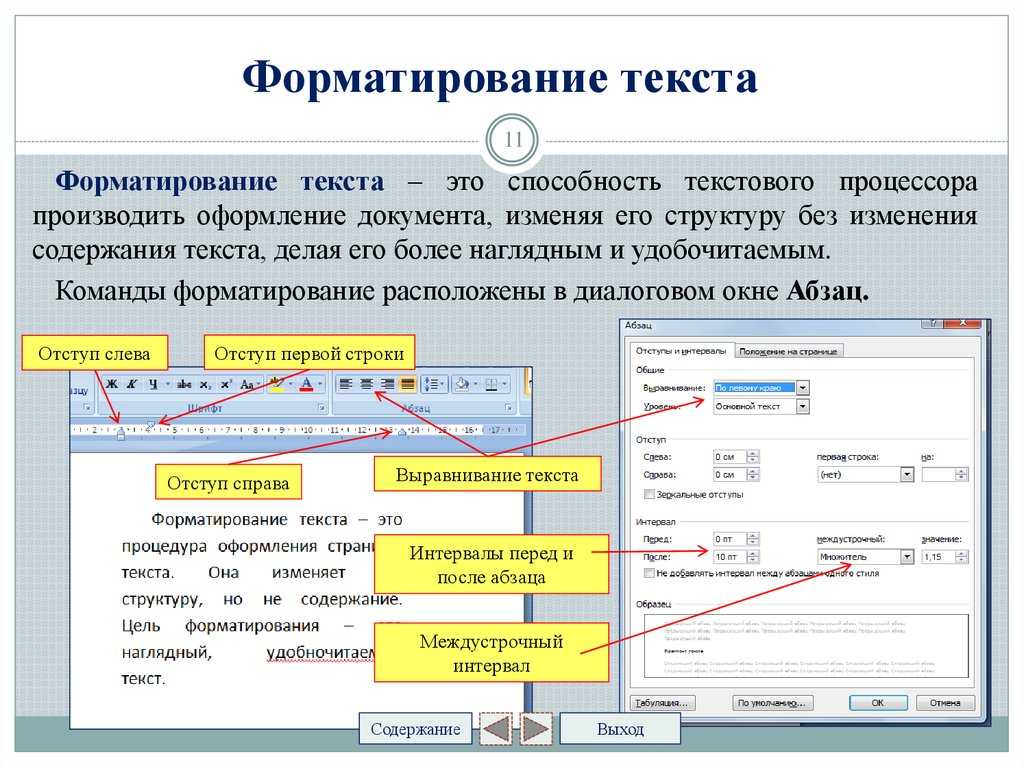 Каждый раздел будет рассматриваться как отдельный диск. Чтобы перечислить все разделы на вашем компьютере, перейдите в Мой компьютер/Этот компьютер, и вы найдете все диски на вашем компьютере.
Каждый раздел будет рассматриваться как отдельный диск. Чтобы перечислить все разделы на вашем компьютере, перейдите в Мой компьютер/Этот компьютер, и вы найдете все диски на вашем компьютере.
Существует множество причин, по которым вам следует использовать более одного раздела на вашем ПК: вы можете улучшить защиту данных и производительность ПК, использовать несколько операционных систем на одном ПК, вы можете ускорить дефрагментацию и многое другое.
Другим важным вопросом после создания раздела на жестком диске является процесс форматирования. Мы кратко объясним, почему этот процесс необходим и полезен для вашего компьютера.
Форматирование жесткого диска
Со временем жесткий диск вашего компьютера может выйти из строя из-за износа, вирусов или программного обеспечения, которые могут вызвать системные конфликты и замедлить работу вашего ПК. Ежегодное форматирование жесткого диска должно быть жизненно важным для здоровья вашей системы. Еще одна хорошая идея — принять некоторые меры предосторожности, чтобы стереть жесткий диск, чтобы ваши личные данные не были восстановлены, особенно если у вас есть старый компьютер, который вы, возможно, захотите продать.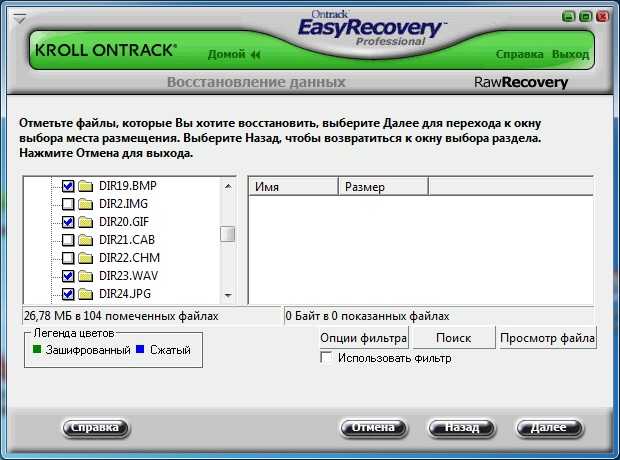
Переформатирование операционной системы, такой как Windows, уничтожит все ваши данные, очистит перегруженные реестры и избавится от вирусов, которые наносят большой ущерб системе.
Перед форматированием жесткого диска необходимо запустить антивирусную утилиту для очистки операционной системы. Этот процесс предотвратит повторное присоединение любых поврежденных файлов к вашей переустановленной или новой операционной системе. После этого вы должны сделать резервную копию любых данных, которые вы планируете хранить на внешнем диске, а затем начать процесс форматирования.
После того, как вы отформатируете жесткий диск и переустановите операционную систему, все глюки и проблемы должны исчезнуть, а общая производительность вашего компьютера должна значительно улучшиться.
Существует несколько вариантов форматирования диска. Мы рекомендуем использовать специальное программное обеспечение, поскольку оно автоматизирует большую часть процесса и создано для обеспечения безошибочных результатов.
Какие инструменты для форматирования разделов лучше всего подходят для ПК?
AOMEI Partition Assistant Professional (рекомендуется)
AOMEI Partition Assistant – это бесплатный инструмент для управления разделами диска, заслуживший отличную репутацию среди пользователей по всему миру.
Программное обеспечение имеет так много мощных функций, что вы можете полностью контролировать свой жесткий диск и разделы.
Например, у вас есть функция Мастера расширения раздела, которая позволит вам увеличить размер раздела, чтобы полностью решить проблемы с нехваткой места на диске, или вы также можете гибко управлять дисковым пространством с помощью таких функций, как изменение размера раздела, разделение раздела, Объединить раздел и скопировать раздел.
AOMEI Partition Assistant Standard предлагает защиту всех ваших данных на уровне сектора. Команда разработчиков тщательно протестировала свою технологию, и она позволяет пользователям реализовывать более безопасные операции разбиения на разделы, как вы и ожидали.
Независимо от того, является ли ваш стиль диска GPT или MBR, и независимо от того, является ли ваш диск маленьким или больше 2 ТБ; продукт способен помочь пользователям решить различные проблемы, которые обычно возникают с разделами диска.
Это программное обеспечение для управления разделами для Windows 10 помогает полностью управлять разделами и поддерживает Windows 8.1, Windows 7, Windows Vista и Windows XP.
Другие ключевые функции AOMEI Partition Assistant включают:
- Выделение свободного места из раздела в другой
- Динамическое управление томами
- Совместим со средой восстановления Windows
Это также позволяет пользователю создать загрузочный диск / компакт-диск и преобразовать диск между GPT и MBR.
AOMEI Partition Assistant Professional
Если вам нужен надежный инструмент для форматирования разделов, попробуйте AOMEI Partition Assistant Professional!
Проверить цену Перейти на сайт
Paragon Partition Manager Advanced
Paragon Partition Manager позволит вам быстро разделить жесткий диск на легко управляемые разделы без потери данных, что обеспечит идеальную структуру жесткого диска.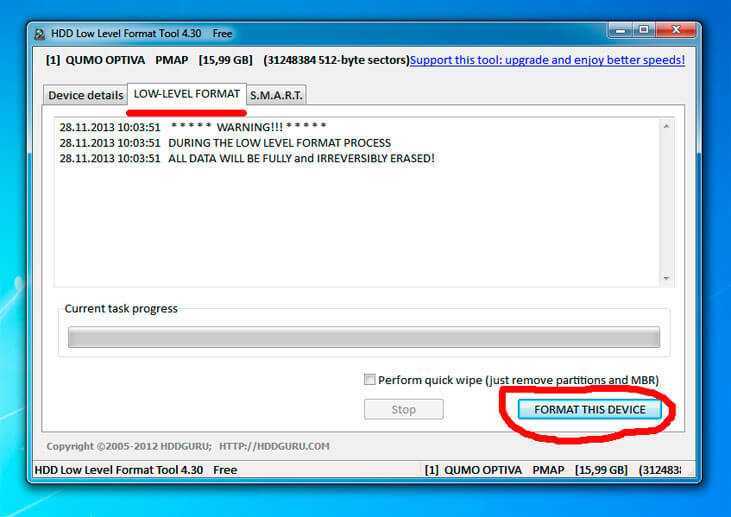
Инструмент предлагает широкий набор функций для гибкого создания разделов при оптимизации и управлении компьютером.
Независимо от того, реструктурируете ли вы свой жесткий диск и разбиваете его на разделы, перераспределяете ли вы свободное пространство памяти или просто используете несколько операционных систем на ПК одновременно, инструмент предложит вам высокопроизводительные функции разбиения.
Это поможет вам оптимально использовать доступную память на жестком диске.
Этот высокопроизводительный механизм разбиения на разделы поможет вам как можно быстрее разделить жесткий диск на хорошо организованные разделы и обеспечит идеальное использование доступного пространства памяти на жестком диске.
Ваша операционная система сможет более эффективно обрабатывать данные, если физический жесткий диск будет разделен на несколько логических жестких дисков, каждый из которых будет иметь свою букву и имя тома.
Другие ключевые функции Paragon Partition Manager Advanced включают:
- Командная строка
- Поддержка миграции ОС
- Очистить данные
- Поддержка виртуального диска
Встроенные функции резервного копирования Paragon позволяют создавать резервную копию перед работой с жестким диском. Так что, если операция пойдет не по плану, ничего страшного. Мастер восстановления мгновенно восстановит вашу систему и запустит ее.
Так что, если операция пойдет не по плану, ничего страшного. Мастер восстановления мгновенно восстановит вашу систему и запустит ее.
Paragon Partition Manager Advanced
Возьмите под свой контроль разделы диска с помощью этого фантастического инструмента управления памятью!
Проверить цену Перейти на сайт
Mini Tool Partition Wizard
Совет эксперта:
СПОНСОРЫ
Некоторые проблемы с ПК трудно решить, особенно когда речь идет о поврежденных репозиториях или отсутствующих файлах Windows. Если у вас возникли проблемы с исправлением ошибки, возможно, ваша система частично сломана.
Мы рекомендуем установить Restoro, инструмент, который просканирует ваш компьютер и определит причину неисправности.
Нажмите здесь, чтобы загрузить и начать ремонт.
MiniTool Partition Wizard — это простое программное обеспечение для управления разделами с обширными функциями.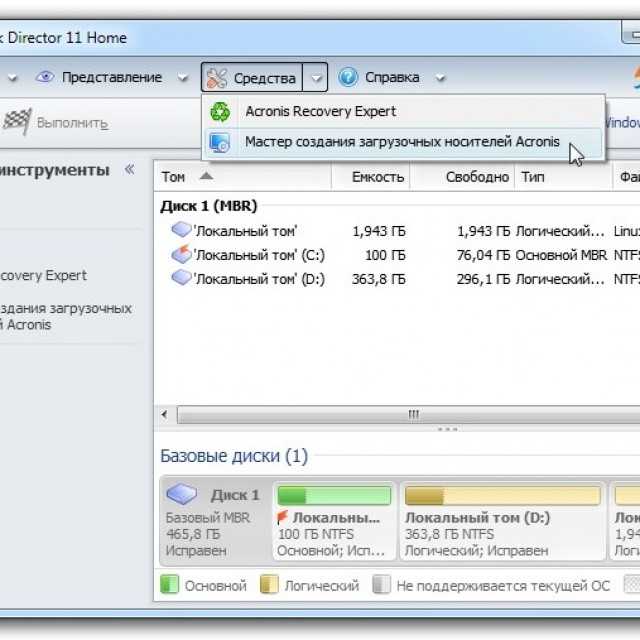 Он поддерживает управление разделами для Windows Server 2000/2003/2008/2008 R2/2012/2016 и Windows 2000/XP/Vista/7/8/10.
Он поддерживает управление разделами для Windows Server 2000/2003/2008/2008 R2/2012/2016 и Windows 2000/XP/Vista/7/8/10.
Мастер создания разделов MiniTool полностью поддерживает основные файловые системы, такие как exFAT, FAT12/16/32, NTFS, Ext2/3/4, а также обеспечивает идеальную поддержку разделов GPT.
Этот инструмент позволяет выполнять стандартные задачи, такие как создание, изменение размера, удаление, перемещение и форматирование, а также предоставляет возможность выполнять расширенные задачи, включая расширение системных разделов.
Режим защиты данных можно выбрать при изменении разделов на дисках; вы увидите, что этот режим рассматривается как страховка от повреждения данных, которое происходит из-за внезапного сбоя питания или электрических помех, возникающих во время работы программного обеспечения.
Функция слияния — отличный способ повысить скорость отклика вашей системы. Если у вас есть раздел с небольшим количеством ресурсов, вы можете объединить его с другим, чтобы получить дополнительное пространство и ускорить работу вашей системы.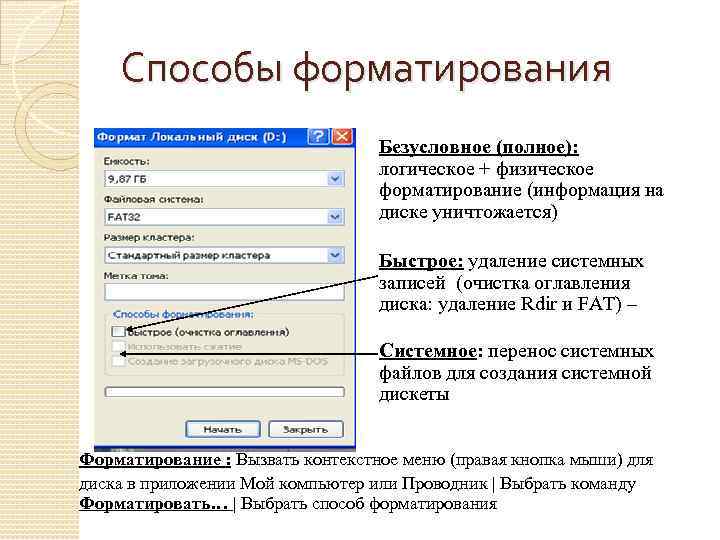
Эта функция не удаляет данные ни в одном из разделов, которые вы решили объединить.
Кроме того, с помощью этого программного обеспечения вы также можете разделить раздел. Это может быть хорошим решением, если вы особенно осторожны со своими данными, потому что это позволяет вам отделить файлы вашей операционной системы от ваших личных файлов, поэтому, если что-то случится с вашей системой, ваши файлы, вероятно, будут в безопасности, если они находятся в другом разделе.
Многие жесткие диски, включая SATA< IDE< SCSI, и все внешние USB-накопители совместимы.
Программа предлагает множество дополнительных преимуществ включая следующие:
- Расширенная функциональность, поскольку она позволяет получить доступ к ранее созданным разделам
- Полное восстановление данных с ранее созданных разделов диска
- Перенос ОС на SSD
Мастер создания разделов MiniTool имеет хорошо зарекомендовавшую себя бесплатную версию, которая может помочь вам с основными задачами управления разделами.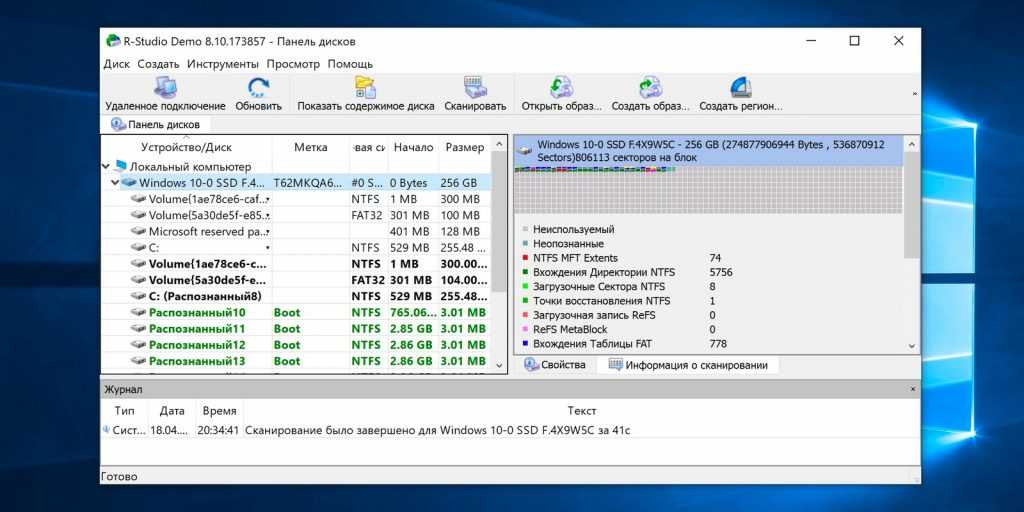 Для получения дополнительной помощи вы можете подписаться на Премиум-версию.
Для получения дополнительной помощи вы можете подписаться на Премиум-версию.
Мастер создания разделов MiniTool
Если вам слишком сложно управлять разделами вручную, позвольте MiniTool Partition Wizard Pro взять на себя эту работу!
Бесплатная пробная версия Посетите веб-сайт
Tenorshare Partition Manager
Инструмент поддерживает почти все версии операционной системы Windows, включая Windows 10, что делает его одним из самых универсальных инструментов управления дисками.
Он имеет различные функции, которые позволят вам оптимизировать существующие разделы, просто удалив все дополнительные порции данных. Вы также сможете отформатировать свои данные на тот случай, если захотите освободить место для новой операционной системы.
Вы можете форматировать разделы, когда собираетесь установить ОС, реорганизовать жесткий диск или удалить все данные с этого раздела. У вас также есть возможность изменить размер раздела, гибко расширив его до большего размера или уменьшив раздел без потери данных.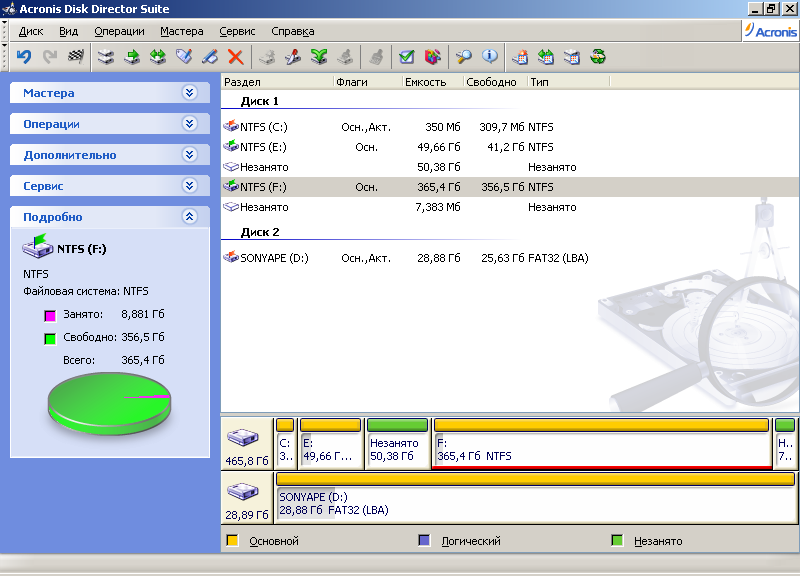
Вы можете скопировать свой раздел вместе с данными на другой раздел или даже на отдельный жесткий диск.
Другие ключевые функции включают:
- Изменить букву драйвера и пути
- Изменить метку тома
- Настройки активного/неактивного раздела
- Совместимость со съемными носителями
С помощью этого инструмента вы также сможете упростить преобразование файловой системы, чтобы получить расширенную файловую систему, которая предложит вам расширенные функции с точки зрения безопасности, производительности и надежности.
Tenorshare Partition Manager
Форматирование жесткого диска, управление разделами и обеспечение безопасности данных с помощью этого полнофункционального инструмента.
Бесплатная пробная версия Посетите веб-сайт
Active Partition Manager
Active Partition Manager — это бесплатное программное обеспечение для форматирования дисков, которое позволяет создавать, удалять, форматировать, присваивать имена разделам или изменять их имена. Вы можете сделать все это, не перезагружая компьютер, так как большинство изменений вступают в силу немедленно.
Вы можете сделать все это, не перезагружая компьютер, так как большинство изменений вступают в силу немедленно.
Этот инструмент можно использовать для форматирования логического диска или раздела. Поддерживаются следующие форматы: FAT, exFAT, NTFS. Вы можете положиться на него, если вам нужно отформатировать флэш-память USB как NTFS.
Active Partition Manager может предоставить вам полный доступ к незагружаемому ПК, чтобы вы могли использовать локальные диски и систему.
Вы можете добавить его на съемный носитель, такой как CD, DVD или USB-накопитель, и он загрузится без проблем.
Active Partition Manager имеет дополнительные инструменты восстановления данных, которые будут сканировать и восстанавливать любые потерянные файлы и папки в вашей системе. Он также может исправить поврежденные файлы в ваших разделах.
Ключевые функции Active Partition Manager:
- Создайте раздел и измените размер логического диска.
- Редактировать или синхронизировать загрузочные сектора FAT, exFAT, NTFS, UFS, HFS+, Ext2/Ext3/Ext4.

- Если ваш диск был поврежден, вы можете инициализировать новый диск как MBR или GPT или исправить MBR (GPT).
- Инструмент может конвертировать MBR в GPT или GPT в MBR.
- Поддержка отката для отмены определенных изменений раздела (удаление или форматирование раздела и инициализация диска).
Active Partition Manager — это полнофункциональное бесплатное программное обеспечение, включающее множество функций премиум-класса. Это определенно стоит попробовать.
⇒ Получить Active Partition Manager
Упомянутые выше программные решения являются одними из лучших инструментов управления разделами для Windows 10, которые позволяют организовать и отформатировать диск.
Работа с дисками может быть пугающей, особенно если у вас мало знаний или опыта работы с жесткими дисками в целом. Установите один из этих инструментов, и пусть программное обеспечение сделает всю работу за вас.
Чтобы узнать больше о программном обеспечении для создания разделов диска, посетите наш Центр утилит.
Нужны дополнительные списки программного обеспечения, отобранные экспертами? Посетите наш раздел ПО.
Была ли эта страница полезной?
Начать разговор
Делиться
Копировать ссылку
Информационный бюллетень
Программное обеспечение сделок
Пятничный обзор
Я согласен с Политикой конфиденциальности в отношении моих персональных данных
Форматы файловой системы, доступные в Дисковой утилите на Mac
Дисковая утилита на Mac поддерживает несколько форматов файловой системы:
Файловая система Apple (APFS): Файловая система, используемая macOS 10.13 или более поздней версии.
Расширенная версия Mac OS: Файловая система, используемая в macOS 10.12 или более ранней версии.
MS-DOS (FAT) и ExFAT: Файловые системы, совместимые с Windows.

Open Disk Utility for me
Файловая система Apple (APFS)
Файловая система Apple (APFS), файловая система по умолчанию для компьютеров Mac, использующих macOS 10.13 или более поздней версии, с надежным шифрованием, разделением пространства, моментальными снимками, быстрым каталогом размер и улучшенные основы файловой системы. Хотя APFS оптимизирован для хранения Flash/SSD, используемого в последних компьютерах Mac, его также можно использовать в более старых системах с традиционными жесткими дисками (HDD) и внешним хранилищем с прямым подключением. macOS 10.13 или более поздней версии поддерживает APFS как для загрузочных томов, так и для томов данных.
APFS выделяет дисковое пространство внутри контейнера (раздела) по запросу. Когда один контейнер APFS имеет несколько томов, свободное пространство контейнера является общим и автоматически выделяется для любого из отдельных томов по мере необходимости. При желании вы можете указать размеры резерва и квоты для каждого тома.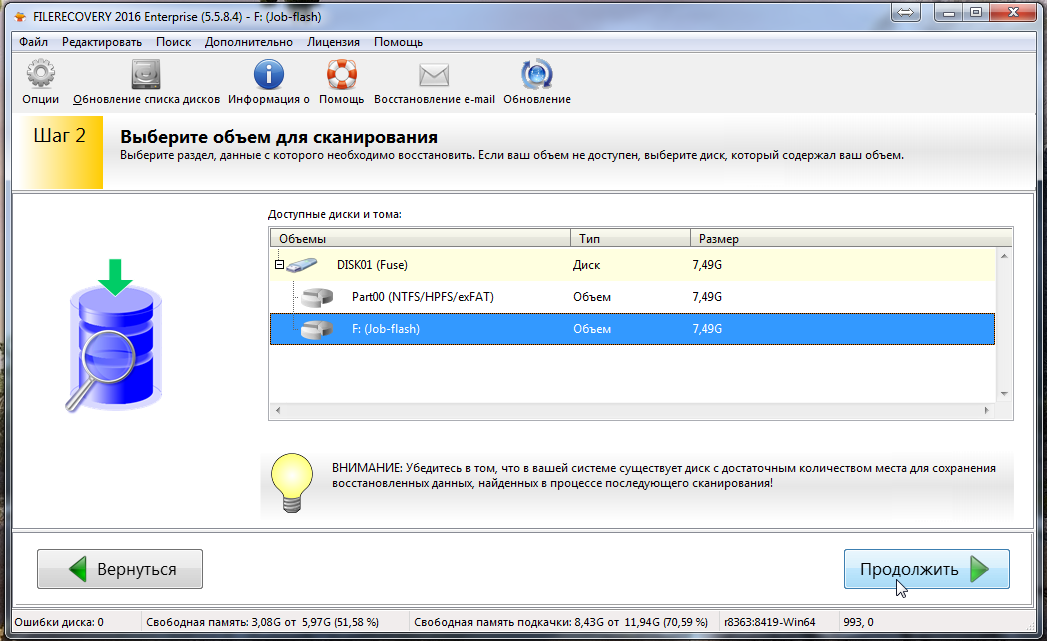 Каждый том использует только часть общего контейнера, поэтому доступное пространство равно общему размеру контейнера за вычетом размера всех томов в контейнере.
Каждый том использует только часть общего контейнера, поэтому доступное пространство равно общему размеру контейнера за вычетом размера всех томов в контейнере.
Выберите один из следующих форматов APFS для компьютеров Mac с macOS 10.13 или более поздней версии.
APFS: Использует формат APFS. Выберите этот вариант, если вам не нужен зашифрованный или чувствительный к регистру формат.
APFS (зашифрованный): Использует формат APFS и шифрует том.
APFS (с учетом регистра): Использует формат APFS и учитывает регистр в именах файлов и папок. Например, папки с именами «Домашнее задание» и «ДОМАШНЕЕ ЗАДАНИЕ» — это две разные папки.
APFS (с учетом регистра, с шифрованием): Использует формат APFS, учитывает регистр в именах файлов и папок и шифрует том. Например, папки с именами «Домашнее задание» и «ДОМАШНЕЕ ЗАДАНИЕ» — это две разные папки.
Вы можете легко добавлять или удалять тома в контейнерах APFS.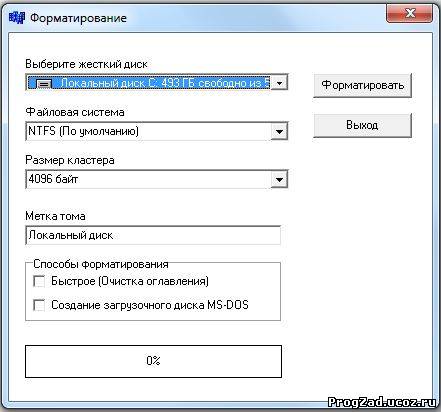 Каждый том в контейнере APFS может иметь свой собственный формат APFS — APFS, APFS (зашифрованный), APFS (с учетом регистра) или APFS (с учетом регистра, с шифрованием).
Каждый том в контейнере APFS может иметь свой собственный формат APFS — APFS, APFS (зашифрованный), APFS (с учетом регистра) или APFS (с учетом регистра, с шифрованием).
Mac OS Extended
Выберите один из следующих форматов файловой системы Mac OS Extended для совместимости с компьютерами Mac, использующими macOS 10.12 или более ранней версии.
Расширенная версия Mac OS (в журнале): Использует формат Mac (в журнале HFS Plus) для защиты целостности иерархической файловой системы. Выберите этот вариант, если вам не нужен зашифрованный или чувствительный к регистру формат.
Mac OS Extended (в журнале, с шифрованием): Использует формат Mac, требует пароль и шифрует раздел.
Mac OS Extended (с учетом регистра, в журнале): Использует формат Mac и учитывает регистр в именах папок. Например, папки с именами «Домашнее задание» и «ДОМАШНЕЕ ЗАДАНИЕ» — это две разные папки.
Расширенная версия Mac OS (с учетом регистра, в журнале, с шифрованием): Использует формат Mac, учитывает регистр в именах папок, требует пароль и шифрует раздел.


 Он используется для создания, удаления, изменения размера, перемещения, проверки и копирования разделов и файловых систем на них. Это полезно для создания пространства для новых операционных систем, реорганизации использования диска, копирования данных, находящихся на жестких дисках, и зеркального отображения одного раздела в другом (создание образа диска).
Он используется для создания, удаления, изменения размера, перемещения, проверки и копирования разделов и файловых систем на них. Это полезно для создания пространства для новых операционных систем, реорганизации использования диска, копирования данных, находящихся на жестких дисках, и зеркального отображения одного раздела в другом (создание образа диска).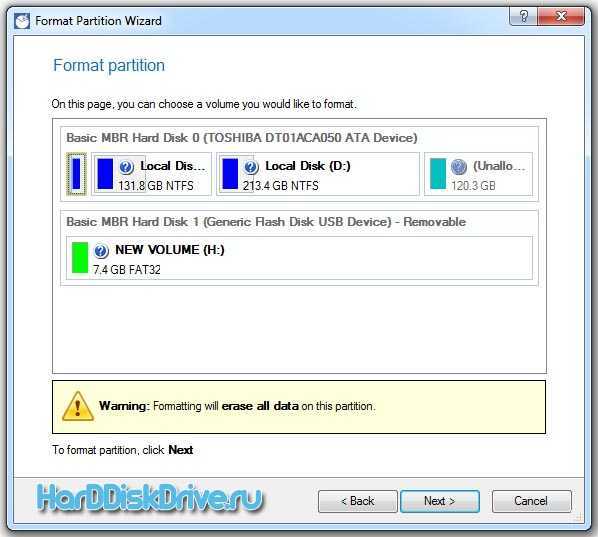 Являясь программным обеспечением для создания образов дисков, True Image может восстанавливать ранее записанный образ на другой диск, повторяя структуру и содержимое на новый диск, а также позволяет клонировать диск и изменять размеры разделов, даже если новый диск имеет другую емкость.
Являясь программным обеспечением для создания образов дисков, True Image может восстанавливать ранее записанный образ на другой диск, повторяя структуру и содержимое на новый диск, а также позволяет клонировать диск и изменять размеры разделов, даже если новый диск имеет другую емкость.
 1 или Windows Server 2003/2008/2012. Он может создавать виртуальный жесткий диск, RAM-диск, дисковод гибких дисков или CD/DVD-диски, используя файлы изображений или системную память. Установочный пакет устанавливает программу управления в консольном режиме с именем imdisk.exe. После завершения установки введите imdisk без параметров для справки по синтаксису или дважды щелкните значок ImDisk на панели управления. Он также добавляет пункт меню в проводнике Windows, так что вы можете щелкнуть правой кнопкой мыши на файл, чтобы подключить его как виртуальный диск.
1 или Windows Server 2003/2008/2012. Он может создавать виртуальный жесткий диск, RAM-диск, дисковод гибких дисков или CD/DVD-диски, используя файлы изображений или системную память. Установочный пакет устанавливает программу управления в консольном режиме с именем imdisk.exe. После завершения установки введите imdisk без параметров для справки по синтаксису или дважды щелкните значок ImDisk на панели управления. Он также добавляет пункт меню в проводнике Windows, так что вы можете щелкнуть правой кнопкой мыши на файл, чтобы подключить его как виртуальный диск.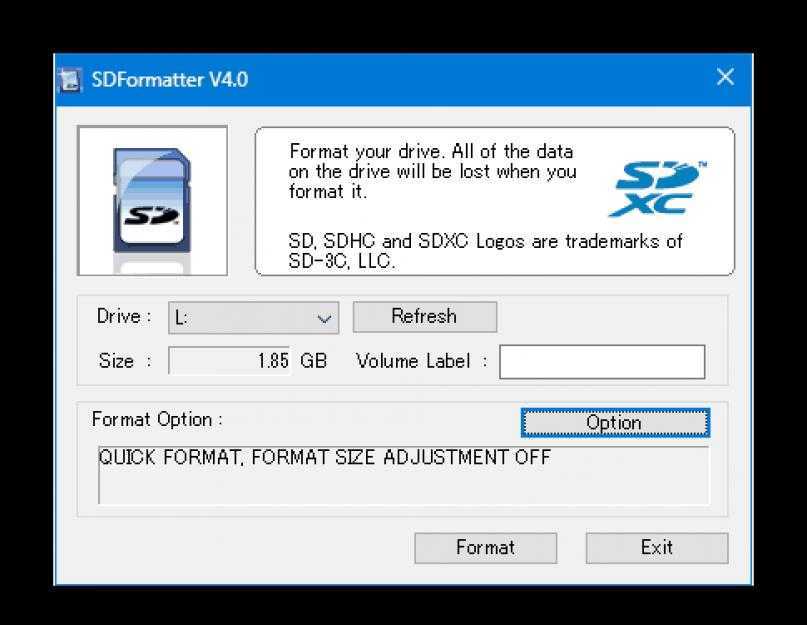 Он имеет так много необходимых функций, что вы сможете полностью контролировать свой жесткий диск и разделы.
Он имеет так много необходимых функций, что вы сможете полностью контролировать свой жесткий диск и разделы.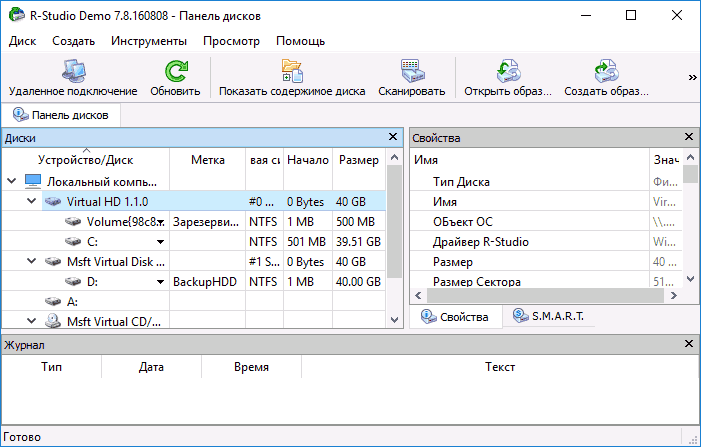
 д. Корректор загрузки позволяет устранить все распространенные проблемы загрузки. Преобразование динамических дисков в базовые диски только с PRO-Edition.
д. Корректор загрузки позволяет устранить все распространенные проблемы загрузки. Преобразование динамических дисков в базовые диски только с PRO-Edition.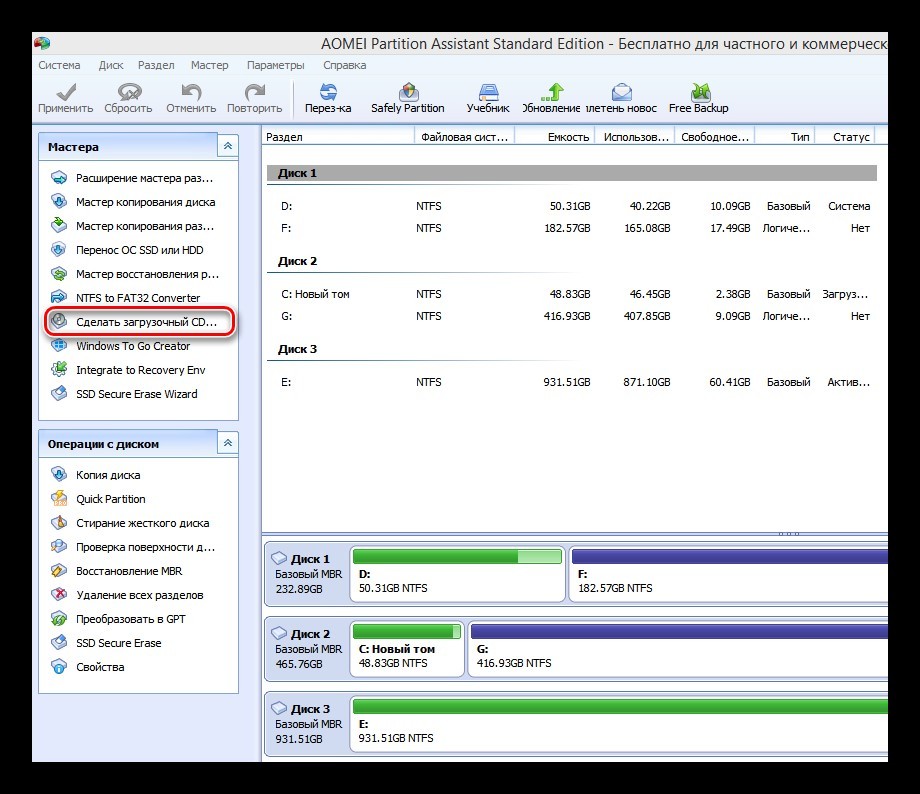
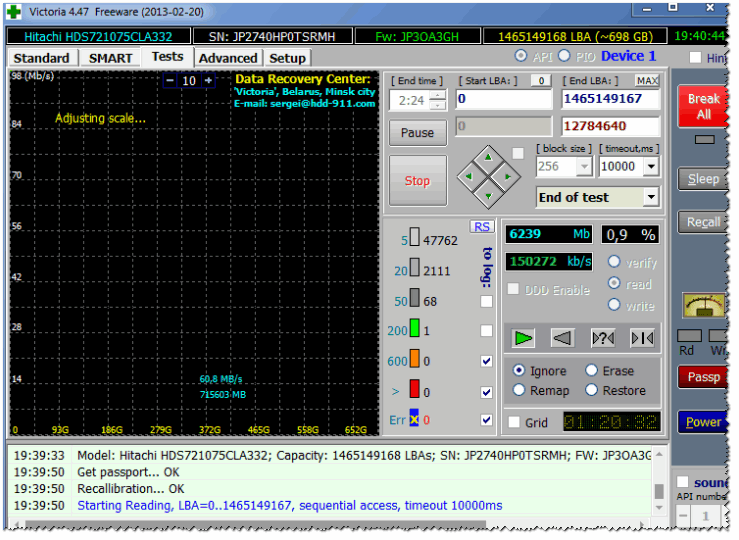 Это позволяет вам легко создавать, копировать, перемещать, удалять, изменять размер без потери данных, резервного копирования и восстановления разделов.
Это позволяет вам легко создавать, копировать, перемещать, удалять, изменять размер без потери данных, резервного копирования и восстановления разделов.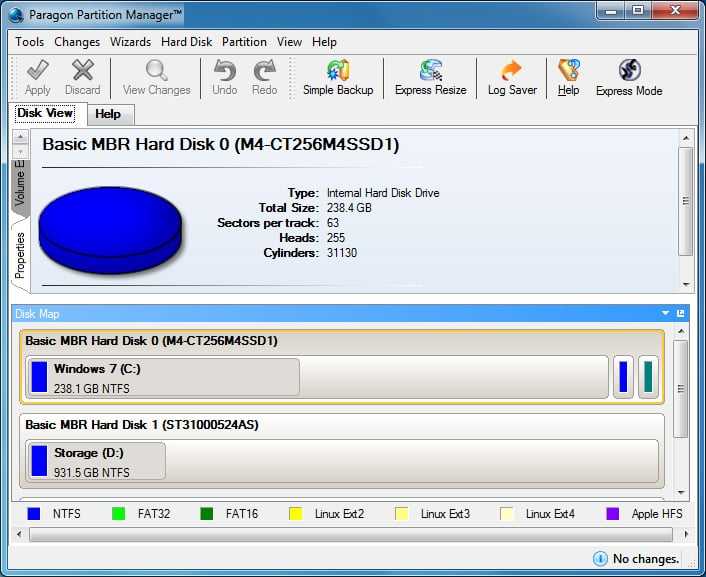
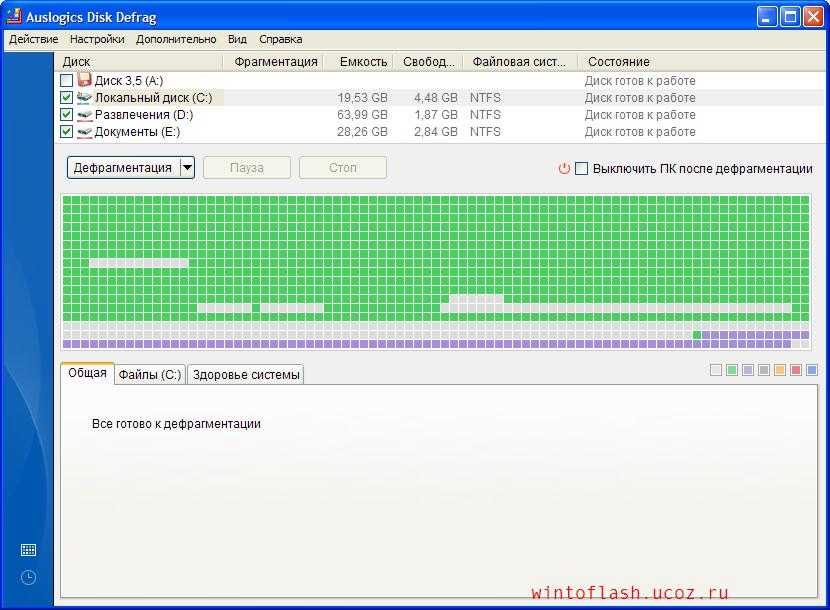

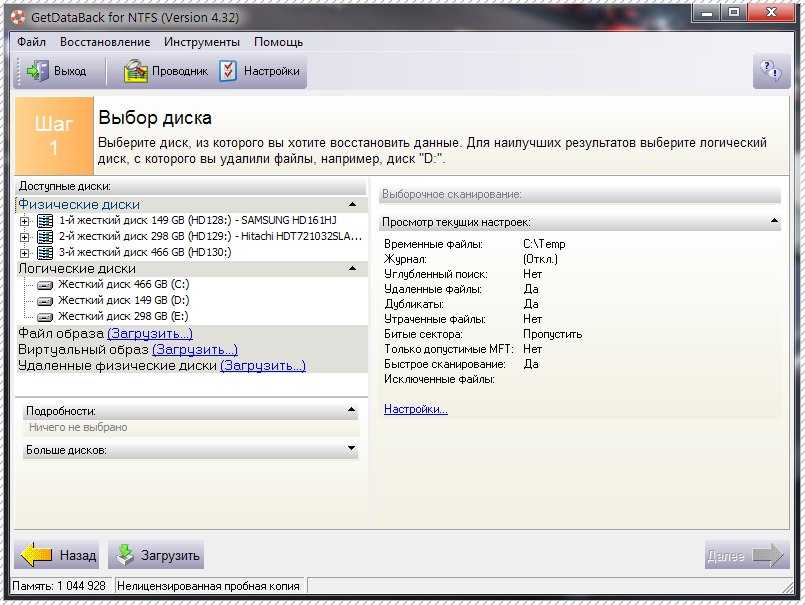
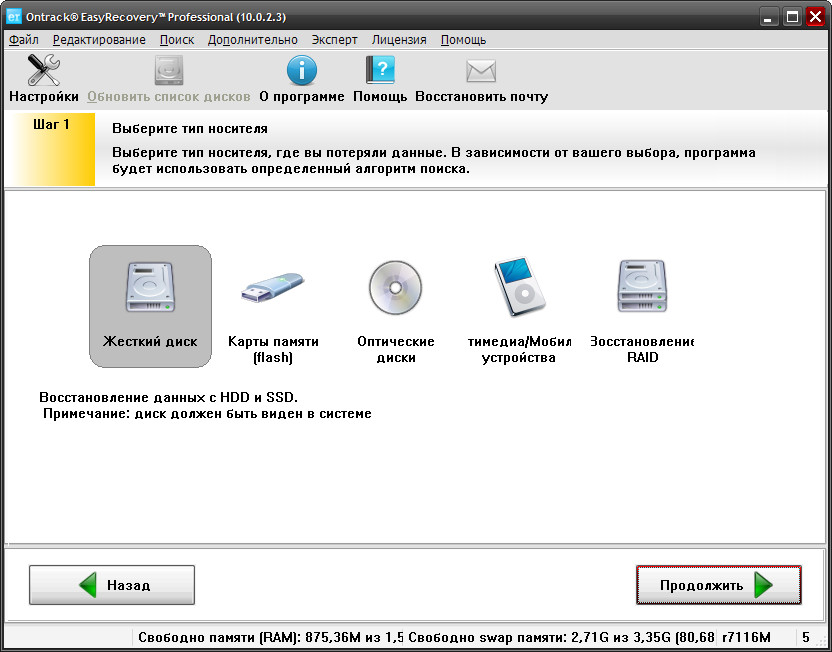
 д. и т.п.
д. и т.п.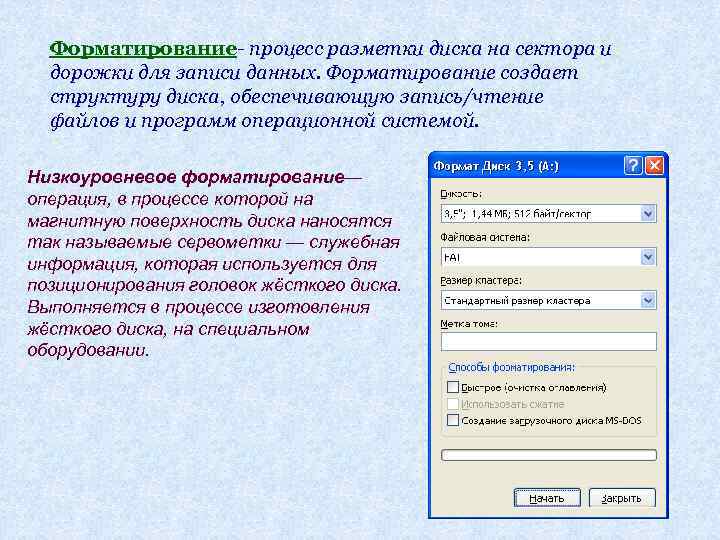

 И запустите ее.
И запустите ее.